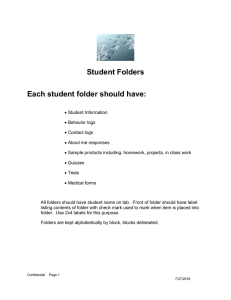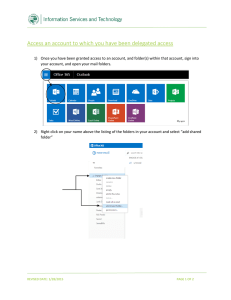Things to Do with Your ReadyNAS® Storage System
advertisement

Things to Do with Your ReadyNAS® Storage System Your NETGEAR® ReadyNAS® system is a powerful tool that you can use in many different ways aBack up a Folder on a Windows System to Your ReadyNAS Storage System aBack up a Folder on a Mac to your ReadyNAS Storage System aStream Media from Your ReadyNAS Storage System aUse Your ReadyNAS Storage System with Apple iTunes aUse Your ReadyNAS Storage System with a DLNA Player aUse Your ReadyNAS Storage System with the Plex Media Server aGet Your Data from a Mobile Storage System aShare Files and Folders with Friends Back Up a Folder on a Windows System to Your ReadyNAS Storage System Protect your Windows data with your ReadyNAS system. You can choose one of three methods, based on your data and storage capacity: • One-time copy. For data that rarely changes, such as a family photo, or a household inventory. • Automatic, periodic backups. For data likely to change frequently, such as a music library or your personal exercise log. You can create an automated backup process that copies the latest version of your data at intervals you define. • Snapshots. Where a backup makes separate copies of your data, snapshots keep track of daily changes right where the folder is stored on the ReadyNAS and let you retrieve previous versions of files and folders. Snapshots are faster and use less disk space than backups, but store the changes on the same disks as the original. If you lose your disks, you lose your data (but your ReadyNAS RAID file system helps prevent that). Backups make separate copies and can be stored on completely different disks from your data. You can combine backups and snapshots by backing up folders stored on your ReadyNAS Storage System. One-Time Copy Files and folders on a shared folder on a ReadyNAS device can be used like any file or folder on a network-attached Windows system. To make a one-time copy of a Windows folder to a shared folder on your ReadyNAS device: 1. Start from your ReadyNAS local admin page. (To open it see http://kb.netgear.com/app/answers/detail/a_id/23414.) 2.If you do not already have a shared folder on your ReadyNAS device create one. (To create one see http://kb.netgear.com/app/answers/detail/a_id/23165/related/1.) 3.Make the ReadyNAS storage system shared folder accessible from a Windows device. (To do this, see http://kb.netgear.com/app/answers/ detail/a_id/23179/kw/can%20connect%20to%20INTERNET%20THROUGH%20Extender/related/1.) 4.Use Windows to copy your files and folders to your ReadyNAS storage system. Use any of the standard Windows methods such as copying and pasting files and folders between local folders and folders on the ReadyNAS device. Automatic, Periodic Backups Backup jobs automate the task of copying files and folders either on demand or on a regular schedule. A backup can be either a full backup, which includes all files whether or not they have changed since the last backup, or an incremental backup that only includes files that changed. Incremental backups take less space and less time, but if you need to restore a folder, the content must be rebuilt from all of the incremental backups after the most recent full backup. Usually automated backups maintain a mix of full and incremental backups. The specific mix depends on space requirements, any restrictions on how long a backup job can run, and any concerns about rebuilding from the incremental backups. A common combination is incremental backups during the week and a full back up made once a week during a less busy time. When you create a backup job, you schedule both incremental backups and full backups. To create a backup job: 1. Start from your ReadyNAS local admin page. (To open it see http://kb.netgear.com/app/answers/detail/a_id/23414.) 2.Select Backup > Backups > Jobs, click the Add Backup button, and provide backup job details. For more information, see: http://kb.netgear.com/app/answers/detail/a_id/23420/related/1. Use Snapshots Folders on ReadyNAS systems keep daily snapshots automatically. If your Windows system already connects to your ReadyNAS system, you can access folders on the ReadyNAS system from a Windows Explorer window the same way that you access folders directly on the Windows system. For example, if the folder name is inventory, and it is in the share named documents, on the ReadyNAS named MyReadyNAS, you can enter or navigate to \\MyReadyNAS\documents\inventory in the same way that you can access any network folder. Note: The first time you access the ReadyNAS system from a Mac, the Mac connects automatically as Guest, or you can click the Connect As button and enter your User ID and password. This process happens also after you reboot either the Mac or the ReadyNAS storage system. Automatic creation of snapshots as files change is enabled by default, so unless you disabled this feature, incremental changes to the files in your folder are now protected. Creating copies or backups adds another layer of protection. You can use the snapshot timeline on the ReadyNAS system to work with snapshots. To view the snapshot timeline and access an earlier version of a folder, see http://kb.netgear.com/app/answers/detail/a_id/23405. Use Your ReadyNAS Storage System as a Windows Drive Files and folders on a shared folder on a ReadyNAS device can be used like any file or folder on a network attached Windows system. To use a shared folder on your ReadyNAS device as a Windows drive: 1. Start from your ReadyNAS local admin page. (To open it see http://kb.netgear.com/app/answers/detail/a_id/23414.) 2.If you do not already have a shared folder on your ReadyNAS device create one. (To create one see http://kb.netgear.com/app/answers/detail/a_id/23165/related/1.) 3.Make the ReadyNAS storage system shared folder accessible from a Windows device. (To do this, see http://kb.netgear.com/app/answers/ detail/a_id/23179/kw/can%20connect%20to%20INTERNET%20THROUGH%20Extender/related/1.) 4.Use Windows to copy your files and folders to your ReadyNAS storage system. Use any of the standard Windows methods such as copying and pasting files and folders between local folders and folders on the ReadyNAS device. Back Up a Folder on a Mac to Your ReadyNAS Storage System Protect your Mac data with your ReadyNAS system. You can choose one of four methods, based on your data, storage capacity, and preferences: • One time copy. For data that rarely changes, such as a family photo, or a household inventory. • Time Machine. You can configure Time Machine to use your ReadyNAS storage system to hold the Time Machine backups. • Automatic, periodic backups. For data likely to change frequently, such as a music library, or your personal exercise log. You can create an automated backup process that copies the latest version of your data at intervals you define. • Snapshots. Unlike a backup that makes separate copies of your data, snapshots keep track of daily changes right where the folder is stored on the ReadyNAS and let you retrieve previous versions of files and folders. Snapshots are faster and use less disk space than backups, but store the changes on the same disks as the original. If you lose your disks, you lose your data (but your ReadyNAS RAID file system helps prevent that). Backups make separate copies and can be stored on completely different disks from your data. You can combine backups and snapshots by backing up folders stored on your ReadyNAS. Time Machine is similar to a backup job, but with its own interface. One-Time Copy Files and folders on a shared folder on a ReadyNAS device can be used like any file or folder on a network attached Mac system. To make a one-time copy of a Mac folder to a shared folder on your ReadyNAS device 1. If you do not already have a shared folder on your ReadyNAS device, open your ReadyNAS local admin page by following the steps on this page http://kb.netgear.com/app/answers/detail/a_id/23414, and then follow the steps on this page to create one: http://kb.netgear.com/ app/answers/detail/a_id/23165/related/1. 2.Use your Mac to copy your files and folders to the ReadyNAS device. Use any standard methods such as copying and pasting files and folders between local folders and folders on the ReadyNAS device. (On your Mac, navigate to your ReadyNAS device under the Finder shared list, log in to the ReadyNAS, and then navigate to your folder. Note that your Mac and your ReadyNAS device can use various file sharing protocols. If more than one protocol is enabled, you will see your ReadyNAS device once for each protocol. Unless you have a special requirement, pick SMP.) Time Machine You can use your ReadyNAS device as the destination for Time Machine backups. 1. Start from your ReadyNAS local admin page. (To open it see http://kb.netgear.com/app/answers/detail/a_id/23414.) 2.Follow the steps on this page to start using Time Machine with your ReadyNAS device: http://kb.netgear.com/app/answers/detail/a_id/22810. Automatic, Periodic Backups Backup jobs automate the task of copying files and folders either on demand or on a regular schedule. A backup can be either a full backup, which includes all files whether or not they have changed since the last backup, or an incremental backup that only includes files that changed. Incremental backups take less space and less time, but if you need to restore a folder, the content must be rebuilt from all of the incremental backups after the most recent full backup. Usually automated backups maintain a mix of full and incremental backups. The specific mix depends on space requirements, any restrictions on how long a backup job can run, and any concerns about rebuilding from the incremental backups. A common combination is incremental backups during the week and a full back up made once a week during a less busy time. When you create a backup job, you schedule both incremental backups and full backups. To create a backup job: 1. Start from your ReadyNAS local admin page. (To open it see http://kb.netgear.com/app/answers/detail/a_id/23414.) 2.Select Backup > Backups > Jobs, click the Add Backup button, and provide backup job details. For more information, see: http://kb.netgear.com/app/answers/detail/a_id/23420/related/1. Use Snapshots Folders on ReadyNAS systems keep daily snapshots automatically. If your Mac already connects to your ReadyNAS system, you can access folders on the ReadyNAS system from a Finder window the same way you access folders directly on the Mac. (On your Mac, navigate to your ReadyNAS device under the Finder SHARED list and then navigate to your folder. Note that your Mac and your ReadyNAS device can use various file sharing protocols. If more than one protocol is enabled, you will see your ReadyNAS device once for each protocol. Unless you have a special requirement, pick SMP.) Note: The first time you access the ReadyNAS system from a Mac, the Mac connects automatically as Guest, or you can click the Connect As button and enter your User ID and password. This process happens also after you reboot either the Mac or the ReadyNAS storage system. Automatic creation of snapshots as files change is enabled by default, so unless you disabled this feature, incremental changes to the files in your folder are now protected. Creating copies or backups adds another layer of protection. You can use the snapshot timeline on the ReadyNAS system to work with snapshots. To view the snapshot timeline and access an earlier version of a folder, see http://kb.netgear.com/app/answers/detail/a_id/23405. Stream Media from Your ReadyNAS Storage System You can stream movies, music, photos, and videos from your ReadyNAS device. How you do that depends on the type of player you are streaming to. ReadyNAS comes equipped to support Apple iTunes and DLNA players. See the individual sections for the specifics for these media players. Some other streaming methods such as Plex include a server you can download and then install on your ReadyNAS. Installation of the Plex Media Server is introduced below. Use Your ReadyNAS Storage System with iTunes 1. Start from your ReadyNAS local admin page. (To open it see http://kb.netgear.com/app/answers/detail/a_id/23414.) 2.Select System > Settings > Services, click the iTunes button, and configure the settings. For more information see http://kb.netgear.com/ app/answers/detail/a_id/23071/related/1. Use Your ReadyNAS Storage System with a DLNA Player You can use a DLNA player to play media stored on your ReadyNAS storage system. To start the ReadyNAS DLNA server and use it with a DLNA player: 1. Start from your ReadyNAS local admin page. (To open it see http://kb.netgear.com/app/answers/detail/a_id/23414.) 2.Your ReadyNAS device comes with ReadyDLNA, a DLNA streaming service, but by default, it is not on. To turn on ReadyDLNA, follow the steps on this page: http://kb.netgear.com/app/answers/detail/a_id/23069. Now your ReadyNAS storage system is visible to your player. 3.This last step depends on your player: use the interface on your DLNA player to select the media stored on your ReadyNAS server; for example on a TiVo, browse to TiVo Central > Music, Photos, & Showcases, select the library on your ReadyNAS storage system, and then select what you want to play. Use Your ReadyNAS Storage System with the Plex Media Server The Plex environment requires a Plex Media Server and Plex Media Players. You can install the Plex Media Server onto your ReadyNAS storage system. To install the server: 1. Start from your ReadyNAS local admin page. (To open it see http://kb.netgear.com/app/answers/detail/a_id/23414.) 2.Select Apps, click the Available Apps icon, locate the Plex Media Server, and click the Install button. After installing the Plex Media Server, install the Plex Media Player on each of your devices, and organize your media to work with the Plex system. For more information see the Plex “Quick-Start: Step by Step” page at https://support.plex.tv/hc/en-us/articles/200264746-QuickStart-Step-by-Step (this is the US, English version). Get to Your Data from a Mobile Storage System ReadyCLOUD™ is the easiest and most general purpose way to use your mobile device to access data that is stored on your ReadyNAS storage system. ReadyCLOUD gives you drag-and-drop access to your files from any device with a web browser. Before you can use ReadyCLOUD, you must create a ReadyCLOUD account and add your ReadyNAS to it. If you did not do this when you first set up the ReadyNAS, follow the steps on this page (note that for just this first time, you need to be on the same local area network as the ReadyNAS): http://kb.netgear.com/app/answers/detail/a_id/22805. To access your data using ReadyCLOUD: 1. Log in to your account from your mobile device from the ReadyCLOUD site, http://readycloud.netgear.com. 2.To see the files and folders on your ReadyNAS, click the Access button. You can drag and drop files from there, and, if your mobile device supports the capability, open them. Share Files and Folders with Friends ReadyCLOUD is the easiest and most general purpose way to use your mobile device to access data that is stored on your ReadyNAS storage system. ReadyCLOUD lets you set up access rights to your files and folders to give your friends controlled access from any device with a web browser. Before you can use ReadyCLOUD, you must create a ReadyCLOUD account and add your ReadyNAS to it. If you did not do this when you first set up the ReadyNAS, follow the steps on this page (note that for just this first time, you need to be on the same local area network as the ReadyNAS): http://kb.netgear.com/app/answers/detail/a_id/22805. With your ReadyNAS added to your ReadyCLOUD account, follow the steps on this page: http://kb.netgear.com/app/answers/detail/a_id/22871. After adding access for a friend, you can control which files your friend sees and can modify. To set permissions, follow the steps on this page: http://kb.netgear.com/app/answers/detail/a_id/22881. NETGEAR, the NETGEAR logo, ReadyCLOUD and ReadyNAS are trademarks and/or registered trademarks of NETGEAR, Inc.and/or its subsidiaries in the United States and/or other countries. Other brand names mentioned herein are for identification purposes only and may be trademarks of their respective holder(s). Information is subject to change without notice. © 2014 NETGEAR, Inc. All rights reserved.