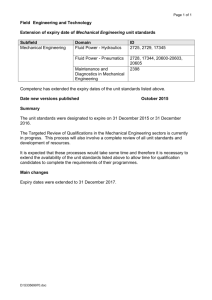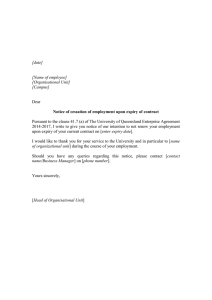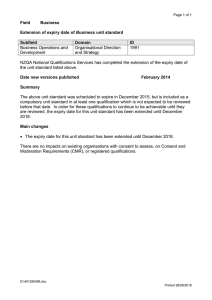Upcoming Content Expiry
advertisement

Upcoming Content Expiry ....................................................................................................................... 1 View All Content About to Expire ....................................................................................................... 2 Review the files ................................................................................................................................... 4 Reset the Expiration Date ................................................................................................................... 6 “Delete” (archive) a File ...................................................................................................................... 8 Upcoming Content Expiry When a page becomes “live”, or an image or PDF is uploaded, the CMS sets an expiration date for one year from when it was last edited. When the date arrives, the page is archived (e.g. removed from the site.) You will begin to receive email notifications of this a month before it happens. When you receive an email notification, it will contain links to the various pages and files about to expire. You must decide to either postpone the expiration by another year, or archive the file. You can click on the link in the email to see the file, but it is often easier to view all your upcoming expiry content in one place. 1 View All Content About to Expire To view all your Upcoming Content Expiry information, go to one of your pages and login to the CMS: (CTRL +SHIFT + F5) In the lower left or top right of the page, find the PAGE METADATA section. In here, find your Account link and click on it to view more information. You may need to login again. 2 The next page displays everyone who edits or reviews the pages held by this account. If you are included in one of these lists, you also see the Your Content section at the bottom of the page. In the Your Content section, click on the Upcoming content expiry link. This takes you to the Upcoming Content for Expiry page. This lists all files and pages about to expire on your site. Under each file link, you can see the file name, account, file type and expiration date. 3 Review the files If the file type is XML, this is a web page. To view the page, click on the file link. To view images or PDFs, (or to change expiration dates) use the document icon to the right. Click on the icon. This first takes you to the Content information. If the Web Site Object Type field is set to Image, it’s an image. 4 To view the image, go to the bottom of the page. Click on the link in the Web Location field. If the Web Site Object Type is Native Document, it’s a PDF. Do the same as above with an image, and click on the Web Location link to view the PDF. If the Web Site Object Type is XML or Data File, it’s a web page. Go back to the Upcoming Content for Expiry page and click on the main link there to view it (see page 4 above). Clicking on the link at the bottom of the Content Information page will just display the page as XML. Example of XML file: 5 Reset the Expiration Date When you decide whether to keep or archive the file, return to the Content Information page. In the Content Actions drop-down menu, select Update. This opens the metadata view of the file. (This is the same as the Metadata tab in a web page.) 6 Postpone Expiration for a Year If you have found anything on a web page that needs updating, open the Edit window and make changes to the page. Then update and approve the page. After this is approved by a Reviewer too, the expiration date is automatically reset for another year. Otherwise, to change the expiry here, go to the very bottom of the page, and change the Expiration Date to next year. Then press the Submit Update button. If you are finished, you can close the web browser. If not, use the Back button in your browser to return to the Upcoming Content for Expiry page. Refresh the Upcoming Content for Expiry page (F5 key) to update the list, and continue with the next file. 7 “Delete” (archive) a File To remove a file, you must change three fields in the Info Update Form. Change the Title field. Type in “- EXPIRED” at the very end. This will signal to the Web Office that you want this file to be removed from the site. Change the Comments field. Put in the reason for deletion, who has authorised and who has actioned this step. Change the Expiration Date field. Set the date to today, ensuring the time is in the future. Press the Submit Update button. Remember this will all have to be approved by a Reviewer before it is final. 8 The Content Information will reflect the changes you have made. If you change your mind about deleting a file, it is not actually deleted. It is now listed in the Expired Content section of your site content. Contact the Web Office to make it available again. If you are finished, you can close the web browser. If not, use the Back button in your browser to return to the Upcoming Content for Expiry list. Refresh the Upcoming Content for Expiry page (F5 key) to update the list. 9