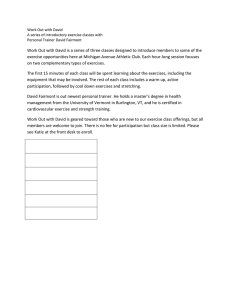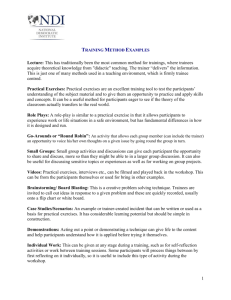Putting together a training course
advertisement

Putting together a training course This article describes how to put together the documentation for a training course — including presentations, workbooks, demos and tests. It covers planning, tools and important considerations when creating training material. It also discusses practical elements, such as setting up the course, what information should be included in a training course , working with trainers, translation and localisation, printing course material and testing the course. Creating a plan A typical training course consists of a combination of media, such as presentations, course books, exercise books and reference material. Some courses may also include multimedia, interactive training modules and assessment tests. The first step when designing a course is to create a plan that defines the purpose of the course, and ties these elements together. Figure 1 – Example of a course outline Define course objectives and audience Before starting on the design of your course, obtain answers to the following questions: • What are the course objectives? (For example, instruct end-users or introduce a new product to resellers and partners.) • Who is the target audience? (i.e., their background, experience, level of technical expertise and job function) • Who will be presenting the course? (i.e., do they have a good understanding of the course material and the necessary technical background?) • How long will the course run? (i.e., over how many hours/days) • Will the course be fixed or modular? (Modular means that attendees can mix and match and select parts of the course, rather than the whole course.) The answers to these questions will determine the scope and content of the course. © Warren Singer 2009 www.technical-communicators.com Page 1 Create a course outline Once you have clarified basic information such as the course objectives and the target audience you can start working on an outline that shows the proposed course structure. Your course outline should indicate what modules will be covered and how long you anticipate each module to take (See Figure 1). If required, provide either alternative or additional course options—for example, for beginners vs. advanced users, or for technical vs. non-technical users. The course should focus on key aspects that provide users with a good foundation to use the product. You should select key elements, themes or tasks, rather than attempting to cover everything. Avoid rehashing the current technical documentation – this can be used as reference material or for further reading. The course should be meaningful and relevant to participants – focusing on concepts and tasks that will be of real interest to users. Course modules should make use of items created in previous modules to build on the work users have already done. For example, if you are providing a course for a design product, start with the basic elements of making the design, then proceed to explain to users how to add increasingly more complex elements and details to their design. Course outline principles • Focus on key tasks or topics • Use topics that are relevant and meaningful • Start simple and build • Keep courses modular Designing presentations Training presentations are usually intended to be used by a trainer in a classroom environment, who can guide the audience through the content. The trainer dictates the pace and emphasis: using the presentation content as a basis, they can expand on some elements or brush quickly through others, to meet the needs of the situation. The writing style for presentations should be adapted to suite this verbal and visual medium. Design your presentations so that those sitting near the back of the room will be able to see the main text and graphics without eye strain (optimum font size is affected by aspects such as the distance of course attendees from the projector image or screen). Keep sentences short. Use brief, punchy bulleted phrases that highlight key points and avoid unnecessary punctuation. Avoid full sentences or paragraphs in a presentation. In general: • Use active rather than passive • Use simple subject-verb-object sentence structures © Warren Singer 2009 www.technical-communicators.com Page 2 • Delete unnecessary words, such as adjectives, conjunctions and pronouns • Order the bullets logically – either in terms of priority, importance, or following a sequence • Keep to one main idea per slide Compare examples A and B below. Example A – too wordy for a presentation Overview of the Project window The project window enables you to view your available projects, create new projects and assign projects to other users. Example B – short and punchy Project window In the Project window, you can: • View projects • Create new projects • Assign projects to users One common mistake is to attempt to cram too much detail into a slide. Use ample white space and spread text over two slides if necessary. TIP: Selective use of humour through anecdotes and images can help spruce up an otherwise dull presentation. Adding graphics and animation Slide after slide of monotonous text can quickly bore your audience. Use graphics where possible, to provide contrast, arouse interest and focus attention. A well-designed graphic with call-outs can explain more than a page of text. You can add animation to the slide, enabling the trainer to display or hide text or graphics using a mouse click or down button. This is a good technique for a series of bullets, or if you want to bring attention to different areas in a screen shot. However, annotation should not be overdone. TIP: “Add a signal to indicate to the trainer when the animation series has ended, before the next click moves to the next slide.” Paul Burnett, GE Trainer Design with the trainer in mind A good presentation is designed with the trainer in mind. The presentation should provide opportunities for the trainer to fill in missing details verbally and expand on bullet points and graphics. Most experienced trainers will tweak the coursework based on their personal presentation style, preferences and experience with what works and what doesn’t work for a particular course or audience. Adding speaker notes Make use of the Speaker Notes facility in your presentation application to add sufficient speaker notes. These are internal notes that are normally only visible or available to the trainer. They provide tips, guidance for presenting the material, as well as further details © Warren Singer 2009 www.technical-communicators.com Page 3 where relevant. Keep speaker notes brief – too much information and the course trainer will simply switch off and not read your notes. Some trainers like to print off the speaker notes and review them before their course. Most modern workstations and laptops enable trainers to split their screen into two viewing areas—displaying the presentation in full screen view on one screen, which is visible to users, while the working copy with speaker notes is visible on their own screen. TIP: Well designed speaker notes, together with any guidance notes that go with the course, can be an essential aid to trainers who are not familiar with the course or have forgotten parts of it. Structuring your presentation One way to structure your presentations is to use a common training technique: ‘ Tell them what you’ll be covering, tell them, then tell them what you’ve covered’. In other words: Provide an introduction at the start of the presentation, outlining what will be covered in this module Proceed to the body of the presentation At the end, provide a summary of what has been covered This structure offers the best format for enabling trainers to reinforce key messages and ensure that students have understood the objectives of the presentation. It also helps users to remember the course content. Design with other training media in mind Presentations should be designed for use together with exercises, demonstrations and other training material. References to relevant exercises and reference material can be dispersed at appropriate places throughout the presentation. For example, a typical course module might consist of a 30 minute class presentation by the trainer, followed by 30 minutes of exercises carried out by the students, with assistance from their trainer. Some modules might have demonstrations included. When designing your presentation ensure that it breaks after a key idea or concept has been explained, to enable students to practise what they have learnt. Avoid detailed procedures and examples. In general, presentations should focus on conceptual information, while the actual step-by-step procedures are covered in the workbooks and exercises. A good presentation provides a well-thought-out balance of material, covering key theory or concepts, dispersed with breaks and exercises, so that students are kept interested. For most of us, concentration dwindles after about 20 - 25 minutes of the same activity. Ensuring consistency Refer to your organisation’s style guide for branding guidelines and copy tone examples. If this is not available or unsuited to your purpose, you may need to create a style guide for training material. Ensure you use the template facility in your presentation software to © Warren Singer 2009 www.technical-communicators.com Page 4 define layout, and header and footer elements, so that these are used consistently throughout the slides. Make sure that body text and bullets are consistent in size and type. One of the problems when too much text is added to a slide is that you may need to resize the text font to fit it into the available screen space. Avoid this by spreading the contents over two or more slides. TIP: “Creating a quality checklist encourages consistency and is useful for auditing. “ Lisa Chapman, GE Author Presentation design principles • Write for a verbal and visual medium • Use a font size that can be easily seen • Keep bullet points short • Put the most important points first • Use graphics and examples to illustrate • Ensure consistency in style and presentation • Avoid lengthy procedures or examples • Do not duplicate material provided elsewhere • Reinforce key messages Displaying presentations in different environments The type of screen, computer or projector used can affect the way in which the presentation displays. It is worthwhile finding out details of the projectors and workstations currently used by trainers, and experimenting on different environments, to achieve the optimum layout and font sizes for your presentation. For courses held externally, the typical scenario might be a trainer with a laptop and projector. For courses held onsite, this might be in a room with a dedicated projector and workstation. Design your presentation with these alternative environments in mind. TIP: “Keep to standard fonts or ensure that fonts are bundled with the training materials and the trainer knows to install them.” Lisa Chapman, GE Author Presentation tools Presentations can be created using a number of tools. You may want to select a tool that enables trainers to ‘tweak’ the material to their requirements, as well as allowing for easy update of the content. Most presentation software provides options for incorporating video, flash, audio and other external objects. © Warren Singer 2009 www.technical-communicators.com Page 5 Tools for presentations Microsoft PowerPoint is a popular software tool for creating presentations. Users without PowerPoint licenses can view PowerPoint presentations by downloading the free PowerPoint viewer. Open Office is a shareware utility that can be used on Unix and Windows systems, and can be outputted to PowerPoint, Flash and other common file formats. Other presentation tools include WINK and Powerbullet Presenter. Designing workbooks Course workbooks are typically used to cover detailed procedures and examples. They contain a set of exercises for the user to complete. Always ensure that the exercises are meaningful and relevant to your users. If possible, use exercises that users will need to do in ‘real-life’ or work situations. Find out typical user work or usage scenarios for your product and ensure that exercises and examples are relevant to real user activity. TIP: “Use scenarios that give the user examples of how they could use the product in a real world environment.” Lisa Chapman Depending on the course, you can structure your exercises in one of two ways: Guidance approach: Tell the user up-front the steps they need to complete to perform a task. This is the preferred method for new users or when explaining basic or key steps (see Figure 2) Problem-solving approach: The first part of the exercise is presented as a problem, which the user needs to solve. The workbook or trainer then provides the procedure to arrive at the solution. This approach can be used for more experienced users – the advantage is that it improves the learning process, as users learn from their mistakes. Figure 2 – Example of a workbook exercise © Warren Singer 2009 www.technical-communicators.com Page 6 TIP: “When updating material, make sure that any exercises listed in the your Presentation slides match the exercises listed in the workbooks.” Lisa Chapman One way to build on complexity within a workbook is to have exercises that use solutions created in previous exercises. For example, in a design product, Exercise 1 might be to create a project and open a new design. Exercise 2 would be to add basic design elements to the project that was created in Exercise 1. The remaining exercises can add more complex tasks, such as views, importing, exporting and printing, using the work created in previous exercises. Tip: “Check that users are able to complete all exercises on their own and that their data from previous exercises can be saved.” Paul Dufeu Exispec Ltd. Tip: “Have completed exercises saved in a folder with the course materials so the course can be resumed from any point with all users in-sync” Paul Burnett Workbook design principles • Keep exercises short • Exercises should follow on from the conceptual information provided in the presentations • Require users to follow a set procedure, to complete a task or objective • Use specific values, so that all users end up with the same results • Build from simple to more complex tasks; proceed logically, reflecting typical user work flows • Provide additional exercises for users who complete the exercises before other class participants • Exercises should be meaningful and relevant to users Designing multimedia and online demonstrations Multimedia includes Flash demonstrations, video, demonstration version of the product, samples, tests and examples that will be presented during the course or used in the exercises. Multimedia combines elements such as graphics, text voice, audio and video to demonstrate or guide users through the features and functionality of a product. Multimedia can be interactive - for example, require user input, such as clicking or entering values. It can be set to play automatically from start to finish or require that the user click to move to the next screen. The advantage of using multimedia is that it can be explored or viewed at the user’s own leisure. Multimedia can be included in the training pack, on a CD, or made available on a secure website, for users to view. Well-designed multimedia is a powerful and effective way of presenting information to users. However, budget and time constraints may limit its use. © Warren Singer 2009 www.technical-communicators.com Page 7 Multimedia tools Flash demonstrations can be created using a variety of tools, such as Macromedia Captivate and Camtasia. A tool called WINK is a freeware application for creating multimedia presentations in Flash output. It is simpler to use than Captivate and Camtasia, but does not provide all the features and functionality. Demonstrations and mock-ups If demonstration versions of the product covered by the training course are available, these can be used during the course. If a demonstration version is not available, you may decide that users will need to use the full product version. An alternative, if there is a budget for this, is to commission the design of a mock-up version, which mimics the behaviour of the product, and which can be used for training or demonstration purposes. This is outside the scope of this article, but may be worth considering for your organisation. One of the issues faced by trainers is the installation and setup of demonstration or full product versions, which need to be used in the training course. If your course is designed around the use of such versions, then you will need to consider carefully how the trainer and users will be able to access, install and set up the necessary software and prerequisites. For example: What hardware and software is required to run the demonstrations? Are there any security or firewall issues in accessing the demonstration? Do students need special hardware/software to set up or run the demonstration? Knowledge assessment tests Quizzes or formal tests can be used to verify whether a user has understood the course or as part of a user certification process. Tests could be online multiple choice forms, or printed questionnaires, which the trainer marks. Macromedia Captivate provides a quiz utility that enables users to complete their quiz and view the result immediately. Online tests can also be designed using PHP, ASP, Java or other programming language. Webcasts and Internet conferencing Use of Webcasts and internet conferencing by trainers is increasing in popularity. New technology now enables trainers to present courses to remote users over the Internet. Tools such as Microsoft Netmeeting enable internet conferencing, and include features such as one-to-one audio and video or multi-party audio, text-chat, file sharing, collaborating and Whiteboards. © Warren Singer 2009 www.technical-communicators.com Page 8 Setting up the course For courses run onsite, check whether computers hosted on a separate training network can access all required applications and files. Will course participants have access to computers? If so, will trainers be able to set up any prerequisite course software on these computers? A problem may arise for more complex software, for example if it connects to a secure company database, if the software is unstable, or a very large file size. Such software may not be suitable to run on a laptop or workstation, or require considerable time to set up and install, posing issues for the trainer. Your course should consider carefully how to tackle any such issues, which may impose restrictions on where it can be hosted or what can be covered. TIP: “If your course requires pre-course set-up make sure you state this in the slides/workbooks. Add ‘Trainer Note’ prompts at the beginning of the workbook sections. If there are problems, then the trainer can quickly identify the issue without having to sift through the trainer notes.” Lisa Chapman Course localisation and translation If the course is to be presented in another country or language, localisation and translation issues should be considered. Course examples and units of measure should, where possible, be customised to reflect the region or country where the course will be held. For example, USA uses imperial measurements, while Europe uses the metric system. If the target audience is North America, you may also want to use American spelling. To cater for customisation and localisation, it is best to keep any screenshots or examples used in the exercises as generic as possible. You may need to work closely with translators in updating screen shots. Ensuring consistency in use of language and terminology is important. For example, names of windows, dialog boxes, menu options and buttons should be consistent in the presentations and workbooks. It is useful to have a Glossary of terminology, which both users and translators can refer to. Testing your course Testing should be done in the training environment or in a situation that emulates the training environment. Present the course to colleagues or trainers, for their feedback. Testing can help identify potential problems with the course contents. For example, an exercise that seems okay in writing may not work well or take too long. A slide may be confusing when presented. Time and resource constraints can prevent you from evaluating an entire course, especially if this is one that is spread across several days. In this case, select a representative module and run through this. © Warren Singer 2009 www.technical-communicators.com Page 9 Once it is further developed, ask the trainer to present the course and sit in and listen. If possible, ask colleagues who have not had sight of the material to sit in on the course. Make sure that your time estimates for presenting the course are accurate. Printing course material Many companies provide participants with printed copies of course presentations and workbooks. If you need to print material for course participants, then consider page layout and printing options. To save space and cost, some companies include two or three slides per page, printing on both sides of the paper and in black and white. Printed presentations often provide space for users to write their own notes. If you are printing in black and white, a well-designed colour cover can make the material look professional and high quality. Page size options include A4 (for UK and Europe), Letter for the USA and smaller booklet sizes, such as A5 or custom size, which look like a book and are easy to handle. You will also need to consider binding and printing options. Examples of binding include spiral, ring, punch or glue-bound. If you want to be able to update course content easily, consider using a loose-leaf ring or spiral binder, which allows you to print small quantities in-house and replace only the pages that have changed. If you intend to use the same course contents without change for an extended period, printing externally is a cost-effective and time-saving option. Putting it all together Your course will consist of a variety of elements, such as presentations, workbooks, multimedia, tests, resources, samples, examples, and reference material. Create a Course Guidance document that lists the complete contents of the course and explains to the trainer where everything is located. This document should include information about: • Course prerequisites and target audience • Objectives • Duration • Delivery method • Resources • Essential pre-course setup • Training components • Additional material © Warren Singer 2009 www.technical-communicators.com Page 10 • Distributing material to students • Course configuration/overview of modules Once this is done, you are ready to roll. Conclusion Designing a training course can be an exciting and stimulating task. It provides technical communicators with opportunities to use their understanding of language, usability and of human learning and psychology. An effective course has a clear objective and target audience in mind, highlights key aspects of the product, and uses a combination of presentations, exercises, examples, tests and demonstrations to instruct or inform users. Acknowledgements Thanks to the members of the GE Energy training department for Smallworld products in Cambridge and Exispec Ltd for their advice and contributions to this article. Liked what you read? See more technical writing articles on our website: www.technical-communicators.com © Warren Singer 2009 www.technical-communicators.com Page 11