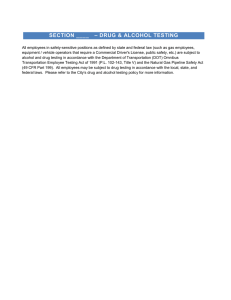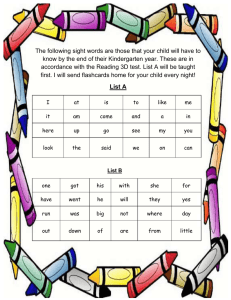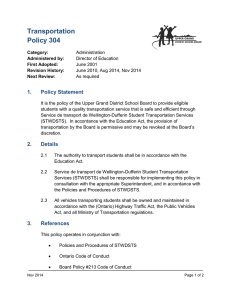Accordance 11 Manual Update
advertisement

The Workspace The Library Panel The Library panel gives you access to every Accordance resource you own. Use it to find, browse, organize, and open your resources. To Open the Library panel, click the Library icon on the Workspace Toolbar. Accordance automatically organizes your modules into the following categories: Texts: Bibles and ancient writings like Josephus, Dead Sea Scrolls, etc. Tools: Reference works and other books. Tools are automatically divided into categories such as Dictionaries, Commentaries, Lexicons, etc. Note: Users who upgrade to Accordance 11 from previous versions can choose to Organize all Tools by Category in the Appearance settings of the Preferences dialog. Otherwise, Accordance will not attempt to change your existing library setup. TIP: Many Accordance modules have been updated to accommodate the new Library categories. Be sure to choose Check for Content Updates… from the Accordance menu to get the latest updates. Background: Resources for exploring the geographical and historical background of the Bible. These include the Atlas and Timeline. My Stuff: Your own custom Resources, Workspaces, Groups, and Bookmarks: My Tools: Simple Accordance Tools you can create yourself. My Notes: Notes attached to Bible verses or selections of text from any book in your library. You can keep all your notes in a single note file, or have multiple note files. My Workspaces: Custom Accordance workspaces you can set up and save. My Groups: Custom groups of resources you want to search or access together. My Bookmarks: As you add bookmarks to various resources, all your bookmarks will be listed here. Note: If there is not enough room in a Workspace to display the Library as a panel, it will open as a popover on top of the Workspace. 5 The Workspace Browsing the Library Click the disclosure triangle next to each resource category to show or hide its contents. You can filter the Library so it only shows one module category at a time by clicking one of the filter buttons at the bottom of the Library panel. To show or hide the filters, click the Show/Hide icon at the bottom of the Library. Understanding Accordance Resource Names Accordance resources (or modules) are usually identified by their Library Name, a Library Name Module Name slightly condensed title or standard abbreviation. Where Module Title space is limited, the even more abbreviated Module Name is used. For complete information about a module, including the full Module Title, click the Info button to the right of its name in the Library. Searching for a Resource The Search field at the top of the Library window lets you search for a module by the Module Name, the full Module Title, the Library Name, the Author, the Publisher, or Any Category. When you search by Any Category, Accordance will list the results in each category. This is the easiest way to find any book in your library. Once you’ve done a search, the first found resource will be selected. To open this resource, simply hit the Return key. You can also use the arrow keys to select another resource in the list before hitting Return to open it. TIP: To see where an item appears in your library, you can select it and click the X icon in the search field to clear the search, or right-click the item and choose Show in Library from the contextual menu. Either method will show where that resource appears in your library. Opening a Resource To open a resource from the Library window, simply double-click its name or book cover. That resource will then open in the main part of the Workspace. 6 The Workspace Organizing your Library Within each resource category, modules will be listed in the order they were installed, but you can organize them by rearranging their order, alphabetizing them, and grouping them using divider lines and folders. Arranging Your Resources To move a resource up or down in the list, simply drag it up or down. Note: In previous versions of Accordance, the resource at the top of each category was the one that would be the default resource used whenever you triple-click a word or verse. Those defaults are now set in the Amplify settings of the Preferences dialog. Folders and Dividers To add a folder or divider line at any point in your library, simply select a module above that point, then choose Add Folder or Add Divider from the Gear menu at the bottom of the Library panel. To place modules inside a folder, simply drag them onto the folder. Any resource menu will show the folders you add as submenus listing the modules they contain. Any divider lines will also appear in those menus. Alphabetizing Resources To alphabetize the resources inside a given folder, simply select one of the modules in the folder and choose Alphabetize from the Gear menu. Flexible Tool Categories Prior to Accordance 11, Tools were divided into five major categories. While you could organize the modules within each category, there was no way to change those categories, add new categories, or move resources from one category to another. Now the various Tool categories function just like any other folders: you can rename them, delete them, rearrange them, or create new folders to serve as toplevel categories. You can move any tool module from one category to another, or even choose not to place a module in any category. Creating Custom Groups of Resources You can create custom groups of resources by adding folders to the My Groups section of the Library and placing the modules you want inside those folders. These differ from folders within the major library categories in that they can contain any combination of texts, tools, and user tools. Once you’ve defined a group, you can add a resource to it by dragging it directly onto the folder for that group, or by selecting it and choosing Add to User Group from the Gear menu. That resource will now appear in your user group, but it will also remain in its current library location. 7 The Search Tab Using the Info Pane The Info Pane is a specialized pane that serves as a clearinghouse for information about your passage of study. As you scroll through the text, the Info pane updates to show information about the verse currently at the top of the text pane. The Info Pane has several sections which can be expanded or collapsed. Commentaries displays the first five commentaries which contain a comment on the current verse. To see additional commentaries, click the plus icon. Hover your mouse over a commentary’s book cover to preview its comment in the Instant Details Panel. (Option-click or click and hold to open an Instant Details popover.) Click the book cover to open the commentary in a parallel pane. Shift-click to open it in a vertical rather than a horizontal pane. Command-click to open it in a separate Tool tab. TIP: Organize the commentaries in your library so your favorites are at the top of the list and appear first in the Info pane. Or move specialized commentaries that deal with difficult passages, New Testament use of the Old Testament, or historical backgrounds near the top of the list. Since these only address specific kinds of passages, they will only appear when they are most relevant. Otherwise, they’ll be skipped in favor of more comprehensive commentaries. Cross References lists other passages which relate in some way to the top verse. Hover over a cross reference to preview it in the Instant Details, or click to view it in a separate tab. Command-click any cross reference to view all the cross references in a separate tab. Topics displays various topics related to the current verse. These are broken down by category (Person, Place, Text, etc.). Hover over a topic to see its definition in your default Dictionary, or click to open the Dictionary in a separate Tool tab. Shift-click to open a tab displaying all the verses related to that topic. The Atlas and Timeline sections list places and timeline items which appear in the current verse. Click the links to view those items on a map or timeline. Parallel Passages lists any passages which are parallel to the top verse. Click the link to the parallel passage database (e.g. NT Epistle Parallels) to view all the parallels in a specialized Parallels tab. Hover over the linked references to preview each individual passage in the Instant Details panel. Apparatus displays critical apparatuses listing textual variants for the top verse. Note: Choose Set Info Pane Display… from the Info Pane’s gear menu to customize its appearance and the information it displays. You can choose to hide the book covers, display a larger number of initial commentaries, specify the tool used for cross references, etc. 23 The Search Tab Hebrew Literal vs. Grammatical Searching Grammatical Search is the default method of searching grammaticallytagged Greek and Hebrew texts. However, an alternative method is now available for searching Hebrew texts: Literal Search. To do a literal search, click the magnifying glass icon in the search entry box and choose Literal Search under Search Options. As we have already seen, when doing a grammatical search, Accordance assumes the Hebrew words you enter are lexical forms, so it is important to enter the correct lexical form. Accordance also takes morphological separation into account, so that if you want to find , you must be sure to enter a space between and tyIvaérV;b b tyvar. TIP: If you select a Hebrew phrase, then click the Amplify icon of the Toolbar and choose the first menu item (Search HMT-W4), Accordance will automatically separate the words and format the search properly. While Grammatical Search is powerful, it can be daunting to native Hebrew speakers and new students of Hebrew. Literal Search offers a simpler way to look for Hebrew words without having to know the right lexical form or account for prefixes and suffixes. With Literal Search selected, entering finds . tyvarb tyIvaérV;b Automatic Switching to Literal Search When Grammatical Search is selected, and you enter a word that does not match any lexical form in the text, Accordance will present you with the option to switch to Literal Search. Simply click the Search button to perform a literal search. You can specify how you want Accordance to switch to Literal Search in the Greek and Hebrew settings of the Preferences. In the pop-up labeled Switch to Literal Search, you can choose to have Accordance Ask before switching, Always to switch without presenting the dialog, or Never to switch. 30 Research Searching All Your Texts and Tools at Once In addition to searching individual texts and tools, Accordance lets you search multiple resources at the same time. The quickest way to do this is to enter a search in the Research field of the Workspace Toolbar. When you enter a word in the Research field and hit Return, Accordance opens a new Research tab and searches every text and tool in your Library. The Hits Browser to the left lists every resource containing the search term, sorted by Library category. Click a resource name to display its results in the Results pane to the right. The Results Pane gives you a brief excerpt of each search hit. Hover over each excerpt to see the More… and Open links, along with a pathname of the articles and subarticles containing that hit. Click More… for a longer excerpt. Click Open or the article pathname to view the result in a separate tool tab. By default, the results are sorted by Importance, ranking the resources with the most important hits toward the top. The gear menu gives you the option to sort the modules alphabetically or in the order they appear in your Library. You can also choose to view complete articles in the Results Pane rather than excerpts. Searching a Group of Resources To search a smaller subset of your Library, choose a group of resources from the Group pop-up menu to the left of the search entry field. You can choose from predefined groups such as [All Texts], [All Tools], and [Graphics Tools], or select any custom groups you’ve defined. (For more on creating custom groups of modules, see page 7.) You can also choose any of the Tool categories to search ([Commentaries], [Dictionaries], etc.). Choosing the Language to Search When you search a Text module, you can choose to search by Words or by Verses using the Words/Verses token. When you search a Tool module, you can choose the field you want to search using the Field token. When you search using the Search All tab, you specify the language you want to search using the Language token. If you select English, you’ll search the Words in all your English Bibles as well as every English field of any tool. Selecting Greek or Hebrew will do the same for Greek and Hebrew texts and tool fields. Selecting Scripture will find the verses you enter in any Bible text, as well as any references to those verses in any tool. You can also search for any Image which includes your search term in its caption. TIP: You can specify the Language and Group to be searched right from within the Search All field of the Toolbar. Simply click the magnifying glass icon to select the options you want. 36 Accordance for Windows Accordance for Windows After nearly 20 years of being available exclusively for Macintosh computers (and more recently, iOS devices), Accordance is now available in a native Windows application. Accordance for Windows is nearly identical to Accordance for Mac, containing 99% of the Mac feature set. At this time, only the following features have yet to be incorporated into the Windows application: • • • • • Dropbox sync WiFi sync with Accordance for iOS 3D Atlas functionality Text-to-speech Spell check While most of the Accordance interface is consistent between the Mac and Windows versions, there are some key differences designed to accommodate the conventions of each platform. Because Windows applications do not typically have a program menu, items in the Mac application’s Accordance menu were distributed among other menus in the Windows version. Keyboard shortcuts between the two programs are similar, but follow each application’s standard conventions. Where Mac users press the Command key, Windows users press the Ctrl key. Where Mac users press the Option key, Windows users press the Alt key. Where Accordance for Mac places the close button in the top left corner of windows, zones, and tabs, Accordance for Windows places it in the top right. Items such as the gear menu which appear on the right in the Mac version are moved to the left in the Windows version to accommodate the location of the close button. Adapt to these few changes, and you should be able to move seamlessly between Accordance for Mac and Accordance for Windows. 51