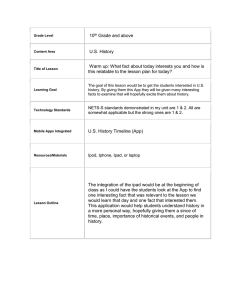Sirona Spares Quick guide
advertisement

Sirona Spares Quick guide 1) Overview This app serves as an electronic spare parts index. It features a list of the spare parts that can be ordered from Sirona, which can easily be searched and found by means of a series of diagrams. The app offers the following advantages: • • • • Flexible usage with an iPad; can also be used offline. Ability to rapidly search and reference spare parts. Simple operation and presentation of technology. An order shopping list that can subsequently be ordered by the warehouse by copying and pasting into Sirona’s online shop. 2) App requirements The following requirements must be met in order to use the app: • Internet access via iPad to email the order to a predefined recipient. • A licence/activation key is needed for the full version, which can be obtained from Sirona. • Your iPad’s iOS must be at least version 5.0 or higher 3) Downloading and installing the latest version of Sirona Spares Download the app and save it on the computer on which the iTunes program linked with your iPad is installed. When the download has finished, open iTunes. An outdated version of Sirona Spares may have to be deleted both from the iPad and from iTunes. Add the downloaded file (“SironaSparesInhouse”) to the iTunes media library. Now connect the iPad to the PC and select “SironaSpares” under “Apps” to transfer this to the iPad when it is next synchronised with the computer. Now select “Synchronise” or “Use”. Once the synchronisation is complete, the app will be available on the iPad; use is restricted (until activated by Sirona). ▬▬▬▬▬▬▬▬▬▬▬▬▬▬▬▬▬▬▬▬▬▬▬▬▬▬▬▬▬▬▬▬▬▬▬▬▬▬▬▬▬ -1- Sirona Spares Quick guide 4) Registration To obtain the activation code for all products, please email Sirona’s customer service centre (onlineshop@sirona.com). Please include your iPad’s UDID in your email. The UDID can be found by clicking on the symbol in the bottom right-hand corner of the app. You can then copy and paste your UDID into an email. ▬▬▬▬▬▬▬▬▬▬▬▬▬▬▬▬▬▬▬▬▬▬▬▬▬▬▬▬▬▬▬▬▬▬▬▬▬▬▬▬▬ -2- Sirona Spares Quick guide Following verification by Sirona, you will receive an activation code via email. Enter the activation code in your iPad under “License key”, which can be found under Settings/Apps/Sirona Spares. Please observe use of the upper and lower cases, and the minus symbol. Enter the activation code here. ▬▬▬▬▬▬▬▬▬▬▬▬▬▬▬▬▬▬▬▬▬▬▬▬▬▬▬▬▬▬▬▬▬▬▬▬▬▬▬▬▬ -3- Sirona Spares Quick guide 5) Setting bookmarks To set a bookmark, you must first select the desired spare part, then click on “Bookmark article”. The product name can be adjusted and a category selected or added before clicking on “Save”. To delete bookmarks, you must first click on the bookmark symbol in the menu bar and then on Edit. The symbol will then appear. Click on this symbol, then on “Delete”. ▬▬▬▬▬▬▬▬▬▬▬▬▬▬▬▬▬▬▬▬▬▬▬▬▬▬▬▬▬▬▬▬▬▬▬▬▬▬▬▬▬ -4- Sirona Spares Quick guide 6) Using the app The app is intended for simple, intuitive operation. On the left-hand side is the product hierarchy, and on the right, a series of diagrams. A menu bar appears along the top, which features the HOME, search, language, bookmark and shopping basket functions, among others. HOME: Click on this button to return to the app start page. Search: This function allows you to search for spare parts. It is possible to search by both name or article number. Further information on the search function can be found in the section on “Using the search function”. Language: The preferred language can be selected in the language selection tab. The following languages are available: German, English, French, Spanish. The spare parts’ names can also be changed here. Bookmarks: View bookmarks you have saved to call up your desired spare parts more rapidly (see (5) for further information). Back: Return to the previous screen in the product hierarchy. Shopping basket: View items added to the shopping basket, delete individual parts, and email your shopping list (see below). ▬▬▬▬▬▬▬▬▬▬▬▬▬▬▬▬▬▬▬▬▬▬▬▬▬▬▬▬▬▬▬▬▬▬▬▬▬▬▬▬▬ -5- Sirona Spares Quick guide 7) Using the parts catalogue for spare parts The parts catalogue is divided into two parts: All products are listed on the left-hand side. All available spare parts are listed under the respective products. Only the superordinate products are listed on the top level (e.g. treatment centres). The subordinate product category is opened when the desired product is selected. Repeat this procedure until the spare part sought is shown. A series of diagrams are displayed on the right-hand side. They change depending on the selection made on the left-hand side. When two fingers are placed on the image and drawn outwards (“pinch” action), the image will be enlarged. Doing the opposite will reduce the size of the image again. The image can also be moved by placing a finger on it and moving it in the desired direction. ▬▬▬▬▬▬▬▬▬▬▬▬▬▬▬▬▬▬▬▬▬▬▬▬▬▬▬▬▬▬▬▬▬▬▬▬▬▬▬▬▬ -6- Sirona Spares Quick guide 8) Using the search function To call up the search function, simply click on the field featuring a magnifying glass in the menu bar. You can now either: • Enter the full product name • Enter the article number • Enter the first few letters of a product Should you wish to search by item number, please note that these numbers are formatted differently than in the dental and technical information, i.e. as ZZ ZZ ZZZ separated with spaces. The search for these item numbers is identical to that for word groups. Please ensure that no spaces appear between the numbers in this app. So instead of “59 02 820”, please enter “5902820”. ▬▬▬▬▬▬▬▬▬▬▬▬▬▬▬▬▬▬▬▬▬▬▬▬▬▬▬▬▬▬▬▬▬▬▬▬▬▬▬▬▬ -7- Sirona Spares Quick guide 9) Using the shopping basket function (“Order”) 9.1) Adding products To add a product to the shopping basket, it must first be selected, then “Add to shopping basket” clicked. The number of spare parts you wish to order can also be determined in the shopping basket. ▬▬▬▬▬▬▬▬▬▬▬▬▬▬▬▬▬▬▬▬▬▬▬▬▬▬▬▬▬▬▬▬▬▬▬▬▬▬▬▬▬ -8- Sirona Spares Quick guide 9.2) Functions within the shopping basket The “Shopping basket” window is opened when the shopping basket symbol is clicked. All products you have added to the shopping basket can be viewed in the shopping basket. The products you have selected can be ordered or, if no longer required, deleted again (items can be deleted in the same way as bookmarks). ▬▬▬▬▬▬▬▬▬▬▬▬▬▬▬▬▬▬▬▬▬▬▬▬▬▬▬▬▬▬▬▬▬▬▬▬▬▬▬▬▬ -9- Sirona Spares Quick guide 9.3) Placing an order To place your order, you must search for and select “Sirona Spares” under “Apps” once in the iPad. Enter the “Recipient’s email” there. To send the order, you must return to the app and click on the “Send shopping basket” symbol. Enter the recipient’s email address here. ▬▬▬▬▬▬▬▬▬▬▬▬▬▬▬▬▬▬▬▬▬▬▬▬▬▬▬▬▬▬▬▬▬▬▬▬▬▬▬▬▬ -10- Sirona Spares Quick guide 9.4) Sample work flow In the past, your depot/centre always received handwritten orders from technicians, for example, which they subsequently entered in the order system. By using the Sirona Spares app on your iPad, this process can be greatly simplified, as the following shows: 1) Technicians select spare parts Your technical field staff use the app to select the required spare parts. They add these to their system using the shopping basket symbol. 2) Technicians email their order lists to the office The order lists are emailed directly to the warehouse/your organisation’s responsible office as text files/content. At the end of the email is a summary in the following format: 5980052|10| 5980482|3| 5980508|1| 5981878|1| ▬▬▬▬▬▬▬▬▬▬▬▬▬▬▬▬▬▬▬▬▬▬▬▬▬▬▬▬▬▬▬▬▬▬▬▬▬▬▬▬▬ -11- Sirona Spares Quick guide 3) Office imports lists to the Sirona online shop The text received via email in step (2) (only these) is copied to the clipboard and pasted into the shop input field. After selecting “Next”, the products are added to the order, which now needs to be complemented with the usual information before being submitted. Any questions? ▬▬▬▬▬▬▬▬▬▬▬▬▬▬▬▬▬▬▬▬▬▬▬▬▬▬▬▬▬▬▬▬▬▬▬▬▬▬▬▬▬ -12-