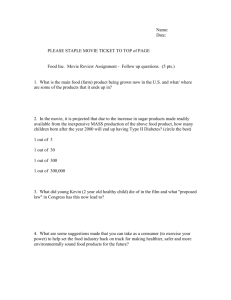Using movies and action buttons in PowerPoint
advertisement

Adding a movie to your PowerPoint presentation is a great way to introduce a multimedia element and also grab your audience’s attention. This note describes how you can make your presentation look even more professional by adding play, pause and stop buttons for your movie. These buttons will give you extra control, allowing you to pause a movie to discuss a point or answer questions. They also give additional functionality if you are distributing the presentation to others. Inserting a movie clip PowerPoint will accept a variety of movie file formats, though you will get the most reliable results with AVI (Audio Video Interleave), WMV (Windows Media Video) and MPG (MPEG – Moving Picture Experts Group). Note that movie files are linked from a presentation, not embedded in it – if you move your presentation, the link will break. Your first step, therefore, should be to place your movie file in the same folder as your presentation. Then, if at some point you have to relocate the presentation, you can move all the files together. See also the section on Delivering your presentation for information on using the Package for CD function if you need to copy your files for use on another machine. To insert a movie: ÂÂ Choose Insert > Movies and Sound > Movie from File. Note: The files in PowerPoint’s clip organizer are animations created with GIF (Graphics Interchange Format) files rather than movies, and they do not work with action buttons. ÂÂ Select the file and click OK. ÂÂ You are prompted to choose how to play the movie – automatically when the slide displays or when the movie object is clicked. If you are adding action buttons, select When Clicked. The first frame of your movie displays on the slide. ÂÂ Click on Slide Show from current slide Using movies and action buttons in PowerPoint Using movies and action buttons in PowerPoint to check that your movie plays correctly. You can resize your movie by dragging one of the circular handles. To resize proportionally, drag one of the corner handles. Check that your movie displays properly when played – resizing can affect the quality. If you require this document in an alternative format, such as larger print, please contact Fiona Kneale on 0131 650 3350 or email IS.skills@ed.ac.uk 3627-2008 Note: If you are not using action buttons with your movie, there are other play settings you can use. Select Edit > Movie Object, or right-click on the movie and select Edit Movie Object to display the Movie Options dialog box. Under Play options, you can choose Loop until stopped to play the movie continuously until you click on it to stop. Under Display options, you can choose Hide while not playing to conceal the movie frame. You should only use this option if you have set the movie to play automatically – if you can’t see it, you can’t click on it to start! You can also zoom the movie to play full screen. Check how the movie looks if you want to do this – some clips may not display well if they are a low resolution. Also, look at the Information section at the bottom. The File entry tells you where PowerPoint will go to access the movie file. Remember that files are linked, not embedded. Creating action buttons Once you have inserted your movie, the next step is to create your play, pause and stop buttons. ÂÂ Choose Slide Show > Action Buttons. You will see a palette of buttons. ÂÂ Select the blank button at the top left of the palette. ÂÂ Hold down the left mouse button and drag to draw your button, or click to insert a button in the default size. ÂÂ In the Action Settings dialog box, make sure None is selected under Action on click and click OK. ÂÂ If you don’t like the button colour, right-click and choose Format Autoshape. In the Fill section, click on the down arrow at Color and select another. ÂÂ Copy and paste this button to create two more, then move them into position. Use Draw > Align or Distribute to arrange them. You can add text to the buttons (right-click and choose Add Text), or create a symbol with PowerPoint’s drawing tools and group it with its button as in the examples below: Group the buttons in a logical order – you will need to remember the order later when you set actions for the buttons. It is also a good idea not to have any other grouped objects on the slide, at least until after you’ve set up your buttons. Action buttons can also be used to add navigation and interactivity to your slides. Choose one of the predefined buttons from the palette, such as Back or Previous or Next or Forward. You can add actions settings to any object on the slide, not just a button. Click on the object, select Slide Show > Action Settings then choose an action, such as jumping to a specific slide, opening a web page or playing a sound. Setting the actions Now set the actions for the buttons. This is done through the Custom Animation pane. First, create actions for the movie: ÂÂ Click on the movie to select it. ÂÂ Choose Slide Show > Custom Animation to open the Custom Animation pane. Note that there is already a Pause action, indicated by the double line symbol: This is created automatically when you insert a movie. Even if you don’t create action buttons you can still click on a movie to pause it and click again to play. ÂÂClick on Add Effect, choose Movie Actions and select Play. ÂÂ Click on Add Effect and Movie Actions again and select Stop. You now have two more actions in the Custom Animation pane: Next, edit the actions to link them to the buttons: ÂÂ Click on the Play action (indicated with a ) then on the down arrow to open a menu. ÂÂ Select Timing. The Play Movie dialog box displays. ÂÂ Click on Triggers to display more options. ÂÂ Select Start effect on click of and click on the down arrow to display a list of the objects on the slide. ÂÂ Select the object for your Play button. If you created buttons by grouping them with an image, you will see the entries ‘Group 1’, ‘Group 2’ etc. Groups will appear in the order you grouped the objects together. If you have added text to the button, you will see entries such as ‘Action button: Custom 2: Play’. ÂÂ Click OK. ÂÂRepeat to set the triggers for the Stop and Pause actions. The final step is to make the movie return to the beginning when the Stop button is clicked: ÂÂ Right-click on the movie and select Edit Movie Object. ÂÂ Under Play options, select Rewind movie when done playing and click OK. ÂÂ Click on the Slide Show button at the bottom of the Custom Animation pane and check that the buttons work as expected. By default, the Start button will always start the movie from the beginning, and you may find you need to click twice after pausing or stopping to get it to start again – see the section Applying additional controls and effects below for changing this. Note: PowerPoint’s action buttons do not provide the full functionality available in applications such as Windows Media Player; for example, you cannot rewind a movie, fast forward or adjust the volume during playback. If you want to play your movie through the Player, create a button (there is an action button with a camera icon , though any object will do). In Action Settings, select Hyperlink to on the Mouse Click tab. (If you have created another object to serve as a button, choose Slide Show > Action Settings to display the dialog box.) Click on the down arrow, select Other file and navigate to your movie file. When you click on the object in your slide show, Windows Media Player will open and play your file. Applying additional controls and effects You can apply additional play controls to your movie through the Custom Animation task pane. Click on the Play effect and on the down arrow. Select Effect Options. To start the movie again from the point where it was paused, select From last position. To start the movie at a particular point in from the beginning, select From time and set the timing. To have the movie continue to play while you advance through the slides, select After in the Stop playing section and enter the number of slides to display. Note: You can’t combine this option with action buttons. You can also use custom animation to apply special effects to your movie, for example, to make it grow or shrink when played or dissolve when stopped. Click on the movie and select Add Effect in the Custom Animation pane. Choose from the range of Entrance, Emphasis or Exit effects. In Timing, set the Start option to With Previous, then use the Reorder button to move the effect so that it is directly after the Play action for Entrance or Emphasis, or after the Stop action for Exit. Delivering your presentation If you are delivering your presentation on a different machine, especially if you are using a data projector, it is a good idea to check that your movie will play correctly. Remember that you will need not only the PowerPoint file but the movie file as well. An option you can use to make sure you have all the files you need is PowerPoint’s Package for CD. This will copy your presentation and all supporting files, not just to a CD, but also to a network or external drive if you don’t have a CD burner. To copy your presentation: ÂÂ If you have a CD burner, place a CD in the drive. You will need a blank recordable CD (CD-R), a blank rewritable CD (CD-RW), or a CD-RW with existing content that can be overwritten. ÂÂ Select File > Package for CD. The Package for CD dialog box displays. ÂÂ Enter a name for the CD and click Copy to CD. If you don’t have a CD burner, click Copy to Folder. Enter a folder name and choose a location, such as a USB pen drive.