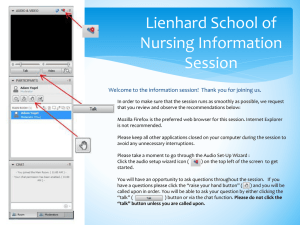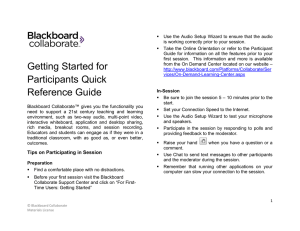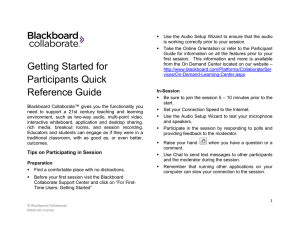Test your system - NSCC Online Learning
advertisement

Test your system Collaborate does not currently function on mobile devices. To use it you will need a computer with Windows, Mac OS or certain versions of Linux. For a complete list of supported operating systems and web browsers, click here. Before getting started, please ensure you have Java installed. If you don’t have a copy of Java on your computer, please download the latest free version from www.java.com. After ensuring you have Java installed, you can test your system here. Click the “Guest” button (1), type in your Display Name (2) and click the “Log In” button on the bottom right (3). Even though you have Java installed, you may see a warning message on the next screen (1). If that is the case, simply click on the “clicking on this link.” (2) area as shown below. In this example, we are using Internet Explorer to access the session. When prompted to “save” or “open”, choose “Open” You should see the Java screen next, followed by a prompt asking you if you wish to start the application. Click “Run”. Next you’ll see the Blackboard Collaborate splash screen. You may be asked to agree to the terms of license and then to select your Internet connection speed. After you successfully log into Collaborate, the session should look like the image above. At this point you should configure and test your audio devices using the Audio Setup Wizard. First click on the red icon at the top of the Audio and Video window (top left of the screen). This will bring up the Audio Setup Wizard screen. Ensure your preferred audio output device (speakers/headphones) is select in blue, then click “OK”. Click the Play button to begin playback of a prerecorded message. If you can hear it at a comfortable level, you don’t need to play it until it ends – you can click “Stop.” Click “Yes” if you were able to hear the recording. Now you will configure your audio input device (microphone) in a similar manner. First, select your input device from the list ensuring it is highlighted in blue. Click “OK”. Click the red record icon and speak a brief message into your microphone. When finished, click the blue “Stop” button. Now click “Play”. You should hear the message you just recorded. Click “Stop” to end playback. You have a choice of either “Yes” or “No.” If you are satisfied with the results of the test, click “Yes”. Otherwise click “No” to begin the Audio Setup Wizard process again. That’s is. You have successfully configured Collaborate. If you use the same computer and audio equipment for future sessions, you should not need to run the Audio Setup Wizard again unless you experience audio issues.