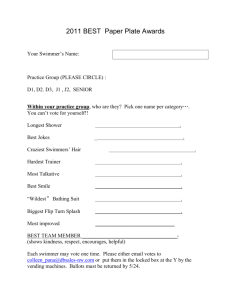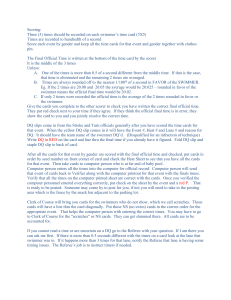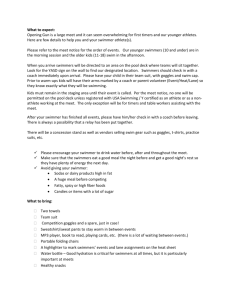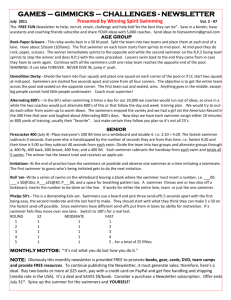Recorder Introduction Training Manual
advertisement

HY-TEK Sports Software Meet Manager Handbook For Meet Recorder Release 2.0HI 1 GETTING STARTED ............................................................................................... 3 1.1 1.2 1.2.1 1.2.2 1.2.3 1.2.4 2 2.3.1 2.3.2 2.3.3 2.3.4 2.3.5 2.3.6 4.6.1 4.6.2 4.7 OPEN RUN THE MEET WINDOW ..................................................................................18 SELECT SESSION ........................................................................................................18 SET RUN SCREEN PREFERENCES ................................................................................19 GET TIMES FROM TIMING CONSOLE (TC)......................................................................19 VERIFY AND EDIT TIMES...............................................................................................19 SCORE AND PRINT RESULTS ........................................................................................21 Preview Results..................................................................................................................... 21 Print Results .......................................................................................................................... 21 MOVE TO NEXT EVENT ................................................................................................22 ADD SWIMMER ............................................................................................................23 DELETE SWIMMER .......................................................................................................24 MOVE SWIMMER W ITHIN AN EVENT ..............................................................................24 ADD HEAT...................................................................................................................25 RELAYS ................................................................................................................ 26 6.1 6.1.3 6.1.4 6.2 6.2.1 6.2.2 6.2.3 7 SCRATCH SWIMMERS USING CHECK-IN SHEETS ............................................................12 SEED THE EVENT(S) ....................................................................................................13 PRINT HEAT SHEETS (MEET PROGRAM) .......................................................................14 PRINT LANE/TIMER SHEETS .........................................................................................16 ADDITIONS, DELETIONS, AND CHANGES FROM THE RUN SCREEN ............ 23 5.1 5.2 5.3 5.4 6 To enter an athlete into an event........................................................................................... 10 To enter a swimmer with a time ............................................................................................ 10 To enter a swimmer using a heat and lane assignment ....................................................... 10 To edit times or heat/lane assignments ................................................................................ 10 To remove an athlete from an event ..................................................................................... 10 To scratch an athlete from an event...................................................................................... 10 RUN MEET ............................................................................................................ 18 4.1 4.2 4.3 4.4 4.5 4.6 5 ADD AN ATHLETE INFORMATION .................................................................................... 8 MAKE CHANGES TO AN EXISTING ATHLETE’S INFORMATION .............................................. 9 ENTER SWIMMER INTO EVENTS ....................................................................................10 POSITIVE CHECK-IN EVENTS............................................................................. 12 3.1 3.2 3.3 3.4 4 Select Timing System.............................................................................................................. 4 Connect Timing Console to Computer .................................................................................... 5 Uploading Events to Timing Console ...................................................................................... 6 Connect to Scoreboard (if necessary)..................................................................................... 7 DECK ENTRIES ...................................................................................................... 8 2.1 2.2 2.3 3 LOGGING ON TO MEET MANAGER.................................................................................. 3 CONNECTING TO THE TIMING CONSOLE ......................................................................... 4 ENTERING FROM THE MAIN MENU ................................................................................26 Delete Relay Swimmer.......................................................................................................... 26 Rearrange Relay Swimmer Order ......................................................................................... 26 ENTERING FROM THE RUN SCREEN ..............................................................................27 Enter Relay Swimmer............................................................................................................ 27 Delete Relay Swimmer.......................................................................................................... 27 Rearrange Relay Swimmer Order ......................................................................................... 27 DATABASE BACKUP........................................................................................... 28 Meet Manager 2.0 User Guide 1 GETTING STARTED 1.1 Logging On to Meet Manager CLICK --> Meet Manager Icon from the Desktop or Program Menu. SELECT Admin, Single User as shown below left. Click OK to reach the Main Menu. If networked computers are being used, the Meet Director will tell you how to log on. In most cases the database, for the meet, on which you will be working, will open. The meet database name and path are shown in the top-most bar of the screen as shown below. In this example, the meet name is “2008 Eastern Zone LC Championships.mdb”. It is located on the computer’s “C” drive in the folder titled “swmeets.” Your meet is most likely to be located on the “C” drive. If the meet in the top bar is not the meet you want, open your meet as follows: 3 Meet Manager 2.0 User Guide CLICK File from the Main Menu. CLICK Open/New. You will be taken to a screen that looks like the above. HIGHLIGHT the name of the meet. CLICK Open or DBL CLICK on the name of the meet. 1.2 Connecting to the Timing Console 1.2.1 Select Timing System CLICK --> SELECT Set-up from the Main Menu. Timing Console Interface. SELECT Select timing system you will be using at your meet (Colorado Timing System 6 or Daktronics OmniSport 2000) OK. Close to return to the Main Menu. CLICK --> CLICK --> 4 Meet Manager 2.0 User Guide 1.2.2 Connect Timing Console to Computer Before you start this step, make sure you have the Serial Cable securely plugged into the back of CTS and into the Serial Port on the computer. CLICK --> CLICK --> CLICK --> Run from the Main Menu. Interfaces. Timer (CTS6) from the pop-up menu. CLICK --> Open Serial/Close Port for CTS6 TYPE A Port Number in the box to the right of “Serial Com Port for CTS6 Timer (1-8.)” CLICK --> OK to return to Run screen. Screen should say “Communications Passed.” If it does not, make sure everything is plugged in securely & repeat the above steps or try another port number (1-8) CLICK --> OK 5 Meet Manager 2.0 User Guide 1.2.3 Uploading Events to Timing Console Before you start this task, make sure the CTS6 is in the “RESET” mode. HIGHLIGHT Current Session or All sessions in the Run Screen CLICK --> CLICK --> CLICK --> Run from the Main Menu. Interfaces. Timer (CTS6) from the pop-up menu. SELECT Download Events to CTS6 Screen display shows the meets in the CTS and highlights where the program thinks you should download the meet. In most cases, select 8. Check with the CTS operator to determine which slot number to use. 6 Meet Manager 2.0 User Guide CLICK --> OK. Messages will flash. The screen will clear and automatically return to the Run screen. 1.2.4 Connect to Scoreboard (if necessary) CLICK --> SELECT SELECT Interfaces from the Run screen. Scoreboard from the pop-up menu. Colorado Timing System or Daktronics. 7 Meet Manager 2.0 User Guide 2 DECK ENTRIES When a swimmer is “Deck Entered,” he/she is entered into the meet and/or into events after the program is printed. Generally, a swimmer may deck enter events that have been seeded (i.e., swimmers’ heat and lane assignments are in the printed program) as well as those requiring “positive check-in” (usually events 500 yards/meters or longer, but often events 200 yards/meters or longer). DO NOT DECK-ENTER ANY SWIMMER UNLESS YOU HAVE WRITTEN AUTHORIZATION FROM THE REFEREE OR THE MEET MANAGER. IF A COACH ASKS YOU TO DECK- ENTER A SWIMMER, REFER HIM / HER TO THE REFEREE. 2.1 Add an Athlete Information CLICK Athletes from the Main Menu or the Run screen. CHECK to see if swimmer is already in the meet. Where names appear similar, check birthday, age, USA-Swimming number to make sure that you don’t enter a swimmer twice particularly after the first day of a meet where deck entrants from Day 1 often deck-enter on subsequent days. Tip — The bar separating the athlete’s list from the entries can be sized. 8 Meet Manager 2.0 User Guide CLICK Add at the top left corner of Athletes screen. TYPE IN Last Name, First Name, Middle Initial (M), Birth date, and Gender. Meet Manager will generate the USA-Swimming ID in the “Reg #” box, and a box will appear asking you to confirm. If you’ve mistyped anything, click NO and make corrections. If you click YES and see a mistake later, make corrections. CLICK Team on the right-hand side of the screen. Select the swimmer’s team from the list. TYPE IN M or F next to Gender A list of eligible events for the swimmer will appear. CLICK OK then Cancel at the bottom of the screen to return to the Athletes screen. The swimmer you just entered will be highlighted at the top of the screen. The bottom of the screen will display the events for which the highlighted swimmer is eligible. When you return to the Athletes screen, the swimmer will be highlighted. 2.2 Make changes to an existing athlete’s information 9 Meet Manager 2.0 User Guide CLICK Edit in the Athlete’s Menu. MAKE CHANGES You’ll be asked to confirm changes if you’ve edited information pertaining to the USA-Swimming ID. CLICK OK to return to the Athletes menu. 2.3 Enter Swimmer into Events HIGHLIGHT Event number shown on the pink or blue entry card. The event is highlighted in yellow. 2.3.1 To enter an athlete into an event CLICK the box to the right of the “Eligible Events” column. The event will be highlighted in yellow. 2.3.2 To enter a swimmer with a time TYPE Time in “Entry Time” column without colons or periods or NT for No Time. 2.3.3 To enter a swimmer using a heat and lane assignment TYPE Heat/Lane in “Heat/Lane” column. e.g., 1/8 for Heat 1/Lane 8. 2.3.4 To edit times or heat/lane assignments TYPE OVER existing text. 2.3.5 To remove an athlete from an event CLICK the box to the right of the “Eligible Events” column. Confirm your selection. 2.3.6 To scratch an athlete from an event CLICK SCR in the “SCR” column. Confirm your selection. The screen below shows that you have entered Jill into three events. Since the 50 Breast was seeded before the meet began, enter only the heat and lane assignment. The 400 Free is a deck-seeded event. If the deck entry card does not have a seed time, type NT. 10 Meet Manager 2.0 User Guide After everyone checks in, you’ll seed Event 103. CLICK X to Close and return to Main Menu. 11 Meet Manager 2.0 User Guide 3 POSITIVE CHECK-IN EVENTS 3.1 Scratch Swimmers using Check-In Sheets Before you begin scratching swimmers from “positive check-in” events, you’ll need to get the appropriate “Check-In” sheet. Those, who want to swim, place their initials on the line to the left of their names; those who don’t wish to swim, need not do anything. In practice, we’ve seen many variations of this system. Some write “Scr” next to or cross out their names. Others indicate their intent to swim by placing check marks next to their names. Yet others are checked-in with their coach’s initials. CLICK Seeding from Main Menu or the Run screen. The screen titled “Seeding the Meet” listing sessions and events appear. CLICK All Events or the Session on which you want to work from the “Session List” box. CLICK Checkbox to the left of an event from which you want to scratch swimmers. You can scratch swimmers from only one event at a time (but you can seed as many as many as you wish at the same time). A check mark will appear in the box and the event will be highlighted in yellow. 12 Meet Manager 2.0 User Guide CLICK Scratch Pad. The “Scratch Pad” screen listing athletes alphabetically appears. CLICK checkbox in the column titled SCR beside the name of each swimmer whom you want to scratch. A check mark will appear in the box, and the swimmers’ names will be highlighted in yellow. If you mistakenly click a wrong swimmer, uncheck the box. CLICK Save to save scratches and return to the “Seeding the Meet” screen. 3.2 Seed the Event(s) CLICK check box beside each event that you want to seed. A check mark will appear in the box, and the events will be highlighted in yellow. CLICK Start Seeding to start the seeding process. When the seeding process is finished, the events you just seeded, are highlighted in blue. CLICK OK on the pop-up. 13 Meet Manager 2.0 User Guide CLICK X to Close and return to the Main Menu. 3.3 Print Heat Sheets (Meet Program) CLICK Reports from the Main Menu. CLICK Meet Program. CLICK Session containing the events you want to print. CLICK checkbox next to events for which you want to print heat sheets or Select All to print heat sheets for all the events on the list. CLICK --> Ignore Pysch in bottom right corner of the screen. CLICK --> other formatting details, such as number of columns. 14 Meet Manager 2.0 User Guide CLICK --> Empty Lanes. CLICK --> checkboxes for the features you want the printout to include, such as records, time standards, etc. CLICK Create Report To see a preview of the heat sheet. Verify that swimmers are in proper heats and lanes. Timed-Final seeding Fastest swimmers are in the final heats Premlims-Final seeding Fastest swimmers are spread out over event’s last three heats If you see a mistake, CLICK X to Close to return to previous screen. Make corrections. CLICK printer icon to print. 15 Meet Manager 2.0 User Guide CHOOSE number of copies. Ask the Meet Director how many are needed. CLICK OK to print the report. CLICK X to Close to return to previous screen. 3.4 Print Lane/Timer Sheets CLICK Reports from the Run screen or the Main Menu. CLICK Lane/Timer Sheets. CLICK Checkbox next to events for which you want to print lane/timer sheets or Select All to print lane/timer sheets for all the events on the list. CLICK checkboxes for the features you want the printout to include, such as 2 events per page, sorted by lane or event. 16 Meet Manager 2.0 User Guide CLICK Create Report. A preview of the report appears. CLICK Printer icon to print or X to return to the lane/timer sheet screen and make corrections. CLICK X to Close to return to previous screen. TIP Print one or two copies of the heat sheets for posting so that the swimmers can check their heat and lane assignments. Then do the LANE/TIMER SHEETS. When the Lane/Timer Sheets are done, print more Heat Sheets for officials. 17 Meet Manager 2.0 User Guide 4 RUN MEET 4.1 Open RUN the MEET window This page is used to enter event results and make timing adjustments during the meet. CLICK RUN from the Main Menu. 4.2 Select Session A session is a way of grouping events by day-of-the-meet or separating preliminary and finals. CLICK Session button in left middle of the “Run” screen to reach “Select Session” pop-up. 18 Meet Manager 2.0 User Guide HIGHLIGHT the session in which you are working. (The program defaults to the first heat of the session’s first event.) CLICK OK to close the box. 4.3 Set Run Screen Preferences CLICK Preferences on the top bar. SELECT Run Screen. CHECK Show Backup Times and Show DQ Codes. 4.4 Get Times from Timing Console (TC) CLICK Heat on which you’ll be working, usually Heat 1. CLICK Get Times or CLICK Race# Brings the times from the Timing Console by specifying a Race. Every race has its own number independent of events, heats, etc. Get this number, when needed, from the Timing Judge or the TC operator. Use this feature when “Get Times” fails. When you select “Race #,” a pop-up screen appears. Fill in the appropriate race number, click OK. 4.5 Verify and Edit Times As swimmers race, the Timing Console (TC) prints splits and/or final times from the touch pads, and backup times from the Push Buttons. When the race is finished, the Timing Console prints times from the buttons clicked manually by timers. In addition to these pad times and button times, timers record times from their watches on Lane/Timer Sheets. In most cases, the pads produce a swimmer's most accurate time, but problems arise when swimmers miss the pads or the pads malfunction. 19 Meet Manager 2.0 User Guide After each race, the Timing Judge reviews the Timing Console’s printout. Using VSI standards, the Judge determines whether the pad time should be changed. When finished, the Judge passes the printout to the computer operator, who then manually makes any changes. Before moving from one heat to another… 1 Make sure that you have brought over the correct times from the Timing Console by comparing the heat and event numbers in the run screen with the event and heat number on the timing console printout. 2 Make changes as described below. DQ (Disqualification) Click in the DQ checkbox. Staple DQ card to Timing Console printout. You can also enter the DQ code from the drop down window if Recorder is keeping track of DQ Log. NS (No Swim) NS should be filled in when the timing console times are brought over. If not,type NS in the place where the time would have been recorded. Edited time Authorized by TIMING JUDGE. CLICK Gray Heat Number Box to move to next heat. If something doesn’t look right, check with the timing judge or the TC operator. This Results Screen below depicts just about every situation you might encounter during a meet: Meet Manager highlighted Lane 1’s time because the average of the backup buttons varied more than 0.3 from the pad (finals) time. The timing judge determined that Backup Timer 2 hit the button late. Since Backup Time #1 was within 0.3 of the pad 20 Meet Manager 2.0 User Guide time, the pad time was judged correct. The swimmer in Lane 4 did not swim; the timing system automatically entered “NS” instead of a time. Lane 8 had two problems. Although the backup times are in line with each other, the pad time must have varied more than 0.3 from the average of the back-ups. In addition, the swimmer was disqualified in which case Meet Manager does not record the pad time. 4.6 Score and Print Results 4.6.1 Preview Results CLICK List to show results from preliminary heats in prelims/finals meet or if meet is not a scored meet. OR Score to show scored results of final heats of a prelims/finals meet or results of a timed finals meet. If you see a mistake, CLICK X to close the “Results” preview and return to the Run screen. Fix the problem. CLICK List or Score to return to the “Results” preview. 4.6.2 Print Results CLICK Printer icon at the top of the “Results” preview to print results and score event. Choose number of copies. CLICK X to close and return to the Run screen. 21 Meet Manager 2.0 User Guide 4.7 Move to Next Event CLICK Next Event. This graphic shows you how to move among heats and events. You can also move from one event to another by highlighting the event, on which you want to work, in the “Event List” towards the top-left of the Run screen. CLICK X to close and return to the Main Menu. 22 Meet Manager 2.0 User Guide 5 ADDITIONS, DELETIONS, AND CHANGES FROM THE RUN SCREEN Once a meet is underway, you may not change a swimmer’s event, heat, or lane assignment without the referee’s authorization. 5.1 Add Swimmer CLICK Adjust to reach “Preview/Adjust” screen. Swimmers already in the event and their heat/lane assignments are highlighted. In this example, Max Anderson is added to Heat 1, Lane 6. EITHER PUT CURSOR in swimmer’s new lane. DBL CLICK to reach “Athlete List” pop-up menu. SCROLL until new swimmer is highlighted. CLICK OK. OR CLICK Show Eligible Athletes at the top of the screen to see a list of the swimmers who are age-eligible to compete in the event. DRAG the swimmer’s name to his/her assigned lane. 23 Meet Manager 2.0 User Guide Swimmer’s name is inserted in lane. If you make a mistake, double click on the swimmer’s name to delete. CLICK Save to return to the Run Screen. 5.2 Delete Swimmer DBL CLICK on the name of each athlete that is to be scratched. A pop-up shown will ask you to confirm that you want to scratch the highlighted swimmer. Click yes or no. You can also delete a swimmer by double- clicking the name in the “Preview/Adjust” screen. 5.3 Move Swimmer Within An Event Make sure that the lane to which you will move the swimmer is empty. If it is not empty, first delete the swimmer from the current lane and add him/her to the new lane as described above. 24 Meet Manager 2.0 User Guide 5.4 Add Heat CLICK Adjust CLICK Add Heat. A new heat and lane list will be added to the end of the event. In this example, a fourth heat was added. CLICK Save to return to the Run Screen. 25 Meet Manager 2.0 User Guide 6 RELAYS 6.1 Entering From the Main Menu CLICK “Relays” from the Main Menu to reach the “Relays” screen. In this example, a second RMSC team relay will be entered into Event 11. Picture needs arrows and text box Enter a Relay Team DBL CLICK Team Name in bottom right corner. Enter Relay Swimmer Highlight relay team for which you want to enter or delete swimmers. DBL CLICK swimmer’s name in the “Eligible Athletes” list. The name will appear in the “Relay Order” box, OR DRAG swimmer’s name from the “Eligible Athletes” list to the “Relay Order” box. 6.1.3 Delete Relay Swimmer DBL CLICK swimmer’s name on the “Relay Order” box. 6.1.4 Rearrange Relay Swimmer Order Drag & Drop names within the “Relay Order” box until the order is correct. 26 Meet Manager 2.0 User Guide CLICK X in top-right corner to return to the Main Menu. 6.2 Entering From the Run screen Click Rel Names to reach the “Relay Names Screen.” Highlight relay team for which you want to enter or delete swimmers. 6.2.1 Enter Relay Swimmer DBL CLICK swimmer’s name in the “Eligible Athletes” list. The name will appear in the “Relay Order” box, OR DRAG swimmer’s name from the “Eligible Athletes” list to the “Relay Order” box. 6.2.2 Delete Relay Swimmer DBL CLICK swimmer’s name on the “Relay Order” box. 6.2.3 Rearrange Relay Swimmer Order Drag & Drop names within the “Relay Order” box until the order is correct. CLICK X to return to the Run screen. 27 Meet Manager 2.0 User Guide 7 DATABASE BACKUP INSERT flash drive into USB port. CLICK FileBackup from the Main Menu to reach the “Backup Current Database” screen. BROWSE to drive where you want to save the backup file. CLICK OK. CLICK OK at the ‘Backup Options” screen. NOTE: New backups to the same disks do not overwrite previous backup files. If you backup more than once and you need to restore, you must be sure that you are restoring the most recent version. Messages will flash across the screen as the back-up is created. 28 Meet Manager 2.0 User Guide CLICK OK to return to Main Menu when the back- utility screen indicates that the back-up is complete. NOTES 29