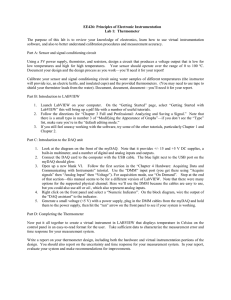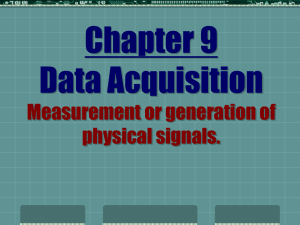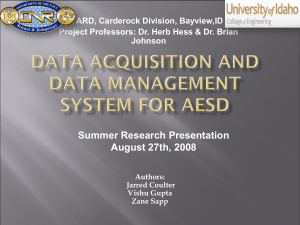LabVIEW Data Acquisition Basics Manual
advertisement

LabVIEW Data Acquisition Basics Manual January 1996 Edition Part Number 320997A-01 Copyright 1996 National Instruments Corporation. All Rights Reserved. Internet Support GPIB: gpib.support@natinst.com DAQ: daq.support@natinst.com VXI: vxi.support@natinst.com LabVIEW: lv.support@natinst.com LabWindows: lw.support@natinst.com HiQ: hiq.support@natinst.com E-mail: info@natinst.com FTP Site: ftp.natinst.com Web Address: http://www.natinst.com Bulletin Board Support BBS United States: (512) 794-5422 or (800) 327-3077 BBS United Kingdom: 01635 551422 BBS France: 1 48 65 15 59 FaxBack Support (512) 418-1111 or (800) 329-7177 Telephone Support (U.S.) Tel: (512) 795-8248 Fax: (512) 794-5678 or (800) 328-2203 International Offices Australia 03 9 879 9422, Austria 0662 45 79 90 0, Belgium 02 757 00 20, Canada (Ontario) 519 622 9310, Canada (Québec) 514 694 8521, Denmark 45 76 26 00, Finland 90 527 2321, France 1 48 14 24 24, Germany 089 741 31 30, Hong Kong 2645 3186, Italy 02 48301892, Japan 03 5472 2970, Korea 02 596 7456, Mexico 95 800 010 0793, Netherlands 0348 433466, Norway 32 84 84 00, Singapore 2265886, Spain 91 640 0085, Sweden 08 730 49 70, Switzerland 056 200 51 51, Taiwan 02 377 1200, U.K. 01635 523545 National Instruments Corporate Headquarters 6504 Bridge Point Parkway Austin, TX 78730-5039 Tel: (512) 794-0100 Important Information Warranty The media on which you receive National Instruments software are warranted not to fail to execute programming instructions, due to defects in materials and workmanship, for a period of 90 days from date of shipment, as evidenced by receipts or other documentation. National Instruments will, at its option, repair or replace software media that do not execute programming instructions if National Instruments receives notice of such defects during the warranty period. National Instruments does not warrant that the operation of the software shall be uninterrupted or error free. A Return Material Authorization (RMA) number must be obtained from the factory and clearly marked on the outside of the package before any equipment will be accepted for warranty work. National Instruments will pay the shipping costs of returning to the owner parts which are covered by warranty. National Instruments believes that the information in this manual is accurate. The document has been carefully reviewed for technical accuracy. In the event that technical or typographical errors exist, National Instruments reserves the right to make changes to subsequent editions of this document without prior notice to holders of this edition. The reader should consult National Instruments if errors are suspected. In no event shall National Instruments be liable for any damages arising out of or related to this document or the information contained in it. EXCEPT AS SPECIFIED HEREIN, NATIONAL INSTRUMENTS MAKES NO WARRANTIES, EXPRESS OR IMPLIED, AND SPECIFICALLY DISCLAIMS ANY WARRANTY OF MERCHANTABILITY OR FITNESS FOR A PARTICULAR PURPOSE. CUSTOMER’S RIGHT TO RECOVER DAMAGES CAUSED BY FAULT OR NEGLIGENCE ON THE PART OF NATIONAL INSTRUMENTS SHALL BE LIMITED TO THE AMOUNT THERETOFORE PAID BY THE CUSTOMER. NATIONAL INSTRUMENTS WILL NOT BE LIABLE FOR DAMAGES RESULTING FROM LOSS OF DATA, PROFITS, USE OF PRODUCTS, OR INCIDENTAL OR CONSEQUENTIAL DAMAGES, EVEN IF ADVISED OF THE POSSIBILITY THEREOF. This limitation of the liability of National Instruments will apply regardless of the form of action, whether in contract or tort, including negligence. Any action against National Instruments must be brought within one year after the cause of action accrues. National Instruments shall not be liable for any delay in performance due to causes beyond its reasonable control. The warranty provided herein does not cover damages, defects, malfunctions, or service failures caused by owner’s failure to follow the National Instruments installation, operation, or maintenance instructions; owner’s modification of the product; owner’s abuse, misuse, or negligent acts; and power failure or surges, fire, flood, accident, actions of third parties, or other events outside reasonable control. Copyright Under the copyright laws, this publication may not be reproduced or transmitted in any form, electronic or mechanical, including photocopying, recording, storing in an information retrieval system, or translating, in whole or in part, without the prior written consent of National Instruments Corporation. Trademarks DAQ-STC , LabVIEW, NI-DAQ , National Instruments , and RTSI are trademarks of National Instruments Corporation. Product and company names listed are trademarks or trade names of their respective companies. WARNING REGARDING MEDICAL AND CLINICAL USE OF NATIONAL INSTRUMENTS PRODUCTS National Instruments products are not designed with components and testing intended to ensure a level of reliability suitable for use in treatment and diagnosis of humans. Applications of National Instruments products involving medical or clinical treatment can create a potential for accidental injury caused by product failure, or by errors on the part of the user or application designer. Any use or application of National Instruments products for or involving medical or clinical treatment must be performed by properly trained and qualified medical personnel, and all traditional medical safeguards, equipment, and procedures that are appropriate in the particular situation to prevent serious injury or death should always continue to be used when National Instruments products are being used. National Instruments products are NOT intended to be a substitute for any form of established process, procedure, or equipment used to monitor or safeguard human health and safety in medical or clinical treatment. Table of Contents About This Manual Organization of This Manual ........................................................................................xvii Conventions Used in This Manual ................................................................................xviii Related Documentation .................................................................................................xxi Customer Communication ............................................................................................xxi Part 1: Before You Get Started Chapter 1 How To Use This Book Chapter 2 Installing and Configuring Your Data Acquisition Hardware LabVIEW Data Acquisition Hardware Support ...........................................................2-4 Installing Your National Instruments Device ...............................................................2-5 Configuring Your DAQ Device in Windows .................................................2-6 Configuring Your DAQ Device for ISA and PCMCIA Bus Computers .......................................................................................2-6 Configuring Your DAQ Device for EISA Bus Computers ..............2-9 Configuring Plug and Play (Switchless) DAQ Devices in Windows ...........................................................................................2-10 Configuring and Testing Your DAQ Devices with WDAQCONF in Windows .....................................................................................2-11 Special Considerations for LabVIEW for Windows NT ................................2-14 Changing I/O Page Lock Limit ........................................................2-14 User Privilege Level When Using NI-DAQ ....................................2-15 Configuring Your DAQ Device Using NI-DAQ on the Macintosh ...............2-16 Installing and Configuring Your DAQ Device in Unix ..................................2-18 Installing NI-DAQ Software in Unix ...............................................2-19 Configuring Your DAQ Device in UNIX ........................................2-19 Installing and Configuring Your SCXI Chassis in Windows or on the Macintosh ......................................................................................................2-20 National Instruments Corporation v LabVIEW Data Acquisition Basics Manual Table of Contents Hardware Configuration .................................................................. 2-20 Software Configuration in Windows ............................................... 2-22 Software Configuration on the Macintosh ....................................... 2-25 Chapter 3 Basic LabVIEW Data Acquisition Concepts Location of Common DAQ Examples ......................................................................... 3-1 Locating the Data Acquisition VIs in LabVIEW ......................................................... 3-2 DAQ VI Organization .................................................................................................. 3-4 Easy VIs ......................................................................................................... 3-5 Intermediate VIs ............................................................................................. 3-5 Utility VIs ....................................................................................................... 3-6 Advanced VIs ................................................................................................. 3-6 VI Parameter Conventions ........................................................................................... 3-6 Default and Current Value Conventions ...................................................................... 3-7 Common DAQ VI Parameters ...................................................................................... 3-7 Error Handling .............................................................................................................. 3-8 Channel, Port, and Counter Addressing ....................................................................... 3-9 Limit Settings ............................................................................................................... 3-11 Data Organization for Analog Applications ................................................................. 3-14 Chapter 4 Where You Should Go Next Questions You Should Answer .................................................................................... 4-3 Part 2: Catching the Wave with Analog Input Chapter 5 Things You Should Know about Analog Input Defining Your Signal ................................................................................................... 5-1 To What Is Your Signal Referenced? ............................................................ 5-2 Grounded Signal Sources ................................................................ 5-2 Floating Signal Sources ................................................................... 5-3 Choosing Your Measurement System .......................................................................... 5-3 Resolution ...................................................................................................... 5-3 Device Voltage Range .................................................................................... 5-4 Signal Voltage Range (Limit Settings) .......................................................... 5-5 Considerations for Selecting Analog Input Settings .................................................... 5-6 Differential Measurement System .................................................................. 5-9 Referenced Single-Ended Measurement System ........................................... 5-10 LabVIEW Data Acquisition Basics Manual vi National Instruments Corporation Table of Contents Nonreferenced Single-Ended Measurement System ..................................... 5-11 LabVIEW and Analog Input ........................................................................................ 5-13 Channel Addressing with the AMUX-64T .................................................... 5-13 The AMUX-64T Scanning Order .................................................................. 5-14 Important Terms You Should Know ............................................................................ 5-17 Chapter 6 One-Stop Single-Point Acquisition Single-Channel Single-Point Analog Input .................................................................. 6-1 Multiple-Channel Single-Point Analog Input .............................................................. 6-2 Using Analog Input/Output Control Loops .................................................................. 6-6 Using Software-Timed Analog I/O Control Loops ....................................... 6-6 Using Hardware-Timed Analog I/O Control Loops ...................................... 6-7 Improving Control Loop Performance ........................................................... 6-9 Chapter 7 Buffering Your Way through Waveform Acquisition Can You Wait for Your Data? ...................................................................................... 7-1 Acquiring a Single Waveform ....................................................................... 7-2 Acquiring Multiple Waveforms ..................................................................... 7-3 Simple-Buffered Analog Input Examples .................................................................... 7-6 Simple-Buffered Analog Input with Graphing .............................................. 7-6 Simple-Buffered Analog Input with Multiple Starts ..................................... 7-7 Simple-Buffered Analog Input with a Write to Spreadsheet File .................. 7-9 Triggered Analog Input .................................................................................. 7-10 Do You Need To Access Your Data during Acquisition? ........................................... 7-10 Continuously Acquiring Data from Multiple Channels ................................. 7-11 Circular-Buffered Analog Input Examples .................................................................. 7-13 Basic Circular-Buffered Analog Input ........................................................... 7-14 Other Circular-Buffered Analog Input Examples .......................................... 7-14 Cont Acq&Chart (buffered).vi ........................................................ 7-15 Cont Acq&Graph (buffered).vi ....................................................... 7-15 Cont Acq to File (binary).vi ............................................................ 7-15 Cont Acq to File (scaled).vi ............................................................. 7-15 Cont Acq to Spreadsheet File.vi ...................................................... 7-15 Chapter 8 Controlling Your Acquisition with Triggers Hardware Triggering .................................................................................................... 8-1 Digital Triggering .......................................................................................... 8-2 Digital Triggering Examples ........................................................... 8-3 National Instruments Corporation vii LabVIEW Data Acquisition Basics Manual Table of Contents Digital Triggering Examples ........................................................... 8-6 Analog Triggering .......................................................................................... 8-6 Analog Triggering Examples ........................................................... 8-7 Software Triggering ...................................................................................................... 8-10 Conditional Retrieval Examples ...................................................... 8-12 Part 3: Making Waves with Analog Output Chapter 9 Letting an Outside Source Control Your Acquisition Rate Externally Controlling your Channel Clock ................................................................. 9-3 Externally Controlling your Scan Clock ...................................................................... 9-5 Externally Controlling the Scan and Channel Clocks .................................................. 9-8 Chapter 10 Things You Should Know about Analog Output Single-Point Output ...................................................................................................... 10-1 Buffered Analog Output ............................................................................................... 10-1 Chapter 11 One-Stop Single-Point Generation Single-Immediate Updates ........................................................................................... 11-1 Multiple-Immediate Updates ........................................................................................ 11-2 Chapter 12 Buffering Your Way through Waveform Generation Buffered Analog Output ............................................................................................... 12-1 Changing the Waveform during Generation: Circular-Buffered Output ........................................................................................... 12-3 Eliminating Errors from Your Circular-Buffered Application ..................................... 12-5 Figure 12-5. Circular Buffered Waveform Generation Using Intermediate VIs ..... 12-5 Part 4: Getting Square with Digital I/O Chapter 13 Things You Should Know about Digital I/O LabVIEW Data Acquisition Basics Manual viii National Instruments Corporation Table of Contents Chapter 14 When You Need It Now—Immediate Digital I/O Chapter 15 Shaking Hands with a Digital Partner Sending Out Multiple Digital Values ........................................................................... 15-2 Non-Buffered Handshaking ......................................................................................... 15-5 Buffered Handshaking .................................................................................................. 15-6 Simple Buffered Examples ............................................................................ 15-7 Circular-Buffered Examples .......................................................................... 15-9 Part 5: SCXI—Getting Your Signals in Great Condition Chapter 16 Things You Should Know about SCXI What is Signal Conditioning? ...................................................................................... 16-1 Amplification ............................................................................................................... 16-3 Isolation ........................................................................................................................ 16-4 Filtering ........................................................................................................................ 16-5 Transducer Excitation ................................................................................................... 16-5 Linearization ................................................................................................................. 16-5 Chapter 17 Hardware and Software Setup for Your SCXI System SCXI Operating Modes ................................................................................................ 17-3 Multiplexed Mode for Analog Input Modules ............................................... 17-4 (Windows) Multiplexed Mode for the SCXI-1200 ......................... 17-4 Multiplexed Mode for Analog Output Modules .............................. 17-4 Multiplexed Mode for Digital and Relay Modules ........................................ 17-5 Parallel Mode for Analog Input Modules ...................................................... 17-5 (Windows) Parallel Mode for the SCXI-1200 ................................ 17-6 (Macintosh and Windows) Parallel Mode for Digital Modules ................... 17-6 SCXI Software Installation and Configuration ............................................................ 17-6 Chapter 18 Special Programming Considerations for SCXI SCXI Channel Addressing ........................................................................................... 18-1 SCXI Gains .................................................................................................................. 18-2 SCXI Settling Time ........................................................................................ 18-5 National Instruments Corporation ix LabVIEW Data Acquisition Basics Manual Table of Contents Chapter 19 Common SCXI Applications Analog Input Applications for Measuring Temperature .............................................. 19-2 Measuring Temperature with Thermocouples ............................................... 19-2 Temperature Sensors for Cold-Junction Compensation .................. 19-3 Amplifier Offset ............................................................................... 19-4 VI Examples ................................................................................................................. 19-5 Measuring Temperature with RTDs ............................................................................. 19-9 Measuring Pressure with Strain Gauges ....................................................................... 19-11 Analog Output Application Example ........................................................................... 19-14 Digital Input Application Example .............................................................................. 19-15 Digital Output Application Example ............................................................................ 19-17 Multi-Chassis Applications .......................................................................................... 19-18 Chapter 20 SCXI Calibration—Increasing Signal Measurement Precision EEPROM—Your System’s Holding Tank for Calibration Constants ................................................................................................. 20-1 Calibrating SCXI Modules ........................................................................................... 20-3 SCXI Calibration Methods for Signal Acquisition ........................................ 20-4 One-Point Calibration ...................................................................... 20-5 Two-Point Calibration ..................................................................... 20-6 Calibrating SCXI Modules for Signal Generation ......................................... 20-7 Part 6: Counting Your Way to High-Precision Timing Chapter 21 Things You Should Know about Counters Knowing the Parts of Your Counter ............................................................................. 21-2 Knowing Your Counter Chip ....................................................................................... 21-4 Counting Operations When All Your Counters Are Used ........................................... 21-5 Chapter 22 Generating A Square Pulse or Pulse Trains Generating a Square Pulse ............................................................................................ 22-1 Generating a Single Square Pulse ................................................................................. 22-3 Generating a Pulse Train .............................................................................................. 22-5 Generating a Continuous Pulse Train ............................................................ 22-5 Generating a Finite Pulse Train ...................................................................... 22-7 LabVIEW Data Acquisition Basics Manual x National Instruments Corporation Table of Contents Knowing the Accuracy of Your Counters .................................................................... 22-9 Stopping Counter Generations ..................................................................................... 22-9 Chapter 23 Measuring Pulse Width Measuring a Pulse Width ............................................................................................. 23-1 Determining Pulse Width ............................................................................................. 23-2 Controlling Your Pulse Width Measurement ............................................................... 23-3 Increasing Your Measurable Width Range .................................................................. 23-4 Chapter 24 Measuring Frequency and Period Knowing How and When to Measure Frequency and Period ...................................... 24-1 Connecting Counters to Measure Frequency and Period ............................................. 24-2 Measuring the Frequency and Period of Low Frequency Signals ................................ 24-4 Measuring the Frequency and Period of High Frequency Signals ............................... 24-5 Chapter 25 Counting Signal Highs and Lows Counting Events or Elapsed Time ................................................................................ 25-3 Gaining More Control over Your Counting Operations .............................................. 25-5 Chapter 26 Dividing Frequencies Part 7: Debugging Your Data Acquisition Application Chapter 27 Debugging Techniques Hardware Connection Errors ........................................................................................ 27-1 Software Configuration Errors ..................................................................................... 27-1 VI Construction Errors ................................................................................................. 27-2 Error Handling ............................................................................................... 27-2 Single-Stepping through a VI ........................................................................ 27-3 Execution Highlighting .................................................................................. 27-3 Using the Probe Tool ..................................................................................... 27-4 Setting Breakpoints and Showing Advanced DAQ VIs ................................ 27-4 National Instruments Corporation xi LabVIEW Data Acquisition Basics Manual Table of Contents Appendix A LabVIEW Data Acquisition Common Questions Appendix B Customer Communication Figures Figure 2-1. Figure 2-2. Figure 2-3. Figure 2-4. Figure 2-5. Figure 2-6. Figure 2-7. Figure 2-8. Figure 2-9. Figure 2-10. Figure 2-11. Figure 2-12. Figure 2-13. Figure 2-14. Figure 3-1. Figure 3-2. Figure 3-3. Figure 3-4. Figure 3-5. Installing and Configuring DAQ Devices .......................................... 2-2 How NI-DAQ Relates to Your System and DAQ Devices ................ 2-3 Locating WDAQConf in Windows ..................................................... 2-6 NI-DAQ Configuration Utility Window ............................................ 2-7 Device Number N Window ................................................................ 2-8 Device Configuration Window in WDAQCONF on an ISA Bus Computer ............................................................................................ 2-12 Hardware Configuration Window in WDAQCONF .......................... 2-13 NI-DAQ Device Window Listing ...................................................... 2-16 Accessing the Device Configuration Window in NI-DAQ ................ 2-17 Device Configuration and I/O Connector Windows in NI-DAQ ....... 2-18 SCXI Configuration Window in WDAQCONF .................................... 2-22 SCXI Module Configuration Window in WDAQCONF ....................... 2-23 Accessing the NI-DAQ SCXI Configuration Window on the Macintosh ........................................................................................... 2-26 SCXI Configuration Window in NI-DAQ ......................................... 2-26 Figure 3-6. Figure 3-7. Figure 3-8. Figure 3-9. Figure 3-10. Figure 3-11. Figure 3-12. Accessing the Data Acquisition Palette .............................................. 3-3 Data Acquisition Palette Description ................................................. 3-4 Analog Input VI Palette Organization ................................................ 3-5 LabVIEW Help Window Conventions for the Al Single VI .............. 3-7 The Error In Input and Error Out Output Error Clusters in LabVIEW ........................................................................................... 3-9 Limit Settings, Case 1 ......................................................................... 3-12 Limit Settings, Case 2 ......................................................................... 3-13 Example of a Basic 2D Array ............................................................. 3-14 2D Array in Row Major Order ........................................................... 3-15 2D Array in Column Major Order ...................................................... 3-15 Extracting a Single Channel from a Column Major 2D Array ........... 3-16 Analog Output Buffer 2D Array ......................................................... 3-16 Figure 5-1. Figure 5-2. Figure 5-3. Types of Analog Signals .................................................................... 5-1 Grounded Signal Sources ................................................................... 5-2 Floating Signal Sources ...................................................................... 5-3 LabVIEW Data Acquisition Basics Manual xii National Instruments Corporation Table of Contents Figure 5-4. Figure 5-5. Figure 5-6. Figure 5-7. Figure 5-8. Figure 5-9. Figure 5-10. The Effects of Resolution on ADC Precision .................................... 5-4 The Effects of Range on ADC Precision ............................................ 5-5 The Effects of Limit Settings on ADC Precision ............................... 5-6 8-Channel Differential Measurement System .................................... 5-9 Common-Mode Voltage ..................................................................... 5-10 16-Channel RSE Measurement System ............................................. 5-11 16-Channel NRSE Measurement System ........................................... 5-12 Figure 6-1. Figure 6-2. Figure 6-3. The AI Sample Channel VI Help Window ........................................ 6-1 Acquiring Data Using the AI Sample Channel VI ............................. 6-2 Acquiring a Voltage from Multiple Channels with the AI Sample Channels VI ........................................................................................ 6-3 The AI Single Scan VI Help Diagram ................................................ 6-4 Using the Intermediate VIs for a Basic Non-Buffered Application ......................................................................................... 6-4 The Cont Acq&Chart (immediate) VI Block Diagram ...................... 6-5 Software-Timed Analog I/O ............................................................... 6-7 Analog IO Control Loop (hw timed) VI Block Diagram ................... 6-8 Figure 6-4. Figure 6-5. Figure 6-6. Figure 6-7. Figure 6-8. Figure 7-1. Figure 7-2. Figure 7-3. Figure 7-4. Figure 7-5. Figure 7-6. Figure 7-7. Figure 7-8. Figure 7-9. Figure 7-10. Figure 7-11. Figure 7-12. Figure 7-13. Figure 7-14. Figure 8-1. Figure 8-2. Figure 8-3. Figure 8-4. How Buffers Work ............................................................................. 7-2 The AI Acquire Waveform VI ........................................................... 7-3 The AI Acquire Waveforms VI .......................................................... 7-3 Using the AI Waveform Scan VI to Acquire Multiple Waveforms ......................................................................................... 7-4 Using the Intermediate VIs to Acquire Multiple Waveforms ............ 7-5 Simple Buffered Analog Input Example ............................................ 7-6 Simple Buffered Analog Input with Graphing ................................... 7-7 Taking a Specified Number of Samples with the AI Waveform Scan VI ............................................................................................... 7-8 Controlling the Sampling Rate in a Simple Buffered Acquisition ......................................................................................... 7-9 Writing to a Spreadsheet File after Acquisition ................................. 7-10 How a Circular Buffer Works ............................................................ 7-11 Continuously Acquiring Data with the AI Continuous Scan VI ........ 7-12 Using Intermediate VIs to Continuously Acquire Time-Sampled Data .................................................................................................... 7-13 Basic Circular-Buffered Analog Input Using the Intermediate VIs ................................................................................. 7-14 Diagram of a Digital Trigger .............................................................. 8-2 Digital Triggering with Your DAQ Device ....................................... 8-3 Block Diagram of the Acquire N Scans-DTrig VI ............................. 8-4 Diagram of an Analog Trigger ........................................................... 8-6 National Instruments Corporation xiii LabVIEW Data Acquisition Basics Manual Table of Contents Figure 8-5. Figure 8-6. Figure 8-7. Figure 8-8. Figure 8-9. Analog Triggering with Your DAQ Device ....................................... 8-7 Block Diagram of the Acquire N Scans-ATrig VI ............................. 8-8 Timeline of Conditional Retrieval ...................................................... 8-11 The AI Read VI Conditional Retrieval Cluster .................................. 8-12 Block Diagram of the Acquire N Scans-ATrig VI ............................. 8-13 Figure 9-1. Figure 9-2. Figure 9-3. Figure 9-4. Figure 9-5. Figure 9-7. Channel and Scan Intervals Using the Channel Clock ....................... 9-2 Round-Robin Scanning Using the Channel Clock ............................. 9-2 Example of a TTL Signal ................................................................... 9-3 Getting Started Analog Input Example VI ......................................... 9-4 Setting the Clock Source Code for External Conversion Pulses for E Series Devices ........................................................................... 9-5 Externally Controlling Your Scan Clock with the Getting Started Analog Input Example VI ................................................................... 9-7 Controlling the Scan and Channel Clock Simultaneously ................. 9-8 Figure 11-1. Figure 11-2. Figure 11-3. Single Immediate Update Using the AO Update Channels VI .......... 11-1 Single Immediate Update Using Intermediate VI .............................. 11-2 Multiple Immediate Updates Using Intermediate VI ......................... 11-3 Figure 12-1. Figure 12-2. Figure 12-3. Figure 12-4. Figure 12-5. Waveform Generation Using the AO Generate Waveforms VI ......... 12-1 Waveform Generation Using the AO Waveform Gen VI .................. 12-2 Waveform Generation Using Intermediate VIs .................................. 12-3 Circular Buffered Waveform Generation Using the AO Continuous Gen VI ............................................................................. 12-4 Circular Buffered Waveform Generation Using Intermediate VIs ..... 12-5 Figure 13-1. Digital Ports and Lines ....................................................................... 13-1 Figure 14-1. The Easy Digital VIs .......................................................................... 14-2 Figure 15-1. Figure 15-2. Figure 15-3. Figure 15-4. Figure 15-5. Figure 15-6. Connecting Signal Lines for Digital Input ......................................... 15-3 Connecting Digital Signal Lines for Digital Output ........................... 15-4 Non-buffered Handshaking Using the DIO Single Read/Write VI..... 15-5 Non-buffered Handshaking Using the DIO Single Read/Write VI..... 15-6 Pattern Generation Using the DIO-32F Devices ................................ 15-7 Pattern Generation Using DAQ Devices (Other Than DIO-32F Devices) .............................................................................................. 15-8 Reading Data with the Digital VIs Using Digital Handshaking (DIO-32F Devices) ............................................................................. 15-8 Reading Data with the Digital VIs Using Digital Handshaking ......... 15-9 Digital Handshaking Using a Circular Buffer .................................... 15-10 Figure 9-6. Figure 15-7. Figure 15-8. Figure 15-9. LabVIEW Data Acquisition Basics Manual xiv National Instruments Corporation Table of Contents Figure 16-1. Figure 16-2. Common Types of Transducers/Signals and Signal Conditioning .... 16-3 Amplifying Signals Near the Source to Increase Signal-to-Noise Ratio ................................................................................................... 16-4 Figure 17-1. Figure 17-2. Figure 17-3. SCXI System ...................................................................................... 17-1 Components of an SCXI System ........................................................ 17-2 SCXI Chassis ...................................................................................... 17-3 Figure 19-1. Figure 19-2. Figure 19-3. Figure 19-4. Measuring a Single Module with the Acquire and Average VI ......... 19-6 Measuring Temperature Sensors Using the Acquire and Average VI ......................................................................................... 19-7 Continuously Acquiring Data Using Intermediate VIs ...................... 19-8 Half-Bridge Strain Gauge ................................................................... 19-12 Figure 21-1. CTR Control VI Front Panel and Block Diagram .............................. 21-5 Figure 22-1. Figure 22-2. Figure 22-3. Figure 22-4. Figure 22-5. Figure 22-6. Figure 22-7. Figure 22-13. Pulse Created with Positive Polarity and Toggled Output ................. 22-2 Pulse Duty Cycles .............................................................................. 22-3 Physical Connections for Generating a Square Pulse ........................ 22-4 Using the Generate Delayed Pulse VI ................................................ 22-4 Generating a Single Delayed Pulse Using Intermediate Vis .............. 22-5 Physical Connections for Generating a Square Pulse ........................ 22-6 Generating a Continuous Pulse Train with the Generate Pulse Train VI .............................................................................................. 22-6 Generating a Continuous Pulse Train Using Intermediate VIs .......... 22-7 Physical Connections for Generating a Finite Pulse Train ................. 22-8 Creating a Finite Pulse Train Using the Intermediate VIs ................. 22-8 Uncertainty of One Timebase Period ................................................. 22-9 Using the Generate Delayed Pulse and Stopping the Counting Operation ............................................................................................ 22-10 Stopping a Generated Pulse Train ...................................................... 22-10 Figure 23-1. Figure 23-2. Figure 23-3. Figure 23-4. Counting Input Signals to Determine Pulse Width ............................ 23-1 Physical Connections for Determining Pulse Width .......................... 23-2 Determining Pulse Width Using the Pulse Width or Period VI ......... 23-2 Measuring Pulse Width Using Intermediate VIs ................................ 23-3 Figure 24-1. Figure 24-2. Figure 24-3. Measuring Square Wave Frequency ................................................... 24-1 Measuring a Square Wave Period ...................................................... 24-2 Physical Connections for Period Measurement of Low Frequency Signals ................................................................................................ 24-3 Physical Connections for Period Measurement of High Frequency Signals ................................................................................................ 24-3 Figure 22-8. Figure 22-9. Figure 22-10. Figure 22-11. Figure 22-12. Figure 24-4. National Instruments Corporation xv LabVIEW Data Acquisition Basics Manual Table of Contents Figure 24-5. Figure 24-6. Figure 24-7. Figure 24-8. Measuring Low-Frequency Signals with Measure Pulse Width or Period VI ............................................................................................ 24-4 Measuring Low-Frequency Signals Using Intermediate VIs ............. 24-5 Measure Frequency VI ....................................................................... 24-6 Measuring High-Frequency Signals Using Intermediate VIs ............ 24-6 Figure 25-1. Figure 25-2. Figure 25-3. Figure 25-4. Figure 25-5. Connecting Counters to Your Device to Count Events or Time ........ 25-1 Using the Count Events or Time VI to Count External Events .......... 25-3 Using the Count Events or Time VI to Measure Elapsed Time ......... 25-4 Using the Intermediate VIs to Count External Events ....................... 25-5 Using the Intermediate VIs to Measure Elapsed Time ....................... 25-6 Figure 26-1. Figure 26-2. Wiring Your Counters for Frequency Division .................................. 26-1 Programming a Single Divider for Frequency Division ..................... 26-2 Figure 27-1. Figure 27-2. Error Checking Using the General Error Handler VI ......................... 27-3 Error Checking Using the Simple Error Handler VI .......................... 27-3 Tables Table 2-1. Table 2-2. LabVIEW DAQ Hardware Support for Windows .............................. 2-4 LabVIEW DAQ Hardware Support for Macintosh ............................. 2-5 Table 5-1. Measurement Precision for Various Device Ranges and Limit Settings ................................................................................................. 5-8 Analog Input Channel Range .............................................................. 5-13 Scanning Order for Each DAQ Device Input Channel with Four AMUX-64Ts ....................................................................................... 5-15 Scanning Order for Each DAQ Device Input Channel with Four AMUX-64Ts ....................................................................................... 5-16 Table 5-2. Table 5-3. Table 5-4. Table 9-1. External Scan Clock Input Pins ........................................................... 9-6 Table 16-1. Phenomena and Transducers ............................................................... 16-1 Table 18-1. SCXI-1100 Channel Arrays, Input Limits Arrays, and Gains ............ 18-4 Table 25-1. Adjacent Counters for Counter Chips ................................................. 25-2 LabVIEW Data Acquisition Basics Manual xvi National Instruments Corporation About This Manual The LabVIEW Data Acquisition Basics Manual includes the information you need to get started with data acquisition and LabVIEW. This manual supplements the LabVIEW User Manual, and assumes that you are familiar with that material. You should also be familiar with the operation of LabVIEW, your computer, your computer's operating system, and your data acquisition (DAQ) board. Organization of This Manual The LabVIEW Data Acquisition Basics Manual is organized by parts, which in turn are made up of chapters. The parts in this manual are as follows. • Part 1, Before You Get Started, contains all the information you should know before you start learning about data acquisition with LabVIEW. • Part 2, Catching the Wave with Analog Input, contains basic information on acquiring data with LabVIEW, including acquiring a single point or multiple points, triggering your acquisition, using outside sources to control acquisition rates, and using control loops for analog input and output. • Part 3, Making Waves with Analog Output, contains basic information on generating data with LabVIEW, including generating a single point or multiple points. • Part 4, Getting Square with Digital I/O, describes basic concepts on how to use digital signals with data acquisition in LabVIEW, including immediate and handshaked digital I/O. • Part 5, SCXI—Getting Your Signals in Great Condition, contains basic information on setting up and using SCXI modules with your data acquisition application, special programming considerations, common SCXI applications, and calibration information. • Part 6, Counting Your Way to High Precision Timing, describes the different ways you can use counters with your data acquisition National Instruments Corporation xvii LabVIEW Data Acquisition Basics Manual About This Manual application, including generating a pulse or pulses, measuring pulse width, measuring frequency, and period, counting events, and dividing frequencies for precision timing. • Part 7, Debugging Your Data Acquisition Application, contains a brief explanation of ways you can debug your data acquisition application to make sure your application is accurate and runs smoothly. • Appendix A, Common LabVIEW Data Acquisition Questions, lists answers to questions frequently asked by LabVIEW users. • Appendix B, Customer Communication, contains forms you can use to request help from National Instruments or to comment on our products and manuals. • The Glossary contains an alphabetical list and description of terms used in this manual, including abbreviations, acronyms, metric prefixes, mnemonics, and symbols. • The Index contains an alphabetical list of key terms and topics in this manual, including the page where you can find each one. Conventions Used in This Manual The following conventions are used in this manual: [] In Help window pictures of VI inputs and outputs, square brackets enclose parameters whose values you rarely need to set. <> Angle brackets enclose the name of a key on the keyboard–for example, <shift>. - A hyphen between two or more key names enclosed in angle brackets denotes that you should simultaneously press the named keys–for example, <shift-delete>. Key names are lowercase. AI device An analog input device that has AI in its name, such as the NEC-AI-16E-4. Am9513-based device These MIO devices do not have an E- in their names. These devices include the NB-MIO-16, NB-MIO-16X, NB-A2000, NB-TIO-10, and NB-DMA2800 on the Macintosh; and the LabVIEW Data Acquisition Basics Manual xviii National Instruments Corporation About This Manual AT-MIO-16, AT-MIO-16F-5, AT-MIO-16X, AT-MIO-16D, AT-MIO-64F-5 in Windows. bold Bold text denotes menus, menu items, or dialog box buttons or options. In addition, bold text denotes VI input and output parameters. In the Help window pictures of VI inputs and outputs, boldfaced parameters are parameters whose values you must specify. bold italic Bold italic text denotes a note, caution, or warning. configuration utility Configuration utility refers to NI-DAQ on the Macintosh, WDAQCONF.EXE in Windows, and daqconf on the Sun. driver Driver refers to the NI-DAQ data acquisition device driver. DIO devices DIO devices refer to all devices with the letters DIO in their name, unless otherwise noted. italic Italic text denotes emphasis, a cross reference, or an introduction to a key concept. monospace Text in this font denotes text or characters that you should enter literally using the keyboard. Sections of code, programming and syntax examples, and the proper names of files also appear in this font. Warning: This icon to the left of bold italicized text denotes a warning, which alerts you to the possibility of damage to you or your equipment. Caution: This icon to the left of bold italicized text denotes a caution, which alerts you to the possibility of data loss or a system crash. Note: This icon to the left of bold italicized text denotes a note, which alerts you to important information. National Instruments Corporation xix LabVIEW Data Acquisition Basics Manual About This Manual LabVIEW Data Types Each VI description gives a data type picture for each input and output parameter, as illustrated in the following table. Control Indicator Data Type Signed 8-bit integer Signed 16-bit integer Signed 32-bit integer Unsigned 8-bit integer Unsigned 16-bit integer Unsigned 32-bit integer Single-precision floatingpoint number Double-precision floatingpoint number Extended-precision floatingpoint number String Boolean Array of signed 32-bit integers Cluster File Refnum Abbreviations, acronyms, metric prefixes, mnemonics, symbols, and terms are listed in the Glossary. LabVIEW Data Acquisition Basics Manual xx National Instruments Corporation About This Manual Related Documentation The following documents contain information that you may find helpful as you read this manual. • The user manuals for the data acquisition boards you use • LabVIEW Data Acquisition VI Reference Manual • LabVIEW Tutorial • LabVIEW User Manual • LabVIEW Networking Reference Manual • Application Note 025, Field Wiring and Noise Considerations for Analog Signals • Application Note 005, Thermocouples and Temperature Measurements Customer Communication National Instruments wants to receive your comments on our products and manuals. We are interested in the applications you develop with our products, and we want to help if you have problems with them. To make it easy for you to contact us, this manual contains comment and configuration forms for you to complete. These forms are in Appendix B, Customer Communication, at the end of this manual. National Instruments Corporation xxi LabVIEW Data Acquisition Basics Manual Part Before You Get Started 1 This section contains all the information you should know before you start learning about data acquisition with LabVIEW. Part 1, Before You Get Started, contains the following chapters. • Chapter 1, How to Use This Book, explains how this manual is organized. • Chapter 2, Installing and Configuring Your Data Acquisition Hardware, gets you up and running with LabVIEW and your Data Acquisition hardware. • Chapter 3, Basic LabVIEW Data Acquisition Concepts, explains key concepts in understanding how data acquisition works with LabVIEW. • Chapter 4, Where You Should Go Next, serves as your map to this manual, directing you to the chapter or chapters that discuss your particular application. Chapter 1 How To Use This Book This manual includes the basic information you need to get started with data acquisition and LabVIEW. You should have a basic knowledge of LabVIEW before you try to read this manual. If you have never worked with LabVIEW, please read through the LabVIEW Tutorial Manual before you begin. This manual shows you how to configure your software, teaches you basic concepts needed to accomplish your task, and refers you to common example VIs in LabVIEW. If you have used LabVIEW for data acquisition before, you can use this book as a troubleshooting guide. The following outline shows you what kind of information you can find in this manual. Part 1: Before You Get Started How to Use This Book Installing and Configuring Your Data Acquisition Hardware Basic Data Acquisition Concepts Where You Should Go Next (your map to this manual) Part 2: Catching the Wave With Analog Input Things You Should Know about Analog Input One-Stop Single-Point Acquisition Buffering Your Way through Waveform Acquisition Taking Control of Your Acquisition with Triggers Letting an Outside Source Control Your Acquisition Rate Using Analog I/O Control Loops Part 3: Making Waves with Analog Output Things You Should Know about Analog Output One Stop Single Point Generation Buffering Your Way through Waveform Generation Part 4: Getting Square with Digital I/O Things You Should Know about Digital I/O When You Need It Now - Immediate Digital I/O Shaking Hands with a Digital Partner Part 5: SCXI—Getting Your Signals in Great Condition Things You Should Know about SCXI National Instruments Corporation 1-1 LabVIEW Data Acquisition Basics Manual Chapter 1 How To Use This Book Hardware and Software Setup for Your SCXI System Special Programming Considerations for SCXI Common SCXI Applications SCXI Calibration—Increasing Signal Measurement Precision Part 6: Counting Your Way to High Precision Timing Things You Should Know about Counters Generating a Square Pulse or Pulse Train Measuring Pulse Width Measuring Frequency and Period Counting Signal Highs and Lows Dividing Frequencies Part 7: Debugging Techniques If you have already started a LabVIEW DAQ application, please refer to Chapter 2, Installing and Configuring Your Data Acquisition Hardware, to check your configuration, the appropriate application section for information on common errors, and Part 7, Debugging Techniques. The following flowchart shows the steps you should follow before running your application. Install and Configure Your Hardware Learn Basic Data Acquisition Concepts Go to Your Specific Application Section Review LabVIEW Example Applications Learn How to Debug Your Application LabVIEW Data Acquisition Basics Manual 1-2 National Instruments Corporation Chapter 1 How To Use This Book 1. Install and Configure Your Hardware. When you install LabVIEW, the program prompts you to have the data acquisition (DAQ) drivers already installed. This manual guides you through setting up NI-DAQ software with your DAQ device and SCXI hardware. You should read any unique installation instructions for your platform in Chapter 2, Installing and Configuring Your Data Acquisition Hardware. 2. Learn Basic Data Acquisition Concepts. Chapter 3, Basic LabVIEW Data Acquisition Concepts, shows you the location of DAQ example VIs; DAQ VI organization; VI parameter conventions; default and current value conventions; common VI parameter definitions; error handling; channel, port and counter addressing; limit settings, and data organization for analog applications. 3. Go to Your Specific Application Section. Chapter 4, Where Should You Go Next, shows you where to find information in this manual for your application. 4. Review LabVIEW Example Application. The remaining chapters teach you basic concepts in analog input and output, digital I/O, counters, and SCXI. Each application section first lists example VIs, then discusses the basic concepts needed to understand these example VIs. Whenever possible, you should have the VI open as you refer to these examples. 5. Learn How to Debug Your Application. Chapter 27, Debugging Techniques, discusses the different ways you can debug your application. This chapter helps you trouble-shoot for common programming errors. Now you can begin the rewarding adventure of data acquisition with LabVIEW. National Instruments Corporation 1-3 LabVIEW Data Acquisition Basics Manual Chapter Installing and Configuring Your Data Acquisition Hardware 2 This chapter will get you up and running using data acquisition with LabVIEW. The chapter contains hardware installation and configuration instructions and some general information and techniques. Note: If you are using Windows 95, please refer to the NI-DAQ Configuration Utility online help file for installation instructions. Note: (Windows) The LabVIEW installer prompts you to have the NI-DAQ driver Get DAQ Device Information VI software already installed. All National Instruments data acquisition (DAQ) devices are also packaged with NI-DAQ driver software. The version of NI-DAQ packaged with your DAQ device may be newer than the version installed by LabVIEW. If you select the LabVIEW upgrade option in the NI-DAQ installation program, it will compare the NI-DAQ versions and it will only install the NI-DAQ drivers again if they are newer. You can determine the NI-DAQ version in LabVIEW by running the Get DAQ Device Information VI, located in Functions»Data Acquisition»Calibration and Configuration. After installing LabVIEW, follow the steps in Figure 2-1 to install your hardware and complete the software configuration. LabVIEW uses the National Instruments Corporation 2-1 LabVIEW Data Acquisition Basics Manual Chapter 2 Installing and Configuring Your Data Acquisition Hardware software configuration information to recognize your hardware and to set default DAQ parameters. Install Plug-in Devices Use Your Configuration Utility to Configure Devices No Yes Using SCXI? Install and Configure SCXI Read Chapter 3, Basic Data Acquisition Concepts, and Chapter 4, Where You Should Go Now Figure 2-1. Installing and Configuring DAQ Devices NI-DAQ driver software provides LabVIEW with a high-level interface to DAQ devices and signal conditioning hardware. LabVIEW Data Acquisition Basics Manual 2-2 National Instruments Corporation Chapter 2 Installing and Configuring Your Data Acquisition Hardware Figure 2-2 shows the relationship between LabVIEW, NI-DAQ, and DAQ hardware. LabVIEW VIs NI-DAQ Drivers Data Acquisition Devices Figure 2-2. How NI-DAQ Relates to Your System and DAQ Devices (Macintosh) NI-DAQ for the Macintosh device drivers are bundled in a single file that determines which drivers to load. When you restart your computer, this file, called NI-DAQ, determines which devices are installed in the system and loads their corresponding drivers. NI-DAQ uses its control panel settings to determine what SCXI hardware is configured and what the default device settings are for devices in the computer. If you are using DMA, NI-DAQ also communicates with NI-DMA/DSP for DMA services. When you install LabVIEW, the installer places both of these files on your hard drive. Note: (Windows) If you are using an EISA-A2000, you use a separate utility to install a.CFG file from a diskette that accompanies the device. (Windows) The NI-DAQ Driver, called NIDAQ.DLL, is installed in your Windows system directory. Note: (Windows NT) The NI-DAQ driver consists of two files, NIDAQ.DLL and NIDAQNT.SYS. During installation, LabVIEW copies the NIDAQ.DLL file to your Windows system32 directory, and the NIDAQNT.SYS file to your Windows driver directory. National Instruments Corporation 2-3 LabVIEW Data Acquisition Basics Manual Chapter 2 Installing and Configuring Your Data Acquisition Hardware LabVIEW Data Acquisition Hardware Support National Instruments periodically upgrades LabVIEW to add support for new DAQ hardware. To make sure that this version of LabVIEW supports the hardware you are going to use, refer to the following tables. Table 2-1. AT Series Devices1 AT-A2150 AT-AO-6/10 AT-DIO-32F AT-DSP2200 AT-MIO-16/16D AT-MIO-16DE-10 AT-MIO-16E-1 AT-MIO-16E-2 AT-MIO-16E-10 AT-MIO-16F-5 AT-MIO-16X AT-MIO-16XE-50 AT-MIO-64E-3 AT-MIO-64F-5 LabVIEW DAQ Hardware Support for Windows PC Series Devices1 EISA Devices NEC Devices1 Lab-PC+ PC-AO-2DC PC-DIO-24 PC-DIO-96 PC-LPM-16 PC-OPDIO-16 PC-TIO-10 EISAA2000 NEC-AI16E-4 NEC-AI16XE-50 NEC-MIO16E-4 NEC-MIO16XE-50 External Devices1 AMUX-64T SC-2040 SC-2042-RTD SC-2043-SG DAQPad-12002 DAQPad-MIO16XE-502 PCMCIA Cards1 SCXI Modules1 DAQCard500 DAQCard 700 DAQCard1200 DAQCardAO-2DC DAQCard DIO-24 SCXI-1000 SCXI-1001 SCXI-1100 SCXI-1102 SCXI-1120 SCXI-1121 SCXI-1122 SCXI-1124 SCXI-1140 SCXI-1141 SCXI-1160 SCXI-1161 SCXI-1162 SCXI1162HV SCXI-1163 SCXI-1163R SCXI-12002 1LabVIEW for Windows NT does not work with the SCXI-1102, SCXI-1122, SCXI-1124, SCXI-1141, SCXI-1162HV, SCXI-1163R, SCXI-1200, DAQPad-1200, PC-AO-2DC, PCMCIA cards, E Series devices, SC-2040, SC-2042-RTD, SC-2043-SG, and PC-OPDIO-16. 2The SCXI-1200, DAQPad-MIO-16XE-50, and DAQPad-1200 do not work with NEC PC-9800 Series computers. LabVIEW Data Acquisition Basics Manual 2-4 National Instruments Corporation Chapter 2 Table 2-2. Installing and Configuring Your Data Acquisition Hardware LabVIEW DAQ Hardware Support for Macintosh Plug-In Devices1 DAQCard-500 DAQCard-700 DAQCard-1200 DAQCard-DIO-24 DAQCard-AO-2DC Lab-LC Lab-NB NB-DIO-24 NB-DIO-32F NB-DIO-96 NB-DMA-8-G NB-DMA2800 NB-MIO-16 NB-MIO-16X NB-TIO-10 External Devices NB-AO-6 NB-A2150 NB-A2100 NB-A2000 PCI-1200 PCI-DIO-96 PCI-MIO-16XE-50 AMUX-64T SC-2040 SC-2042-RTD SC-2043-SG SCXI Modules1 SCXI-1000 SCXI-1001 SCXI-1100 SCXI-1102 SCXI-1120 SCXI-1121 SCXI-1122 SCXI-1124 SCXI-1140 SCXI-1141 SCXI-1160 SCXI-1161 SCXI-1162 SCXI-1162HV SCXI-1163 SCXI-1163R If you have any other questions regarding hardware support for LabVIEW, refer to Appendix B, Hardware Capabilities, in the LabVIEW Data Acquisition VI Reference Manual. Installing Your National Instruments Device Some DAQ devices have jumpers to set analog input polarity, input mode, analog output reference, and so on. Before you install your device, check your hardware user manuals to see if your device has jumpers and how to change its settings. Then, you can determine whether you need to change any jumper settings. Be sure to record any jumper settings that you change so that you can enter the information correctly in the configuration utility. (Windows) If you are using multiple DAQ devices, you might have to change the base address switches so that the address ranges of the devices do not overlap. You might also need to change the DMA and IRQ level jumpers to avoid conflicts. For devices that do not have base address switches or DMA and IRQ jumpers, these settings can be assigned in the configuration utility, or through the operating system if you are using Windows 95. After you have checked and recorded your jumper settings, turn off your computer and insert your National Instruments devices. Note: (Windows) You may insert PCMCIA cards without turning off your computer. The next step depends on what type of computer you have. Go to the appropriate section below to continue the configuration of your devices. National Instruments Corporation 2-5 LabVIEW Data Acquisition Basics Manual Chapter 2 Installing and Configuring Your Data Acquisition Hardware Configuring Your DAQ Device in Windows Configuring Your DAQ Device for ISA and PCMCIA Bus Computers Turn your computer back on. LabVIEW DAQ software comes with a configuration utility for establishing all of the configuration parameters on ISA and PCMCIA bus computers. This utility, WDAQCONF, saves the configuration parameters in a file named WDAQCONF.CFG. In Windows NT, WDAQCONF saves the configuration parameters in the system registry. Use WDAQCONF to assign a device number and set the base address, interrupt level, and DMA channels for your device. When you install LabVIEW, the software puts WDAQCONF in the same directory as the LabVIEW executable. Figure 2-3 shows how your LabVIEW program window might look in Windows after installing WDAQCONF. Figure 2-3. Locating WDAQConf in Windows Run WDAQCONF by double-clicking on its icon in Windows. Figure 2-4 shows the NI-DAQ Configuration Utility window, which appears on your screen after you run WDAQCONF. LabVIEW Data Acquisition Basics Manual 2-6 National Instruments Corporation Chapter 2 Installing and Configuring Your Data Acquisition Hardware Figure 2-4. NI-DAQ Configuration Utility Window The Select a Device Number box to the left of the window shows all the available device numbers you can use to configure your device. Initially, all the boxes next to the device numbers read Empty. If you have DAQ devices in your system that are already configured, they will show up in the Select a Device Number box. When you highlight a particular device number, the settings for that device appear in the Device Selected area to the right. To configure your device, highlight the device in the Select a Device Number box and click on the Configure/Test Device # n button (n is the number of the device you National Instruments Corporation 2-7 LabVIEW Data Acquisition Basics Manual Chapter 2 Installing and Configuring Your Data Acquisition Hardware have selected). Figure 2-5 shows the Device Number n window that should appear. Figure 2-5. Device Number N Window Select your device type from the Devices menu. If you are using an AT-MIO-16, AT-MIO-16D, or AT-MIO-16DE-10 device, be sure to select the correct device subtype. If your base address, DMA, or IRQ settings have changed from the factory defaults, select the correct settings. Select the base address by clicking the dip switch box until the switch positions match those on your device. Select your DMA and IRQ settings from the choices listed in the DMA and IRQ menus. Save these settings by choosing Configuration»Save. WDAQCONF tests your settings at this time. If a test fails, a message appears explaining the reason for the failure. If all tests are successful, LabVIEW saves your settings and the device you selected appears in the Select a Device Number box in the NI-DAQ Configuration Utility window. You have now configured your DAQ device and saved the information. When using WDAQCONF, you cannot assign a base address, DMA, or IRQ setting that conflicts with another DAQ device unless you disable the resource checking feature. Disable this feature by selecting Options»Resource Checks, which removes the check mark beside this menu item. You should never share base address space between devices. You can share DMA and IRQ resources as long as the devices sharing a resource do not attempt to use it simultaneously. LabVIEW Data Acquisition Basics Manual 2-8 National Instruments Corporation Chapter 2 Note: Installing and Configuring Your Data Acquisition Hardware You cannot change the Resource Checks option if you are currently changing the configuration of any device, including SCXI modules. Make sure all your Device Number windows and your SCXI Configuration windows are closed before you select this option. Refer to the Configuring and Testing Your DAQ Devices with WDAQCONF in Windows section of this chapter for more information on WDAQCONF. Configuring Your DAQ Device for EISA Bus Computers The SETUP program shipped with the EISA bus DAQ devices copies the EISA configuration files. The names of these files follow the format, !NICxxxx.CFG, where xxxx is the number in your system that identifies each device. You must copy these files into the directory that contains your EISA system configuration utility. If your utility is on a disk, copy the files to that disk. The name of this utility varies with different devices. Consult your software user manual that came with your software for the correct utility name for your device. Note: If you are using an EISA-A2000, use a separate utility to install a.CFG file from a disk that accompanies the device. Follow these steps after you have installed your device. 1. If your system configuration utility resides on a disk, insert that disk into drive A. 2. Turn on your computer. 3. Use the system configuration utility to record the base address, DMA, and interrupt settings. 4. Restart your computer. 5. Start the WDAQCONF utility by double-clicking on its icon and continue with the Configuring and Testing Your DAQ Devices with WDAQCONF in Windows section of this chapter. If you are installing any of the following devices, you must bypass running the EISA system configuration utility and directly install the devices in WDAQCONF from the Devices menu. • All DAQCard Devices • All DAQPad Devices • National Instruments Plug and Play devices National Instruments Corporation 2-9 LabVIEW Data Acquisition Basics Manual Chapter 2 Installing and Configuring Your Data Acquisition Hardware Refer to the Configuring Your DAQ Device for ISA and PCMCIA Bus Computers section of this chapter for instructions on non-switchless devices. For Plug and Play (or switchless) devices, read the next section. Configuring Plug and Play (Switchless) DAQ Devices in Windows National Instruments MIO-E Series devices support switchless and jumperless configuration. All resources on these devices—including base address, DMA channels, and IRQ levels—are fully software configurable. No dip switches or jumpers are needed to configure any resources on these devices. When you begin installation, the NI-DAQ installer installs a stand-alone executable called NI-PNP.EXE in the root directory of your boot drive. This program detects and configures any Plug and Play devices you have in your computer. The program runs every time you boot from your AUTOEXEC.BAT file. After configuring the Plug and Play hardware in your system, the program generates a NI-PNP.INI file in the same directory. This file contains information about all the National Instruments devices in your system, including Plug and Play devices. The DAQ configuration utility, WDAQCONF, reads this NI-PNP.INI file for information and automatically configures any Plug and Play devices you have put in your computer from the last time you configured the system. This utility also deconfigures any Plug and Play device you have removed from your computer since the last configuration. You must run the appropriate DAQ configuration utility for your system after installing a new Plug and Play device to obtain a mapping for the newly-installed device to an NI-DAQ device number. When your DAQ configuration utility detects a new Plug and Play device in your computer, it assigns the first available device number to the new device. Then, the utility assigns the default resources to the new device (e.g., I/O address, DMA channels or IRQ levels). When you remove your device from your computer, the configuration utility deallocates these resources and puts an “Empty” string in the Select a Device Number box. LabVIEW Data Acquisition Basics Manual 2-10 National Instruments Corporation Chapter 2 Installing and Configuring Your Data Acquisition Hardware You must run your DAQ configuration utility after you install or remove any National Instruments Plug and Play devices. Configuring Devices with Plug and Play Software If you already have Plug and Play software in your system, the DAQ configuration utility operates significantly differently. If the Plug and Play software in your system has its own separate configuration utility, you must use the system configuration utility to configure all National Instruments devices in your system. Subsequently, you must run the DAQ configuration utility to assign an NI-DAQ device number to the new device. You must run the DAQ configuration utility after running the Plug and Play configuration utility, or you cannot configure any system resources for the device. Your Plug and Play configuration utility assigns the system resources for the device. Examples of Plug and Play software that might be already in your system are the Plug and Play BIOS or the Intel Plug and Play Kit, which includes the Intel Configuration Manager and has its own configuration utility. Configuring and Testing Your DAQ Devices with WDAQCONF in Windows This section describes how to use WDAQCONF to configure and test your plug-in DAQ hardware before you write a VI. This information applies to ISA and EISA bus computers only. National Instruments Corporation 2-11 LabVIEW Data Acquisition Basics Manual Chapter 2 Installing and Configuring Your Data Acquisition Hardware If you have an ISA bus computer, you should have just finished saving your device settings. A Test and Hardware menu should now be activated in the Device Number n menu bar, as shown in Figure 2-6. Figure 2-6. Device Configuration Window in WDAQCONF on an ISA Bus Computer LabVIEW Data Acquisition Basics Manual 2-12 National Instruments Corporation Chapter 2 Installing and Configuring Your Data Acquisition Hardware Clicking on the Hardware menu opens a Hardware Configuration window, as shown in the Figure 2-7. Figure 2-7. Hardware Configuration Window in WDAQCONF In this window, you can establish default settings for parameters, such as analog input polarity and range on a per-device basis. You can also specify if you have an SC-2040, SC-2042-RTD, or SC-2043-SG device, or up to four AMUX-64T devices cabled to your MIO device. If you have an SC-2043-SG device cabled, you can click on the Configure Accessory button and select gains on a per-channel basis. LabVIEW uses these settings when initializing the devices instead of the default settings listed in the descriptions of the hardware configuration VIs. You can use the hardware configuration VIs to override any settings already recorded by WDAQCONF.EXE. Note: Some DAQ devices, such as the Lab-PC+, AT-MIO-16, and AT-MIO-16D, require hardware jumper changes in addition to software configuration. Consult the hardware reference manual for your device for more information. National Instruments Corporation 2-13 LabVIEW Data Acquisition Basics Manual Chapter 2 Installing and Configuring Your Data Acquisition Hardware You can use the Test menu in the Device Number window to verify the configuration or perform single-point analog input or output operation, a digital input or output to specified port (or grouping of digital channels), and/or counter measurements. When you select Test»Analog I/O, a Test window appears as shown in the following figure. Note: The errors returned by the Test window are NI-DAQ status codes—not LabVIEW status codes. You can find the explanation for both kinds of codes in Appendix C, Error Codes, of the LabVIEW Data Acquisition VI Reference Manual. Special Considerations for LabVIEW for Windows NT Changing I/O Page Lock Limit Windows NT limits the total amount of memory that is non-swappable (page-locked). The default amount of memory is determined according to the total amount of physical memory available in your system. If you are working with large DAQ buffers, you can increase the default I/O page lock limit in WDAQCONF.EXE. To change the page lock limit, LabVIEW Data Acquisition Basics Manual 2-14 National Instruments Corporation Chapter 2 Installing and Configuring Your Data Acquisition Hardware select Options»IOPageLockLimit and enter a new page lock limit. Your changes will go into effect when you reboot and restart Windows NT. User Privilege Level When Using NI-DAQ Windows NT provides different security levels for different kinds of users. Depending on your privilege level, you have limitations on what you can do with NI-DAQ in LabVIEW. By default, LabVIEW DAQ applications load the NI-DAQ kernel mode device driver on demand. Windows NT loads the NI-DAQ device driver when you run your first LabVIEW DAQ application. Windows NT unloads the driver when you exit LabVIEW. This default behavior saves memory when you are not running LabVIEW DAQ applications. Loading and unloading device drivers require the highest privilege level, administrator level. However, you may not want to always run your LabVIEW DAQ application in the highest privilege level. To change the default behavior, you need to change the NI-DAQ driver load option in the Control Panel palette as follows. 1. Choose Control Panel»Devices. 2. Use the scroll bar and scroll down the driver list until you see NIDAQNT. 3. Highlight NIDAQNT by clicking on it once. 4. Click on the Startup button on the right. 5. Change the startup type to Automatic and press OK. 6. Close the Devices window and the Control Panel palette. The next time you reboot and restart Windows NT, the program automatically loads the NI-DAQ driver when it boots. You can then log in as any type of user and run LabVIEW DAQ applications. Note: WDAQCONF needs to be able to load and unload the NI-DAQ device driver on-the-fly in order to configure DAQ devices. After you change the driver load option to automatic, you will not be able to configure any DAQ devices through WDAQCONF. You can run WDAQCONF only in read-only mode. If you need to configure a DAQ device, you must change the NIDAQNT driver Startup button back to Manual and reboot Windows NT. National Instruments Corporation 2-15 LabVIEW Data Acquisition Basics Manual Chapter 2 Installing and Configuring Your Data Acquisition Hardware Configuring Your DAQ Device Using NI-DAQ on the Macintosh Turn your computer back on. You can find NI-DAQ in your control panels folder. The NI-DAQ icon looks like the one shown to the left. Double-click on this icon to launch NI-DAQ. When you launch the program, NI-DAQ displays a list of all of the devices in your computer. Each device has a small list of attributes, as shown in Figure 2-8. The number specified in the “device” line is the logical device number that NI-DAQ assigned to the device. You will use this number in LabVIEW as the device number to select the device for any operation. Figure 2-8. NI-DAQ Device Window Listing LabVIEW Data Acquisition Basics Manual 2-16 National Instruments Corporation Chapter 2 Installing and Configuring Your Data Acquisition Hardware Now show the Device Configuration window by selecting the Device Configuration option from the menu as shown in Figure 2-9. Figure 2-9. Accessing the Device Configuration Window in NI-DAQ Figure 2-10 shows the NI-DAQ Device Configuration window. When you are in the Device Configuration window of the utility, you can edit the default settings for parameters such as analog input polarity (bipolar—negative and positive voltages, and unipolar—only positive voltages) and range on a per-device basis. If you are using AMUX-64T or signal conditioning devices with your DAQ device, select the appropriate device with the Accessories menu. LabVIEW uses these settings when initializing the device instead of the default settings listed in the descriptions of the hardware configuration VIs. (You can use these VIs to change any setting recorded by NI-DAQ.) When you National Instruments Corporation 2-17 LabVIEW Data Acquisition Basics Manual Chapter 2 Installing and Configuring Your Data Acquisition Hardware click on the name of the device, NI-DAQ displays the I/O connector for the device, as shown in Figure 2-10. Figure 2-10. Device Configuration and I/O Connector Windows in NI-DAQ You can also find helpful information by clicking on the Help button. If at any time during configuration you need to view a list of the LabVIEW DAQ error codes and their meanings, you can do so by pulling down on the NI-DAQ menu bar, located to the right of the Help button, and choosing Errors. Note: Some DAQ devices, such as the Lab-NB and NB-MIO-16 devices, require hardware jumper changes in addition to software configuration. Consult your DAQ device hardware reference manual for more information. Installing and Configuring Your DAQ Device in Unix Your operating system creates an entry in the /dev directory. For example, /dev/daq0 would mean that your first DAQ device would be device 1,/dev/daq1 would be device 2, and so on. All you have to do is assign a device number to the device. You do this by editing the daqconf.cfg file in the /daq (or the install) directory. For example, if you wanted to assign /dev/daq0 to device 3, you would type in LabVIEW Data Acquisition Basics Manual 2-18 National Instruments Corporation Chapter 2 Installing and Configuring Your Data Acquisition Hardware device 3 SB-A2200 daq 0 (where SB-A2200 is your device type). Installing NI-DAQ Software in Unix This section contains instructions for installing and configuring the NI-DAQ UNIX software for the Sun SPARCstation (for SunOS 4.x and Solaris 2.x). Before you install the NI-DAQ, consider the following: • You must have super-user privilege to install the software. • The distribution disk is in TAR format. Perform the following steps to install NI-DAQ. 1. Log on as a super-user (root). 2. Create a directory by entering the following command. mkdir /usr/daq 3. Change to this directory by entering the following command. cd /usr/daq 4. <Enter> <Enter> Copy the files from the distribution disk to this directory by entering the following command. tar xvf /dev/rfd0a <Enter> 5. Load the Solaris driver. Because the Solaris driver is loadable, you do not need to link the driver with the kernel object files, rebuild the kernel, or restart the system. Run daqinstall in your working directory and follow the instructions in the shell script. Enter the following command. ./daqinstall Note: <Enter> If there is a problem with the driver software, you must unload the driver. To unload the driver, you must have super-user privilege, and the driver must not be in use. Unload the driver by entering the following command. ./daq_remove <Enter> Configuring Your DAQ Device in UNIX NI-DAQ includes a configuration utility, daqconf, to create and modify the system configuration file that the NI-DAQ software National Instruments Corporation 2-19 LabVIEW Data Acquisition Basics Manual Chapter 2 Installing and Configuring Your Data Acquisition Hardware requires. When you change the system configuration, you need to run daqconf to update the system so it reflects the new configuration. When running, daqconf displays a window that shows the current system configuration. The box on the left side of the window displays a list of the configured devices and their ID numbers that you use whenever calling NI-DAQ functions. You can assign a device to any given ID number. On the right side of the window, daqconf displays the settings for the selected device. You set the device type and the device file. The device file is the file in the /dev directory that acts as the interface between applications and the driver. When an application needs to make a driver call, the application writes to the device file. The system automatically creates these files. The system names the device files in the form daqX, where X is 0 through 15. The system starts numbering device files with daq0 and adds one for each non-data acquisition device you install. The system numbers each device in the order the computer probes the slots when it boots. For instance, if in a three slot computer, you install a device in slot 1 and another device in slot 3, the computer names the device file for the device in slot 1, daq0, and the device file for the device in slot 3, daq1. Refer to the user manual for your computer to determine what order your computer probes the slots. The configuration file daqconf.cfg must be in a place when executing NI-DAQ functions in an application. From an application, NI-DAQ searches for the configuration file in the following places, in the order listed. 1. current working directory 2. /usr/daq Installing and Configuring Your SCXI Chassis in Windows or on the Macintosh Hardware Configuration Your SCXI hardware kit includes the Getting Started with SCXI manual, which contains detailed instructions for assembling your SCXI system, module jumper settings, cable assemblies, and terminal blocks. The following are the basic steps to assemble your SCXI system. 1. Check the jumpers on your modules. Generally, you will leave the jumpers in their default positions. However, the Getting Started LabVIEW Data Acquisition Basics Manual 2-20 National Instruments Corporation Chapter 2 Installing and Configuring Your Data Acquisition Hardware with SCXI manual has a section for each module type that lists cases where you may want to change the jumper settings. 2. Turn off the chassis power. Plug your modules in through the front of the chassis. You can put the modules in any slot. For simplicity, start with slot 1 on the left side of the chassis and move right with each additional module. Be sure to screw the modules tightly into the chassis frame. 3. If you are using an SCXI-1180 feedthrough panel, you must install the SCXI-1180 in the slot immediately to the right of the module that you will cable to the DAQ device. Otherwise, the cable connectors may not fit together conveniently. 4. If you have more than one chassis, select a unique jumpered address for each additional chassis by using the jumpers directly behind the front panel of the chassis. 5. Plug the appropriate terminal blocks into the front of each module and screw them tightly into the chassis frame. 6. If you are using a DAQ device in your computer to control your SCXI chassis, connect the mounting bracket of the SCXI-134x (where x is a number) cable assembly to the back of one of the modules and screw it into the chassis frame. Connect the other end of the cable to the DAQ device in your computer. In multiplexed mode, you only need to cable one module to the DAQ device. In most cases it does not matter which module you cable. The following are two special cases where you should cable a specific module to the device. a. If you are using SCXI-1140 modules along with other types of modules, you need to cable one of the SCXI-1140 modules to the DAQ device. b. If you are using analog input modules and other types of modules, you need to cable one of the analog input modules to the DAQ device. 7. Refer to the Getting Started with SCXI manual for more information on related topics, such as multichassis cabling. 8. (Windows) If you are using the SCXI-1200 module to control your chassis, connect one end of the parallel port cable to the back of the SCXI-1200 and connect the other end of the cable to the parallel port on your PC. 9. National Instruments Corporation Turn on your chassis power. 2-21 LabVIEW Data Acquisition Basics Manual Chapter 2 Installing and Configuring Your Data Acquisition Hardware Software Configuration in Windows To use SCXI with LabVIEW, you must enter the configuration for each SCXI chassis using WDAQCONF. Click on the SCXI menu in the WDAQCONF to bring up the SCXI Configuration window shown in Figure 2-11. Figure 2-11. SCXI Configuration Window in WDAQCONF 1. Leave the Chassis ID set to 1 if you have only one chassis. Use this number to access the SCXI chassis from your application. If you have multiple chassis, advance the Chassis ID to the next chassis every time you finish configuring a chassis. 2. Select the appropriate Chassis Type for your chassis. This enables the remaining fields on the panel. 3. The Chassis Address field applies only to the SCXI-1001 chassis. If you have only one chassis, leave this field and the address jumpers on your SCXI-1001 set to 0. If you have additional chassis, you need to select a unique hardware-jumpered address for each chassis and enter it in the Chassis Address field. LabVIEW Data Acquisition Basics Manual 2-22 National Instruments Corporation Chapter 2 Installing and Configuring Your Data Acquisition Hardware 4. Leave the Communication Mode and Communication Path fields alone. WDAQCONF sets these fields automatically after you enter the module information in step 5. 5. Enter the configuration for each slot in the chassis. The fields in the Slot Configuration sections of the window reflect the settings for the selected Chassis Slot number. Refer to your SCXI chassis hardware manual to determine how the slots in a chassis are numbered. You must set the following fields for each SCXI module you install. Module Type. Select the correct module type for the module installed in the current slot. If the current slot does not have a module, leave this field set to empty and advance the Chassis Slot number to the next slot. Click on the Configure Module n (where n is your module number) button to bring up the Module Configuration window for the remaining fields. Figure 2-12 shows this window. Figure 2-12. SCXI Module Configuration Window in WDAQCONF a. Module Type. This number reflects the number of the SCXI Module that you chose in the main SCXI Configuration window. If you want to change the Module Type, you must do so from the SCXI Configuration window. National Instruments Corporation 2-23 LabVIEW Data Acquisition Basics Manual Chapter 2 Installing and Configuring Your Data Acquisition Hardware a. Cabled Device (or Logical Device for SCXI-1200). If the module is an SCXI-1200, WDAQCONF selects a logical device number. Otherwise, if the module in the current slot is directly cabled to a DAQ device in your computer, set this field to the device number of that DAQ device. Leave the Cabled Device field at None if the module in the current slot is not directly cabled to a DAQ device. If you are operating your modules in multiplexed mode, you only need to cable one module in each chassis to your DAQ device. If you are not using multiplexed mode, refer to the SCXI Operating Modes section of Chapter 17, Hardware and Software Setup for Your SCXI System, for instructions about module cabling. b. Operating Mode. The system defaults to the multiplexed operating mode, which is recommended for almost all SCXI applications. The operating modes available for each SCXI module type are discussed in the SCXI Operating Modes section of Chapter 17, Hardware and Software Setup for Your SCXI System. For the SCXI-1200, two modes are available—SCXI multiplexed and stand-alone. In the SCXI multiplexed mode, you can use the SCXI-1200 to communicate with other modules in the same chassis. In stand-alone mode, you can use the SCXI-1200 only as a stand-alone DAQ device. You cannot communicate with other modules in stand-alone mode, but using this mode does make the digital ports normally reserved for SCXI operation available. c. If the module in this slot is an SCXI-1200, you must also configure the following fields. Connected To… .The parallel port address to which the SCXI-1200 is cabled. You must select which parallel port you have cabled the module to (LPT1, LPT2, and so on), and WDAQCONF will detect the addresses of the parallel ports in your system. IRQ Level. The interrupt level used by the parallel port. During a data acquisition or waveform generation on the SCXI-1200, NI-DAQ services parallel port interrupts to transfer data between the SCXI-1200 and your PC memory. This IRQ level must correspond to the IRQ level used by the parallel port to which the SCXI-1200 is connected. On most PCs, LPT1 uses IRQ Level 7 and LPT2 uses IRQ Level 5. If you are using an EPP parallel port card, you can choose the LabVIEW Data Acquisition Basics Manual 2-24 National Instruments Corporation Chapter 2 Installing and Configuring Your Data Acquisition Hardware IRQ level by setting a jumper on the card; then enter the IRQ Level in this field. d. If the module in the slot is not an SCXI-1200, you must configure the following fields. Terminal Block. Select the terminal block you are using with this module, if any. If the module is an analog input module, enter the gain settings and the filter settings (if applicable for your module type) in the Channel Configuration section. If your terminal block applies gain to your SCXI input channels, enter those gain settings in this section as well. e. Press the save button to save this module configuration. To go back to the SCXI Configuration window to configure the next module, press the return button. The SCXI Configuration window has a Help window with entries for each input field that you can refer to if you have other questions. Software Configuration on the Macintosh To use SCXI with LabVIEW, you must enter the configuration for each SCXI chassis using NI-DAQ. Select SCXI Configuration in the NI-DAQ menu bar to bring up the SCXI Configuration window as shown in Figure 2-13. National Instruments Corporation 2-25 LabVIEW Data Acquisition Basics Manual Chapter 2 Installing and Configuring Your Data Acquisition Hardware Figure 2-13. Accessing the NI-DAQ SCXI Configuration Window on the Macintosh Figure 2-14 shows NI-DAQ with the SCXI Configuration window selected. Figure 2-14. SCXI Configuration Window in NI-DAQ LabVIEW Data Acquisition Basics Manual 2-26 National Instruments Corporation Chapter 2 Installing and Configuring Your Data Acquisition Hardware 1. Leave the Chassis set to 1 if you have only one chassis. You will use this number to access the SCXI chassis from your application. If you have multiple chassis, advance the Chassis to configure the next chassis after you finish configuring the first chassis. 2. Select the appropriate chassis type for your chassis. This enables the remaining fields on the panel. 3. If you have only one chassis, leave the Address field and the address jumpers on your SCXI chassis set to 0. If you have additional chassis, you need to select a unique hardware-jumpered address for each chassis and enter it in the Address field. 4. Leave the Method set to Serial, which means that LabVIEW communicates with the chassis serially using a DIO port of the plug-in DAQ device. The Path sets itself automatically to the device number of the appropriate DAQ device when you enter the Cabled Device information in step 5b. 5. Enter the configuration for each slot in the chassis. The fields in the bottom two sections of the window reflect the settings for the selected Module number. Refer to your SCXI chassis hardware manual to determine how the slots in a chassis are numbered. You must set the following fields for each SCXI module you install. a. Module type. Select the correct module type for the module installed in the current slot. If the current slot does not have a module, leave this field set to None and advance the Module number to the next slot. b. Cabled Device. If the module in the current slot is directly cabled to a DAQ device in your computer, set this field to the device number of that DAQ device. Leave the Cabled Device field set to None if the module in the current slot is not directly cabled to a DAQ device. If you are operating your modules in Multiplexed mode, you need to cable only one module in each chassis to your DAQ device. If you are not using multiplexed mode, refer to the SCXI Operating Modes section of Chapter 17, Hardware and Software Setup for Your SCXI System, for instructions about module cabling. c. National Instruments Corporation Operating Mode. The system defaults to the multiplexed operating mode, which is recommended for almost all SCXI applications. The operating modes available for each SCXI module type are discussed in the SCXI Operating Modes section of Chapter 17, Hardware and Software Setup for Your SCXI System. 2-27 LabVIEW Data Acquisition Basics Manual Chapter 2 Installing and Configuring Your Data Acquisition Hardware If the module is an analog input module, enter the gain and filter settings for each channel in the bottom section of the window. The system disables the Channel control for any modules that use only one gain and filter setting for the entire module. Now that you have successfully installed and configured your DAQ hardware for LabVIEW, read Chapter 3, Basic Data Acquisition Concepts, for more information on data acquisition with LabVIEW. LabVIEW Data Acquisition Basics Manual 2-28 National Instruments Corporation Chapter Basic LabVIEW Data Acquisition Concepts 3 Before you start building your data acquisition (DAQ) application, you should know some of the following basic LabVIEW DAQ concepts. • Location of Common Examples • Locating the Data Acquisition VIs in LabVIEW • DAQ VI Organization • DAQ VI Parameter Conventions • Default and Current Value Conventions • Common DAQ VI Parameters • Error Handling • Channel, Port, and Counter Addressing • Limit Settings • Data Organization for Analog Applications If you do not already understand basic programming concepts in LabVIEW, refer to your LabVIEW Tutorial Manual and LabVIEW User Manual for help with programming in LabVIEW. Location of Common DAQ Examples The DAQ examples address many common applications involving data acquisition in LabVIEW. You can find these examples in labview\examples\daq. The following list briefly describes the VI libraries (designated by “library name”.llb) and directories located in the daq directory. anlog_io.llb contains VIs for analog I/O control loops. anlogin contains VIs that perform analog input and can write or stream the acquired data to disk. National Instruments Corporation 3-1 LabVIEW Data Acquisition Basics Manual Chapter 3 Basic LabVIEW Data Acquisition Concepts anlogout.llb contains VIs that generate single values or multiple values (waveforms) to output through analog channels. counter.llb contains VIs that count the rising and falling edges of TTL signals, generate TTL pulses, and measure the frequency and period of TTL signals. digital contains VIs that perform immediate digital I/O and digital handshaking. run_me.llb contains VIs that perform basic operations concerning analog I/O, digital I/O, and counters. Each chapter in this manual teaches the basic concepts behind several of the DAQ examples. For a brief description of any example, open the example VI and choose Windows»Show VI Info for a text description of the example. You can also choose Help»Show Help to open the Help window. When the Help window is open, you can put your cursor over any front panel or block diagram item and see a description of that item in the window. Locating the Data Acquisition VIs in LabVIEW You can find the Data Acquisition VIs in the Functions palette from your block diagram in LabVIEW. When you put your cursor over each of the icons in the Functions palette, LabVIEW displays the palette name you are about to access at the top of the Functions palette. You LabVIEW Data Acquisition Basics Manual 3-2 National Instruments Corporation Chapter 3 Basic LabVIEW Data Acquisition Concepts can find the Data Acquisition icon near the bottom of the Functions palette, as shown in Figure 3-1. Display of Palette Name Data Acquisition Icon Figure 3-1. Accessing the Data Acquisition Palette National Instruments Corporation 3-3 LabVIEW Data Acquisition Basics Manual Chapter 3 Basic LabVIEW Data Acquisition Concepts The Data Acquisition palette contains six subpalette icons that take you to the different classes of DAQ VIs. Figure 3-2 shows what each of the icons in the Data Acquisition palette means. Analog Output VIs Digital I/O VIs Counter VIs Analog Input VIs Calibration and Configuration VIs Signal Conditioning VIs Figure 3-2. Data Acquisition Palette Description DAQ VI Organization In most of the DAQ subpalettes, the VIs are arranged in different levels according to their functionality. You can find some of the following four levels of DAQ VIs within the DAQ VI subpalettes. • Easy VIs • Intermediate VIs • Utility VIs • Advanced VIs LabVIEW Data Acquisition Basics Manual 3-4 National Instruments Corporation Chapter 3 Basic LabVIEW Data Acquisition Concepts A good example of a palette that contains all of the available levels of DAQ VIs is the Analog Input palette. Figure 3-3 shows this palette. Easy Analog Input VIs Intermediate Analog Input VIs Advanced Analog Input VIs Analog Input Utility VIs Figure 3-3. Analog Input VI Palette Organization Easy VIs The Easy VIs perform simple DAQ operations and are typically the first row of VIs in the DAQ palettes. You can run these VIs from the front panel or use them as subVIs in basic applications. These VIs are stand-alone in that you only need one Easy VI to perform each basic DAQ operation. Unlike intermediate- and advanced-level VIs, Easy VIs automatically alert you to errors with a dialog box that asks you to stop the execution of the VI or to ignore the error. The Easy VIs are actually composed of Intermediate VIs, which are in turn composed of Advanced VIs. The Easy VIs provide a basic, convenient interface with only the most commonly used inputs and outputs. For more complex applications, you should use the intermediate- or advanced-level VIs for more functionality and better performance. Refer to your particular type of VI in the LabVIEW Data Acquisition VI Reference Manual for specific VI information. Intermediate VIs The Intermediate VIs have more hardware functionality and efficiency in developing your application than the Easy VIs. Actually, the National Instruments Corporation 3-5 LabVIEW Data Acquisition Basics Manual Chapter 3 Basic LabVIEW Data Acquisition Concepts Intermediate VIs contain groups of Advanced VIs, but they use fewer parameters and do not have some of the more advanced capabilities. Intermediate VIs give you more control over error-handling than the Easy VIs. With each VI, you can check for errors or pass the error cluster on to other VIs. Utility VIs The Utility VIs, found in many of the LabVIEW DAQ palettes, are also intermediate-level VIs and thus have more hardware functionality and efficiency in developing your application than the Easy VIs. Read the previous Intermediate VIs section for more information on how these operate. Advanced VIs The Advanced VIs are the lowest-level interface to the DAQ driver. Very few applications require the use of the Advanced VIs. Use the Advanced VIs when the Easy or Intermediate VIs do not have the inputs necessary to control an unusual DAQ function. Advanced VIs return the greatest amount of status information from the DAQ driver. This manual primarily focuses on applications using the Easy or Intermediate VIs. VI Parameter Conventions In each LabVIEW DAQ VI front panel or Help window, the appearance of the control and indicator labels denote the importance of that parameter. Control and indicator names in bold typically must be wired to a node on the block diagram for your application to run. Controls and indicators not necessary for your program to operate appear in plain text. You rarely need to use the parameters with labels in square brackets ([ ]). Keep in mind that these conventions apply only to the information in the Help window and on the front panel. Both this manual and the LabVIEW Data Acquisition VI Reference Manual list all parameter names in bold to distinguish them from other elements of the text. The default inputs appear in parentheses to the right of the parameter names. Figure 3-4 illustrates these Help window parameter conventions for the AI One Scan VI. As the window text for this VI indicates, you should wire the device, channels, error in, and iteration input parameters and the voltage data and error out output parameters. In LabVIEW Data Acquisition Basics Manual 3-6 National Instruments Corporation Chapter 3 Basic LabVIEW Data Acquisition Concepts order to pass error information from one VI to another, connect the error out cluster of the current VI to the error in cluster of the next VI. The coupling & input config, input limits, and output units input parameters and the binary data output parameter are optional parameters. You rarely need to use the number of AMUX boards parameter. Figure 3-4. LabVIEW Help Window Conventions for the Al Single VI Default and Current Value Conventions To use the DAQ VIs, you should know the difference between a default input, a default setting, and a current setting. A default input is the default value of a front panel control. When you do not wire an input to a terminal of a VI, the default input for the control associated with that terminal passes to the driver. In the Help window, default inputs appear in parentheses to the right of the parameter names. A default setting is a parameter value recorded in the driver. The current setting is the value of a control at any given moment. The default setting of a control becomes the current setting and remains so until you change the value of the control. In many cases, a control input defaults to a certain value (most often 0), which means you can use the current setting. For example, the default input for a parameter may be do not change the current setting, and the current setting may be no AMUX-64T boards. If you change the value of such a parameter, the new value becomes the current setting. Common DAQ VI Parameters The device input on analog I/O, digital I/O, and counter VIs specifies the number assigned to your DAQ device in the DAQ configuration software. Your software assigns a unique number to each DAQ device. National Instruments Corporation 3-7 LabVIEW Data Acquisition Basics Manual Chapter 3 Basic LabVIEW Data Acquisition Concepts The device parameter usually appears as an input to the configuration VIs. Another common configuration VI output, task ID, assigns your specific I/O operation and device a unique number that identifies it throughout your program flow. The task ID can also contain group information about the channels and gain used in your operation. For basic tests and calibrations, you can wire the device parameter into the task ID. Some DAQ VIs perform either the device configuration or the I/O operation, while other DAQ VIs perform both configuration and the operation. The VIs that handle both functions have an iteration input. When your VI has the iteration set to 0, LabVIEW configures the DAQ device and then performs the specific I/O operation. For iteration values greater than 0, LabVIEW uses the existing configuration to perform the I/O operation. You can improve the performance of your application by not configuring the DAQ device every time an I/O operation occurs. Typically, you should wire the iteration input to an iteration terminal in a loop as shown in the following illustration. Wiring the iteration input this way means the device is only configured on the first I/O operation. Subsequent I/O operations use the existing configuration. Error Handling Each Easy VI contains an error handling VI. A dialog box appears immediately if an error occurs in an Easy VI. Every Intermediate and Advanced VI contains an error in input cluster and an error out output cluster as shown in Figure 3-5. The clusters LabVIEW Data Acquisition Basics Manual 3-8 National Instruments Corporation Chapter 3 Basic LabVIEW Data Acquisition Concepts contain a Boolean that indicates whether an error occurred, the code for the error, and source or the name of the VI that returned the error. If error in indicates an error, the VI passes the error information to error out and does not execute any DAQ functions. e r r o r i n (no error) error out code no error code no error 0 source 0 source Figure 3-5. The Error In Input and Error Out Output Error Clusters in LabVIEW For more information on error handling, refer to Part 7, Debugging Your Data Acquisition Application, in this manual. Channel, Port, and Counter Addressing The Analog Input and Analog Output VIs have a channel list parameter where you can specify the channels from which the VIs read or to which they write. The Digital Input and Output VIs have a similar parameter, called port list and the equivalent value is called counter list for the Counter VI’s. For ease of understanding of channel addressing concepts, the channel list, port list, and counter list parameters are referred to as channel list in this section. Any special exceptions for these parameters will be noted. Each channel you specify in the channel list becomes a member of a group. For each group, you can acquire or generate data on the channels listed in the group. VIs scan (during acquisition) or update (during generation) the channels in the same order they are listed. To erase a group, pass an empty channel list and the group number to the VI or assign a new channel list to the group. Changing groups can only be done at the Advanced VI level. Refer to the LabVIEW Data Acquisition VI Reference Manual for more information. The channel list can be an array of strings or, as with the Easy VIs, a scalar string control. If you have a channel list array, you can use one channel entry per array element, specify the entire list in a single National Instruments Corporation 3-9 LabVIEW Data Acquisition Basics Manual Chapter 3 Basic LabVIEW Data Acquisition Concepts element, or use any combination of these two methods. For instance, if 0, 1, and 2 are your channels, you can specify a list of channels in a single element by separating the individual channels by commas—for example, 0, 1, 2. Or, because 0 refers to the first channel in a consecutive channel range and 2 refers to the last channel, you can specify the range by separating the first and last channels with a colon—for example, 0:2. Note: Keep in mind that some Macintosh devices require either 1 or an even number of channels. Some Easy and Advanced Digital VIs and Intermediate Counter VIs only need one port or counter to be specified. Refer to the LabVIEW Data Acquisition VI Reference Manual for more information or choose Help»Show Help and put your cursor on the VI to view the VI Help window for the VI you intend to use. LabVIEW recognizes three types of analog channels on a DAQ device: onboard, AMUX-64T, and SCXI channels. It recognizes two types of digital ports and counters: onboard and SCXI. This section discusses addressing onboard channels, ports, and counters. AMUX-64T addressing is discussed later in Chapter 5, Things You Should Know about Analog Input. SCXI channel, port, and counter addressing is discussed in Chapter 16, Things You Should Know about SCXI. Onboard channels refer to analog or digital I/O channels provided by the plug-in DAQ device. If x is an onboard channel, you can specify this by entering x or OBx as the channel list element. Refer to the description of your device in your hardware user manual for restrictions on channel order. The following illustration shows several ways you can address onboard channels 0, 1, and 2. The top three examples apply to VIs whose channel parameters are string arrays. The LabVIEW Data Acquisition Basics Manual 3-10 National Instruments Corporation Chapter 3 Basic LabVIEW Data Acquisition Concepts bottom two examples apply to VIs whose channel parameters are scalar strings. Note: Refer to Appendix B, Hardware Capabilities, in the LabVIEW Data Acquisition VI Reference Manual for the number of channels your device can acquire data from at one time. Limit Settings Limit settings are the maximum and minimum voltages of the analog signal(s) you are measuring or generating. The pair of limit setting voltages can be unique for each analog input or output channel. For analog input applications, the limit setting voltages must be within the voltage range for the device. For more information on the voltage range for your device, refer to Chapter 5, Things You Should Know about Analog Input. Each pair of limit setting voltages forms a cluster. (Analog output limits have a third member, the reference source; but, for simplicity, LabVIEW refers to limit settings as a pair of voltages.) LabVIEW uses an array of these clusters to assign limits to the channels in your channel string array. National Instruments Corporation 3-11 LabVIEW Data Acquisition Basics Manual Chapter 3 Basic LabVIEW Data Acquisition Concepts As the previous Channel, Port, and Counter Addressing section explains, LabVIEW uses an array of strings to specify which channels belong to a group. Also, remember LabVIEW lists as few as one channel to as many as all of the device’s channels in a single array element in the channel string array. LabVIEW also assigns all the channels listed in a channel string array element the same settings in the corresponding limit settings cluster array element. Figure 3-6 illustrates one case of this. Channel String Array Limit Settings Cluster Array Figure 3-6. Limit Settings, Case 1 In this example, channels 0:3 (or 0, 1, 2, and 3) are assigned limits of 10.00 to -10.00 volts. Channel 4 has limits of 5.00 to -5.00 volts. Channels 5, 6, and 7 have limit settings of 1.00 to 0.00 volts. If the limit settings cluster array has fewer elements than the channel string array, LabVIEW assigns any remaining channels the limit LabVIEW Data Acquisition Basics Manual 3-12 National Instruments Corporation Chapter 3 Basic LabVIEW Data Acquisition Concepts settings contained in the last entry of the limit settings cluster array. Figure 3-7 illustrates this case. Channel String Array Limit Settings Cluster Array Figure 3-7. Limit Settings, Case 2 In this example, channels 0, 1, 2, and 3 have limits of 10.00 to -10.00 volts. There are more channels left, but the limit settings cluster array is exhausted. Therefore, the remaining channels (4, 5, 6, and 7) are also assigned limits of 10.00 to -10.00 volts. The Easy I/O Analog Input VIs have only one pair of input limits. This pair forms a single cluster element. All channels scanned with these VIs have identical limit settings. The Easy Analog Output VIs do not have limit settings. All the Intermediate VIs, both analog input and output, have the channel string array and the limit settings (or input limits) cluster array on the same VI. Assignment of limits to channels works exactly as described above. Refer to the LabVIEW Data Acquisition VI Reference Manual for more information on how to assign limit settings to a particular analog channel using the Advanced VIs, the Group Config VI and the Hardware Config VI. In analog applications, you not only specify the voltage range of the signal, you must also specify the voltage range and the polarity of the device. A unipolar voltage range is a range containing either positive or negative voltages, but never both. A bipolar voltage range is a range that has both positive and negative voltages. When a device uses jumpers or dip switches to select its voltage range and polarity, you must enter the correct jumper setting in the configuration utility. In DAQ hardware manuals and in the configuration utility, you may find the word gain. Gain is the amplification or attenuation of a signal. National Instruments Corporation 3-13 LabVIEW Data Acquisition Basics Manual Chapter 3 Basic LabVIEW Data Acquisition Concepts Most National Instruments DAQ devices have programmable gains (no jumpers), but some SCXI modules require the use of jumpers or dip switches. For all DAQ devices used with LabVIEW, the gain is determined by limit settings, so you never have to figure out the gain. However, for some SCXI modules, you must enter the gain in the configuration utility. Data Organization for Analog Applications If you acquire data from more than one channel multiple times, the data is returned as a two-dimensional (2D) array. If you were to create a 2D array and label the index selectors on a LabVIEW front panel, the array might looks like Figure 3-8. row column Figure 3-8. Example of a Basic 2D Array The two vertically-arranged boxes on the left are the row and column index selectors for the array. The top index selects a row and the bottom index selects a column. You can organize data for a 2D array in one of two ways. First, you can organize the data by rows. If the array contained data from analog input channels, this would mean that each row holds data from one channel. Selecting a row selects a channel. Selecting a column selects a scan of data. This ordering method is often referred to as row major order. When you create data in a nested For Loop, the inner loop creates a row for each iteration of the outer loop. If you were to label your index LabVIEW Data Acquisition Basics Manual 3-14 National Instruments Corporation Chapter 3 Basic LabVIEW Data Acquisition Concepts selectors for a row major 2D array, the array might look like Figure 3-9. channel scan Figure 3-9. 2D Array in Row Major Order You can also organize 2D array data by columns. The Analog Input VIs in LabVIEW are organized in this way. Each column holds data from one channel, so selecting a column selects a channel. Selecting a row selects a scan of data. This ordering method is often called column major order. If you were to label your index selectors for a column major 2D array, the array might look like Figure 3-10. scan channel Figure 3-10. 2D Array in Column Major Order To graph a column major order 2D array, you must configure the waveform chart or graph to treat the data as transposed by turning on this option in the graph pop-up menu. Note: This option appears in gray until you wire the 2D array to a graph. If you need to convert the data to row major order, select Functions»Array & Cluster»Transpose 2D Array. If you want to extract a single channel from a column major 2D array, use the Index Array function from Functions»Array & Cluster. Add a dimension so that you have two black rectangles in the lower left corner. The top rectangle selects the row and the bottom rectangle selects the column. Pop-up on the row rectangle and select Disable National Instruments Corporation 3-15 LabVIEW Data Acquisition Basics Manual Chapter 3 Basic LabVIEW Data Acquisition Concepts Indexing. Now, when you select a column (or channel) by wiring your selection to the bottom rectangle, the Index Array function produces the entire column of data as a 1D array, as shown in Figure 3-11. Figure 3-11. Extracting a Single Channel from a Column Major 2D Array Analog output buffers that contain data for more than one channel are also column major 2D arrays. To create such an array, first make the data from each output channel a 1D array. Then select the Build Array function from Functions»Array & Cluster. Add as many input terminals (rows) to the Build Array terminal as you have channels of data. Wire each 1D array to the Build Array terminal to combine these arrays into a single row major 2D array. Then use the Transpose 2D Array function to convert the array to a column major array. The finished array is ready for the AO Write VI, as shown in Figure 3-12. Figure 3-12. Analog Output Buffer 2D Array Now that you have read some basic LabVIEW DAQ concepts, you can go to the section(s) that discuss your specific application. In the following chapter, Chapter 4, Where You Should Go Next, you can answer questions about your application to narrow down where you should go next for help in this manual. LabVIEW Data Acquisition Basics Manual 3-16 National Instruments Corporation Chapter Where You Should Go Next 4 This section directs you to the chapter in the manual best suited to answer questions about your data acquisition application. You answer a series of questions that help determine the purpose of your application. The questions start very broad and narrow in scope until you are referred to a specific section in the manual dealing with your type of application. Note: You should always read the “Things You Should Know” chapter preceding the chapter specific to your application. The “Things You Should Know” chapters teach you about basic concepts dealing with your application. Use the following flowchart as a guide as you answer the questions that follow it. The questions should pinpoint the sections in the manual that you should read for your particular application. National Instruments Corporation 4-1 LabVIEW Data Acquisition Basics Manual Chapter 4 Where You Should Go Next Plug-in DAQ Device Only Analog Analyzing Analog or Digital Signals? Digital Digital Latched Read Part 5, SCXI–Getting Your Signals in Great Condition. Counter Digital or Counter Interfacing? Latched or Non-Latched Digital I/O? Read Chapter 15, Shaking Hands with a Digital Partner. Acquisition SCXI Type of Measuring Device? Non-Latched Read Chapter 22, Generating a Square Pulse or Pulse Train. Read Chapter 23, Measuring Pulse Width. Read Chapter 14, When You Need It Now–Immediate Digital I/O. Read Chapter 24, Measuring Frequency and Period. Generation Signal Acquisition or Generation? Read Chapter 21, Things You Should Know about Counters. Read Chapter 25, Counting Signal Highs and Lows. Read Chapter 26, Dividing Frequencies. Single-Point or Multiple-Point Generation? Single Multiple Read Chapter 12, Buffering Your Way through Waveform Generation. Read Chapter 11, One-Stop Single-Point Generation. Single-Point or Multiple-Point Acquisition? Single Multiple Read Chapter 6, One-Stop Single-Point Acquisition. Yes Internal Read Chapter 8, Controlling Your Acquisition with Triggers. LabVIEW Data Acquisition Basics Manual No Triggering a Signal? Using an Internal or External Clock? Read Chapter 7, BufferingYour Way Through Waveform Acquisition. 4-2 External Read Chapter 9, Letting an Outside Source Control Your Acquisition Rate. National Instruments Corporation This document was created with FrameMaker 4.0.4 Chapter 4 Where You Should Go Next Questions You Should Answer 1. Measuring Device: DAQ Device or SCXI Module? Are you working in a noisy environment? If you are, then you may have Signal Conditioning eXtensions for Instrumentation (SCXI) modules connected to your DAQ device or the parallel port of your computer. SCXI modules can filter and isolate noise from signals. They can also amplify low voltage or current signals. SCXI modules expand the number of channels to acquire or generate data. DAQ devices are primarily used alone when extra signal conditioning is not necessary. If you are using a DAQ device, then read question 2. If you are using SCXI, go to Part 5, SCXI—Getting Your Signals in Great Condition. 2. Analog or Digital Signal Analysis? Does your signal have two discrete values that are TTL logic signals? If so, then you have a digital signal. Otherwise, you have an analog signal. The type of information you would need to know from an analog signal is the level (discrete value), shape, and frequency content. Analog or Digital Signal Acquisition or Generation? If you want to measure and analyze signals from a source outside the computer, you want to acquire signals. If you want to send signals to an outside instrument to control its operation, then you want to generate signals. If you want to acquire analog signals, go to question 4. If you want to generate analog signals, refer to question 5. If you want to acquire and generate analog signals, refer to the Using Analog I/O Control Loops section of Chapter 6, One-Step Single-Point Acquisition. If you want to acquire or generate digital signals, read the next question. 3. Digital or Counter Interfacing? Digital I/O interfaces primarily control events, such as turning external equipment on or off or sense logic states, such as the on/off position of the switch. Counters generate individual digital pulses or waves and count digital events, like how many times a digital signal rises or falls in value. National Instruments Corporation 4-3 LabVIEW Data Acquisition Basics Manual Chapter 4 Where You Should Go Next If you are performing digital I/O, refer to question 7. If you need to use counters, read question 8. 4. Single-Point or Multiple-Point Acquisition? Do you want to acquire a voltage value(s) at one time or over a period of time at a certain rate? If you read a value at a given instant of time, you are performing single-point acquisition. If you read values over a period of time at a certain rate, then you are performing multiple-point or waveform acquisition. If you want single-point acquisition, refer to Chapter 6, One-Stop Single-Point Acquisition. If you answered multiple-point acquisition, read question 6. 5. Single-Point or Multiple-Point Generation? Are you outputting a steady (DC) voltage or voltages are you generating a changing signal at a certain rate? A constant or slowly-changing voltage output is called single-point generation. The output of a changing signal at a certain rate is called multiple-point or waveform generation. If you want to perform single-point generation, refer to Chapter 11, One-Stop Single-Point Generation. If you answered multiple point generation, refer to Chapter 12, Buffering Your Way through Waveform Generation. 6. Triggering a Signal or Using a Clock? You can start an analog acquisition when a certain analog or digital value occurs by triggering the acquisition. If you want to trigger an analog acquisition, refer to Chapter 8, Controlling Your Acquisition with Triggers. Multiple-Point Acquisition with an Internal or External Clock? Multiple point or waveform acquisition can be done at a rate set by an internal DAQ device clock or an external clock. The external clock will be a TTL signal produced at a certain rate. If you want to acquire a waveform at the rate of an external signal, refer to Chapter 9, Letting an Outside Source Control Your Acquisition Rate. If not, read Chapter 7, Buffering Your Way through Waveform Acquisition. LabVIEW Data Acquisition Basics Manual 4-4 National Instruments Corporation Chapter 4 Where You Should Go Next 7. Non-Latched or Latched Digital I/O? If you want your program to read the latest digital input or immediately write a new digital output value, you should use non-latched (immediate) digital I/O. When a DAQ device accepts or transfers data after a digital pulse has been received, it is called latched (handshaked) digital I/O. With latched digital I/O, you can store the values you want to transfer in a buffer. Only one value will be transferred after each handshaked pulse. If you want to use non-latched (immediate) digital I/O, refer to Chapter 14, When You Need It Now—Immediate Digital I/O. If you need to perform latched (handshaked) digital I/O, refer to Chapter 15, Shaking Hands with a Digital Partner. 8. Counters: Counting or Generating Digital Pulses? If you want to generate digital pulses from a counter at a certain rate, read Chapter 22, Generating a Square Pulse or Pulse Trains. If you want to measure the width of a digital pulse, refer to Chapter 23, Measuring Pulse Width. If you want to measure the frequency or period of a digital signal, refer to Chapter 24, Measuring Frequency and Period. If you just want to count how many times a digital signal rises or falls, refer to Chapter 25, Counting Signal Highs and Lows. To learn how to slow the frequency of a digital signal, refer to Chapter 26, Dividing Frequencies. National Instruments Corporation 4-5 LabVIEW Data Acquisition Basics Manual Part Catching the Wave with Analog Input 2 This section contains basic information on acquiring data with LabVIEW, including acquiring a single point or multiple points, triggering your acquisition, and using outside sources to control acquisition rates. Part 2, Catching the Wave with Analog Input, contains the following chapters. • Chapter 5, Things You Should Know about Analog Input, explains basics concepts on using analog input with LabVIEW. • Chapter 6, One-Stop Single Point Acquisition, shows you how to acquire one data point from a single channel and then one data point from each of several channels using LabVIEW, and explains how software-timing and/or hardware-timing affects the performance of analog I/O. • Chapter 7, Buffering Your Way through Waveform Acquisition, reviews the different methods of reading multiple channels and explains how LabVIEW stores the acquired data with each method. • Chapter 8, Controlling Your Acquisition with Triggers, explains how to set your analog acquisition to occur at a certain time using either software or hardware triggering methods. • Chapter 9, Letting an Outside Source Control Your Acquisition Rate, shows you how to control your data acquisition rate by some other external source in your system. Chapter 5 Things You Should Know about Analog Input Hunting has been a part of man’s survival from the beginning of time. People used to hunt for the things they needed to survive, like food and water. Today, engineers and scientists use data acquisition to “hunt down” the information they need to survive in the information age. This chapter focuses on defining the tools you need to be a successful hunter in the world of data acquisition. Defining Your Signal You and your friends plan a hunting trip for this weekend. What do you plan to bring with you? This question is really not valid, because you must know first what you will be hunting before you pack your fishing pole or elephant rifle. The same idea applies to scientists and engineers engaged in the quest for information. You must know the defining characteristics of what you want to “hunt,” be it a wild animal or an analog signal. You cannot just say, “I will hunt voltages,” or even “I will hunt analog voltages.” Voltages come in various forms. This chapter gives you the terms, tools, and techniques designed to help show you the best way to catch your wave. You can break down analog signals into three categories: DC, time domain, and frequency domain. You must ask yourself, “Is the information I seek primarily contained in the level, the shape, or the frequency content of my signal?” Figure 5-1 illustrates what signals correspond to certain types of signal information. ADC/DAC (slow) DC Analog Signal 0.985 Level t Time Domain ADC/DAC (fast) t Frequency Domain ADC (fast) Analysis f Shape Freq. Content Figure 5-1. Types of Analog Signals National Instruments Corporation 5-1 LabVIEW Data Acquisition Basics Manual Chapter 5 Things You Should Know about Analog Input You may be saying to yourself, “I know that I have a thermocouple and that the primary information (temperature) is contained in the level of the analog voltage. Now I am ready to go hunting!” Well, you are almost ready to hunt, but you first must figure out a few more signal characteristics before you can begin. For example, to what is your signal referenced? How fast does the signal vary with time? The rate at which you sample determines how often the A/D conversions take place. A fast sampling rate acquires more points in a given time and therefore can often form a better representation of the original signal than a slow sampling rate. According to the Nyquist Theorem, you must sample at greater than twice the rate of the maximum frequency component in that signal. The frequency at one half the sampling frequency is referred to as the Nyquist frequency. You must have answers like this to all of your questions, so that you can use the proper tools to acquire the signal. To What Is Your Signal Referenced? Signals come in two forms: referenced and non-referenced signal sources. More often, referenced sources are said to be grounded signals, and non-referenced sources are called floating signals. Grounded Signal Sources Grounded signal sources have voltage signals that are referenced to a system ground, such as earth or a building ground. Devices that plug into a building ground through wall outlets, such as signal generators and power supplies, are the most common examples of grounded signal sources, as shown in Figure 5-2. + _ Vs Ground Figure 5-2. Grounded Signal Sources LabVIEW Data Acquisition Basics Manual 5-2 National Instruments Corporation Chapter 5 Things You Should Know about Analog Input Floating Signal Sources Floating signal sources contain a signal whose voltage signal is not connected to an absolute reference, such as earth or a building ground. Some common examples of floating signals are batteries, battery-powered sources, thermocouples, transformers, isolation amplifiers, and any instrument that explicitly floats its output signal. Notice that in Figure 5-3 neither terminal of the floating source is connected to the electrical outlet ground. + _ Vs Ground Figure 5-3. Floating Signal Sources Now that you know how your signal is referenced, read on to learn the different systems available to acquire these signals. Choosing Your Measurement System Now that you have defined your signal, you must choose a measurement system. You have an analog signal, so you must convert the signal with an ADC measurement system, which converts your signal into information the computer can understand. Some of the issues you must resolve before choosing a measurement system are your ADC bit resolution, minimum and maximum device voltage levels, and minimum and maximum signal voltage levels. Resolution The number of bits used to represent an analog signal determines the resolution of the ADC. You could compare the resolution on a DAQ device to the marks on a ruler. The more marks you have, the more precise your measurements. Similarly, the higher the resolution, the higher the number of divisions into which your system can break down National Instruments Corporation 5-3 LabVIEW Data Acquisition Basics Manual Chapter 5 Things You Should Know about Analog Input the ADC range, and therefore, the smaller the detectable voltage change. A 3-bit ADC divides the range into 23 or 8 divisions. A binary or digital code between 000 and 111 represents each division. The ADC translates each measurement of the analog signal to one of the digital divisions. Figure 5-4 shows a sine wave and its corresponding digital image as obtained by a 3-bit ADC. Clearly, the digital signal does not represent the original signal adequately, because the converter has too few digital divisions to represent the varying voltages of the analog signal. By increasing the resolution to 16 bits, however, the ADC’s number of divisions increases from 8 to 65,536 (216). The ADC can now obtain an extremely accurate representation of the analog signal. Figure 5-4. The Effects of Resolution on ADC Precision Device Voltage Range Range refers to the minimum and maximum analog voltage levels that the ADC can digitize. Many DAQ devices feature selectable ranges, so you can match the ADC range to that of the signal to take best advantage of the available resolution. For example, in Figure 5-5, the 3-bit ADC has eight digital divisions in the range from 0 to 10 volts. If you select a range of -10.00 to 10.00 volts, as shown in Figure 5-5, the same ADC now separates a 20 volt range into eight divisions. The LabVIEW Data Acquisition Basics Manual 5-4 National Instruments Corporation Chapter 5 Things You Should Know about Analog Input smallest detectable voltage increases from 1.25 to 2.50 volts, and you now have a much less accurate representation of the signal. 10.00 7.50 5.00 2.50 V 0.00 -2.50 -5.00 -7.50 -10.00 111 110 101 100 Range = 0V to 10V 011 010 001 000 sec Range = 10V to +10V Figure 5-5. The Effects of Range on ADC Precision Signal Voltage Range (Limit Settings) Limit settings are the maximum and minimum voltages of the signal you are measuring. A more precise limit setting allows the ADC to use more digital divisions to represent the signal. For example, using a 3-bit ADC and a device range setting of 0.00 to 10.00 volts, Figure 5-6 shows the effects of a limit setting between 0 and 5 volts and 0 and 10 volts. With a limit setting of 0 to 5 volts, the ADC uses only four of the eight divisions in the conversion. By changing the limit setting to the device’s range setting, the ADC now has access to all eight digital divisions. This makes the digital representation of the signal more accurate. National Instruments Corporation 5-5 LabVIEW Data Acquisition Basics Manual Chapter 5 Things You Should Know about Analog Input 10.00 8.75 111 110 7.5 101 6.25 100 5.00 V 011 3.75 010 2.50 001 1.25 Limit Settings 0 to 10V 000 0.00 10.00 8.75 7.5 6.25 V 5.00 111 110 101 100 011 010 001 000 3.75 2.50 1.25 0.00 Limit Settings 0 to 5V Limit Settings 0 to 5V Figure 5-6. The Effects of Limit Settings on ADC Precision Considerations for Selecting Analog Input Settings The resolution and device range of a DAQ device determine the smallest detectable change in the input voltage. You can calculate the smallest detectable change, called the code width, using the following formula. device range --------------------------------resolution 2 LabVIEW Data Acquisition Basics Manual 5-6 National Instruments Corporation Chapter 5 Things You Should Know about Analog Input For example, a 12-bit DAQ device with a 0 to 10 V input range detects a 2.4 mV change, while the same device with a -10 to 10 V input range detects only a change of 4.8 mV. device range 10 --------------------------------- = ------ = 2.4 mV resolution 12 2 2 device range 20 --------------------------------- = ------ = 4.8 mV resolution 12 2 2 A high resolution A/D converter provides a smaller code width given a device voltage ranges shown above. device range 10 --------------------------------- = ------ = .15 mV resolution 16 2 2 device range 20 --------------------------------- = ------ = .3 mV resolution 16 2 2 The smaller your code width, the more accurate your measurements will be. There are times you must know if your signals are unipolar or bipolar. Unipolar signals are signals that range from 0 to a positive voltage (i.e., 0 to 5 V). Bipolar signals are signals that range from a negative to a positive voltage (-5 to 5 V). To achieve a smaller code width if your signal is unipolar, specify that the device voltage range is unipolar, as shown previously. If your signal range is smaller than the device voltage range, then you should set your limit settings to values that more accurately reflect your signal range. Table 5-1 shows how the National Instruments Corporation 5-7 LabVIEW Data Acquisition Basics Manual Chapter 5 Things You Should Know about Analog Input code width of the 12-bit DAQ devices vary with device ranges and limit settings. Table 5-1. Measurement Precision for Various Device Ranges and Limit Settings Device Voltage Range Limit Settings Precision* 0 to 10V 0 to 10 V 0 to 5 V 0 to 2.5 V 0 to 1.25 V 0 to 1 V 0 to 0.1 V 0mV to 20 mV 2.44 mV 1.22 mV 610 µV 305 µV 244 µV 24.4 µV 4.88 µV -5 to 5V -5 to 5V -2.5 to 2.5 V -1.25 to 1.25 V -0.625 to 0.625 V -0.5 to 0.5 V -50mV to 50 mV -10mV to 10 mV 2.44 mV 1.22 mV 610 µV 305 µV 244 µV 24.4 µV 4.88 µV -10 to 10V -10 to 10 V -5 to 5 V -2.5 to 2.5 V -1.25 to 1.25 V -1 to 1 V -0.1 to 0.1 V -20mV to 20 mV 4.88 mV 2.44 mV 1.22 mV 610 µV 488 µV 48.8 µV 9.76 µV *The value of 1 LSB of the 12-bit ADC. In other words, the voltage increment corresponding to a change of 1 count in the ADC 12-bit count. For more information on the device range and limit settings for your device, refer to the tables in Appendix B, Hardware Capabilities, in the LabVIEW Data Acquisition VI Reference Manual. In these tables, there is information on gain settings for each device. For more information on gain, refer to the Limit Settings section of Chapter 3, Basic LabVIEW Data Acquisition Concepts. Now that you know which kind of ADC to use and what settings to use for your signal, you can connect your signals to be measured. On most LabVIEW Data Acquisition Basics Manual 5-8 National Instruments Corporation Chapter 5 Things You Should Know about Analog Input DAQ devices, there are three different ways to configure your device to read the signals: Differential, Referenced Single-Ended (RSE), and Non-Referenced Single-Ended (NRSE). Differential Measurement System In a differential measurement system, you do not need to connect either input to a fixed reference, such as earth or a building ground. DAQ devices with instrumentation amplifiers can be configured as differential measurement systems. Figure 5-7 depicts the 8-channel differential measurement system used in the MIO-16 series devices. Analog multiplexers (AMUX) increase the number of measurement channels while still using a single instrumentation amplifier. For this device, the pin labeled AIGND (the analog input ground) is the measurement system ground. MUX CH0+ CH2+ CH1+ Instrumentation Amplifier CH7+ + + MUX - CH0- Vm CH2CH1- - CH7- AIGND Figure 5-7. 8-Channel Differential Measurement System National Instruments Corporation 5-9 LabVIEW Data Acquisition Basics Manual Chapter 5 Things You Should Know about Analog Input In general, a differential measurement system is preferable because it rejects not only ground loop-induced errors, but also the noise picked up in the environment to a certain degree. However, the single-ended configuration allows for twice as many measurement channels and is acceptable when the magnitude of the induced errors is smaller than the required accuracy of the data. You should use differential measurement systems when all input signals meet the following criteria. • Low-Level Signals (less than 1 V) • Long or Non-Shielded Cabling/Wiring Traveling through a Noisy Environment • Any of the Input Signals Require a Separate Ground-Reference Point or Return Signal If you have the following criteria, read the following sections on single-ended measurements. An ideal differential measurement system reads only the potential difference between its two terminals—the (+) and (-) inputs. Any voltage present at the instrumentation amplifier inputs with respect to the amplifier ground is called a common-mode voltage. An ideal differential measurement system completely rejects (does not measure) common-mode voltage, as shown in Figure 5-8. Instrumentation Amplifier Grounded Signal Source Common Mode Voltage, Ground Potential, Noise, etc. + + Vs - + - Measured Voltage - + - Vcm Figure 5-8. Common-Mode Voltage Referenced Single-Ended Measurement System A referenced single-ended (RSE) measurement system, is used to measure a floating signal, because it grounds the signal with respect to LabVIEW Data Acquisition Basics Manual 5-10 National Instruments Corporation Chapter 5 Things You Should Know about Analog Input building ground. Figure 5-9 depicts a 16-channel RSE measurement system. MUX CH0 CH2 Instrumentation Amplifier CH1 + + CH15 Vm - AIGND Figure 5-9. 16-Channel RSE Measurement System Nonreferenced Single-Ended Measurement System DAQ devices often use a variant of the RSE measurement technique, known as the nonreferenced single-ended (NRSE) measurement system. In an NRSE measurement system, all measurements are made with respect to a common reference, because all of the input signals are already grounded. Figure 5-10 depicts an NRSE measurement system where AISENSE is the common reference for taking measurements and AIGND is the system ground. All signals must share a common reference at AISENSE. National Instruments Corporation 5-11 LabVIEW Data Acquisition Basics Manual Chapter 5 Things You Should Know about Analog Input MUX CH0+ CH1+ Instrumentation Amplifier CH2+ + + CH15+ Vm - AISENSE AIGND Figure 5-10. 16-Channel NRSE Measurement System In general, a differential measurement system is preferable because it rejects not only ground loop-induced errors, but also the noise picked up in the environment to a certain degree. On the other hand, the single-ended configuration allows for twice as many measurement channels and is acceptable when the magnitude of the induced errors is smaller than the required accuracy of the data. You can use single-ended measurement systems when all input signals meet the following criteria. • High Level Signals (normally, greater than 1 V) • Short or Properly-Shielded Cabling/Wiring Traveling through a Noise-Free Environment • All Signals Can Share a Common Reference Signal at the Source Use differential connections when your system violates any of the above criteria. Until now, you have learned about analog input in general. Now, you should focus on some analog input concepts that are specific to LabVIEW. The following section discusses these LabVIEW-specific issues. LabVIEW Data Acquisition Basics Manual 5-12 National Instruments Corporation Chapter 5 Things You Should Know about Analog Input LabVIEW and Analog Input Channel Addressing with the AMUX-64T An AMUX-64T external multiplexer device expands the number of analog input signals a plug-in DAQ device can measure. You can address AMUX-64T channels when you attach one, two, or four AMUX-64T devices to a plug-in DAQ device. You can multiplex four, eight, or 16 AMUX-64T channels into one device channel. The scanning order of these AMUX-64T channels is fixed. To specify a range of AMUX-64T channels, enter the device channel into which the range is multiplexed in the channel list. For example, if you have no AMUX-64T devices, a channel list element of 0 specifies device channel 0. If you have a AMUX-64T device, a channel list element of 0 specifies channels 0 through 3 on each AMUX-64T device. Table 5-2 shows the number of channels available on a DAQ device with an external multiplexer. Table 5-2. National Instruments Corporation Analog Input Channel Range Number of AMUX-64Ts Channel Range (Single-Ended) Channel Range (Differential) 0 0 through 15 0 through 7 1 AM1!0 through AM1!63 AM1!0 through AM1!31 2 AM1!0 through AM1!63, AM2!0 through AM2!63 AM1!0 through AM1!31, AM2!0 through AM2!31 4 AM1!0 through AM1!63, AM2!0 through AM2!63, AM3!0 through AM3!63, AM4!0 through AM4!63 AM1!0 through AM1!31, AM2!0 through AM2!31, AM3!0 through AM3!31, AM4!0 through AM4!31 5-13 LabVIEW Data Acquisition Basics Manual Chapter 5 Things You Should Know about Analog Input You specify the number of AMUX devices through the configuration utility or the AI Hardware Config VI. Refer to the LabVIEW Data Acquisition VI Reference Manual for more information on this VI. The AMUX-64T Scanning Order This section explains how LabVIEW scans channels from the AMUX-64T. You must know this scanning order so that you can determine which analog input channel LabVIEW scanned during a data acquisition operation. The scanning counters on the AMUX-64T and on the DAQ device perform automatic scanning of the AMUX-64T analog input channels. When you perform a multiple-channel scanned data acquisition with an AMUX-64T, a counter on the DAQ device switches the DAQ device multiplexers. When you connect a single AMUX-64T device to the DAQ device, you must scan four AMUX-64T input channels for every DAQ device channel. If you attach two AMUX-64T devices to the DAQ device, LabVIEW scans eight AMUX-64T channels for every DAQ device input channel. For example, assume that channels 0 through 3 on AMUX-64T device 1 and channels 0 through 3 on AMUX-64T device 2 are multiplexed together into DAQ device channel 0. In this case, LabVIEW scans the first four channels on AMUX-64T device 1, followed by the first four channels on AMUX-64T device 2. If you attach four AMUX-64T devices to the DAQ device, LabVIEW scans 16 AMUX-64T channels for every DAQ device input channel. For example, channels 0 through 3 on AMUX-64T device 1, 2, 3, and 4 are multiplexed together into DAQ device channel 0. In this case, LabVIEW scans the first four channels on device 1, followed by the first four channels on device 2, the first four channels on device 3, and then the first four channels on device 4. The order in which LabVIEW scans channels depends on the channel list you specify in the AI Group Config VI. You specify this channel list as an array of DAQ device channel numbers indicating the order in which LabVIEW scans the DAQ device channels. When scanning multiple channels, list only the device channels—not the AMUX-64T channels. (You only use the AMy!x syntax in your channel list when you sample a single AMUX-64T channel.) LabVIEW then scans four, eight, or 16 channels for every device channel for one, two, or four AMUX-64T devices, respectively. However, the AMUX-64T has a LabVIEW Data Acquisition Basics Manual 5-14 National Instruments Corporation Chapter 5 Things You Should Know about Analog Input fixed scanning order. Table 5-4 shows the order in which LabVIEW scans the AMUX-64T channels for every DAQ device input channel when you use one or two AMUX-64T devices. Table 5-4 shows the order in which LabVIEW scans the AMUX-64T channels for every DAQ device input channel when you use four AMUX-64T devices. If you want to scan more than one AMUX-64T channel, you must enter the device channels in your scan list. Table 5-3. Scanning Order for Each DAQ Device Input Channel with Four AMUX-64Ts AMUX-64T Channels National Instruments Corporation DAQ Device Channel One Device Device 1 Device 1 Device 2 0 1 2 3 4 5 6 7 8 9 10 11 12 13 14 15 0, 1, 2, 3 4, 5, 6, 7 8, 9, 10, 11 12, 13, 14, 15 16, 17, 18, 19 20, 21, 22, 23 24, 25, 26, 27 28, 29, 30, 31 32, 33, 34, 35 36, 37, 38, 39 40, 41, 42, 43 44, 45, 46, 47 48, 49, 50, 51 52, 53, 54, 55 56, 57, 58, 59 60, 61, 62, 63 0, 1, 2, 3 4, 5, 6, 7 8, 9, 10, 11 12, 13, 14, 15 16, 17, 18, 19 20, 21, 22, 23 24, 25, 26, 27 28, 29, 30, 31 32, 33, 34, 35 36, 37, 38, 39 40, 41, 42, 43 44, 45, 46, 47 48, 49, 50, 51 52, 53, 54, 55 56, 57, 58, 59 60, 61, 62, 63 0, 1, 2, 3 4, 5, 6, 7 8, 9, 10, 11 12, 13, 14, 15 16, 17, 18, 19 20, 21, 22, 23 24, 25, 26, 27 28, 29, 30, 31 32, 33, 34, 35 36, 37, 38, 39 40, 41, 42, 43 44, 45, 46, 47 48, 49, 50, 51 52, 53, 54, 55 56, 57, 58, 59 60, 61, 62, 63 5-15 Two Devices LabVIEW Data Acquisition Basics Manual Chapter 5 Things You Should Know about Analog Input Table 5-4. DAQ Device Channel 0 1 2 3 4 5 6 7 8 9 10 11 12 13 14 15 Scanning Order for Each DAQ Device Input Channel with Four AMUX-64Ts AMUX-64T Channels Device 1 Device 2 0, 1, 2, 3 4, 5, 6, 7 8, 9, 10, 11 12, 13, 14, 15 16, 17, 18, 19 20, 21, 22, 23 24, 25, 26, 27 28, 29, 30, 31 32, 33, 34, 35 36, 37, 38, 39 40, 41, 42, 43 44, 45, 46, 47 48, 49, 50, 51 52, 53, 54, 55 56, 57, 58, 59 60, 61, 62, 63 0, 1, 2, 3 4, 5, 6, 7 8, 9, 10, 11 12, 13, 14, 15 16, 17, 18, 19 20, 21, 22, 23 24, 25, 26, 27 28, 29, 30, 31 32, 33, 34, 35 36, 37, 38, 39 40, 41, 42, 43 44, 45, 46, 47 48, 49, 50, 51 52, 53, 54, 55 56, 57, 58, 59 60, 61, 62, 63 Device 3 0, 1, 2, 3 4, 5, 6, 7 8, 9, 10, 11 12, 13, 14, 15 16, 17, 18, 19 20, 21, 22, 23 24, 25, 26, 27 28, 29, 30, 31 32, 33, 34, 35 36, 37, 38, 39 40, 41, 42, 43 44, 45, 46, 47 48, 49, 50, 51 52, 53, 54, 55 56, 57, 58, 59 60, 61, 62, 63 Device 4 0, 1, 2, 3 4, 5, 6, 7 8, 9, 10, 11 12, 13, 14, 15 16, 17, 18, 19 20, 21, 22, 23 24, 25, 26, 27 28, 29, 30, 31 32, 33, 34, 35 36, 37, 38, 39 40, 41, 42, 43 44, 45, 46, 47 48, 49, 50, 51 52, 53, 54, 55 56, 57, 58, 59 60, 61, 62, 63 To determine which AMUX-64T channels LabVIEW scans and the scanning order, perform the following steps. 1. Locate the channel for each DAQ device channel in your channel list in the DAQ Device Channel column in Table 1-3 or 1-4. Start with the first device channel and continue through the list in your specified channel order. 2. Read from left to right along the table row where you located the channel number to find the AMUX-64T scanning order. To read a single AMUX-64T channel, use channel specifier AMy!x. This specifier returns data from channel x of the AMUX-64T with ID y. To read more than one AMUX-64T channel, use channel specifier OBx:y. This specifier returns data from the AMUX-64T channels that correspond to device channel x through device channel y. LabVIEW Data Acquisition Basics Manual 5-16 National Instruments Corporation Chapter 5 Things You Should Know about Analog Input When the channel list contains a single AMUX-64T channel, you must also specify the number of the AMUX-64T device, as shown in the following table. channel list parameter Channel Specified AMy!x Channel x on AMUX-64T device y. AM4!8 Channel 8 on AMUX-64T device 4. You refer to AMUX-64T channels only when a single AMUX-64T channel comprises the entire list. Otherwise, you refer to them indirectly through the device channels that you use to scan the AMUX-64T channels. Refer to Appendix B, Hardware Capabilities, of the LabVIEW DAQ VI Reference Manual for more information on addressing AMUX-64T channels. Refer to the AMUX-64T User Manual for more information on the external multiplexer device. Important Terms You Should Know The following are some definitions of common terms and parameters that you should remember when acquiring your data. A scan is one acquisition or reading from each channel in your channel string. The number of scans to acquire parameter refers to the number of data acquisitions or readings to acquire from each channel in the channel string. The number of samples is the number of data points you want to sample from each channel. The scan rate determines how many times per second LabVIEW acquires data from channels. The scan rate parameter enables interval scanning (a longer interval between scans than between individual channels comprising a scan) on devices that support this feature. The channel clock rate parameter defines the time between the acquisition of consecutive channels in your channel string. For more information on scan and channel clock rates, refer to Chapter 9, Letting an Outside Source Control Your Acquisition Rate. National Instruments Corporation 5-17 LabVIEW Data Acquisition Basics Manual Chapter 5 Things You Should Know about Analog Input For specific information about the Analog Input VIs, refer to Chapter 2, Introduction to the Analog Input VIs, in the LabVIEW Data Acquisition VI Reference Manual. LabVIEW Data Acquisition Basics Manual 5-18 National Instruments Corporation Chapter One-Stop Single-Point Acquisition 6 This chapter shows you how to acquire one data point from a single channel and then one data point from each of several channels using LabVIEW. Single-Channel Single-Point Analog Input A single-channel, single-point analog input is an immediate, non-buffered operation. In other words, the software reads one voltage from an input channel and immediately returns the value to you. This operation does not require any buffering or timing. You should use single-channel, single-point analog input when you need one data point from one channel and when the information you seek an analog voltage. A good example of when you might want to use this would be if you needed to periodically monitor the fluid level in a tank. You could connect the transducer that produces a voltage representing the fluid level to a single channel on your DAQ device and initiate a single-channel, single-point acquisition whenever you want to know the fluid level. For most basic operations, use the AI Sample Channel VI, located in Functions»DAQ»Analog Input. The Easy Analog Input VI, AI Sample Channel, measures the signal attached to the channel you specify on your DAQ device and returns the scaled voltage. Figure 6-1 shows how you can wire this VI. Figure 6-1. The AI Sample Channel VI Help Window National Instruments Corporation 6-1 LabVIEW Data Acquisition Basics Manual Chapter 6 One-Stop Single-Point Acquisition Figure 6-2 shows how you program the AI Sample Channel VI in LabVIEW to acquire data. Figure 6-2. Acquiring Data Using the AI Sample Channel VI This example continuously calls the AI Sample Channel VI in a While Loop until you press the Power control button on the front panel. Each time around the loop, the AI Sample Channel VI initiates an A/D conversion on the DAQ device and returns the scaled voltage as an output. The high limit is the highest expected voltage level of the signals you want to measure. The low limit is the lowest expected voltage level of the signals you want to measure. Single-channel acquisition makes acquiring one channel very basic, but what if you need to take more than one channel sample? For instance, you might need to monitor the temperature of the fluid as well as the fluid level of the tank. In this case, two transducers must be monitored. You can monitor both transducers using a multiple-channel, single-point acquisition in LabVIEW. Multiple-Channel Single-Point Analog Input With a multiple-channel, single-point read (or scan), LabVIEW returns the voltage on several channels at once. Use this type of operation when you have multiple transducers to monitor and you want to LabVIEW Data Acquisition Basics Manual 6-2 National Instruments Corporation Chapter 6 One-Stop Single-Point Acquisition retrieve data from each transducer at the same time. Your DAQ device executes a scan across each of the specified channels and returns the voltage values when finished. Refer to Appendix B, Hardware Capabilities, in the LabVIEW Data Acquisition VI Reference Manual, for the number of channels your device can scan at one time. The Easy I/O VI, AI Sample Channels, acquires single voltage values from multiple channels. The AI Sample Channels VI performs a single A/D conversion on the specified channels and returns the scaled voltages in a 1-dimensional (1D) array. The expected voltage range for all the signals, specified by high limit and low limit inputs, applies to all the channels. Figure 6-3 shows how you can acquire a voltage from multiple channels with this VI. Note: Remember to use commas to delimit individual channels in the channel string, or use a colon to indicate an inclusive list of channels. Figure 6-3. Acquiring a Voltage from Multiple Channels with the AI Sample Channels VI You can benefit from using the Easy Analog Input VIs because you only need one icon in your diagram to perform the task, there are only a few basic inputs to the VIs, and the VIs have built-in error checking; however, the lack of programming flexibility with these VIs can be a limitation. Because Easy VIs have only a few inputs, you cannot implement some of the more detailed features of DAQ devices, such as triggering, interval scanning, or coupling. In addition, these VIs always reconfigure at start-up. When you need a hi-speed or efficiently-run program, these configurations can slow down processing time. When you need speed and more efficiency, use the Intermediate VIs, which configure an acquisition only once and then continually acquire data without ever re-configuring. The Intermediate VIs also offer more error handling control, more hardware functionality, and efficiency in developing your application than the Easy VIs. You typically use the Intermediate VIs to perform buffered acquisitions. You can read more National Instruments Corporation 6-3 LabVIEW Data Acquisition Basics Manual Chapter 6 One-Stop Single-Point Acquisition about buffered acquisitions in Chapter 7, Buffering Your Way through Waveform Acquisition. The Intermediate Analog Input VI, AI Single Scan VI, does multiple-channel, single-point acquisitions, as shown in Figure 6-4. Figure 6-4. The AI Single Scan VI Help Diagram The AI Single Scan VI returns one scan of data. You can also use this VI to read only one point if you specify one channel. Use this VI only in conjunction with the AI Config VI. Figure 6-5 shows a simplified block diagram for non-buffered applications. LabVIEW calls the AI Config VI, which configures the channels, selects the input limits (the high limit and low limit parameters in the Easy VIs), and generates a taskID. The program passes the taskID and the error cluster to the AI Single Scan VI, which returns the voltage data in an array (one point for each channel specified). Figure 6-5. Using the Intermediate VIs for a Basic Non-Buffered Application Figure 6-6 shows how you can program the AI Config and AI Single Scan VIs to perform a series of single scans by using software timing (a While Loop) and processing each scan. This example shows the Cont Acquire&Chart (immediate).vi, which you can find in examples\daq\anlogin\anlogin.llb. LabVIEW Data Acquisition Basics Manual 6-4 National Instruments Corporation Chapter 6 One-Stop Single-Point Acquisition The advantage to using the intermediate-level VIs is that you do not have to configure the channels every time you want to acquire data as you do when using the Easy VIs. To call the AI Config VI only once, put it outside of the While Loop in your program. The AI Config VI configures channels, selects a high/low limit, and generates a taskID. Then, the AI Config VI passes the taskID and error cluster into the While Loop, where LabVIEW calls the AI Single Scan VI to retrieve a scan. The program then passes the returned data to the My Single-Scan Processing VI. With this VI, you can program whatever processing needs your application calls for, such as looking for a limit to be exceeded or performing an average. The VI then passes the data through the build array function to a waveform chart for display on the front panel. The Wait Until Next ms multiple VI controls the loop timing. You enter a scan rate, the application converts the value into milliseconds and passes the converted value to the Wait Until Next ms multiple VI. The loop then executes at the rate of scanning. The loop ends when you press the stop button or an when error occurs. Once the loop finishes, the Simple Error Handler VI displays any errors that occurred on the screen. Figure 6-6. The Cont Acq&Chart (immediate) VI Block Diagram The previous examples use software-timed acquisition. With this type of acquisition, the CPU system clock controls the rate at which you acquire data. Your system clock can be interrupted by user interaction, so if you do not need a precise acquisition rate, use software-timed analog input. National Instruments Corporation 6-5 LabVIEW Data Acquisition Basics Manual Chapter 6 One-Stop Single-Point Acquisition Using Analog Input/Output Control Loops You should use analog input/output (I/O) control loops when you want to output analog data after receiving some analog data. With control loops, this process is repeated over and over again. For instance, you want to control the fluid flow into several tanks. If the present flow rate causes the tank to fill up then you open a valve so the fluid can flow to another tank. You acquire information about the fluid flow rate at a constant rate. The single-point analog input and output VIs support several analog I/O control loops at once because you can acquire analog inputs from several different channels in one scan, and write all the analog output values with one update. You perform a single analog input call, process the analog output values for each channel and then perform a single analog output call to update all the output channels. The following sections discuss the two different types of analog I/O control loop techniques: software-timed and hardware-timed analog I/O. Using Software-Timed Analog I/O Control Loops With software-timed analog control loops the analog acquisition rate and subsequent control loop rate are controlled by a software timer such as the Wait Until Next Millisecond multiple timer. The acquisition is performed during each loop iteration when the AI Single Scan VI is called and the control loop is executed once for each time interval. Your loop timing can be interrupted by any user interaction which means your acquisition rate is not as consistent as that which can be achieved through hardware-timed control loops. Generally, if you do not need a precise acquisition rate for your control loop, use software-timed control loops. Besides user interaction, a large number or large-sized front panel indicators, like charts and graphs, affect control loop rates. Refreshing the monitor screen interrupts the system clock, which controls loop rates. Therefore, you should keep the number of charts and graphs to a minimum when you are using software-timed control loops. An example of software-timed control loops is the Analog IO Control Loop (immed) VI located in examples\daq\anlog_io.llb. LabVIEW Data Acquisition Basics Manual 6-6 National Instruments Corporation Chapter 6 One-Stop Single-Point Acquisition The following diagram shows how to perform software-timed analog I/O using the AI Read One Scan and AO Write One Update VIs. Figure 6-7. Software-Timed Analog I/O The AI Read One Scan VI configures your DAQ device to acquire data from analog channels 0 and 1. Once your program acquires a data point from channels 0 and 1, it performs calculations on the data and outputs the results through the same channels (0 and 1). Because the iteration count is connected to the AI Read One Scan and AO Write One Update VIs, the application configures the DAQ device for analog input and output only on the first iteration of the loop. The loop rate as well as the acquisition rate is specified by loop rate. The reason why the actual loop period is important is because user interaction affects the loop and acquisition rate. When a user presses the mouse button for instance, that action interrupts the system clock which controls the loop rate. If your analog acquisition rate for control loops does not need to be consistent, then use software-timed control loops. Using Hardware-Timed Analog I/O Control Loops For a more precise timing of your control loops, and more precise analog input scan rate, use hardware-timed control loops. National Instruments Corporation 6-7 LabVIEW Data Acquisition Basics Manual Chapter 6 One-Stop Single-Point Acquisition An example of hardware-timed, non-buffered control loops is the Analog IO Control Loop (hw timed) VI located in examples\daq\ anlog_io.llb. With hardware-timed control loops, your acquisition is not interrupted by user interaction. Hardware-timed analog input automatically places the data in your DAQ device FIFO buffer at an interval determined by the analog input scan rate. You can synchronize you control loop diagram to this precise analog input scan rate by repeatedly calling the AI Single Scan VI to read the oldest data in the FIFO. The AI Single Scan VI returns as soon as the next scan has been acquired by the DAQ Device. If more than one scan was stored in the DAQ device FIFO when the AI Single Scan VI was called, the LabVIEW diagram was not able to keep up with the acquisition rate. This is detected by monitoring the data remaining output of the AI Single Scan VI. In other words, you have missed at least one control loop interval. This indicates that your software overhead is preventing you from keeping up with your hardware-timed loop rate. In Figure 6-8, the loop too slow boolean indicator is set to TRUE whenever this occurs. Figure 6-8. Analog IO Control Loop (hw timed) VI Block Diagram In this diagram, the AI Config VI configures the device to acquire data on channels 0 and 1. The application does not use a buffer created in CPU memory, but instead uses the DAQ device FIFO. The input limits parameter (also known as limit settings) affects the expected voltage LabVIEW Data Acquisition Basics Manual 6-8 National Instruments Corporation Chapter 6 One-Stop Single-Point Acquisition range of the input signals. For more information on input limits (limit settings), refer to Chapter 3, Basic LabVIEW Data Acquisition Concepts. The AI Start VI begins the analog acquisition at the loop rate (scan rate) parameter. On the first iteration of the loop, the AI Single Scan VI reads the newest data in the FIFO. Some data may have been acquired between the execution of the AI Start and the AI Single Scan VIs. On the first iteration of the loop, the application reads the latest data acquired between the AI Start and the AI Single Scan VIs. On every subsequent iteration of the loop, the application reads oldest data in the FIFO, which is the next acquired point in the FIFO. If more than one value was stored in the DAQ device FIFO when you read it, your application was not able to keep up with the control loop acquisition and you have not responded with one control loop interval. After the application completes analog acquisition and generation, then the AI Clear VI clears the analog input task. Figure 6-7 also includes a waveform chart in the control loop. This reduces your maximum loop rate. You can speed up the maximum rate of the control loop by removing this graph indicator. You can easily add other processing to your analog I/O control loop by putting the analog input, control loop calculations and analog output in the first frame of a sequence inside the loop, and additional processing in subsequent frames of the sequence. Keep in mind that this additional processing must be less than your control loop interval, otherwise you will not be able to keep up with your control loop rate. Improving Control Loop Performance There are some performance issues you should take into account if you plan to have other VIs or loops execute in parallel with your hardware-timed control loop. When you call the AI Single Scan VI in a hardware-timed control loop, the VI waits until the next scan is acquired before returning, which means that the CPU is waiting inside the NI-DAQ driver until the scan is acquired. Consequently, if you try to run other LabVIEW VIs or while loops in the same diagram in parallel with your hardware-timed control loop, they may run more slowly or intermittently. You can reduce this problem by putting a software delay (with the Wait (ms) VI) at the end of your loop after you write your analog output values. Your other LabVIEW VIs and loops will then be able execute during this time. National Instruments Corporation 6-9 LabVIEW Data Acquisition Basics Manual Chapter 6 One-Stop Single-Point Acquisition Another good technique is to poll for your analog input without waiting in the driver. You can set the AI Single Scan VI time limit in sec to zero. Then, the VI reads the DAQ Device FIFO and immediately returns—whether the next scan was acquired or not. The AI Single Scan VI voltage data output array will be empty if the scan was not yet acquired. Poll for your analog input by using a Wait (ms) or Wait Until Next Ms Multiple VI together with the AI Single Scan VI in a while loop within your control loop diagram. Set the wait time for a smaller time than your control loop interval (at least twice as smaller). If the voltage data output array is not empty, exit the polling loop passing out the voltage data array and execute the rest of your control loop diagram. This method does not return data as soon as the scan has been acquired, as in the example discussed previously, but provides ample time for other VIs and loops to execute. This method is a good technique for balancing the CPU load between several loops and VIs running in parallel. In the previously discussed techniques, if you are using software delays for control loop speeds > 1 Hz turn the Use Default Timer option off in the Performance dialog box in your LabVIEW Preferences. Turning this off gives you around 1 ms software timer resolution, instead of the default 55 ms timer resolution. LabVIEW Data Acquisition Basics Manual 6-10 National Instruments Corporation Chapter Buffering Your Way through Waveform Acquisition 7 If you want to take more than one reading on one or more channels, there are two techniques that you can use depending on what you want to do with the data after you acquire it. This chapter reviews these different methods and explains how LabVIEW stores the acquired data with each method. You will discover which method you should use by answering the following questions. • Do you want to analyze your data as it is being acquired or after it has been acquired? • Do you want to acquire a predetermined or indefinite number of data points? If you want to analyze your data as it is being measured and the number of data points does not matter, read the Do You Need to See Your Data during the Acquisition section in this chapter. If you acquire a predetermined number of data points and you want to analyze the data after it has been acquired, refer to the Can You Wait for Your Data section in this chapter. Also, throughout the chapter there are some basic examples of some common data acquisition (DAQ) applications that use these two methods. Can You Wait for Your Data? One way to acquire multiple data points for one or more channels is to use the non-buffered methods described in the previous chapter in a repetitive manner. For example, you could compare this method to a trip to the grocery store. You need to get 20 items from the store, but because you can’t carry all 20 items at once, you decide you must make 30 separate trips to the store. Grocery shopping in this manner would be very inefficient and time consuming. The same applies for when you are acquiring a single data point from one or more channels over and over. Also, with this method of acquisition, you do not have accurate control over the time between each sample or channel. Going back to the example of grocery shopping, it would be much more efficient to use a shopping bag to hold all 20 food items at once, so that you only National Instruments Corporation 7-1 LabVIEW Data Acquisition Basics Manual Chapter 7 Buffering Your Way through Waveform Acquisition have to make one trip. In the same sense, you can use a data buffer in computer memory as your shopping bag with which you acquire data. With buffered I/O, LabVIEW transfers data taken at timed intervals from a DAQ device to a data buffer in memory. Figure 7-1 illustrates how the data fills up the buffer only once, however the overall size of the buffer is specified in your VI. In this illustration, think of N as the number of scans or updates the buffer can hold, and T as the trigger occurrence whether the trigger is due to our external signal or the start of the execution of your VI. Refer to Chapter 8, Controlling Your Acquisition with Triggers, for more discussion on triggering your acquisition from another signal. T writing and reading N Figure 7-1. How Buffers Work In your VI, you must specify the number of samples to be taken and the number of channels from which LabVIEW will take the samples. From this information, LabVIEW allocates a buffer in memory to hold a number of data points equal to the number of samples per channel multiplied by the number of channels. As the data acquisition continues, the buffer fills with the data; however, the data may not actually be accessible until LabVIEW acquires all the samples (N). Once the data acquisition is complete, the data that is in the buffer can be analyzed, stored to disk, or displayed to the screen by your VI. Acquiring a Single Waveform You can acquire a waveform from a single channel by using the AI Acquire Waveform VI, shown in Figure 7-2. You can find this VI in Functions»DAQ»Analog Input. Because AI Acquire Waveform is an Easy Analog Input VI, it has the minimal number of inputs needed to acquire a waveform from a single channel. These minimal inputs are the device, channel string, number of samples from the channel, and the sample rate. You can programmatically set the gain by setting the high limit and the low limit. Using only the minimal set of inputs makes programming the VI less problematic, but the VI lacks more advanced capabilities, such as triggering. Built-in error handling is another LabVIEW Data Acquisition Basics Manual 7-2 National Instruments Corporation Chapter 7 Buffering Your Way through Waveform Acquisition useful feature of the Easy VIs. If an error occurs, the program stops running and notifies you with a dialog box explaining the error. Figure 7-2. The AI Acquire Waveform VI Acquiring Multiple Waveforms You can acquire more than one waveform at a time with another of the Easy Analog Input VIs, AI Acquire Waveforms, shown in Figure 7-3. This VI also has minimal set of inputs, but it allows inputs of more than one channel to read and returns data from all channels read. Figure 7-3. The AI Acquire Waveforms VI The channel input for this VI is a string where you can enter a list of channels. Refer to Chapter 3, Basic LabVIEW Data Acquisition Concepts, for more information on channel specification in LabVIEW. LabVIEW outputs a two-dimensional (2D) array in the waveforms output for this VI, where each channel has a different column and the sample are on each row. Refer to Chapter 3, Basic LabVIEW Data Acquisition Concepts, for more information on how data is organized for analog applications. You can set the high limit and low limit inputs for all the channels to the same value. You cannot have different limit settings for different channels when you use this VI. For more information on gain specifications, go to Chapter 3, Basic LabVIEW Data Acquisition Concepts. Like the other Easy VIs, you cannot use any advanced programming features with the AI Acquire Waveforms VI. The built-in error checking of this VI alerts you to any errors that occur in the program. National Instruments Corporation 7-3 LabVIEW Data Acquisition Basics Manual Chapter 7 Buffering Your Way through Waveform Acquisition A second method for acquiring multiple waveforms uses the Intermediate Analog Input VI, AI Waveform Scan, as shown in Figure 7-4. An example using this VI is the Acquire N Scans VI, found in labview\examples\daq\analogin\anlogin.llb. This VI acquires multiple waveforms just like the AI Acquire Waveforms VI, but you can set different input limits, for different channels. This VI can also specify inputs for triggering, coupling, and additional hardware. Coupling affects the value of the DC offset in your analog signal. AC coupling subtracts the average value of this signal from the signal before measurement, while DC coupling leaves DC offset voltages in your signal measurements. If you want to know if your DAQ device supports coupling, check in the tables in Appendix B, Hardware Capabilities, in the LabVIEW Data Acquisition VI Reference Manual. Figure 7-4. Using the AI Waveform Scan VI to Acquire Multiple Waveforms You can also expand the AI Waveform Scan VI into four separate Intermediate VIs, which may make your VI diagram look more complicated, but it provides more control over your data acquisition processes, like being able to read any part of the buffer. An example similar to Figure 7-5 is the Getting Started Analog Input VI, located in labview\examples\daq\run_me.llb. With these Intermediate Analog Input VIs, you must wire a taskID to identify the DAQ LabVIEW Data Acquisition Basics Manual 7-4 National Instruments Corporation Chapter 7 Buffering Your Way through Waveform Acquisition operation and the set of channels used in the acquisition and to make sure the VIs execute in the correct order. Figure 7-5. Using the Intermediate VIs to Acquire Multiple Waveforms With these VIs, you not only have the ability to configure triggering, coupling, acquisition timing, retrieval, and additional hardware, but you also can control when each step of the data acquisition process occurs. With the AI Config VI, you can configure the different parameters of the acquisition such as the channels to be read and the size of the buffer to use. In the AI Start VI, you specify parameters used in your program to start the acquisition, such as number of scans to acquire, the rate at which your VI takes the data, and the trigger settings. In the AI Read VI, you specify parameters to retrieve the data from the data acquisition buffer. Then, your application calls the AI Clear VI, which deallocates all buffers and other resources used for the acquisition by invalidating the taskID. If an error occurs in any of these VIs, your program passes the error through the remaining VIs to the Simple Error Handler VI, which notifies you of the error. For many DAQ devices, the same ADC samples many channels instead of only one. The maximum sampling rate per channel is maximum sampling rate ---------------------------------------------------------------- . The scan rate input in all the VIs discussed number of channels above is the same as the sampling rate per channel. To figure out your maximum scan rate, you must divide the maximum sampling rate by the number of channels. In Appendix B, Hardware Capabilities, in the LabVIEW Data Acquisition VI Reference Manual, maximum sampling rates are listed for each DAQ device. National Instruments Corporation 7-5 LabVIEW Data Acquisition Basics Manual Chapter 7 Buffering Your Way through Waveform Acquisition Simple-Buffered Analog Input Examples Simple-Buffered Analog Input with Graphing Figure 7-6 demonstrates how you can use the AI Acquire Waveforms VI to acquire two waveforms from channels 0 and 1 and then display the waveforms on separate graphs. This type of VI is useful in comparing two or more waveforms, or in analyzing how a signal looks before and after going through a system. In this illustration, 1000 scans of channels 0 and 1 are taken at the rate of 5000 scans per second. The Actual Scan Period output displays in the actual timebase on the x-axis of the graphs. Remember that each column of the 2D array contains the information for each channel. Figure 7-6. Simple Buffered Analog Input Example If you want to display the data on the same graph, look at the Acquire N Scans example VI, found in labview\examples\daq\anlogin\ LabVIEW Data Acquisition Basics Manual 7-6 National Instruments Corporation Chapter 7 Buffering Your Way through Waveform Acquisition anlogin.llb. Figure 7-7 shows a simple buffered input application that uses graphing. Figure 7-7. Simple Buffered Analog Input with Graphing For a 2D array to be displayed on a waveform graph, each row of data must represent a single plot. This is because waveform graphs are in row-major order. Because the channel data is in each column, you must transpose the 2D array. Transposing the array can easily be done by popping-up on the front panel of the graph and choosing Transpose Array. Simple-Buffered Analog Input with Multiple Starts In some cases you may not want to acquire contiguous data, like in an oscilloscope application. In this case, you would only want to take a specified number of samples as a snapshot of what the input looks like periodically. For an example using the AI Waveform Scan VI, open the Acquire N-multi-Start VI found in labview\examples\ daq\anlogin\anlogin.llb. The AI Waveform Scan VI, shown in Figure 7-8, is similar to the Acquire N Scans example, except the National Instruments Corporation 7-7 LabVIEW Data Acquisition Basics Manual Chapter 7 Buffering Your Way through Waveform Acquisition acquisition only occurs while the start button on the front panel is pressed. Figure 7-8. Taking a Specified Number of Samples with the AI Waveform Scan VI This example is similar to the standard simple buffered analog input VI, but now both the AI Start and AI Read VIs are in a While Loop, which means the program takes a number of samples every time the While Loop iterates. Note: The AI Read VI returns 1000 samples, taken at 5000 samples per second, every time the While Loop iterates; however, the duration of the iterations of the While Loop can vary greatly. This means that, with this VI, you can control the rate at which samples are taken, but you may not be able to designate exactly when your application starts acquiring each set of data. If this start-up timing is important to your program, read the Do You Need To Access Your Data during Acquisition? section in this chapter to see how to control acquisition start-up times. To increase control over your DAQ process, use the Intermediate Analog Input VIs AI Config, AI Start, AI Read, and AI Clear as shown in Figure 7-9. LabVIEW Data Acquisition Basics Manual 7-8 National Instruments Corporation Chapter 7 Buffering Your Way through Waveform Acquisition Figure 7-9. Controlling the Sampling Rate in a Simple Buffered Acquisition Simple-Buffered Analog Input with a Write to Spreadsheet File If you want to write the acquired data to a file, there are many file formats in which you can store the data. The spreadsheet file format is used most often because you can read it using most spreadsheet applications for later data graphing and analysis. In LabVIEW, you can use VIs to send data to a file in spreadsheet format or read back data from such a file. You can locate these VIs in Functions»Utility»File I/O. The VI used in this example is the Write to Spreadsheet File VI, shown in Figure 7-10. In this exercise, the Intermediate analog input VIs acquire an array of data, graph the data using the actual sample period for the x-axis timebase, and create a spreadsheet file containing the data. National Instruments Corporation 7-9 LabVIEW Data Acquisition Basics Manual Chapter 7 Buffering Your Way through Waveform Acquisition Figure 7-10. Writing to a Spreadsheet File after Acquisition Triggered Analog Input For information on starting your acquisition with triggers, go to Chapter 8, Controlling Your Acquisition with Triggers. Do You Need To Access Your Data during Acquisition? You can apply the simple buffering techniques in many DAQ applications, but there are some applications where these techniques are not appropriate. If you need to acquire more data than your computer’s memory can hold, or if you want to acquire data over long periods of time, you should not use these simple-buffered techniques. For these types of applications, you should set up a circular buffer to store acquired data in memory. In the previous section, buffered input was compared to shopping for groceries. You typically use a cart or bag (your buffer) to hold as many groceries (your acquired data) as possible, so that you only have to make one trip to the store. In this case, imagine that you must prepare a meal and you are unable to go shopping—yet periodically you need things from the store for your recipe. If you send someone else to the store for you, you can continue to prepare dinner while someone else retrieves the other items you need. You can compare this scenario to circular-buffered data acquisition, shown in Figure 7-11. Using a circular buffer, you can set LabVIEW Data Acquisition Basics Manual 7-10 National Instruments Corporation Chapter 7 Buffering Your Way through Waveform Acquisition up your device to continuously acquire data in the background while LabVIEW retrieves the acquired data. Buffer Being Filled Number to Read Current Read Mark Buffer Size Figure 7-11. How a Circular Buffer Works A circular buffer differs from a simple buffer only in how LabVIEW places the data into it, and retrieves data from it. A circular buffer is filled with data, just as a simple buffer; however, when it gets to the end of the buffer, it returns to the beginning and fills up the same buffer again. This means data can read continuously into computer memory, but only a defined amount of memory can be used. Your VI must retrieve data in blocks while the data enters the circular buffer, so that data is not overwritten by newer data. Because of the buffer maintenance, you can only use the Intermediate or Advanced VIs with this type of data acquisition. While a circular buffer works well in many applications, there are two possible problems that can occur with this type of acquisition: your VI could try to retrieve data from the buffer faster than data is placed into it, or the program might not retrieve data from the buffer fast enough before LabVIEW overwrites the data into the buffer. When your VI tries to read data from the buffer that has not yet been collected, LabVIEW waits for the data your VI requested to be acquired and then returns the data. If your VI does not read the data from the circular buffer fast enough, the VI sends back an error, telling you that the data that you retrieved from the buffer is overwritten data. Continuously Acquiring Data from Multiple Channels You can continuously acquire time-sampled data from one or more channels with the Intermediate Analog Input VI, AI Continuous Scan. An example using this VI is the Acquire & Process N Scans VI, found in examples\daq\anlogin\anlogin.llb. This example is shown in Figure 7-12. There are inputs for setting the channels, size of the National Instruments Corporation 7-11 LabVIEW Data Acquisition Basics Manual Chapter 7 Buffering Your Way through Waveform Acquisition circular buffer, scan rate, and the number of samples to retrieve from the circular buffer each time. This VI defaults to a buffer size of 1000 samples and 500 scans to read, which means the VI reads in half of the buffer’s data while the VI fills the second half of the buffer with new data. Note: The number of scans to read can be any number less than the buffer size. If you do not retrieve data from the circular buffer fast enough, your unread data will be overwritten by newer data. You can resolve this problem in one of three ways: by adjusting the buffer size, scan rate or the number of scans to read parameters. If your program overwrites data in the buffer, then data is coming into the buffer faster than your VI can read all of the previous buffer data, and LabVIEW returns an error code number -10846. You can increase the size of the buffer so that it takes longer to fill up, which leaves your VI with more time to read data from it. If you slow down the scan rate, you reduce the speed at which the buffer fills up, which also leaves more time for your program to retrieve data. You can also increase the number of scans to read, which will retrieve more data out of the buffer each time and effectively reduce the number of times to access the buffer before it becomes full. Check the output scan backlog to see how many data values remain in the circular buffer after the read. Figure 7-12. Continuously Acquiring Data with the AI Continuous Scan VI Because this is an Intermediate VI, you can also control parameters such as triggering, coupling, and additional hardware. LabVIEW Data Acquisition Basics Manual 7-12 National Instruments Corporation Chapter 7 Buffering Your Way through Waveform Acquisition You can also perform this function using the four Intermediate Analog Input VIs AI Start, AI Read, and AI Clear, as shown in Figure 7-13. The only adjustment that you must make to these VIs for circularbuffered analog input is to set the number of scans to acquire in the AI Start VI to 0, which indicates continuous data acquisition in the AI Start VI. The buffer size input of the AI Config VI determines the circular buffer size, and the number of scans to read input of the AI Read VI sets the size of the blocks of data to retrieve from the buffer. The only differences between this method and the previously-discussed method used with the AI Continuous Scan VI, is the versatility of having more control over your DAQ processes. Figure 7-13. Using Intermediate VIs to Continuously Acquire Time-Sampled Data There are two ways that you can read data from the circular buffer using the AI Read VI. If you already know the total number of samples you want to acquire, you can call the AI Read VI so that after several loops, you will have acquired all the desired data. If you do not know exactly how much data you want to acquire, then set your program up to call the AI Read VI from a continuous loop within your VI and place a stop button on the front panel so that you can stop your VI. Circular-Buffered Analog Input Examples The only differences between the simple buffered applications and circular-buffered applications in the block diagram is the number of scans to read input of the AI Start VI is set to 0, and now we must call the AI Read VI repeatedly to retrieve your data. These changes can be applied to many of the examples in the previous section on simple buffered analog input, however we will review the basic National Instruments Corporation 7-13 LabVIEW Data Acquisition Basics Manual Chapter 7 Buffering Your Way through Waveform Acquisition circular-buffered analog input VI here, and discuss some other example VIs that are included with LabVIEW. Basic Circular-Buffered Analog Input Figure 7-14 shows an example VI that brings data from channel 0 at a rate of 1000 samples/s into a buffer that can hold 4000 samples. This type of example might be handy if you wanted to watch the data from a channel over a long period of time, but you could not store all the data in memory at once. The AI Config VI sets up the channel specification and buffer size, then the AI Start VI initiates the background data acquisition and specifies the rate. Inside the While Loop, the AI Read VI repeatedly reads blocks of data from the buffer of a size equal to either 1000 scans or the size of the scan backlog—whichever one is larger. The VI does this by using the Max & Min function to determine the larger of the two values. You do not have to use the Max & Min function in this way for the application to work, but the function helps control the size of the scan backlog, which is how many samples that are left over in the buffer. This VI will continuously read and display the data from channel 0 until an error occurs or until you press the stop button. Figure 7-14. Basic Circular-Buffered Analog Input Using the Intermediate VIs Other Circular-Buffered Analog Input Examples There are many other circular-buffered analog input VIs that are included with your LabVIEW application. The following sections briefly explain some of these VIs. You can find the first two VIs in LabVIEW Data Acquisition Basics Manual 7-14 National Instruments Corporation Chapter 7 Buffering Your Way through Waveform Acquisition examples\daq\anlogin\anlogin.llb and the rest of the example VIs in examples\daq\anlogin\strmdisk.llb. For information on how these examples work and how to modify them, open Windows»Show VI Information or open the Help window by choosing Help»Show Help. Cont Acq&Chart (buffered).vi The Cont Acq&Chart (buffered).vi demonstrates circular-buffered analog input similarly to the previous example, but this VI includes other front panel inputs. Cont Acq&Graph (buffered).vi The Cont Acq & Graph (buffered).vi is similar to Cont Acq&Chart (buffered).vi, except this VI displays data in a waveform graph. Cont Acq to File (binary).vi In the Cont Acq to File (binary).vi, your program acquires data through circular-buffered analog input and stores it in a specified file as binary data. This process is more commonly called streaming to disk. Cont Acq to File (scaled).vi The Cont Acq to File (scaled).vi is similar to the previous binary VI, with the exception that this VI writes the acquired data to a file as scaled voltage readings rather than binary values. Cont Acq to Spreadsheet File.vi The Cont Acq to Spreadsheet File.vi continuously reads data that LabVIEW acquires in the circular buffer, and stores this data to a specified file in spreadsheet format. You can view the data stored in a spreadsheet file by this VI in any spreadsheet application. National Instruments Corporation 7-15 LabVIEW Data Acquisition Basics Manual Chapter Controlling Your Acquisition with Triggers 8 The single-point and waveform acquisitions discussed in the previous sections start at random times relative to the data. But, there are times that you may need to be able to set your analog acquisition to start at a certain time. An example of this would be if you wanted to measure the temperature of an object after applying heat to it. An electrical thermometer sends a step voltage to your data acquisition (DAQ) device after the heating process completes. If you have no way to begin measuring data immediately after your device receives the step voltage, then you must acquire more points, some before the step voltage and some after it in order to capture the data you need. As you can see, this solution is an inefficient use of computer memory and disk space, because you must allocate and use more than is necessary. Sometimes the data you need may be closer to the front of the buffer and other times it may be closer to the end of the buffer. However, there is a way to start an acquisition based on the condition or state of an analog or digital signal. This technique is commonly called triggering. Generally, a trigger is any event that causes or starts some form of data capture. There are two basic types of triggering— hardware and software triggering. In LabVIEW, you can use software triggering to start acquisitions or use it with an external device to perform hardware triggering. Hardware Triggering Hardware triggering lets you set the start time of an acquisition and gather data at a known position in time relative to a trigger signal. External devices produce hardware trigger signals. In LabVIEW, you specify the triggering conditions that must be reached before acquisition begins. Once the conditions are met, the acquisition begins immediately. You can also analyze the data before trigger. There are two specific types of hardware triggers: digital and analog. In the following two sections, you will learn about the necessary conditions to start an acquisition with a digital or an analog signal. National Instruments Corporation 8-1 LabVIEW Data Acquisition Basics Manual Chapter 8 Controlling Your Acquisition with Triggers Digital Triggering A digital trigger is usually a transistor-transistor logic (TTL) level signal having two discrete levels—a high and a low level. When moving from high to low or low to high, a digital edge is created. There are two types of edges: rising and falling. You can set your analog acquisition to start as a result of the rising or falling edge of your digital trigger signal. In Figure 8-1, the acquisition will begin after the falling edge of the digital trigger signal. Usually digital trigger signals are connected to STARTTRIG*, EXTTRIG*, or DTRIG pins on your DAQ device. If you want to know which pin your device has, look at your hardware manual, or at the AI Trigger Config VI description in Chapter 10, Advanced Analog Input VIs, of the LabVIEW Data Acquisition VI Reference Manual. Digital signals that are connected to STARTTRIG* and EXTTRIG* pins are inverted, meaning high-level signals become low and falling edges become rising. Make sure you account for this situation when specifying your triggering conditions. TTL Signal Connect to STARTTRIG*, EXTTRIG*, or DTRIG Pins Falling Edge of Signal Data Capture Initiated Figure 8-1. Diagram of a Digital Trigger Figure 8-2 shows a timeline of how digital triggering works for posttriggered data acquisition. In this example, an external device sends a trigger, or TTL signal, to your DAQ device. As soon as your DAQ LabVIEW Data Acquisition Basics Manual 8-2 National Instruments Corporation Chapter 8 Controlling Your Acquisition with Triggers device receives the signal, and your trigger conditions are met, your device begins taking data. External Device Digital Trigger Signal DAQ Device DAQ Device continues checking signal until digital trigger conditions are met. Then … Analog Data External Device DAQ Device Figure 8-2. Digital Triggering with Your DAQ Device Digital Triggering Examples A common example of digital triggering in LabVIEW is the Acquire N Scans-DTrig VI, found in examples\daq\anlogin\anlogin.llb. This VI, as shown Figure 8-3, uses the AI Waveform Scan VI to perform a buffered acquisition, where LabVIEW stores data in a memory buffer during acquisition. After the acquisition completes, the National Instruments Corporation 8-3 LabVIEW Data Acquisition Basics Manual Chapter 8 Controlling Your Acquisition with Triggers VI retrieves all the data from the memory buffer and displays it. Figure 8-3 shows the block diagram of this example VI. Figure 8-3. Block Diagram of the Acquire N Scans-DTrig VI For more information on buffered acquisitions, refer to Chapter 7, Buffering Your Way through Waveform Acquisition. You must tell your device the conditions on which it will start acquiring data. The following figure shows the trigger and clock LabVIEW Data Acquisition Basics Manual 8-4 National Instruments Corporation Chapter 8 Controlling Your Acquisition with Triggers cluster input, where you specify the triggering conditions on the AI Waveform Scan VI. For this example, trigger type should be set to Digital Trigger A. You should only use the Digital Trigger A & B when you have two triggers: start and stop. This chapter only discusses applications that use one digital trigger. For more information on two-triggered applications, look at the description for the AI Trigger Config VI, found in Chapter 6, Advanced Analog Input VIs, in the LabVIEW Data Acquisition VI Reference Manual. In LabVIEW, you can acquire data both before and after a digital trigger signal. If the pretrigger scans is >0, your device will acquire data before the triggering conditions are met and subtract the number of scans parameter value from the pretrigger scans parameter value to determine the number of scans to collect after the triggering conditions are met. If pretrigger scans is 0, then you will acquire the number of scans after the triggering conditions are met. Before you start acquiring data, you must specify in the edge or slope input when the acquisition should be triggered on the rising or falling National Instruments Corporation 8-5 LabVIEW Data Acquisition Basics Manual Chapter 8 Controlling Your Acquisition with Triggers edge of the digital trigger signal. The analog chan and level and scan clock source inputs are not used for digital triggering. Digital Triggering Examples The Acquire N Scans-DTrig example VI holds the data in a memory buffer until your device completes the acquisition. The number of data points you need to acquire must be small enough to fit in memory. This VI only views and processes the information after the acquisition. If you need to view and process information during the acquisition, use the Acquire & Proc N Scans-Trig VI, found in examples\daq\ anlogin\anlogin.llb. If you expect multiple digital trigger signals that will start multiple acquisitions, use the example VI, Acquire N-multi-DTrig, located in examples\daq\anlogin\ anlogin.llb. Analog Triggering You connect analog trigger signals to the analog input channels—the same channels where you connect analog data. Your DAQ device monitors the analog trigger channel until trigger conditions are met. You configure the DAQ device to wait for a certain condition of the analog input signal, like the signal (or voltage) level or slope (either rising or falling). Once the device identifies the trigger conditions, it starts an acquisition. In Figure 8-4, the analog trigger is set to start the data acquisition on the rising slope of the signal, when the signal reaches 3.2 volts. Volts 3.2 ———————— ————————————— Level and Slope of Signal Initiates Data Capture 0 Figure 8-4. Diagram of an Analog Trigger LabVIEW Data Acquisition Basics Manual 8-6 National Instruments Corporation Chapter 8 Controlling Your Acquisition with Triggers Figure 8-5 explains analog triggering for post-triggered data acquisition using a timeline. You configure your DAQ hardware in LabVIEW to begin taking data when the incoming signal is on the rising slope and when the amplitude reaches 3.2 volts. Your DAQ device receives this message, waits until the pulse reaches the starting point you designated, and then begins capturing data. Analog Trigger Signal External Device DAQ Device DAQ Device continues checking signal until analog trigger conditions are met. Then … Analog Data External Device DAQ Device Figure 8-5. Analog Triggering with Your DAQ Device Analog Triggering Examples A common example of analog triggering in LabVIEW is the Acquire N Scans-ATrig VI, located in examples\daq\anlogin\ anlogin.llb. This VI, as shown in Figure 8-6, uses the AI Waveform Scan VI to perform buffered acquisition, where data is stored in a memory buffer during acquisition. After the acquisition National Instruments Corporation 8-7 LabVIEW Data Acquisition Basics Manual Chapter 8 Controlling Your Acquisition with Triggers completes, the VI retrieves all the data from the memory buffer and displays it. Figure 8-6. Block Diagram of the Acquire N Scans-ATrig VI For more information on buffered acquisition, read Chapter 7, Buffering Your Way through Waveform Acquisition. LabVIEW Data Acquisition Basics Manual 8-8 National Instruments Corporation Chapter 8 Controlling Your Acquisition with Triggers You must tell your device the conditions on which to start acquiring data. The following shows the trigger and clock cluster input, where you specify the triggering conditions on the AI Waveform Scan VI. In this example, trigger type should be set to analog trigger. The Acquire N Scans-ATrig VI has the option to use condition retrieval to simulate a hardware trigger in software. Conditional retrieval is discussed in the next section. In LabVIEW, you can acquire data both before and after an analog trigger signal. If the pretrigger scans is >0, your device acquires data before the triggering conditions and subtracts the number of scans parameter value from the pretrigger scans parameter value to determine the number of scans to collect after the triggering conditions are met. If pretrigger scans is 0, then the number of scans will be acquired after the triggering conditions are met. Before you start acquiring data, you must specify in the edge or slope input if the acquisition is going to be triggered on the rising or falling edge of the analog trigger signal. Aside from specifying the slope, you must determine the channel where the analog triggering signal will be connected as well as the voltage level on the triggering signal needed National Instruments Corporation 8-9 LabVIEW Data Acquisition Basics Manual Chapter 8 Controlling Your Acquisition with Triggers to begin acquisition. In other words, once you specify the channel of the triggering signal, LabVIEW will wait until the slope and voltage level conditions are met before starting a buffered acquisition. The Acquire N Scans-ATrig example VI, located in examples\ daq\anlogin\anlogin.llb, holds the data in a memory buffer until the device completes data acquisition. The number of data points you want to acquire must be small enough to fit in memory. This VI only views and processes the information after the acquisition. If you need to view and process information during the acquisition, use the Acquire & Proc N Scans-Trig VI, located in examples\daq\ anlogin\anlogin.llb. If you expect multiple analog trigger signals that will start multiple acquisitions, use the example Acquire Nmulti-ATrig, located in examples\daq\anlogin\anlogin.llb. Software Triggering Software triggering allows you to simulate an analog trigger using software. This form of triggering is often used in situations where hardware triggers are not available. Another name for software triggering signals, specifically analog signals, is conditional retrieval. With conditional retrieval, you set up your DAQ device to collect data, but the device does not return any data to LabVIEW unless the data meets your retrieval conditions. LabVIEW scans the input data and performs a comparison with the conditions, but does not store the data until it meets your specifications. Figure 8-7 shows a timeline of events that typically occur when you perform conditional retrieval. The read/search position pointer traverses the buffer until it finds the scan location where the data has met the retrieval conditions. Offset indicates the scan location from which the VI begins reading data relative to the read/search position. A negative offset indicates that you need pretrigger data (data prior to the retrieval conditions). If offset is LabVIEW Data Acquisition Basics Manual 8-10 National Instruments Corporation Chapter 8 Controlling Your Acquisition with Triggers greater than 0, you should need posttrigger data (data after retrieval conditions). Signal Checked for Trigger Conditions External Device DAQ Device Rest of Data When trigger conditions are met … When Offset = 0 read/search position Scan 1 Scan Scan 2 3 Scan 4 Start reading data When Offset < 0 read/search position Scan 1 Scan Scan 2 3 Scan 4 Offset Start reading data When Offset > 0 Scan 1 Scan 2 Scan 3 read/search position Scan 4 Offset Start reading data Figure 8-7. Timeline of Conditional Retrieval National Instruments Corporation 8-11 LabVIEW Data Acquisition Basics Manual Chapter 8 Controlling Your Acquisition with Triggers The conditional retrieval cluster of the AI Read VI specifies the analog signal conditions of retrieval, as shown in Figure 8-8. Figure 8-8. The AI Read VI Conditional Retrieval Cluster Note: Remember that the actual data acquisition is started by running your VI and that the conditional retrieval just controls the returning of data already being acquired. When acquiring data with conditional retrieval, you typically store the data in a memory buffer, similar to hardware triggering applications. After you start running the VI, the data is placed in the buffer. Once the retrieval conditions have been met, the AI Read VI searches the buffer for the desired information. As with hardware analog triggering, you specify the analog channel, called channel index, of the triggering signal as well as the slope (rising or falling) and the level. The AI Read VI begins searching for the retrieval conditions in the buffer at the read/search position, another input of the AI Read VI. Once the slope and level conditions on channel index have been found, the read/search position indicates the location where the retrieval conditions were met. The offset, a value of the conditional retrieval input cluster, indicates the scan locations from which the VI begins reading data relative to the read\search position. A negative offset indicates data prior to the retrieval condition pretrigger data, and a positive offset indicates data after the retrieval condition posttrigger data. The skip count parameter shows the number of times the trigger conditions are met. The hysteresis parameter displays the range of voltage levels you will use to meet retrieval conditions. For more information on the conditional retrieval input cluster, look at the AI Read VI description in Chapter 4, Intermediate Analog Input VIs, in the LabVIEW Data Acquisition VI Reference Manual. Conditional Retrieval Examples You can use the AI Waveform Scan VI to perform conditional retrieval just as you use it for hardware analog triggering. Actually, the AI LabVIEW Data Acquisition Basics Manual 8-12 National Instruments Corporation This document was created with FrameMaker 4.0.4 Chapter 8 Controlling Your Acquisition with Triggers Waveform Scan VI calls the AI Read VI to perform conditional retrieval as discussed in the previous section. The Acquire N Scans-ATrig example, located in examples\daq\anlogin\ anlogin.llb, uses the AI Waveform Scan VI, as shown in Figure 8-9. Figure 8-9. Block Diagram of the Acquire N Scans-ATrig VI The main difference between the trigger condition inputs for conditional retrieval and hardware triggering is the type of trigger. You set up trigger channel, slope, and voltage level the same way for both triggering methods. The pretrigger scans value will be negated and connected to the offset value in the conditional retrieval cluster of the AI Read VI. When the trigger conditions are met, the VI will return the requested number of scans. If you need to control your acquisition buffer size or if you need to acquire data continuously, then you should use the Intermediate VIs: AI Config, AI Start, AI Read, and AI Clear. The Acquire N National Instruments Corporation 8-13 LabVIEW Data Acquisition Basics Manual Chapter 8 Controlling Your Acquisition with Triggers Scans-SWTrig example VI, located in examples\daq\anlogin\ anlogin.llb, uses these VIs. Because the AI Read VI is used in this example, the triggering conditions are specified in the conditional retrieval input cluster. The acquisition is continuous in this example, so your device stores the acquired data in a circular buffer. As the data is being applied, the VI searches the trigger channel data for data that meets the trigger conditions. When a trigger condition is met or a timeout occurs, the acquisition is stopped. LabVIEW Data Acquisition Basics Manual 8-14 National Instruments Corporation Chapter Letting an Outside Source Control Your Acquisition Rate 9 Typically, a data acquisition (DAQ) device uses internal counters to determine the rate to acquire data, but sometimes you might need to capture your data at the rate of particular signals in your system. For example, you can also read temperature channels every time a pulse occurs which represents pressure rising above a certain level. In this case, internal counters are inefficient for your needs. You must control your acquisition rate by some other, external source. You could compare a scan of your channels to taking a snapshot of the voltages on your analog input channels. If you set your scan rate to 10 scans per second, you are taking 10 snapshots each second of all the channels in your channel list. In this case, an internal clock within your device (the scan clock) sets the scan rate, which controls the time interval between scans. Also, remember that most DAQ devices (those that do not simultaneously sample) proceed from one channel to the next depending on the channel clock rate. Therefore, the channel clock is the clock controlling the time interval between individual channel samples within a scan, which means the channel clock proceeds at a faster rate than the scan clock. The faster the channel clock rate, the more closely in time your system samples the channels within each scan, as shown in Figure 9-1. National Instruments Corporation 9-1 LabVIEW Data Acquisition Basics Manual Chapter 9 Letting an Outside Source Control Your Acquisition Rate Note: For devices with both a scan and channel clock, lowering the scan rate does not change the channel clock rate. Figure 9-1. Channel and Scan Intervals Using the Channel Clock Some DAQ devices do not have scan clocks, but rather use round-robin scanning. Figure 9-2 shows an example of round-robin scanning. Figure 9-2. Round-Robin Scanning Using the Channel Clock The devices that always perform round-robin scanning include: NB-MIO-16, PC-LPM-16, DAQCard-500, DAQCard-700, Lab-NB, Lab-SE, and Lab-LC. With no scan clock, the channel clock is used to switch between each channel at an equal interval. The same delay exists between all channel samples, as well as between the last channel of a scan and the first channel in the next scan. (For boards with scan and channel clocks, round-robin scanning occurs when you disable the scan clock by setting the scan rate to zero and using the interchannel delay of the AI Config VI to control your acquisition rate.) Finally, remember that LabVIEW is scan-clock oriented. In other words, when you select a scan rate, LabVIEW automatically selects the channel clock rate for you. LabVIEW selects the fastest channel clock rate that allows adequate settling time for the Analog-to-Digital Converter (ADC). LabVIEW adds an extra 10-µs to the interchannel delay to compensate for any unaccounted factors. However, LabVIEW does not consider this additional delay for purposes of warnings. If you have specified a scan rate that is adequate for acquisition but too fast for LabVIEW to LabVIEW Data Acquisition Basics Manual 9-2 National Instruments Corporation Chapter 9 Letting an Outside Source Control Your Acquisition Rate apply the 10-µs delay, it configures the acquisition but does not return a warning. You can set your channel clock rate with the interchannel delay input of the AI Config VI, which calls the Advanced AI Clock Config VI to actually configure the channel clock. The simplest method to select an interchannel delay is to gradually increase the delay, or clock period, until the data appears consistent with data from the previous delay setting. Refer to your hardware manuals for the required settling time for your channel clock. You can also find the interchannel delay by running the low-level AI Clock Config VI for the channel clock with no frequency specified. Externally Controlling your Channel Clock There are times when you might need to control the channel clock externally. The channel clock rate is the same rate at which analog conversions occur. For instance, suppose you need to know the strain value at an input, every time an infrared sensor sends a pulse. Most DAQ devices have an EXTCONV* pin on the I/O connector for providing your own channel clock. This external signal must be a TTL level signal, where the actual conversion occurs on the falling edge of the signal, as shown in Figure 9-3. With devices that have a RTSI connector, you can get your channel clock from other National Instruments DAQ devices. falling edge rising edge TTL Signal Figure 9-3. Example of a TTL Signal Figure 9-4 shows you the Getting Started Analog Input example VI, located in examples\daq\run_me.llb. This example demonstrates how to set up your acquisition for an externally controlled channel National Instruments Corporation 9-3 LabVIEW Data Acquisition Basics Manual Chapter 9 Letting an Outside Source Control Your Acquisition Rate clock. The Getting Started Analog Input VI places acquired data in a buffer. For purposes of this discussion, the VI was slightly altered and now includes the AI Clock Config VI and the clock source was connected to the I/O connector. Figure 9-4. Getting Started Analog Input Example VI You can enable external conversions by calling the Advanced-level AI Clock Config VI. Remember that the AI Clock Config VI, which is called by the AI Config VI, normally sets internal channel delay automatically or manually with the Interchannel Delay control. However, calling the AI Clock Config VI after the AI Config VI resets the channel clock so that it comes from an external source for external conversion. Also, notice that the scan clock is still set internally on those devices that have a scan clock. If you want round-robin scanning for those devices that support both scan and channel clocks, change the scan rate to 0. Note: Dynamic signal acquisition (DSA) devices, like the AT-A2150, do not support external conversion pulses. On most devices, external conversions occur on the falling edge of the EXTCONV* line. Consult your hardware reference manual for timing diagrams. On the MIO-E series devices, you can set the Clock Source Code input of AI Clock Config VI to the PFI pin with either falling or LabVIEW Data Acquisition Basics Manual 9-4 National Instruments Corporation Chapter 9 Letting an Outside Source Control Your Acquisition Rate rising edge or use the default PFI2/Convert* pin where the conversions occur on the falling edge, as shown in Figure 9-5. Figure 9-5. Setting the Clock Source Code for External Conversion Pulses for E Series Devices Note: The AT-MIO-16, AT-MIO-16D, NB-MIO-16, and NB-MIO-16X cannot support both an external channel clock and a digital trigger signal at the same time. You must choose one or the other. Because LabVIEW determines the length of time before the AI Read VI times out based on the interchannel delay and scan clock rate, you may need to force a time limit for the AI Read VI, as shown previously in Figure 9-4. Note: On the Lab-PC+, SCXI-1200, DAQPad-1200, and DAQCard-1200, the first clock pulse on the EXTCONV* pin configures the acquisition but does not cause a conversion. However, all subsequent pulses cause conversions. Externally Controlling your Scan Clock External scan clock control may be more useful than external channel clock control if you are sampling multiple channels, but may not be as obvious to find because it does not have the input on the I/O connector labeled “ExtScanClock,” the way the EXTCONV* pin does. National Instruments Corporation 9-5 LabVIEW Data Acquisition Basics Manual Chapter 9 Letting an Outside Source Control Your Acquisition Rate Note: Some MIO devices have an output on the I/O connector labeled ScanClock. This cannot be used as an input. The appropriate pin to input your external scan clock can be found in the Table 9-1. Table 9-1. External Scan Clock Input Pins Device Note: External Scan Clock Input Pin AT-MIO-16 AT-MIO-16F-5 AT-MIO-16X AT-MIO-16D AT-MIO-64F-5 Out2 All E Series Devices Any PFI Pin Lab-PC+ SCXI-1200 DAQPad-1200 DAQCard-1200 OutB1 Some devices do not have internal scan clocks and therefore do not support external scan clocks. These devices include: NB-MIO-16, PC-LPM-16, DAQCard-700, DAQCard-500, Lab-NB, Lab-SE, and Lab-LC. After connecting your external scan clock to the correct pin, set up the external scan clock in software. For example, in the Getting Started Analog Input Example VIs, located in examples\daq\run_me.llb, you would configure the external scan clock by setting the Scan Clock Source control to 2 (I/O connector) in the AI Start VI as shown in Figure 9-6. This disables the internal scan clock from driving the scan clock circuitry. You do not need to specify a scan rate value because LabVIEW Data Acquisition Basics Manual 9-6 National Instruments Corporation Chapter 9 Letting an Outside Source Control Your Acquisition Rate your device ignores this value when you set it up to use an external scan clock. Figure 9-6. Externally Controlling Your Scan Clock with the Getting Started Analog Input Example VI The NB-MIO-16X cannot support external scan clocks as the other devices can. The device layout does not allow you to directly provide an external scan clock. Instead, you can offer a timebase to the internal counter, counter 5, that generates the scan clock. Do this by sending a timebase into the source 5 pin and calling the Advanced VIs used by the AI Clock Config VI. In addition, you need to wire the alternate clock rate specifications as shown below into the AI Clock Config VI. Remember that the which clock input of the AI Clock Config VI should be set to scan clock (1). National Instruments Corporation 9-7 LabVIEW Data Acquisition Basics Manual Chapter 9 Letting an Outside Source Control Your Acquisition Rate Note: You must divide the timebase by some number between 2 and 65535 or you will get a bad input value error. Because LabVIEW determines the length of time before AI Read times out based on the interchannel delay and scan clock rate, you may need to force a time limit into AI Read. In Figure 9-6, the time limit is 5 seconds. Externally Controlling the Scan and Channel Clocks You can control the scan and channel clocks simultaneously by combining the two previous sections. However, make sure that you follow the proper timing. Figure 9-7 demonstrates how you can set up your application to control both clocks. Figure 9-7. Controlling the Scan and Channel Clock Simultaneously LabVIEW Data Acquisition Basics Manual 9-8 National Instruments Corporation Part Making Waves with Analog Output 3 This section contains basic information on generating data with LabVIEW, including generating a single point or multiple points. Part 3, Making Waves with Analog Output, contains the following chapters. • Chapter 10, Things You Should Know about Analog Output, explains how to use LabVIEW to produce all of the different types of analog output signals. • Chapter 11, One-Stop Single-Point Generation, shows you which VIs to use in LabVIEW to perform single-point updates. • Chapter 12, Buffering Your Way through Waveform Generation, shows you which VIs to use in LabVIEW to perform buffered analog updates. Chapter Things You Should Know about Analog Output 10 Some measuring systems require that analog signals be generated by a data acquisition (DAQ) device. This analog signal can be a steady or slowly changing voltage, or a continuously changing waveform. The next few sections show you how to use LabVIEW to produce all of these different types of signals. First, you should learn about the various situations in which you might need to produce an analog signal. Single-Point Output When the voltage level at the output is more important than the rate at which the output voltage changes, you need to generate a steady DC voltage. You can use the single-point analog output VIs to produce this type of output. Any time you want to change the voltage on an analog output channel, you must call one of the VIs that produces a single update (a single voltage change). Therefore, you can change the output voltage only as fast as LabVIEW calls the VIs. This technique is called software timing. You should use software timing if you do not need high speed generation or very accurate timing. Refer to Chapter 11, One-Stop Single-Point Generation, for more information on single-point output. Buffered Analog Output Sometimes in performing analog output, the rate that your updates occur is just as important as the voltage level. This is called waveform generation, or buffered analog output. For example, you may want your DAQ device to act as a function generator. You can do this by storing one cycle of sine wave voltage data in an array, and programming the DAQ device to continuously generate the voltages in the array one point at a time at a specified rate. This is known as single-buffered analog output. But what if you want to generate a continually changing waveform? For example, you may have a large file stored on disk that contains data that you want to output. Because LabVIEW cannot store the entire waveform in a single buffer, you must continually load new data into the buffer during the generation. This National Instruments Corporation 10-1 LabVIEW Data Acquisition Basics Manual Chapter 10 Things You Should Know about Analog Output process requires the use of circular-buffered analog output in LabVIEW. To learn more about single or circular buffering, read Chapter 12, Buffering Your Way through Waveform Generation. LabVIEW Data Acquisition Basics Manual 10-2 National Instruments Corporation Chapter One-Stop Single-Point Generation 11 In the preceding chapter, you learned the appropriate time to use single-point updates. This chapter shows you which VIs to use in LabVIEW to perform these updates. Single-Immediate Updates The most basic way to program single-point updates in LabVIEW is by using the Easy Analog Output VI, AO Update Channels. Figure 11-1 shows a diagram of a VI that writes voltages to one or more output channels on the output data acquisition (DAQ) device. Figure 11-1. Single Immediate Update Using the AO Update Channels VI Notice that an array of voltages is passed as an input to the VI. The first element in the array corresponds to the first entry in the channel string, and the second array element corresponds to the second channel entry. For more information on channel string syntax, refer to Chapter 3, Basic LabVIEW Data Acquisition Concepts. Remember that Easy VIs already have built-in error handling. If you want more control over the limit settings for each channel, you can also program a single-point update using the Intermediate Analog National Instruments Corporation 11-1 LabVIEW Data Acquisition Basics Manual Chapter 11 One-Stop Single-Point Generation Output VI, AO Write One Update. Figure 11-2 shows an example of using this VI. Figure 11-2. Single Immediate Update Using Intermediate VI In this example, your program passes the error information to the Simple Error Handler VI. The iteration input optimizes the execution of this VI if you wanted to place it in a loop. For more information, look at the next section. With Intermediate VIs, you gain more control over when you can check errors. Multiple-Immediate Updates Figure 11-3 shows the block diagram of a VI that performs multiple updates. The Write N Updates example VI, located in examples\ daq\analogout.llb, is similar to Figure 11-3. The diagram shown in Figure 11-3 resembles the one shown in Figure 11-2, except that the While Loop executes the subVI repeatedly until either the error status or the stop boolean is TRUE. You could use the Easy Analog Output VI, AO Write One Update, in a loop, but this is inefficient because the Easy I/O VIs configure the device every time they execute. The AO LabVIEW Data Acquisition Basics Manual 11-2 National Instruments Corporation Chapter 11 One-Stop Single-Point Generation Write One Update VI configures the device only when the value of the iteration input is set to 0. Figure 11-3. Multiple Immediate Updates Using Intermediate VI Figure 11-3 shows an immediate, software-timed analog output VI application. This means that software timing in a loop controls the update rate. One good reason to use immediate, software-timed output is that your application calculates or processes output values one at a time; however, you should remember that software timing is not as accurate as hardware-timed analog output. For more information on hardware-timed analog output, refer to Chapter 12, Buffering Your Way through Waveform Generation. National Instruments Corporation 11-3 LabVIEW Data Acquisition Basics Manual Chapter Buffering Your Way through Waveform Generation 12 In Chapter 10, Things You Should Know about Analog Output, you learned when to use buffered analog updates. This chapter shows you which VIs to use in LabVIEW to perform these updates. Buffered Analog Output You can program single-buffered analog output in LabVIEW using an Easy Analog Output VI, AO Generate Waveforms, as shown in Figures 12-1. This VI writes an array of output voltages to the analog output channels at a rate specified by the Update Rate parameter. For example, if Channels is 0,1 and the Voltages array consists of two columns containing voltage data for the two channels, LabVIEW writes voltages from each column to the corresponding channels at every update interval. After LabVIEW writes all of the voltages in the array to the channels, the VI stops. The voltage level on the output channel maintains the value of the final voltage in the array until another voltage value is generated. Easy VIs contain error handling. If an error occurs in the AO Generate Waveforms VI, a dialog box appears displaying the error number and description, and the VI stops running. Figure 12-1. Waveform Generation Using the AO Generate Waveforms VI National Instruments Corporation 12-1 LabVIEW Data Acquisition Basics Manual Chapter 12 Buffering Your Way through Waveform Generation As with single-point analog output, you can use the Analog Output Utility VI, AO Waveform Gen, for most of your programming needs. This VI has several inputs and outputs that the Easy I/O VI does not have. You have the option of having the voltage array generated once, several times, or continuously through the generation count input. Figures 12-2 shows an example diagram of how to program this VI. Figure 12-2. Waveform Generation Using the AO Waveform Gen VI In this example, LabVIEW generates the voltages in the array five times before stopping. The Generate N Updates example VI, located in examples\daq\ anlogout.llb, uses the AO Waveform Gen VI. Putting this VI in a loop and wiring the iteration terminal of the loop to the iteration input on the VI optimizes the execution of this VI. When iteration is 0, LabVIEW configures the analog output channels appropriately. If iteration is greater than 0, LabVIEW uses the existing configuration, which improves performance. With the AO Waveform Gen VI, you can also specify the limit settings input for each analog output channel. For more information on limit settings, refer to Chapter 3, Basic LabVIEW Data Acquisition Concepts. LabVIEW Data Acquisition Basics Manual 12-2 National Instruments Corporation Chapter 12 Buffering Your Way through Waveform Generation If you want even more control over your analog output application, use the set of Intermediate DAQ VIs, as shown in Figures 12-3. Figure 12-3. Waveform Generation Using Intermediate VIs With these VIs, you can set up an alternate update clock source (such as an external clock or a clock signal coming from another device) or return the update rate. The AO Config VI sets up the channels you specify for analog output. The AO Write VI places the data in the buffer, the AO Start VI begins the actual generation at the update rate, and the AO Wait VI waits until the waveform generation completes. Then, the AO Clear VI unconfigures the analog channels. The Generate Continuous Sinewave VI, located in examples\daq\ anlogout.llb, is similar in structure to Figure 12-3. This example VI continually outputs a sine waveform through the channel you specify. Changing the Waveform during Generation: Circular-Buffered Output When your waveform data is too large to fit in a memory buffer or is constantly changing, you should use a circular buffer to output the data. You also could use the Easy Analog Output VIs in a loop to create a circular-buffered output; but this sacrifices efficiency because Easy VIs configure, allocate, and deallocate a buffer every time they execute. When you spend time configuring, allocating, and deallocating a buffer, there are time gaps between the data output. Figures 12-4 and 12-5 show two different ways to perform circular-buffered analog output using the Intermediate VIs in LabVIEW. Figures 12-4 shows the AO Continuous Gen VI, which is more efficient than the Easy Analog Output VIs in that it configures National Instruments Corporation 12-3 LabVIEW Data Acquisition Basics Manual Chapter 12 Buffering Your Way through Waveform Generation and allocates a buffer when its iteration input is 0 and deallocates the buffer when the clear generation input is TRUE. Figure 12-4. Circular Buffered Waveform Generation Using the AO Continuous Gen VI With the AO Continuous Gen VI, you can configure the size of the data buffer and the limit settings of each channel. For more information on how to set limit settings, refer to Chapter 3, Basic LabVIEW Data Acquisition Concepts. The Continuous Generation example VI, located in examples\daq\ anlogout.llb, uses the AO Continuous Gen VI. In this example, the data completely fills the buffer on the first iteration. On subsequent iterations, new data is written into one half of the buffer while the other half continues to output data. To gain more control over your analog output application, use the Intermediate VIs shown in Figure 12-5. With these VIs, you can set up an alternate update clock source and you can monitor the update rate the VI actually uses. The AO Config VI sets up the channels you specify for analog output. The AO Write VI places the data in a buffer. The AO Start VI begins the actual generation at the update rate. The AO Write VI in the while loop writes new data to the buffer until you LabVIEW Data Acquisition Basics Manual 12-4 National Instruments Corporation Chapter 12 Buffering Your Way through Waveform Generation press the stop button. Then, the AO Clear VI unconfigures the analog channels. Figure 12-5. Circular Buffered Waveform Generation Using Intermediate VIs The Function Generator VI, located in examples\daq\ anlogout.llb, is a more advanced example of Figure 12-5. This VI changes the output waveform on-the-fly, responding to changing signal types (i.e., sine, square), amplitude, offset, update rate, and phase settings on the front panel. Eliminating Errors from Your Circular-Buffered Application If you get an underflow error, error number -10843, while performing circular-buffered output, it means your program could not write data fast enough to the buffer to output the data at the update rate. To solve this problem, decrease the speed of the update rate. If adjusting the update rate does not get rid of the error in your application, increase the buffer size. National Instruments Corporation 12-5 LabVIEW Data Acquisition Basics Manual Part Getting Square with Digital I/O 4 This section describes basic concepts on how to use digital signals with data acquisition in LabVIEW, including immediate and handshaked digital I/O. Part 4, Getting Square with Digital I/O, contains the following chapters. • Chapter 13, Things You Should Know about Digital I/O, basic concepts on digital I/O. • Chapter 14, When You Need It Now—Immediate Digital I/O, explains how to use digital lines to acquire and generate data immediately. • Chapter 15, Shaking Hands with a Digital Partner, shows you how you can synchronize digital data transfers between your DAQ devices and instruments. Chapter Things You Should Know about Digital I/O 13 Digital I/O interfaces are often used to control processes, generate patterns for testing, and communicate with peripheral equipment like heaters, motors, and lights. Digital I/O components on DAQ devices and SCXI modules consist of hardware parts that generate or produce on/off signals. As shown in the diagram below, all digital lines are grouped into ports on DAQ devices and banks on SCXI modules. The number of digital lines per port or bank is specific to the particular device or module used, but most ports or banks consist of four or eight lines. Except for the TIO-10 and E Series devices, all lines within the same port or bank must all be of the same direction (either input or output), as shown in Figure 13-1. By writing to or reading from a port, you can set or retrieve simultaneously the states of multiple digital lines. Refer to Appendix B, Hardware Capabilities, of the LabVIEW Data Acquisition VI Reference Manual or your hardware user manual for port information on your device. Output Lines Data latches and drivers Data latches and drivers Device or Module Output Port Input Port Input Lines Figure 13-1. Digital Ports and Lines There are two types of digital acquisition/generation—nonlatched (or immediate) and latched (or handshaked). With nonlatched or immediate digital I/O, your system updates the digital lines National Instruments Corporation 13-1 LabVIEW Data Acquisition Basics Manual Chapter 13 Things You Should Know about Digital I/O immediately. Latched or handshaked digital I/O is when a device or module accepts or transfers data after a digital pulse has been received. There are two types of latched (handshaked) digital I/O: non-buffered and buffered. Not all the devices and modules support latched (handshaked) digital I/O. Again, you should refer to the hardware tables in Appendix B, Hardware Capabilities, of the LabVIEW Data Acquisition VI Reference Manual or refer to your hardware manual to see if your device or module supports it. For specific information about the Digital I/O VIs, refer to Chapter 12, Introduction to the Digital I/O VIs, in the LabVIEW Data Acquisition VI Reference Manual. LabVIEW Data Acquisition Basics Manual 13-2 National Instruments Corporation Chapter When You Need It Now— Immediate Digital I/O 14 The most common way to use digital lines is with nonlatched (immediate) digital I/O. All DAQ devices and SCXI modules with digital components support this mode. When your program calls a function in nonlatched digital I/O mode, LabVIEW immediately updates the digital line or port output state or returns the current digital value of an input line, depending on the digital line direction. LabVIEW inputs or outputs only one value on a digital line in this mode. You can completely configure port (and sometimes line) direction in software, and you can switch directions repeatedly in a program if necessary. A typical example of when you might use nonlatched (immediate) digital I/O is in controlling or monitoring relays. You can also use multiple ports or groups of ports to perform digital I/O functions, especially if you only have four lines in a port and need to transfer a byte at a time. In order to group digital ports, you must use Intermediate or Advanced VIs in LabVIEW. You can read more about grouping multiple digital ports in the next chapter, Chapter 15, Shaking Hands with a Digital Partner. This chapter focuses on transferring data across a single port. You only use the Easy Digital VIs for nonlatched digital I/O. Figure 14-1 shows the Easy VIs and their various inputs and outputs. The four Easy VIs can read data from or write data to a single digital line or to an entire port immediately. For an example of how to use the Easy Digital VIs, refer to the Getting Started Digital I/O VI in examples\daq\run_me.llb. Use the Easy Digital VIs for most National Instruments Corporation 14-1 LabVIEW Data Acquisition Basics Manual Chapter 14 When You Need It Now—Immediate Digital I/O digital testing purposes. All of the Easy Digital VIs have error reporting. Read from Digital Line VI Write to Digital Line VI Read from Digital Port VI Write to Digital Port VI Figure 14-1. The Easy Digital VIs The device input identifies the DAQ device you are using. The port number input specifies the port of digital lines that you will use during the digital operation. The line parameter is an individual port bit or line in the port number. The pattern or line state is the value(s) you want to read from or write to a device. Pattern values can be displayed in decimal (default), hexadecimal, octal, or binary form. Refer to Chapter 10, Numeric Controls and Indicators, in your LabVIEW User Manual for instructions on how to change the display of a numeric control or indicator. The iteration input optimizes your digital operation. When iteration is zero (the default value), LabVIEW calls the DIO Port Config VI (an Intermediate VI) to configure the port. If iteration is greater than zero, LabVIEW uses the existing configuration, which improves performance. You can wire this input to an iteration terminal of a loop. Every time iteration is zero, you call the DIO Port Config VI, which resets the digital line values to their default values. If you want to use the same digital values from one loop LabVIEW Data Acquisition Basics Manual 14-2 National Instruments Corporation Chapter 14 When You Need It Now—Immediate Digital I/O iteration to another, only set iteration to zero for the first iteration of the loop, then change it to a value greater than zero. If you are using an SCXI module for nonlatched digital I/O, refer to the SCXI Channel Addressing section in Chapter 18, Special Programming Considerations for SCXI, of this manual for instructions on how to specify port numbers. National Instruments Corporation 14-3 LabVIEW Data Acquisition Basics Manual Chapter Shaking Hands with a Digital Partner 15 You have just learned that in LabVIEW using non-latched (immediate) digital I/O, you can use digital lines to acquire and generate data. But what if you want to pass a digital pattern after receiving a digital pulse? In this case, you should use latched digital I/O, also called handshaking. For example, you want to acquire an image from a scanner. The scanner sends a pulse to your DAQ device after the image has been scanned and it is ready to transfer the data. Then, your DAQ device reads a digital pattern, which can be 8, 16, or 32 bits in length. The scanner sends out another pulse when it is ready to send another digital pattern. After your DAQ device receives this digital pulse, it reads the data. This process repeats until all the data is transferred. As you can see, the ability to handshake gives you the ability to synchronize digital data transfer between your DAQ device and instrument. The following list shows the DAQ devices that support digital handshaking. • AT-MIO-16D • AT-MIO-16DE • DAQPad-1200 • DAQCard-1200 • DIO-24 (DAQCard, NB, and PC) • DIO-32F (NB and AT) • DIO-96 (PCI, NB and PC) • SCXI-1200 • Lab Series devices (NB, LC, and PC) • PCI-1200 Another example of where you could use handshaking might be if you wanted to test the durability of a product prototype. Each durability test would be performed with a different piece of machinery for the same amount of time. For each test, you could turn the machinery on and off with a specific variation of handshaked digital I/O, known as pattern National Instruments Corporation 15-1 LabVIEW Data Acquisition Basics Manual Chapter 15 Shaking Hands with a Digital Partner generation. Internal counters would serve to generate the handshaking signal that initiates a digital transfer. Counters output digital pulses at a steady frequency. Thus, you could generate and retrieve patterns at a constant rate because the handshaking signal would be produced at a constant rate. However, you could use this rate only if the instrument or external hardware does not work with or require communication signals for its data transfers. Only the DIO-32F devices support pattern generation. If you have an external signal controlling your digital I/O operation, you should connect the outside signal to the I/O connector or the RTSI connector. For more information on these connectors, refer to your hardware manual for your device. The names and functions of handshaking signals vary. For the DIO-32F devices, there are two handshaking lines— the REQ (request) line and the ACK (acknowledge) line. Use the REQ line as the handshaking line to trigger digital input. You can use the ACK line as the handshaking line to trigger digital output. For all other DAQ devices that perform handshaking, there are four handshaking signals: Strobe Input (STB), Input Buffer Full (IBF), Output Buffer Full (OBF), and Acknowledge Input (ACK). You use the STB and IBF signals for digital input operations and the OBF and ACK signals for digital output operations. When the STB line is low, LabVIEW loads data into the DAQ device. After the data has been loaded, IBF is high, which tells the external device that the data has been read. For digital output, OBF is low while LabVIEW sends the data to an external device. After the external device receives the data, it sends a low pulse back on the ACK line. Check your DAQ device hardware manual for information on which digital port(s) can be configured for handshaking signals. For all the DAQ devices that support handshaking, there are separate handshaking lines for each digital port. Sending Out Multiple Digital Values You can group multiple ports together so you can send more digital values out at a time. The order of grouped ports affects which handshaking lines you use. If you want to group ports 0 and 1 and you list the ports in the order of 0:1, then you should use the handshaking lines associated with port 1. In other words, always use the handshaking lines associated with the last port in the list. So, if the LabVIEW Data Acquisition Basics Manual 15-2 National Instruments Corporation Chapter 15 Shaking Hands with a Digital Partner ports are listed 1:0, then you should use the handshaking lines associated with port 0. For DAQ devices other than the DIO-32F devices, you must connect all the STB lines together if you are using more than one port or grouping ports for digital input, as shown in Figure 15-1. You should connect only the IBF line of the last port in the port list to the other device. No connection is needed for the IBF signals for the other ports in the port list. STB* Port x 1 IBF STB* Port x 2 IBF STB* Port x n External Device IBF (last port in portList) Figure 15-1. Connecting Signal Lines for Digital Input If you are using more than one port or grouping ports for digital output on DAQ devices other than the DIO-32F devices, you should connect National Instruments Corporation 15-3 LabVIEW Data Acquisition Basics Manual Chapter 15 Shaking Hands with a Digital Partner only the handshaking signals of the last port in the port list, as shown in the Figure 15-2. ACK* Port x 1 OBF* ACK* Port x 2 OBF* ACK* Port x n External Device OBF* (last port in portList) Figure 15-2. Connecting Digital Signal Lines for Digital Output There are two types of digital handshaking: non-buffered and buffered. Non-buffered handshaking is similar to nonlatched digital I/O because LabVIEW updates the digital lines immediately after every digital or handshaked pulse. With buffered handshaking, LabVIEW stores digital values in memory to be transferred after every handshaked pulse. Both non-buffered and buffered handshaking transfer only one digital value after each handshaked pulse. For basic digital applications, use non-buffered handshaking. Use buffered handshaking when your application requires multiple handshaking pulses to be created. By using a buffer with multiple handshaking pulses, the software spends less time reading or writing data, leaving more time for other operations. Note: On the DIO-32F devices with non-buffered handshaking, you can group 1, 2, or 4 ports together. For buffered handshaking on the DIO-32F devices, you can group only 2 or 4 ports together. You can use only Intermediate or Advanced Digital VIs for digital handshaking in LabVIEW. The Intermediate VIs work for most all LabVIEW Data Acquisition Basics Manual 15-4 National Instruments Corporation Chapter 15 Shaking Hands with a Digital Partner non-buffered and buffered digital handshaking applications. However, for some DAQ devices, you may need to use a combination of Intermediate and Advanced VIs. Non-Buffered Handshaking Non-buffered handshaking takes place when your program transfers one digital value after receiving a digital pulse on the handshaking lines. LabVIEW does not store these digital values in computer memory. You should only use non-buffered handshaking when you expect only a few digital handshaking pulses. For multiple-pulsed applications, you should use buffered handshaking, which you can learn about in the next section of this chapter. Figure 15-3 shows an example of non-buffered handshaking using the Intermediate VI, DIO Single Read/Write. In this example, LabVIEW reads the data from the digital port(s). Figure 15-3. Non-buffered Handshaking Using the DIO Single Read/Write VI Typically, you want to put the DIO Single Read/Write VI inside a loop. You can use the iteration input (the terminal where the loop iteration is connected) to optimize your digital operation. When iteration is 0 (default), LabVIEW calls the Advanced VI, DIO Group Config, to configure the port(s). If iteration is greater than zero, LabVIEW uses the existing configuration, which improves performance. Every time your program calls the DIO Group Config VI, the digital line values are reset to their default values. If you want to set the digital line values once and keep the same values from one loop iteration to the next, set iteration to 0 on the first iteration of the loop, then set iteration to 1. When group direction is equal to 1 (default), all the ports listed in port list are treated as inputs. The number of elements in the data read National Instruments Corporation 15-5 LabVIEW Data Acquisition Basics Manual Chapter 15 Shaking Hands with a Digital Partner parameter will be the same as the product of the number of ports in the group and the number to read parameter. Figure 15-4 shows how you can use non-buffered handshaking to write data. The programming flow resembles the read operation above. The updates to write array must contain as many elements as the number of ports multiplied by the number of values to write. Figure 15-4. Non-buffered Handshaking Using the DIO Single Read/Write VI Buffered Handshaking Buffered handshaking allows you to store multiple points in computer memory. Use this technique if multiple pulses are expected on the handshaking lines. Buffered handshaking comes in two forms: simple and circular. You can use simple-buffered handshaking on all DAQ devices that support handshaking; but you can perform circularbuffered handshaking only on the AT-DIO-32F. You can think of a simple buffer as a storage place in computer memory, where buffer size equals the number of updates multiplied by the number of ports. A circular buffer differs from a simple buffer only in the way your program places the data into it and retrieves data from it. A circular buffer fills with data the same as a simple buffer, but when it gets to the end of the buffer LabVIEW returns to the beginning of the buffer and fills up the same buffer again. You should use simple-buffered handshaking when you have a predetermined number of values to acquire or generate. Use circular-buffered handshaking when you want to acquire or generate data continuously. LabVIEW Data Acquisition Basics Manual 15-6 National Instruments Corporation Chapter 15 Shaking Hands with a Digital Partner Simple Buffered Examples The example in Figure 15-5 uses the Intermediate VIs to perform pattern generation using the DIO-32F devices. An example VI that ships with LabVIEW similar to the diagram below is the Digital Buffered Handshaking VI, found in examples\daq\digio.llb. Notice the port list contains more than one port number, which means the ports are grouped together. Figure 15-5. Pattern Generation Using the DIO-32F Devices The For Loop generates the digital data to output. The amount of data generated equals the number of ports in the port list multiplied by the number of updates. The direction input specifies whether the ports are configured for input or output. The DIO Wait VI waits until the digital buffered input or output operation completes before returning to the main VI. The DIO Clear VI halts any transfers and clears the group port configuration. If you want an external source to supply the handshaking signals, you can specify the handshake source to be an external signal entering through the I/O connector (handshake source=2 which is the default value) or the RTSI connector (handshake source=3). You only need to use the clock frequency if you are performing pattern generation (having an internal handshake source). For DAQ devices other than the DIO-32F devices, you can use a VI similar to the one above to output digital data. The main difference is that you use an Advanced Digital VI, like DIO Buffer Control, instead of the DIO Start VI, as shown in Figure 15-6. The reason for using the DIO Buffer Control VI is because the DIO Start VI contains Digital Clock Config and Digital Mode Config, VIs that work only with the National Instruments Corporation 15-7 LabVIEW Data Acquisition Basics Manual Chapter 15 Shaking Hands with a Digital Partner DIO-32F devices. You do not need to use the Handshake source and clock frequency inputs, because of the external handshaking signal source. Figure 15-6. Pattern Generation Using DAQ Devices (Other Than DIO-32F Devices) Reading information is similar to writing data when using digital handshaking. In the example shown in Figure 15-7, the VI is reading data into the DIO-32F devices while using external handshaking. For the DIO-32F devices, the DIO Config VI can set or change the handshaking mode, for instance whether you trigger digital communication on an edge or at a certain level. Figure 15-7. Reading Data with the Digital VIs Using Digital Handshaking (DIO-32F Devices) For the other devices that support digital handshaking, the example would be the same as above except the handshaking mode input would be deleted from the DIO Config VI and the DIO Start VI would be replaced with the DIO Buffer Control VI. Also, you do not need the handshake source and clock frequency inputs for most devices, LabVIEW Data Acquisition Basics Manual 15-8 National Instruments Corporation Chapter 15 Shaking Hands with a Digital Partner because of the external handshaking signal source. Figure 15-8 shows the VI used for all DAQ devices other than the DIO-32F. Figure 15-8. Reading Data with the Digital VIs Using Digital Handshaking Circular-Buffered Examples Circular-buffered handshaking is similar to simple-buffered handshaking in that both types of handshaking place data in a buffer; however, a circular buffer application returns to the beginning of the buffer when it reaches the end, and fills the same buffer again. Note: Remember that circular-buffered handshaking works only on the AT-DIO-32F. Figure 15-9 shows an example of a circular-buffered application. In this example, you are continually reading or writing digital values until you stop the VI or an error occurs. In order to create a circular buffer, you must create a buffer that is at least twice as large as the number of scans/updates you want to read at a time. You can have an internal or external handshake source. If your handshake source is internal, remember to specify the rate at which you read values with the clock frequency. Scan backlog specifies how many values are left in the buffer after you read. The number read parameter indicates the total National Instruments Corporation 15-9 LabVIEW Data Acquisition Basics Manual Chapter 15 Shaking Hands with a Digital Partner number of values that have been read from the buffer because the VI started executing. Figure 15-9. Digital Handshaking Using a Circular Buffer Digital handshaking, whether non-buffered or buffered, inputs or outputs digital patterns only after your computer receives a digital pulse. Not all DAQ devices support digital handshaking. The DIO-32F devices have internal as well as external handshaking signals and support circular-buffered I/O. Other DAQ devices that support handshaking accept only external handshaking signals. You should use digital handshaking when you need to generate or retrieve a digital pattern after a digital event, or pulse, is detected. LabVIEW Data Acquisition Basics Manual 15-10 National Instruments Corporation Part SCXI—Getting Your Signals in Great Condition 5 This section contains basic information on setting up and using SCXI modules with your data acquisition application, special programming considerations, common SCXI applications, and calibration information. Part 5, SCXI—Getting Your Signals in Great Condition, contains the following chapters. • Chapter 16, Things You Should Know about SCXI, includes basic concepts on how to use SCXI modules with LabVIEW for data acquisition. • Chapter 17, Hardware and Software Setup for Your SCXI System, explains how to set up your SCXI hardware to work with data acquisition in LabVIEW. • Chapter 18, Special Programming Considerations for SCXI, discusses special programming considerations for SCXI in LabVIEW which include channel addressing, gains (limit settings), and settling time. • Chapter 19, Common SCXI Applications, cover example VIs for analog input, analog output, and digital SCXI module. • Chapter 20, SCXI Calibration—Increasing Signal Measurement Precision, teaches you how to calibrate SCXI modules and shows you where LabVIEW stores your calibration constants. Chapter 16 Things You Should Know about SCXI Signal Conditioning eXtensions for Instrumentation (SCXI) is a highly-expandable signal conditioning system. In the next few chapters, you will learn the basic concepts of signal conditioning, the setup procedure for SCXI hardware, the hardware operating modes, the procedure for software installation and configuration, the special programming considerations for SCXI in LabVIEW, and some common SCXI applications. What is Signal Conditioning? Electrical signals can be generated by transducers to measure physical phenomena, such as temperature, force, sound, or light. Table 16-1 lists some common transducers. Table 16-1. Phenomena and Transducers Phenomena Transducer Temperature Thermocouples Resistance temperature detectors (RTDs) Thermistors Integrated circuit sensor Light Vacuum tube photosensors Photoconductive cells Sound Microphone Force and pressure Strain gauges Piezoelectric transducers Load cells Position (displacement) Potentiometers Linear voltage differential transformer (LVDT) Optical encoder National Instruments Corporation 16-1 LabVIEW Data Acquisition Basics Manual Chapter 16 Things You Should Know about SCXI Table 16-1. Phenomena and Transducers (Continued) Transducer Phenomena Fluid flow Head meters Rotational flowmeters Ultrasonic flowmeters pH pH electrodes In order to measure signals from transducers, you must convert them into a form that a data acquisition (DAQ) device can accept. For example, the output voltage of most thermocouples is very small and susceptible to noise. Therefore, you may need to amplify and/or filter the thermocouple output before digitizing it. The manipulation of signals to prepare them for digitizing is called signal conditioning. The following are some common types of signal conditioning. • Amplification • Isolation • Filtering • Transducer excitation • Linearization LabVIEW Data Acquisition Basics Manual 16-2 National Instruments Corporation Chapter 16 Things You Should Know about SCXI Figure 16-1 shows some common types of transducers/signals and the required signal conditioning for each. Transducers/Signals Signal Conditioning Thermocouples Amplification, Linearization, and Cold-Junction Compensation RTDs Current Excitation, Four-Wire and Three-Wire Configuration, Linearization Strain Gauges Voltage Excitation, Bridge Configuration, and Linearization DAQ Device Common-Mode Voltages or High Voltages Isolation Amplifiers (Optical Isolation) Loads Requiring AC Switching or Large Current Flow Electromechanical Relays or Solid-State Relays Signals with High Frequency Noise Lowpass Filters Figure 16-1. Common Types of Transducers/Signals and Signal Conditioning Amplification The most common type of signal conditioning is amplification. The two advantages to amplifying electrical signals are that it improves the accuracy of the resulting digitized signal and that it reduces noise. For the highest possible accuracy, the signal should be amplified so that the maximum voltage swing equals the maximum input range of the analog-to-digital converter (ADC) (otherwise known as a digitizer). Your system should amplify low-level signals at the DAQ National Instruments Corporation 16-3 LabVIEW Data Acquisition Basics Manual Chapter 16 Things You Should Know about SCXI device or at the SCXI module located nearest to the signal source, as shown in Figure 16-2. Noise Instrumentation Amplifier + - ADC Lead Wires Low-Level Signal External Amplifier DAQ Board Figure 16-2. Amplifying Signals Near the Source to Increase Signal-to-Noise Ratio Note: You can minimize noise that lead wires pick up by using shielded cables or a twisted pair of cables, and by minimizing wire length. Also, keeping signal wires away from AC power cables and monitors will help reduce 50 Hz or 60 Hz noise. If you amplify the signal at the DAQ device, the signal is measured and digitized with noise that may have entered the lead wires. However if you amplify the signal close to the signal source with an SCXI module, noise has a less destructive effect on the signal. In other words, the digitized representation is a better reflection of the original low-level signal. For more information, consult Application Note 025, Field Wiring and Noise Considerations for Analog Signals. You can access this note on the NI Fax Back system as well as the BBS, World Wide Web, or FTP site, the numbers for which are located in the front of this manual. Isolation Another common way to use SCXI is to isolate the transducer signals from the computer for safety purposes. When the signal being monitored contains large voltage spikes that could damage the computer or harm the operator, you should not directly connect the signal to a DAQ device without some type of isolation. Another reason for isolation is to make sure that the measurements from the DAQ device are not affected by differences in ground potentials. When the DAQ device and the signal are not referenced to the same ground potential, a ground loop may occur. Ground loops can cause an inaccurate representation of the measured signal. If the potential difference between the signal ground and the DAQ device ground is LabVIEW Data Acquisition Basics Manual 16-4 National Instruments Corporation Chapter 16 Things You Should Know about SCXI large, then damage may even occur to the measuring system. Using isolated SCXI modules will eliminate the ground loop and ensure that the signals are accurately measured. Filtering Signal conditioning systems can filter unwanted signals or noise from the signal you are trying to measure. You can use a noise filter on lowrate (or slowly-changing) signals, like temperature, to eliminate higher-frequency signals that can reduce the accuracy of the digitized signal. A common use of a filter is to eliminate the noise from a 60 Hz AC power line. A lowpass filter of 4 Hz is best for removing the 60 Hz AC noise from signals sampled at low rates. Most of the SCXI modules have lowpass filters with cutoff frequencies at 4Hz and 10 kHz. A lowpass filter eliminates all signal frequency components above the cutoff frequency. The SCXI-1141 module has lowpass filters that have a cutoff frequencies from 10 Hz to 25 kHz. Transducer Excitation Signal conditioning systems can generate excitation for some transducers. Strain gauges and RTDs require external voltage and currents, respectively, to excite their circuitry into measuring physical phenomena. This type of excitation is similar to a radio which needs power to receive and decode audio signals. Some plug-in DAQ devices and SCXI modules, including the SCXI-1121 and SCXI-1122 modules, provide the necessary excitation for transducers. Linearization Many transducers, such as thermocouples, have a nonlinear response to changes in the physical phenomena being measured. LabVIEW can linearize the voltage levels from transducers, so the voltages can be scaled to the measured phenomena. LabVIEW provides simple scaling functions to convert voltages from strain gauges, RTDs, thermocouples, and thermistors. For specific information about the VIs you can use with your SCXI module in LabVIEW, refer to Chapter 20, Calibration and Configuration VIs, in the LabVIEW Data Acquisition VI Reference Manual. National Instruments Corporation 16-5 LabVIEW Data Acquisition Basics Manual Chapter Hardware and Software Setup for Your SCXI System 17 SCXI hardware provides signal conditioning close to the signal source and increases the number of analog and digital signals that can be analyzed by a data acquisition (DAQ) device. With PC compatible computers, SCXI can be configured in two ways—a front-end signal conditioning system for plug-in DAQ devices or an external data acquisition and control system. For Macintosh computers, SCXI hardware can only be used as a front-end signal conditioning system for plug-in DAQ devices. Figure 17-1 demonstrates these configurations. PC Plug-In Data Acquisition Board Conditioned Signals SCXI Signal Conditioning Modules SC XI-1 001 SCXI 1140 SCXI 1140 SCXI 1140 SCXI 1140 SC MAINF XI RAME Front-End Signal Conditioning for Plug-In Data Aquisition Boards Parallel Port Link SCXI Signal Conditioning and Data Acquisition Modules SC XI-1 001 SCXI 1140 SCXI 1140 SCXI 1140 SCXI 1140 SCXI 1140 SC MAINF XI RAME SCXI-1200 12-Bit Data Acquisition and Control Module External Data Acquisition and Control System Figure 17-1. SCXI System National Instruments Corporation 17-1 LabVIEW Data Acquisition Basics Manual Chapter 17 Hardware and Software Setup for Your SCXI System Figure 17-2 shows the components of an SCXI system. An SCXI system consists of an SCXI chassis that houses signal conditioning modules, terminal blocks that plug directly into the front of the modules, and a cable assembly that connects the SCXI system to a plug-in DAQ device or the parallel port of a computer. If you are using SCXI as an external DAQ system where there are no plug-in DAQ devices, you can use the SCXI-1200 module, which is a multifunction analog, digital, and timing I/O (counters) module that connects directly to the parallel port on the PC. The SCXI-1200 can control several SCXI signal conditioning modules installed in the same chassis. The functionality of the SCXI-1200 module is similar to the plug-in Lab devices. SC XI100 1 SCXI 1100 SCXI 1140 SCXI 1100 SCXI 1140 SC XI MAIN FRAM E Terminal Blocks Signal Conditioning and/or Data Acquisition Modules SCXI Chassis SCXI Cable Assembly (or Parallel Port Cable) Plug-In DAQ Board (Optional) Personal Computer Figure 17-2. Components of an SCXI System Refer to the SCXI tables in Appendix B, Hardware Capabilities, of the LabVIEW Data Acquisition VI Reference Manual, for tables containing specifications for all the SCXI modules. This appendix also includes a list of all the SCXI modules and the compatible terminal blocks. How do you connect the transducers to the SCXI modules? How do you set the jumpers on the SCXI modules before they are placed in the chassis? For information on how to set up each module and transducer, consult your hardware user manuals and the Getting Started with SCXI manual. How do you transfer data from the SCXI chassis to the DAQ device or parallel port? Figure 17-3 shows a diagram of an SCXI chassis. When you use SCXI as a front-end signal conditioning system, the analog and digital bus backplane, also known as the SCXIbus, transfers analog and/or digital data to the DAQ device. Some of the analog and digital LabVIEW Data Acquisition Basics Manual 17-2 National Instruments Corporation Chapter 17 Hardware and Software Setup for Your SCXI System at Co a S nd A ig i cq n tio ui als ne si t d tio o n B oa rd lines on the DAQ device are reserved for SCXI chassis communication. To find out which lines are reserved on your device, refer to the tables in Appendix B, Hardware Capabilities, in the LabVIEW Data Acquisition VI Reference Manual. D SC XI -10 00 An al Buog an sB dD ack ig pla ital ne SC XI A MA IN FR U nc fr on om di t Tr ion an ed sd S uc ign er al s s ME Figure 17-3. SCXI Chassis When you use SCXI as an external DAQ system, only some of the digital I/O lines of the DAQ device are reserved for SCXI chassis communication, when other modules are present. The DAQ device digitizes any analog input data and transfers it back to the computer through the parallel port. SCXI Operating Modes The SCXI operating mode determines the way that DAQ devices access signals. There are two basic operating modes for SCXI modules—multiplexed and parallel. You designate the mode in the operating mode parameter in the configuration utility. Also, you may have to set up jumpers on the module for the correct operating mode. Check your SCXI module user manual for more information. Note: National Instruments recommends that you use the multiplexed mode for most purposes. National Instruments Corporation 17-3 LabVIEW Data Acquisition Basics Manual Chapter 17 Hardware and Software Setup for Your SCXI System Multiplexed Mode for Analog Input Modules When an analog input module operates in multiplexed mode, all of its input channels are multiplexed to one module output. When you cable a DAQ device to a multiplexed analog input module, the DAQ device has access to that module's multiplexed output, as well as all other 44 modules in the chassis through the SCXIbus. The analog input VIs route the multiplexed analog signals on the SCXIbus for you transparently. So, if you operate all modules in the chassis in multiplexed mode, you only need to cable one of the modules directly to the DAQ device. Note: The SCXI-1200 module, MIO devices, and Lab-PC+ devices support multiple-channel and multiple-scan acquisitions in multiplexed mode. The Lab-NB and Lab-LC, PC-LPM-16, and DAQCard-700 support only single-channel or single-scan acquisitions in multiplexed mode. When you cable a DAQ device to a multiplexed module, the multiplexed output of the module (and all other multiplexed modules in the chassis) appears at analog input channel 0 of the DAQ device by default. (Windows) Multiplexed Mode for the SCXI-1200 In multiplexed mode, the SCXI-1200 can access the analog signals on the SCXI bus. The DAQ VIs can multiplex the channels of analog input modules and send them on the SCXI bus.This means that if you configure the SCXI-1200 for multiplexed mode, you can read the multiplexed output from other SCXI analog input modules in the chassis. In fact, during the same scanning operation, you can have analog input channels from the SCXI-1200 with input channels from other analog input modules. Note: The SCXI-1200 only reads analog input module channels configured in multiplexed mode, not in parallel mode. Make sure that you change the jumper in the SCXI-1200 to the ground position to connect the SCXI-1200 and SCXIbus grounds together. Refer to the SCXI-1200 User Manual for more details. Multiplexed Mode for Analog Output Modules Because LabVIEW communicates with the multiplexed modules over the SCXIbus backplane, you must only cable one multiplexed module LabVIEW Data Acquisition Basics Manual 17-4 National Instruments Corporation Chapter 17 Hardware and Software Setup for Your SCXI System in each chassis to a DAQ device to communicate with any multiplexed modules in the chassis. Multiplexed Mode for Digital and Relay Modules Multiplexed mode is referred to as serial mode in the digital and relay module hardware manuals. When you operate your digital or relay module in multiplexed mode, LabVIEW communicates the module channel states serially over the SCXIbus backplane. Parallel Mode for Analog Input Modules When an analog input module operates in parallel mode, the module sends each of its channels directly to a separate analog input channel of the DAQ device cabled to the module. You cannot multiplex parallel outputs of a module on the SCXIbus. You must cable a DAQ device directly to a module in parallel mode to access its input channels. In this configuration, the number of channels available on the DAQ device limits the total number of analog input channels. In some cases, however, you can cable more than one DAQ device to separate modules in an SCXI chassis. For example, you can use two Lab-NB or AT-MIO-16E-2 devices operating in parallel mode and cable each one to a separate SCXI-1120 module in the chassis. You must be sure to enter the correct device numbers in the Cabled Device field of the configuration utility for each module you operate in parallel mode. For more information on the Cabled Device field, read the Installing and Configuring Your SCXI Chassis in Windows or on the Macintosh section in Chapter 2, Installing and Configuring Your Data Acquisition Hardware. By default, when a module operates in parallel mode, the module sends its channel 0 output to differential analog input channel 0 of the DAQ device, the channel 1 output to analog input channel 1 of the DAQ device, and so on. Note: The SCXI-1200 only reads channels from another analog input module in multiplexed mode, not in parallel mode. When you use the analog input VIs, specify the correct onboard channel for each parallel SCXI channel. If you are using a range of SCXI channels, LabVIEW assumes the onboard channel numbers match the SCXI channel numbers. Refer to the SCXI Channel Addressing section in Chapter 18, Special Programming Considerations for SCXI, for the proper SCXI channel syntax. National Instruments Corporation 17-5 LabVIEW Data Acquisition Basics Manual Chapter 17 Hardware and Software Setup for Your SCXI System (Windows) Parallel Mode for the SCXI-1200 In parallel mode, the SCXI-1200 reads only its own analog input channels. The SCXI-1200 does not have access to the analog bus on the SCXI backplane in parallel mode. You should use parallel mode if you are not using other SCXI analog input modules in the chassis with the SCXI-1200. (Macintosh and Windows) Parallel Mode for Digital Modules When you operate a digital module in parallel mode, the digital lines on your DAQ device directly drive the individual digital channels on your SCXI module. You must cable a DAQ device directly to every module operated in parallel mode. You may want to use parallel mode instead of multiplexed mode for faster updating or reading of the SCXI digital channels. For the fastest performance in parallel mode, you can use the appropriate onboard port numbers instead of the SCXI channel string syntax in the digital VIs. Refer to the hardware tables in Appendix B, Hardware Capabilities, in the LabVIEW Data Acquisition VI Reference Manual for the digital ports used in parallel mode on each DAQ device. Note: If you are using a DIO-96, an AT-MIO-16D, or an AT-MIO-16DE-10 device, you can also operate a digital module in parallel mode using the digital ports on the second half of the NB5 or R1005050 ribbon cable (lines 51-100). Therefore, the DIO-96 can operate two digital modules in parallel mode, one module using the first half of the ribbon cable (lines 1-50), and another module using the second half of the ribbon cable (lines 51-100). To set the module to use the second half of the ribbon cable, set the operating mode in the configuration utility to Parallel (secondary). SCXI Software Installation and Configuration After you assemble your SCXI system, you must run the configuration utility to enter your SCXI configuration. LabVIEW needs the configuration information to program your SCXI system correctly. Refer to Chapter 2, Installing and Configuring Your Data Acquisition Hardware. LabVIEW Data Acquisition Basics Manual 17-6 National Instruments Corporation Chapter Special Programming Considerations for SCXI 18 When you want LabVIEW to acquire data from SCXI analog input channels, you use the analog input VIs in the same way that you acquire data from onboard channels. You also read and write to your SCXI relays and digital channels using the digital VIs in the same way that you read and write to onboard digital channels. You can write voltages to your SCXI analog output channels using the analog output VIs. The following sections discuss special programming considerations for SCXI in LabVIEW which include channel addressing, gains (limit settings), and settling time. SCXI Channel Addressing If you operate a module in parallel mode, you can specify an SCXI channel either by specifying the corresponding onboard channels or by using the SCXI channel syntax described in this section. If you operate the modules in multiplexed mode, you must use the SCXI channel syntax. An SCXI channel number has four parts: the onboard channel (optional), the chassis ID, the module slot, and the module channel. In the following table of examples, x is any chassis ID, y is any module slot, a is any module channel, and b is any module channel greater than a. National Instruments Corporation Channel List Element Channel Specified OB0!SCx!MDy!a Channel a on the module in slot y of the chassis with ID x is multiplexed into onboard channel 0. OB0!SCx!MDy!a:b Channels a through b inclusive on the module in slot y of the chassis with ID x are multiplexed into onboard channel 0. 18-1 LabVIEW Data Acquisition Basics Manual Chapter 18 Special Programming Considerations for SCXI The channel input for DAQ VIs is either a string (with the Easy I/0 VIs) or an array of strings. Each string value can only list the channels for one module. With the array structure for channel values, you can list the channels for several modules. In other words for one scanning operation, you can scan several modules. You can scan an arbitrary number of channels for each module, but the channels of each module must be scanned in consecutive, ascending order. Note: You do not need the SCXI channel string syntax to access channels on the SCXI-1200 module. Use 0 for channel 0, 1 for channel 1, and so on. The SCXI-1200 module is identified by its logical device number. Note: When you connect any type of SCXI module to a DAQ device, certain digital lines are reserved. Refer to Appendix B, Hardware Capabilities, in the LabVIEW Data Acquisition VI Reference Manual for more information. Note: When operating in parallel mode with analog input SCXI modules, certain lines on the DAQ device are reserved. Refer to Appendix B, Hardware Capabilities, in the LabVIEW Data Acquisition VI Reference Manual for more information For the fastest performance in parallel mode on digital modules, you can use the appropriate onboard port numbers instead of the SCXI channel string syntax in the digital VIs. SCXI Gains SCXI modules provide higher analog input gains than those available on most DAQ plug-in devices. Before reading this section, you should have already read the Limit Settings section in Chapter 3, Basic LabVIEW Data Acquisition Concepts. Note: It is important to follow the basic rules for setting SCXI gains. If your module has jumper-selectable gains, enter those gains in the configuration utility. If your module has programmable gains, LabVIEW selects a gain for you when you use the input limits parameter to the analog input VIs. If you do not use the input limits parameter, LabVIEW uses the gain setting in the configuration utility as the default. Enter the gain jumper settings in the configuration utility for each channel on each module with jumpered gains. LabVIEW stores these gain settings and uses them to scale the input data to voltage. When you LabVIEW Data Acquisition Basics Manual 18-2 National Instruments Corporation Chapter 18 Special Programming Considerations for SCXI use the input limits parameter of the analog input VIs, LabVIEW chooses onboard gains that complement the jumpered SCXI gains to achieve the given input limits as closely as possible. For analog input modules with programmable gains, LabVIEW uses the gain setting you enter in the configuration utility for each module as the default gain for that module. LabVIEW uses the default gain for the module whenever you leave the input limits terminal to the analog input VIs unwired, or if you enter 0 volts for your upper and lower input limits. You can experiment with the default gain setting by using the original Getting Started Analog Input VI found in examples\daq\ run_me.llb. This VI does not use input limits. After you execute the VI, you can open the configuration utility while LabVIEW is open and change the default gain setting there. Be sure to save your change by choosing File»Save (for the Macintosh, save changes by closing the utility) before switching back to LabVIEW to run the VI again. Remember that the larger the gain setting, the more precise your measurements will be as long as the signal is within the resulting range of the channel. The Easy I/O VIs for analog input always pass default input limits of -10 V to 10 V to the analog input VIs. Therefore, if your module has programmable gains, the Easy I/O VIs do not use the gain settings from the configuration utility unless you explicitly set the input limits to 0 volts. When you use the input limits to specify non-zero voltage limits for a module with programmable gains, LabVIEW chooses the most appropriate SCXI gain for the given limits. LabVIEW selects the highest SCXI gain possible for the given limits, and then selects additional DAQ device gain if necessary. If your module has programmable gains and only one gain for all channels and you are using an MIO DAQ device, you can specify different input limits for channels on the same module by splitting up your channel range over multiple elements of the channel array, and using a different set of input limits for each element. LabVIEW selects one module gain suitable for all of the input limits for that module, then chooses different MIO gains to achieve the different input limits. The last three examples in Table 18-1 illustrates this method. The last example shows a channel list with two modules. You can open the advanced VI, AI Hardware Config, to see the gain selection. After running this VI, the group channel settings cluster National Instruments Corporation 18-3 LabVIEW Data Acquisition Basics Manual Chapter 18 Special Programming Considerations for SCXI Table 18-1. Array Index SCXI-1100 Channel Arrays, Input Limits Arrays, and Gains SCXI-1100 channel list Array input limits Array LabVIEW Selected SCXI Gain LabVIEW Selected MIO Gain 0 ob0!sc1!md1!0:7 -0.01 to 0.01 1000 1 0 ob0!sc1!md1!0:7 -0.001 to 0.001 2000 5* 0 sc1!md1!0:7 -0.001 to 0.001 2000 1 0 1 ob0!sc1!md1!0:3 ob0!sc1!md1!4:15 -0.1 to 0.1 -0.01 to 0.01 100 100 1 10 0 1 ob0!sc1!md1!0:15 ob0!sc1!md1!16:31 -0.01 to 0.01 -1.0 to 1.0 10 10 100** 1 0 1 2 ob0!sc1!md1!0:3 ob0!sc1!md1!4:15 ob0!sc1!md2!0:7 -1.0 to 1.0 -0.1 to 0.1 -0.01 to 0.01 10 10 1000 1 10 1 * Applies if the MIO device supports a gain of 5 (some MIO devices do not). ** This case forces a smaller gain at the SCXI module than at the MIO device, because the input limits for the next channel range on the module require a small SCXI gain. This type of gain distribution is not recommended because it defeats the purpose of providing amplification for small signals at the SCXI module. The small input signals are only amplified by a factor of 10 before they are sent over the ribbon cable, where they are very susceptible to noise. To use the optimum gain distribution for each set of input signals, do not mix very small input signals with larger input signals on the same SCXI-1100 module, unless you are sampling them at different times. array at the right side of the panel shows the settings for each channel. The gain indicator displays the total gain for the channel, which is the product of the SCXI gain and the DAQ device gain, and the actual limit settings. The group channel settings cluster array also shows the input limits for each channel. LabVIEW always scales the input data as you specified, unless you select binary data only. Therefore, the gains are transparent to the application. You can specify the input signal limits and let LabVIEW do the rest. LabVIEW Data Acquisition Basics Manual 18-4 National Instruments Corporation Chapter 18 Special Programming Considerations for SCXI SCXI Settling Time The filter and gain settings of your SCXI modules affect the settling time of the SCXI amplifiers and multiplexers. You should always enter your jumpered filter settings and your jumpered gain settings (if applicable) in the configuration utility. LabVIEW uses the gain and filter settings to determine a safe interchannel delay that allows the SCXI amplifiers and multiplexers to settle between channel switching before sampling the next channel. With previous releases of LabVIEW, you had to determine the safe interchannel delay (or channel clock rate). Beginning with LabVIEW 3.0, LabVIEW calculates the delay for you. If you set a scan rate that is too fast to allow for the default interchannel delay, LabVIEW shrinks the interchannel delay and returns a warning from the AI Start or AI Control VIs. You can refer to your hardware manuals for SCXI settling times. You can open the advanced-level AI Clock Config VI to retrieve the channel clock selection. Set the which clock control to channel clock 1, and set the clock frequency to -1.00 (no change). Now run the VI. The actual clock rate specification cluster is on the right side of the panel. National Instruments Corporation 18-5 LabVIEW Data Acquisition Basics Manual Chapter Common SCXI Applications 19 Now that you have your SCXI system set up and you are aware of the special SCXI programming considerations, you should learn about some common SCXI applications. This section will cover example VIs for analog input, analog output, and digital modules. For analog input, you will learn how to measure temperature (with thermocouples and RTDs) and strain (with strain gauges) using the SCXI-1100, SCXI-1102, SCXI-112x, and SCXI-1141 modules. If you are not measuring temperature or pressure, you can still gain basic conceptual information on how to measure voltages with an analog input module. Read these sections and then apply the information to measuring your transducer. Another analog input module, the SCXI-1140, is a simultaneous sampling module. All the channels acquire voltages at the same time, which means you can preserve interchannel phase relationships. After all channel voltages are sampled by going into hold mode, the software will read one channel at a time. When a scan of channels is done, the SCXI-1140 module returns to track mode until the next scan period. Both of these operations are performed by the analog input VIs. You can use any of the data acquisition (DAQ) VIs, located in the examples\daq\anlogin\anlogin.llb, or the Getting Started Analog Input VI, found in examples\daq\run_me.llb, to acquire data from the SCXI-1140 module. For analog output, you will learn how to output voltage or current values using the SCXI-1124 module. For digital I/O, you will learn how to input values on the SCXI-1162/1162HV modules and output values on the SCXI-1160, SCXI-1161, and SCXI-1163/1163R modules. Besides looking at the following sections, other sources of information are the following application notes and support documents. • SCXI Hardware Specific Common Questions • Common Questions about Transducers • Common Questions about Signal Issues National Instruments Corporation 19-1 LabVIEW Data Acquisition Basics Manual Chapter 19 Common SCXI Applications All of these notes can be accessed on the NI FaxBack system or by accessing the BBS, World Wide Web, or FTP site, the numbers for which are located in the front of this manual. Analog Input Applications for Measuring Temperature Two common transducers for measuring temperature are thermocouples and RTDs. Read the following sections on special measuring considerations needed for each transducer. Measuring Temperature with Thermocouples In this section, you will learn how to use analog input SCXI modules with thermocouples to measure temperature. If you want to measure the temperature of the environment, you can use the temperature sensors in the terminal blocks. But if you want to measure the temperature of an object away from the SCXI chassis, you must use a transducer, like a thermocouple. A thermocouple is a junction of two dissimilar metals that gives varying voltages based on the temperature. However, when using thermocouples, you need to compensate for the thermocouple voltages produced at the screw terminal because the junction with the screw terminals itself forms another thermocouple. You can use the resulting voltage from the temperature sensor on the terminal block for cold-junction compensation. The cold-junction compensation voltage is used when linearizing voltage readings from thermocouples into temperature values. The SCXI modules that will be used to measure temperature in this section are SCXI-1100, SCXI-1102, SCXI-1120, SCXI-1121, SCXI-1122, and SCXI-1141. All of the terminal blocks used with these modules have temperature sensors which can be used as cold-junction compensation. In addition, the SCXI-1100, SCXI-1141, and SCXI-1122 offer a way for you to ground the module amplifier inputs so you can read the amplifier offset. You can subtract the amplifier offset value to determine the actual voltages. For more information on temperature sensors and amplifier offsets look at the following two sections. You can also refer to Application Note 005, Thermocouples and Temperature Measurements, for more information on measuring temperature with thermocouples. You can access this note on the NI Fax Back system as well as the BBS, World Wide Web, or ftp site, the numbers for which are located in the front of this manual. LabVIEW Data Acquisition Basics Manual 19-2 National Instruments Corporation Chapter 19 Common SCXI Applications Temperature Sensors for Cold-Junction Compensation The temperature sensors in the terminal blocks for the analog input modules can be used for cold-junction compensation. If you are operating your SCXI modules in multiplexed mode as recommended, you should leave the cold-junction sensor jumper on the terminal block in the mtemp (factory default) position. If you are using parallel mode, you can use the dtemp jumper setting. Note: The SCXI-1102 only uses the cjtemp string in multiplexed mode. To read the temperature sensor, use the standard SCXI string syntax in the channels array with mtemp substituted for the channel number like the one shown in the following table. Channel List Element Channel Specified ob0!scx!mdy!mtemp The temperature sensor configured in mtemp mode on the multiplexed module in slot y of the chassis with ID x. ob0!scx!mdy!cjtemp The temperature sensor configured in cjtemp mode on the multiplexed module of the SCXI-1102 in slot y of the chassis with ID x. If you want to read the cold-junction temperature sensor in dtemp mode, you can read the following DAQ device’s onboard channels for these modules. SCXI-1100: 1 SCXI-1120: 15 (use referenced single-ended mode) SCXI-1121: 4 SCXI-1122: 1 For example, you can run the Getting Started Analog Input VI, found in examples\daq\run_me.llb, with the channel string ob0!sc1!md1!mtemp to read the temperature sensor on the terminal block that is connected to the module in slot 1 of SCXI chassis 1. National Instruments Corporation 19-3 LabVIEW Data Acquisition Basics Manual Chapter 19 Common SCXI Applications SCXI terminal blocks have two different kinds of sensors: either an Integrated Circuit (IC) sensor or a thermistor. For terminal blocks that have IC sensors, such as the SCXI-1300 and the SCXI-1320, multiply by 100 to get the ambient temperature in degrees Centigrade at the terminal block. For terminal blocks that have thermistors, such as the SCXI-1303, SCXI 1322, SCXI-1327, and SCXI-1328, use the Thermistor Conversion VI from Functions»Data Acquisition»Signal Conditioning to convert the raw voltage data into units of temperature. You cannot sample other SCXI channels from the same module while you are sampling the mtemp sensor. However, if you are in parallel mode, you can sample the dtemp sensor along with other channels on the same module at the same time because you are not performing any multiplexing on the SCXI module. You can also sample the cjtemp sensor along with other channels on the SCXI-1102, but cjtemp must be the first channel in the channel list. For greater accuracy, you should take several readings from the temperature sensor and average those readings to yield one value. If you do not want to average several readings, you can take a single reading using the Easy Analog Input VI, AI Sample Channel. You should look at the SCXI Thermocouple example VIs, found in examples\daq\anlogin\scxi.llb. The VIs use the mtemp string to read the temperature sensor and use the reading for thermocouple cold junction compensation. Amplifier Offset The SCXI-1100, SCXI-1122, and SCXI-1141 have a special calibration feature that enables LabVIEW to ground the module amplifier inputs so that you can read the amplifier offset. For the other SCXI analog input modules, you must physically wire your terminals to ground. The measured amplifier offset is for the entire signal path including the SCXI module and the DAQ device. To read the grounded amplifier on the SCXI-1100 or SCXI-1122, use the standard SCXI string syntax in the channels array with calgnd LabVIEW Data Acquisition Basics Manual 19-4 National Instruments Corporation Chapter 19 Common SCXI Applications substituted for the channel number. Refer to the following table for an example of this. Channel List Element Channel Specified ob0!scx!mdy!calgnd (SCXI-1100 and SCXI-1122 only) The grounded amplifier of the module in slot y of the chassis with ID x. For example, you can run the Getting Started Analog Input VI, found in the examples\daq\run_me.llb, with the channel string ob0!sc1!md1!calgnd to read the grounded amplifier of the module in slot 1 of SCXI chassis 1. The voltage reading should be very close to very close to 0 V. The AI Start VI grounds the amplifier before starting the acquisition, and the AI Clear VI removes the grounds from the amplifier after the acquisition completes. The SCXI-1141 has a separate amplifier for each channel, so you must specify the channel number when you ground the amplifier. To specify the channel number, attach the channel number to the end of the string calgnd. For example, calgnd2 grounds the amplifier inputs for channel 2 and reads the offset. You can also specify a range of channels. The string calgnd0:7 grounds the amplifier inputs for channels 0 through 7 and reads the offset for each amplifier. Use the Scaling Constant Tuner VI from Functions»Data Acquisition»Signal Conditioning to modify the scaling constants so that LabVIEW automatically compensates for the amplifier offset when scaling binary data to voltage. The SCXI-1100 Voltage example, found in examples\daq\anlogin\scxi.llb, shows you a way to use the Scaling Constant Tuner VI. VI Examples This section discusses how to measure temperature with the SCXI-1100 and SCXI-112x modules using thermocouples. The temperature examples below use both cold-junction measurements and amplifier offsets. In SCXI analog input examples, you cannot set the scaling constants with the Easy VIs (determined by the amplifier offset). With the Intermediate VIs, you can change the scaling constants before acquisition begins, while the Advanced VIs include functions that are not necessary to accurately measure temperature National Instruments Corporation 19-5 LabVIEW Data Acquisition Basics Manual Chapter 19 Common SCXI Applications with SCXI modules. The examples discussed in this section use Intermediate VIs along with transducer-specific VIs. First, you should learn how to measure temperature using the SCXI-1100 with thermocouples. You can use the example SCXI-1100 Thermocouple VI located in examples\daq\anlogin\scxi.llb. Open the VI and continue reading this section. In order to reduce the noise on the slowly varying signals produced by thermocouples, you can average the data and then linearize it. For greater accuracy, you can measure the amplifier offset, which helps scale the data and lets you eliminate the offset error from your measurement. The diagram below shows how you can program the Acquire and Average VI to measure the amplifier offset. You can find this VI in vi.lib\daq\zdaqutil.llb. This VI acquires 100 measurements from the amplifier offset, designated in the offset channel input by calgnd, and then averages the measurements. When you determine the amplifier offset, you must always use the same input limits and clock rates that you will be using in the acquisition. The Acquire and Average VI can measure the amplifier offset of many modules at once, but in Figure 19-1, it only measures one module. Figure 19-1. Measuring a Single Module with the Acquire and Average VI After measuring the amplifier offset, measure the temperature sensor for cold-junction compensation. Both the amplifier offset and coldjunction measurements should be taken before any thermocouple measurements are taken. To measure temperature sensors, you use the Acquire and Average VI. The main differences between the amplifier offset measurement and temperature sensor measurement are the channel string and the input limits. If have set the temperature sensor in mtemp mode (the most common mode), you access the temperature LabVIEW Data Acquisition Basics Manual 19-6 National Instruments Corporation Chapter 19 Common SCXI Applications by using mtemp. If you have set the temperature season in dtemp mode, then you would read the corresponding DAQ device onboard channel. Make sure you use the temperature sensor input limits which are different from your acquisition input limits. To read from a temperature sensor based on an IC sensor or a thermistor, set the input limit range from +2 to -2 V. Figure 19-2. Measuring Temperature Sensors Using the Acquire and Average VI After determining the average amplifier offset and cold-junction compensation, you can acquire data using the Intermediate VIs as shown in Figure 19-3. This example continually acquires data until an error occurs or the user stops the execution of the VI. In order to perform continuous, hardware-timed acquisition, you need to set up a buffer. In this case, the buffer is 10 times the number of points acquired for each channel. Before you initiate the acquisition with the AI Start VI, you need to set up the binary-to-voltage scaling constants by using the Scaling Constant Tuner VI. This VI, which you can find in Functions»Data Acquisition»Signal Conditioning, passes the amplifier offset to the DAQ driver so that LabVIEW accounts for the amplifier offset as the AI Read VI retrieves the data. After the compensated voltage data from the AI Read VI is averaged, the voltage values are converted to temperature and linearized by using the Convert Thermocouple Reading VI in Functions»Data National Instruments Corporation 19-7 LabVIEW Data Acquisition Basics Manual Chapter 19 Common SCXI Applications Acquisition»Signal Conditioning. After completing the acquisition, remember to always clear the acquisition by using the AI Clear VI. Figure 19-3. Continuously Acquiring Data Using Intermediate VIs Another temperature acquisition example using the SCXI-1100 module is SCXI Temperature Monitor VI located in examples\daq\ anlogin\scxi.llb. This VI continually acquires thermocouple readings and sets an alarm if the temperature readings go above a userdefined limit. You can use the SCXI-1100 examples with the SCXI-1122 module. Both modules have the capability to programmatically measure the amplifier offsets and both modules need the cold-junction compensation to linearize thermocouple measurements. The main difference between the two modules is the type of temperature sensors available on their terminal blocks. The main difference between the two modules is in the way module channels are multiplexed. The SCXI-1100 uses a CMOS multiplexer, which is capable of fast-channel multiplexing, whereas the SCXI-1122 uses a electromechanical relay LabVIEW Data Acquisition Basics Manual 19-8 National Instruments Corporation Chapter 19 Common SCXI Applications to switch one of its 16 channels. Because the SCXI-1122 uses a relay, this module imposes a minimum interchannel delay of 10 ms. However, scanning multiple SCXI-1122 channels many different times, can quickly wear out the relay. To avoid this, acquire data from the SCXI-1122 module a single channel at a time. For further information, refer to the SCXI-1122 User Manual, or the SCXI-1122 Voltage example VI in examples\daq\analogin\ scxi-1122 voltage.vi. If you are measuring temperature with the SCXI-1120 and the SCXI-1121 modules, then you can refer to the example VI, SCXI-112x Thermocouple, located in examples\daq\anlogin\scxi.llb. This VI is similar to the VI used to measure temperature on the SCXI-1100. Both VIs average and linearize temperature data using the Intermediate analog input VIs. The two main differences between the VIs are that the SCXI-112x VI does not measure the amplifier offset, and the input limits for the module and the temperature sensor are different from the input limits for the SCXI-1100. The SCXI-1120 and SCXI-1121 modules do not have the internal switch used to programmatically ground the amplifiers as in the SCXI-1100 for the amplifier offset measurement. If you want to determine the amplifier offset, you have to manually wire the amplifier terminals to ground and use a separate VI to read the offset voltage. You can also manually calibrate the SCXI-1120 and SCXI-1121 to remove any amplifier offset on a channel-by-channel basis. Refer to the SCXI-1120 or SCXI-1121 user manuals for specific instructions. Measuring Temperature with RTDs Resistance-Temperature Detectors (RTDs) are temperature-sensing devices whose resistance increase with temperature. They are known for their accuracy over a wide temperature range. RTDs require current excitation to produce a measurable voltage. RTDs are available in 2-wire, 3-wire, or 4-wire configuration. The lead wires in the 4-wire configuration are resistance-matched. If you use a 2-wire or 3-wire RTD, they are unmatched. Resistance in the lead wires that connect your RTD to the measuring system will add error to your readings. If you are using lead lengths greater than 10-feet, you will need to compensate for this lead resistance. RTDs are also classified by the type of metal they use. The most common metal is platinum. National Instruments Corporation 19-9 LabVIEW Data Acquisition Basics Manual Chapter 19 Common SCXI Applications Note: You should only use the RTD conversion function in LabVIEW for platinum RTDs. If you do not have a platinum RTD, the voltage-temperature relation will be different, so the LabVIEW conversion function cannot be used. For more information on how the lead wires affect RTD measurements as well as general RTD information, look at the Measuring Temperature with RTDs application note. You can find this note on the NI FaxBack system or by accessing the BBS, World Wide Web, or FTP site, the numbers for which are in the front of this manual. Signal conditioning is needed to interface an RTD to a DAQ device or an SCXI-1200 module. Signal conditioning required for RTDs include current excitation for the RTD, amplification of the measured signal, filtering of the signal to remove unwanted noise, and isolation of the RTD and monitored system from the host computer. Typically, you would use the SCXI-1121 module with RTDs because it easily performs all the signal conditioning listed previously. You must set up the excitation level, gain, and filter settings on the SCXI-1121 module with jumpers as well as in your system’s configuration utility. For information on how to connect and configure the RTD with the SCXI-1121 module, look at the Getting Started with SCXI manual or the RTD application note mentioned previously. The SC-2042 RTD device is a signal conditioning device designed specifically for RTD measurement. This device can be used as an alternative to SCXI modules. For more information, look at the National Instruments catalog. You do not have to worry about cold-junction compensation with RTDs as you do when measuring thermocouples. To build an application in LabVIEW, you can use the Easy I/O analog input VIs. If you are measuring multiple transducers on several different channels, you will need to scan the necessary channels with little overhead. Because the Easy I/O VIs reconfigure your SCXI module every time your application performs an acquisition, it is recommended that you use the Intermediate analog input VIs as well as the RTD conversion VI, as shown in the following example. The Convert RTD Reading VI, LabVIEW Data Acquisition Basics Manual 19-10 National Instruments Corporation Chapter 19 Common SCXI Applications in Functions»Data Acquisition»Signal Conditioning, converts the voltage read from the RTD to a temperature representation. This example continually acquires data until an error occurs or the user stops the VI from executing. In order to perform continuous hardware-timed acquisition, you need to set up a buffer. In this case, the buffer is 10 times the number of points acquired for each channel. After your device averages the voltage data from the AI Read VI, it converts the voltage values to temperature. After completing the acquisition, remember to always clear the acquisition by using the AI Clear VI. Measuring Pressure with Strain Gauges Strain gauges give varying voltages in response to stress or vibrations in materials. Strain gauges are thin conductors attached to the material to be stressed. Resistance changes in parts of the strain gauge to indicate deformation of the material. Strain gauges require excitation (generally voltage excitation) and linearization of their voltage measurements. Depending on the strain gauge configuration, another requirement for using strain gauges with SCXI is a configuration of National Instruments Corporation 19-11 LabVIEW Data Acquisition Basics Manual Chapter 19 Common SCXI Applications resistors. As shown in Figure 19-4, the resistance from the strain gauges combined with the SCXI hardware form a diamond-shaped configuration of resistors, know as a Wheatstone bridge. When you apply a voltage to the bridge, the differential voltage (Vm) varies as the resistor values in the bridge change. The strain gauge usually supplies the resistors that change value with strain. R1 = R2 Rg R1 DC Voltage Excitation - V m + R2 Rg Physical strain gauge Rg is value at rest Supplied by signal conditioning hardware Figure 19-4. Half-Bridge Strain Gauge Strain gauges come in full-bridge, half-bridge, and quarter-bridge configurations. For a full-bridge strain gauge, the four resistors of the Wheatstone bridge are physically located on the strain gauge itself. For a half-bridge strain gauge, the strain gauge supplies two resistors for the Wheatstone bridge while the SCXI module supplies the other two resistors, as shown above. For a quarter-bridge strain gauge, the strain gauge only supplies one of the four resistors for a Wheatstone bridge. For more information on how to connect your strain gauge to SCXI, refer to the Getting Started with SCXI manual. The SCXI-1121 and the SCXI-1122 modules are commonly used with strain gauges because they include voltage or current excitation and internal Wheatstone bridge completion circuits. You can also use the signal conditioning device SC-2043SG as an alternative to SCXI modules. The device is designed specifically for strain gauge measurements. For more information on this device, look in your National Instruments catalog. LabVIEW Data Acquisition Basics Manual 19-12 National Instruments Corporation Chapter 19 Common SCXI Applications You can set up your SCXI module to amplify strain gauge signals or filter noise from signals. In order to set up the excitation level, gain, and filter settings, you must consult your Getting Started with SCXI manual for the necessary hardware configuration and Chapter 2, Installing and Configuring Your Data Acquisition Hardware, for software configuration. To build a strain gauge application in LabVIEW, you can use the Easy I/O analog input VIs. If you are measuring multiple transducers on several different channels, you will need to scan the necessary channels as quickly as possible. Because the Easy I/O VIs reconfigure your SCXI module every time the VI is called, you should use the Intermediate analog input VIs as well as the strain gauge conversion VI, as shown in the following example. The Convert Strain Gauge Reading VI, located in Functions»DAQ»DAQ Utilities, converts the voltage read by the strain gauge to units of strain. This example continually acquires data until an error occurs or the user stops the VI from executing. In order to perform continuous acquisition, you need to set up a buffer. In this case, the buffer is 10 times the number of points acquired for each channel. After your device averages the voltage data from the AI Read VI, it converts the National Instruments Corporation 19-13 LabVIEW Data Acquisition Basics Manual Chapter 19 Common SCXI Applications voltage values to strain values. After completing the acquisition, remember to always clear the acquisition by using the AI Clear VI. When measuring strain gauge data, there are some parameters on the Convert Strain Gauge Reading VI you should know. Vsg, the strain gauge value, is the only parameter wired in the previous VI diagram. The other parameters for this VI have default values but those values may not be correct for your strain gauge. You should check the following parameters: Vinit, the voltage across the strain gauge before strain is applied (always measure at the beginning of the VI); Bridge Configuration; Vex, the excitation voltage; Rl, the lead resistance; and Rg, the resistance of the strain gauge before strain is applied. Usually you can ignore the lead resistance, Rl, for strain gauges unless the leads are several feet. For more information on any of the parameters for this VI, look in Chapter 14, Data Acquisition Utility VIs, in the LabVIEW Data Acquisition VI Reference Manual. Analog Output Application Example With the SCXI analog output module, SCXI-1124, you can output voltages or currents. Refer to the example analog output VI, SCXI-1124 Update Channels VI, located in examples\daq\anlogin\scxi.llb. This VI uses the analog output Advanced VIs because the output mode (whether you have voltage or current data) must be accessible in order to change the value, as shown below. The program calls the AO Group Config VI to specify the device and output channels. The AO Hardware Config VI specifies the output mode and the output voltage range, or limit settings, for all the channels specified in the channels string. This advanced-level VI is the only place where you can specify a voltage or current output mode. LabVIEW Data Acquisition Basics Manual 19-14 National Instruments Corporation Chapter 19 Common SCXI Applications If you are going to output voltages only, you may want to use the AO Config VI (an Intermediate VI), instead of the AO Group Config and AO Hardware Config VIs. You can program individual output channels of the SCXI-1124 for different output ranges by using the arrays for channels, output mode, and limit settings. The AO Single Update VI initiates the update of the SCXI-1124 output channels. To help debug your VIs, it is always helpful to display any errors, in this case using the Simple Error Handler VI. Note: LabVIEW for Windows NT does not support the SCXI-1124 module. Digital Input Application Example To input digital signals through an SCXI chassis, you can use the SCXI-1162 and SCXI-1162HV modules and the Easy Digital VI, Read from Digital Port, as shown below. The port number is a string expressed in the SCX!MDY!0 format, where you are trying to input from the digital input module on slot y of National Instruments Corporation 19-15 LabVIEW Data Acquisition Basics Manual Chapter 19 Common SCXI Applications chassis x. The last identifier is always port 0, because the whole module is considered one port. The port width should be the number of lines in a port on your SCXI module if you are operating in multiplexed mode. For the SCXI-1162 and SCXI-1162HV, the port width is 32 lines. If you are operating in parallel mode, the port width should be the number of lines on your DAQ device. The DIO-32F device can access all 32 lines of the SCXI modules at once by using the SCXI-1348 cable assembly. The DIO-24 and the DIO-96 devices can only access the first 24 lines of these modules when configured in parallel mode. For the fastest performance in parallel mode, you can use the appropriate onboard port numbers instead of the SCXI channel string syntax. Use the iteration input to optimize your digital operation. When iteration is 0 (default), LabVIEW calls the DIO Port Config VI (an Advanced VI) to configure the port. If iteration is greater than zero, LabVIEW bypasses reconfiguration and remembers the last configuration, which improves performance. You can wire this input to an iteration terminal of a loop. With the DIO-24 and DIO-96 devices, every time you call the DIO Port Config VI, the digital line values are reset to default values. If you want to maintain the integrity of the digital values from one loop iteration to another, do not set iteration to 0 except for the first iteration of the loop. For an example on SCXI digital input, refer to SCXI-1162/1162HV Digital Input VI located in examples\daq\digital\digio.llb. Even though this VI uses Advanced VIs, it is functionally equivalent to the Easy I/O Digital VI, Read from Digital Port. Note: The DIO Port Config VI resets output lines on adjacent ports on the same 8255 chip for DIO-24, DIO-96, MIO-16D, MIO-16DE, and Lab Series devices. Note: If you are also using SCXI analog input modules, make sure your cabling DAQ device is cabled to one of them. LabVIEW Data Acquisition Basics Manual 19-16 National Instruments Corporation Chapter 19 Common SCXI Applications Digital Output Application Example To output digital signals through an SCXI chassis, you can use the SCXI-1160, SCXI-1161, SCXI-1163, and SCXI-1163R modules and the digital Easy Digital VI, Write to Digital Port, as shown below. The port number is a string expressed in the SCX!MOY!0 format, where you are trying to output from the digital output module on slot y of chassis x. The last identifier is always port 0, because the whole module is considered one port. The port width should be the number of lines on your SCXI module if you are operating in multiplexed mode. The SCXI-1160 has 16 relays, the SCXI-1161 has 8 relays, and the SCXI-1163/1163R have 32 relays. You can do not use the SCXI-1160 or SCXI-1161 in parallel mode. For the SCXI-1163/1163R the port width in parallel mode should be the number of lines on your DAQ device or SCXI-1200 module. The DIO-32F device can access all 32 lines of the SCXI-1163/1163R modules at once by using the SCXI-1348 cable assembly. The DIO-24 and the DIO-96 devices can only access the first 24 lines of the SCXI-1163/1163R when configured in parallel mode. For the fastest performance in parallel mode, you can use the appropriate onboard port numbers instead of the SCXI channel string syntax. Use the iteration input to optimize your digital operation. When iteration is 0 (default), LabVIEW calls the DIO Port Config VI (an Advanced VI) to configure the port. If iteration is greater than zero, LabVIEW bypasses reconfiguration and remembers the last configuration, which improves performance. You can wire this National Instruments Corporation 19-17 LabVIEW Data Acquisition Basics Manual Chapter 19 Common SCXI Applications input to an iteration terminal of a loop. Every time you call the DIO Port Config VI the digital line values are reset to default values. If you want to maintain the integrity of the digital values from one loop iteration to another, do not set iteration to 0 except for the first iteration of the loop. For an example on SCXI digital output, refer to SCXI-116x Digital Output VI located in examples\daq\digital\digio.llb. Even though this VI uses Advanced VIs, it is functionally equivalent to the Easy Digital VI, Write to Digital Port. Note: If you are also using SCXI analog input modules, make sure your cabling DAQ device is cabled to one of them. Multi-Chassis Applications Multiple SCXI-1001 chasses can be daisy-chained together using the SCXI-1350 or SCXI-1346 multichassis cable adapters and an MIO Series DAQ device other than the DAQPad-MIO-16XE-50. Every module in each of the chassis must be in multiplexed mode. Only one of the chassis will be connected directly to the DAQ device. When you daisy-chain multiple chasses to a single DAQ device, each chassis multiplexes all of its analog input channels into a separate onboard analog input channel. The first chassis in the chain uses onboard channel 0, the second chassis in the chain uses onboard channel 1, and so on. Therefore, to access channels in the second chassis, you must select the correct onboard channel as well as the correct chassis ID. The string ob1!sc2!md1!0 means channel 0 on the module in slot 1 of SCXI chassis 2, multiplexed into onboard channel 1. Remember to use the correct chassis ID number from the configuration utility and to put the jumpers from the power supply module in the correct position for each chassis. When an MIO Series device is cabled to multiple chasses, the number of reserved analog input channels depends on the number of chasses. Refer to Table B-14, Reserved DAQ Device Analog Input Channels, in Appendix B, Hardware Capabilities, of the LabVIEW Data Acquisition VI Reference Manual for more channel information. When you access digital SCXI modules, you do not use onboard channels. Therefore, if you have multiple chassis, you only have to choose the correct SCXI chassis ID and module slot. LabVIEW Data Acquisition Basics Manual 19-18 National Instruments Corporation Chapter 19 Common SCXI Applications You can perform DAQ operations on channels in multiple SCXI chassis at the same time. For example, the first element of your channels array could be ob0!sc1!md1!0:31, and the second element of the channels array could be ob1!sc2!md1!0:31. Then, LabVIEW would scan 32 channels on module 1 of SCXI chassis 1, using onboard channel 0, then the 32 channels on module 1 in SCXI chassis 2, using onboard channel 1. Remember that the scan rate you specify is how many scans per second LabVIEW performs. For each scan, LabVIEW reads every channel in the channels array. One restriction is that the channel list for each module must be consecutive. You can practice reading channels from different chassis by using the channel strings explained above in the Getting Started Analog Input VI found in examples\daq\run_me.llb. Note: Only the SCXI-1001 chassis can be used in multi-chassis applications with MIO Series devices other than the DAQPad-MIO-16XE-50. Lab Series, LPM, DAQCard-500, DAQCard-700, DAQCard-1200, and DIO-24 devices do not support multi-chassis applications. National Instruments Corporation 19-19 LabVIEW Data Acquisition Basics Manual SCXI Calibration—Increasing Signal Measurement Precision Chapter 20 Your SCXI module ships to you pre-calibrated for the specified accuracy at the factory. You only need to recalibrate the module if the precision of your signal measurement is not acceptable because of shifts in environmental conditions. Before learning about how to calibrate, you should understand where LabVIEW stores your calibration constants. Note: This chapter does not apply to the SCXI-1200. For calibration on the SCXI-1200, you should use the 1200 Calibrate VI, which you can find in Functions»Data Acquisition»Calibration and Configuration. EEPROM—Your System’s Holding Tank for Calibration Constants When you calibrate your SCXI module in LabVIEW, the calibration constants can be stored in Electronically Erasable Programmable Read-Only Memory (EEPROM). EEPROM could be compared to a holding tank for calibration constant information in your module’s memory. There are 3 parts to this holding tank: the factory area, the default load area, and the user area. National Instruments Corporation 20-1 LabVIEW Data Acquisition Basics Manual Chapter 20 SCXI Calibration—Increasing Signal Measurement Precision Note: Only the SCXI-1122, SCXI-1124, SCXI-1102, and SCXI-1141 have EEPROMs. All other SCXI modules do not store calibration constants. Electronically Erasable Programmable Read-Only Memory (EEPROM) Factory Area Note: Default Load Area User Area • The factory area has a set of factory calibration constants already stored in it when you receive your SCXI module. You cannot write into the factory area, but you can read from it, so you can always access and use these factory constants if they are appropriate for your application. • The default load area is where LabVIEW automatically looks to load calibration constants the first time you access the module. When the module is shipped, the default load area contains a copy of the factory calibration constants. You may overwrite the constants stored in the default load area of EEPROM with a new set of constants using the SCXI Cal Constants VI. To learn more about this VI, refer to Chapter 20, Calibration and Configuration VIs, in the LabVIEW Data Acquisition VI Reference Manual. • The user area is an area for you to store your own calibration constants that you calculate using the SCXI Cal Constants VI. You can also put a copy of your own constants in the default load area if you want LabVIEW to automatically load your constants for subsequent operations. You can read and write to the user area. LabVIEW Data Acquisition Basics Manual 20-2 National Instruments Corporation Chapter 20 Note: SCXI Calibration—Increasing Signal Measurement Precision You should use the user area in EEPROM to store any calibration constants that you may need to use later. This safeguards you from accidentally overwriting your constants in the default load area, because you will have two copies of your new constants and you can revert to the factory constants by copying the factory area to the default load area without wiping out your new constants entirely. The following sections explain how to calibrate your SCXI modules to achieve the levels of accuracy that you desire. Calibrating SCXI Modules The SCXI Cal Constants VI in LabVIEW automatically calculates the calibration constants for your module with the precision you need for your particular application. You can find this VI in Functions»DAQ»Calibration and Config. Refer to Chapter 20, Calibration and Configuration VIs, in the LabVIEW Data Acquisition VI Reference Manual for more specifics on the SCXI Cal Constants VI and each of its parameters. By default, calibration constants for the SCXI-1102, SCXI-1122, and SCXI-1141 are loaded from the module EEPROM. The SCXI-1141 has only gain adjust constants in the EEPROM; it does not have the binary zero offset. All other analog input modules (excluding the SCXI-1102, SCXI-1122, and SCXI-1141) do not have calibration constants by default and do not assume any binary offset and ideal gain settings. This means you must use one of the procedures described in the SCXI Calibration Methods for Signal Acquisition section below to store calibration constants for your module if it is not an SCXI-1102, SCXI-1122, or SCXI-1141. You can determine calibration constants based specifically on your application setup, which includes your type of DAQ device, your DAQ device settings, and your cable assembly—all combined with your SCXI module and its configuration settings. Note: If your SCXI module has independent gains on each channel, the calibration constants for each channel are stored at each gain setting. National Instruments Corporation 20-3 LabVIEW Data Acquisition Basics Manual Chapter 20 SCXI Calibration—Increasing Signal Measurement Precision SCXI Calibration Methods for Signal Acquisition There are two ways you can calibrate your SCXI module—through one-point calibration or two-point calibration. The following illustration explains why you may need to calibrate your SCXI module. Binary Reading Ideal Reading Actual Reading Gain Error Vos Actual Voltage in Binary Representation Binary Reading In this picture, you can see the difference between the ideal reading and the actual reading. This difference is called Vos, or the binary offset, before the two readings intersect. The difference between the actual and ideal readings after they intersect is called the gain error. One-point calibration removes the Vos (binary offset) by measuring a 0 volt signal and comparing the actual reading to it. Two-point calibration removes the Vos (binary offset) and corrects gain error by first performing a one-point calibration. Then you measure a voltage at x volts and compare it to the actual reading. The x must be as close as possible to the full-scale range. The following sections explain how to perform a one-point and two-point calibration. LabVIEW Data Acquisition Basics Manual 20-4 National Instruments Corporation Chapter 20 SCXI Calibration—Increasing Signal Measurement Precision One-Point Calibration These steps show you how to perform a one-point calibration calculation in LabVIEW. You should use one-point calibration when you only need to adjust the binary offset in your module. If you need to adjust both the binary offset and the gain error of your module, read the Two-Point Calibration section later in this chapter. Open SCXI-1100 One-Point Calibration example in examples\daq\ analogin\SCXI.llb for an example application that demonstrates one-point calibration. Note: If you are using an AT-MIO-16F-5, AT-MIO-64F-5, AT-MIO-16X device or an MIO-E series device, you should calibrate your DAQ device first using either the MIO Calibrate VI or E-Series Calibrate VI. 1. Make sure you set the SCXI gain to the gain you want to use in your application. If your modules have gain jumpers or DIP switches, they must be set appropriately. Refer to your SCXI module user manual for jumper or switch setting information. If your modules have software-programmable gain, use the input limits parameter in the AI Config VI to set gain. 2. Program the module for a single-channel operation by using the AI Config VI with the channel that you are calibrating as the channels parameter in the VI. 3. Ground your SCXI input channel to determine the binary zero offset. You should ground inputs because offset can vary at different voltage levels due to gain error. If you are using an SCXI-1100 or SCXI-1122, you can ground your input channels without external hookups by substituting the channel string with calgnd as the channel number. For other modules, you need to wire the positive and negative channel inputs together at the terminal block and wire them to the chassis ground. 4. Use the AI Single Scan VI to take several readings and average them for greater accuracy. Set the DAQ device gain settings to match the settings you plan to use in your application. If you are using an AT-MIO-16F-5, AT-MIO-64F-5, or AT-MIO-16X, you can use the MIO Configure VI to enable dithering, which makes your averaged data more accurate. The dither mode is always enabled on MIO-E series devices. By using the Al Start and AI Read VIs, instead of the AI Single Scan VI, you can average over an integral number of 60Hz or 50Hz power line cycles (sine waves) to eliminate line noise. You now have your first volt/binary National Instruments Corporation 20-5 LabVIEW Data Acquisition Basics Manual Chapter 20 SCXI Calibration—Increasing Signal Measurement Precision measurement: volt = 0.0 or the applied voltage at your input channel, and binary is your binary reading or binary average. 5. Use the SCXI Cal Constants VI with your volt/binary measurement from step 4 as the Volt/Amp 1 and Binary 1 inputs in your VI, respectively. (These input names may vary depending on your application setup.) For example, if your volt/binary measurement from step 4 was 0.00 volts and 2, then you would enter the values into your front panel controls as shown in the following illustration. Two-Point Calibration These steps show you how to perform a two-point calibration calculation in LabVIEW. You should use two-point calibration when you need to correct both the binary offset and the gain error in your SCXI module. Open SCXI-1100 two-point calibration example in examples\daq\anlogin\SCXI.llb for an example application that demonstrates a two-point calibration. Note: If you are using an AT-MIO-16F-5, AT-MIO-64F-5, or AT-MIO-16X device or an MIO-E series device, you should calibrate your DAQ device first using either the MIO Calibrate VI or E-Series Calibrate VI. Follow steps 1 through 5 in the previous section, One-Point Calibration. 6. Now apply a known, stable, non-zero voltage to your input channel at the terminal block. This input voltage should be close to the upper limit of your input voltage range for the given gain setting. For example, if your input voltage range is -5 to 5V, you would want to apply an input voltage that is as close to 5 volts as possible, but not exceeding 5 volts. 7. Take another binary reading or average of readings. If your binary reading is the maximum binary reading for your DAQ device, you should try a smaller input voltage. This is your second volt/binary measurement. LabVIEW Data Acquisition Basics Manual 20-6 National Instruments Corporation Chapter 20 Note: SCXI Calibration—Increasing Signal Measurement Precision 8. Use the SCXI Cal Constants VI with the first volt/binary measurement from step 4 as Volt/Amp 1 and Binary 1 inputs, and the second measurement from step 7 as Volt/Amp 2 and Binary 2 inputs of the VI. The following illustration shows how you should enter the values into these inputs in LabVIEW if your volt/binary measurements are 0V/0 and 5V/2045. Keep in mind that your input names may vary depending on your application setup. 9. If you are using SCXI-1102 or SCXI-1122 inputs, you can save the constants in the module user area in EEPROM. Store constants in the user area as you are calibrating, and then use SCXI Cal Constants VI again at the end of your calibration sequence to copy the calibration table in the user area to the default load area in EEPROM. Remember that constants that are stored in the default load area can be overwritten. If you want to use a set of constants later, you should keep a copy of the constants stored in the user area in EEPROM. If you are storing calibration constants in the SCXI-1102 or SCXI-1122 EEPROM, your binary offset and gain adjust factors must not exceed the ranges given in the respective module user manuals. For other analog input modules, you must store the constants in the memory. Unfortunately, calibration constants stored in the memory are lost at the end of a program session. You can solve this problem by creating a file and saving the calibration constants to this file. You can load them again in subsequent application runs by passing them into the SCXI Cal Constants or the Scale Constant Tuner VIs. Repeat the above procedure for any additional channel or gain settings you want to calibrate. Calibrating SCXI Modules for Signal Generation When you output a voltage or current value to your SCXI analog output module, LabVIEW uses the calibration constants loaded for the given module, channel, and output range to scale the voltage or current value to the appropriate binary value to write to the output channel. By National Instruments Corporation 20-7 LabVIEW Data Acquisition Basics Manual Chapter 20 SCXI Calibration—Increasing Signal Measurement Precision default, calibration constants for the SCXI-1124 will be loaded into the memory from the EEPROM default load area. You can recalibrate your SCXI analog output module by following these steps. 1. Use the AO Single Update VI to output a binary value. If you are calibrating a voltage output range, enter 0 in the binary array input of the VI. If you are calibrating current range, enter 255 into the binary array input of the VI. 2. Measure the output voltage or current at the output channel with a voltmeter or ammeter. This is your first volt/binary measurement: Binary 1= 0, and Volt/Amp 1 is the voltage or current you measured at the output. 3. Use the AO Single Update VI to output a binary value of 4,095. 4. Measure the output voltage or current at the output channel. This is your second volt/ binary measurement: Binary 2 should be 4,095 and Volt/Amp 2 is the voltage or current you measured at the output. 5. Use SCXI Cal Constants VI with the first voltage/binary measurement from step 2 as the Volt/Amp 1 and Binary 1 inputs and the second measurement from step 4 as the Volt/Amp 2 and Binary 2 inputs of the VI. You can save the constants on the module in the user area in EEPROM. Use the user area as you are calibrating, and then use SCXI Cal Constants VI again at the end of your calibration sequence to copy the calibration table in the user area to the default load area in EEPROM. Remember that constants that are stored in the default load area can be overwritten. If you want to use the constants later, you should store a backup copy of the constants in the user area in EEPROM. Repeat the procedure above for each channel and range you want to calibrate. Subsequent analog outputs will use your new constants to scale voltage or current to the correct binary value. For more information on the SCXI Cal Constants VI, refer to Chapter 20, Calibration and Configuration VIs, in the LabVIEW Data Acquisition VI Reference Manual. LabVIEW Data Acquisition Basics Manual 20-8 National Instruments Corporation Part Want Precision Timing—Use Counters 6 This section describes the different ways you can use counters with your data acquisition application, including generating a pulse or pulses, measuring pulse width, frequency, and period, counting events, and dividing frequencies for precision timing. Part 6, Want Precision Timing—Use Counters, contains the following chapters. • Chapter 21, Things You Should Know about Counters, shows you how to add high-precision timing to your data acquisition (DAQ) system by using counters and explains basic counter concepts. • Chapter 22, Generating a Square Pulse or Pulse Trains, describes the ways you can generate a square pulse or multiple pulses (called pulse trains) using the counters available on your data acquisition (DAQ) device with the Easy and Intermediate Counter VIs in LabVIEW. • Chapter 23, Measuring Pulse Width, describes how you can use a counter to measure pulse width. • Chapter 24, Measuring Frequency and Period, describes the various ways you can measure frequencies and periods using the counters on your data acquisition (DAQ) device. • Chapter 25, Counting Signal Highs and Lows, teaches you how to use counters to count external events or elapsed time. • Chapter 26, Dividing Frequencies, shows you how to divide the available device frequencies to get the frequency you need for your data acquisition application. Things You Should Know about Counters Chapter 21 Counters add counting or high-precision timing to your data acquisition (DAQ) system. Counters respond to and output TransistorTransistor Logic (TTL) signals—square-pulse signals that are 0V (low) or 5V (high) in value. The following diagram shows a TTL signal. +5 V Signal Transitions or Edges 0V Even though counters just count the signal transitions (edges) of a TTL source signal, you can use this counting capability in many ways. • You can generate square TTL pulses for clock signals and triggers for other DAQ applications. • You can measure the pulse width of TTL signals. • You can measure the pulse frequency and period of TTL signals. • You can count TTL signal transitions (edges) or elapsed time. • You can divide the frequency of TTL signals. The counter chapters that follow this chapter discuss each one of these counter functions. National Instruments Corporation 21-1 LabVIEW Data Acquisition Basics Manual Chapter 21 Things You Should Know about Counters Knowing the Parts of Your Counter The following illustration shows a basic model of a counter. GATE OUT Counter Register SOURCE A counter consists of a SOURCE input pin, a GATE input pin, an OUT output pin, and a count register. In plug-in device diagrams and in the LabVIEW Data Acquisition VI Reference Manual, these counter parts are called SOURCE n, GATE n, and OUT n, where n is the number of the counter. Typically, a counter counts the signal transitions at the SOURCE input. You can configure the counter to count either the low-to-high or the high-to-low transition of the SOURCE input. These signal transitions are sometimes referred to as edges. For each counted edge, the counter increments or decrements the internal count register. The count register value always reflects the current count of the signal edges. Reading the count register does not change its value. The GATE input can control when counting in your application occurs. You can enable and disable counting according to GATE signal transitions or levels. There are four different gating modes: rising-edge, falling-edge, high-level, and low-level. The following diagram illustrates the four gating modes. The numbers represent how many low-to-high transitions (rising edges) occur at the SOURCE input after the counter has been gated. You also can count the high-to-low transitions (falling edges) on the SOURCE input, but it is not shown in the diagram below. LabVIEW Data Acquisition Basics Manual 21-2 National Instruments Corporation Chapter 21 Note: Things You Should Know about Counters The gating levels shown below are not available with devices that use the DAQ-STC chip. Rising Edge Gating SOURCE Counter Value 2 1 3 4 5 6 7 8 9 10 count rising SOURCE edge 2 3 4 5 6 7 8 count rising SOURCE edge GATE Falling Edge Gating SOURCE Counter Value 1 GATE High-Level Gating SOURCE Counter Value 1 4 3 2 5 6 count rising SOURCE edge GATE Low-Level Gating SOURCE Counter Value 1 2 3 4 5 6 count rising SOURCE edge GATE By default, counters count up in value, but you can change your counter to count down in value. You can use the count direction input on the Advanced VI, CTR Mode Config, to configure a counter to count up or down in value. For more information, refer to the description of the CTR Mode Config VI in Chapter 19, Advanced Counter VIs, in the LabVIEW Data Acquisition VI Reference Manual. Note: If a GATE edge or level change occurs after the specified transition or edge on the SOURCE input, then the counter does not begin counting until the next SOURCE transition or edge. You can also use a counter with no gating, allowing the software to initiate the counting operation. National Instruments Corporation 21-3 LabVIEW Data Acquisition Basics Manual Chapter 21 Things You Should Know about Counters Use the OUT signal of a counter to generate various TTL pulse waveforms. If you are incrementing the count register value, you can configure the OUT signal to either toggle signal states or pulse when the counter register reaches a certain value. The highest value of a counter is called the terminal count (TC). (If you are decrementing, the counter register value will be 0). If you chose to have pulsed output, then the counter outputs a high pulse that is equal in time to one cycle of the counter’s SOURCE signal, which can be either an internal or external signal. If you chose to have a toggled output, you just change the state of the output signal from high to low or low to high. If you want more control over the length of high and low outputs, then you should use a toggled output. Refer to Chapter 22, Generating A Square Pulse or Pulse Trains, for more information. Multiple counters can be concatenated for a greater counting range on most devices. For more information on how to concatenate counters, refer to Chapter 25, Counting Signal Highs and Lows. Knowing Your Counter Chip Most National Instruments DAQ devices contain one of three different counter chips: the Am9513, the DAQ-STC, and the 8253/8254 chip. To find out which counter chip your device uses, refer to your hardware manual or Chapter 19, Advanced Counter VIs, in the LabVIEW Data Acquisition VI Reference Manual. All counter information discussed in this manual refers to the Am9513 chip (a 16-bit counter with a counting range of 0 to 65,535) and the DAQ-STC chip (a 24-bit counter with a counting range of 0 to 224-1). For information on the 8253/8254 chip, refer to the ICTRControl VI in Chapter 19, Advanced Counter VIs, of the LabVIEW Data Acquisition VI Reference Manual. If you have the DAQ-STC chip, LabVIEW provides a buffer to perform counter operations. Typically, you should use buffered-counter operations when you have a GATE signal that may trigger the counter to count several times, or if you want to save data from different counters count several times. If you have the DAQ-STC chip and want to perform buffered-counter operations, you can alter any of the counter examples that ship with LabVIEW. For information on buffered-counter operations or how to alter the examples, refer to the CTR Mode Config VI in Chapter 19, Advanced Counter VIs, of the LabVIEW Data Acquisition VI Reference Manual. LabVIEW Data Acquisition Basics Manual 21-4 National Instruments Corporation Chapter 21 Things You Should Know about Counters Counting Operations When All Your Counters Are Used MIO series devices feature an FOUT output and E Series devices feature a FREQ_OUT output, where your device can generate a square wave without using any of the available counters. The CTR Control VI, found in Functions»Data Acquisition»Counters»Advanced Counters, enables and disables the FOUT signal and sets the square wave frequency. The square wave frequency is defined by FOUT timebase signal/FOUT divisor. The front panel and block diagram below show an FOUT output configured to generate a 25,000 Hz square wave. Front Panel Block Diagram Figure 21-1. CTR Control VI Front Panel and Block Diagram Now that you have read about the basic operations of a counter, go to the chapter that discusses your particular counter application. For specific information about the Counter VIs in LabVIEW, refer to Chapter 16, Introduction to the Counter VIs, in the LabVIEW Data Acquisition VI Reference Manual. National Instruments Corporation 21-5 LabVIEW Data Acquisition Basics Manual Chapter Generating A Square Pulse or Pulse Trains 22 This chapter describes the ways you can generate a square pulse or multiple pulses (called pulse trains) using the counters available on your data acquisition (DAQ) device with the Easy and Intermediate Counter VIs in LabVIEW. Generating a Square Pulse There are many times that you may need to generate TTL pulses. TTL pulses can be used as clock signals, gates, and triggers. You can also use a generated pulse with a known timebase to determine an unknown TTL signal frequency, or use a square pulse to trigger an analog acquisition. There are two basic types of counter signal generation—toggled and pulsed. When a counter reaches a certain value, a counter configured for a toggled output changes the state of the output signal from high to low or from low to high, while a counter configured for a pulsed output outputs a pulse. The width of the pulse is equal to one cycle of the counter’s SOURCE signal. When generating a pulse or pulse train, you must define the polarity of the signal as positive or negative. In the following illustration, you can see that for a signal with a positive polarity the initial state is low, while for a signal with a negative polarity the initial state is high. Positive Polarity Negative Polarity Each counter-generated pulse consists of two parts—phase 1 and phase 2. If the counter is configured to output a signal with positive polarity and toggled output, as shown in the following diagram, the period of time from when the counter starts counting to the first rising edge is called phase 1. The time between the rising and the following National Instruments Corporation 22-1 LabVIEW Data Acquisition Basics Manual Chapter 22 Generating A Square Pulse or Pulse Trains falling edge is called phase 2. If you configure the counter to generate a continuous pulse train, the counter repeats this process many times as shown on the bottom line of Figure 22-1. counter starts phase 1 phase 2 Single Pulse phase 1 phase 2 phase 1 phase 2 Pulse Train Figure 22-1. Pulse Created with Positive Polarity and Toggled Output The following is a list of terms you should know before outputting a pulse or pulse train using LabVIEW. • Phase 1 refers to the first phase or delay to the pulse. • Phase 2 refers to the second phase or the pulse itself. • Period is the sum of Phase 1 and Phase 2. • Frequency is the reciprocal of the Period (1/Period). • In LabVIEW, you can adjust and control the times of phase 1 and phase 2 in your counting operation. You do this by specifying a duty cycle. The duty cycle equals: Phase2 ------------------- , where Period Period = Phase 1 + Phase 2 Examples of various duty cycles are shown in Figure 22-2. The first line shows a duty cycle of 0.5. In this case, phase 1 and phase 2 are the same duration. A signal with a 0.5 duty cycle acts as a SOURCE for counter operations. The second line shows a duty cycle of 0.1. In this case, phase 1 has been increased and phase 2 has been decreased. The LabVIEW Data Acquisition Basics Manual 22-2 National Instruments Corporation Chapter 22 Generating A Square Pulse or Pulse Trains final line shows a large duty cycle of 0.9. In this example, phase 1 is very short and the phase 2 duration is longer. counter starts phase 1 phase 2 Duty Cycle = 0.5 Duty Cycle = 0.1 Duty Cycle = 0.9 Figure 22-2. Pulse Duty Cycles Note: A high duty cycle denotes a long pulse phase relative to the delay phase. Now that you know the terms involving generating a single square pulse or a pulse train, you can learn about the LabVIEW VIs, and the physical connections needed to implement your application. Generating a Single Square Pulse When do you need to generate a single square pulse? A single pulse could be used to trigger analog acquisition or to gate a counter operation, especially if you are triggering off an edge of the pulse. Refer to the How to Generate Pulses and Pulse Trains VI, located in examples\daq\counter.llb as you read this section. Figure 22-3 illustrates how to connect your counter and device to generate a square pulse. The edges of the internal SOURCE signal are counted to generate the output signal. You get the pulse signal for your external device from the counter’s OUT pin, and you can optionally gate the operation with the signal connected to the GATE. Instead of National Instruments Corporation 22-3 LabVIEW Data Acquisition Basics Manual Chapter 22 Generating A Square Pulse or Pulse Trains using an internal timebase as your SOURCE, you could connect an external signal. Optional Connection Basic Connection SOURCE OUT OUT Counter Register DAQ Device Your Device Counter Register DAQ Device GATE Figure 22-3. Physical Connections for Generating a Square Pulse The Generate Delayed Pulse VI, found in Functions»Data Acquisition»Counter, tells your device to generate a single delayed pulse. This VI is self-contained and checks for errors automatically. With the Generate Delayed Pulse VI, you must connect the pulse delay (phase 1) and pulse width (phase 2) controls to define the output pulse, as shown in Figure 22-4. Sometimes the actual pulse delay and pulse width are not the same as you specified. Figure 22-4. Using the Generate Delayed Pulse VI If you need more control over when the counter actually begins generating a single square pulse, use Intermediate VIs instead of the Easy VIs. Figure 22-5 shows how to generate a single pulse using the intermediate-level VIs. The Delayed Pulse Generator Config VI configures the counter and the counter, using the Counter Start VI, generates the TTL signal. An example of this is if you wanted to generate a pulse as a result of meeting certain conditions. If you used the Easy Counter VI, the VI would configure and then immediately start the pulse generation. With the Intermediate VIs, you can LabVIEW Data Acquisition Basics Manual 22-4 National Instruments Corporation This document was created with FrameMaker 4.0.4 Chapter 22 Generating A Square Pulse or Pulse Trains configure the counter long before the actual pulse generation begins. As soon as you want a pulse to be generated, the counter can immediately begin without having to configure the counter. In this situation, using Intermediate VIs would improve performance. Figure 22-5. Generating a Single Delayed Pulse Using Intermediate Vis You must stop the counter if you want to use it for other purposes. For more information on stopping counters, refer to the Stopping Counter Generations section at the end of this chapter. Generating a Pulse Train There are two types of pulse trains: continuous and finite. You may use a continuous pulse train as the SOURCE of another counter or as the clock for analog acquisition (or generation). You may use a finite pulse train as the high-level gate signal for another counter. For a LabVIEW example on generating continuous and finite pulse trains, look at the How to Generate Pulses and Pulse Trains VI, located in examples\daq\counter.llb. Generating a Continuous Pulse Train Figure 22-6 describes how to connect your counter and device to generate a continuous pulse train. The edges of the internal source signal are counted to generate the output signal. You obtain the continuous pulse train for your external device from the counter’s OUT pin. You can optionally gate the operation with a signal connected to National Instruments Corporation 22-5 LabVIEW Data Acquisition Basics Manual Chapter 22 Generating A Square Pulse or Pulse Trains the GATE input pin. Instead of having an internal timebase as your SOURCE, you can connect an external signal. Figure 22-6. Physical Connections for Generating a Square Pulse Besides generating continuous pulse trains, the How to Generate Pulses and Pulse Trains example VI configures counters to generate retriggerable pulse trains, which behave like one-shots. Figure 22-7 shows how to generate a continuous pulse train using the Easy Counter VI, Generate Pulse Train. This VI requires you to specify the frequency and the duty cycle inputs. The number of pulses parameter defaults to 0 for the generation of a continuous pulse train. Figure 22-7. Generating a Continuous Pulse Train with the Generate Pulse Train VI If you are generating a pulse train and you want more control over when the counter actually begins the operation, use the Intermediate LabVIEW Data Acquisition Basics Manual 22-6 National Instruments Corporation This document was created with FrameMaker 4.0.4 Chapter 22 Generating A Square Pulse or Pulse Trains VIs instead of the Easy VIs. Figure 22-8 demonstrates how to generate a simple pulse train using Intermediate-level VIs. Figure 22-8. Generating a Continuous Pulse Train Using Intermediate VIs The Continuous Pulse Generator Config VI configures the counter for the operation and the Counter Start VI controls the initiation of the pulse train. An example of this if you want to generate a continuous pulse train as a result of meeting certain conditions. If you used the Easy VI, the VI would configure and then immediately start the pulse train generation. With the Intermediate VIs, you can configure the counter long before the conditions are met. Then, as soon as the conditions are met, you can begin pulse train generation. In this situation, using Intermediate VIs would improve performance. If the duty cycle is 0.0 or 1.0, the closest achievable duty cycle is used to generate a train of positive or negative pulses. You must stop the counter if you want to use it for other purposes. For more information on stopping counters, refer to the Stopping Counter Generations section at the end of this chapter. Generating a Finite Pulse Train You can set the Easy I/O VI, Generate Pulse Train, or a stream of Intermediate VIs to generate a finite pulse train. With either technique, you must use two counters as shown in the connection diagram in Figure 22-9. Refer to Chapter 25, Counting Signal Highs and Lows, for more information on how to determine counter-1 and how to use the adjacent counter VI. The maximum number of pulses in the pulse train is 216-1, for Am9513 devices and 224-1 for DAQ-STC devices. Figure 22-9 shows how you can produce a finite pulse train on the OUT pin of a counter. counter generates the finite pulse train with high-level National Instruments Corporation 22-7 LabVIEW Data Acquisition Basics Manual Chapter 22 Generating A Square Pulse or Pulse Trains gating. counter-1 provides counter with a long enough gate pulse to output the number of desired pulses. Figure 22-9. Physical Connections for Generating a Finite Pulse Train A gated pulse train using the Easy Counter VI, Generate Pulse Train, as shown in Figure 22-7, requires the frequency, duty cycle, and number of pulses controls to be set. Instead of setting the number of pulses to 0, as you would for a continuous pulse train, set the number of pulses to a value greater than 0. Figure 22-10 describes how to create a finite pulse train using the Intermediate VIs. Figure 22-10. Creating a Finite Pulse Train Using the Intermediate VIs In this operation, you use counter to generate a continuous pulse train with level gating while using counter-1 to generate a minimum delayed pulse to gate the counter long enough to generate the desired number of pulses. The Continuous Pulse Generator Config VI configures counter to generate a continuous pulse train. Then, the Delayed Pulse Generator Config VI configures counter-1 to generate a single delayed pulse. The first Counter Start VI in the flow begins the continuous pulse generation and the next Counter Start VI generates a pulse after a specified time. The gate mode must be specified as level-gating on the Continuous Pulse Generator Config VI in order for the counter to wait for the gate signal from counter -1. The gate mode for the Delayed Pulse Generator Config VI can be set to a single or multiple edges. In LabVIEW Data Acquisition Basics Manual 22-8 National Instruments Corporation This document was created with FrameMaker 4.0.4 Chapter 22 Generating A Square Pulse or Pulse Trains other words, you could produce one finite pulse train or multiple pulse trains. The GATE signal for counter -1 can be from an external device or from another counter on your DAQ device. Knowing the Accuracy of Your Counters When you generate a waveform, there can be an uncertainty of up to one timebase period between the start signal and the first counted edge of the timebase. This is due to the uncertainty in the exact relation of the start signal, which the software call or the gate signal supplies to the first edge of the timebase as shown in Figure 22-11. Figure 22-11. Uncertainty of One Timebase Period Stopping Counter Generations You can stop the counting operation in several ways, such as starting the counter again after it has generated a pulse, reconfiguring the counter to do something else, or calling the Wait (ms) VI and Counter Stop function as shown in Figure 22-12. (You can find the Wait (ms) VI in Functions»Time & Dialog.) The previous methods can be used National Instruments Corporation 22-9 LabVIEW Data Acquisition Basics Manual Chapter 22 Generating A Square Pulse or Pulse Trains so that the counter can be used for another operation without resetting the entire board. Figure 22-12. Using the Generate Delayed Pulse and Stopping the Counting Operation To stop a generated pulse train, another Generate Pulse Train VI can be concatenated to the diagram and have the Number of Pulses input set to -1, as shown in Figure 22-13. Figure 22-13. Stopping a Generated Pulse Train LabVIEW Data Acquisition Basics Manual 22-10 National Instruments Corporation This document was created with FrameMaker 4.0.4 Chapter Measuring Pulse Width 23 This chapter describes how you can use a counter to measure pulse width. There are several times you may need to determine pulse width. For example, if you wanted to determine the duration of an event, you would want your application to measure the width of a pulse that occurs during that event. Another example would be if you wanted to determine the interval between two events. In this case, you would measure the pulse width between the two events. An example of when you might use this type of application is if you wanted to determine the time interval between two boxes on a conveyor belt or the time it takes one box to be processed through an operation. The event would be an edge every time a box goes by a point, which prompts a digital signal to change in value. Measuring a Pulse Width You can measure pulse width by determining the number of pulses of known frequency that are generated during the period to be measured. As illustrated in Figure 23-1, connect the pulse you want to measure to the GATE input pin and a signal of a known frequency to the SOURCE input pin. Your counter must be configured for high-level mode gating, which means the counter starts counting when the gated signal goes high and stops counting at the end of the pulse. Figure 23-1 describes how a pulse of an unknown width (Tpw) gates a counter configured to count a timebase clock of a known period (Ts). The pulse width equals the timebase period times the count, or: T pw = T s × count . Figure 23-1. Counting Input Signals to Determine Pulse Width National Instruments Corporation 23-1 LabVIEW Data Acquisition Basics Manual Chapter 23 Measuring Pulse Width The SOURCE input can be an external or internal signal. An internal signal or clock is based upon the type of counter chip on your device. With Am9513 devices, you can choose frequencies or timebases of 1 MHz, 100 kHz, 10 kHz, 1 kHz, and 100 Hz. DAQ/STC devices have internal timebases of 20 MHz and 100 kHz. Figure 23-2 shows how to physically connect the counter on your device to measure pulse width. Figure 23-2. Physical Connections for Determining Pulse Width Determining Pulse Width You can measure the pulse width using the Measure Pulse Width or Period VI, located in Functions»Data Acquisition»Counter. This VI automatically notifies you with a dialog box if an error occurs. Figure 23-3 shows how to program your counters to determine the pulse width using this Easy Counter VI. Figure 23-3. Determining Pulse Width Using the Pulse Width or Period VI The Measure Pulse Width or Period VI counts the number of cycles of the specified internal timebase between the starting and ending events that you designate in the type of measurement input. You can measure the pulse width from rising to falling edge or from falling to rising edge. The valid? parameter indicates whether the frequency measured the data without overflow. Overflow occurs when the counter reaches its highest value, or terminal count (TC). You only need to check the valid? parameter if you are using an Am9513 chip. The DAQ-STC National Instruments Corporation 23-2 LabVIEW Data Acquisition Basics Manual This document was created with FrameMaker 4.0.4 Chapter 23 Measuring Pulse Width does not use the valid? parameter to set the overflow, so you do not need to check this parameter with this chip. Refer to the Measure Pulse Width or Period VI description in Chapter 17, Easy Counter VIs, of the LabVIEW Data Acquisition VI Reference Manual for further information regarding the input parameters. Controlling Your Pulse Width Measurement Figure 23-4 describes how to measure pulse width using the following Intermediate Counter VIs: Pulse Width or Period Meas Config, Counter Start, Counter Read, and Counter Stop. Use this set of VIs to control when the measurement of the pulse width begins and ends. The Pulse Width or Period Meas Config VI configures a counter to count the number of cycles of a known internal frequency or timebase. The Counter Start VI begins the measurement. The Counter Read VI determines if the measurement is complete and displays the count value. With Am9513 devices, the Counter Read VI also alerts you if an overflow occurs (when the counter reaches terminal count (TC)). Overflows do not occur in continuous counter operations. Once you press the stop button, the Counter Stop VI stops the counter operation. And finally, the Simple Error Handler VI notifies you of any errors. Figure 23-4. Measuring Pulse Width Using Intermediate VIs When measuring pulse width, make sure you start the counter before your device measures the first pulse. Otherwise, LabVIEW returns an error or an incorrect measurement. LabVIEW Data Acquisition Basics Manual 23-3 National Instruments Corporation Chapter 23 Measuring Pulse Width Increasing Your Measurable Width Range The maximum value for counters determines the internal timebases you can use to measure the pulse width of a signal. Remember the internal timebase acts as the SOURCE. When measuring the pulse width of a signal, you count the number of SOURCE edges that occur during the measured pulse. The counted number of SOURCE edges cannot exceed the counting range of the counter. Slower internal timebases allow for a greater range in possible pulse widths, because it takes a longer period of time to reach the maximum counter value. Because the Am9513 counters are 16-bit count registers, the maximum count value is 65,535 (216-1). For example, if you use a 1 µs internal timebase, the counter has a pulse width range of 65 ms or 655 s at 100 Hz. The DAQ/STC counter has a pulse width range of about 840 ms at 20MHz and 167ms at 100 kHz. Therefore, if you produce an overflow error, decrease the timebase frequency to increase your range of measurable width. Instead of using an internal timebase, you can set up an additional counter for pulse train generation and use the output of that counter as the source of the counter measuring pulse-width. You can also use FOUT or FREQ_OUT for this purpose. National Instruments Corporation 23-4 LabVIEW Data Acquisition Basics Manual Chapter 24 Measuring Frequency and Period This chapter describes the various ways you can measure frequencies and periods using the counters on your data acquisition (DAQ) device. The period of a signal is equal to one cycle of the signal. Frequency is the inverse of period. An example of when you would want to know the frequency of a signal is when you have a signal that controls how often a meter takes measurements—like a flow meter measuring flow rates or a thermometer measuring temperature. Knowing How and When to Measure Frequency and Period A common way to measure the frequency of a signal is to measure the number of pulses that occur during a known time period. For example, Figure 24-1 illustrates the measurement of a waveform of an unknown frequency (fs) by a pulse of a known pulse width (TG ). The frequency of the waveform equals the count divided by the period of known pulse width (frequency=count/TG). The period is always the reciprocal of the measured frequency (period=1/fs). Figure 24-1. Measuring Square Wave Frequency For period measurement, you count the number of pulses of a known frequency (fs) during one period of the signal to be measured. As shown in Figure 24-2, the signal of a known frequency is connected to the National Instruments Corporation 24-1 LabVIEW Data Acquisition Basics Manual Chapter 24 Measuring Frequency and Period SOURCE and the signal to be measured is connected to the GATE. The period is the count-divided by the known frequency (count/fs). Figure 24-2. Measuring a Square Wave Period You typically would use frequency measurement for high frequency signals because the signal to be measured is faster than most available internal timebases. Period measurement is commonly used with low frequency signals because the signal to be measured is slower than most internal timebases. For the Am9513 chip, the possible internal timebases are 1 MHz, 100 kHz, 10 kHz, 1 kHz, and 100 Hz. For the DAQ-STC chip, the possible internal timebases are 20 MHz and 100 kHz. Remember that whether you use the frequency or period measurement, you can always obtain the other measurement by taking the inverse of the current one as shown in the following equations. 1 period measurement = ------------------------------------------------------------frequency measurement 1 frequency measurement = --------------------------------------------------period measurement Connecting Counters to Measure Frequency and Period For low frequency signals, your counting range should not exceed the range of one counter (65,535 for the AM9513 chip and more than 4 billion for the DAQ-STC chip). If the counting range does exceed one counter, pick a faster timebase. Connect your device and counter as indicated in Figure 24-3 to measure low frequency signals. To measure pulse period and LabVIEW Data Acquisition Basics Manual 24-2 National Instruments Corporation Chapter 24 Measuring Frequency and Period frequency, you should wire the signal to be measured to the GATE input pin and a timebase of known frequency to the SOURCE input pin. Figure 24-3. Physical Connections for Period Measurement of Low Frequency Signals For high frequency signals, you have a greater potential for a larger counting range. Counters are cascaded together to increase the counting range, as shown in Figure 24-4. Here counter-1 creates a gating pulse for an even counter (counter) and for increased resolution you can concatenate an additional counter (counter+1). Figure 24-4. Physical Connections for Period Measurement of High Frequency Signals Note: You cannot cascade counters together with devices that use the DAQ-STC chip. Refer to Chapter 25, Counting Signal Highs and Lows, for further information regarding adjacent counters. A LabVIEW example that measures the frequency and period of high and low frequency signals is the How to Measure Frequency and Period VI, located in examples\daq\counter.llb. Refer to this example as you read the following sections. National Instruments Corporation 24-3 LabVIEW Data Acquisition Basics Manual This document was created with FrameMaker 4.0.4 Chapter 24 Measuring Frequency and Period Measuring the Frequency and Period of Low Frequency Signals For low-frequency signals, you can use the Measure Pulse Width or Period VI, located in Functions»Data Acquisition»Counter, as shown below in Figure 24-5. Set the type of measurement parameter to a period or pulse measurement. The frequency is the reciprocal of the period value returned. The valid? parameter indicates if the frequency was measured without overflow. Overflow occurs when the counter reaches its highest value, or terminal count (TC). You only need to check the valid? parameter if you are using an Am9513 chip. The DAQ-STC does not use the valid? parameter to set the overflow, so you do not need to check this parameter with this chip. Figure 24-5. Measuring Low-Frequency Signals with Measure Pulse Width or Period VI If you need more control over when frequency/period measurement begins and ends, use the Intermediate VIs instead of the Easy VIs. Figure 24-6 shows you how to measure the period and frequency for low-frequency signals. The Intermediate VIs described in Figure 24-6 include the Pulse Width or Period Meas Config, Counter Start, Counter Read, and the Counter Stop VIs. The Pulse Width or Period Meas Config VI configures the counter for period measurement. The Counter Start VI begins the counting operation. Counter Read returns the count value from the LabVIEW Data Acquisition Basics Manual 24-4 National Instruments Corporation Chapter 24 Measuring Frequency and Period counter, which is used to determine the frequency and period measurement. Counter Stop stops the counter operation. Figure 24-6. Measuring Low-Frequency Signals Using Intermediate VIs A third method to determine frequency involves timing how long it takes a number of cycles of the TTL signal connected to the SOURCE input to occur. Refer to the How to Measure Frequency and Period VI (Case 4) for a detailed description of the block diagram. It is a good idea to know what type of signal you are measuring, so you can use the best approach for measuring the frequency signal. Measuring the Frequency and Period of High Frequency Signals For high-frequency signals, you can use the Easy VI, Measure Frequency, to determine the frequency, as shown in Figure 24-7. You can find the Measure Frequency VI in Functions»Data Acquisition»Counter. This VI initiates the counter to count the number of rising edges of a TTL signal at the counter’s SOURCE input during a gate period of a specific duration (T seconds). Set the gate width (T) to the pulse width of the gated signal. The measured frequency equals count/ gate width. The valid? parameter indicates if the frequency was measured without overflow. Overflow occurs when the counter reaches its highest value, or terminal count (TC). You only need to check the valid? parameter if you are using an Am9513 chip. The DAQ-STC National Instruments Corporation 24-5 LabVIEW Data Acquisition Basics Manual Chapter 24 Measuring Frequency and Period does not use the valid? parameter to set the overflow, so you do not need to check this parameter with this chip. Figure 24-7. Measure Frequency VI If you need more control over when frequency/period measurement begins and ends, use the Intermediate VIs instead of the Easy VIs. Figure 24-8 shows you how to measure the period and frequency for high-frequency signals. The Intermediate VIs described in Figure 24-8 include the Delayed Pulse Generator Config, Event or Time Counter Config, Counter Start, CTR Control, Counter Read, and the Counter Stop VIs. The Delayed Pulse Generator Config VI configures counter -1 to generate the gate signal. The Event or Time Counter Config VI configures the counter to count the number of pulses while it is gated. The Counter Start VI begins the counting operation for counter first, then counter -1. The Counter Read VI returns the count value from counter, which is used to determine the frequency and period measurement. The Counter Stop VI stops the counter operation. Figure 24-8. Measuring High-Frequency Signals Using Intermediate VIs LabVIEW Data Acquisition Basics Manual 24-6 National Instruments Corporation This document was created with FrameMaker 4.0.4 Chapter 24 Measuring Frequency and Period A third method to determine frequency involves timing how long it takes a number of cycles of the TTL signal connected to the SOURCE input to occur. Refer to the How to Measure Frequency and Period VI (Case 4) for a detailed description of the block diagram. It is a good idea to know what type of signal you are measuring, so you can use the best approach for measuring the frequency signal. National Instruments Corporation 24-7 LabVIEW Data Acquisition Basics Manual Chapter Counting Signal Highs and Lows 25 Counters can count external events (like the rising and falling edges on the SOURCE input pin), or elapsed time (like the rising and falling edges of an internal timebase). When might you need to count external events or elapsed time? One case is if you are in charge of figuring out the throughput of a production line. You have a bar code reader which reads the serial number of every product. The bar code reader outputs a digital pulse every time it reads a serial number. You could use a counter, counter A, to count the number of digital pulses, or events, from the barcode reader. If you only needed to count the digital pulses for a certain amount of time, you can gate the operation of the counter. In order to produce the gate signal for the counter, you can use another counter, counter B, to count the pulses of an internal clock for the amount of time needed to count the number of products. So, counter B would measure elapsed time and the output pulse(s) of counter B would turn counter A on and off. As you can see, time- or event-based counting can be very useful with data acquisition. Figure 25-1 shows how to connect the counter on your device to measure events (left diagram) and elapsed time (right diagram). The GATE signal can be produced by your device or another counter (like in the example mentioned above). Figure 25-1. Connecting Counters to Your Device to Count Events or Time Note: (Am9513 chips only) Make sure to use counters that are not being used in any other data acquisition (DAQ) applications. If you try to use a counter that is already being used by another DAQ application, LabVIEW returns error number -10009. Refer to Appendix B, Hardware Capabilities, in the National Instruments Corporation 25-1 LabVIEW Data Acquisition Basics Manual Chapter 25 Counting Signal Highs and Lows LabVIEW Data Acquisition VI Reference Manual for information on which counters are already used for analog and digital applications. As shown in Figure 25-1, you can extend the counting range of a counter chip by connecting to the next higher counter (called counter+1). This is called cascading counters. By cascading counters, you can increase your counting range from 65,535 (the maximum number for a 16-bit counter) to almost 4.3 billion (the maximum number for a 32-bit counter) on the Am9513 chip. The Am9513 chip has a set of five counters (numbered 1-5) that can be connected in a circular fashion. For example, the next higher counter to counter 1 is counter 2 (called counter+1) and the next lower counter is counter 5 (called counter-1). The TIO-10 device contains two Am9513 chips, so the device has 10 counters, two sets of five counters which can be accessed in a circular fashion. Table 25-1 identifies the adjacent counters for the Am9513 (one and two chips). Note: You cannot cascade counters with devices that have the DAQ-STC chip. Table 25-1. Next Lower Counter Counter Next Higher Counter 5 1 2 1 2 3 2 3 4 3 4 5 4 5 1 10 6 7 6 7 8 7 8 9 8 9 10 9 10 6 Am9513 Device Type LabVIEW Data Acquisition Basics Manual Adjacent Counters for Counter Chips 25-2 National Instruments Corporation Chapter 25 Counting Signal Highs and Lows For more information on adjacent counters, refer to the Adjacent Counters VI description in Chapter 18, Intermediate Counter VIs, of the LabVIEW Data Acquisition VI Reference Manual. Counting Events or Elapsed Time In order to count events or elapsed time, you can use Easy I/O and Intermediate VIs. You should only use the Advanced VIs if the Easy I/O and Intermediate VIs do not satisfy your needs. One example in LabVIEW that uses the Advanced VIs is the How To Count VI, found in examples\daq\counter.llb. In the discussion below, the use of the Easy and Intermediate VIs will be discussed. You can refer to the Getting Started Counters VI as well as the How To Count VI for examples on how to use Easy I/O and Intermediate VIs to count events or elapsed time. You can find the Getting Started Counters VI in examples\daq\run_me.llb. The Easy VI that counts events or time, the Count Events or Time VI, is located in Functions»Data Acquisition»Counter. Figure 25-2 shows how you would use the VI to count external events. This VI displays a dialog box if an error occurs. Figure 25-2. Using the Count Events or Time VI to Count External Events National Instruments Corporation 25-3 LabVIEW Data Acquisition Basics Manual Chapter 25 Counting Signal Highs and Lows In Figure 25-2, the counter begins counting the rising edges at the SOURCE input on the first iteration of the while loop. Pressing the stop button will stop the counter and output the present count to the front panel of the VI. The counter size input is a menu ring where you have the choice to use a single 16-bit Am9513 counter or a 24-bit DAQ-STC counter, or cascade two Am9513 counters as a 32-bit counter. By default, this VI counts the rising edges of the SOURCE signal. You can change the value of the source edge input, so it will count the falling edges of the SOURCE signal. In order to figure out where the inputs and outputs are located on this VI, remember to use the Help window. Figure 25-3 shows how to use the Easy Counter VI, Count Events or Time VI, to measure elapsed time. Figure 25-3. Using the Count Events or Time VI to Measure Elapsed Time The only difference between measuring events or time is the type of source signal. When measuring events, you have an external signal connected to the SOURCE input. When measuring time, you use an internal timebase signal produced by the counter chip. With the Am9513 chip, you can choose from the timebases of 1 MHz, 100 kHz, 10 kHz, 1 kHz, and 100 Hz. With the DAQ-STC chip, you can choose from the timebases of 20 MHz and 100 kHz. How do you know which timebase frequency to use? Suppose you want to count the rising edges of the internal signal for 1 minute. The maximum counted value for a LabVIEW Data Acquisition Basics Manual 25-4 National Instruments Corporation Chapter 25 Counting Signal Highs and Lows 16-bit counter is 65,535. If you use the 100 Hz signal, your counter would count 100 edges in a minute. If you use the 100 kHz signal, then the counter counts 100,000 edges in a minute. This means you would need to cascade two counters in order to count the necessary edges using the 100 kHz signal. You should use a higher frequency for smaller time measurements and use a slower frequency for longer time measurements. If you do not choose one of the above frequencies, then the counter will give you error -10403, which informs you that the specified device does not support your requested action. If you need to use a frequency that is not listed above, then refer to Chapter 26, Dividing Frequencies, for more information. Gaining More Control over Your Counting Operations If you want more control over counting events or time, use the Intermediate VIs. These VIs allow you to trigger or gate the counting operation. Figure 25-4 shows how to count external events using Intermediate Counter VIs: Event or Time Counter Config, Counter Start, Counter Read, and Counter Stop. Figure 25-4. Using the Intermediate VIs to Count External Events This VI tells the counter to count the number of rising edges on the SOURCE input until the stop button is pressed. The Event or Time Counter Config VI configures one or two counters to count the edges of the signal at the SOURCE input. The counter size input is a menu ring similar to the Easy I/O examples. You have the choice to use a single, 16-bit Am9513 counter or a 24-bit DAQ-STC counter, or cascade two Am9513 counters as a 32-bit counter. The National Instruments Corporation 25-5 LabVIEW Data Acquisition Basics Manual Chapter 25 Counting Signal Highs and Lows event source/timebase input is set to count the edges of the SOURCE signal by default (a 0.0 default value). The source edge input is set to count on a rising edge by default. In order to figure out the location of the event source/timebase input as well as any other parameters on any VI, use the Help window. The Counter Start VI initiates the counter to begin counting the edges of the SOURCE input. The Counter Read VI reads the latest edge count from the counter register and displays the value on the front panel. Once the stop button has been pressed, the Counter Stop VI stops the counter operation. It is a good idea to always check for errors at the end of an operation to see if the operation was successful. If you want to trigger TTL event counting, then set up your gate mode input on the Event or Time Counter Config VI. With this VI, you can perform level or edge triggering. Refer to the Event or Time Counter Config VI description in Chapter 18, Intermediate Counter VIs, of the LabVIEW Data Acquisition VI Reference Manual for more information. When you use Easy I/O VIs to measure external events or elapsed time, the only difference between the two block diagrams is the counting source. The same is true when you use Intermediate VIs. For the Event or Time Counter Config VI, the default event source/timebase input is the signal connected to the SOURCE input (a value of 0). If you want to use an internal timebase as your source, then you need to enter an internal frequency available on your DAQ device. Figure 25-5 shows how to measure elapsed time using Intermediate VIs. Figure 25-5. Using the Intermediate VIs to Measure Elapsed Time LabVIEW Data Acquisition Basics Manual 25-6 National Instruments Corporation Chapter 25 Counting Signal Highs and Lows Counters enable you to count the edges of TTL signals whether the signals are external or internal to the DAQ device. Counting external signals is called counting events; whereas, counting internal signals is called elapsed time. Since counters count events or time, you can combine these two capabilities in order to count events for a certain period of time. The basic capability of counting TTL signals allows you to perform many complex functions. National Instruments Corporation 25-7 LabVIEW Data Acquisition Basics Manual Chapter 26 Dividing Frequencies When would you need to divide the frequency of a TTL signal? Sometimes you may need to use an internal signal at a certain frequency, but this frequency is not available on your data acquisition (DAQ) device. In order to get the frequency you need, you can divide the available device frequencies. You can also divide the frequency of an external signal. Frequency division is outputting a pulse or pulse train from a counter every N cycles of an internal or external source. Counters can only decrease (or divide-down) the frequency of the source signal. The resulting divided-down frequency is equal to the input frequency/N (timebase divisor). N ( timebase divisor) can only be an integer number, not a real number, and must also be greater than 1. Performing frequency division on a internal signal is called a down counter; whereas, frequency division on an external signal is called a signal divider. Figure 26-1 shows how to wire counters to perform frequency division. Frequency Division for a Signal Divider Frequency Division for a Down Counter Figure 26-1. Wiring Your Counters for Frequency Division In order to divide down frequencies, you must use Intermediate VIs instead of Easy VIs. For a LabVIEW example on frequency division, refer to How to Generate Pulses and Pulse Trains VI, (pulse generation method 5) in examples\daq\counter.llb. The diagram in National Instruments Corporation 26-1 LabVIEW Data Acquisition Basics Manual Chapter 26 Dividing Frequencies Figure 26-2 shows how you can program a signal divider using the Down Counter or Divide Config, Counter Start, and Counter Stop VIs. Figure 26-2. Programming a Single Divider for Frequency Division The Down Counter or Divide Config VI configures the specified counter to divide the SOURCE signal by the timebase divisor value and output a signal when the counter reaches its terminal count (TC). Using Down Counter or Divide Config VI, you can configure the type of output to be pulse or toggled. The diagram above outputs a high pulse lasting one cycle of the source signal once the counter reaches its TC. For more information on the different types of signal outputs, refer to the Down Counter or Divide Config VI description in Chapter 18, Intermediate Counter VIs, of the LabVIEW Data Acquisition VI Reference Manual. The diagram above counts the rising edges of the SOURCE signal, the default value of the source edge input. In order to figure out where the inputs and outputs are located on this VI, remember to use the Help window. Open this window by choosing Help»Show Help. The Counter Start VI tells the counter to start counting the SOURCE signal edges. The counter only stops the frequency division when the stop button is pressed. The Counter Stop VI stops the counter immediately and clears the count register. It is a good idea to always check your errors at the end of an operation to see if the operation was successful. You can alter the Down Counter or Divide Config VI to create a down counter. To do this, change the timebase value from 0.0 (external SOURCE) to a frequency available on your counter. With the Am9513 chip, you can choose timebases of 1 MHz, 100 kHz, 10 kHz, 1 kHz, and 100 Hz. With the DAQ-STC chip, you can choose timebases of 20 MHz and 100 kHz. LabVIEW Data Acquisition Basics Manual 26-2 National Instruments Corporation Chapter 26 Dividing Frequencies Instead of triggering frequency division for signal dividers and down counters by software, as was previously discussed, you can trigger using the GATE signal. You can trigger while the GATE signal is high, low or on the rising or falling edge. For more information, look at the Down Counter or Divide Config VI description in Chapter 18, Intermediate Counter VIs, of the LabVIEW Data Acquisition VI Reference Manual. National Instruments Corporation 26-3 LabVIEW Data Acquisition Basics Manual Part Debugging Your Data Acquisition Application 7 This section contains an explanation of ways you can debug your data acquisition application to make sure your application is accurate and runs smoothly. Part 7, Debugging Your Data Acquisition Application, contains the following chapters. • Chapter 27, Debugging Techniques, shows you some tips to help figure out why your VI is not working. Chapter Debugging Techniques 27 Is your VI not working as you expected it would? Well, this chapter shows you some tips to help figure out why your VI is not working. First, find your LabVIEW User Manual and LabVIEW Tutorial Manual, because these manuals are references in this section. With LabVIEW data acquisition (DAQ) applications, you may find errors in hardware connections, software configuration, or VI construction. The goal of this chapter is to help you narrow down where the problem is in your program flow. Hardware Connection Errors When no error occurs, but the data is not what you expected, then you may want to check your hardware connections and jumper settings. For instance, if you have an analog input application, make sure your signals are properly grounded. For more information on analog input configuration issues, refer to Chapter 5, Things You Should Know about Analog Input. For SCXI modules, you must verify that gain jumpers are set up properly. To verify how a DAQ device gets set to a certain gain (or limit setting as noted in the software), refer to Chapter 3, Basic Data Acquisition Concepts. Another common SCXI hardware error is using digital lines on your DAQ device that are reserved for communication with the SCXI modules. In order to test that your hardware has not been damaged, connect a known voltage to the channels you are using. To check the location of any hardware connections, refer to your hardware user manual. Software Configuration Errors As you check hardware connections, it is a good idea to verify that the NI-DAQ software configuration reflects your hardware setup. For possible difficulties with software configuration, read the Installation National Instruments Corporation 27-1 LabVIEW Data Acquisition Basics Manual Chapter 27 Debugging Techniques and Configuration section of this manual, the chapter of this manual that discusses your specific application, or the NI-DAQ User Manual. (Windows) In the NI-DAQ configuration, you can use the utilities under the test menu to take single point measurements for analog I/O and digital I/O applications. These utilities are helpful in testing for damaged hardware. VI Construction Errors The various sections below describe methods to find problems with VI construction. All the techniques discussed can be used by themselves or in conjunction with one another. Error Handling The best way to determine if your application executed without an error is to use one of the error handler VIs in your application. The Error Handler VIs are located in Functions»Time & Dialog. You can only use these VIs with Intermediate and Advanced VIs. Easy I/O VIs already include error handling capabilities within each VI. Each Intermediate and Advanced VI has an error input and output clusters (named error in and error out, respectively). The error clusters contain a Boolean that indicates whether an error occurred, the error code for the error, and the name of the VI that returned the error. If error in indicates an error, the VI returns the same error information in error out, and does not perform any DAQ operations. e r r o r i n (no error) error out code no error code no error 0 source 0 source When you use any of the Intermediate or Advanced VIs in a While Loop, you should stop the loop if the status in the error out cluster reads TRUE. If you wire the error cluster to the General Error Handler VI or the Simple Error Handler VI, the VI deciphers the error LabVIEW Data Acquisition Basics Manual 27-2 National Instruments Corporation Chapter 27 Debugging Techniques information and describes the error to you. The following diagrams show how to wire a typical DAQ VI to an error handler. Figure 27-1. Error Checking Using the General Error Handler VI Figure 27-2. Error Checking Using the Simple Error Handler VI The following shows an example of the dialog box the Error Handler VIs display if an error occurs. Please refer to the LabVIEW Function Reference Manual for more information on the error handler VIs. Single-Stepping through a VI Single stepping through a VI allows you to execute one node at a time in the block diagram. A node can be subVIs, functions, structures, formula nodes, and attribute nodes. Refer to Chapter 5, Executing and Debugging, in the LabVIEW User Manual and the LabVIEW Tutorial Manual for more information on single-stepping. Execution Highlighting Execution highlighting shows you how the data passes from one node to another in your program. When you turn execution highlighting on, data movement is marked by bubbles moving along the wires. Refer to National Instruments Corporation 27-3 LabVIEW Data Acquisition Basics Manual This document was created with FrameMaker 4.0.4 Chapter 27 Debugging Techniques Chapter 5, Executing and Debugging, in the LabVIEW User Manual and the LabVIEW Tutorial Manual for more information on execution highlighting. Using the Probe Tool If your VI is producing questionable results, you may want to use the Probe tool to check intermediate values in a VI. The Probe tool will help you narrow down where the incorrect results are occurring. Refer to Chapter 5, Executing and Debugging, in the LabVIEW User Manual and the LabVIEW Tutorial Manual for more information on using the probe. Setting Breakpoints and Showing Advanced DAQ VIs Once you have narrowed down the location of an error to a subVI, you can set a breakpoint on that subVI to cause VI execution and pause before executing the subVI. You can now see what values get passed in or are generated by the Advanced VIs, single-step through the subVI’s execution, probe wires to see data, or change values of front panel controls. Refer to Chapter 5, Executing and Debugging, in the LabVIEW User Manual and the LabVIEW Tutorial Manual for more information on how to set a breakpoint. LabVIEW Data Acquisition Basics Manual 27-4 National Instruments Corporation LabVIEW Data Acquisition Common Questions Appendix A Where is the best place to get up to speed quickly with data acquisition and LabVIEW? Read the LabVIEW Data Acquisition Basics Manual and look at the run_me.llb examples (in examples->daq) included with the package. What is the easiest way to address my AMUX-64T board with my MIO board? Set the number of AMUX boards used in the configuration utility (wdaqconf.exe on Windows or NI-DAQ control panel on Macintosh). Then in the channel string inputs specify the onboard channel. For example, with one AMUX-64T board, the channel string “0:1” will acquire data from AMUX channels 0 through 7, and so on. What are the advantages/disadvantages of reading AI Read's backlog rather than a fixed amount of data? Reading the backlog is guaranteed not to cause a synchronous wait for the data to arrive. However, it adds more delay until the data is processed (because the data was really available on the last call) and it can require constant reallocation or size adjustments of the data acquisition read buffer in LabVIEW. How can I tell when a continuous data acquisition operation does not have enough buffer capacity? The scan backlog rises with time, either steadily or in jumps, or takes a long time to drop to normal after an interrupting activity like mouse movement. If you can open another VI during the operation without receiving an overrun error you should have adequate buffer capacity. National Instruments Corporation A-1 LabVIEW Data Acquisition Basics Manual Appendix A LabVIEW Data Acquisition Common Questions I want to group two or more ports using my DIO32F, DIO24, or DIO-96 board, but I do not want to use handshaking. I just want to read one group of ports just once. How can I set it up in software? Use Easy I/O VIs (Write to Digital Port or Read from Digital Port) or Advanced Digital VIs (DIO Port Config, DIO Port Write or DIO Port Read), and set multiple ports in the port list. For Easy I/O VIs, you can specify up to four ports in the port list. Whatever data you try to output to each port of your “group” will correspond to each element of the data array. This also applies for input. I want to use the OUT1, OUT 2, OUT3 and IN1, IN2, IN3 pins on my DIO-32F board. How do I address those pins using the Easy I/O Digital VIs in LabVIEW? These output and inputs pins are addressed together as port 4. OUT1 and IN1 are referred to as bit 0, OUT2 and IN2 are referred to as bit 1, and OUT3 and IN3 are referred to as bit 2. Only the NB-DIO-32F has 3 pins for each direction. If you use the Write To Digital Port VI, you will output on the OUT pins, and if you use the Read From Digital Port VI, you will input from the IN pins. I want to use a TTL digital trigger pulse to start data acquisition on my DAQ device. I noticed there are two types of triggers: Digital Trigger A, and Digital Trigger A&B. Which digital trigger setting should I use and where should I connect the signal? You should use Digital Trigger A, which stands for “first trigger," to start a data acquisition. Digital Trigger B, which stands for “second trigger," should only be used if you are doing both a start AND a stop trigger for your data acquisition. Connect your trigger signal to either STARTTRIG* (pin 38) if you are using an AT-MIO-16, AT-MIO-16D, NB-MIO-16X, or EXTTRIG* or DTRIG for any other board that has that pin. The only analog input boards on which you cannot do a digital trigger are the PC-LPM-16, DAQCard-700, and the DAQCard-500. Refer to the AI Trigger Config description in Chapter 6, Advanced Analog Input VIs, in the LabVIEW Data Acquisition VI Reference Manual for more information on the use of digital triggers on your DAQ device. LabVIEW Data Acquisition Basics Manual A-2 National Instruments Corporation Appendix A Note: LabVIEW Data Acquisition Common Questions The NB-MIO-16 has an EXTTRIG* pin, but cannot support start and stop triggering. When are the data acquisition boards initialized? All data acquisition boards are initialized automatically when the first DAQ VI is loaded in on a diagram when you start LabVIEW. You can also initialize a particular board by calling the Device Reset VI. (Windows) I open a VI that calls a DAQ VI, or drop a DAQ subVI on a block diagram, and crash. The first time a DAQ VI is loaded into memory in LabVIEW, LabVIEW opens the library (dll) that controls data acquisition. A crash at this time indicates a problem in communicating with the driver. This may indicate that there is a conflict with another device in the machine. To determine the source of the problem, quit LabVIEW and Windows, re-launch Windows, and run wdaqconf.exe. Run a simple configuration test with the NI boards in the machine. If this results in a crash, there is probably a conflict with another device in the machine or the driver’s file versions do not correspond for some reason. If not, you need to obtain the latest version of the DAQ driver from NI BBS, World Wide Web, or FTP site. We have also seen cases where the video driver conflicts with both WDAQCONF and LabVIEW. You can obtain the Error Messages and Crashes Common Questions document from the NI FaxBack system. (Windows) I am having problems accessing ports 2 or higher on the AT-MIO-16D or PC-DIO-96. A problem was found in version 3.0 with addressing the highernumbered ports on these boards. To fix the problem, get the updated version of atwdaq.dll, and use the updated DIO Port Read.vi. These updated files are included with LabVIEW for Windows version 3.0.1. LabVIEW for Windows version 3.0 users can obtain these files by downloading the file win30up2.zip from the NI BBS or FTP sites. The file is in the directory support/labview/windows/ LVWin3.0/updates. National Instruments Corporation A-3 LabVIEW Data Acquisition Basics Manual Appendix A LabVIEW Data Acquisition Common Questions (Windows) While performing analog input, I get memory allocation errors (-10444) even though I have a large amount of memory on my machine. Buffers for data acquisition arrays, unlike arrays for LabVIEW buffers, must be available in physical RAM, not in virtual memory. For example, assume the machine has 32 MB of RAM, and LabVIEW is allocated 8 MB of RAM. The memory allocated to LabVIEW wires will come out of the 8 MB; however, data acquisition buffers will be allocated out of the remaining 24 MB of RAM. On an AT style machine (ISA) using DMA, the DMA controller can only address the first 16 MB of RAM. If you get "out of memory" errors on your machine, try setting the board to use programmed I/O (interrupts only) with the Set Device Information.vi (in DAQ->Calibration and Config). An alternative is to switch to an EISA bus machine. The DMA controller can address up to 4 GB of RAM on EISA machines. (Windows 3.1) I am having problems running Windows for Workgroups with my data acquisition program. Remark out nivisrd.386 in the [386 Enhanced] section of your system.ini file. To mark out the line, place a number sign (#) at the beginning of the line which reads: device = c:\windows\system\nivisrd.386 nivisrd.386 normally improves performance by reducing interrupt latencies in Windows enhanced mode. (Windows 3.1) I bought LabVIEW for Windows and also have a slightly older DAQ device from National Instruments. I installed the entire LabVIEW package, but should I go ahead and install my NI-DAQ for Windows drivers that I originally got with the board? In most cases, the answer is no. The LabVIEW installer installs a set of DAQ driver files that are guaranteed to work with LabVIEW, whereas if you happen to install an older version of the drivers, you may run into many problems. You may even end up crashing your computer every time you do any data acquisition. If you buy a new DAQ device and if you already have LabVIEW installed, it is safe to LabVIEW Data Acquisition Basics Manual A-4 National Instruments Corporation Appendix A LabVIEW Data Acquisition Common Questions install the NI-DAQ for Windows drivers from those disks. In any case, make sure you install and use the latest version of the NI-DAQ drivers. (Macintosh) My analog input VIs returns error -10845 (buffer overflow). What is the problem? If you do not have an NB-DMA-2800 or NB-DMA8G board in your Macintosh and are trying to acquire at sampling rates (not scan rates) greater than 8 kHz, you may get this error. Even at sampling rates under 8 kHz, depending on the type of machine, you may run into overflow error problems if there is a lot of other interrupts that need to be serviced. This is all due to the long interrupt latencies. If you do have either DMA board in your Macintosh, make sure that you have a RTSI cable connecting your DAQ device and the DMA board. Even after you connect a RTSI cable, restarting LabVIEW may help. Also, if you have a Quadra, your errors may be caused by prolonged network interrupt latencies, which prevents the NI-DAQ driver from copying the data in the DAQ device resident memory to the memory on your computer. In this case, you can either disable AppleTalk in the Chooser and disconnect your AppleTalk cable or contact National Instruments and ask for the newest revision of the NB-MIO-16X (which has a larger device resident memory) if you are using either of those DAQ devices. National Instruments Corporation A-5 LabVIEW Data Acquisition Basics Manual Appendix Customer Communication B For your convenience, this appendix contains forms to help you gather the information necessary to help us solve your technical problems and a form you can use to comment on the product documentation. When you contact us, we need the information on the Technical Support Form and the configuration form, if your manual contains one, about your system configuration to answer your questions as quickly as possible. National Instruments has technical assistance through electronic, fax, and telephone systems to quickly provide the information you need. Our electronic services include a bulletin board service, an FTP site, a FaxBack system, and e-mail support. If you have a hardware or software problem, first try the electronic support systems. If the information available on these systems does not answer your questions, we offer fax and telephone support through our technical support centers, which are staffed by applications engineers. Electronic Services Bulletin Board Support National Instruments has BBS and FTP sites dedicated for 24-hour support with a collection of files and documents to answer most common customer questions. From these sites, you can also download the latest instrument drivers, updates, and example programs. For recorded instructions on how to use the bulletin board and FTP services and for BBS automated information, call (512) 795-6990. You can access these services at: United States: (512) 794-5422 or (800) 327-3077 Up to 14,400 baud, 8 data bits, 1 stop bit, no parity United Kingdom: (44) 635 551422 Up to 9,600 baud, 8 data bits, 1 stop bit, no parity France: (1) 48 65 15 59 Up to 9,600 baud, 8 data bits, 1 stop bit, no parity FTP Support To access our FTP site, log on to our Internet host, ftp.natinst.com, as anonymous and use your Internet address, such as joesmith@anywhere.com, as your password. The support files and documents are located in the /support directories. National Instruments Corporation B-1 LabVIEW Data Acquisition Basics Manual FaxBack Support FaxBack is a 24-hour information retrieval system containing a library of documents on a wide range of technical information. You can access FaxBack from a touch-tone telephone at the following numbers: (512) 418-1111 or (800) 329-7177 E-Mail Support (currently U.S. only) You can submit technical support questions to the appropriate applications engineering team through e-mail at the Internet addresses listed below. Remember to include your name, address, and phone number so we can contact you with solutions and suggestions. GPIB: gpib.support@natinst.com LabVIEW: lv.support@natinst.com DAQ: daq.support@natinst.com HiQ: hiq.support@natinst.com VXI: vxi.support@natinst.com VISA: visa.support@natinst.com LabWindows: lw.support@natinst.com Telephone and Fax Support National Instruments has branch offices all over the world. Use the list below to find the technical support number for your country. If there is no National Instruments office in your country, contact the source from which you purchased your software to obtain support. Telephone Australia Austria Belgium Canada (Ontario) Canada (Quebec) Denmark Finland France Germany Hong Kong Italy Japan Korea Mexico Netherlands Norway Singapore Spain Sweden Switzerland Taiwan U.K. 03 9 879 9422 0662 45 79 90 0 02 757 00 20 519 622 9310 514 694 8521 45 76 26 00 90 527 2321 1 48 14 24 24 089 741 31 30 2645 3186 02 48301892 03 5472 2970 02 596 7456 5 202 2544 03480 33466 32 84 84 00 2265886 91 640 0085 08 730 49 70 056 20 51 51 02 377 1200 01635 523545 Fax 03 9 879 9179 0662 45 79 90 19 02 757 03 11 519 622 9311 514 694 4399 45 76 71 11 90 502 2930 1 48 14 24 14 089 714 60 35 2686 8505 02 48301915 03 5472 2977 02 596 7455 5 520 3282 03480 30673 32 84 86 00 2265887 91 640 0533 08 730 43 70 056 20 51 55 02 737 4644 01635 523154 Technical Support Form Photocopy this form and update it each time you make changes to your software or hardware, and use the completed copy of this form as a reference for your current configuration. Completing this form accurately before contacting National Instruments for technical support helps our applications engineers answer your questions more efficiently. If you are using any National Instruments hardware or software products related to this problem, include the configuration forms from their user manuals. Include additional pages if necessary. Name _________________________________________________________________________ Company ______________________________________________________________________ Address _______________________________________________________________________ ______________________________________________________________________________ Fax (___)___________________ Phone (___) _______________________________________ Computer brand ________________ Model ________________ Processor __________________ Operating system (include version number) ___________________________________________ Clock speed ______MHz RAM _____MB Mouse ___yes ___no Display adapter _________________________ Other adapters installed ______________________________________ Hard disk capacity _____MB Brand ____________________________________________ Instruments used ________________________________________________________________ ______________________________________________________________________________ National Instruments hardware product model __________ Revision_______________________ Configuration___________________________________________________________________ National Instruments software product ___________________________ Version ____________ Configuration___________________________________________________________________ The problem is: _________________________________________________________________ ______________________________________________________________________________ ______________________________________________________________________________ ______________________________________________________________________________ ______________________________________________________________________________ List any error messages: __________________________________________________________ ______________________________________________________________________________ ______________________________________________________________________________ The following steps reproduce the problem: ___________________________________________ ______________________________________________________________________________ ______________________________________________________________________________ ______________________________________________________________________________ ______________________________________________________________________________ Documentation Comment Form National Instruments encourages you to comment on the documentation supplied with our products. This information helps us provide quality products to meet your needs. Title: LabVIEW Data Acquisition Basics Manual Edition Date: January 1996 Part Number: 320997A-01 Please comment on the completeness, clarity, and organization of the manual. ______________________________________________________________________________ ______________________________________________________________________________ ______________________________________________________________________________ ______________________________________________________________________________ ______________________________________________________________________________ ______________________________________________________________________________ ______________________________________________________________________________ If you find errors in the manual, please record the page numbers and describe the errors. ______________________________________________________________________________ ______________________________________________________________________________ ______________________________________________________________________________ ______________________________________________________________________________ ______________________________________________________________________________ ______________________________________________________________________________ ______________________________________________________________________________ Thank you for your help. Name _________________________________________________________________________ Title __________________________________________________________________________ Company ______________________________________________________________________ Address _______________________________________________________________________ ______________________________________________________________________________ Phone ( ) ____________________________________________________________________ Mail to: Technical Publications National Instruments Corporation 6504 Bridge Point Parkway Austin, TX 78730-5039 Fax to: Technical Publications National Instruments Corporation (512) 794-5678 Glossary Prefix Meaning Value nµmkM- nanomicromillikilomega- 10-9 10-6 10-3 103 106 Numbers/Symbols 1D One-dimensional. 2D Two-dimensional. A A amperes. AC Alternating current. A/D Analog-to-digital. ADC Analog-to-digital converter. An electronic device, often an integrated circuit, that converts an analog voltage to a digital number. ADC resolution The resolution of the ADC, which is measured in bits. An ADC with 16 bits has a higher resolution, and thus a higher degree of accuracy than a 12-bit ADC. AI Analog input. AIGND The analog input ground pin on a DAQ device. National Instruments Corporation G-1 LabVIEW Data Acquisition Basics Manual Glossary amplification A type of signal conditioning that improves accuracy in the resulting digitized signal and to reduce noise. AMUX devices See analog multiplexers. analogin A LabVIEW DAQ library containing VIs that perform analog input with DAQ devices and SCXI modules and can write or stream the acquired data to disk. analog_io.llb A LabVIEW DAQ library containing VIs for analog I/O control loops. analog input group A collection of analog input channels. You can associate each group with its own clock rates, trigger and buffer configurations, and so on. A channel cannot belong to more than one group. Because each board has one ADC, only one group can be active at any given time. That is, once a control VI starts a timed acquisition with group n, subsequent control and read calls must also refer to group n. You use the task ID to refer to the group. analog multiplexer Devices that increase the number of measurement channels while still using an single instrumentation amplifier. Also called AMUX devices. analogout.llb A LabVIEW DAQ library containing VIs that generate single values or multiple values (waveforms) to output through analog channels. analog output group A collection of analog output channels. You can associate each group with its own clock rates, buffer configurations, and so on. A channel cannot belong to more than one group. analog trigger A trigger that occurs at a user-selected point on an incoming analog signal. Triggering can be set to occur at a specified level on either an increasing or a decreasing signal (positive or negative slope). LabVIEW Data Acquisition Basics Manual G-2 National Instruments Corporation Glossary AO Analog output. array Ordered, indexed set of data elements of the same type. B BCD Binary-coded decimal. bipolar A signal range that includes both positive and negative values (for example, -5 to 5 V). buffer Temporary storage for acquired or generated data. C cascading Process of extending the counting range of a counter chip by connecting to the next higher counter. channel Pin or wire lead to which you apply or from which you read the analog or digital signal. Analog signals can be single-ended or differential. For digital signals, you group channels to form ports. Ports usually consist of either four or eight digital channels. channel clock The clock controlling the time interval between individual channel sampling within a scan. Boards with simultaneous sampling do not have this clock. circular-buffered I/O Input/output operation that reads or writes more data points than can fit in the buffer. When LabVIEW reaches the end of the buffer, LabVIEW returns to the beginning of the buffer and continues to transfer data. clock Hardware component that controls timing for reading from or writing to groups. cluster A set of ordered, unindexed data elements of any data type including numeric, Boolean, string, array, or cluster. The elements must be all controls or all indicators. code width The smallest detectable change in an input voltage of a DAQ device. column-major order A way to organize the data in a 2D array by columns. National Instruments Corporation G-3 LabVIEW Data Acquisition Basics Manual Glossary common-mode voltage Any voltage present at the instrumentation amplifier inputs with respect to amplifier ground. conditional retrieval A method of triggering in which you to simulate an analog trigger using software. Also called software triggering. conversion device Device that transforms a signal from one form to another. For example, analog-to-digital converters (ADCs) for analog input, digital-to-analog converters (DACs) for analog output, digital input or output ports, and counter/timers are conversion devices. counter.llb A LabVIEW DAQ library containing VIs that count the rising and falling edges of TTL signals, generate TTL pulses, and measure the frequency and period of TTL signals. counter/timer group A collection of counter/timer channels. You can use this type of group for simultaneous operation of multiple counter/timers. coupling The manner in which a signal is connected from one location to another. D D/A Digital-to-analog. DAC Digital-to-analog converter. An electronic device, often an integrated circuit, that converts a digital number into a corresponding analog voltage or current. daqconf The NI-DAQ configuration utility on the Sun. data acquisition Process of acquiring data, typically from A/D or digital input plug-in boards. data flow Programming system consisting of executable nodes in which nodes execute only when they have received all required input data and produce output automatically when they have executed. LabVIEW is a dataflow system. default input The default value of a front panel control. LabVIEW Data Acquisition Basics Manual G-4 National Instruments Corporation Glossary default setting A default parameter value recorded in the driver. In many cases, the default input of a control is a certain value (often 0) that means use the current default setting. For example, the default input for a parameter may be do not change current setting, and the default setting may be no AMUX-64T boards. If you do change the value of such a parameter, the new value becomes the new setting. You can set default settings for some parameters in the configuration utility. device A DAQ device inside your computer or attached directly to your computer through a parallel port. Plug-in boards, PCMCIA cards, and devices such as the DAQPad-1200, which connects to your computer's parallel port, are all examples of DAQ devices. SCXI modules are distinct from devices, with the exception of the SCXI-1200, which is a hybrid. device number The slot number or board ID number assigned to the board when you configured it. \ DIFF Differential. A differential input is an analog input consisting of two terminals, both of which are isolated from computer ground and whose difference you measure. differential measurement system A way you can configure your device to read signals, in which you do not need to connect either input to a fixed reference, such as the earth or a building ground. digital A LabVIEW DAQ library containing VIs that perform immediate digital I/O and digital handshaking with DAQ devices and SCXI modules . digital input group A collection of digital input ports. You can associate each group with its own clock rates, handshaking modes, buffer configurations, and so on. A port cannot belong to more than one group. digital output group A collection of digital output ports. You can associate each group with its own clock rates, handshaking modes, buffer configurations, and so forth. A port cannot belong to more than one group. digital trigger A TTL level signal having two discrete levels—a high and a low level. DIP Dual inline package. National Instruments Corporation G-5 LabVIEW Data Acquisition Basics Manual Glossary dithering The addition of Gaussian noise to an analog input signal. DLL Dynamic link library. DMA Direct memory access. A method by which data you can transfer data to computer memory from a device or memory on the bus (or from computer memory to a device) while the processor does something else. DMA is the fastest method of transferring data to or from computer memory. down counter Performing frequency division on an internal signal. driver Software that controls a specific hardware device, such as a data acquisition board. DSP Digital signal processing. E EEPROM Electrically erased programmable read-only memory. Read-only memory that you can erase with an electrical signal and reprogram. EISA Extended Industry Standard Architecture. event The condition or state of an analog or digital signal. external trigger A voltage pulse from an external source that triggers an event such as A/D conversion. F FIFO A first-in-first-out memory buffer. In a FIFO, the first data stored is the first data sent to the acceptor. filtering A type of signal conditioning that allows you to filter unwanted signals from the signal you are trying to measure. floating signal sources Signal sources with voltage signals that are not connected to an absolute reference or system ground. Also called nonreferenced signal sources. Some common example of floating signal sources are batteries, transformers, or thermocouples. LabVIEW Data Acquisition Basics Manual G-6 National Instruments Corporation Glossary G gain The amplification or attenuation of a signal. GATE input pin A counter input pin that controls when counting in your application occurs. grounded measurement system See referenced single-ended measurement system. grounded signal sources Signal sources with voltage signals that are referenced to a system ground, such as the earth or a building ground. Also called referenced signal sources group A collection of input or output channels or ports that you define. Groups can contain analog input, analog output, digital input, digital output, or counter/timer channels. A group can contain only one type of channel, however. You use a task ID number to refer to a group after you create it. You can define up to 16 groups at one time. To erase a group, you pass an empty channel array and the group number to the group configuration VI. You do not need to erase a group to change its membership. If you reconfigure a group whose task is active, LabVIEW clears the task and returns a warning. LabVIEW does not restart the task after you reconfigure the group. H handle Pointer to a pointer to a block of memory; handles reference arrays and strings. An array of strings is a handle to a block of memory containing handles to strings. handshaked digital I/O A type of digital acquisition/generation where a device or module accepts or transfers data after a digital pulse has been received. Also called latched digital I/O. hardware triggering A form of triggering where you set the start time of an acquisition and gather data at a known position in time relative to a trigger signal. hex Hexadecimal. Hz Hertz. The number of scans read or updates written per second. National Instruments Corporation G-7 LabVIEW Data Acquisition Basics Manual Glossary I IEEE Institute of Electrical and Electronic Engineers. immediate digital I/O A type of digital acquisition/generation where LabVIEW updates the digital lines or port states immediately or returns the digital value of an input line. Also called nonlatched digital I/O. input limits The upper and lower voltage inputs for a channel. You must use a pair of numbers to express the input limits. The VIs can infer the input limits from the input range, input polarity, and input gain(s). Similarly, if you wire the input limits, range, and polarity, the VIs can infer the onboard gains when you do not use SCXI. input range The difference between the maximum and minimum voltages an analog input channel can measure at a gain of 1. The input range is a scalar value, not a pair of numbers. By itself the input range does not uniquely determine the upper and lower voltage limits. An input range of 10 V could mean an upper limit of +10 V and a lower of 0 V or an upper limit of +5 V and a lower limit of -5 V. The combination of input range, polarity, and gain determines the input limits of an analog input channel. For some boards, jumpers set the input range and polarity, while you can program them for other boards. Most boards have programmable gains. When you use SCXI modules, you also need their gains to determine the input limits. interrupt A signal indicating that the central processing unit should suspend its current task to service a designated activity. interval scanning Scanning method where there is a longer interval between scans than there is between individual channels comprising a scan. I/O Input/output. The transfer of data to or from a computer system involving communications channels, operator interface devices, and/or data acquisition and control interfaces. LabVIEW Data Acquisition Basics Manual G-8 National Instruments Corporation Glossary ISA Industry Standard Architecture. isolation A type of signal conditioning in which you isolate the transducer signals from the computer for safety purposes. This protects you and your computer from large voltage spikes and makes sure the measurements from the DAQ device are not affected by differences in ground potentials. K Kwords 1,024 words of memory. L LabVIEW Laboratory Virtual Instrument Engineering Workbench. latched digital I/O A type of digital acquisition/generation where a device or module accepts or transfers data after a digital pulse has been received. Also called handshaked digital I/O. limit settings The maximum and minimum voltages of the analog signals you are measuring or generating. linearization A type of signal conditioning in which LabVIEW linearizes the voltage levels from transducers, so the voltages can be scaled to measure physical phenomena. LSB Least significant bit. M MB megabytes of memory. memory buffer See buffer. multibuffered I/O Input operation for which you allocate more than one memory buffer so you can read and process data from one buffer while the acquisition fills another. National Instruments Corporation G-9 LabVIEW Data Acquisition Basics Manual Glossary multiplexed mode An SCXI operating mode in which analog input channels are multiplexed into one module output so that your cabled DAQ device has access to the module’s multiplexed output as well as the outputs on all other multiplexed modules in the chassis through the SCXI bus. Also called serial mode. multiplexer A set of semiconductor or electromechanical switches with a common output that can select one of a number of input signals and that you commonly use to increase the number of signals measured by one ADC. N NB NuBus. NI-DAQ The NI-DAQ configuration utility on the Macintosh. NI-PNP.EXE A stand-alone executable that NI-DAQ installs in your NI-DAQ root drive that detects and configures any Plug and Play devices you have in your computer. NI-PNP.INI A file, generated by the NI-PNP.EXE, that contains information about all the National Instruments devices in your computer, including Plug and Play devices. nodes Execution elements of a block diagram consisting of functions, structures, and subVIs. nonlatched digital I/O A type of digital acquisition/generation where LabVIEW updates the digital lines or port states immediately or returns the digital value of an input line. Also called immediate digital I/O. non-referenced signal sources Signal sources with voltage signals that are not connected to an absolute reference or system ground. Also called floating signal sources. Some common example of non-referenced signal sources are batteries, transformers, or thermocouples. NRSE Nonreferenced single-ended. Non-referenced single-ended All measurements are made with respect to a common (NRSE) measurement system reference, but the voltage at this reference can vary with respect to the measurement system ground. LabVIEW Data Acquisition Basics Manual G-10 National Instruments Corporation Glossary O onboard channels Channels provided by the plug-in data acquisition board. OUT output pin A counter output pin where the counter can generate various TTL pulse waveforms. output limits The upper and lower voltage or current outputs for an analog output channel. The output limits determine the polarity and voltage reference settings for a board. P parallel mode A type of SCXI operating mode in which the module sends each of its input channels directly to a separate analog input channel of the device to the module. pattern generation A type of handshaked (latched) digital I/O in which internal counters generate the handshaked signal, which in turn initiates a digital transfer. Because counters output digital pulses at a constant rate, this means you can generate and retrieve patterns at a constant rate because the handshaked signal is produced at a constant rate. PGIA Programmable gain instrumentation amplifier. Plug and Play devices Devices that do not require dip switches or jumpers to configure resources on the devices—also called switchless devices. postriggering The technique you use on a data acquisition board to acquire a programmed number of samples after trigger conditions are met. pretriggering The technique you use on a data acquisition board to keep a continuous buffer filled with data, so that when the trigger conditions are met, the sample includes the data leading up to the trigger condition. pulse trains Multiple pulses. pulsed output A form of counter signal generation by which a pulse is outputted when a counter reaches a certain value. National Instruments Corporation G-11 LabVIEW Data Acquisition Basics Manual Glossary R read mark Points to the scan at which a read operation begins. Analogous to a file I/O pointer, the read mark moves every time you read data from an input buffer. After the read is finished, the read mark points to the next unread scan. Because multiple buffers are possible, you need both the buffer number and the scan number to express the position of the read mark. read mode Indicates one of the four reference marks within an input buffer that provides the reference point for the read. This reference can be the read mark, the beginning of the buffer, the most recently acquired data, or the trigger position. referenced signal sources Signal sources with voltage signals that are referenced to a system ground, such as the earth or a building ground. Also called grounded signal sources. referenced single-ended (RSE) All measurements are made with respect to a common reference measurement system or a ground. Also called a grounded measurement system. RMS Root mean square. row-major order A way to organize the data in a 2D array by rows. RSE Referenced single-ended. RTD Resistance temperature detector. A temperature-sensing device whose resistance increases with increases in temperature. RTSI Real-Time System Integration bus. The National Instruments timing bus that interconnects data acquisition boards directly, by means of connectors on top of the boards, for precise synchronization of functions. run_me.llb A LabVIEW DAQ VI library containing VIs that perform basic operations concerning analog I/O, digital I/O, and counters. LabVIEW Data Acquisition Basics Manual G-12 National Instruments Corporation Glossary S sample A single (one and only one) analog or digital input or output data point. sample counter The clock that counts the output of the channel clock, in other words, the number of samples taken. On boards with simultaneous sampling, this counter counts the output of the scan clock and hence the number of scans. scan One or more analog or digital input samples. Typically, the number of input samples in a scan is equal to the number of channels n the input group. For example, one pulse from the scan clock produces one scan which acquires one new sample from every analog input channel in the group. scan clock The clock controlling the time interval between scans. On boards with interval scanning support (for example, the AT-MIO-16F5), this clock gates the channel clock on and off. On boards with simultaneous sampling (for example, the EISA-A2000), this clock clocks the track-and-hold circuitry. scan rate The number of times (or scans) per second that LabVIEW acquires data from channels. For example, at a scan rate of 10Hz, LabVIEW samples each channel in a group 10 times per second. scan width The number of channels in the channel list or number of ports in the port list you use to configure an analog or digital input group. SCXI Signal Conditioning eXtensions for Instrumentation. The National Instruments product line for conditional low-level signals within an external chassis near sensors, so only high-level signals in a noisy environment are sent to data acquisition boards. sec Seconds. settling time The amount of time required for a voltage to reach its final value within specified limits. signal conditioning The manipulation of signals to prepare them for digitizing. signal divider Performing frequency division on an external signal. National Instruments Corporation G-13 LabVIEW Data Acquisition Basics Manual Glossary simple-buffered I/O Input/output operation that uses a single memory buffer big enough for all of your data. LabVIEW transfers data into or out of this buffer at the specified rate, beginning at the start of the buffer and stopping at the end of the buffer. You use simple buffered I/O when you acquire small amounts of data relative to memory constraints. single-ended inputs Analog inputs that you measure with respect to a common ground. software trigger A programmed event that triggers an event such as data acquisition. software triggering A method of triggering in which you to simulate an analog trigger using software. Also called conditional retrieval. SOURCE input pin An counter input pin where the counter counts the signal transitions. STC System timing controller. strain gauge A thin conductor, which is attached to a material, that detects stress or vibrations in that material. subVI VI used in the block diagram of another VI; comparable to a subroutine. switchless device Devices that do not require dip switches or jumpers to configure resources on the devices—also called Plug and Play devices. syntax The set of rules to which statements must conform in a particular programming language. LabVIEW Data Acquisition Basics Manual G-14 National Instruments Corporation Glossary T task A timed I/O operation using a particular group. See task ID. task ID A number generated by LabVIEW, which encodes the device number and group number after you configure a group. You use the group configuration VIs in each function group to create the task ID, which you use when you run other VIs to specify the boards or channels on which the VIs operate. For example, the task ID in hex for an analog input task that uses group 2 and device 3 is 01020003. The following table shows how the configuration VIs encode the bits of the task ID. Bits Purpose 31 through 28 Reserved 27 through 24 Function code 23 through 20 Reserved 19 through 16 Group number 15 through 0 Device number The following table gives the function code definitions. Function Code I/O Operation 1 analog input 2 analog output 3 digital port I/O 4 digital group I/O 5 counter/timer I/O TC Terminal count. The highest value of a counter. toggled output A form of counter signal generation by which the output changes the state of the output signal from high to low, or low to high when the counter reaches a certain value. National Instruments Corporation G-15 LabVIEW Data Acquisition Basics Manual Glossary top-level VI VI at the top of the VI hierarchy. This term is used to distinguish the VI from its subVIs. track-and-hold A circuit that tracks an analog voltage and holds the value on command. transducer excitation A type of signal conditioning that uses external voltages and currents to excite the circuitry of a signal conditioning system into measuring physical phenomena. trigger Any event that causes or starts some form of data capture. U unipolar A signal range that is either always positive or negative, but never both (for example 0 to 10 V, not -10 to 10 V). update One or more analog or digital output samples. Typically, the number of output samples in an update is equal to the number of channels in the output group. For example, one pulse from the update clock produces one update which sends one new sample to every analog output channel in the group. update rate The number of output updates per second. update width The number of channels in the channel list or number of ports in the port list you use to configure an analog or digital output group. V V volts. VDC Volts, direct current. VI Virtual instrument. A LabVIEW program; so called because it models the appearance and function of a physical instrument. Vref Voltage reference. LabVIEW Data Acquisition Basics Manual G-16 National Instruments Corporation Glossary W waveform Multiple voltage readings taken at a specific sampling rate. WDAQCONF.EXE The NI-DAQ configuration utility in Windows. wire Data path between nodes. write mark Points to the update at which a write operation begins. Analogous to a file I/O pointer, the write mark moves every time you write data into an output buffer. After the write is finished, the write mark points to the next update to be written. Because multiple buffers are possible, you need both the buffer number and the update number to express the position of the write mark. National Instruments Corporation G-17 LabVIEW Data Acquisition Basics Manual Index A AI Acquire Waveform VI simple-buffered analog input with multiple starts, 7-7 to 7-9 single-waveform acquisition, 7-2 to 7-3 AI Acquire Waveforms VI multiple-waveform acquisition, 7-3 simple-buffered analog input with graphing, 7-6 to 7-7 AI Clear VI continuous acquisition from multiple channels, 7-12 to 7-13 hardware-timed analog I/O control loops, 6-9 multiple-waveform acquisition, 7-5 SCXI temperature measurement, 19-6 to 19-7 simple-buffered analog input with multiple starts, 7-7 to 7-9 AI Clock Config VI external control of channel clock, 9-4 external conversion pulses, 9-4 scan clock control, 9-6 to 9-7 AI Config VI basic circular-buffered analog input, 7-13 to 7-14 basic non-buffered application, 6-4 hardware-timed analog I/O control loops, 6-8 interchannel delay, 9-2 multiple-channel single-point analog input, 6-5 multiple-waveform acquisition, 7-5 one-point calibration, 20-5 simple-buffered analog input with multiple starts, 7-7 to 7-9 AI Continuous Scan VI, 7-11 to 7-12 ACK (Acknowledge) line, 15-2 ACK (Acknowledge Input) line, 15-2 Acquire & Proc N Scans-Trig example VI, 8-6, 8-10 Acquire & Process N Scans VI, 7-11 Acquire and Average VI, 19-6 to 19-7 Acquire N-multi-ATrig example VI, 8-10 Acquire N-multi-DTrig example VI, 8-6 Acquire N-multi-Start example VI, 7-7 Acquire N Scans-ATrig example VI, 8-7 to 8-8, 8-10, 8-12 to 8-13 Acquire N Scans-DTrig example VI, 8-3 to 8-4, 8-6 Acquire N Scans example VI, 7-6 Acquire N Scans-SWTrig example VI, 8-13 acquisition rate. See external control of acquisition rate. ADC limit settings effects (figure), 5-6 measurement precision for various device ranges and limit settings (table), 5-8 range effects (figure), 5-5 resolution, 5-3 to 5-4 effects on precision (figure), 5-4 adjacent counters for counter chips (table), 25-2 to 25-3 Advanced VIs. See also VIs. analog output SCXI example, 19-14 to 19-15 external control of channel clock, 9-4 non-buffered handshaking, 15-5 overview, 3-6 simple buffered handshaking, 15-7 to 15-9 National Instruments Corporation Index-1 LabVIEW Data Acquisition Basics Manual This document was created with FrameMaker 4.0.4 Index AI Read One Scan VI, 6-7 AI Read VI advantages and disadvantages of reading backlog, A-1 basic circular-buffered analog input, 7-13 to 7-14 conditional retrieval cluster, 8-11 to 8-12 continuous acquisition from multiple channels, 7-12 to 7-13 controlling startup times (note), 7-8 multiple-waveform acquisition, 7-5 one-point calibration, 20-5 scan clock control, 9-7 SCXI temperature measurement, 19-6 to 19-7 simple-buffered analog input with multiple starts, 7-7 to 7-9 AI Sample Channel VI multiple-channel single-point analog input, 6-3 single-channel single-point analog input, 6-1 to 6-2 AI Single Scan VI basic non-buffered application, 6-4 hardware-timed analog I/O control loops, 6-8 to 6-9 improving control loop performance, 6-9 to 6-10 multiple-channel single-point analog input, 6-4 one-point calibration, 20-5 software-timed analog I/O control loops, 6-6 AI Start VI basic circular-buffered analog input, 7-13 to 7-14 continuous acquisition from multiple channels, 7-12 to 7-13 hardware-timed analog I/O control loops, 6-9 multiple-waveform acquisition, 7-5 one-point calibration, 20-5 LabVIEW Data Acquisition Basics Manual scan clock control, 9-6 to 9-7 SCXI temperature measurement, 19-6 to 19-7 simple-buffered analog input with multiple starts, 7-7 to 7-9 AI Waveform Scan VI analog triggering examples, 8-7 to 8-8 conditional retrieval examples, 8-12 to 8-14 multiple-waveform acquisition, 7-4 amplification increasing signal-to-noise ratio (figure), 16-4 methods for minimizing noise (note), 16-4 amplifier offset, reading, 19-4 to 19-5 AMUX-64T devices addressing with MIO boards, A-1 analog input channel range (figure), 5-13 channel addressing with AMUX-64T, 5-12 to 5-13 scanning order for DAQ devices, 5-13 to 5-17 four AMUX-64Ts (table), 5-16 one or two AMUX-64Ts (table), 5-15 specifying number for AMUX-64T device (table), 5-17 analog input AMUX-64T external multiplexer device, 5-12 to 5-17 analog input/output control loops. See analog input/output control loops. channel clock control, 9-3 to 9-5, 9-8 circular-buffered analog input examples, 7-13 to 7-15 continuous acquisition from multiple channels, 7-11 to 7-13 defining signals, 5-1 to 5-3 digital triggering, 8-2 to 8-6 external control of acquisition rate, 9-1 to 9-3 Index-20 National Instruments Corporation Index hardware triggering, 8-1 to 8-10 measurement systems, 5-3 to 5-6 memory allocation errors (Windows), A-3 to A-4 multiple-channel single point analog input, 6-2 to 6-5 multiple waveform acquisition, 7-3 to 7-5 scan clock control, 9-5 to 9-8 SCXI application for measuring temperature (example), 19-2 to 19-5 selecting input settings, 5-6 to 5-12 calculating code width, 5-6 to 5-7 considerations for selecting, 5-6 to 5-12 differential measurement system, 5-9 to 5-10 measurement precision for various device ranges and limit settings (table), 5-8 nonreferenced single-ended measurement system, 5-11 to 5-12 referenced single-ended measurement system, 5-10 to 5-11 signals. See analog input signals. single-buffered analog input examples, 7-6 to 7-10 single-channel single point analog input, 6-1 to 6- to 6-2 single waveform acquisition, 7-2 to 7-3 software triggering, 8-10 to 8-14 terminology, 5-17 to 5-18 triggering, 8-6 to 8-10 analog input/output control loops, 6-6 to 6-10 hardware-timed control loops, 6-7 to 6-9 improving performance, 6-9 to 6-10 overview, 6-6 software-timed control loops, 6-6 to 6-7 analog input SCXI modules multiplexed mode, 17-4 parallel mode, 17-5 National Instruments Corporation analog input signals choosing a measurement system, 5-3 to 5-6 choosing between analog and digital signals, 4-3 defining signals, 5-1 to 5-2 device voltage range, 5-4 to 5-5 floating signal sources, 5-3 grounded signal sources, 5-2 referenced and non-referenced, 5-2 resolution of ADC, 5-3 to 5-4 signal voltage range (limit settings), 5-5 to 5-6 types of analog signals (figure), 5-1 analog input with LabVIEW. See AMUX-64T devices. Analog IO Control Loop VI, 6-6 to 6-7 Analog IO Control Loop (hw timed) VI, 6-8 analog multiplexers (AMUX), 5-9. See also AMUX-64T devices. analog output buffered analog output overview, 10-1 to 10-2 waveform generation, 12-1 to 12-3 circular-buffered output, 12-3 to 12-5 multiple-immediate updates, 11-2 to 11-3 SCXI analog output application example, 19-14 to 19-15 single-immediate updates, 11-1 to 11-2 single-point output, 10-1 analog output SCXI modules, 17-4 analog-to-digital converter (ADC). See ADC. analog triggering description, 8-6 to 8-7 examples, 8-7 to 8-10 anlogin DAQ example file, 3-1 anlog_io.llb DAQ example file, 3-1 anlogout.llb DAQ example file, 3-2 AO Clear VI circular-buffered output, 12-4 to 12-5 waveform generation, 12-3 Index-21 LabVIEW Data Acquisition Basics Manual Index AO Config VI analog output SCXI example, 19-14 circular-buffered output, 12-4 to 12-5 waveform generation, 12-3 AO Continuous Gen VI, 12-3 to 12-4 AO Generate Waveforms VI, 12-1 to 12-2 AO Group Config VI, 19-14 AO Hardware Config VI, 19-14 AO Single Update VI analog output SCXI example, 19-15 calibrating SCXI modules for signal generation, 20-8 AO Start VI circular-buffered output, 12-4 to 12-5 waveform generation, 12-3 AO Update Channels VI, 11-1 AO Wait VI, 12-3 AO Waveform Gen VI, 12-2 AO Write One Update VI, 6-7 multiple-immediate updates, 11-2 to 11-3 single-immediate updates, 11-1 to 11-2 AO Write VI circular-buffered output, 12-4 to 12-5 waveform generation, 12-3 arrays transposing, 7-7 two-dimensional (2D) arrays, 3-13 to 3-16 AUTOEXEC.BAT file, 2-10 Cont Acq to File (scaled).vi, 7-15 Cont Acq to Spreadsheet File.vi, 7-15 Cont Acq&Chart (buffered).vi, 7-14 Cont Acq&Graph (buffered).vi, 7-15 overview, 7-10 to 7-11 how buffers work, 7-2 simple-buffered analog input data buffer overview, 7-1 to 7-2 examples displaying waveforms on graphs, 7-6 to 7-7 sampling with multiple starts, 7-7 to 7-9 writing to spreadsheet file, 77-9 multiple-waveform acquisition, 7-3 to 7-5 single-waveform acquisition, 7-2 to 7-3 waiting to analyze data, 7-1 to 7-2 buffered analog output choosing between single-point or multiple-point generation, 4-4 circular-buffered output, 12-3 to 12-5 eliminating errors, 12-5 overview, 10-1 to 10-2 waveform generation, 12-1 to 12-3 buffered handshaking, 15-6 to 15-10 circular buffered examples, 15-9 to 15-10 simple buffered examples, 15-7 to 15-9 bulletin board support, B-1 B base address switch settings (note), 2-5 breakpoints, setting, 27-4 buffered analog input, 7-1 to 7-15 buffer overflow problems with Macintosh systems, A-5 circular-buffered analog input continuous acquisition from multiple channels, 7-11 to 7-13 determining adequate buffer capacity, A-1 examples basic circular-buffered analog input, 7-13 to 7-14 LabVIEW Data Acquisition Basics Manual C calibration. See SCXI calibration. cascading counters, 24-3, 25-2 channel addressing AMUX-64T devices, 5-12 to 5-13 SCXI modules, 18-1 to 18-2 Index-22 National Instruments Corporation Index VI channel, port, and counter addressing, 3-9 to 3-11 channel clock, 9-3 to 9-5 channel and scan intervals using channel clock (figure), 9-2 considerations for specific boards (notes), 9-5 controlling externally, 9-3 to 9-5 rate parameter, 5-17 setting channel clock rate, 9-3 simultaneous control of scan and channel clocks, 9-8 TTL signal (example), 9-3 circular-buffered analog input continuous acquisition from multiple channels, 7-11 to 7-13 examples basic circular-buffered analog input, 7-13 to 7-14 Cont Acq to File (scaled).vi, 7-15 Cont Acq to Spreadsheet File.vi, 7-15 Cont Acq&Chart (buffered).vi, 7-14 Cont Acq&Graph (buffered).vi, 7-15 how circular buffers work (figure), 7-10 overview, 7-10 to 7-11 circular-buffered analog output changing waveform during generation, 12-3 to 12-5 eliminating errors, 12-5 circular buffered digital I/O examples, 15-9 to 15-10 code width, calculating, 5-6 to 5-7 cold junction compensation, 19-3 to 19-4 column major order, 3-14 to 3-16 common-mode voltage definition, 5-10 illustration, 5-10 common questions about LabVIEW data acquisition, A-1 to A-5 conditional retrieval, 8-10. See also software triggering. configuration. See installation and configuration. National Instruments Corporation Cont Acq to File (scaled).vi, 7-15 Cont Acq to Spreadsheet File.vi, 7-15 Cont Acq&Chart (buffered).vi, 7-14 Cont Acq&Graph (buffered).vi, 7-15 Cont Acquire&Chart (immediate).vi, 6-4 to 6-5 continuous acquisition from multiple channels, 7-11 to 7-13 Continuous Generation example VI, 12-4 Continuous Pulse Generator Config VI, 22-6, 22-8 control loops. See analog input/output control loops. Convert RTD Reading VI, 19-10 to 19-11 Convert Strain Gauge Reading VI, 19-13 to 19-14 Convert Thermocouple Reading VI, 19-6 to 19-7 Count Events or Time VI, 25-3 to 25-5 counter addressing for VIs, 3-9 to 3-11 Counter Read VI, 25-6 to 25-7 controlling pulse width measurement, 23-3 measuring frequency and period high frequency signals, 24-6 low frequency signals, 24-4 to 24-5 Counter Start VI, 25-6 to 25-7 controlling pulse width measurement, 23-3 dividing frequencies, 26-1 to 26-2 finite pulse train generation, 22-8 measuring frequency and period high frequency signals, 24-6 low frequency signals, 24-4 to 24-5 single square pulse generation, 22-4 Counter Stop VI controlling pulse width measurement, 23-3 counting external events, 25-6 to 25-7 dividing frequencies, 26-1 to 26-2 measuring frequency and period high frequency signals, 24-6 low frequency signals, 24-4 to 24-5 Index-23 LabVIEW Data Acquisition Basics Manual Index stopping counter generations, 22-9 counter.llb DAQ example file, 3-2 counters accuracy of counters, 22-8 to 22-9 basic functions, 21-1 to 21-4 capabilities, 21-1 choosing between counting methods, 4-5 choosing between digital or counter interfacing, 4-3 to 4-4 counter chips used in National Instruments devices, 21-4 counting signal highs and lows, 25-1 to 25-3 dividing frequencies, 26-2 to 26-3 events or elapsed time counting, 25-1 to 25-5 frequency and period measurement, 24-1 to 24-7 connecting counters for measuring, 24-2 to 24-3 high frequency signals, 24-5 to 24-7 how and when to measure, 24-1 to 24-2 low frequency signals, 24-4 to 24-5 gaining more control over counting operations, 25-6 to 25-7 gating levels (figure), 21-3 pulse train generation, 22-5 to 22-8 continuous pulse train, 22-5 to 22-7 finite pulse train, 22-7 to 22-8 pulse width measurement, 23-1 to 23-4 controlling pulse width measurement, 23-3 determining pulse width, 23-2 to 23-3 increasing measurable width range, 23-4 square pulse generation, 22-1 to 22-5 single square pulse generation, 22-3 to 22-5 square wave generation with no counters available, 21-5 stopping counter generations, 22-9 to 22-30 LabVIEW Data Acquisition Basics Manual timebase uncertainty, 22-8 to 22-9 CTR Control VI enabling and disabling FOUT signal, 21-5 measuring frequency and period, 24-6 CTR Mode Config VI, 21-3 current setting for VIs, 3-7 current value conventions for VIs, 3-7 customer communication, xxi, B-1 to B-2 D daisy chaining SCXI chassis, 19-18 to 19-19 DAQ examples list of example files, 3-1 to 3-2 locations, 3-1 to 3-2 DAQ hardware. See hardware. DAQ VIs. See VIs. daqconf utility (UNIX), 2-19 to 2-20 daqconf.cfg file, 2-20 data acquisition. See also analog input. analog input/output control loops, 6-6 to 6-10 basic LabVIEW data acquisition concepts, 3-1 to 3-16. See also VIs. data organization for analog applications, 3-13 to 3-16 limit settings, 3-11 to 3-13 location of common DAQ examples, 3-1 to 3-2 buffered. See buffered analog input. common questions about LabVIEW data acquisition, A-1 to A-5 important terms, 5-17 multiple-channel single-point, 6-2 to 6-5 single-channel single-point, 6-1 to 6-2 triggered. See triggered data acquisition. data acquisition hardware. See hardware. Data Acquisition palette, 3-4 data organization for analog applications, 3-13 to 3-16 column major order, 3-14 to 3-16 Index-24 National Instruments Corporation Index row major order, 3-14 two-dimensional (2D) arrays, 3-13 to 3-16 data types for LabVIEW, xx debugging VIs, 27-1 to 27-4 error handling, 27-2 to 27-3 execution highlighting, 27-3 to 27-4 hardware connection errors, 27-1 setting breakpoints and showing advanced DAQ VIs, 27-4 single-stepping through VIs, 27-3 software configuration errors, 27-1 to 27-2 using Probe tool, 27-4 VI construction errors, 27-2 to 27-4 default input for VIs, 3-7 default setting for VIs, 3-7 Delayed Pulse Generator Config VI finite pulse train generation, 22-8 measuring frequency and period, 24-6 single square pulse generation, 22-4 delays for improving control loop performance, 6-9 to 6-10 device voltage range, 5-4 to 5-5 considerations for selecting analog input settings, 5-6 to 5-8 description, 5-4 to 5-5 effect on ADC precision (figure), 5-5 measurement precision for various device ranges and limit settings (table), 5-8 differential measurement system, 5-9 to 5-10 channel differential system (figure), 5-9 common mode voltage (figure), 5-10 when to use, 5-10 digital and relay SCXI modules, 17-5 Digital Buffered Handshaking VI, 15-7 Digital Clock Config VI, 15-7 to 15-8 digital DAQ example file, 3-2 digital I/O buffered handshaking, 15-6 to 15-10 choosing between digital or counter interfacing, 4-3 to 4-4 choosing between non-latched or latched digital I/O, 4-5 National Instruments Corporation handshaking (latched) digital I/O, 15-1 to 15-2 immediate (non-latched) digital I/O, 14-1 to 14-3 non-buffered handshaking, 15-5 to 15-6 overview, 13-1 to 13-2 SCXI application examples digital input, 19-15 to 19-16 digital output, 19-16 to 19-18 sending out multiple digital values, 15-2 to 15-5 Digital Mode Config VI, 15-8 digital ports and lines, 13-1 digital SCXI modules, 17-6 digital triggering definition, 8-2 description, 8-2 to 8-3 examples, 8-3 to 8-6 DIO Buffer Control VI, 15-7 to 15-9 DIO Clear VI, 15-7 DIO Config VI, 15-8 DIO Group Config VI, 15-5 DIO Port Config VI digital input application example, 19-16 immediate digital I/O, 14-2 DIO Single Read/Write VI, 15-5 to 15-6 DIO Start VI, 15-7 to 15-8 DIO Wait VI, 15-7 Divide Config VI, 26-1 to 26-2 dividing frequencies. See frequency division. DMA jumper settings (note), 2-5 documentation conventions used in manual, xviii-xx flowchart for finding information, 4-2 how to use this book, 1-1 to 1-3 organization of manual, xvii-xviii related documentation, xxi down counter, 26-1 Down Counter VI, 26-1 to 26-2 Index-25 LabVIEW Data Acquisition Basics Manual Index E counting external events, 25-6 to 25-7 measuring frequency and period, 24-6 events or elapsed time counting, 25-1 to 25-5 adjacent counters for counter chips (table), 25-2 to 25-3 cascading counters, 25-2 connecting counters to device (figure), 25-1 counting events or elapsed time, 25-3 to 25-5 gaining more control over counting operations, 25-6 to 25-7 overview, 25-1 to 25-3 execution highlighting, 27-3 to 27-4 external control of acquisition rate, 9-1 to 9-8 channel and scan intervals using channel clock (figure), 9-2 channel clock control, 9-3 to 9-5 choosing between triggering and external clock control, 4-4 description, 9-1 to 9-3 round-robin scanning (figure), 9-2 scan clock control, 9-5 to 9-8 simultaneous control of scan and channel clocks, 9-8 external conversion pulses, 9-4 to 9-5 e-mail support, B-2 Easy VIs. See also VIs. addressing OUT and IN pins on DIO-32F board, A-2 continuous pulse train generation, 22-6 counting events or elapsed time, 25-3 to 25-5 digital input application, 19-15 digital output application, 19-16 to 19-18 finite pulse train generation, 22-7 grouping two or more ports, A-2 immediate digital I/O, 14-1 to 14-2 limitations, 6-3 measuring frequency and period high frequency signals, 24-5 to 24-6 low frequency signals, 24-4 multiple-channel single-point analog input, 6-3 multiple-immediate updates, 11-2 to 11-3 multiple-waveform acquisition, 7-3 overview, 3-5 single-channel single-point analog input, 6-1 to 6-2 single-immediate updates, 11-1 to 11-2 single square pulse generation, 22-4 single-waveform acquisition, 7-2 to 7-3 strain gauge application, 19-13 waveform generation, 12-1 to 12-2 edges of signals, 21-2 EEPROM for storing calibration constants, 20-1 to 20-3 default load area, 20-2 factory area, 20-2 user area, 20-2 to 20-3 elapsed time counting. See events or elapsed time counting. electronic support services, B-1 to B-2 Error Handler VIs, 27-2 error handling debugging VIs, 27-2 to 27-3 VIs, 3-8 to 3-9 Event or Time Counter Config VI LabVIEW Data Acquisition Basics Manual F faxback support, B-2 filtering, 16-5 floating signal sources, 5-3 FOUT output, 21-5, 23-4 FREQ_OUT output, 21-5, 23-4 frequency and period measurement, 24-1 to 24-7 cascading counters, 24-3 connecting counters for measuring, 24-2 to 24-3 equation for obtaining measurements, 24-2 high frequency signals, 24-5 to 24-7 how and when to measure, 24-1 to 24-2 low frequency signals, 24-4 to 24-5 Index-26 National Instruments Corporation Index physical connections for period measurement high frequency signals (figure), 24-3 low frequency signals (figure), 24-3 square wave period measurement (figure), 24-2 frequency division, 26-1 to 26-3 FTP support, B-1 Function Generator VI, 12-5 Functions palette illustration, 3-3 locating VIs, 3-2 to 3-4 graphing simple-buffered analog input (example), 7-6 to 7-7 grounded signal sources, 5-2 H handshaking (latched) digital I/O, 15-1 to 15-10 buffered handshaking, 15-6 to 15-10 circular buffered examples, 15-9 to 15-10 simple buffered examples, 15-7 to 15-9 connecting signal lines digital input (figure), 15-3 digital output (figure), 15-4 DAQ devices supporting digital handshaking, 15-1 grouping ports for DIO-32F devices (note), 15-4 non-buffered handshaking, 15-5 to 15-6 overview, 15-1 to 15-2 sending out multiple digital values, 15-2 to 15-5 hardware. See also installation and configuration. debugging connection errors, 27-1 LabVIEW data acquisition hardware support Macintosh systems (table), 2-5 Windows environment (table), 2-4 relationship between LabVIEW, NI-DAQ, and DAQ hardware (figure), 2-3 hardware-timed analog input/output control loops, 6-7 to 6-9 hardware triggering, 8-1 to 8-10 analog description, 8-6 to 8-7 examples, 8-7 to 8-10 digital description, 8-2 to 8-3 examples, 8-3 to 8-6 overview, 8-1 G gain, definition, 3-13 gains (SCXI) description, 18-2 to 18-4 SCXI-1100 channel arrays, input limits array, and gains (table), 18-4 GATE input, 21-2 to 21-3 gating levels (figure), 21-3 GATE input pin, 21-2 General Error Handler VI, 27-2 to 27-3 Generate Continuous Sinewave VI, 12-3 Generate Delayed Pulse VI single square pulse generation, 22-4 stopping counter generations, 22-9 Generate N Updates example VI, 12-2 Generate Pulse Train VI continuous pulse train generation, 22-6 finite pulse train generation, 22-7 to 22-8 stopping counter generations, 22-9 to 22-10 Get DAQ Device Information VI, 2-1 Getting Started Analog Input example VI channel clock control, 9-3 to 9-4 reading amplifier offset, 19-4 to 19-5 reading channels from different SCXI chassis, 19-19 scan clock control, 9-6 to 9-7 temperature sensor, 19-3 Getting Started Counters VI, 25-3 Getting Started Digital I/O VI, 14-1 to 14-2 National Instruments Corporation Index-27 LabVIEW Data Acquisition Basics Manual Index How to Count VI, 25-3 How to Generate Pulses and Pulse Trains VI dividing frequencies, 26-1 generating pulse train, 22-5 to 22-6 generating single square pulse, 22-3 How to Measure Frequency and period VI, 24-3 inserting PCMCIA cards (note), 2-5 ISA and PCMCIA bus computers, 2-6 to 2-9 LabVIEW for Windows NT, 2-14 to 2-15 multiple DAQ devices (note), 2-5 Plug and Play (switchless) DAQ devices, 2-10 Plug and Play software, 2-10 to 2-11 user privilege level, 2-15 WDAQCONF utility, 2-11 to 2-14 Intermediate VIs. See also VIs. advantages, 6-4 to 6-5 circular-buffered output, 12-3 to 12-5 continuous acquisition from multiple channels, 7-11 to 7-13 continuous pulse train generation, 22-6 to 22-7 controlling pulse width measurement, 23-3 counting events or elapsed time, 25-6 to 25-7 dividing frequencies, 26-1 to 26-2 finite pulse train generation, 22-7 to 22-8 measuring frequency and period high frequency signals, 24-6 low frequency signals, 24-4 to 24-5 multiple-channel single-point analog input, 6-3 multiple-waveform acquisition, 7-4 to 7-5 non-buffered handshaking, 15-5 to 15-6 overview, 3-5 to 3-6 SCXI temperature measurement examples, 19-6 to 19-9 simple buffered handshaking, 15-7 single-immediate updates, 11-1 to 11-2 single square pulse generation, 22-4 to 22-5 strain gauge application, 19-13 waveform generation, 12-2 to 12-3 interval scanning, 5-17 I/O page lock limit, changing, 2-14 to 2-15 I IBF (Input Buffer Full) line, 15-2 immediate digital I/O, 14-1 to 14-3 immediate updates multiple, 11-2 to 11-3 single, 11-1 to 11-2 initialization of data acquisition boards, A-3 Input Buffer Full (IBF) line, 15-2 input range, and input setting selection, 5-6 to 5-8 installation and configuration debugging software configuration errors, 27-1 to 27-2 installing and configuring DAQ devices (figure), 2-2 LabVIEW data acquisition hardware support Macintosh systems (table), 2-5 Windows environment (table), 2-4 Macintosh systems, 2-16 to 2-18 National Instruments devices, 2-5 relationship between LabVIEW, NI-DAQ, and DAQ hardware (figure), 2-3 SCXI chassis hardware configuration, 2-20 to 2-21 software configuration Macintosh systems, 2-25 to 2-27 Windows environment, 2-21 to 2-25 UNIX operating systems, 2-18 to 2-20 Windows environment changing I/O page lock limit, 2-14 to 2-15 EISA bus computers, 2-9 LabVIEW Data Acquisition Basics Manual Index-28 National Instruments Corporation Index M IRQ jumper settings (note), 2-5 ISA bus computers, configuring, 2-6 to 2-9 isolation of transducer signals, 16-4 Macintosh systems configuring DAQ devices, 2-16 to 2-18 NI-DAQ drivers, 2-3 questions and answers, A-5 SCXI chassis hardware configuration, 2-20 to 2-21 software configuration, 2-25 to 2-27 manual. See documentation. maximum sampling rate per channel, 7-5 Measure Frequency VI, 24-5 to 24-6 Measure Pulse Width or Period VI determining pulse width, 23-2 to 23-3 measuring frequency and period, 24-4 measurement system choosing, 5-3 to 5-6 differential measurement system, 5-9 to 5-10 nonreferenced single-ended measurement system, 5-11 to 5-12 referenced single-ended measurement system, 5-10 to 5-11 memory allocation errors (Windows), A-3 to A-4 Microsoft Windows. See Windows environment. multiple-channel single-point analog input, 6-2 to 6-5 multiple-immediate updates, 11-2 to 11-3 multiple-waveform acquisition choosing between single-point and multi-point acquisition, 4-4 procedure for acquiring, 7-3 to 7-5 multiplexed mode (SCXI) analog input modules, 17-4 analog output modules, 17-4 channel addressing, 18-1 to 18-2 digital and relay modules, 17-5 SCXI-1200 (Windows), 17-4 My Single Scan Processing VI, 6-5 J jumper settings, 2-5, 2-13 L LabVIEW software basic LABVIEW data acquisition concepts, 3-1 to 3-16. See also VIs. data organization for analog applications, 3-13 to 3-16 location of common DAQ examples, 3-1 to 3-2 common questions about LabVIEW, A-1 to A-5 data acquisition hardware support Macintosh systems (table), 2-5 Windows environment (table), 2-4 data types, xx relationship between LabVIEW, NI-DAQ, and DAQ hardware (figure), 2-3 Windows NT considerations, 2-14 to 2-15 changing I/O page lock limit, 2-14 to 2-15 user privilege level, 2-15 latched digital I/O. See handshaking (latched) digital I/O. limit settings, 5-5 to 5-6 considerations for selecting analog input settings, 5-6 to 5-8 description, 5-5 to 5-6 effect on ADC precision (figure), 5-6 measurement precision for various device ranges and limit settings (table), 5-8 SCXI gains, 18-2 to 18-4 VI limit settings, 3-11 to 3-13 linearizing voltage levels, 16-5 National Instruments Corporation Index-29 LabVIEW Data Acquisition Basics Manual Index N digital modules (Macintosh and Windows), 17-6 SCXI-1200 (Windows), 17-6 parameters for VIs common DAQ VI parameters, 3-7 to 3-8 conventions, 3-6 to 3-7 pattern generation, 15-2 PCMCIA bus computers, configuring, 2-6 to 2-9 PCMCIA cards, inserting with computer running (note), 2-5 period measurement. See frequency and period measurement. Plug and Play (switchless) DAQ devices, configuring, 2-10 Plug and Play software for configuring devices, 2-10 to 2-11 polling for analog input, 6-10 ports digital ports and lines, 13-1 grouping ports without handshaking, A-2 problems accessing ports 2 or higher (Windows), A-3 VI port addressing, 3-9 to 3-11 pressure measurement with strain gauges (example), 19-11 to 19-14 Probe tool, 27-4 Pulse Generator Config VI, 24-6 pulse train generation, 22-5 to 22-8 continuous pulse train, 22-5 to 22-7 duty cycles, 22-2 to 22-3 finite pulse train, 22-7 to 22-8 illustration, 22-2 physical connections for generating continuous pulse train (figure), 22-5 finite pulse train (figure), 22-7 terminology related to, 22-2 pulse width measurement, 23-1 to 23-4 controlling pulse width measurement, 23-3 counting input signals (figure), 23-1 determining pulse width, 23-2 to 23-3 NI-DAQ file for Macintosh, 2-3 NI-DAQ software deciding which driver version to use, A-4 installing in UNIX, 2-19 Macintosh device drivers, 2-3 relationship between LabVIEW, NI-DAQ, and DAQ hardware (figure), 2-3 user privilege level in Windows NT, 2-15 versions of NI-DAQ drivers (note), 2-1 Windows device drivers, 2-3 Windows NT device drivers, 2-3 NI-PNP.EXE utility, 2-10 NI-PNP.INI file, 2-10 NIDAQ.DLL file, 2-3 NIDAQNT.DLL file, 2-3 nivisrd.386 device, A-4 non-buffered handshaking, 15-5 to 15-6 non-referenced signal sources, 5-2 nonlatched digital I/O, 14-1 to 14-3 nonreferenced single-ended (NRSE) measurement system, 5-11 to 5-12 16-channel NRSE system (figure), 5-11 when to use, 5-12 Nyquist frequency, 5-2 Nyquist Theorem, 5-2 O OBF (Output Buffer Full) line, 15-2 one-point calibration, 20-4 to 20-6 one-shots, 22-6 OUT output pin, 21-2 OUT signal, 21-3 to 21-4 Output Buffer Full (OBF) line, 15-2 P parallel mode (SCXI) analog input modules, 17-5 channel addressing, 18-1 to 18-2 LabVIEW Data Acquisition Basics Manual Index-30 National Instruments Corporation Index increasing measurable width range, 23-4 measuring pulse width, 23-1 to 23-2 overview, 23-1 physical connections for determining pulse width (figure), 23-2 Pulse Width or Period Meas Config VI controlling pulse width measurement, 23-3 measuring frequency and period, 24-4 to 24-5 pulsed counter signal generation, 22-1 RTDs for measuring temperature, 19-9 to 19-11 run_me.llb DAQ example file, 3-2 S SC-2042 RTD device, 19-10 Scale Constant Tuner VIs, 20-7 Scaling Constant Tuner VI, 19-7 scan clock, 9-5 to 9-8 channel and scan intervals using channel clock (figure), 9-2 devices without scan clocks (note), 9-6 input pins (table), 9-6 lack of external scan clock support in NB-MIO-16X board, 9-7 MIO device ScanClock output (note), 9-6 scan-clock orientation of LabVIEW, 9-2 simultaneous control of scan and channel clocks, 9-8 scans channel clock rate parameter, 5-17 definition, 5-17 interval scanning, 5-17 maximum scan rate, calculating, 7-5 number of samples parameter, 5-17 number of scans to acquire parameter, 5-17 round-robin scanning (figure), 9-2 scan rate parameter, 5-17 SCXI-112x Thermocouple example VI, 19-9 SCXI-116x Digital Output VI, 19-18 SCXI-1100 One-Point Calibration example, 20-5 SCXI-1100 Two-point calibration example, 20-6 SCXI 1124 Update Channels VI, 19-14 SCXI-1162/1162HV Digital Input VI, 19-16 SCXI-1200 module multiplexed mode (Windows), 17-4 parallel mode (Windows), 17-6 SCXI application examples, 19-1 to 19-19 analog input application for measuring Q questions about using DAQ devices, 4-3 to 4-5 LabVIEW data acquisition common questions, A-1 to A-5 R range of device voltage, 5-4 to 5-5 considerations for selecting analog input settings, 5-6 to 5-8 description, 5-4 to 5-5 effect on ADC precision (figure), 5-5 measurement precision for various device ranges and limit settings (table), 5-8 Read from Digital Line VI, 14-2 Read from Digital Port VI, 14-2 referenced signal sources, 5-2 referenced single-ended (RSE) measurement system, 5-10 to 5-11 16-channel RSE system (figure), 5-11 relay SCXI modules, 17-5 REQ (Request) line, 15-2 Resistance-Temperature Detectors (RTDs), 19-9 to 19-11 resolution of ADC, 5-3 to 5-4 effects on ADC precision (figure), 5-4 round-robin scanning (figure), 9-2 row major order, 3-14 RSE. See referenced single-ended (RSE) measurement system. National Instruments Corporation Index-31 LabVIEW Data Acquisition Basics Manual Index temperature, 19-2 to 19-5 analog output application, 19-14 to 19-15 digital input application, 19-15 to 19-16 digital output application, 19-16 to 19-18 multi-chassis applications, 19-18 to 19-19 overview, 19-1 to 19-2 pressure measurement with strain gauges, 19-11 to 19-14 temperature measurement applications amplifier offset, 19-4 to 19-5 sensors for cold-junction compensation, 19-3 to 19-4 using RTDs, 19-9 to 19-11 using thermocouples, 19-2 to 19-5 VI examples, 19-5 to 19-9 SCXI Cal Constants VI automatic calculation of calibration constants, 20-3 calibrating SCXI modules for signal generation, 20-8 loading saved calibration constants, 20-7, 20-8 one-point calibration, 20-5 overwriting default constants in EEPROM, 20-2 two-point calibration, 20-6 to 20-7 SCXI calibration, 20-1 to 20-8 EEPROM for storing calibration constants, 20-1 to 20-3 default load area, 20-2 factory area, 20-2 user area, 20-2 to 20-3 one-point calibration, 20-4 to 20-6 reasons for calibrating, 20-3 to 20-4 signal acquisition, 20-3 to 20-7 signal generation, 20-7 to 20-8 two-point calibration, 20-6 to 20-7 SCXI modules components chassis (figure), 17-3 illustration, 17-2 overview, 17-2 hardware configurations LabVIEW Data Acquisition Basics Manual illustration, 17-1 overview, 17-1 Windows or Macintosh systems, 2-20 to 2-21 software configuration Macintosh systems, 2-25 to 2-27 Windows environment, 2-21 to 2-25 when to use, 4-3 SCXI operating modes, 17-3 to 17-6 multiplexed mode analog input modules, 17-4 analog output modules, 17-4 channel addressing, 18-1 to 18-2 digital and relay modules, 17-5 SCXI-1200 (Windows), 17-4 parallel mode analog input modules, 17-5 channel addressing, 18-1 to 18-2 digital modules (Macintosh and Windows), 17-6 SCXI-1200 (Windows), 17-6 SCXI programming considerations, 18-1 to 18-5 channel addressing, 18-1 to 18-2 gains, 18-2 to 18-4 SCXI-1100 channel arrays, input limits array, and gains (table), 18-4 settling time, 18-5 SCXI Temperature Monitor VI, 19-8 SCXI Voltage example, 19-5 settling time (SCXI), 18-5 SETUP program, for ISA bus computers, 2-9 signal conditioning amplification, 16-3 to 16-4 common transducers (table), 16-1 to 16-2 common types of signal conditioning, 16-2 conditioning for common types of transducers/signals (figure), 16-3 definition, 16-2 filtering, 16-5 Index-32 National Instruments Corporation Index isolation, 16-4 linearization, 16-5 transducer excitation, 16-5 signal divider, 26-1 signal edges, 21-2 signal voltage range. See limit settings. signals. See also analog input signals. choosing between analog and digital signal analysis, 4-3 simple-buffered analog input data buffer overview, 7-1 to 7-2 examples displaying waveforms on graphs, 7-6 to 7-7 sampling with multiple starts, 7-7 to 7-9 writing to spreadsheet file, 77-9 multiple-waveform acquisition, 7-3 to 7-5 single-waveform acquisition, 7-2 to 7-3 waiting to analyze data, 7-1 to 7-2 Simple Error Handler VI analog output SCXI example, 19-15 debugging VIs, 27-2 to 27-3 multiple-channel single-point analog input, 6-5 single-channel single-point analog input choosing between single-point and multi-point acquisition, 4-4 description, 6-1 to 6-2 single-ended measurement system nonreferenced, 5-11 to 5-12 referenced, 5-10 to 5-11 single-immediate updates, 11-1 to 11-2 single-point analog output choosing between single-point or multiple-point generation, 4-4 overview, 10-1 single-stepping through VIs, 27-3 single-waveform acquisition, 7-2 to 7-3 software configuration errors, debugging, 27-1 to 27-2 software-timed analog input/output control loops, 6-6 to 6-7 National Instruments Corporation software timing, 10-1 software triggering description, 8-10 to 8-12 examples, 8-12 to 8-14 timeline of conditional retrieval (figure), 8-11 SOURCE input increasing measurable width range, 23-4 measuring pulse width, 23-1 to 23-2 SOURCE input pin, 21-2 spreadsheet files Cont Acq to Spreadsheet File.vi, 7-15 simple buffered-analog input example, 7-9 square pulse generation, 22-1 to 22-5 overview, 22-1 to 22-3 single square pulse generation, 22-3 to 22-5 Generate Delayed Pulse VI, 22-4 physical connections (figure), 22-4 using Intermediate VIs, 22-4 to 22-5 STB (Strobe Input) line, 15-2 strain gauges for measuring pressure (example), 19-11 to 19-14 Strobe Input (STB) line, 15-2 T technical support, B-1 to B-2 telephone and fax support, B-2 temperature measurement applications (SCXI) amplifier offset, 19-4 to 19-5 sensors for cold-junction compensation, 19-3 to 19-4 using RTDs, 19-9 to 19-11 using thermocouples, 19-2 to 19-5 VI examples, 19-5 to 19-9 terminal count (TC), 21-4 thermocouples for measuring temperature (example), 19-2 to 19-5 timebase period uncertainty, 22-8 to 22-9 toggled counter signal generation, 22-1 Index-33 LabVIEW Data Acquisition Basics Manual Index V transducers common transducers (table), 16-1 to 16-2 excitation, 16-5 linearization, 16-5 signal conditioning for common types of transducers/signals (figure), 16-3 transposing arrays, 7-7 triggered data acquisition, 8-1 to 8-14 analog triggering description, 8-6 to 8-7 examples, 8-7 to 8-10 choosing between triggering and external clock control, 4-4 deciding which digital trigger setting to use, A-2 digital triggering description, 8-2 to 8-3 examples, 8-3 to 8-6 hardware triggering, 8-1 to 8-10 overview, 8-1 software triggering description, 8-10 to 8-12 examples, 8-12 to 8-14 triggering, definition, 8-1 triggers, definition, 8-1 two-dimensional (2D) arrays, 3-13 to 3-16 two-point calibration, 20-6 to 20-7 VIs. See also specific VIs. Advanced VIs, 3-6 channel, port, and counter addressing, 3-9 to 3-11 common DAQ VI parameters, 3-7 to 3-8 crashing VIs in Windows, A-3 data organization for analog applications, 3-13 to 3-16 debugging, 27-1 to 27-4 default and current value conventions, 3-7 Easy VIs, 3-5 error handling, 3-8 to 3-9 finding VIs in LabVIEW, 3-2 to 3-4 Intermediate VIs, 3-5 to 3-6 limit settings, 3-11 to 3-13 organization, 3-4 to 3-5 parameter conventions, 3-6 to 3-7 SCXI examples, 19-5 to 19-9 Utility VIs, 3-6 W Wait Until Next ms Multiple VI improving control loop performance, 6-10 multiple-channel single-point analog input, 6-5 software-timed analog I/O control loops, 6-6 Wait (ms) VI, 6-10, 22-9 waveform generation. See buffered analog output. WDAQCONF utility configuring DAQ devices EISA bus computers, 2-9 ISA and PCMCIA bus computers, 2-6 to 2-9 testing and configuring in Windows, 2-11 to 2-14 icon in Windows (figure), 2-6 locating in Windows (figure), 2-6 U UNIX operating system installation and configuration of DAQ devices DAQ device configuration, 2-19 to 2-20 NI-DAQ software, 2-19 overview, 2-18 to 2-19 user privilege level, Windows NT, 2-15 Utility VIs, 3-6. See also VIs. LabVIEW Data Acquisition Basics Manual Index-34 National Instruments Corporation Index WDAQCONF.CFG file, 2-6 Wheatstone bridge, 19-12 Windows environment installation and configuration EISA bus computers, 2-9 inserting PCMCIA cards (note), 2-5 ISA and PCMCIA bus computers, 2-6 to 2-9 multiple DAQ devices (note), 2-5 Plug and Play (switchless) DAQ devices, 2-10 Plug and Play software, 2-10 to 2-11 SCXI hardware, 2-20 to 2-21 SCXI software, 2-21 to 2-25 using WDAQCONF, 2-11 to 2-14 NI-DAQ drivers, 2-3 questions and answers, A-3 to A-4 Windows 95 users (note), 2-1 Windows NT environment LabVIEW considerations, 2-14 to 2-15 changing I/O page lock limit, 2-14 to 2-15 user privilege level, 2-15 NI-DAQ drivers, 2-3 Write N Updates example VI multiple-immediate updates, 11-2 to 11-3 single-immediate updates, 11-1 to 11-2 Write to Digital Line VI, 14-2 Write to Digital Port VI digital output application, 19-16 to 19-17 immediate digital I/O, 14-2 Write to Spreadsheet File VI, 7-9 National Instruments Corporation Index-35 LabVIEW Data Acquisition Basics Manual