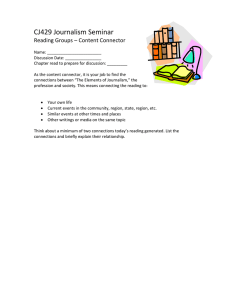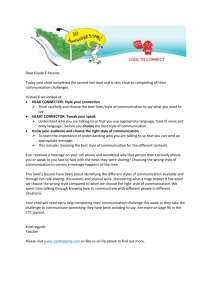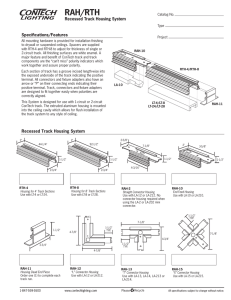Drawing a wiring diagram
advertisement

Drawing a wiring diagram Welcome to Corel DESIGNER®, a comprehensive vector-based drawing application for creating technical graphics. In this tutorial, you will learn to create a wiring diagram. You’ll use connector lines to represent the wires, and you’ll add a halo to one of the wires so that the wires are differentiated. A halo is a mask that displays an outline on a connector line. By using halos, you can easily view and modify diagrams that contain overlapping wires without having to edit the nodes excessively. Finally, you’ll add text labels and an arrowhead to complete your wiring diagram. The following illustration shows what your completed diagram will look like. What you will learn In this tutorial, you will learn to do the following: • create connector lines • add halos to curves • apply a text label to connector lines • apply arrowheads to connector lines Page 1 of 9 Corel DESIGNER tutorial Opening the working file To begin this tutorial, you will open the working file that contains the diagram. To open the working file 1 Click File Open. 2 Open the file connectors.des, which you downloaded earlier. Drawing connector lines Typically, when beginning to create a wiring diagram, you add objects that represent items such as switches and plugs. You then draw connector lines to show how wires connect the different objects. Connector lines are attached to objects at anchor points. By default, anchor points appear on the top, bottom, left, and right sides of an object. You can move anchor points along the perimeter of an object and to any area inside an object. In this tutorial, you will connect lines to the default anchor points. To draw wires in the diagram 1 In the toolbox, click the Connector tool button, and click the Rounded right-angle connector tool . 2 On the property bar, type 0.125 in the Rounded right angle list box. 3 Type 4 in the Outline width list box. In the next step, you’ll connect the left and right IA plugs. 4 Click midway along the bottom edge of the L plug, and then drag to midway along the bottom edge of the R plug to complete the connector line. 5 Repeat step 4 to connect the left and right OA plugs. Page 2 of 9 Corel DESIGNER tutorial Now you’ll connect the two U-shaped wires that you just created. 6 In the toolbox, click the Right-angle connector tool . 7 On the property bar, verify that the line weight is still set to 4.0 pts. Connect the two U-shaped wires by clicking the midpoint of the left U-shaped wire and then dragging to the midpoint of the right U-shaped wire. 8 Now you will use the same method to draw two more wires to connect the IV/OV plugs and the IS/OS plugs. Ensure that the Right-angle connector tool is still active. 9 Click midway along the bottom edge of the IV plug and drag to midway along the bottom edge of the OV plug. 10 Note that the connector line that you have just drawn overlaps another connector line. To make the newer connector line more visible, you can drag it down a bit. 11 Repeat steps 9 and 10 to draw a connector line between the IS and OS plugs. Page 3 of 9 Corel DESIGNER tutorial You have now drawn all the connector lines for your wiring diagram. Next, you’ll apply formatting changes to your connector lines. Formatting connector lines You can change the appearance of connector lines in your wiring diagram. Changing the color, width, and line patterns of connector lines helps create a coherent, easy-to-follow diagram. In this section of the tutorial, you will apply various formatting changes to the connector lines and add halos. A halo is a mask behind the connector line that makes the line easier to see when it is on top of another object. Usually, the halo is the same color as the page, although you can choose any color that you like. Halos are particularly handy when you have overlapping connector lines in your wire diagram, because they let you see which connector line is on top. Halos also let you modify a connector line without requiring extra node editing. You will begin by changing the color of one of the connector lines to red. You will also change the pattern of another connector line, and add a halo to it. To change the color of a connector line 1 With the Pick tool , select the IS/OS connector line. 2 On the property bar, click the Outline pen button . 3 In the Outline pen dialog box, open the color picker, and click red. 4 Click OK. The color of the IS/OS connector line changes to red. Page 4 of 9 Corel DESIGNER tutorial To change the line pattern and add a halo to a connector line 1 In the toolbox, click the Pick tool . 2 Select the IV/OV connector line. 3 On the property bar, choose a dashed line from the Line style list box. 4 Type 2 in the Outline width box. 5 Click the Outline pen button . 6 In the Outline pen dialog box, open the color picker, and click white. 7 In the Halo area, enable the Halo check box. 8 Type 4 in the Width box, and move the Opacity slider to 100%. Next, you’ll choose a color for the halo. 9 Enable the color option, and click black on the color picker. 10 Click OK. The connector line now appears as a set of white dots within a black halo. Page 5 of 9 Corel DESIGNER tutorial You can create text objects to label the different wires in the diagram. In the next part of this project, you’ll create two text objects and apply a text color and a background color to each object. To add a text label to a connector line 1 In the toolbox, click the Straight-line connector tool . 2 Double-click the connector line that joins the two U wires. An editable text area appears. 3 Type 1 in the text area. In the next step, you’ll change the text color. 4 Select the text, and choose a purple shade from the color palette on the right side of the application window. Next, you’ll change the background color of the text. 5 Using the Pick tool picker , select the text. On the property bar, choose a light gray shade from the Background color . When you add a text label to a connector line, the label will stay attached to the connector line when you move the line in the diagram. 6 Repeat steps 1 through 5 to create a second text object. For this text object, type 2 instead of 1, and attach the object to the IV/OV connector line. Page 6 of 9 Corel DESIGNER tutorial For the final step, you will draw an arrowhead on the ground wire at the left side of the diagram. To draw the arrowhead 1 Using the Pick tool , select the ground wire connector line. 2 On the property bar, choose the ground symbol arrowhead from the End arrowhead list box. 3 Now you will decrease the size of the arrowhead. Click the Outline pen button in the property bar. 4 In the Arrowheads area of the Outline pen dialog box, click the right Options button and choose Attributes. Page 7 of 9 Corel DESIGNER tutorial 5 In the Arrowhead attributes dialog box, ensure that the Proportional check box is enabled. When you enable this check box, any changes made to the size of the arrowhead are reflected in both the Length box and the Width box. 6 Type 20 in the Length box. 7 Click OK to close the Arrowhead attributes dialog box, and click OK again to close the Outline pen dialog box. When you are finished, the arrowhead should look like this: You have now completed your wiring diagram. Page 8 of 9 Corel DESIGNER tutorial From here... You can explore Corel DESIGNER on your own, or you can learn more by completing other tutorials. For more information about the topics and tools discussed in this tutorial, refer to the Help. To access Corel DESIGNER Help, click Help Product help. Copyright © 2015 Corel Corporation. All rights reserved. All trademarks or registered trademarks are the property of their respective owners. Page 9 of 9 Corel DESIGNER tutorial