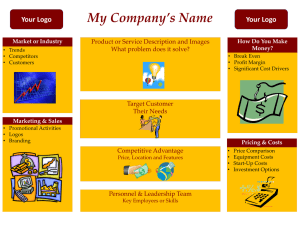Custom faceplate design tool user guide
advertisement

Sales Tool Guide for Avaya Faceplate Designer Tool 9600 Series IP Telephones Avaya Proprietary and Confidential Use pursuant to the terms of your signed agreement or Avaya policy. Sales Tool Faceplate Designer for 9600 Series Telephones – Getting Started Overview What is the Faceplate Designer? The Faceplate Designer is a simple online and downloadable tool that helps Avaya associates and business partners design customized faceplates for the 9600 series telephones. The tool gives you the ability to select themes and colors and also easily upload company logos (or any other image) that your customer may want to include on the telephone faceplate. Designs typically only take minutes to create. The tool will produce a color JPEG image of the faceplate design, which you can show to customers or insert in power point presentations. Who is the tool available to? • Avaya sales team and other Avaya associates • Business Partners • At this time, the tool is only available on the Sales Portal. It is currently NOT available to customers and should only be used to demonstrate faceplate capabilities How Does the Faceplate Designer Help You? It will: • Demonstrate product differentiation to customers and help close deals. • Drive interest in 9600 series phones by demonstrating customization options • Create opportunity for new customer meetings Currently competitors cannot offer this capability. Contact (Faceplate Manager) • Rich Ewald (rewald@avaya.com) – Faceplate Manager Important Note! Differences in the types of surfaces the design is ultimately printed on will cause colors to vary slightly. Color on a paper printout may differ slightly from the color reproduced on the actual more textured surface of a faceplate. You should make your customer aware of this. Getting the Faceplate Designer Tool Online Version • Go to the Sales Portal > Products A-Z > one-X Deskphone > > Sales Collateral and Tools > Tools > select “Faceplate Design Tool – Web” • Skip to “Starting the Application”, step 2, on this document Downloadable Version • Download Adobe Air player (if you do not already have it). The Faceplate Designer tool is based on a multimedia player from Adobe – named Adobe Air. The Air player provides great flexibility in that it is platform independent supporting both Windows and Mac environments. Avaya Proprietary and Confidential Use pursuant to the terms of your signed agreement or Avaya policy. 1 Sales Tool • o The Adobe Air player is available for free download at the following link: http://www.adobe.com/products/air/ o Select “Download Adobe AIR now” o Then, follow the usual prompts for downloading the application to your desktop o Once complete, double click on the self-installer Install the Avaya Faceplate Designer tool o Go to the Sales Portal > Products A-Z > one-X Deskphone > Sales Collateral and Tools > Tools > select “Faceplate Design Tool – Downloadable” o Save” the File to you PC (remember where you save it) o Open the saved ZIP file, and double click on “Avaya0912.air” (this will install the Designer application itself) o You will see a red Avaya “A” icon on your desktop once complete. Starting the Application • Start the faceplate designer application by double clicking the “A” icon on your desktop. • The current version of the designer tool supports designs for the 9620 as well as the 9630/40 (additional 9600 models to be added in the future) • Click which 9600 model you wish to design Avaya Proprietary and Confidential Use pursuant to the terms of your signed agreement or Avaya policy. 2 Sales Tool Designing Faceplates Main screen of the Faceplate Designer A picture of the faceplate you are designing is on the left, and your access controls are on the right. Deskphone Themes Think of Deskphone Themes as “templates”. These templates define the general design of the faceplate itself – providing simple options such as a faceplate in a single background color as well as options supporting two colors (primary and secondary). • Scroll through the available themes by clicking on the left and right arrows within the Theme window. • Notice as you scroll through themes, the deskphone image on the left changes accordingly. • Once you’ve selected your theme, you can begin to change colors and add logos. Avaya Proprietary and Confidential Use pursuant to the terms of your signed agreement or Avaya policy. 3 Sales Tool Design Tip Keep the designs simple. For most customers, a design with a single base color faceplate is more than satisfactory. Multiple color themes will add to complexity during the manufacturing process – as well as the cost. Contact Rich Ewald if you have questions about multi-color designs costs Deskphone Faceplate Colors Select the Color tab, to reveal the color palette. This palette allows you to select the primary color, and secondary color (for the theme you picked in step one). Note: If you selected the theme with just one color, the “secondary color” button will be grayed out and inactive. If you’re interested in using two colors, go back to the “Themes” tab, scroll to a theme with both a primary and a secondary color, then return to the “Colors” tab to select the individual colors and shades • Select the “primary color” button • Choose your color • Position your cursor over the color palette area. • Notice – as your move your cursor over the colors – the deskphone image on the left changes to reflect the color you’ve chosen • Change colors – by moving cursor left to right • Change color shade (lighter or darker) by moving cursor up and down • Once you have chosen a shade you desire, click your mouse on the color palette to select it If you have chosen a two-color theme, repeat this process by clicking on the “secondary color” button Avaya Proprietary and Confidential Use pursuant to the terms of your signed agreement or Avaya policy. 4 Sales Tool Design Tip Leverage the standard Avaya colors when possible. These are the five “standard” alternate colors available and should be used in your designs. Leveraging these colors will keep the cost of the faceplates down and will shorten manufacturing time. Custom colors selected from the palette section above may be desired by some customers, but customers should be advised that when ordering customer colors, they might require custom paints, which will add lead time and cost. Deskphone Colors – Button Text and Avaya Logo Select the Color tab. In addition to changing the color of the faceplate, the color of the button text and the Avaya logo can be changed. The Avaya logo preferred color is red but may be changed to white or black if necessary. • Under the “Avaya Logo Color” title. Select the color of the logo. • Under the “Text Color” title. Select the color of the button text. Avaya Proprietary and Confidential Use pursuant to the terms of your signed agreement or Avaya policy. 5 Sales Tool Adding Your Customer’s or a Company’s Logo A powerful element of a faceplate design is the uploading and positioning of company logos. The Faceplate Designer tool does a remarkable job of simplifying this process – but is dependent upon having a properly formatted logo file to upload into the tool. You should use: • Logos with a transparent background o To create an accurate design, select a logo on a transparent/white with no color behind it. Please note: there are some company logos in which the background color is part of the logo. In those cases the logo should be dropped in as is. o Note: You can simply download a logo file from a company website, such as in the image below - in this case there is background around the Jaguar logo: o • To work around this, you need to request a logo file from your customer without a background, or find a way to edit the logo itself using a tool such as Adobe Photoshop. “Flat” or single dimension logos: o Many companies will incorporate a lighting effect with their logos – making them appear three dimensional. Consider the following examples: • In the Palm logo above, as well as the green portion of the AutoTrader.com logo, there is a 3dimensional highlighting effect within the logo, as well as a shadow effect. • Special effects such as these cannot be created on Avaya faceplates. Instead, you should try to incorporate one dimension or “flat” versions of the same file. See the example below: : • Where this occurs a flat logo must be obtained from your customer or you must have the background/highlighting edited out using software, such as Adobe Photoshop, to re-color and remove the 3D effect from the logos before the logo can actually be produced and ordered for the faceplates. Avaya Proprietary and Confidential Use pursuant to the terms of your signed agreement or Avaya policy. 6 Sales Tool Logo file formats • The Faceplate Designer tool supports .jpg .gif and .png file formats. Important Note! To manufacture the faceplate, the logo files must be in: .ai; .eps; or .ps format to screen the logo onto the faceplate. Uploading and using logos • To incorporate a logo into your design, go to the “LOGOS” pane as displayed below: • The “AdVision” logo is displayed on the screen as an example.. • To add a logo file, click the “Upload New” button o • • This brings up a dialog box allowing you to browse your files and select the appropriate logo file. Note – It is possible to upload up to four different logos at one time to accommodate situations such as: o Colleges and Universities , which may have one logo for the institution itself, and then a second one for the school team mascot . o Different versions of the same logo (e.g. logos that may be multiple colors, but also have an approved one color version.) By loading multiple versions into the tool, you can easily swap them in and out of your design, depending on your customers’ needs. . To place the logo onto the faceplate itself: o Click on the logo you want to add –a red box will appear around it o Then click the ADD LOGO button Avaya Proprietary and Confidential Use pursuant to the terms of your signed agreement or Avaya policy. 7 Sales Tool o You are now able to move the logo by dragging and dropping it – to different areas of the faceplate • Please Note: As you move the logo over the dial pad or other fixed buttons, the tool automatically hides portions of the logo blocked out by the phone buttons. • To re-size, rotate the logo: o Use the four buttons on the bottom of the pane o These allow you to rotate the logo and change its size o For example, if you wanted to display a logo vertically: • Faceplate color selection – based on the logo colors • One of the most innovative features of the Faceplate Designer is the ability to change both the primary and secondary colors of the faceplate itself -- based on colors within the logo you upload. This is key – for keeping colors consistent in your design • This feature also helps to reduce the manufacturing costs (each distinct color requires the faceplate to be run through the screening process an additional time). Using the fewest number of shades and colors streamlines this process • To change colors within the logo, follow the steps below: o Select a design theme (as described earlier) o Next, select the sample “AdVision” logo (or any other uploaded logo) in the Logo pane. Click the “add logo” button to add it to the faceplate o Click the “eye dropper” button o Click the “Colors” pane, and “Secondary Color” button o Next, carefully position your cursor over the blue areas of “AdVision” or other logo you have uploaded (see below). The secondary color changes to match exactly. Click your mouse to select the color. Avaya Proprietary and Confidential Use pursuant to the terms of your signed agreement or Avaya policy. 8 Sales Tool Design Output Once you have finalized a design, you have the opportunity to save a snapshot in .jpg picture format. • Click the “create jpg” red button • A dialog box will open – allowing you to select a folder, create a filename and save the file • Once saved in .jpg format, your possibilities are endless. You can include your design within RFP responses, PowerPoint presentations, etc. Ordering Faceplates Before you order Faceplates: 1. Customer must approve paper sample with .jpg image. 2. Use the pricing tool -- included later in this document -- to determine the price and appropriate material code 3. Request pre-production proofs and have the customer approve the proof(s). To order pre-production proofs using SAP • Order using the “pre-production proof” material code for your particular design and pricing (see the pricing template later in this document for material codes). • The Faceplate Manager will provide an artwork code. This code needs to be included in the SAP order in the “comments field”. Avaya Proprietary and Confidential Use pursuant to the terms of your signed agreement or Avaya policy. 9 Sales Tool • Send the pre-production proofs to your customer • Customer MUST approve pre-production proofs. Important Note! You must get written customer approval, indicating that the customer has signed off, before ordering production units. How To Order Faceplate production units: • Use SAP • Select the “production” material code for your particular design and pricing (see the pricing template for the material code) • Input the artwork code of the approved pre-production samples in the “comments field” Important Note! For the above order process, the following design info will be required: Info Required Phone Type What is needed 9610,9620, 630/40,9650 Button Module Faceplate Base Color Provide the color of the faceplate. If a standard Avaya color (Red, Blue, Yellow, White, Silver, Charcoal Gray), indicate the color If a custom color, provide the Pantone Color Number Avaya logo color Provide the color of the Avaya Logo Red, White Button text color Provide the color of the button text White, Black Logo File Must be provided in one of the following formats: • .ai (Adobe Illustrator) • .eps (Enhanced Postscript) • .ps (Postscript) Colors used in the logo Provide the Pantone numbers for all the colors used in the logo Faceplate Layout Faceplate design that shows the location of the logos. Use the 9600 Custom Faceplate web tool. Pricing 9600 Series Custom Faceplates The price of a 9600 custom faceplate is dependent upon: Avaya Proprietary and Confidential Use pursuant to the terms of your signed agreement or Avaya policy. 10 Sales Tool • the base color used on the faceplate (standard or custom) • the number of additional colors used on the display bezel and the main faceplate text and/or logos. Display Bezel: Main Faceplate: To determine the price, add the number of colors used for the logo and text on the display bezel and the number of colors used for the logo and text on the main faceplate. In the example of above, the faceplate is a custom color so there are 2 colors, the red Avaya Logo on the display bezel, and the white button text on the main faceplate The Avaya Logo is required on all phones in Avaya red, black, or white. Button text is required and may be black or white. If colors differ from the above example and are required by the customer, please contact the Faceplate Manager. Avaya Proprietary and Confidential Use pursuant to the terms of your signed agreement or Avaya policy. 11 Sales Tool Below is an example of costs based upon the AdVision logo in the illustration above: 9600 Custom Faceplate Design: • Display Bezel: One Color (Avaya Logo) • Faceplate: One Color (Button Text & AdVision Logo) • Total Number of Colors – 2 • Standard Color List Price of Pre Production Proofs: $1200 Pricing and Material Codes for Pre-production Faceplate Proofs Important Note! Pre-production Proofs are required for any faceplates with logos. A pre-production proof is an actual physical sample of the faceplate with the customer’s logo. The MPG (Material Pricing Group) RK/OEM discount applies to the list prices below Base Faceplate Standard Colors Standard colors: Red, Blue, White, Yellow, Silver, Charcoal Gray Costs for Proofs and Screens Total Number of Colors List Price SAP Material Code** 2 $1,200 700459555 3 $2,100 700459571 4 $2,400 700459589 Avaya Proprietary and Confidential Use pursuant to the terms of your signed agreement or Avaya policy. 12 Sales Tool Base Faceplate Custom Color Note: A PMS number will be required for any custom color chosen Costs for Proofs and Screens Total Number of Colors List Price SAP Material Code** 2 $1,800 700459563 3 $2,100 700459571 4 $2,400 700459589 Important Note! When placing an order in SAP, in addition to the Material Code, you will also need to include Art Master code (or the order will be rejected). The Art Master code can be obtained from the Faceplate Manager and must be included in the comments section of SAP order. For each faceplate order line item, add the Art Master Com Code to the “additional purchase order text” If more than 4 colors are required, please contact the Faceplate Manager, Rich Ewald (rewald@avaya.com) for a quote. Pricing and Material Code for Production Faceplate Base Faceplate Standard Color Standard colors: Red, Blue, White, Yellow, Silver, Charcoal Gray Important Note! 1. One box contains 25 Faceplates. 2. A minimum of 4 boxes is required for production orders. 3. The MPG RK/OEM discount applies to the list prices below. Total Number of Colors 2 3 4 Quantity List Price per Box SAP Material Code** 4-19 $1,000 700459605 20-39 $800 700459613 40 or more $700 700459621 4-19 $1,100 700459662 20-39 $850 700459670 40 or more $750 700459688 4-19 $1,200 700459720 20-39 $900 700459738 40 or more $800 700459746 Avaya Proprietary and Confidential Use pursuant to the terms of your signed agreement or Avaya policy. 13 Sales Tool Base Faceplate Custom Color Note: A PMS number will be required for the custom color chosen Total Number of Colors 2 3 4 Up to “X” Boxes List Price per Box SAP Material Code** 4-19 $1,250 700459639 20-39 $900 700459647 40 or more $800 700459654 4-19 $1,300 700459696 20-39 $950 700459704 40 or more $850 700459712 4-19 $1,300 700459753 20-39 $1,000 700459761 40 or more $850 700459779 Additional Information Custom Colors PMS (Pantone Matching System) is the universal color matching system used by printers for consistency in color. For custom colors you must provide the PMS numbers. Parameters for Printing logos and graphics There are limitations on the types of logos or graphics that can be printed on the faceplate. You must provide: • Adobe Illustrator (.aiI) or Photoshop (.eps) vector (layered) files in order to proof and correctly print your order • No shading or color gradients are allowed. All colors must be solid with a solid boundary between color transitions • If you have any additional questions on colors please contact the Faceplate Manager, Rich Ewald. Avaya Proprietary and Confidential Use pursuant to the terms of your signed agreement or Avaya policy. 14