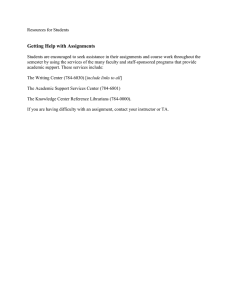1 Connect Math - McGraw Hill Higher Education
advertisement

Connect Math 1 Training Guide Training Checklist Section 1: Getting Started ❑ Editing Question Point Values and 3 Renaming Assignments................................29 ❑ Overview of Policy-Setting Categories..........30 ❑ Assigning....................................................32 Section 2: Course and Section Creation 4 ❑ Creating a New Course with Sections.............. 4 ❑ Editing Course Details.................................... 9 ❑ Editing Section Details................................... 9 ❑ Copying a Section with Colleague.................10 ❑ Sharing a Section.........................................11 ❑ Setting and Editing Registration Dates..........13 ❑ Locating the Student Roster..........................14 Section 3: Student Registration ❑ Editing, Managing, and Organizing Assignments................................................33 ❑ Extensions and Adjusting Point Values..........34 ❑ Adjusting Points for All Students..................35 ❑ Adjusting Points for Individual Students........37 Section 6: Gradebook Section 7: Library Resources 16 Section-Specific URL....................................16 ❑ Student Access and Registration...................16 ❑ Upgrading from Courtesy Access..................19 Section 8: Reports 21 Section 9: Support 53 ❑ What If I Have Questions?............................53 ❑ Self-Service Resources 25 ❑ Adding Assignments....................................25 ❑ Available Assignment Options .....................25 ❑ Creating a New Assignment from (Success Academy)......................................53 ❑ Topics to Cover on the First Day of Class.......53 ❑ Tech Support Contact Information................53 the Question Bank.......................................26 Connect Math 42 ❑ Locating Reports.........................................42 ❑ Connect Reports..........................................42 ❑ Running and Exporting Connect Reports......43 ❑ Three Tabs on the Section Home Page...........21 ❑ Student View...............................................23 ❑ Tegrity Access and Information....................24 Section 5: Assignments 39 ❑ E-book Access.............................................39 ❑ E-book Highlight and Note Functions............39 ❑ Accessing Instructor Resources....................41 ❑ The Importance of the Section 4: Section Home Page 38 2 Training Guide Section 1: Getting Started Before you walk through the Training Guide, consider the questions below to help you get the most out of your training experience. ■ What are your goals for product use? With which product features do these align? Think about what you are looking for in the product and the outcomes you chose for you and your students. This will help you identify specific features that most suit your needs. ■ What percentage of your overall course grade will be comprised of the digital product? Requiring use of the technology for a percentage of the grade leads to the greatest impact on student outcomes. The typical percentage range for instructors new to technology is 10-20 percent. See what other instructors are doing at the Required = Results blog: http://create. mheducation.com/wordpress-mu/connectblog/2013/08/14/ requiredequals-results-series/#.U0WtnPldWO0 ■ What are your current assignment mix and course policies? Will that change with the new product? Consider applying your current course management approach to your new course delivery with technology (mix and weight of homework, quizzes, tests, etc.). This will provide for a smooth transition to teaching with technology. After you’ve walked through the steps in the guide, review these basic, yet critical elements to ensure you are ready for class. ■ Account created. ■ Syllabus refers to the technology and purchase options. ■ Course created, with special attention to… »» Desired mix of assignments. »» Policy settings that meet your needs. »» Due dates. »» Sharing and/or copying (if applicable). Review the questions and topics above throughout your training experience. If you would like to see how other instructors in your course area approach these topics, please contact your McGraw-Hill representative. Connect Math 3 Training Guide Section 2: Course and Section Creation Creating a New Course with Sections Before you create your new course, there are a few things to understand about the relationship between courses and sections: ■ A Connect course can be made up of one or more sections that correspond with the actual sections you are teaching at your institution. Each section maintains its own roster and student results. ■ Use additional sections under one course for each section that you are teaching in a given semester. ■ Assignments can be shared across sections under the same course. Assignments cannot be shared across sections in separate courses. First, log into Connect at connect.mheducation.com. After logging into Connect, you will be taken to your My Courses page where you can create new courses or view/manage courses you have already created. A.Click add course to start creating a course. A Select your subject from the menu. Connect Math 4 Training Guide Section 2: Course and Section Creation Creating a New Course with Sections - Continued A. Select the title you will use for your course. Scroll to the right to see more textbook options. B. After choosing a textbook, select the bundle you want to use. C.Click Next. User Tip: Make sure to exactly match the title and bundle with what you are ordering for your students. Connect Math 5 Training Guide Section 2: Course and Section Creation Creating a New Course with Sections - Continued A. Enter your course name. B. Change the time zone and set student registration dates. C. Enter the section name. If you have used Connect before, you can choose to copy assignments here from a previous course or section. D.Click Create Course—this will launch a summary of the newly created course and section. User Tip: Use the school’s course designation and term in the Course name field (e.g., ACCT 201). When naming sections, create names that distinguish one section from another (e.g., Fall 2014 M, W, F 10-11am). Connect Math 6 Training Guide Section 2: Course and Section Creation Creating a New Course with Sections - Continued A. At the bottom of the summary, find the section web address. Provide this URL to students for registration. Each section will have a unique URL. B.Click Continue to section home. User Tip: Copy the section URL to your syllabus at this time with the student registration instructions. Connect Math 7 Training Guide Section 2: Course and Section Creation Creating a New Course with Sections - Continued This is your section home page. When you add assignments, they will be listed here. A.Click My courses to return to a list of all your courses and sections. If you need to add an additional section… A. Click on the drop-down menu BSelect + Add section B Enter the section name and click Save. User Tip: If you only teach one section per term, it is recommended to duplicate a new section for each term. If you teach several sections each term, it is recommended to duplicate your course. Connect Math 8 Training Guide Section 2: Course and Section Creation Editing Course Details A. Click on the course options menu. B Edit a course name or time zone once a course has been created. CSelect Edit course components to add components needed. D Set Registration dates. ESelect Duplicate course to copy an exact replica. F Add a section. Editing Section Details A) Click on section settings for the course you wish to change. B) Click Edit section details to edit the section name and section web address. C) Click Duplicate section to create an exact copy of the section. Connect Math 9 Training Guide Section 2: Course and Section Creation Copying a Section with Colleague A. To copy an exact replica of your section into a colleague’s Connect account, click on the section settings button. B.Choose Copy section. A. On the copy section screen: Enter in the e-mail address(es) used by your colleague(s). B.Select find colleagues. C.Select copy when you’ve found the correct colleague. ■ What does it mean to "copy"? Copying a section provides your colleague with a duplicate of your section. Your colleague will not receive any edits you make to assignments or new assignments you create after copying. ■ What exactly is copied with my section? When you copy a section, you copy all course features and assignments in your section at that time, including assignment dates, policies, attached files, questions, and content and e-book annotations. For LearnSmart modules, it copies the topics, dates, coverage amount, and points. Connect Math 10 Training Guide Section 2: Course and Section Creation ■ Copying a Section with Colleague - Continued What can my colleague edit? Your colleague can edit anything within the copied section— assignment dates and policies, content, learning outcomes, gradebook categories, and e-book annotations. User Tip: We recommend copying a course or section if you: • Teach independently from your colleague. • Do not need to monitor your colleague’s students’ scores or reports. Sharing a Section To share an exact replica of your section with a colleague’s Connect account: A. Click on the section options menu. B.Select share section with colleague. A. On the share section screen: Enter the e-mail address(es) used by your colleague(s). B.Select find colleagues. C. Select the number of sections that need to be created in your colleague’s account. D. Select the edits that your colleague will be able to make in his or her sections. E.Click share for the sections to be created in your colleague’s account. Connect Math 11 Training Guide Section 2: Course and Section Creation ■ Sharing a Section - Continued What does it mean to “share”? Sharing a section means sharing all assignments and course features set up in that section. ■ What assets are shared? In addition to assignments, shared course features include: • E-book annotations. • Math gradebook categories. ■ What can my colleague edit? Your colleague is not able to edit these shared course features, but he or she may add to your e-book annotations. ■ What can I control in the shared section? Sharing a section with a colleague allows you to control the assignments your colleague will use. As sharing instructor, you control what your colleague can edit. You can permit your colleague to edit all assignment policies, to edit only assignment start and due dates, or to edit nothing at all. Your colleague is never able to edit assignment categories (homework, practice, quiz, or exam), content (questions), or submission preferences (whether an assignment is set to automatically submit on the due date). ■ How is reporting affected in the shared section? Sharing a section also allows you to see scores and reports from your colleague’s students. Your colleague, however, cannot see your section’s scores or reports. Your section roster is never shared. The permissions you set will apply to every assignment in your section. Regardless of the permissions you set, your colleague will also receive all edits you make to assignment names, questions, content, policies, and start and due dates. When you share a section with a colleague, you share all course features and current assignments, including every assignment’s questions, policies, attached files, and dates. As you create new assignments in this “master” section, you will have the option to share those as well. User Tip: A typical user of sharing is a course coordinator, who might share a section with a group of colleagues, adjunct professors, or graduate teaching assistants to ensure consistency across a department. Sharing allows the course coordinator to control the content of the assignments and also to see the scores and reports for students in other sections, helping the coordinator monitor the effectiveness of the assignments included in the shared section. Connect Math 12 Training Guide Section 2: Course and Section Creation Setting and Editing Registration Dates You can change the registration dates for one or more sections so that students can only register between specified dates. This feature helps you control the roster and prevent unwanted registration. You can set registration dates during course creation or from the My Courses page. A. Click on the Course options drop-down menu. BClick Set registration dates to change. On the set registration dates page you have two options: A. Change registration dates for all sections. This option allows you to set the same registration dates for all sections within the same course. B. You can change registration dates for specific sections. This option allows you to specify different registration dates for different sections within the same course. Click specific sections to view start and end dates for each section in your course. Enter the start and end dates. C.Click apply to save the changes. Your registration dates will be listed under your section title. User Tip: Open registration shortly before the term and close registration based on your course drop date. Put this information in your syllabus. Connect Math 13 Training Guide Section 2: Course and Section Creation Locating the Student Roster Your section roster displays each student’s name, e-mail address, and account status. You will also see the number of active students in that section. "Active" means students have purchased registration for the course or are using the courtesy access option. A. Click on the section options. BSelect Student roster. There are four possible account statuses: 1.Licensed: The student has registered and paid for the course. 2. Courtesy Access: The student has signed up for courtesy access of the course, which will expire on the date listed. 3. License expired: The student’s access has expired. The student must upgrade to paid access before assignments may be taken. 4.Inactive: You have changed the student’s status from active to inactive. Connect Math 14 Training Guide Section 2: Course and Section Creation Locating the Student Roster - Continued A. Click a student’s name to make changes. A. Toggle the options to change the status of a student to inactive if the student doesn’t belong in the course You are always able to change the status back to active. B. Deleting a student will permanently remove that student and all scores they have received on assignments in your section. Connect Math 15 Training Guide Section 3: Student Registration The Importance of the Section-Specific URL The section web address ensures that students register for the correct course/section. You must provide the correct section web address to students for them to be able to find your course. Each section created in Connect will have its own section web address. User Tip: If you are using Connect integrated with your campus learning management system, see resources on the Digital Success Academy for student registration via your learning management system (LMS). Student Access and Registration A. Click on the Section options drop-down menu. BSelect Registration sheet. A. This will open customized student registration instructions with the section-specific web address. You may want to print a handout for your students or copy and paste your section-specific web address into your syllabus or learning management system for your students. Repeat the above process for each section. User Tip: Remember, each unique section will have a unique section web address. If students change sections during the term, simply provide them with the web address of the new section they need to be transferred into, have them click Register Now, and follow the prompts. Connect will recognize their accounts and allow the students to easily register in the new section. Connect Math 16 Training Guide Section 3: Student Registration Student Access and Registration - Continued When students visit your section-specific web address, they come to a similar-looking landing page. A. Once they verify the course and section information, they click Register Now to get started. A. Each student will enter his or her e-mail address to create an account. Connect Math 17 Training Guide Section 3: Student Registration Student Access and Registration - Continued A. Next the student will enter a registration code from the bookstore package. B. If a student has not purchased a code yet, he or she can select Buy Online C.or Start Courtesy Access. User Tip: Prompt your students to purchase access up front if they are going to stay in your class. If they don’t, you’ll have to make sure that each of them converts to paid access a few weeks into the semester. ■ What are the Student purchasing options? Courtesy Access enables students to register for Connect Plus and receive full access (typically for 14 days) without entering or purchasing an access code. This option is convenient for students awaiting financial aid, those who may drop the class and do not want to commit to purchasing Connect just yet, or students who want to try the Connect Plus e-book before they buy. All students will be able to register and get started with assignments at the start of your course regardless of whether they purchased, used a code, or signed up for courtesy access. »» Students buying Connect online will typically have two options, Connect standalone or Connect Plus. Connect Plus contains all of the assignment and assessment features plus an integrated e-book. Connect standalone contains all of the assignment and assessment features without an e-book. »» Connect Math 18 Training Guide Section 3: Student Registration Student Access and Registration - Continued A. Students complete the registration by clicking Go to Connect Now, at which point they will populate your section's roster. User Tip: If students are registering on a computer on which they’ve used Connect before or a public computer, they should clear the Internet browser's cache before trying to enter the new section URL (this will prevent them from being taken to a wrong web address that may be stored in the browser’s history). Upgrading from Courtesy Access Upgrading before the Courtesy Access Has Expired A. On the student’s section home page during the courtesy access period, there will be a link to upgrade to full Connect access. Connect Math 19 Training Guide Section 3: Student Registration Upgrading from Courtesy Access - Continued Upgrading after the Courtesy Access Has Expired A. Under any course on the student’s My Courses page with an expired courtesy access, there will be a link to upgrade to full Connect access. After the student clicks the link, he or she must register using one of the following: A. A registration code. B. Access purchased online. Connect Math 20 Training Guide Section 4: Section Home Page Three Tabs on the Section Home Page The Connect section home page has three tabs: A. Home page. B. Library: additional course resources (links for the e-book, question bank, lectures, instructor resources, media resources [audio/video], and more). See Section 7 for more details. C. Performance: view student results and run reports. See Section 8 for more details. ■ What’s on the section home page? The section home page opens when you click a section of one of your Connect courses. Here, you can add and edit assignments and view your course. A. Your assignments are listed here. Assignments that have not yet been assigned to students appear highlighted in yellow. B. Use these boxes to select assignments for action. C. These links allow you to share, copy manage date, Show/Hide, group or delete. You can choose to group assignments into categories by clicking the group icon and also assign selected ones as prerequisites. D. To create a new assignment, click Add assignment. Connect Math 21 Training Guide Section 4: Section Home Page Three Tabs on the Section Home Page - Continued F. If you have new messages, an envelope icon will appear here. Click anywhere in the line to expand the list of messages. G. In this Section info box, you will see your information, the title used for the course, and other identifying section information. By clicking on the gear to the right of Section info, you will see a menu of select actions to take to edit the section info. H. At the bottom of this box is the section web address and a place to upload your syllabus. I. Gradebook will assist with setting up your Gradebook for the course. Connect Math 22 Training Guide Section 4: Section Home Page Three Tabs on the Section Home Page - Continued This is the bottom half of your section home page: A. Section performance shows the average scores of students. B. You can also search for a specific student by name to get only his or her average. C. Click on go to lectures to record, view, and manage lectures for this course. D. Bookmarks allow you to add links to websites for your students. E. You can add RSS news feeds for your students here to help keep your course page current. Student View You are able to toggle to the Student View to see what students will see once they log into their course. Connect Math 23 Training Guide Section 4: Section Home Page Tegrity® Access and Information The your recorded lectures widget provides access to the Tegrity lecture capture service. You can easily record, manage, and allow your students to view your lectures online. Students access Tegrity free with Connect. A.Click find out more to access Tegrity. With Tegrity, students can participate during class instead of trying to write down everything you say. After class, they can review your lecture through Tegrity on a web browser, iPhone, or other mobile device. Tegrity can also be used for remote proctoring. For more information on using Tegrity in your class, visit the Tegrity website at http://www.tegrity.com. Connect Math 24 Training Guide Section 5: Assignments Adding Assignments A.Click Add assignment on your section home page to access the assignment options. Available Assignment Options The next section will walk you through creating LearnSmart and Question Bank assignments. The full list of assignment options available for you are: A. Create new from question bank: Build and customize assignments by adding provided questions and exercises. This question bank includes questions from the text. B. Group assignment: Set up assignments for students to work on as teams. C. File attachment assignment: Create manually graded assignments that have the students respond with an attached file (Word document, Excel sheet, etc.). D. Web activity: Create an ungraded assignment directing students to a web activity online. E. My assignments: A shortcut to assignments you’ve already created. Connect Math 25 Training Guide Section 5: Assignments Creating a New Assignment from the Question Bank A.Click Add assignment from your section home page. B.Select create new from question bank. A. Select a question source from the list. B. Next, select which questions/exercises you would like to view. This will typically divide the options by chapter. A. Access content from another source by choosing the drop-down box. B. Select the Parent Level. This will provide all the material available within your discipline. Connect Math 26 Training Guide Section 5: Assignments Creating a New Assignment from the Question Bank - Continued Next you may be asked to select which bank of questions you would like to view and make selections from. These options are typically divided by type of activity or source. A.Click rename and enter an assignment name. B. Enter any student instructions. Before you select questions to assign, there are several things to know about this page: C. To change the question source, click select a different question source. D. To create your own questions, click create a question. E. To narrow the question pool, use the filters along the left side of the page. F. To add questions randomly to the assignment, select add random selection. User Tip: Use a consistent naming convention to ensure easy navigation for your students. For example “Week 1–Quiz” and “Week 1–Homework”. This aids in identifying items in the reports that are displayed in alphabetical order. Abbreviate where possible (e.g., CH for chapter) to allow for cleaner reports and gradebook viewing. Connect Math 27 Training Guide Section 5: Assignments Creating a New Assignment from the Question Bank - Continued A. Once you’ve found a question to add, select the checkboxes next to the question. B.Click add checked questions and choose to add as individual questions. User Tip: Assignments are most effective with fewer than 50 items. Some question types (e.g., true/false and multiple-choice) take less time for the student to answer, while others (e.g., interactive questions) take more time. Connect Math 28 Training Guide Section 5: Assignments Creating a New Assignment from the Question Bank - Continued Editing Question Point Values and Renaming Assignments A. Once you have finished adding questions, adjust the point value for each question or the assignment by clicking on the organize assignment tab. B. Adjust all point values at once by clicking on set all point values. C. Adjust point values on an individual basis by selecting them one at a time. D. After you have completed your adjustments, click continue. User Tip: Changes to the assignment cannot be made once students have begun working on the assignment. A. Set the assignment start & due dates. First select whether to make the assignment available once it’s assigned or on this date. Selecting once it’s assigned will allow students to begin work on the assignment as soon as it is assigned. Selecting on this date allows you to set a specific date in the future when students can begin work on the assignment. B. Next, select the assignment category. C. After selecting the assignment category click expand advanced settings to see the expanded policy options for this assignment. D. Adjusting the Question Attempts and Try Another options will adjust how many times students can use the check my work option and how many times students can regenerate an algorithmic question with new values. User Tip: When question attempt is higher than one, check my work must be enabled in Resources. User Tip: When students use all of the question attempts (check my work) by answering the question multiple times or view the solution or guided solution, the students can then click Try Another to regenerate the problem with new numbers. This must be enabled by a setting of more than zero, and it only applies to algorithmic problems. This allows students to attempt multiple versions of the question after they have used up their attempts or viewed a solution. Connect Math 29 Training Guide Section 5: Assignments Creating a New Assignment from the Question Bank - Continued There are 5 basic policy setting categories. A. The first area is Basic policies this category allows instructors to set basic policies such as whether there is a time limit on the assignment, whether students can print the assignment and other basic settings. B. Attempts Set how many times a student can complete and submit an assignment, whether they build off of previous attempts or start fresh each time, and to enable student attempt after the due date. C. The next area is Tolerances, this allows for the answer tolerance to be adjusted for questions with significant figures. The answer tolerance percentage is added and subtracted from the proper answer, allowing for any answer within that range, no matter the number of significant figures, to be counted as correct. D. The next area is Resources this area allows an instructor to turn on/ off various resources for his students as they are working on the assignments. For example, you can control whether students can see the question title, question point value, hints, check my work, show solutions & answers, guided solutions, practice questions, and e-book link under each question. E. The last area is Feedback this area allows instructors to set the level of feedback that students will receive once they complete an assignment that has automatically graded questions on it. Options include varying levels of feedback from no feedback to detailed feedback including solutions. Instructors can click on edit in any of the categories to adjust the settings or on edit all settings to make edits in all areas. Click Review & Assign to move to the final step in creating the assignment. User Tip: It is best to keep your policy settings consistent throughout your course to prevent confusion among students, so once you’ve set your preferred policies you’ll want to click on save as default settings to save these new policy settings as the defaults going forward. User Tip: If you will be allowing students multiple attempts in which they will build off their previous attempt it is recommended you check the box allowing students to revise their previous attempts even if manual grading questions are not yet graded. Connect Math 30 Training Guide Section 5: Assignments Creating a New Assignment from the Question Bank - Continued User Tip: Check my work allows students to check their answers to see if they are correct or incorrect. This must be enabled when there are multiple question attempts. Each click of check my work removes one available question attempt. User Tip: The show solutions and answer button allows student to see the worked-out solutions and the final answer. When students use this feature, they lose all points and question attempts for this question. They can regenerate if the problem is algorithmic and Try Another is enabled, or they can try again through another assignment attempt. User Tip: The show guided solutions and answers button allows students to have an interactive guided (worked-out) solution and get the final answer. Students interact with these by answering questions about the steps of the solution, and as a result become more engaged and have a better chance of determining which step they are struggling with and not understanding. User Tip: Finalize your policy settings before making the assignment available to students, as it’s not possible to change some policy settings once students have begun work on the assignment. Connect Math 31 Training Guide Section 5: Assignments Creating a New Assignment from the Question Bank - Continued Assigning A. On the review and assign page, you can select multiple sections within the same course. B.Click Assign when you are ready to finalize the assignment. C. If you’re not ready to assign, use the Save & Exit button on the bottom to come back later. D. If you don’t want to keep the assignment, use the Delete Assignment button. User Tip: If teaching multiple sections with the same assignments, but different due dates, it is recommended to create the first section and all assignments. Once completed, duplicate your section to create additional sections and adjust due dates as necessary. Connect Math 32 Training Guide Section 5: Assignments Editing, Managing, and Organizing Assignments Some basic assignment edits/management can be done from the assignment list on the section home page. A. Check off the assignments you want to manage and select the action you want to take (B–G). B. To change the start and due dates for the assignments, click Manage dates. C. To copy or share an assignment to another section in your course or to a colleague’s course, select Share or Copy. D. To show or hide the assignments on the student side, select Show/hide. E. To move several assignments into a group you have created, click Move. F. To delete selected assignments, click Delete. G. New assignment groups (folders) can be created by clicking Add Groups after clicking on the folder icon. User Tip: Align groups with syllabus weeks/language and, if possible, try to create groups prior to creating the full semester of assignments. Connect Math 33 Training Guide Section 5: Assignments Extensions and Adjusting Point Values A. From your section home page, check the box next to the assignments for which you want to add extensions. B.Click Manage dates. A. Click the extensions tab. B.The in bulk option is automatically selected. C. Select the students whose extensions you want to add or edit. D.Click edit next to each category and enter the new information. E.Click save. Note: If you set the student extension due date beyond a previously set date of delayed feedback for the assignment, you will be prompted to confirm or change that feedback date. This will prevent the student with the extension from receiving answers from other students to whom feedback has already been revealed. User Tip: Students need to have at least one attempt remaining in order to complete their extension. Connect Math 34 Training Guide Section 5: Assignments Extensions and Adjusting Point Values- Continued A. Edit extensions for assignments separately by selecting the individually tab. B.Select add under the extensions column for each assignment you want to edit and fill in the appropriate details. Adjusting Points for All Students A. From your section home page, click the assignment for which you would like to adjust credit. Connect Math 35 Training Guide Section 5: Assignments Extensions and Adjusting Point Values- Continued A. Click the preview tab of your active assignment. B.Click Adjust credit in the question that you want to adjust. In the adjust credit screen, you can award full credit, drop the question and its points, or flag the question for manual grading. A.Click adjust to apply your changes. These changes will apply to all students for all attempts, including those in shared or copied assignments and courses, and cannot be undone. Dropping the question will change the assignment’s total point value, even if you have locked the points. Connect Math 36 Training Guide Section 5: Assignments Extensions and Adjusting Point Values- Continued Adjusting Points for Individual Students To edit a particular student's assignment grade, access the student performance report for a particular assignment. A. Enter the name of the student whose assignment grade you need to change. B. Click the score link under the assignment you want to edit and the student performance assignment detail page opens. From the student performance assignment detail page, you can edit the score for each individual question. A.Click Award to apply the new score. Connect Math 37 Training Guide Section 6: Gradebook A. If the Gradebook option is available for your course, you can access the gradebook from the section home page by selecting go to my Connect gradebook. A. You are able to add weights to each category you want to use. B. You can also elect to drop up to five of the lowest scores from each category. C. To drop scores, you will need to select the date and time after which the gradebook should begin dropping the scores. D. Create a custom category by providing a name in the box indicated. E. Then click Add custom category. F. A letter grade scheme can be applied to your course by using the default percentages or creating your own. G. Select the attempt you want recorded in the gradebook. H. Indicate whether you want the same settings applied to all sections. I. The gradebook can be hidden or visible to students. J.Select create gradebook to create your gradebook with the settings you have selected. Connect Math 38 Training Guide Section 7: Library Resources E-book Access The interactive e-book allows students and instructors to quickly access different parts of the textbook, take notes, highlight important terms, and more. A. To access the e-book, click Library. B.Click ebook in the navigation bar or on the left menu. E-book Highlight and Note Functions A. Switch sections within a chapter by clicking the blue arrows. B. Go to a specific page by entering a page number. C. Navigate the entire book contents with the drop-down menu. D. Highlight text, add your own notes, add a bookmark, or print the content on the current page. E. Click the gear icon to adjust font size. F. Search the book content by using keywords in the search bar. User Tip: Assign e-book exercises directly through the e-book. As students go through the text, assignments will appear along the way. Connect Math 39 Training Guide Section 7: Library Resources E-book Highlight and Note Functions - Continued A. Any highlights and notes made in the e-book can be found in my notebook. B. To share your highlights or notes with students, click the eye icon. Sharing notes and highlights can be helpful to guide students to the most important parts of the book. C. To delete a highlight or note, click the trash can icon. D. Print highlights or notes by checking the box next to what you want to print E. and clicking print checked items. You can print any section of the e-book by going to the section you want to print and clicking the print icon. F. Clicking on a note or highlight will take you directly to that section of the e-book. A. To add a bookmark from a page within the e-book, click the bookmark icon. B.Click add bookmark to create a bookmark. All bookmarks will be listed here and can be accessed from anywhere in the e-book. Connect Math 40 Training Guide Section 7: Library Resources Accessing Instructor Resources A. To access instructor resources such as the instructor manual, PowerPoints, printable test bank, and more, click on the Library tab. B. Then click on instructor resources in the menu. Connect Math 41 Training Guide Section 8: Reports Locating Reports The variety of reports, described below, will help you to assess student performance in your class. A. From the section home page, click on the Performance tab and hover over Reports. Click on the report you wish to view or click on View all reports to go to the reports home page. Instructors can also access Reports on the My Course page. Connect Reports Assignment Results ■ The Assignment Results report shows your entire class’s performance across all of your assignments. Each student attempt is listed along with the score, organized by columns, for each assignment. You can look more closely at a particular student’s work by selecting the student’s name and choosing an individual assignment attempt. Assignment Statistics ■ Assignment Statistics reports will give you quick data on each assignment including the mean score, high score, and low score, as well as the number of times it was submitted. Student Performance ■ Tailor your lectures—and office hours. The Student Performance report helps you search for a specific student in your class and focus on that student’s progress across your assignments. You can view assignments that have been submitted and any assignments the student currently has in progress, so you are able to provide guidance or feedback during or after an assignment. Connect Math 42 Training Guide Section 8: Reports Connect Reports - Continued Item Analysis ■ The Item Analysis report is the best way to get a bird’s-eye view of a single assignment. You will be able to tell if students are improving or if the concepts are something you want to spend additional time on in class. When you want to see what your class is struggling with on a particular assignment or quiz, this report will help by providing you with the average score for each individual question across all students’ attempts, the average of best scores, and the average of the most recent attempts on the question. Category Analysis ■ The Category Analysis report is the place to go to find out how your students are performing relative to specific learning objectives and goals. Run customized reports on the content in your assignments to determine performance across aspects like learning objective, difficulty level, Bloom’s taxonomy categories, and even your own criteria if you have taken the time to edit questions in your assignments with individual learning objectives for your course. At Risk ■ The At Risk report provides instructors with one-click access to a dashboard that identifies students who are at risk of dropping out of a course due to low engagement levels. Connect looks for patterns of online student activity to determine the engagement level of the student, including such events as the frequency of logins and assignment submission. Other factors that may affect prediction include special events or manual grading. Running and Exporting Connect Reports Creating Assignment Results Reports A. Select the Performance tab. B. Hover over Reports. C.Click Assignment results. Connect Math 43 Training Guide Section 8: Reports Running and Exporting Connect Reports - Continued A. Select section(s) of your courses to be on the report. Choose from the current section, sections within the same course, and secondary instructors’ shared sections (if applicable). B Select assignment(s) to be on the report. You can filter the assignments by clicking Filter byand then using the checkboxes next to each type of assignment you want to appear in the select assignment(s) list box. C Select and deselect assignments by using the Ctrl key while clicking assignment names in the list box. Use the select all and clear all buttons available at the bottom of the list box. D Select attempt to specify how the student assignment score is calculated and displayed when your students are allowed multiple attempts for an assignment. a. Best displays the best score of all submitted attempts. b. Last displays the score of the most recently submitted attempt. c. All displays scores from all submitted assignment attempts. d. Average displays the average score of all submitted assignment attempts. Exclude attempts submitted after the due date: Checking this option removes any scores from assignments that were submitted after the due date. Drop assignments with the lowest scores: Checking this option allows you to remove assignments with the lowest scores from the report. This option is not available if you selected Best attempt. E Specify report date range for the report. Select a From and To date using the calendar icon. F Select your score style allows you to choose how your scores will be displayed: either points, percents, or both. Click Customize Report Information, to further customize the report. G) Click View report to generate the report. Additional detail can be found by clicking the help link at the top of the screen. Connect Math 44 Training Guide Section 8: Reports Running and Exporting Connect Reports - Continued The Assignment Results report will display with a list of your students in the first column and a subsequent column for each assignment with corresponding student scores. A. Customize or turn off optional grade range highlights in the highlight ranges menu. B. To export the report, click Export, select the format, and then click Export again to download. C) You can also Print the report. Note: If you have a Blackboard integration and the option to export to Blackboard is not appearing, you have not yet inserted your students' Blackboard IDs into the student roster. The total score will be located in the last column in the report. You may need to use the scrollbar to reach it. Connect Math 45 Training Guide Section 8: Reports Running and Exporting Connect Reports - Continued Creating Student Performance Reports The Student Performance report displays individual student performance across all assignments. To view a report for a specific student, type the student’s name in the search text box on the page. You will see the matching student names in the current section by default. A. Select the Performance tab. B. Hover over Reports. C.Click Student performance. A. To view a report for a specific student, type the student’s name in the search text box in the page. B. Customize the list of assignments by choosing the assignment category you want to view. Connect Math 46 Training Guide Section 8: Reports Running and Exporting Connect Reports - Continued Creating Assignment Statistics Reports A. Select the Performance tab. B. Hover over Reports. C.Click Assignment statistics. A. Select which sections will be on the report. B. Select which assignments will be on the report. C. You can filter assignments by type using the checkboxes next to each type of assignment you want to appear in the select assignment(s) list box. Select and deselect assignments by using the Ctrl key while clicking assignment names in the list box. Use the select all and clear all buttons available at the bottom of the list box. D.Click view report to generate the report. Connect Math 47 Training Guide Section 8: Reports Running and Exporting Connect Reports - Continued Creating Item Analysis Reports The Item Analysis report provides statistics on each question within a single assignment. A. Select the Performance tab. B. Hover over Reports. C. Select the Item analysis drop-down menu. Available report options: A. Select section(s)—Select which section(s) will be on the report. Choose from the current section, linked sections within the same course, and secondary instructors’ linked sections. B. Select one assignment—Select one assignment to be displayed in the report. Your choice of sections determines the assignments listed here. Note that only question bank assignments can be used for this report. C.Click Filter by to filter specific assignment types (homework, quiz, etc.). D. Select an assignment attempt­—First and last assignment attempt scores are always included, but you can select whether you also want to see the best or average assignment attempt score. E. You can also check the box to exclude attempts submitted after the due date. F. Last, select if you want to show scores in percentages or points. G.Click View report. User Tip: Only questions from the question bank can be used for the Item Analysis report. Connect Math 48 Training Guide Section 8: Reports Running and Exporting Connect Reports - Continued A. Here you will see your selections from the previous screen and the report below. B. Click a question to preview it. C. Click the plus sign to view individual student scores. D. Next to each question/student name you will see the first, last, and best or average assignment attempt score. E. You can export F. or print the report. G. Edit your report options at any time by clicking Show options. Connect Math 49 Training Guide Section 8: Reports Running and Exporting Connect Reports - Continued Creating Category Analysis Reports A. Select the Performance tab. B. Hover over Reports. C.Click Category analysis. A. Select the section(s) to include. B. Select the assignments to be analyzed. Select more than one assignment by using the Ctrl key while clicking assignment names. C.Click Filter by to filter specific assignment types (homework, quiz, etc.). D. You have to select at least one category to use to evaluate students’ performance. You can also further customize the report by selecting: E. Which assignment attempt you want to show. F. Whether or not you want attempts submitted after the due date excluded. G. A report date range. H. Whether or not you want to see individual student names and scores. I.Click View report. User Tip: These categories vary based on what section and assignments you choose. A category or category group is only available when a selected assignment contains a question with content related to this category or group. Connect Math 50 Training Guide Section 8: Reports Running and Exporting Connect Reports - Continued A. At the top you will see a summary of the settings you selected in the last screen. B. Click the blue arrow next to the title to see the assignment details. C. Listed next to each category you can find the number of questions assigned that relate to the topic, the number of students who have submitted answers out of the total number of students, and the average percent of how students are doing in that category. D. You can also export E. Or print the report. F. Edit report options at any time by clicking Show options. Connect Math 51 Training Guide Section 8: Reports Running and Exporting Connect Reports - Continued Creating At Risk Reports A. Select the Performance tab. B. Hover over Reports. C.Select At risk report. A. You will be able to see the online engagement indicator score that shows which students are at risk and allows you to e-mail those students directly. B. You can see your entire class and how many students fall into each category. Connect Math 52 Training Guide Section 9: Support What If I Have Questions? Sales Representative ■ Class test request ■ Purchasing issue ■ ■ Product questions Product demo Digital Success Academy ■ Easy access to videos, tips/ tricks, how-to’s and frequently asked questions http://www. connectsuccessacademy .com/ Digital Success Consultants ■ One-on-one training via WebEx ■ Product walkthrough ■ “How do I” contact Customer Experience Team (Tech Support) ■ Technical support ■ Student support (access codes and registration questions) ■ Password resetting ■ Learning Management System (LMS) support ■ Blackboard pairing issues Direct phone: 800-331-5094 http://mpss.mhhe.com/ products.php Self-Service Resources (Success Academy) Digital Success Academy: http://www.connectsuccessacademy.com/ Topics to Cover on the First Day of Class http://www.connectsuccessacademy.com/fdoc-first-day-of-class/ Tech Support Contact Information ■ Phone Support: 800-331-5094 »» Monday – Thurs 8 am – 11 pm CST »» Friday 8 am – 6 pm CST »» Saturday 10 am – 4 pm CST »» Sunday 12 pm – 6 pm CST ■ Chat Support: http://mpss.mhhe.com/ ■ E-mail Support: http://mpss.mhhe.com/contact.php Connect Math 53 Training Guide