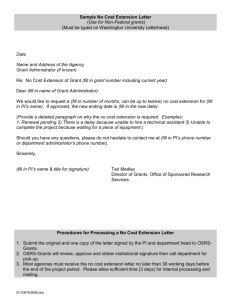peoplesoft grant module version 9
advertisement

PEOPLESOFT GRANT MODULE VERSION 9.1 AGENCY ENTRY Before you get started here are a couple FAQs: 1. Will this replace the XO15 process? a. Yes, upon ‘go live’, agencies will no longer need to complete the word document for executive order 15 but will be required to enter into PeopleSoft (PS). Other than that, nothing is changing with the notification of application process. Time Saver!! More about XO15: Currently, under executive order 15, all agencies under the Mayor are required to notify BMO, the Mayor’s Office and Council when they are applying for grants. This is accomplished through a word document that is emailed and is currently found on DOT and agencies must also enter this data into PS 8.8. b. Fiscal Rule 9.1 supersedes XO15 and applies to all agencies. c. In the current process, agencies notify BMO and Technology of the intention to apply for grants. d. Additionally, a monthly report is sent to Council on all grant applications under $500,000. 2. If I am not emailing out the notification of application, how will the Budget and Management Office be notified of my agency’s application (as required by Fiscal Rule)? a. Peoplesoft version 9.1 features a ‘workflow’ which means that information is sent through PeopleSoft to be reviewed and/or approved by various ‘roles’. This is similar to Alfresco. This also means you will be notified when your application is ‘approved’. 3. Do I have to wait for approval before I can apply for my grant? a. No. We encourage all agencies to enter their information into PS in advance of the application submission deadline to give BMO and TS time to review and address any questions or concerns, but, like the current process, agencies do not have to await approval to apply for grants. 4. How does the workflow work and how does it know who to send it to and when? 1 a. There are 3 primary required ‘roles’ in the grants module, currently. 9.1 has the ability to add roles. • Principal Investigator (PI) - the agencies grants administrator/primary grants contact, • Pre-Award Grants Administrator - can be the same person as the grants administrator, but can also be someone else – note that the PI will be required to approve the grant proposal on behalf of the agency in PeopleSoft • Institutional Approval – Budget and Management Office approval. 5. There are a lot of fields in the Grants Module that are left blank. Is that okay? a. The PS grants module has been used extensively in Higher Education. As a result, there are many fields with terminology that is higher ed specific. The City and County of Denver will not be using all these fields. Even some fields that are ‘*’ will not be used. 6. Are there any financial changes in 9.1? Yes there is. I’m glad you asked! o Operating grants will be budgeted at the ‘child’ level, not the parent level’, similar to capital grants o Grant budgets will be set up at the character level – 5s (personnel), 6/7s (supplies & services), 8s (equipment), 9s (internal services). Currently, all budgets are set up at the 5x level. o NO MORE EXPENDITURE BUDGET PLANS (EBPs)!! All budgets will be set up IN PS! Yay! No more paper and you can track the set ups. Are you ready to enter your proposal into PeopleSoft now? Almost…..But wait, there’s more! Before you enter information into the Grants Module, here are two documents you can use to prepare for the entry. 1. Complete the Grants entry form (to be found on DOT before go live) a. The purpose of this form is to help organize the data entry into PeopleSoft. You can cut and paste information from this word document into the Grants Module. It is not submitted to anyone. b. You are not required to use this form, but it is a tool to help your time at the Grants Module go faster. 2 2. Complete the Grant Proposal Information Technology Questionnaire check list form – to be found on DOT before go live. a. The purpose of the checklist is to first assess any Technology Services impacts that your grant may have should you be awarded b. Additionally, it is a communication tool to TS and c. This form is required to be completed, but it will only be attached if you answer ‘yes’ to any of the questions. This is the ‘honor’ system, but this will save you time if you do get the award to get needed technology support in place and ready. 3 ENTERING GRANT PROPOSALS IN PS 9.1 Navigation: Main Menu>Grants>Proposals>Maintain Proposal (note the ‘bread crumb trail’ at the top.) Click the Add New Value hyperlink. 4 Click the Add button 5 Use the Peoplesoft Grant Proposal Entry Form as a guideline for entering data. You can cut and paste from this word document. Complete the following fields Title – grant name given by the funder PI – your agency’s grant administrator (use the lookup) *If your PI is not listed, please contact Tom Migaki tom.migaki@denvergov.org to have the new PI added. Sponsor ID - name of the Grantor (use the lookup) * If your Sponsor is not listed, please contact Tom Migaki tom.migaki@denvergov.org to have the new Sponsor added. Pre-Award Administrator – person entering the proposal, can be and is usually the same as PI (use the lookup) * If your Pre-Award Administrator is not listed, please contact Tom Migaki tom.migaki@denvergov.org to have the new Pre-Award Administrator added. 6 Enter the Purpose (Budget Program) Click on the lookup and select your purpose. Enter the start date and end date of the grant. The end date is the actual end date of the grant and not the accounting end date. Add the number of budget periods allowed by the Sponsor (a grant with multiple budget periods occurs when your agency receives budgets via separate awards or allocations. Do NOT use multiple budget years if you have a multi-year grant comprised of only one budget). Click on the Build Periods button. 7 Click the Save button at the bottom left of the page. This is the earliest point the “Save” function can be used. The “Save” is done at this stage to preserve the work you have entered. Save often. The proposal ID should change from “NEXT” to an auto-numbered value (Proposal Number). This number will be the tracking number for this proposal through the entire process (through award/denial, etc.). Make note of this proposal number. 8 Click on the Due By hyperlink and enter only the date the grant is due in the Due Date field. Click OK. Click on the Additional Information hyperlink. Type will show up. 9 10 Click on the lookup to select the Types and add comments. An entry must be made for the following types: Describe the Benefits/Purpose of the Program. What are the FTE Requirements? Describe. What is the Cash Match Amount Required? What is the source of the Cash Match? Is there a continuous funding requirement after the conclusion of this grant? Who is the Program Administrator? Who is the Grant Writer is? If other types apply to your grant, they may be added by clicking on “+” to add each additional type and comments. When done, click “Return to Maintain Proposal” hyperlink 11 12 If this is a Federal or Federal Pass Through grant, you will have to enter a CFDA#. If not, skip this step and go to the Projects Tab. If you need a CFDA#, click on the CFDA hyperlink. 13 Click on the CFDA link and enter the CFDA number. Click on the lookup and the Program Title will fill in. Click on the Primary Box if there is only one potential CFDA number from which the award could be funded. If there are multiple CFDA numbers associated with the solicitation, add a new row(s) for the additional CFDA numbers. The “primary” number should be the CFDA from which the grant will get the majority of its funding. Click the “Return to Maintain Proposal” hyperlink 14 Click on the Projects Tab Make entries using the lookup feature into the Department, Subdivision, and Institution fields. This page may be pre-populated – verify the information and make any corrections. 15 Click on the Resources tab. Make sure there are two rows assigned. One row is for the PI and a second row is for the Pre-Award Administrator. You may need to add a Pre-Award Administrator if one does not show up. Click the “+” under Professional to add a row. If the PI is the same as the Pre-Award Administrator, uncheck the Research Box. 16 17 Fill out the “Grant Proposal Information Technology Questionnaire” to determine if you need to submit this word document to Technology Services for review. If there is no IT impact, skip the next “Attachments Tab” step. Click on the Attachments Tab to attach the “Grant Proposal Information Technology Questionnaire” word document from your word file. Click the paper clip, click on Browse to get to your word file. Select your file and click Open, click Upload, click Save. 18 Click on the Location link at the lower left of the page. Verify your Agency location. 19 If blank, enter the location code using the Location lookup function. Click Save Click on the Keywords hyperlink. Click on the Keyword lookup. 20 You must indicate the following applicable Keywords: Allocation Method (Formula or Competitive). Type of award (Federal Reimbursable, State Advanced, etc.) 21 Technology (if you attached the “Grant Proposal Information Technology Questionnaire” form for Technology Services review. Click on “+” to add any additional Keywords that are relevant to your proposal. Click Save. ENTERING PROPOSAL BUDGET To enter budget detail go to Grants>Proposals>Enter Budget Detail. The screen will be pre-populated. Click on the Search button. Click on the Proposal ID hyperlink. This will be the case on all future searches. 22 23 Under Budget Item, use the lookup to select the budget item that represent the majority of your budget and enter the full amount you are applying for. If this is a formula grant or a situation where you know you are getting the grant award and know what the budget line items are, go ahead and enter the line items budget detail. Use the “+” and “-“ functions at the end of the row to add or delete lines. Click Save. 24 Click on the Return to Maintain Proposals hyperlink. 25 Click the ADD TO MY PROPOSALS button. Click OK to the message pop-up indicating your proposal was added successfully. REVIEW YOUR PROPOSALS Click on the My Proposals hyperlink look at your proposals. This is a reference function. Look for the proposal you are working on and Click on the version (eg. V101) hyperlink to open the proposal. 26 SEND YOUR PROPOSAL FOR APPROVAL Start the approval process of your proposal by clicking on the “Start Approval Process” button. Click “yes” to the pop up box asking if you are sure you want to trigger Component Approval Process. This step will route your proposal to your PI or BMO if you are the Agency PI and to the Department of Finance and Technology Services for review. You will receive a system generated email showing if your grant was approved or sent back for an issue. Continue with your grant application process including submission of 27 your grant application to your Sponsor. Do not wait for an approval to continue your application process. GRANT APPROVAL STATUS To view your grant approval status, click on the Component hyperlink. 28 Click on the Approval Info tab. Click on the Approval Status/History hyperlink to view your results. Click OK. 29 WAIT FOR YOUR SPONSOR’S NOTIFICATION TO SEE IF YOUR GRANT WAS AWARDED/NOT FUNDED. If your Sponsor did not fund the grant or if your Agency withdrew the application, inform Tom Migaki at tom.migaki@denvergov.org to change the grant status in Peoplesoft. NO FURTHER ENTRY IS REQUIRED FOR THIS GRANT PROPOSAL. WHEN A GRANT IS AWARDED – FINANCIAL ENTRY – AMOUNT AWARDED AND START AND END DATES ARE THE SAME AS THE GRANT APPLICATION – NO MODIFICATION TO BUDGET LINE ITEMS 30 Nothing needs to be done until the Alfresco process is completed and BMO awards the grant in Peoplesoft. The Agency financial person will have a post award function to complete WHEN A GRANT IS AWARDED – FINANCIAL ENTRY - DIFFERENT AWARD AMOUNT AND/OR STARTING AND/OR END DATES When a Grant is awarded and the award amount is different that what was applied for, go to Grants>Proposals>Copy Proposal Version. Enter the Proposal ID and click Search. 31 Make any changes the award may have made the start date (2 fields to change) and end date (1 field to change). Click the Copy button. 32 Note the new version – usually V102 displayed in the “to Version” field. Go to Grants>Proposal>Enter Budget Detail. 33 34 Click the clear button to clear all auto filled entries . Enter the Business Unit, Proposal ID, and Version. Click Search. 35 Enter your actual budget by line item. To add line items, click on “+” and use the drop down for the Budget Item and enter the amount for the line item. Click Save. Click the Return to Maintain Proposal hyperlink. 36 This needs to go through the approval process again. Go to Grants>Proposals>Maintain Proposal and start the approval process by clicking on the “Start Approval Process” button. Click “yes” to the pop up box asking if you are sure you want to trigger Component Approval Process. 37 You will receive a system generated email showing if your grant was approved or sent back for an issue. The Award will be processed in Peoplesoft after BMO receives notification that the Alfresco process is completed. The Agency financial person will have a post award function to complete. 3/8/13 . 38