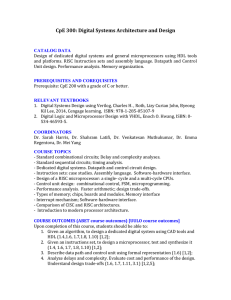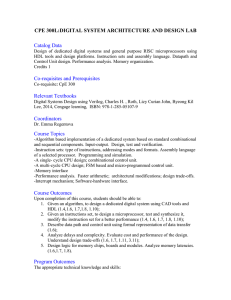Creating A Verilog
advertisement
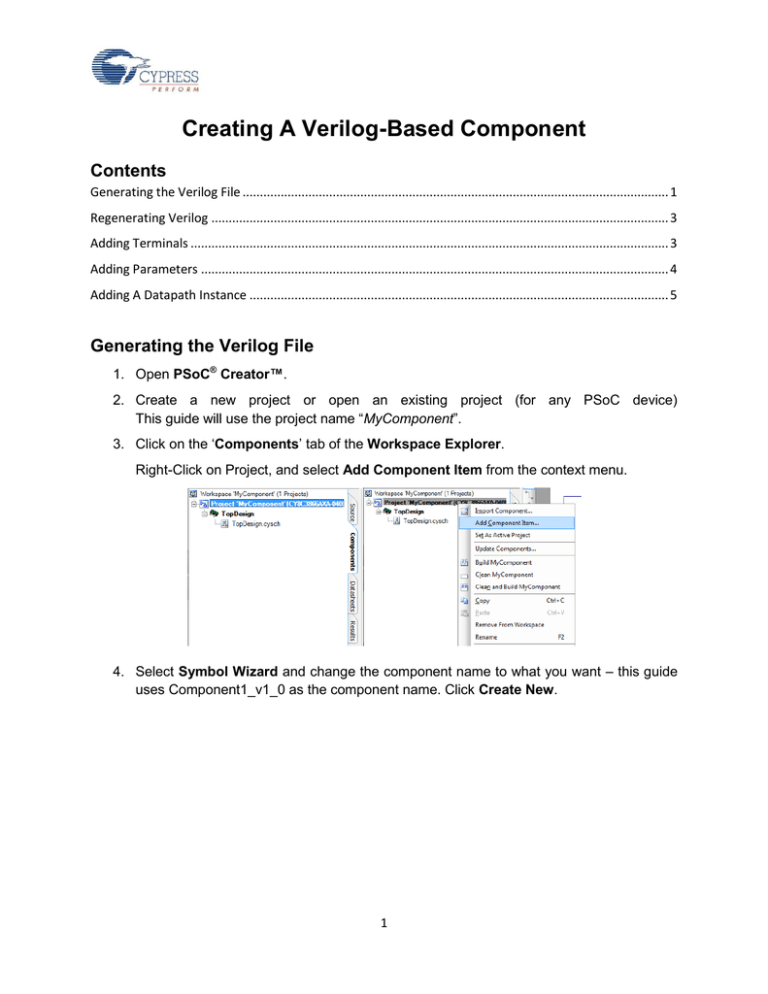
Creating A Verilog-Based Component Contents Generating the Verilog File ........................................................................................................................... 1 Regenerating Verilog .................................................................................................................................... 3 Adding Terminals .......................................................................................................................................... 3 Adding Parameters ....................................................................................................................................... 4 Adding A Datapath Instance ......................................................................................................................... 5 Generating the Verilog File 1. Open PSoC® Creator™. 2. Create a new project or open an existing project (for any PSoC device) This guide will use the project name “MyComponent”. 3. Click on the „Components‟ tab of the Workspace Explorer. Right-Click on Project, and select Add Component Item from the context menu. 4. Select Symbol Wizard and change the component name to what you want – this guide uses Component1_v1_0 as the component name. Click Create New. 1 PSoC Creator supports versioning by adding _vX_Y to the Component name; where X is the major version, and Y is the minor version. 5. Add terminals to the component as required. You can always add more later. Click OK. 6. Right-click on a blank space in the symbol file. Select Generate Verilog from the context menu. Click Generate on the window that appears. 2 7. Enter the code for your Component anywhere between the `#start and `#end comments in the file. Regenerating Verilog 8. After generating the Verilog code for the first time, if you add a terminal or parameter, you may want to regenerate the Verilog to bring the newly added parameter or terminal to the Verilog file. You can regenerate the Verilog by right-clicking on an empty space on the schematic, and selecting Generate Verilog. However, you will lose all Verilog code written outside the `#start and `#end comments. You will never need to regenerate the Verilog, because you can manually add the parameter or terminal name to the Verilog code. Adding Terminals 9. In the symbol file, either use hotkeys (I, O, B) or the buttons shown in the following figure to add terminals to the symbol. 10. For these terminals to show up in the Verilog file, generate the Verilog file again. Alternatively, you can manually add these terminals as inputs or outputs to the module port list. 3 Adding Parameters Parameters are used to configure the component from the Component customizer. 11. Right-click on an empty space in the symbol file. Select Symbol Parameters from the context menu. 12. Add the parameter name, type, initial value. If you will use this parameter in the Verilog, set the Hardware to True. You can also add the parameter Description, Validator, and so on in this window. For more information on parameters and validators, see Component Author Guide in PSoC Creator Help > Documentation. 4 13. Regenerate the Verilog code. The parameter appears in the Verilog code if you have set Hardware to True. Adding A Datapath Instance 14. Open the Datapath configuration tool from Tools>Datapath Config Tool. 15. Open the Verilog file that you have created in the Datapath Config Tool from File>Open. 16. Add a new datapath instance to this Verilog file by choosing Edit>New Datapath and select a Datapath instance type from the generic, 8, 16, 24 and 32-bit Datapath instance types. 17. When you complete your changes in the Datapath Config Tool, save the file (File>Save) before you switch to the Verilog file. Similarly, save your changes in the Verilog file before returning to the Datapath Configuration Tool. 5