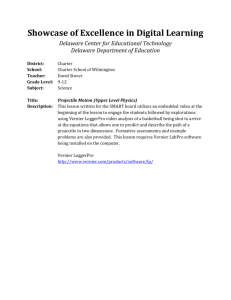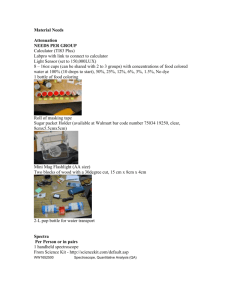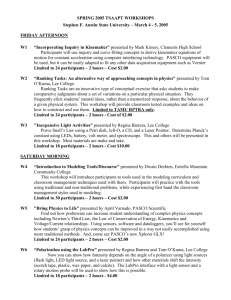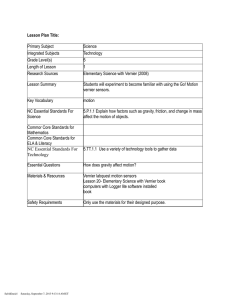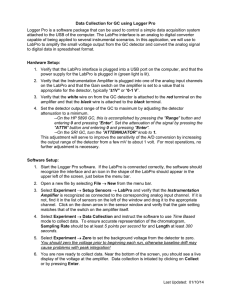Vernier LabPro® User`s Manual
advertisement

Vernier LabPro User’s Manual Vernier Software & Technology 13979 SW Millikan Way Beaverton, Oregon 97005-2886 (503) 277-2299 Toll Free (888) 837- 6437 FAX (503) 277-2440 www.vernier.com info@vernier.com Vernier LabPro User’s Manual Copyright 2008, 2013 by Vernier Software & Technology. All rights reserved. You are entitled to reproduce parts of this manual for use in your school only. No part of this manual may be used or reproduced in any other manner without written permission of Vernier Software & Technology, except in the case of brief quotations embodied in critical articles or reviews. Logger Pro, Vernier LabPro, Vernier and caliper design, Go!, Vernier EasyTemp, Vernier EasyLink and Data Pro are our registered trademarks in the United States. Vernier, Vernier Software & Technology, Vernier.com, DataMate, and Vernier EasyData are our trademarks or trade dress. Calculator-Based Laboratory, CBL, CBL 2, Calculator-Based Ranger, CBR, TI-GRAPH LINK, TI-Connect, Voyage 200, and TINspire are trademarks of Texas Instruments. All other marks not owned by Vernier Software & Technology that appear herein are the property of their respective owners, who may or may not be affiliated with, connected to, or sponsored by us. Published by Vernier Software & Technology 13979 SW Millikan Way Beaverton, Oregon 97005-2886 (503) 277-2299 Toll Free (888) 837-6437 FAX (503) 277-2440 www.vernier.com info@vernier.com Tenth Edition First Printing Table of Contents Introduction ........................................................................................................... 4 LabPro Components ............................................................................................. 4 Buttons ............................................................................................................... 2 Lights ................................................................................................................. 2 Beeps ................................................................................................................. 2 Providing Power to LabPro ................................................................................ 2 Connecting Sensors ........................................................................................... 2 Using LabPro with a Computer ............................................................................. 3 Computer and Software Requirements .............................................................. 3 Attaching LabPro to a Computer ........................................................................ 3 Starting Logger Pro Software and Preparing to Collect Data ............................. 4 Where to Go Next ................................................................................................. 5 Tutorial: Temperature Measurement with Logger Pro........................................... 6 Using LabPro with a Calculator ............................................................................. 7 USING DATAMATE ................................................................................................ 7 Connecting the Equipment .............................................................................. 7 Calculator Program Installation ....................................................................... 8 Starting the DataMate Program and Preparing to Collect Data....................... 9 USING EASYDATA .............................................................................................. 10 Connecting the Equipment ............................................................................ 10 Starting EasyData and Preparing to Collect Data ......................................... 10 Where to Go Next ............................................................................................... 11 Tutorial: Temperature Measurement with DataMate ........................................... 12 Tutorial: Temperature Measurement with EasyData ........................................... 13 Using LabPro Remotely ...................................................................................... 14 Using Logger Pro 3 .......................................................................................... 14 Remote Data Collection with DataMate ........................................................... 16 Remote Data Collection with EasyData ........................................................... 17 Sensor Warm-up Times ................................................................................... 19 Appendix A: Troubleshooting Tips .................................................................... A-1 Appendix B: Beep Sequence ............................................................................ B-1 Appendix C: Support Materials for LabPro ........................................................ C-1 Appendix D: Updates to the LabPro Operating System .................................... D-1 Introduction The Vernier LabPro is a versatile data-collection interface that can be used to collect data in a variety of ways in the classroom or in the field. It can be used with a computer, TI graphing calculator, or as a standalone data logger. More than 60 Vernier sensors are available for use with LabPro. By following this guidebook, you will learn to Set up and collect data with a Macintosh® or Windows® computer. Set up and collect data with a Texas Instruments graphing calculator. Use LabPro as a stand-alone data logger, and then retrieve data with a computer or a TI graphing calculator. LabPro Components The LabPro package contains the parts you need to connect LabPro to a computer or most TI graphing calculators. Those parts include LabPro interface User’s Manual Voltage Probe 43 cm and short calculator-tocalculator link cables TI graphing calculator cradle (off-white color) for the TI-84 Plus, TI-84 Plus Silver Edition, TI-89 Titanium TI graphing calculator cradle (translucent blue green) for the TI-73, TI-73 Explorer, TI-82, TI-83, TI-83 Plus, TI-83 Plus Silver Edition, TI-86, TI-89 The LabPro interface has three buttons, three LEDs, four analog channels (CH 1, CH 2, CH 3, and CH 4), two digital channels (DIG/SONIC 1 and DIG/SONIC 2), a serial computer connection, a USB computer connection, a piezo speaker, and a calculator I/O port. Buttons The three buttons on the top of LabPro are used for the following purposes: TRANSFER begins transfer of calculator programs or applications (apps) between LabPro and an attached TI graphing calculator. QUICK SET-UP clears data stored in LabPro’s memory, then polls all channels for auto-ID sensors and sets them up to collect data. QUICK SET-UP is used when neither a computer nor a calculator is attached to LabPro and works only with auto-ID sensors. START/STOP begins sampling for Quick Set-Up. Sampling continues until the default number of samples is collected or you press START/STOP again. This button also acts as a manual trigger for certain data-collection modes. Lights LabPro has three lights that indicate the LabPro status: Red indicates an error condition. Yellow indicates that LabPro is ready to collect data samples. Green indicates LabPro is collecting data. Beeps LabPro has a piezo speaker that makes four kinds of sounds or “beeps.” Appendix B contains a complete description of the conditions that cause these sounds. A “good” beep is a medium tone followed by a high tone. A “caution” beep is a medium tone followed by another medium tone. A “bad” beep is a medium tone followed by a low tone. A “tick” sound is made when a key is pressed. Providing Power to LabPro Batteries or AC power can power LabPro. To use LabPro with batteries, remove the battery compartment cover from the underside of the interface. Insert four AA batteries and replace the compartment cover. To use LabPro with the AC power supply, plug the round plug on the 6-volt power supply into the side of the interface. Shortly after inserting four AA batteries or plugging the power supply into the outlet, the interface will run through a self-test. You will hear a series of beeps and blinking lights (red, yellow, then green) indicating a successful power up. If the self-test is not successful, make sure that the batteries are installed correctly, and that they are still useable. Connecting Sensors Sensors can be divided into two basic types—analog and digital. Examples of analog sensors are Temperature Probes, pH Sensors, Force Sensors, and Oxygen Gas Sensors. Up to four analog sensors can be connected to LabPro. Four jacks for the analog sensors (CH1-CH4) are located on the same side as the AC Adapter Port. The analog ports accept British Telecom-style plugs with a right-hand connector. Examples of digital sensors are Motion Detectors, Radiation Monitors, Photogates, and Rotary Motion Sensors. Up to two digital sensors can be connected to LabPro. The digital ports (DIG/SONIC), which accept British Telecom-style plugs with a left-hand connector, are located on the same side as the serial and USB computer connections. Connect the sensor to the appropriate port. An important feature of LabPro is its ability to detect auto-ID sensors, and automatically set up an experiment. If you are not using sensors with the auto-ID ability, you can easily set them up with the experiments provided with the Logger Pro® software. 2 Vernier LabPro User’s Manual Using LabPro with a Computer This section provides the basics for collecting data with LabPro on a Macintosh or Windows computer. All you have to do is connect LabPro, install the software, attach one or more sensors, start the Logger Pro software, and you are ready to collect data. Computer and Software Requirements To use LabPro on a computer, you will need Logger Pro software running on a Macintosh or Windows computer. Check the Logger Pro software for system requirements. The Logger Pro Quick Reference Guide describes the software installation. Attaching LabPro to a Computer The LabPro computer connection is located on the right side of the interface. The sliding door found there can be moved left to reveal the serial port or to the right to reveal the USB port. Serial Port and Digital Channels (USB Port is behind the sliding door) Serial Connection to a Computer To connect LabPro to a serial port, you will need a PC serial cable and a Mac serial adapter1. Attach the rectangular end of the Macintosh serial adapter to the PC serial cable. Plug the round end of the Macintosh serial adapter into the computer’s modem or printer port. Slide the door on the computer connection to the left and plug the other end of the serial cable into the serial connection on LabPro. USB Connection to a Macintosh Computer Slide the door on the computer connection to the right and plug the square end of the USB cable into the LabPro USB connection. Plug the other end of the USB cable into the USB port on the Macintosh computer. Serial Connection to a PC Slide the door on the computer connection to the left and plug the round mini-DIN end of the PC serial cable into the serial connection on LabPro. Plug the other end of the serial cable into the serial port on the computer. USB Connection to a PC Slide the door on the computer connection to the right and plug the square end of the USB cable into the LabPro USB connection. Plug the other end of the USB cable into the USB port on the PC. 1 Contact Vernier if you would like a free PC serial cable and a Mac serial adapter. Vernier LabPro User’s Manual 3 Starting Logger Pro Software and Preparing to Collect Data Locate the Logger Pro icon on your computer and double-click on it, or use the Start menu (Windows computers). An important feature of LabPro is its ability to detect auto-ID sensors, and automatically set up an experiment.2 If Logger Pro does not detect your LabPro and/or a sensor is not connected, the Collect button will be greyed out. Make certain that you have a LabPro connected to a serial or USB port of your computer and that it has power. Choose Connect Interface from the Experiment menu. The computer will attempt to communicate with LabPro. If you see the following message3, then Logger Pro is having trouble communicating with LabPro. Select the correct port or check your current port and click Yes/OK. If this does not work, consult Appendix A. Windows setup interface dialog box Mac setup interface dialog box If you have connected a Stainless Steel Temperature Probe and the computer has detected the LabPro interface, for example, you will see the following screen, which shows a graph of Temperature vs. Time along with the current reading at the top. Notice how the program automatically identified the temperature probe (an auto-ID sensor). The current temperature reading is displayed in the status bar at the top of the screen. The default data-collection mode is time graph. In this example, you have a Temperature Probe, reading in Celsius, and collecting data as a function of time for 180 seconds. If you now disconnect the Temperature Probe and connect a different auto-ID sensor, Logger Pro will set up a new experiment file for the new sensor. You are now ready to collect data. The next section is a tutorial that uses our Stainless Steel Temperature probe to investigate the response time of the temperature probe. 2 3 4 Logger Pro software contains experiment files for most Vernier lab books. The dialog boxes and screen displayed are from Logger Pro 3. Logger Pro 2 dialog boxes are different. Vernier LabPro User’s Manual Where to Go Next Since you may want experiments for a particular course, or detailed information on LabPro or Logger Pro, the following books and manuals provide additional help. They are described in Appendix C. The Logger Pro tutorials are a great way to get acquainted with LabPro. Lab Books Physical Science with Vernier Biology with Vernier Advanced Biology with Vernier Investigating Biology through Inquiry Chemistry with Vernier Advanced Chemistry with Vernier Investigating Chemistry through Inquiry Organic Chemistry with Vernier Physics with Vernier Advanced Physics with Vernier–Mechanics Advanced Physics with Vernier–Beyond Mechanics Earth Science with Vernier Real-World Math with Vernier Water Quality with Vernier Middle School Science with Vernier Nuclear Radiation with Vernier Human Physiology with Vernier Forensics with Vernier Investigating Environmental Science through Inquiry Agricultural Science with Vernier Vernier LabPro User’s Manual Manuals Logger Pro Online Help Logger Pro Online Tutorials LabPro Technical Reference Manual 5 Tutorial: Temperature Measurement with Logger Pro A good way to get acquainted with LabPro is by performing a simple experiment. Using this tutorial, you will take measurements using a temperature sensor. Follow the simple steps, and you are well on your way to collecting and analyzing data with a computer. MATERIALS Computer LabPro interface Vernier Stainless Steel Temperature Probe One 250 mL beaker or cup 100 mL hot water PROCEDURE 1. Place about 100 mL of hot water into a 250 mL beaker or a cup. 2. Connect the Stainless Steel Temperature Probe to CH 1 on LabPro, and place the temperature probe on the tabletop. 3. Start the Logger Pro software. Logger Pro will detect the auto-ID sensor, set the data collection parameters, and computer display. In this case, collection parameters are 1.0 sample per second and 180 samples. The program displays a graph and data table on the computer. The vertical axis of the graph will have temperature scaled from 0 to 50°C. The horizontal axis will have time scaled from 0 to 180 seconds. You are ready to collect data. 4. Click to begin data collection. 5. Wait about 10 seconds and place the Temperature Probe into the cup of hot water, as shown above. Allow Logger Pro to complete data collection. 6. Notice that the sensor does not read the new temperature instantly; it takes a moment to respond. 7. Now that the run is complete, choose Examine from the Analyze menu. The cursor will become a vertical line. As you move the cursor across the screen, temperature and time values corresponding to the cursor position will be displayed. Move the cursor to the point when the probe was first placed in the hot water. Record that time. Move the cursor to find the highest temperature, and record that time. How long did it take for the temperature sensor to stabilize at the water’s temperature? This tutorial is an example of how easy it is to collect and analyze data with LabPro and a computer. The auto-ID Stainless Steel Temperature Probe simplified the experiment setup, but the use of non auto-ID sensors is almost as easy. All you have to do is connect the sensor or sensors, and open up an appropriate experiment file. Logger Pro software has over 500 experiment files. This set of files also includes experiments in our lab books. 6 Vernier LabPro User’s Manual Using LabPro with a Calculator This section provides the basic steps for collecting data with LabPro and a Texas Instruments graphing calculator. All you have to do is connect the hardware pieces to the calculator, attach one or more sensors, start the calculator program, and you are ready to collect data.4 Note: LabPro cannot be used with TI-Nspire or TI-Nspire CAS handhelds or computer software. There are two software options for collecting data with a calculator: DataMate or EasyData. DataMate supports all analog sensors and the Motion Detector. It comes installed on all LabPro and CBL 2 interfaces, and can be used with any of these TI graphing calculators: TI-73, TI-73 Explorer TI-82 TI-83 TI-83 Plus, TI-83 Plus Silver Edition5 TI-84 Plus, TI-84 Plus Silver Edition5 TI-86 TI-89 TI-89 Titanium TI-92 TI-92 Plus Voyage 200 EasyData6 comes loaded on TI-84 Plus, TI-84 Plus Silver Edition, TI-83 Plus graphing calculators and TI-84 Plus C. EasyData version 2 supports all analog sensors, Motion Detectors, and Photogates. In addition to supporting LabPro, it can collect data using Vernier USB devices (EasyTemp and EasyLink) and other data collection devices, such as Texas Instruments CBR 2, Texas Instruments CBL 2, or Vernier Go!Motion. EasyData can be used with TI-83 Plus and TI-83 Plus Silver Edition graphing calculators (with operating system version 1.18 or later). TI-84 Plus requires 2.30 or higher. LabPro interface, TI-83 Plus calculator, and Stainless Steel Temperature Probe Using DataMate Connecting the Equipment The first step is to connect the calculator and LabPro. 1. Select the proper cradle for your calculator. The off-white cradle accommodates the TI-84 Plus and TI-89 Titanium calculators. The translucent blue-green cradle accommodates all other calculators except for the TI-92, TI-92 Plus, Voyage 200 and TI-Nspire. 4 The DataMate program supports all of the Vernier analog sensors, e.g., Temperature, pH, Force, and the Motion Detector. Calculator support for Photogates, Radiation Monitors, Rotary Motion Sensors, and Drop Counters is through separate programs. See the App and Program Transfer Guidebook for details. 5 For TI-83 Plus, TI-83 Plus Silver Edition, TI-84 Plus and TI-84 Plus Silver Edition, we recommend EasyData. See the EasyData Guidebook for complete details about the EasyData application. 6 See the EasyData Guidebook for complete details about the EasyData application. Vernier LabPro User’s Manual 7 2. 3. 4. 5. Insert the upper end of the calculator into the cradle. Press down on the lower end of the calculator until it snaps into place. Slide the bottom of the cradle onto the top of LabPro until it clicks in place. Plug one end of the LabPro-to-calculator cable into the I/O port of the calculator. Plug the other end into the bottom end of the LabPro. Calculator Program Installation When it is time to collect data, you will run a program called DataMate on the calculator. Chances are that DataMate is not on your calculator, but it is very easy to install. 1. Prepare the calculator to receive the program: For the TI-73, TI-73 Explorer, TI-82, and TI-83, turn on your calculator and press 2nd to RECEIVE, then press [LINK] (on the TI-73 press APPS , then select Link…). Press ENTER (Waiting… appears on your screen). For the TI-86, turn on your calculator and press appears on your screen). For the TI-89, TI-89 Titanium, TI-92, TI-92 Plus, and Voyage 200, turn on your calculator and make sure that the calculator is on the Home screen. (You do not need to put the calculator into the Receiving mode as is required with the other calculators.)7 2nd [LINK], then press F2 (Waiting… 2. Press the Transfer button on LabPro. “Receiving…” followed by a list of the loaded programs (or application) is displayed on the calculator. 3. A “Done” message on the calculator and two beeps from LabPro will indicate the transfer is complete. Press 2nd [QUIT]. 4. Verify that the programs have been successfully loaded. On the TI-82, TI-83, press PRGM to see DATAMATE and its subprograms. On the TI-73 and TI-73 Explorer press APPS to see DATAMATE. On the TI-86, press PRGM then F1 to see DATAMATE and its subprograms. On the TI-89, TI-89 Titanium, TI-92, TI-92 Plus, and Voyage 200, press 2nd [VAR-LINK] to see DATAMATE and its subprograms. 7 For the TI-89, TI-89 Titanium, TI-92, TI-92 Plus and Voyage 200 we recommend downloading the DataMate App available from www.vernier.com/calcdatamate.html 8 Vernier LabPro User’s Manual Starting the DataMate Program and Preparing to Collect Data Use the following steps to start the DataMate program on your calculator: TI-82 and TI-83 Calculators: Press PRGM , then press the calculator key for the number that precedes DATAMATE (usually 1 ). Press ENTER . An introductory screen will appear, followed by the main screen. TI-73 and TI-73 Explorer Calculators: Press APPS , then press the calculator key for the number that precedes DATAMATE. Press ENTER . An introductory screen will appear, followed by the main screen. TI-86 Calculators: Press PRGM , press F1 to select < NAMES >, and press the menu key that represents DataMate. (< DATAM > is usually F1 ). Press ENTER , and wait for the main screen to load. TI-89, TI-89 Titanium, TI-92, TI-92 Plus, and Voyage 200 Calculators: Press 2nd [VAR-LINK]. Use the cursor pad to scroll down to “datamate”, then press ENTER . Press ) to complete the open parenthesis of “datamate(” on the entry line. Press ENTER . An introductory screen will appear, followed by the main screen. If you are using the DataMate APP, press APPS then scroll to the DataMate application. After the program begins, the calculator will try to communicate with the interface and check for auto-ID sensors. If this communication is successful, the main screen (shown below) will appear. If the calculator cannot establish a link with LabPro, this menu appears. If you choose Continue With Interface, the program will continue trying to communicate with the interface. If the calculator cannot establish a link with LabPro, a Link Error message will appear. Check that LabPro has power and that the link cable is properly connected. This message will continue to appear until the link problem is fixed. This is the main screen that appears after the calculator and interface are communicating. In this example a Stainless Steel Temperature Probe was connected and DataMate automatically identified the Temperature Probe, displayed the channel it was connected to and the current reading. DataMate also sets up a default time graph experiment for auto-ID sensors. In this example, an experiment was set up to collect data for 180 seconds. You are now ready to collect data. Page 12 has a tutorial that uses our Stainless Steel Temperature Probe to investigate the response time of the Temperature Probe. Vernier LabPro User’s Manual 9 Using EasyData Connecting the Equipment EasyData comes loaded on TI-84 Plus, TI-84 Plus Silver Edition, TI-83 Plus graphing calculators and TI-84 Plus C. There are several data-collection devices that can be used with EasyData. These devices include the CBL 2™, LabPro®, CBR™, CBR 2, Go!®Motion, and the Vernier EasyTemp and Vernier EasyLink. For more information on connecting data-collection devices other than LabPro, please refer to the device’s user guide. The first step is to connect the calculator and LabPro. 1. Select the proper cradle for your calculator. The offwhite cradle is for use with the TI-84 Plus. The bluegreen cradle accommodates the TI-83 Plus. 2. Insert the upper end of the calculator into the cradle. 3. Press down on the lower end of the calculator until it snaps into place. 4. Slide the bottom of the cradle onto the top of LabPro until it clicks in place. 5. Plug one end of the LabPro-to-calculator cable into the I/O port of the calculator. Plug the other end into the bottom end of the LabPro. Starting EasyData and Preparing to Collect Data Press to display the list of available applications, and then select EasyData. The application’s information screen is displayed for about three seconds, followed by the main screen Each screen displays one or more options along the bottom of the screen. To select an option, press the calculator key directly below the option. EasyData menus differ slightly among the types of sensors. You can select menu items in the following ways: Press or to highlight the menu item, and then press to select it. or Press the number key that corresponds to the menu item. You are now ready to collect data. Page 13 has a tutorial that uses our Stainless Steel Temperature Probe to investigate the response time of the Temperature Probe. 10 Vernier LabPro User’s Manual Where to Go Next Since you may want experiments for a particular course, or detailed information on LabPro or calculator programs, the following lab books and manuals provide additional help. They are described in Appendix C. Logger Pro tutorials are a great way to get acquainted with LabPro. Lab Books Physical Science with Vernier Biology with Vernier Advanced Biology with Vernier Chemistry with Vernier Advanced Chemistry with Vernier Physics with Vernier Earth Science with Vernier Real-World Math with Vernier Water Quality with Vernier Nuclear Radiation with Vernier Middle School Science with Vernier Forensics with Vernier Investigating Environmental Science through Inquiry Agricultural Science with Vernier 8 Manuals8 DataMate Guidebook App and Program Transfer Guidebook EasyData Guidebook LabPro Technical Reference Manual See Appendix C for more information about these manuals. Vernier LabPro User’s Manual 11 Tutorial: Temperature Measurement with DataMate A good way to get acquainted with LabPro is by performing a simple experiment. Using this tutorial, you will take measurements using a Temperature Probe. Just follow the simple steps, and you are well on your way to collecting and analyzing data with a calculator. MATERIALS TI graphing calculator LabPro interface Vernier Stainless Steel Temperature Probe One 250 mL beaker or cup 100 mL hot water PROCEDURE 1. Place about 100 mL of hot water into a 250-mL beaker or a cup. 2. Plug the Stainless Steel Temperature Probe into CH 1 on LabPro, and place the Temperature Probe on the tabletop. 3. Start DataMate. Press CLEAR to reset the program. DataMate will detect the auto-ID sensor, set the data-collection parameters, and display the current sensor reading. The experiment will collect temperature for 180 seconds. 4. Select START to begin data collection. 5. Wait about 10 seconds and place the Temperature Sensor into the cup of hot water as shown above. A live graph will appear on the calculator screen. You can either allow DataMate to complete data collection or press the STO key to stop data collection. 6. After the data collection is complete, an autoscaled graph of the data will appear. Notice that the probe does not read the new temperature instantly; it takes a little while to respond. This is a or keys (or the cursor pad on the TI-89, TI-89 characteristic of the sensor. Use the Titanium, TI-92, TI-92 Plus, or Voyage 200) to examine the data points along the displayed curve of temperature vs. time. As you move the cursor right or left, the time (X) and temperature (Y) values of each data point are displayed below the graph. Move the cursor to the point when the probe was first placed in the hot water. Record that time. Move the cursor to find the highest temperature and record that time. How long did it take for the temperature sensor to stabilize at the water’s temperature? 12 Vernier LabPro User’s Manual Tutorial: Temperature Measurement with EasyData A good way to get acquainted with LabPro is by performing a simple experiment. Using this tutorial, you will take measurements using a Temperature Probe. Just follow the simple steps, and you are well on your way to collecting and analyzing data with a calculator. MATERIALS TI graphing calculator LabPro interface Vernier Stainless Steel Temperature Probe One 250 mL beaker or cup 100 mL hot water PROCEDURE 1. Place about 100 mL of hot water into a 250 mL beaker or a cup. 2. Plug the Stainless Steel Temperature Probe into CH 1 on LabPro, and place the Temperature Probe on the tabletop. 3. Start the EasyData application. EasyData will detect the auto-ID sensor, set the data collection parameters, and display the current sensor reading. The experiment will collect temperature for 180 seconds. to begin data collection. 4. Select 5. Wait about 10 seconds and place the Temperature Sensor into the cup of hot water as shown above. A live graph will appear on the calculator screen. You can either allow EasyData to complete data to stop data collection. collection or press 6. After the data collection is complete, an autoscaled graph of the data will appear. Notice that the probe does not read the new temperature instantly; it takes a little while to respond. This is a or keys to examine the data points along the characteristic of the sensor. Use the displayed curve of temperature vs. time. As you move the cursor right or left, the time (X) and temperature (Y) values of each data point are displayed below the graph. Move the cursor to the point when the probe was first placed in the hot water. Record that time. Move the cursor to find the highest temperature and record that time. How long did it take for the temperature sensor to stabilize at the water’s temperature? Vernier LabPro User’s Manual 13 Using LabPro Remotely Having a computer or calculator attached to LabPro during data collection is preferable, because it provides much more flexibility in your data collection and provides a screen for immediate feedback of your results. There are times, however, when disconnecting LabPro from the computer or calculator to collect data is useful. For example, remote data collection is perfect for gathering acceleration data on a roller coaster. The following describes remote data collection with Logger Pro 3 on a computer and with DataMate and EasyData on a calculator. Using Logger Pro 3 Note: If you are running a version of Logger Pro 3 older than 3.3, refer to the program’s Help file. Quick Setup Method Using the Quick Setup Method, you can collect data with LabPro, then retrieve it using a computer running Logger Pro. This method will work only with auto-ID sensors, and it will collect 99 points for each sensor. 1. Set up LabPro for remote data collection a. Connect your auto-ID sensor(s) to LabPro. (Sensors that are not auto-ID cannot be used with this method. The next two methods allow you to use auto-ID and/or non auto-ID sensors.) b. Press the QUICK SETUP button. The yellow LED will blink twice and two beeps will be heard verifying setup. 2. Collect data. a. When you are ready to collect data, press the START/STOP button. You will hear a beep indicating that data collection has begun. The green LED will blink each time a reading is made. b. When data collection is completed, the green LED will no longer blink.9 You do not need to press the START/STOP button to end data collection. (You can, however, stop data collection early by pressing the START/STOP button before data collection is finished.) 3. Retrieve the data. a. When data collection is finished, go to the computer and attach the interface. b. Start Logger Pro. c. If a Remote Data Available window appears, simply click the YES button and choose to retrieve remote data into the current file. If a window does not appear when the interface is reconnected, choose Remote Retrieve Remote Data from the Experiment menu. d. Click to retrieve data into the LabPro Remote data set. You may want to rename the time and data columns after the data are retrieved. Set Up for Time-Based Method Using the Set Up for Time-Based Method, you will use a computer to set up LabPro, detach it for a real time data collection, and then reattach it to the computer to retrieve the data. This gives you more flexibility than the Quick Setup Method. With this method, you can (a) use any sensors (not just autoID), (b) control the time between samples, and (c) control the number of data points collected (up to about 12,000). 9 The duration of data collection depends on the sensor(s) connected. 14 Vernier LabPro User’s Manual 1. Set up LabPro for remote data collection. a. Put fresh batteries in the LabPro. b. Set up the sensors, LabPro, and Logger Pro just as you normally would to collect data in Time Based mode. c. Instead of clicking the button, choose Remote Remote Setup from the Experiment menu.10 A summary of your setup will be displayed. d. Click to prepare the LabPro. e. Disconnect the LabPro from the computer. f. If it has not already been saved, save the experiment file so it can be used to later retrieve the data from LabPro. 2. Collect data. a. When you are ready to collect data, press the START/STOP button. b. When data collection is complete, the yellow LED will flash briefly. You can also stop data collection early by pressing the START/STOP button before data collection is finished. 3. Retrieve the data. a. Start Logger Pro if it is not already running. Choose Continue Without Interface in the Connect LabPro dialog and click . b. Open the experiment file used to set up LabPro. c. Attach LabPro to the computer. d. If a Remote Data Available window appears, click the YES button. Click , which accepts the default to retrieve remote data into the current file. If a window does not appear when the interface is reconnected, choose Remote Retrieve Remote Data from the Experiment menu and follow the on-screen instructions. e. The data will be retrieved. Set Up for Selected Events Method Using the Set Up for Selected Events Method, you will use a computer to set up LabPro, detach it to collect individual data points, and then reattach it to retrieve the data. With this method, you can use any sensor (not just auto-ID), and collect individual data points whenever you press the START/STOP button. 1. Set up LabPro for remote data collection a. Put fresh batteries in the LabPro. b. Set up the sensors, LabPro, and Logger Pro just as you normally would to collect data using the Selected Event mode. c. Instead of clicking the button, choose Remote Remote Setup from the Experiment menu. A summary of your setup will be displayed. d. Click to prepare the LabPro. e. Disconnect the LabPro from the computer. f. If it has not already been saved, save the experiment file so it can be used to later retrieve the data from LabPro. 2. Collect data. Every time you press the START/STOP button, LabPro will collect one data point. The green LED will remain on and the yellow LED will flash with each reading. Repeat as often as you want, for up to 99 readings. 10 Sensors that require a warm-up time may have additional on-screen instructions. Vernier LabPro User’s Manual 15 3. Retrieve the data. a. Start Logger Pro if it is not already running. Choose Continue Without Interface in the Connect LabPro dialog and click . b. Open the experiment file used to set up LabPro. c. Attach LabPro to the computer. d. If a Remote Data Available window appears, click the YES button. Click ,which accepts the default to retrieve remote data into the current file. If a window does not appear when the interface is reconnected, choose Remote Retrieve Remote Data from the Experiment menu and follow the on-screen instructions. e. The data will be retrieved. Remote Data Collection with DataMate Quick Setup Method The Quick Setup feature is very simple: 1. Set up LabPro for remote data collection. a. Connect your auto-ID sensor(s) to LabPro. (Sensors that are not auto-ID cannot be used with this method. The next two methods allow you to use auto-ID and/or non auto-ID sensors.) b. Press the QUICK SETUP button. The yellow LED will blink twice and two beeps will be heard verifying setup. 2. Collect data. a. When you are ready to collect data, press the START/STOP button. The green LED will flash during data collection. b. When data collection is complete, the green LED will stop blinking.11 You do not need to press the START/STOP button to end data collection. (You can, however, stop data collection early by pressing the START/STOP button before data collection is finished.) 3. Retrieve the data. a. You can retrieve the data by connecting the interface to a TI graphing calculator and starting DataMate. A message will appear stating “DATA COLLECTION IS DONE. . .” b. Press ENTER to proceed to the main screen. c. Select TOOLS from the main screen. d. Select RETREIVE DATA from the TOOLS menu. The data will be retrieved and one or more graphs made available. Set Up for Time-Based Data Collection This method gives you more control of the data collection than the Quick Setup method, because you have control of which sensors and what data collection sample interval will be used. This is how it works: 1. Attach one or more sensors to LabPro. These sensors can be auto-ID or non auto-ID sensors. 2. Start DataMate. The program will detect auto-ID sensors. Non auto-ID sensors can be set up manually. (Refer to the DataMate Guidebook for help.) a. Select SETUP from the main screen. 11 The duration of data collection will vary from sensor to sensor. 16 Vernier LabPro User’s Manual b. Press to select MODE and press ENTER . c. Select TIME GRAPH from the SELECT MODE menu. d. Select CHANGE TIME SETTINGS from the TIME GRAPH SETTINGS menu to set the data collection rate. e. Enter the time between samples in seconds (remember to finish your entry with ENTER ). f. Enter the number of samples. 3. Set up the interface for manual triggering. a. b. c. d. Select ADVANCED from TIME GRAPH SETTINGS. Select CHANGE TRIGGERING from ADV. TIME GRAPH SETTINGS. Select MANUAL from SELECT TRIGGERING. Select OK three times to return to the main screen. 4. Select START to prepare LabPro for data collection. The yellow light will come on, two beeps will be made, and a message will appear stating that remote data collection has been set up. 5. Press ENTER to return to the main screen and choose Quit. 6. Disconnect LabPro from the calculator. To start data collection, press the START/STOP button on LabPro. The yellow light will go off and the green light will blink during data collection. 7. When the green LED stops blinking and data collection is done, attach LabPro to the same calculator and start the DataMate program. The program will detect that data has been collected by LabPro and will display a message about retrieving the data. Press ENTER on the calculator. On the main screen, select TOOLS, and then select RETRIEVE DATA on the TOOLS menu. The data will be retrieved and one or more graphs made available. Remote Data Collection with EasyData There are two methods of triggering (remote data collection) available for use with EasyData and LabPro: software triggering and manual triggering. Software Triggering In software triggering, you choose a measurement reading that will trigger data collection, e.g., when the temperature is increasing and reaches a value of 28°C. Follow these steps to set up a software trigger. 1. From the EasyData main screen, select , and then select Time Graph... 2. The current Time Graph settings are displayed. Select . 3. The Select Trigger Type screen is displayed. Choose the appropriate channel, e.g., CH1, and select . 4. The Measurement screen is displayed. Choose whether triggering should occur when the readings . increase or decrease (Increasing or Decreasing), and select to clear the old threshold and type in the 5. The Trigger Threshold screen is displayed. Press . Note: trigger threshold is the sensor reading, e.g., 28 for 28°C, that will new value, then select trigger data collection. to clear the old prestore and type in the new 6. The Trigger Prestore screen is displayed. Press . Note: trigger prestore is the percentage of all data collected before the value, then select trigger level is reached, e.g., 10 for 10%. Vernier LabPro User’s Manual 17 7. The updated Time Graph Settings are displayed. Select 8. EasyData is now set for triggering. When set trigger value is met. to return to the main screen. is selected, data collection will not begin until the Manual Triggering In manual triggering, data collection starts when the Start/Stop or Trigger button on the data-collection device (LabPro, CBL 2, CBR, or CBR 2) is pressed. Follow these steps to set up for manual triggering. 1. From the EasyData main screen, select , and then select Time Graph... 2. The current Time Graph settings are displayed. Select . 3. The Select Trigger Type screen is displayed. Choose Manual and select 4. The updated Time Graph Settings are displayed. Select 5. EasyData is now set for triggering. Select ready to start data collection. 18 . to return to the main screen. and follow the on-screen instructions when you are Vernier LabPro User’s Manual Sensor Warm-Up Times Some sensors require a certain warm-up period before an accurate measurement can be taken. LabPro handles this automatically in remote modes by warming up each sensor for the appropriate amount of time. The Turbidity Sensor, for example, requires a 2-second warm-up period. The table below lists all sensors with warm-up times of 2 seconds or longer. If a sensor is not on this list, its warm-up time is negligible. Sensor Ammonium Ion-Selective Electrode Calcium Ion-Selective Electrode Chloride Ion-Selective Electrode CO2 Sensor Colorimeter Conductivity Probe Dissolved Oxygen Probe Dual-Range Force Sensor Electrode Amplifier Flow Rate Sensor Force Plate Nitrate Ion-Selective Electrode Oxygen Gas Sensor pH Sensor Turbidity Sensor UVA Sensor UVB Sensor Warm-Up Time (s) 2 2 2 90 300 2 600 2 30 2 2 2 2 30 2 2 2 The following sensors cannot be set up to collect remote data: Digital Control Unit Drop Counter Heat Pulser Photogate Radiation Monitor Student Radiation Monitor Rotary Motion Sensor Digital Radiation Monitor Vernier LabPro User’s Manual 19 Appendix A: Troubleshooting Tips Refer to http://www.vernier.com/til/1613/ for additional troubleshooting tips. Problem When LabPro is used with the computer the Logger Pro 3 Collect button is faded (or the Logger Pro 2 Collect button does not appear). Cause/Solution The Collect button does not appear because the computer could not communicate with the interface. Check each of the following: Make sure the cables are firmly attached. Make sure LabPro is connected to the correct port on the computer. Confirm that the port on the computer is working properly. Make sure the interface has power—either AC or battery. When LabPro is used with a TI graphing calculator, I get a link error message This message appears when the calculator cannot communicate with the interface. Check the following: Make sure the cables are firmly attached to the calculator and LabPro. Make sure the interface has power—either AC or battery. The sensor is not working. This may be happening because the sensor is not plugged into the correct port. Since LabPro has 4 analog and 2 digital ports, make sure that the sensor is connected to the proper port. The readings are noisy. LabPro may be picking up interference from other electrical devices, such as a computer. Move the LabPro interface at least 30 cm from another computer. When LabPro is plugged into AC power, the lights and beeps are not generated. When LabPro powers up, lights and beeps signal a successful self-test. If batteries are already installed in LabPro, the selftest will not be performed. When connected to USB, a light can be seen blinking inside the interface. This is normal when LabPro is used through a USB port. Vernier LabPro User’s Manual A-1 Appendix B: Beep Sequences LabPro makes four kinds of sounds or “beeps.” A “good” beep is a medium tone followed by a high tone. A “caution” beep is a medium tone followed by another medium tone. A “bad” beep is two high tones. A “tick” sound is made when a key is pressed. The following bullets explain when beep sequences occur and what the beep sequences mean: When LabPro completes initialization, you will hear the startup sequence: bad beep, caution beep, good beep (6 total beeps, plus LEDs light up in this order: red LED, yellow LED, and green LED) When you press the QUICK SETUP button, the caution beep sounds if a sensor is attached to LabPro. the bad beep sounds if no sensors are attached to LabPro. When LabPro is connected to a calculator during sampling commands, the caution beep sounds when initializing data collection. the caution beep sounds when starting data collection (transition from pre-store to store). the caution beep sounds when completing data collection. Note 1: If the sampling timing causes the beeps to run together, the LabPro software may not sound all the beeps. Note 2: You will not get all the beeps when Fast Sampling is enabled. Note 3: You will not get all the beeps when using triggering. When you set LabPro for manual trigger and press the START button, a caution beep sounds. When you press the TRANSFER button, the good beep sounds when the transfer succeeds. the bad beep sounds if the transfer fails for any reason. When an overcurrent condition is detected, five bad beeps sound. (This causes an error, which causes even more beeps to sound.) When LabPro begins a full self-test, three good beeps sound. When self-test completes, the good beep sounds if self-test passes. the bad beep sounds if self-test fails. When LabPro’s base code detects an error in the commands sent from the host, a bad beep sounds twice. When LabPro powers up, two bad beeps sound if the base code is not loaded. three bad beeps sound if the power-up self-test fails. During base code download, three bad beeps sound when any errors occur. (The unit resets and then the two bad beeps mentioned in the previous bullet sound.) Vernier LabPro User’s Manual B-1 Appendix C: Support Materials for LabPro Sensors Sensor 3-Axis Accelerometer 25-g Accelerometer Low-g Accelerometer Anemometer Barometer Blood Pressure Sensor Calculator-Based Ranger 2 Charge Sensor CO2 Gas Sensor Colorimeter Conductivity Probe Constant Current System Current Probe High Current Sensor Diffraction Apparatus Digital Control Unit Dissolved Oxygen Probe Vernier Optical DO Probe Drop Counter Dual-Range Force Sensor EKG Sensor Electrode Amplifier Ethanol Sensor Exercise Heart Rate Monitor Flow Rate Sensor Force Plate Gas Pressure Sensor Go!Motion Goniometer Hand Dynamometer Hand-Grip Heart Rate Monitor Infrared Thermometer Instrumentation Amplifier Ammonium Ion-Selective Electrode Calcium Ion-Selective Electrode Chloride Ion-Selective Electrode Nitrate Ion-Selective Electrode Light Sensor Magnetic Field Sensor Melt Station Microphone Motion Detector O2 Gas Sensor ORP (Oxidation-Reduction Potential) Sensor Vernier LabPro User’s Manual Order Code 3D-BTA ACC-BTA LGA-BTA ANM-BTA BAR-BTA BPS-BTA CBR2 CRG-BTA CO2-BTA COL-BTA CON-BTA CCS-BTA DCP-BTA HCS-BTA DAK DCU-BTD DO-BTA ODO-BTA VDC-BTD DFS-BTA EKG-BTA EA-BTA ETH-BTA EHR-BTA FLO-BTA FP-BTA GPS-BTA GO-MOT GNM-BTA HD-BTA HGH-BTA IRT-BTA INA-BTA NH4-BTA CA-BTA CL-BTA NO3-BTA LS-BTA MG-BTA MLT-BTA MCA-BTA MD-BTD O2-BTA ORP-BTA C-1 pH Sensor Tris-Compatible Flat pH Sensor Photogate Polarimeter (Chemical) Power Amplifier Vernier Projectile Launcher Pyranometer Digital Radiation Monitor Vernier Radiation Monitor Relative Humidity Sensor Respiration Monitor Belt (requires GPS-BTA) Rotary Motion Sensor Salinity Sensor Soil Moisture Sensor Sound Level Meter Spirometer Direct-Connect Temperature Probe Extra Long Temperature Probe Stainless Steel Temperature Probe Surface Temperature Sensor Wide-Range Temperature Probe Thermocouple TI Light Probe Time of Flight Pad Turbidity Sensor UVA and UVB Sensors 30-Volt Voltage Probe Differential Voltage Probe Voltage Probe Wireless Dynamics Sensor System PH-BTA FPH-BTA VPG-BTD CHEM-POL PAMP VPL PYR-BTA DRM-BTD VRM-BTD RH-BTA RMB RMV-BTD SAL-BTA SMS-BTA SLM-BTA SPR-BTA DCT-DIN TPL-BTA TMP-BTA STS-BTA WRT-BTA TCA-BTA TILT-BTA TOF-VPL TRB-BTA UVA/UVB-BTA 30V-BTA DVP-BTA VP-BTA WDSS Adapters for Older Sensors Vernier sensors purchased prior to the introduction of LabPro can probably be adapted to work with LabPro. Most of our analog sensors were previously manufactured with a round, 5-pin “DIN” plug. If you have an older DIN sensor, you will need a DIN-to-BTA adapter (order code DIN-BTA). This chart shows some of the adapters or replacement cables that can be used with other sensors. You may have sensors that do not appear in this table. Contact us to discuss your situation. Sensors Purchased Prior to 2000 Vernier Analog 5-pin DIN sensors Vernier Photogate (with removable cable) Radiation Monitors Motion Detector (with removable cable) Motion Detector (without removable cable) Rotary Motion Sensor C-2 Adapter or Cable Order Code DIN to BTA adapter DIN-BTA Digital Photogate Cable PG-BTD Radiation Cable RAD-BTD Motion Detector Cable MDC-BTD CBL-RJ11 Adapter CBL-RJ11 Rotary Motion Adapter ROT-BTD Vernier LabPro User’s Manual Additional Manuals There are a number of additional manuals that can help you use LabPro with a computer or calculator. LabPro Technical Reference – The reference provides detailed information on the LabPro hardware and the software command structure. This manual is available free from our web site, www.vernier.com. Logger Pro Tutorials – This manual provides an excellent introduction to the Logger Pro software. The tutorials show you how to collect data with a Temperature Probe and a Motion Detector. It also introduces you to the analysis features of the program. Logger Pro User’s Manual – This manual is a complete reference to the software. This manual and the Logger Pro Tutorials are a part of the Logger Pro package. The User’s Manual can also be found on the Logger Pro software CD. DataMate Guidebook – This guidebook provides a complete look at the DataMate calculator program. This manual can also be downloaded from our web site, www.vernier.com. EasyData Guidebook – This guidebook provides a complete look at the EasyDara calculator program. This manual can also be downloaded from our web site, www.vernier.com. Lab Books - Lab books in physical science, biology, chemistry, advanced chemistry, earth science, physics and water quality enable you and your students to quickly begin using LabPro in the classroom and in the field. Each manual contains Ready-to-use student experiments. Teacher section for each experiment with complete directions, helpful hints, and sample graphs and data. Word processing files of the student sections on CD, so labs may be edited to your specifications. Physical Science with Vernier ............................. PSV Some of the experiments include Energy Content of Foods and Fuels Reflectivity of Light Acid Rain First-Class Levers and Pulleys Lemon “Juice” Graphing Your Motion Biology with Vernier ........................................... BWV Some of the experiments include Diffusion through Membranes Transpiration Biological Membranes Cellular Respiration Photosynthesis Watershed Testing Advanced Biology with Vernier ........................... BIO-A Some of the experiments include Blood Pressure Restriction Enzymes Population Genetics Photosynthesis Dissolved Oxygen in Water The Visible Spectrum of Chlorophyll Investigating Biology through Inquiry ................ BIO-I Some of the experiments include Plant Pigments Investigating Osmosis Chemistry of Membranes Vernier LabPro User’s Manual Investigating Protein: The Bradford Assay Evolution of Yeast Testing Catalase Activity C-3 Chemistry with Vernier........................................ CWV Some of the experiments include Vapor Pressure of Liquids Hess’s Law Determining the Concentration of a Solution Conductivity of Saltwater Acid-Base Titration Pressure-Temperature Relationship in Gases Advanced Chemistry with Vernier ....................... CHEM-A Some of the experiments include Standardizing a Solution of Sodium Hydroxide The Molar Mass of a Volatile Liquid The Synthesis and Analysis of Alum Determining the Half-Life of an Isotope Acid-Base Titration Determining Avogadro’s Number Investigating Chemistry through Inquiry ............ CHEM-I Some of the experiments include Physical Properties of Water Enthalpy Changes Conductivity of Aqueous Solutions Sugar Fermentation by Yeast Investigating Voltaic Cells Identifying a Pure Substance Organic Chemistry with Vernier ......................... CHEM-O Some of the experiments include Understanding Polarimetry Analysis of Natural Products Synthesis of Fluorescein Synthesis and Analysis of Aspirin Friedel-Crafts Acylation of Ferrocene Fractional Distillation of Esters Physics with Vernier ............................................ PWV Some of the experiments include Newton’s Second Law Projectile Motion Ohm’s Law Bungee Jump Accelerations Sound Waves and Beats Accelerations in the Real World Advanced Physics with Vernier – Mechanics ...... PHYS-AM Some of the experiments include Motion on an Incline Error Analysis Simple Harmonic Motion Momentum and Collisions Centripetal Acceleration Rotational Dynamics Adv Physics with Vernier – Beyond Mechanics .. PHYS-ABM Some of the experiments include C-4 Standing Waves in a Column of Air Capacitors and Inductors Curved Mirrors and Images Mapping Electric Potential Electrostatics Thin Lenses and Virtual Images Vernier LabPro User’s Manual Earth Science with Vernier.................................. ESV Some of the experiments include The Greenhouse Effect Solar Homes Soil pH Water Treatment UV Light and Clothing Wind Power Real-World Math with Vernier ............................ RWV Some of the experiments include Interpreting Graphs Periodic Phenomena Straight Line Distance Graphs Exponential pH Change How Objects Cool The Inverse Relationship Water Quality with Vernier ................................. WQV Some of the experiments include Total Solids BOD Fecal Coliform Ammonium Nitrogen Dissolved Oxygen Phosphates, Ortho- and Total Nitrate Stream Flow Middle School Science with Vernier.................... MSV Some of the experiments include The Greenhouse Effect Solar Homes Graphing Your Motion Heart Rate and Exercise A Water Field Study Soil Study Nuclear Radiation with Vernier .......................... NRV Some of the experiments include Distance and Radiation Counting Statistics Half-Life Measurements Background Radiation Sources Counting Statistics Alpha, Beta, and Gamma Human Physiology with Vernier ......................... HP-A Some of the experiments include Blood Pressure and Exercise Analyzing the Heart with EKG Grip Strength and Muscle Fatigue Analysis of Lung Function Oxygen and Aerobic Metabolism Heart Rate as a Vital Sign Forensics with Vernier ........................................ FWV Some of the experiments include Hot Air, Cold Body Dropped at the Scene Hit and Run Vernier LabPro User’s Manual Killer Cup of Coffee Drug Tests Tracks of a Killer C-5 Investigating Environmental Science through Inquiry ..... ESI Some of the experiments include Seasons and Angle of Insolation Long Term Water Monitoring Acid Deposition and Its Effect on Aquatic Ecosystems A Pollution Study Water Treatment Biodiversity in Ecosystems Agricultural Science with Vernier ....................... AWV Some of the experiments include C-6 Photosynthesis and Respiration Soil pH Animal Temperature Energy in Food Biochemical Oxygen Demand Wind Power Vernier LabPro User’s Manual Appendix D: Updates to the LabPro Operating System Since LabPro has Flash memory, you can update your interface with the most recent operating system, also called firmware. There are two methods of updating the Flash on your interface. You can use either the LabPro serial or USB cable or a TI-GRAPH LINK™ cable to upgrade the operating system. In either case, the files you need and the instructions for the update can be downloaded from the Vernier web site (www.vernier.com/calc/flash.html). Please note that if you connect a LabPro with an outdated operating system to a computer and start Logger Pro 3, the program will display a message stating that the operating system needs to be updated. You will need to perform the update. Since the update can take several minutes, it is recommended that you use the LabPro USB cable to perform the update. If you select Cancel Update, Logger Pro 3 will not be able to communicate with your LabPro. If you are not prompted to update your LabPro, but the Update LabPro button from the LabPro sensor dialog is highlighted, it means there is a newer operating system available. You can continue to use LabPro without a problem if you choose to skip this update. Note: The operating system update is much faster with a USB connection than with a serial connection. Vernier LabPro User’s Manual D-1