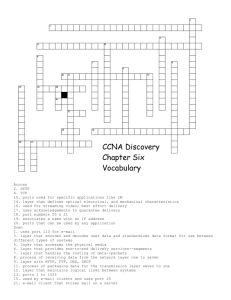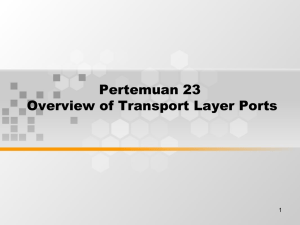I/O Switch Box Replacement Procedure
advertisement

I/O Switch Box Replacement Procedure Please Read the Following Instructions Completely Before Exchanging the I/O Switch Box for the new Hardware (MOXA Ethernet Serial Port Concentrator) The I/O switch box allows multiple WinFrogs to run simultaneously, to receive telegrams from all devices yet allowing only one of the WinFrogs to send telegrams to any device that requires input. The switch box contained two 16 port Digiboards, one connected to each computer. A single MOXA Ethernet serial concentrator replaces the switch box and a software output control feature in WinFrog replaces the switch box’s switching capability. The switch box’s Digiboards were strictly RS232 and for devices that required RS422 or RS485 small converter cards are used and usually placed within the same housing. The MOXA supports three protocols RS232, RS422, and RS485 and defaults to RS232; the change is made using MOXA’s software. Section 1 Steps The following procedure will take several hours, at least four and probably more depending upon the amount of room to work around the switch box and the number of devices attached. The steps below follow the plan where the I/O Switch box is left in place and the MOXA is setup close by, then the device cables are moved one at a time from the switch box to the MOXA. Equipment you will need: MOXA 16 port serial concentrator. RJ45 to DB9M patch cables, one for each device connected to WinFrog. Corresponding DB9F connectors to attach to the device cables that will mate to the patch cables. Labels for the cables and wires. DB9 null modem, cable or block. Installation documents pertaining to devices and the Ethernet network, addresses etcetera. Tools. Fugro Pelagos, Inc. 1 1) Look at all the devices currently connected to WinFrog, record the type, name, port, port parameters, and whether its status is Green, Red, or Gray. (E.g. Plow, 9600, 8, N, 1, Seaplow VIII, COM7, Green). For those devices that are red you should at this time power up the device and verify it works or otherwise determine why it’s red (e.g. ROV device and ROV isn’t on board). The devices that are gray are output only devices and you should verify that the primary WinFrog is sending data (the output data will be displayed in the I/O Device window) and verify that the device at the other end is receiving this data. For those devices that WinFrog uses to receive and send data, it should be confirmed that data is going in both directions. Note: It is recommended that you obtain information concerning the devices’ telegram terminating character/byte in order to be able to optimize the configuration of the MOXA units. These will be used as the MOXA’s delimiter. Most devices that use ACSII messages provide the telegram format and terminating character in the respective documentation. For the majority of these devices this will be a line feed or a carriage return. In the case of binary telegrams this will depend upon the device. If this information cannot be determined, contact Fugro Pelagos, Inc. 2) From the Device Manager note the port number of the first Digiboard port. It is usually COM 3. 3) Have paper and pen handy to record details of cables coming into the I/O Switch box. 4) Close WinFrog and all other applications on both computers and power down the computers. 5) Power down the I/O switch box. 6) Disconnect the I/O switch box cables (not the device cables) from the computers. 7) Power up each computer and uninstall the Digiboard drivers. (If you didn’t note the first Digiboard port in step 2, do so now.) This will probably have to be done from the Device Manager (right click on My Computer>Manage>Multiport Serial Adapter>Digi) rather than the Add Remove Programs icon. 8) Power down each computer, open the case and remove the Digiboard card. This is the card that the cable in step 7 was connected to. Power up each computer again. 9) Setup the MOXA Ethernet serial box nearby the switch box such that the device cables can reach the DB9M <> RJ45 patch cables when these are connected to the MOXA. Fugro Pelagos, Inc. 2 10) Install the MOXA NPort Administration Suite and assign the ports. See Section 2 MOXA NPort Installation for instructions. 11) Power down the devices that are attached to the I/O Switch box. If not possible then disconnect the cable at the device. 12) Position the switch box for access and remove the top. 13) One at a time you will move first the RS232 device cables and then the RS422/RS485 device cables over to the MOXA. If there are any current-loop cards these will need to be reused, as the MOXA does not support current loop. Cables that are connected directly to the green blocks on the motherboard are all RS232. The small B&B cards are either RS422 /RS485 (mostly set to RS422) or current-loop cards. We will start with the RS232 devices so that there will be more visibility to trace the converter card wires as each converter may be connected to more than one Digiboard port. 14) Beginning with the lowest numbered RS232 port in use (e.g. Digiboard Port 1) label the cable as to the Digiboard port, COM port number, and which device it is. Label the individual wires as to their function according to which terminal screw they are connected to; TX, RX, RTS, CTS, or GND. There may only be two or three of these wires. Note that there is more than one terminal screw that is ground. 15) Attach the wires to a DB9F connector, connect this to the patch cable, and plug the RJ45 into the same port number on the MOXA (same COM number as was used in the switch box). The pin outs for the DB9 for RS232 are as follows: Pin DB9 Wire 1 NC 2 TX 3 RX 4 NC 5 GND 6 NC 7 RTS 8 CTS 9 NC Fugro Pelagos, Inc. 3 16) If the device sends data turn on or reconnect the cable at the device end and open a HyperTerminal, setting it up with the same parameters as step 1 for this port, and confirm that data is being received. 17) Repeat steps 14 through 16 for each RS232 device. 18) The RS422/RS485 converters may support multiple devices, depending on the required communications with the device, e.g. input only, output only, or input and output. Typically the cards support 4 channels and therefore can support receiving and transmitting to two devices. The following table shows the connections for a 4 channel converter. RS232 side This is the side connected to the Digiboard RS422/RS485 side Function TD TD(A) and TD(B) Output to device from WinFrog RD RD(A) and RD(B) Data from device and input into WinFrog RTS(A) and RTS(B) Output to device from WinFrog CTS(A) and CTS(B) Data/signal from device and input into WinFrog RTS Can be used as TD for second device. CTS Can be used as RD for second device. It is necessary to identify the cables connected to the RS422/RS485 side in order to connect these directly to the Moxa unit. Pick one of the RS422/RS485<>RS232 converter cards Note whether the converter card is set to RS422 or RS485. There are generally one or two labeled jumpers or switches on the converter card to indicate this. Trace the RS232 side wires (TD, RD, RTS, and CTS) back to the Digiboard port(s). If they go to a single port, label the corresponding cable on the RS422/RS485 side with the Digiboard port, COM port number, and which device it is. Label the individual wires on Fugro Pelagos, Inc. 4 the RS422/RS485 side accordingly, e.g. TD(A)/TD(B), RD(A)/RD(B), RTS(A)/RTS(B) or CTS(A)/CTS(B). Note that RS422 supports RTS and CTS, but RS485 does not. If they go to more than one port, identify and label each of the corresponding cables connected to the RS422/485 side with the correct Digiboard port number, COM port number, and device name. Label the individual wires on the RS422/RS485 side accordingly, e.g. TD(A)/TD(B), RD(A)/RD(B). Note that RTS(A)/RTS(B) are TD(A)/TD(B) and CTS(A)/CTS(B) are RD(A)/RD(B). 19) Use the NPort Administrator to change the ports noted in step 18 to RS422 or RS485. Under Function click on Configuration, highlight the NPort and click the configure button in the tool bar. Select the Serial tab and check the modify box, highlight each port and click the Settings button and change the interface to RS422 or RS485 4 wire. 20) Disconnect all the wires for one of the ports you just labeled from the RS422/485 side of the converter and attach the wires to a DB9F connector, connect this to the patch cable, and plug the RJ45 into the same port number on the MOXA (same COM number as was used in the switch box). The pin outs for the DB9 for RS422/485 4 wire wiring are as follows: Pin RS422/485 4 wire Function Labels below are also the terminal that it was connected to on the converter card. 1 RD(A) or CTS(A) Input into WinFrog(-) 2 RD(B) or CTS(B) Input into WinFrog(+) 3 TD(A) or RTS(A) Output from WinFrog(-) 7 TD(B) or RTS(B) Output from WinFrog(+) 21) If the device sends data turn on or reconnect the cable at the device end, open HyperTerminal setting it up with the same parameters as step 1, and confirm that data is being received. 22) Repeat steps 18 to 21 for the remaining RS422/RS485 ports. 23) If there are current-loop cards they need to be reused. Trace the wires from the RS232 side to the Digiboard and label each. Label the cable on the current loop side with the port number. Unless necessary do not disconnect the wires from the card, just remove the card from the box with all wires attached. You will need to provide a power supply to Fugro Pelagos, Inc. 5 power the card. Mount the card and power supply appropriately and complete connection and test, as done for other RS232 devices in steps 14 to 16. 24) If all the MOXA ports mapped the same as the I/O Switch box ports were assigned (i.e. I/O switch box port 1 was COM3 and the MOXA port 1 is now COM 3 and so on for each port) WinFrog should run seamlessly. However if some port assignments to COM ports have been changed but all the original COM port numbers still exist WinFrog will still boot as expected except you will need to reassign the COM port for those devices. If the port assignment was completely different such that the Digiboard ports are no longer available when WinFrog boots it will display a message that it couldn’t open the COM port and the device will not be created. In this case, you will have to individually set up each device and configure it. 25) Boot WinFrog on one computer and confirm that data is received on each port as before. Also confirm that data that is output and is being received at the other end. There is a new button on the tool bar labeled DEV TX ON, which should be depressed and gray. We will now set this WinFrog to share devices, which will initially block all output. To do this select the menu item Configure>Ethernet Card and select the radio button Shared Devices. Click the help for more details or refer to chapter 8 of the Users Guide, Peripheral I/O Devices. Confirm that WinFrog has stopped sending data and that the new button has popped out and is labeled DEV TX OFF. You can now toggle the button to stop and start output. Leave this button out DEV TX OFF. 26) Boot WinFrog on the second computer and repeat step 25. Now that both WinFrogs are running you should only be able to set one WinFrog to send data (DEV TX ON). If you click the button on the other you should get a message the other is already sending data. If there are additional WinFrogs that are to access the MOXA virtual ports, toggle this WinFrog to DEV TX OFF, and repeat this step as required. 27) Complete the installation by installing the Moxa unit into the rack and securing the cabling. Fugro Pelagos, Inc. 6 Section 2 MOXA NPORT 5650 Installation The following has been condensed from the user’s manual. For more detailed information refer to the NPort Quick Installation Guide and the documentation contained on the NPort’s CD. 1) With the power switch off connect the MOXA’s power cable and a straight through LAN cable between it and the WinFrog hub. 2) Power up the MOXA. 3) Insert the MOXA CD into one PC. The quick reference guide indicates that an Autorun will open, although it appears that not all CDs have an Autorun. a. If the Autorun opens, click the INSTALL UTILITY and follow the instructions, then proceed to step d. b. If there is no Autorun, browse the CD and locate the appropriate zip file, e.g. D:\MOXA\NPort\Software\Windows\Npadm_Setup_Ver1.10_Build_08042811.zip. c. Copy it to the PC, unzip it and run the *.exe application and follow the instructions. d. Copy the user’s manual to the computer. 4) Launch the NPort Administration Suite application. On Vista you will probably have to run NPort Administration Suite application as an administrator. 5) Click the Search button to find the NPort. The model and address should be displayed in the configuration portion of the application. If nothing appears check the LAN cable and the hub (see chapter 6 of the MOXA manual). Note that the NPort Administration Suite uses the Mac address to find the NPort so the local network address does not matter at this time but must be set later. 6) Next, start the configuration of the NPort. a. Place the cursor over the row displaying the NPort’s information, and right click. b. Select Configure, after a few seconds the configuration dialog will open. 7) Select the Network tab. a. Check the top Modify check box. b. Enter a unique IP address. Note: The IP Configuration should be static. The problem with using DCHP is that if the MOXA is turned off, when it is turned back on it may assigned a different IP Fugro Pelagos, Inc. 7 address. If the IP address changes the virtual port setup will be lost (WinFrog or any application will no longer be able to open the virtual COM ports) and you will have to remove the old ports then reconfigure the ports as done in step 11. And when reconfiguring it is likely that the ports will be assigned to different numbers thus any devices that use COM ports in WinFrog’s INI or any CFG files will not load. 8) Select the Serial tab. a. Check the Modify check box and change the parameters of each port according to the device documentation and information obtained from step 1 in section 1 (match port one of the MOXA to port 1 of the Digiboard). This includes baud rate, parity, bits per second, set flow control to none, FIFO enable, and interface to RS232, RS422 or RS485. Note: Ports can be selected in groups to assign common settings in one step. Note: The device documentation should indicate the interface type, however this requires verification, which will be done in section 1. The interface type can be left as RS232 for now and changed later. Note: Since there will be multiple computers accessing each port of the MOXA (accessed as a virtual port) the port parameters must be setup in the MOXA itself. However, WinFrog devices must still be configured with the correct port parameters. 9) Select the Operating Mode tab. a. Check the Modify check box. b. Highlight all the ports and click the Settings button. c. Set all of the ports to RealCOM Mode. d. Set the number of connections to equal the number of WinFrogs that will be accessing the ports. e. Set TCP alive check timeout to 0 (disabled). f. Check Allow driver control. g. Check Ignore Jammed IP. h. For optimal performance, in particular for devices with high update rates, set Packing Length to 0, check the Delimiter 1 box and enter the respective telegram’s terminating character (see section 1, step 1) in HEX format as the delimiter. For Fugro Pelagos, Inc. 8 example, if the delimiter is a linefeed, this will be 0A, if it is a carriage return, this will be 0D. Alternatively, if the respective device’s telegram’s terminating character is unknown and the update rate is relatively slow (e.g. <5Hz), uncheck the Delimiter 1 option and set the Packing Length to 1. Note: The drawback to using a packing length with a device that has a high update rate is that data may be received faster than it can be sent to the virtual port resulting in a build up in the respective buffer. This causes latency in the data reception by WinFrog. Note: Do not check the Delimiter 2 option and leave the Delimiter Process set to Do Nothing. i. Click OK, and again. The dialog will close and after a few seconds a message will be displayed that the configuration was applied. You should hear the MOXA beep. 10) Next, map the MOXA serial ports to COM ports (virtual COM ports) in the computer. In steps 8 and 9 of section 1, and the Digiboard card and the respective drivers should have been removed. If not already done, this should be done before mapping the COM ports. It will be easier to setup WinFrog if the COM ports are the same as before. a. On the left in the function window select COM Mapping. b. Click the Add button on the tool bar. c. Place the cursor over the row displaying the NPort’s information, and click OK. The dialog should close and 16 ports should be listed in the COM mapping area. The COM port numbering will be automatic with the first being the lowest available COM port number. d. If the MOXA COM ports mapped to the same numbers that the Digiboard ports were previously mapped to (usually beginning with COM3), proceed to step e. If they didn’t the COM port numbering can be changed accordingly, unless the Digiboard drivers were not uninstalled. In this case the MOXA ports cannot be mapped to the same number that a Digiboard port is already mapped to. In this case execute steps 8 and 9 of section 1. If the Digiboard was uninstalled the mapping of the MOXA ports may still not match the previous mapping. i. To change the port assignment highlight all the ports and click the Configure button on the tool bar. Fugro Pelagos, Inc. 9 ii. Check the box Auto Enable COM number… iii. Select the desired COM port number (usually 3) to be assigned to the first MOXA port. iv. Click OK. e. Set the serial parameters of each port to match that of step 8. After all the ports have been dealt with click the Apply button on the tool bar. Note: The Apply button must be clicked even if changes were not made to any settings in this step. 11) Setup all of the other WinFrog computers. a. Repeat steps 3, 4, and 5 to install the MOXA software on the computer. The NPort is already configured so the respective steps are not repeated. b. Repeat step 10 to assign the serial ports. 12) Test the MOXA and computers setup. a. Select two of the MOXA’s serial ports with matching parameters (e.g. RS232, 9600, 8-N-1) and connect them together using patch cables together with a 9 pin null modem or null modem cable and insert the RJ45s into the selected ports. b. Open up two HyperTerminal windows, one for each port above and test that data can be sent from each HyperTerminal and received by the other. Note: If the ports are setup with a delimiter character the data won’t be seen on the receiving HyperTerminal until the delimiter character is received. If the delimiter is set for a line feed, configure HyperTerminal to Send Line Ends with Line Feeds and press Enter after typing some characters in the transmitting HyperTerminal. Fugro Pelagos, Inc. 10