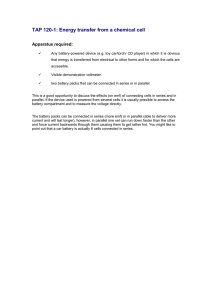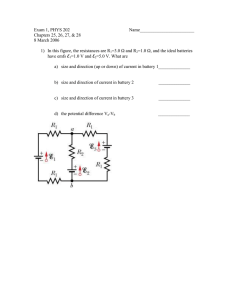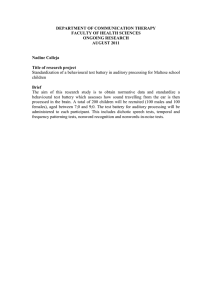Common Indicators Controls, Connectors, and Access
advertisement

1. Open the Display Panel Initial Start Up This convenient guide will lead you through the start-up process and will also offer some valuable tips. • Ensure that your LifeBook is on a hard level surface and that the air vents are not blocked. • Lift the display, being careful not to touch the screen. • Adjust the display until it is at a comfortable viewing angle. What’s in the Box 2. Connect AC Power Check to see that all of the following items are in the box: ❏ ❏ ❏ ❏ ❏ Drivers and Applications Restore DVD ❏ Microsoft ® associated material ❏ Recovery and Utility Disc LifeBook notebook Lithium ion battery, pre-installed AC adapter with power cord Weight saver module • Plug the AC adapter into your notebook. • Plug the power cord into the AC adapter. • Connect the power cord to an electrical outlet. Display Panel Latch Button 3. Connect to Internet or Network Depending upon your configuration, the following items may also be shipped with your notebook: ❏ DVD/CD-RW combo or Dual-Layer Multi-Format ❏ DVD and/or CD-RW application CD DC Power Jack ❏ Additional Lithium ion battery ❏ Modular Bay Battery AC Adapter Microphone Webcam Controls, Connectors, and Access Points 4. Booting the System Microphone The Lithium ion battery is not charged upon purchase. Initially you will need to connect either the AC adapter or the Auto/Airline adapter to use your notebook. Display Panel • Press the Suspend/Resume/Power button (above the keyboard) to turn on the notebook. When you do this for the first time, it will display a Fujitsu logo on the screen. If you do nothing the system will load the operating system, and then the Windows Welcome will begin. Stereo Speaker LifeBook Security/Application Panel Fingerprint Sensor Telephone Jack Power/Suspend/Resume Button Status Indicator Panel LAN Jack For Genuine Windows Vista®: • Accept the Microsoft ® Windows® Licensing Agreement and the Fujitsu End User License Agreement to proceed. • Select your User ID and Password during the “Welcome Screen.” • Keep a record of your User ID and password stored in a secure place. • THE SCREEN WILL GO DARK FOR APPROXIMATELY TWO MINUTES. • Do not attempt to turn power on or off during this stage. IEEE 1394 Jack Stereo Speaker Headphone Jack S-Video Out Jack Microphone Jack Keyboard Display Panel Latch Button Status Indicator Panel RIGHT PANEL 5. Register For Genuine Microsoft® Windows® XP: • After the operating system has initialized, enter the information as prompted to personalize your notebook and configure your modem to dial. Touchpad Pointing Device Wireless LAN/Bluetooth On/Off Switch • Connect either a phone cord to the modem jack or an Ethernet cable to the LAN jack on your notebook and to a wall jack or to an Ethernet router. Important: • During the setup procedure, do not disconnect the power supply, press any buttons, or use any peripheral devices such as a mouse, keyboard, or remote control. • You should not attach any external devices and do not put a DVD/CD in your drive until you have gone through the initial power on sequence. BACK PANEL 6. Registering Your LifeBook notebook Anti-Theft Lock Slot USB Ports Air Vents USB Port Power/Suspend/Resume Button • Register your notebook with Fujitsu Service and Support via our Web site at us.fujitsu.com/computers. • You will need to be set up with an Internet Service Provider (ISP) to register online. 7. Installing Click Me! Modem Jack Optical Drive Release Button Flexible Bay (shown with Optical Drive installed WLAN Switch PC Card Eject Button Air Vents Lithium ion Battery Bay PC Card Slot Flexible Bay Device Lock External Video Port For Genuine Windows Vista®: In addition to an icon on the desktop, a dialog box will automatically open that prompts you to run Click Me!. If you choose not run ClickMe! at this time, the ClickMe! icon will appear on your desktop. • When you click the Click Me! icon, your system will automatically build the icon tray in the bottom right of the screen. These icons provide links to utilities that you will frequently access. BOTTOM PANEL LEFT PANEL LAN (RJ-45) Jack DC-In Jack • Check to be sure the WLAN switch is on. For Genuine Microsoft® Windows® XP: The first time you boot up your system, you will see an icon called Click Me! in the Start menu. Anti-Theft Lock Slot Memory Stick/SD/xD Card Slot Memory Upgrade Compartment Air Vents (multiple locations) Battery Release Latches If you have a: You will need to install the following software: Webcam Arcsoft WebCam Companion Dual-Layer Multi-Format DVD Writer CyberLink PowerProducer Dust Filter (For Additional Utilities) (For Latest Drivers) CLICK ME “Click Me!” (FDU) 8. Install Additional Software • Close any open programs, applications or utilities Insert software application CD into media drive. • Open the application folder, select the set-up icon, and load desired software, as shown in the table. • Restart your computer. Quick Tips 9. Access your User’s Guide • To take advantage of all the features of your new Fujitsu LifeBook notebook, it is highly recommended that you read your electronic User’s Guide. It contains important detailed information about your new computer. You can access your User’s Guide by selecting its icon from the screen desktop. • The Fujitsu Installer should automatically launch. If it doesn’t, you will need to find the Setup.exe file on the Recovery CD’s root folder. • If you are using Genuine Windows Vista®, Click [Allow] in the User Account Control (UAC) box. • Click [Continue] • Select “I Agree” and click [Continue] in the License Agreement box. • Select “User’s Guide” from the “Utilities/Applications” category. • Click [Install Selected Subsystems] • The User’s Guide will be copied to your hard drive in the C:\Fujitsu\Manual directory. Shortcuts to the Users Guide will be placed on your desktop and in the Start menu. It takes approximately 4 hours to charge a fully discharged single battery with unit off or in suspend mode. Optimizing Battery Life • Set power management setting to Maximize Battery Life. • Adjust display brightness levels to lowest comfortable setting. • Remove PC Card when not needed. • Utilize Suspend mode when not using your notebook. • Read the Power Management section in your electronic User’s Guide for additional features. Adjusting Display Brightness • Fn + F6 to decrease brightness • Fn + F7 to increase brightness Adjusting Volume • Fn + F8 to decrease volume • Fn + F9 to increase volume Common Indicators * Mono microphone jack or stereo microphone/line in jack depending on configuration. * * Stereo headphone/Optical Digital Audio out jack or stereo headphone/Line Out/Optical Digital Audio out jack. Status Display Panels The Status Display Panels are located above and below the keyboard as shown. Following are some common indicators. Power Indicator The Power indicator symbol states whether your system is operational. It has several different states, each of which tells you the mode your notebook is in. Steady On: This means that there is power to your notebook and that it is ready for use. Flashing: This means that your notebook is in Standby mode. Steady Off: This means that your system is either in Save-to-Disk mode, or that your notebook has been turned off. If you are charging your battery, the Power indicator will remain on even if your notebook is shut off. The Power indicator will also remain on if you have either adapter connected and are shut down from Windows. AC Adapter Indicator The AC Adapter indicator states whether your notebook is operating from the AC adapter, Auto/Airline adapter or battery. This icon has two different states that can tell you what power source your notebook is using. On: This means that either of the adapters are currently in use. Off: Power is only coming from the battery and you do not have an adapter connected. Battery Charge Indicators Note that there are indicators for the primary battery (Battery 1) and an optional second battery (Battery 2). Battery Level Indicators Note that there are indicators for the primary battery (Battery 1) and an optional second battery (Battery 2). The Battery Level indicators display the charge level of the indicated battery pack, as follows: Green, solid: Battery is between 51% and 100% charged. Orange, solid: Battery is between 13% and 50% charged. Red, solid: Battery is 12% or less charged. Orange, blinking: Blinks during battery status measurement (Four seconds after the battery is installed). Red, blinking: There is a problem with the battery. Off: There is no battery installed or the battery has no charge. Hard Drive/Optical Drive Access Indicator The Hard Drive/Optical Drive Access indicator glows green when your internal hard drive is being accessed. Note that flickering is normal. NumLk Indicator Orange, solid: Battery is available and system is charging. The NumLk indicator states that the integral keyboard is set in ten-key numeric keypad mode. Green, solid: Battery is available and system is fully charged. CapsLock Indicator Orange, blinking: Battery is available and waiting to charge battery (battery is out of thermal range). ScrLk Indicator Off: AC adapter is not plugged in. The CapsLock indicator states that your keyboard is set to type in all capital letters. The ScrLk indicator states that your scroll lock is active. Drivers Look for the latest drivers on the Drivers and Applications Restore CD. Right-click the FDU icon and select “update”, or download them at us.fujitsu.com/computers. SAVE THESE INSTRUCTIONS IMPORTANT SAFETY INSTRUCTIONS This unit requires an AC adapter to operate. Use only UL Listed I.T.E. Class II Adapters with an output rating of 19 VDC, with a current of 4.22A (80 W). When using your notebook equipment, basic safety precautions should always be followed to reduce the risk of fire, electric shock and injury to persons, including the following: AC adapter output polarity: + • Do not use this product near water for example, near a bathtub, washbowl, kitchen sink or laundry tub, in a wet basement or near a swimming pool. • Avoid using the modem during an electrical storm. There may be a remote risk of electric shock from lightning. • Do not use the modem to report a gas leak in the vicinity of the leak. • Use only the power cord and batteries indicated in this manual. Do not dispose of batteries in a fire. They may explode. Check with local codes for possible special disposal instructions. • To reduce the risk of fire, use only No. 26 AWG or larger UL Listed or CSA Certified Telecommunication Line Cord. • For TV tuner use: To protect from overvoltages and transients on the Cable Distribution System, be sure that the outer shield of the coaxial cable is connected to earth (grounded) at the building premise as close to the point of cable entrance as practicable, as required per NEC Article 820.93, ANSI/NFPA 70: 2005. If you have questions about your CATV installation, contact your service provider. For Authorized Repair Technicians Only DANGER OF EXPLOSION IF LITHIUM (CLOCK) BATTERY IS INCORRECTLY REPLACED. REPLACE ONLY WITH THE SAME OR EQUIVALENT TYPE RECOMMENDED BY THE MANUFACTURER. DISPOSE OF USED BATTERIES ACCORDING TO THE MANUFACTURER’S INSTRUCTION. Warning FOR CONTINUED PROTECTION AGAINST RISK OF FIRE, REPLACE ONLY WITH THE SAME TYPE AND RATING FUSE. Caution Popular Accessories Memory Modules • 1 GB SDRAM, DDR2-667 MHz • 2 GB SDRAM, DDR2-667 MHz Modular Bay Battery Main Lithium ion Battery Auto/Airline Adapter Additional AC Adapter Port Replicator Modular Dual-Layer Multi-format DVD Writer Modular DVD/CD-RW Combo Drive Modular Hard Drive Kit External USB Floppy Disk Drive USB Optical Mouse Mini S Video Cable Adapter Smart Card Adapter Have questions or need help? • Visit our website at us.fujitsu.com/computers • Call us anytime at 1.800.8FUJITSU • Email us at 8fujitsu@us.fujitsu.com Want more information on Fujitsu products? • Visit our website at www.shopfujitsu.com • Call us anytime at 1.800.FUJITSU Fujitsu Extended Service Plans available. Visit us.fujitsu.com/computers to purchase any of these accessories or to get more information. Carrying Cases System Disposal LAMP(S) INSIDE THIS PRODUCT CONTAIN MERCURY AND MUST BE RECYCLED OR DISPOSED OF ACCORDING TO LOCAL, STATE, OR FEDERAL LAWS. Recycling your battery Over time, the batteries that run your mobile computer will begin to hold a charge for a shorter amount of time; this is a natural occurrence for all batteries. When this occurs, you may want to replace the battery with a fresh one*. If you replace it, it is important that you dispose of the old battery properly because batteries contain materials that could cause environmental damage if disposed of improperly. Fujitsu is very concerned with environmental protection, and has enlisted the services of the Rechargeable Battery Recycling Corporation (RBRC)**, a non-profit public service organization dedicated to protecting our environment by recycling old batteries at no cost to you. RBRC has drop-off points at tens of thousands of locations throughout the United States and Canada. To find the location nearest you, go to www.RBRC.org or call 1-800-822-8837. If there are no convenient RBRC locations near you, you can also go to the EIA Consumer Education Initiative website (http://EIAE.org/) and search for a convenient disposal location. Remember—protecting the environment is a cooperative effort, and you should make every effort to protect it for current and future generations. * To order a new battery for your Fujitsu mobile computer, go to the Fujitsu shopping site at www.shopfujitsu.com in the US or www.fujitsu.ca/products/notebooks in Canada. ** RBRC is an independent third party to which Fujitsu provides funding for battery recycling; RBRC is in no way affiliated with Fujitsu. • Diplomat (ballistic nylon) • Modella backpack • Workstation Plus Notebook Guardian™ Lock Record your notebook serial number here: Serial #______________________ (see bottom of computer) Fujitsu Computer Systems Corporation 1250 E. Arques Avenue M/S 122 Sunnyvale, CA 94085 Fujitsu, the Fujitsu logo, and LifeBook are registered trademarks of Fujitsu Limited. Microsoft, Windows, and Genuine Windows Vista are registered trademarks of Microsoft Corporation in the United States and/or other countries. All other trademarks mentioned herein are the property of their respective owners. Product description data represents Fujitsu design objectives and is provided for comparative purposes; actual results may vary based on a variety of factors. Specifications are subject to change without notice. ©2007 Fujitsu Computer Systems Corporation. All rights reserved. Getting Started Get Started with your ® LifeBook S6510 Notebook This guide will lead you through the start-up process for your new LifeBook notebook and will also provide some valuable tips. To learn about all the exciting features that your new LifeBook notebook has to offer, please see the User’s Guide that can be accessed after completing the start-up procedure.