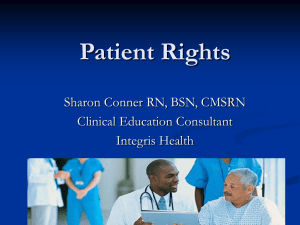Epic New User Tips for Inpatient Providers
advertisement

Epic New User Tips for Inpatient Providers PATIENT LISTS & TREATMENT TEAM ASSIGNMENTS When creating a new Patient List, click Copy in the New List window to select a pre-defined layout To make a particular patient list display in preference to all other patient lists in the Patient Lists workspace, right click on the name and select Default List. You will then see a small asterisk preceding the patient list name designating it as the default list. The default report in the Patient List Report Pane can be specified in properties/advanced Patient Lists can be shared by designating users and access level from properties/advanced Patients in a Patient List can be sorted by clicking on any of the column headers Patients can be found quickly in Patient Lists by clicking on the Patient Name column and typing the first few letters of the last name In the Patient Lookup window, to bring up the patient whose chart was opened last, press = then ENTER The 24 hrs and 4 Day Discharge system lists can be found in the Recently Discharged subfolder for each ministry. These system lists are denoted by suitcases, and they can be copied into your personal Patients Lists for better access Provider Teams can be defined from Actions in the upper right of the Patient List Display Pane The Treatment Team window can be accessed from several places including by right-clicking on the patient’s name in Patient Lists, clicking on Primary Team in the patient header, and from the Overview Report in Patient Summary A Provider Team can be designated as Primary only from the Treatment Team window If a Provider Team has been designated as primary, this will be indicated in the patient header ADMISSION When admitting a patient from the ED who has yet to be transferred to the floor, remember to SIGN & HOLD your orders When you want to place a few orders quickly, do so by opening Order Entry or Order Mgmt and click on New Order or Pref List. If the dose of a home medication is incorrect, it's best to change it by discontinuing the medication and re-entering it with the correct dose If the dose of a home medication is unknown, then locate the entry for that medication that does not have a dose by clicking the Database Lookup tab. Later, when the dose of that medication is determined, delete the original medication and re-enter it in Admit Orders/MedRec or Order Mgmt If a patient doesn’t know the name of their medication, enter ‘Unknown to Patient’ from Database Lookup and enter as much information as possible in the order composer If you can’t find a patient-reported medication, enter ‘Unable to Find’ from Database Lookup Specify Med List Status and Mark as Reviewed after you have completed reviewing the PTA Medications Only ED clinicians and outpatient providers can input the Chief Complaint for an encounter The Go to ED Patient Care Timeline link located at the bottom of the ED Clinical Encounter Summary report provides a narrative of care rendered in the ED in reverse chronological order If code status TBD-Full code by default is ordered, a BPA will pop up within 24 hours necessitating that a specific code status needs to be ordered. This can be done within the BPA. The Problem List contains current diagnoses & the History contains past medical & surgical diagnoses Deleting a problem indicates the patient never had the problem, either because of a misdiagnosis or a data entry error A problem remains in the History even if it is resolved or deleted in the Problem List In the Problem List, you can click on Create Overview to add historical details and current goals for each problem e.g., for CHF, "echo 10/2012 showed EF 30-35%" The Medical, Surgical, and Family history can be more easily documented from the History topic under the Clinical Data section of the Admission navigator rather than the History activity Negative Family history can be documented by clicking on Negative Hx at the bottom of the History topic within the Admission navigator To input a patient's PCP, find the patient in Patient Station and click accept. Without opening the chart, go to More Activities and click on Care Teams. Patient Class, Inpatient or Observation, must be ordered on admission. If Inpatient class is ordered, then CMS requires documentation that the patient is expected to be in the hospital in excess of 2 midnights To view previous After Visit Summaries, go to Chart Review, then click the Encounters tab. Find the appropriate hospital encounter under ‘type’, open the report, and then scroll to the bottom to find the link for Printed AVS Reports. ROUNDING A Patient List can be printed by highlighting a patient in the patient list display pane, right-clicking, then selecting print The Rounding Navigator is a good source for data review: 24-Hour Vitals, Intake/Output, and Results-72 Hour The Notes activity only shows documentation for the current encounter. Use Chart Review to review documentation from all encounters The best way to view the MAR is from the MAR Active-IP and MAR History-IP reports available in Patient Summary Green hyperlinks in the MAR indicate when a medication was administered The Problem List should be updated daily In Results Review, the time mark function is user specific The lab section of Results Review only contains completed labs. Labs with a status of pending are found in Chart Review In the Notes activity, to filter out all notes except yours, click the Show My Notes button in the toolbar To copy a specific note’s contents into the note editor, highlight the note and click Copy You can copy your previous notes within the note editor by clicking on the button in the toolbar depicting a piece of paper covered by a blue arrow. This function won’t work unless the note type is specified e.g. Progress Note The Problem List Assessment & Plan Notes problem-oriented charting feature is only available from within the Rounding Navigator Sticky notes are not part of the permanent medical record if they are deleted, but they are nonetheless discoverable. At the bottom of the Activity Tabs is a button called More Activities. Useful additional activities include Medications, Order Review, View-Only Doc Flowsheet, Charge Capture, and Request Outside Records The View-Only Doc Flowsheet provides a wealth of information including VS, I/O, blood administration, RRT, pain assessment, and discharge planning notes The Billed Today column in the Patient List display pane is a useful way to keep track of daily charges Sign out using the MedSurg Sticky or the Sign Off Note reports rather than the Sign Out Rpt button in Patient Lists. Ideally, groups will consistently use one report for sign out. MedSurg Sticky reports can be added as a column in Patient List properties to easily discern if sign out information is available for a patient The Intake/Output activity provides a good way to see a patient’s daily weights spanning 3-7 days Epic New User Tips for Inpatient Providers v4 2 2 10/13/13 To see a patient’s charted meal consumption, go to More Activities, Doc Flowsheets, then the Quickchart tab DISCHARGE Use OP Referral to Home Health to order home health services Use Inpatient Consult to Case Management to order DME. In the reason for consult section, specify DME: Equipment. Note that the Inpatient Consult to Case Management order can’t be placed within the Discharge navigator and, ideally, this order should be entered prior to the day of discharge to allow case management ample time to procure requested medical equipment The actual order to discharge the patient does not have to be signed at the same time that the discharge med rec orders and new discharge orders are signed. This could be useful if the discharge medications are to be managed by one provider and responsibility for the discharge order falls to another provider. If home meds need to be corrected at any time, this can be done from Order Mgmt/Manage Home Meds or the Admission Navigator, but not from the Discharge Navigator The default ‘sort by’ in Discharge Med Rec is Taking-Not Taking. After reconciling the Not Taking meds, your workflow would be clarified by changing the sort by to Home/Inpatient Specify the Pharmacy for e-Prescribing in the Orders Med Rec sections of the Admission Navigator (Review Prior to Admission Medications) or in the Discharge Navigator (Review & Sign) e-Prescribing is enabled by default To print all new discharge medications instead of e-Prescribing them, go to the Orders/MedRec topic in the Discharge navigator and click on Rx Routing in the toolbar. Specify the default print action ‘12=Print’. Next, remove the specified pharmacy for e-Prescribing. The prescriptions will print automatically after the orders are signed To print select discharge medications, go to Orders/MedRec and click on modify for current medications or the summary sentence for new prescriptions. From there, specify PRINT in the class. These Prescriptions will print automatically after the orders are signed If you need to reprint your medication prescriptions e.g. the prescription paper was loaded in the printer upside down, then this can be done by clicking on the Rx Reprint button in the Discharge navigator toolbar. From here, you can print individual prescriptions or all prescriptions All prescriptions for schedule II controlled substances (e.g. opioids or benzodiazepines) need to be printed and hand-signed. They will automatically print once the discharge orders are signed Be mindful of the link for Unresulted Labs in the sidebar. If there are any Unresulted Labs, it’s good practice to document this information in the discharge summary. Bear in mind, that postdischarge results will go to the InBasket of the ordering provider and the PCP for review The After Visit Summary (AVS), which is printed out by nursing staff and given to the patient when they are ready to leave the hospital, includes the Discharge Instructions When including a handout in the Discharge Instructions, attach it to the end of the AVS by clicking on the References/Attachments link in the upper left corner Don't Resolve any problems in the Problem List until discharge documentation and charge capture have been completed Resolving a problem indicates the patient no longer has the problem To file pertinent, resolved problems to History, right click, then Add to Medical History Resolved problems can be unresolved from Problem List in any of the navigators, but not from the Problem List activity Any new medication orders placed after the Discharge Med Rec has been completed and signed or pended will have to be reconciled before the patient is discharged. One way to avoid this is by making the frequency of the new medication orders one time only e.g. Zofran ODT 4mg PO x 1. Epic New User Tips for Inpatient Providers v4 2 3 10/13/13 SNF TRANSFER When patients transfer to a SNF or ICF, printed and signed prescriptions are only needed for schedule II controlled substances e.g. opioids or benzodiazepines. As such, the best practice for managing the discharge medications is to go to Rx Routing and set the default print action to 10=No Print. Any schedule II controlled substances will need to be printed manually as described below. To print any schedule II controlled substances either from the home med list or new prescriptions, go to D/C Orders/MedRec, and for each medication select Modify, then set class to Print The SNF Transfer Form should only be filled out after the Discharge Med Rec orders are completed and signed Click the refresh button in the toolbar to make sure all of the Discharge Med Rec orders are up to date The SNF Transfer Form should only be signed by the discharging clinician. It can be completed by another provider who would then click share instead of sign. The SHARE button on the SNF Transfer Form allows other clinicians to place additional orders in the document When the SNF transfer form is shared, a header appears above the form indicating author, service, author type, and file time Aside from the Discharge Navigator, shared SNF Transfer Forms can be found in the Notes activity under Incomplete Notes If a provider has already started a SNF Transfer Form, then avoid clicking on SNF Transfer as this will inadvertently create a new form Review the SNF Transfer form carefully before clicking Sign The SNF Transfer form can be printed by going to Patient Summary and finding the Index Report. From here, go to Print where you’ll find the link for SNF Transfer Orders SNF Transfer forms need to be hand signed and the associated diagnosis needs to be written for all home meds which are to be resumed MEDICATION RECONCILIATION Nursing staff AND Providers can capture the HOME MEDS, but only Providers can reconcile them When nurses review PTA meds, they can indicate Not Taking and add a short note explaining the reason Providers can see Not Taking meds at the bottom of the Review PTA Meds section. They can remove any Patient Reported meds marked as Not Taking. However, Outpatient Orders marked as Not Taking should be reconciled appropriately instead of being removed. Medication reconciliation must be done by the provider at the time of Admission, Discharge, Transfer, and Post-Operatively Medication reconciliation is best accomplished from within the appropriate navigators ORDERS To better view and manage all patient orders, the Order Mgmt activity is preferred over the Order Entry activity Order Mgmt/Update Orders-quickly add new orders or access the preference list browser by clicking on the New Order button on the upper right Order Mgmt/Active Orders-all active orders are listed with hyperlinks which provide detailed information including who placed each order and when Signed & Held Orders can be edited and released from Order Mgmt or from the Admission/Consult, Rounding, and Transfer Navigators Epic New User Tips for Inpatient Providers v4 2 4 10/13/13 Diet and Activity orders can't be modified. Rather, to make any changes to these items, they need to be discontinued and re-ordered in Order Mgmt/Update Orders Morning labs should always be specified as routine Priority and AM lab Frequency Morning labs ordered before midnight should be specified as Starting tomorrow with First Occurrence As scheduled. Morning labs ordered after midnight should be specified as Starting today with First Occurrence Include now. If STAT orders are entered for a patient, then the direct care nurse should be notified If a lab needs to be collected on a specific date and time, then Priority should be Timed The User Order Sets activity allows one to preview and create user-specific order sets without having to open a chart Access user-specific order sets by clicking on ADVANCED next to the order set selection window Place additional medication instructions (e.g., holding parameters), under Admin Inst, not Comments; otherwise, they won't be seen in the MAR Right-click anywhere in an order set to Show only selected SmartSet orders or Add order which provides quick access to the orders Preference List Avoid pending orders as this can cause many downstream problems if they are not addressed prior to discharge Order sets are used to order Insulin, Heparin drip, Blood transfusion, and PCA When ordering a blood transfusion, if you order more than 2 units of PRBC’s, then you will also need to specify the number of units to cross-match, which should equal or exceed the number of units to transfuse When ordering FFP, cryoprecipitate, platelets, or un-cross-matched blood, you will need to specify the quantity desired twice-once under frequency and again in question #1. If you open an order set and decide you don’t want to use it, you will need to remove all of the pre-checked items before closing it or else you’ll be asked to sign them. Remove pre-checked orders by clicking on the Clear All Orders button, then click on Remove Open to close the order set. Verbal orders are generally discouraged. However, if you do give verbal orders, they can be signed in the Cosign Orders sections in the Order Mgmt activity or Navigators or from the InBasket. Admin instructions are used to communicate to nursing staff how the medication should be given. Pharmacy will also see this, but nursing is the primary audience. Comments are used to communicate special requests and details about an order to pharmacy. Pharmacy can modify the order to accommodate your request. Nursing WILL NOT see what you put in comments. To accept changes made to an order from the order composer, you can left-click on the Accept button or right-click anywhere in the order composer. To quickly reorder medications that have been discontinued, go to Order History in Order Mgmt. Select the button corresponding to the appropriate order type, highlight the order/s of interest and click Reorder. Orders can be sorted by order set several different ways in Order Mgmt: 1) Update Orders, view by order set, 2) Active Orders, Other Order Reports link, and 3) Order History, Last 72 Hours button. DOCUMENTATION If you don't have time to complete your documentation, you can always PEND the report, and come back to it later. You can retrieve it from the Incomplete tab in the Notes activity. Click Edit to resume your documentation. When entering notes from a specific tab e.g. Progress Notes, the note type is automatically preselected The time mark function is user specific Epic New User Tips for Inpatient Providers v4 2 5 10/13/13 Enter PHS standard inpatient SmartText note templates with .template AND PHS standard inpatient SmartPhrase note templates with .phsip System SmartPhrases can be called up with .? and personal SmartPhrases with .my? Notes can be sent directly to an outpatient provider via Inbox or Fax. This is done by clicking on ROUTE in the Chart Review or Notes activities H&P's, Interim Summaries, Consultation Reports, and Discharge Summaries are automatically routed to the PCP-as long as that provider is on Epic or they have a fax number on file If you dictate over the phone, remember to include the CSN in addition to the MRN, so that the transcribed report can be added to Epic Transcribed reports are located in the Notes activity by clicking on the Transcription tab. When the reports are signed, they then move to the appropriate tab e.g. H&P The Spell Checker activity, found by clicking on the Epic button then going to Tools, contains a User Dictionary with an auto correct feature which is helpful for documentation If you accidentally open the NoteWriter, click Cancel instead of Close to avoid creating a new note DRAGON If you log in to windows, then when you open Dragon, you will be automatically logged in to the Dragon server. If a workstation is automatically logged in to Windows, then you will be able to log in to the Dragon server when you open the program If a Dragon-trained user is logged in to Windows, then when you sit at the workstation, you will be able to log in to the Dragon server when you open the program If a non-Dragon-trained user is logged in to Windows, then when you sit at the workstation, you will not be able to log in to the Dragon server when you open the program, and you will receive a “roaming user error” message Each time you log in to Dragon on a new computer (one which you’ve never used Dragon), you will have to complete the New User Wizard-a brief microphone volume and quality check Do not push the record button on the Power Mic II when completing the New User Wizard Don’t dock the DragonBar to the bottom of the screen, as this is known to cause computers to freeze and work to be lost CHARGE CAPTURE The AI modifier, denoting principle physician of record, is automatically added to the Inpatient Admission codes The GC modifier, indicating that sservice has been performed in part by a resident under the direction of a teaching physician, needs to be added to charges when appropriate IN BASKET If results are inappropriately attributed to a provider for review, then contact the local Health Information Management staff Deficiencies can be Declined or marked as Already Done. If a deficiency is declined, then a reason is required Epic New User Tips for Inpatient Providers v4 2 6 10/13/13 MISCELLANEOUS Make sure to sign in to the correct Department after you log in to Hyperspace The order of the Activity tabs can be changed from Menu Personalization available by clicking on the wrench icon in the main toolbar or from the Epic button then Personalize Any entry in Chart Review can be routed to an outpatient provider via InBasket or Fax Press CTRL + O to quickly access Order Entry and CTRL + P to Print The Media tab in Chart Review displays scans, ECGs, spirometry results, dictations, video and other media files for a patient. Print patient labels by highlighting the patient in the Patient Lists directory pane, click on Actions in the upper right, then Label Print The UptoDate button in the main toolbar opens a browser where favorites (bookmarks) can be saved When dictating, you will be prompted for the CSN instead of the MRN Residents’ notes need to be cosigned. This can be done from the Notes activity by clicking on the Cosign button in the toolbar Press F5 to refresh any navigator In the Notes activity, when a note or report has been routed to another provider, the routing history will be indicated at the bottom of the document POLST information can be found in the highlighted section of the patient header. You can also document a new POLST by clicking on Edit POLST Click the resize button to hide the activities column for increased screen space If an ePOLST has been generated, the information can be found in Chart Review/Misc Reports If a diagnosis of ‘difficult airway’ is entered in the Problem List or History, then this information will be displayed in the Code Status report window when the code status flag is clicked in the patient banner Epic New User Tips for Inpatient Providers v4 2 7 10/13/13