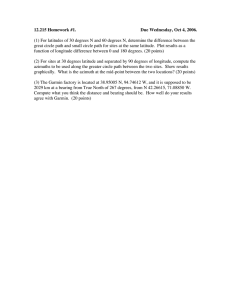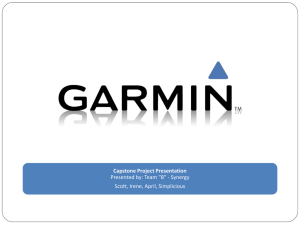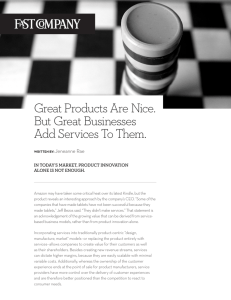Forerunner® 10 Quick Start Manual
advertisement

Forerunner 10 Quick Start Manual ® Quick Start Manual December 2012 190-01472-01_0C Printed in Taiwan Introduction WARNING Always consult your physician before you begin or modify any exercise program. See the Important Safety and Product Information guide in the product box for product warnings and other important information. Device Overview Before you use your Forerunner the first time, take a moment to familiarize yourself with the available features. Four-key interface: Allows you to quickly access the features of the Forerunner. NOTE: Some keys have more than one function (page 2). Run timer: Records your time, distance, pace, and calories while you run (page 2). Run/walk interval timer: Allows you to use timed walking breaks at regular intervals during a run/walk training session (page 2). Virtual Pacer™: Helps you maintain your pace by alerting you when you are running too fast or too slow (page 2). Auto Lap®: Marks a lap after each mile or kilometer. This feature is enabled by default (page 2). Auto Pause®: Pauses the timer when you stop moving (page 3). Clip-on charger: Charges the Forerunner using your computer (page 3). Keys TIP: Select to view your calories burned and pace. 4 Select to stop the timer after you complete your run. 5 Select an option: • Select Resume to restart the timer. • Select Save to save the run and reset the timer. You can now upload your run to Garmin Connect™ (page 2). • Select Discard to delete the run. Using Garmin Connect You can upload all of your activity data to Garmin Connect for comprehensive analysis. With Garmin Connect, you can view a map of your activity, and share your activities with friends. 1 Connect the device to your computer using the USB cable. 2 Go to www.garminconnect.com/start. 3 Follow the on-screen instructions. Using Run and Walk Intervals NOTE: You must set up the run/walk feature before starting a run. After you start the run timer, you cannot change the settings. 1 Select > Run Options > Run/Walk > Turn On. 2 Set the run time for each interval. 3 Set the walk time for each interval. 4 Go for a run. After you turn on the run/walk feature, it is used every time you go for a run unless you turn it off or enable Virtual Pacer (page 2). À Turn on the device. Turn on the backlight. Á Start and stop the timer. Select the highlighted menu item.  Move to the next item in the menu. Move to the next data page when the timer is running. à Go back without making a selection. Going for a Run The device comes partially charged. You may need to charge the device (page 3) before going for a run. NOTE: The device turns on automatically while charging. If you do not charge the device before going for a run, hold to turn on the device. 1 Select . 2 flashes while the device finds your location. When the device finds your location, displays solid. 3 Select Start to start the timer. Pace À, distance Á, time Â, and calories burned à are recorded while the timer is running. 2 Virtual Pacer Virtual Pacer is a training tool designed to help you improve your performance by encouraging you to run at the pace you set. Running With Virtual Pacer NOTE: You must set up Virtual Pacer before starting a run. After you start the run timer, you cannot change the settings. 1 Select > Run Options > Virtual Pacer. 2 Select Turn On or Edit Pace to set the pace. 3 Enter your pace. After you turn on Virtual Pacer, it is used every time you go for a run unless you turn it off or enable run/walk (page 2). Using Auto Lap You can set your device to use Auto Lap, which automatically marks a lap at every mile (kilometer), or you can mark laps manually. This feature is helpful for comparing your performance over different parts of an activity. 1 Select > Run Options > Laps. 2 Select an option: • Select Auto Lap > Turn On to use Auto Lap. • Select Lap Key > Turn On to use to mark a lap during an activity. 3 Go for a run (page 2). • Keep the original sales receipt, or a photocopy, in a safe place. Pausing Your Run Automatically You can use Auto Pause to pause the timer automatically when you stop moving. This feature is helpful if your run includes stop lights or other places where you need to stop. NOTE: The paused time is not saved with your history data. Select > Run Options > Auto Pause > Turn On. Charging the Device NOTICE To prevent corrosion, thoroughly dry the contacts and the surrounding area before charging or connecting to a computer. 1 Plug the USB cable into a USB port on your computer. 2 Align the charger posts with the contacts on the back of the device, and press the charger until it clicks. 3 Charge the device completely. Resetting Your Device If the device stops responding, you may need to reset it. 1 Hold for at least 15 seconds. 2 Hold for one second to turn on the device. Getting the Owner's Manual You can get the latest owner's manual from the web. 1 Go to www.garmin.com/support. 2 Select Product Documentation. 3 Follow the on-screen instructions to select your product. Getting More Information You can find more information about this product on the Garmin® website. • Go to www.garmin.com/intosports. • Go to www.garmin.com/learningcenter. • Go to http://buy.garmin.com, or contact your Garmin dealer for information about optional accessories and replacement parts. Registering Your Device Help us better support you by completing our online registration today. • Go to http://my.garmin.com. 3 www.garmin.com/support 913-397-8200 1-800-800-1020 0808 2380000 +44 870 850 1242 1-866-429-9296 43 (0) 3133 3181 0 00 32 2 672 52 54 00 45 4810 5050 00 358 9 6937 9758 00 331 55 69 33 99 0180 5 / 42 76 46 - 880 00 39 02 3669 9699 0800-0233937 815 69 555 00800 4412 454 +44 2380 662 915 00 35 1214 447 460 00 34 902 007 097 00 46 7744 52020 Garmin International, Inc. 1200 East 151st Street Olathe, Kansas 66062, USA Garmin (Europe) Ltd. Liberty House, Hounsdown Business Park Southampton, Hampshire, SO40 9LR UK Garmin® and the Garmin logo are trademarks of Garmin Ltd. or its subsidiaries, registered in the USA and other countries. Auto Lap®, Auto Pause®, Forerunner®, Garmin Connect™, and Virtual Pacer™ are trademarks of Garmin Ltd. or its subsidiaries. These trademarks may not be used without the express permission of Garmin. Garmin Corporation No. 68, Zhangshu 2nd Road, Xizhi Dist. New Taipei City, 221, Taiwan (R.O.C.) TA-2012/1340 © 2012 Garmin Ltd. or its subsidiaries