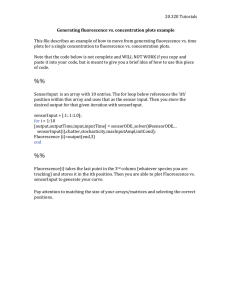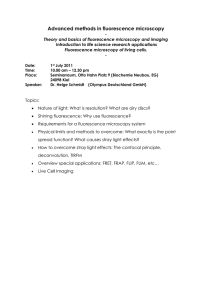Link to Stratagene Mx3000P
advertisement

Instruction Manual MxPro QPCR Software for Mx3000P and Mx3005P QPCR Systems Stratagene Products MxPro QPCR Software Instruction Manual For Mx3000P and Mx3005P QPCR Systems Software version 4.10 Table of Contents Getting Started.........................................................................................................1 Introduction.................................................................................................................. 1 Getting Started with the Mx3000P/Mx3005P Instrument ............................................. 3 Cautions and Warnings ................................................................................................................ 3 Sample Loading and Unloading .................................................................................................. 4 Multiple Instrument Setup: Optional Use of Multiple Instrument Control .................................7 Choosing a Detection Chemistry and Experiment Type .............................................. 13 Overview of QPCR and Detection Chemistries .......................................................................... 13 Overview of Mx3000P/Mx3005P System Experiment Types ..................................................... 16 Navigating in the MxPro QPCR Software ............................................................... 18 Menu Commands ....................................................................................................... 18 File Menu .....................................................................................................................................19 Edit Menu.....................................................................................................................................38 Instrument Menu ......................................................................................................................... 39 Tools Menu ..................................................................................................................................44 Options Menu.............................................................................................................................. 45 Options-Optics Configuration .................................................................................................... 46 Options-Analysis Term Settings for Real-Time Experiments..................................................... 55 Options-Analysis Term Settings for Plate Read Experiments .................................................... 67 Options-Preferences.................................................................................................................... 68 Section Menu ............................................................................................................................... 81 View Menu...................................................................................................................................81 Window Menu ............................................................................................................................. 82 Help Menu ...................................................................................................................................84 Toolbar ...................................................................................................................... 85 Shortcut Keys.............................................................................................................. 88 How to Use 21 CFR Part 11-Compatible Features ...................................................... 89 Logging In: Gaining Access to the Application.......................................................................... 89 Menu Commands........................................................................................................................90 Quick Protocols ....................................................................................................104 Plate Setup Quick Protocol ....................................................................................... 104 Thermal Profile Setup Quick Protocol ....................................................................... 105 Running the Experiment Quick Protocol ................................................................... 106 Quantitative PCR Analysis Quick Protocol ................................................................ 107 Comparative Quantitation Analysis Quick Protocol .................................................. 108 SYBR Green Analysis Quick Protocol ........................................................................ 109 EvaGreen Analysis Quick Protocol............................................................................ 110 Allele Discrimination Real-Time Analysis Quick Protocol.......................................... 111 Molecular Beacon Melting Curve Analysis Quick Protocol ........................................ 112 Quantitative Plate Read Analysis Quick Protocol ...................................................... 113 Plate Read/Allele Discrimination Analysis Quick Protocol ........................................ 114 Project Setup and Analysis Quick Protocol................................................................ 115 i How-To (Detailed Protocols) ................................................................................117 How to Set Up a New Experiment ............................................................................ 117 Plate Setup.................................................................................................................................118 Thermal Profile Setup ............................................................................................................... 143 How to Run a Real-Time Experiment ........................................................................ 163 Preparing for the Run ............................................................................................................... 163 Starting the Run......................................................................................................................... 164 Pausing the Run ........................................................................................................................ 164 Monitoring the Run ................................................................................................................... 166 Analyzing Data During the Run ............................................................................................... 168 Aborting the Run ....................................................................................................................... 168 Viewing the Thermal Profile Status .......................................................................................... 169 Viewing Raw Data Plots ............................................................................................................ 170 Viewing Expanded Amplification Plots (Real-Time Experiments) ........................................... 172 How to Run a Plate-Read Experiment....................................................................... 174 Preparing for the Run ............................................................................................................... 174 Starting the Run......................................................................................................................... 175 Monitoring the Run ................................................................................................................... 176 Aborting the Run ....................................................................................................................... 177 Setting the Read Properties for a Plate-Read Experiment....................................................... 177 Viewing Raw Data Plots for Plate-Read Experiments .............................................................. 178 Viewing Expanded Raw Data Plots for Plate-Read Experiments ............................................ 180 How to Analyze the Data ......................................................................................... 182 Analyzing the Data ................................................................................................................... 182 Analysis Selection/Setup........................................................................................................... 183 Treatment of Replicates ............................................................................................................ 188 Positive and Negative Calling .................................................................................................. 189 Graphs and Graph Properties .................................................................................................. 190 Adjusting the Threshold Fluorescence Manually..................................................................... 196 Mx3000P and Mx3005P System Experiments: Quantitative PCR.......................... 198 The Quantitative PCR Experiment Type .................................................................... 198 Quantitative PCR Plate Setup.................................................................................... 199 Quantitative PCR Thermal Profile Setup ................................................................... 202 Quantitative PCR Data Analysis................................................................................ 204 Mx3000P and Mx3005P System Experiments: Comparative Quantitation ........... 226 The Comparative Quantitation Experiment Type ...................................................... 226 Comparative Quantitation Plate Setup ..................................................................... 229 Comparative Quantitation Thermal Profile Setup ..................................................... 235 Comparative Quantitation Data Analysis ................................................................. 237 ii Mx3000P and Mx3005P System Experiments: SYBR Green/EvaGreen (with Dissociation Curve) ...........................................................................................263 The SYBR Green and EvaGreen Experiment Types.................................................... 263 SYBR Green/EvaGreen Plate Setup........................................................................... 265 SYBR Green/EvaGreen Thermal Profile Setup........................................................... 268 SYBR Green/EvaGreen Data Analysis ....................................................................... 270 Mx3000P and Mx3005P System Experiments: Allele Discrimination/SNP's RealTime ..................................................................................................................292 The Allele Discrimination/SNP's Real-Time Experiment Type.................................... 292 Allele Discrimination/SNP's Real-Time Plate Setup ................................................... 293 Allele Discrimination/SNP's Real-Time Thermal Profile Setup................................... 296 Allele Discrimination/SNP's Real-Time Data Analysis ............................................... 298 Mx3000P and Mx3005P System Experiments: Molecular Beacon Melting Curve 317 The Molecular Beacon Melting Curve Experiment Type ............................................ 317 Molecular Beacon Melting Curve Plate Setup ........................................................... 319 Molecular Beacon Melting Curve Thermal Profile Setup ........................................... 321 Molecular Beacon Melting Curve Data Analysis ....................................................... 322 Mx3000P and Mx3005P System Experiments: Quantitative Plate Read ............... 327 The Quantitative Plate Read Experiment Type .......................................................... 327 Quantitative Plate Read Plate Setup ......................................................................... 328 Quantitative Plate Read Data Analysis ..................................................................... 331 Mx3000P and Mx3005P System Experiments: Plate Read/Allele Discrimination . 351 The Plate Read/Allele Discrimination Experiment Type ............................................ 351 Plate Read/Allele Discrimination Plate Setup............................................................ 352 Plate Read/Allele Discrimination Data Analysis........................................................ 355 iii Multiple Experiment Analysis ...............................................................................370 Overview of Multiple Experiment Analysis ............................................................... 370 Applications............................................................................................................................... 370 Restrictions.................................................................................................................................370 Multiple Experiment Analysis: Setting Up a Project................................................... 371 Working with Project Files ........................................................................................................ 371 Project Setup.............................................................................................................................. 375 Setting Threshold Fluorescence in a Project ............................................................................ 378 Analyzing Project Data.............................................................................................................. 385 Project Results............................................................................................................................ 388 Multiple Experiment Analysis Applications: How-To Examples ................................. 400 Application 1: How to Find the Initial Template Quantity in an Unknown Sample Using Standards from a Separate Experiment ................................................................................... 400 Application 2: How to Normalize GOI Data to an Assay from a Separate Experiment ........408 Maintaining the Mx3000P/Mx3005P Instrument .................................................416 Hardware Information ............................................................................................. 416 Changing the Lamp.................................................................................................. 417 Cleaning the Instrument........................................................................................... 417 Appendix ..............................................................................................................418 Mx3000P/Mx3005P System Troubleshooting ............................................................ 418 Getting Support for the Mx3000P/Mx3005P QPCR System ....................................... 424 QPCR Glossary ......................................................................................................... 425 Selected QPCR Links................................................................................................. 431 Trademark Information ............................................................................................ 432 iv Getting Started Introduction The Mx3000P and Mx3005P QPCR Systems are fully integrated QPCR amplification, detection, and data analysis systems. The system design combines a state-of-the-art thermal cycler, an advanced optical system with quartz-tungsten halogen lamp and a single photomultiplier tube (PMT), and complete data analysis software. Four (4) or five (5) customer-selected filter sets are provided with the Mx3000P and Mx3005P systems, respectively, and the scanning optics design delivers optimal separation between the dyes and between samples. Unique to the Mx3005P is a feature that allows selection of mismatched excitation and emission filters. Each Mx3000P and Mx3005P instrument provides a closed-tube PCR detection format that can be used with all fluorescence detection chemistries including SYBR® Green and EvaGreen® dyes as well as fluorogenic probe systems including TaqMan® probes, Molecular Beacons, and Scorpions. In addition, the Mx3000P and Mx3005P systems support both real-time and plate-read experiments. The MxPro QPCR software features a variety of experiment type options with customized plate setup, thermal profile setup, and experiment analysis screens that streamline the process of collecting and analyzing data for specific applications. Some of the software features available include the following: • • • • • • • View and analyze data in multiple formats including: amplification plots, scatter plots, sample value screens that display all dyes for the entire plate, final call results, melting curves, annealing range and text reports. Enhanced analysis algorithms, such as adaptive baseline, to improve results and reduce the need for manual adjustments. View raw fluorescence data without mathematical correction or calibration factors. Comparative Quantitation experiment type generates and displays normalized fold change values on a log(2) fold change chart with upper and lower limit error bars based on replicate variability for up to five targets, each normalized to a single reference gene with efficiency corrections for each gene target. Export any data set directly in *.xls, *.ppt, *.bmp, *.txt, or *.xml format. Charts and graphs can be exported directly to Microsoft® PowerPoint® and Excel® programs. Create custom consolidated data reports by selecting which analysis screens to include and how the report will organize the data. View and analyze the data from several experiments together as a single project using the software’s Multiple Experiment Analysis functions. Advantages include using one standard curve to calculate template quantities in multiple experiments and normalizing Comparative Quantitation data to a reference gene from a separate plate. Our MxPro ET (Electronic Tracking) QPCR Software is an optional upgrade to our standard MxPro and contains enhancements for 21 CFR Part 11 compatibility. Key features include login application security, database file format and storage, and an audit trail to track data analysis. IN #70224 D MxPro QPCR Software © Agilent Technologies, Inc. 2009. 1 Real-Time Experiments Real-time experiments monitor and report the accumulation of PCR product, as detected by increased fluorescence, during thermal cycling. Data collection during the early exponential phase of PCR allows the software to accurately calculate initial template quantities. In addition, the status of the experiment can be monitored as the run progresses. Plate Read Experiments Plate read experiments add flexibility to the laboratory. A one-time fluorescence reading can be taken on a set of samples and the results viewed immediately. The instrument can also be used to take and analyze pre-cycling and post-cycling readings for a set of samples that are cycled in another thermal cycler. MxPro QPCR Software 2 Getting Started with the Mx3000P/Mx3005P Instrument The status indicators on the front of the instrument consist of two LED's. The lower LED is a power status indicator. When this LED is lit, the Mx3000P/Mx3005P instrument is plugged in and powered on. The upper LED is a ready status indicator for the instrument and has three separate modes. Steadily lit mode: The instrument control software is operational and the unit is ready to run an experiment. Blinking mode: An experiment is already in process and the unit is not currently available to run a new experiment. Off mode: The unit is not currently available to run an experiment. Either the power is off or the instrument control software is not operational. Cautions and Warnings Safety Symbols On/Off power supply indicator Caution Caution, hot surfaces Other Warnings Be careful when loading or unloading samples from the thermal block; the thermal block can be hot. Never touch the glass areas of the filters or the lamp. Do not open the instrument door during a run. When an experiment is running on the instrument the upper LED on the instrument front is in blinking mode. Opening the door while the instrument is running will abort the run. A warning dialog box will appear on screen if the door has been opened and the run has been aborted. MxPro QPCR Software 3 Sample Loading and Unloading Thermal Block Hardware Use care when loading and unloading the samples; the thermal block can be hot. Prior to loading samples, verify that the status LED (upper LED on the instrument front) is solidly lit (glowing green), indicating that the instrument is Ready for use. (If the LED is not illuminated, the instrument is not powered on. If the LED is blinking, the instrument is warming up or a run is in progress and the door should not be opened.) Open the door located at the front of the instrument by sliding it all the way to the top. Lift the heated lid to expose the thermal block by pulling forward on the handle and then lifting the lid up and away from the thermal block. The thermal block assembly is shown below in the closed (left) and opened (right) positions. Note The top of the thermal block lid houses a 96-hole grid (used by the instrument for light path entry) which may be mistaken for a thermal block. Ensure that the lid on the thermal block is raised, exposing the thermal block, prior to loading samples. MxPro QPCR Software 4 Use of the Perfect Fit Frame with Single Tubes and Strip Tubes When using individual tubes or strip tubes, insert the Perfect Fit frame (shown below in the proper orientation for installation) on the thermal block platform before loading the samples. The Perfect Fit frame optimizes the contact between the sample tubes and the heated lid. It is not necessary to use the Perfect Fit frame with 96-well plates. One Perfect Fit frame is supplied with the system; additional frames are available for purchase (Stratagene Catalog #401421). To install the Perfect Fit frame, position the frame around the border of the thermal block. When properly installed, each of the six notches on the bottom of the frame will be positioned in the spaces between wells on the perimeter of the thermal block surface. The Perfect Fit frame should be seated on the thermal block platform with limited freedom of movement. No audible sounds are associated with the installation. (The frame does not “click” into place.) Preparation of Samples Prior to Loading Application of Caps Wear powder-free gloves while applying caps to the sample containers. Place caps on the samples before loading samples into the instrument. For best results, apply the caps while the samples are firmly seated in a 96-well working rack. Apply direct downward force to each cap, and then view the rack from the side to make sure all the caps are seated evenly. Alternatively, caps can be applied using a Corning® Storage Mat Applicator. Centrifugation of Samples Prior to loading samples in the thermal block, briefly centrifuge the tubes or 96-well plate to collect any drops of liquid on the tube sides or lid. Positioning of Tube Strips in the Thermal Block When using tube strips, the 8-tube strips must be oriented vertically in the 8-position columns. Do not load strip tubes horizontally within the 12-position rows. MxPro QPCR Software 5 Consumables Plasticware that meets the performance specifications of the Mx3000P/Mx3005P system can be purchased from Agilent: 96-well PCR plates, 0.2-ml, non-skirted, Stratagene Catalog #410088 8× strip tubes, 0.2-ml, Stratagene Catalog #401428 8× optical strip caps, Stratagene Catalog #401425 Single PCR reaction tubes (without caps), 0.2-ml, Stratagene Catalog #410023 Accessories 96-Well Working Racks 96-well benchtop working racks are available from Agilent (Stratagene Catalog #410094). Storage Mat Applicator A storage mat applicator may be used for seating caps on tubes (Corning Catalog #3081). MxPro QPCR Software 6 Multiple Instrument Setup: Optional Use of Multiple Instrument Control When multiple instruments are used in a laboratory, the instruments may be set up to be controlled either each by individual computers or all by a shared computer. To set up the instruments using single instrument control by individual computers, simply follow the setup instructions provided on the Installation Guide poster or in the Setup and User’s Guide. To set up the instruments to be controlled by a shared computer, follow the guidelines below. Hardware Connections for Multiple Instrument Control Using the Multiple Instrument Control mode of the MxPro software, up to six instruments may be controlled simultaneously from a single computer. 1. Assess the availability of ports on the computer for connection to the Mx3000P and/or Mx3005P instruments. Each instrument will be connected using the provided serial cable (Stratagene part #22316). Any serial port on the computer may be used without any additional hardware. Any available USB port may also be used, after connecting the port to the provided USB-to-serial adapter (Stratagene part #22490). If additional ports are required to accommodate a greater number of instruments, you may use a USB hub along with the appropriate number of USB-to-serial adapters. 2. Connect each of the instruments to a power source. Verify that the power switch located at the rear of the instrument is toggled off. Attach the power cord to the plug port, adjacent to the power switch. Plug the instrument into a properly grounded outlet. 3. For each instrument, connect either end of the provided serial cable to the RS-232 serial port at the rear of the instrument. 4. Connect the free end of the serial cable to the computer, connecting either to a serial port or to a USB port outfitted with a USB-to-serial adapter. 5. Start-up the system. Power up each of the instruments using the switch located on the back of the instrument. Power up the PC. When the Windows® desktop appears, double-click on the MxPro icon to start the MxPro software application. MxPro QPCR Software 7 Setting Up the MxPro Software for Multiple Instrument Control To establish the associations between the computer and multiple instruments in the MxPro software, click Instrument > Multiple Instrument Control > Add Instruments. Note It is recommended that instruments not be running experiments while setting up multiple instrument control or while adjusting the settings. A Wizard will guide you through the process of adding instruments. After a short series of advisory dialog boxes, the following dialog box will appear with newly detected instruments in the list. Clicking the Identify button associated with a particular communications port causes the front LED of the instrument connected to that port to flash, allowing you to identify the detected computers in the list. MxPro QPCR Software 8 To add an instrument to the group of instruments controlled by the computer, click the corresponding Add button. When the Add Instrument – COM# dialog box appears, type the Instrument name into the field and click OK. Repeat this process for any other instruments connected to other communications ports. When all instruments have been added and their names assigned, click Next and the Wizard will guide you through completion of the process. Using the MxPro Software in Multiple Instrument Control Mode Selection of Instrument at Start-Up Once the computer has been set up to recognize multiple instruments, you will be prompted to select the instrument to be used each time you launch the MxPro software application. Each open copy of the MxPro application may only be connected to a single instrument. After launch, the specific instrument connected to the MxPro application is indicated in the title bar. MxPro QPCR Software 9 Simultaneous Use of Multiple Instruments The multiple instruments controlled by a single computer may be used simultaneously by launching multiple copies of the MxPro application on the computer. Each time an additional application is launched, select the appropriate instrument in the Multiple Instrument Control dialog box and click OK. Instruments that are unavailable are indicated by an In-Use status. Typically an instrument is unavailable because it is being used by another MxPro application. Other possible reasons may be that the instrument is not powered on or that communications between the computer and the instrument are disrupted (e.g. disconnection of the serial cable or adapter). After launch, each copy of the application will show the connected instrument in the title bar. Navigate between MxPro applications connected to the different instruments by selecting the appropriate application/instrument from the MxPro software Window menu or by using the taskbar at the bottom of the screen. Administration of Multiple Instrument Control To add, remove or rename instruments controlled by the computer, or to change the instrument connected to a specific copy of the MxPro application, use the commands available from the Multiple Instrument Control section of the Instrument menu. Adding an Instrument to the Group Controlled by the Computer Adding an instrument after initial setup involves the same steps used during the initial setup of multiple instrument control. First, establish the hardware connections between the new instrument and the computer (see Hardware Connections for Multiple Instrument Control). Next, complete the software setup steps, beginning by clicking Multiple Instrument Control > Add Instruments. Follow the steps outlined by the Wizard. (See Setting Up the MxPro Software for Multiple Instrument Control for more information.) MxPro QPCR Software 10 Renaming or Removing an Instrument To rename an instrument or to remove an instrument from the group of instruments controlled by the computer, click Multiple Instrument Control > Rename/Remove Instruments. A Wizard will guide you through the process. After one or more advisory dialog boxes, the following dialog box will appear: To verify the identity of the instrument to be renamed or removed, click the Identify button associated with the instrument name. The front LED of the specified instrument will then flash. When ready to proceed, click the appropriate Rename/Remove button. To rename an instrument, select the Rename option, type the new name into the box, and then click OK. The Wizard will guide you through completion of the process. To remove the instrument, select the Remove option and then click OK. The Wizard will guide you through completion of the process, providing advice or instructions for the following special cases: If you are removing the instrument that is currently connected to the open MxPro application, the Wizard will direct you to select another instrument for connection to the application. MxPro QPCR Software 11 If, after removing instruments, only one instrument remains connected, the Wizard will notify you that the computer is being switched to the single-instrument control mode. If you attempt to remove the last instrument, the Wizard will prevent this action, since running an instrument-connected version of the MxPro application requires that at least one instrument be connected to the computer. If you wish to run the application without connection to an instrument, open an additional Standalone copy of the MxPro application. Changing the Instrument Connected to the Software Application To change the instrument connected to the open copy of the MxPro software application, click Multiple Instrument Control > Change Connected Instrument. When the following dialog box appears, select an Available instrument and then click OK. The newly selected instrument name will appear in the title bar for the open application. MxPro QPCR Software 12 Choosing a Detection Chemistry and Experiment Type Overview of QPCR and Detection Chemistries Overview of Quantitative PCR The quantitative PCR method represents an important technique for quantifying messenger RNA levels (gene expression) and DNA gene levels (copy number) in biological samples. The amount of a specific target nucleic acid is generally too low in biological samples for direct detection; the target must therefore be amplified by using PCR or other protocols to achieve detection. Endpoint analysis of PCR product accumulation does not allow accurate quantitation of the initial amounts of the target in the samples. As amplification proceeds, reagents may become limiting, PCR inhibitors may accumulate, and any small differences in PCR performance among samples are magnified. Thus PCR product accumulation measured at the end of cycling fails to accurately reflect the initial amount of target in the sample. In contrast, in real-time quantitative PCR analysis, accumulation of the amplified target is monitored during the early exponential phase of the amplification process when reagents are not limiting, and differences due to other factors are minimized, providing a significantly more accurate quantification of initial RNA or DNA levels. Additional benefits of real-time quantitative PCR include sensitivity and a wide dynamic range. As few as 10 copies of an RNA target can be detected and the linearity of detection is greater than six orders of magnitude. Mx3000P and Mx3005P QPCR experiments use fluorescence-labeled probes or fluorescent DNA-binding dyes for both RNA and DNA detection, allowing real-time monitoring of PCR product formation during the PCR amplification process in a closed-tube format. Detection using Fluorescence-Labeled Probes Fluorescence-labeled oligonucleotides, most commonly molecular beacons and TaqMan probes, are employed for QPCR detection when the most accurate quantitation of PCR product accumulation is desired. Both of these types of probes are designed as oligonucleotides that contain a region complementary to a sequence within the nucleic acid sequence being amplified. Both also contain a fluorophore and a quencher moiety, usually at opposite ends of the oligonucleotide. For both probe types, fluorescence is quenched prior to amplification due to the action of the quencher on the fluorophore. The process of amplification separates the fluorophore from the quencher (using two different mechanisms that are described below), allowing the fluorophore to fluoresce. As a result, the amount of fluorescence at any given cycle is directly proportional to the amount of specific product present at that time. For both types of fluorescent probes, as PCR proceeds the fluorophore will produce fluorescent light of a color that is characteristic of the fluorophore used. The existence of a variety of spectrally distinct fluorophores available for labeling either molecular beacons or TaqMan probes introduces the possibility of multiplexing, or quantitating multiple targets with different probes in the same reaction well. MxPro QPCR Software 13 Molecular Beacons Probes Molecular beacons assume a hairpin-structure when free in solution, bringing the end-bound fluorophore and quencher into close proximity, thereby allowing quenching of the fluorescence signal. The binding of the probe to its target disrupts the hairpin structure, resulting in a spatial separation of the fluorophore from the quencher, thereby allowing fluorescence. When the DNA polymerase extends the upstream primer, the bound probe is displaced and resumes its hairpin structure. The transition from free (quenched) to quantitatively bound (fluorescent) is repeated in each subsequent amplification step, allowing the real-time measurement of target levels at each cycle. + Target Molecular Beacon Hybrid TaqMan Probes TaqMan probes are linear oligonucleotides which are designed to allow a close proximity of the fluorophore and quencher in the intact, unstructured probe. This detection chemistry employs the cleavage of probe molecules during the amplification process to physically separate the fluorophore from the quencher moiety. TaqMan probes are complementary to a region of the target located between the upstream and downstream primer binding sites. As the DNA polymerase extends the upstream primer, it encounters the bound probe. The 5' to 3' exonuclease activity of the polymerase cleaves the probe, releasing the fluorophore into solution, where it is allowed to fluoresce. Quantitative release of additional free fluorophore is repeated in each subsequent amplification step, allowing the real-time measurement of target levels at each cycle. PCR Primer Fluorophore Quencher TaqMan Probe PCR Primer Amplification Assay Polymerization Probe Displacement and Cleavage Fluorescence Result Fluorescence PCR Products Cleavage Products MxPro QPCR Software 14 Detection using DNA Binding Dyes (SYBR Green I and EvaGreen Dyes) When the most accurate quantitative data are not required, the accumulation of double-stranded DNA (dsDNA), as indicated by a fluorescent dsDNA-binding dye, can be used to quantitate the accumulation of a PCR product in a QPCR assay. The dsDNA-binding dye that is most commonly used in QPCR is SYBR Green I dye. The software also supports use of a second dsDNA binding dye, EvaGreen, which has similar properties to SYBR Green I dye, described below. SYBR Green I dye has a higher affinity for dsDNA than for single-stranded DNA (ssDNA) or RNA, making it ideal for reporting the accumulation of dsDNA. Upon binding DNA, the magnitude of SYBR Green fluorescence emission increases by approximately 1000-fold, making this dye a sensitive indicator for the quantity of dsDNA present in the reaction mixture at any given time. Specific and non-specific double-stranded PCR products generate the same fluorescence signal upon binding SYBR green dye. To distinguish between fluorescence derived from specific and non-specific products, SYBR green dye-based QPCR assays include a dissociation curve. During the dissociation curve, dsDNA product is melted into ssDNA by a stepwise increase in temperature, with fluorescence data being collected at each step. The magnitude of the reduction in fluorescence intensity at the melting temperature of the specific PCR product of interest provides a qualitative indicator of the proportion of dsDNA attributable to the specific PCR product. A major advantage of this approach is that no fluorescence-labeled probes are required. Both SYBR Green I and EvaGreen dyes are compatible with fluorescence-detection instruments equipped with filters in the 520 nm range (e.g. filters for detecting 6-FAM). MxPro QPCR Software 15 Overview of Mx3000P/Mx3005P System Experiment Types Real-Time vs. Plate Read Experiments The MxPro QPCR software allows you to select from a variety of experiment types, providing setup and analysis screens that are specialized for the specific application. Both real-time experiments that monitor and report the accumulation of PCR product during thermal cycling, and plate-read (sometimes referred to as endpoint) experiments types are available. Real-Time Experiments Real-time experiments should be used when accurate quantitation of the levels of a specific RNA or DNA target is required. In real-time experiments, accumulation of the amplified target is monitored during the early exponential phase of the amplification process when reagents are not limiting, and differences due to other factors are minimized, providing a significantly more accurate quantification of initial RNA or DNA levels. See Overview of Quantitative PCR for a more detailed discussion of the advantages of using real-time analytical methods. Note The term quantitative PCR is often used to describe a variety of experimental approaches using different detection chemistries and analysis algorithms to achieve a quantitative analysis of target levels by monitoring PCR product accumulation. The MxPro software includes the experiment type Quantitative PCR describing a specific assay type in which fluorogenic oligonucleotide probes are used to quantitate target levels by way of a standard curve. Other specific experiments which fall under the general usage of quantitative PCR are featured in other experiment types. The MxPro software offers the following specific real-time experiment types: • Quantitative PCR: This experiment type uses a standard curve to quantitate the amount of target present in an Unknown sample with high accuracy using a fluorescence-labeled probe for detection. A series of Standard samples, containing dilutions of a known amount of target, are amplified to generate a curve that relates the initial quantity of the specific target to the Ct. The standard curve is then used to derive the initial template quantity in Unknown wells based on their Ct values. This method is sometimes referred to as absolute quantitation or as standard-curve quantitation in the literature. This experiment type is also useful for primer/probe optimization experiments in the absence of a standard curve. • Comparative Quantitation: This experiment type is a form of relative quantitation, comparing the levels of a target gene in test samples (referred to as Unknowns) relative to a sample of reference (referred to as the Calibrator). For example, the Calibrator sample might contain RNA from untreated cells, while the Unknowns might contain RNA from cells treated with different agents of interest. This experiment type provides an efficient method for comparing levels of RNA or DNA across samples when information about the absolute amounts of target in any sample is not required. MxPro QPCR Software 16 • SYBR Green (with Dissociation Curve): This experiment type uses a standard curve to quantitate the amount of target present in an Unknown sample using SYBR Green I dye for detection. This experiment type is also useful for SYBR Green assay optimization experiments in the absence of a standard curve. The thermal profile includes a dissociation curve, used to discriminate between specific and non-specific PCR products. • EvaGreen (with Dissociation Curve): This experiment type uses a standard curve to quantitate the amount of target present in an Unknown sample using EvaGreen dye for detection. When bound to double-stranded DNA, EvaGreen dye has excitation and emission spectra similar to SYBR Green I dye and fluorescein (FAM). This experiment type is also useful for EvaGreen assay optimization experiments in the absence of a standard curve. The thermal profile includes a dissociation curve, used to discriminate between specific and non-specific PCR products. • Allele Discrimination/SNP's Real-Time: This experiment type uses fluorescence-labeled probes to determine the allelic composition of DNA samples. Two fluorogenic probes, labeled with two spectrally distinct dyes, are used to discriminate between two different alleles that may differ by as little as a single nucleotide. The presence or absence of a given allele is based on the Ct value determined for the allele-specific probe. • Molecular Beacon Melting Curve: This experiment type analyzes the melting characteristics of a molecular beacon for the determination of the experimental melting temperature (Tm) and optimal annealing temperature for subsequent PCR experiments. Melting curves are typically performed with the molecular beacon alone and in the presence of both perfectly-matched and mismatched oligonucleotide targets in order to determine the temperature that results in maximum specificity. Plate Read Experiments Plate read experiments are appropriate for applications that allow endpoint analysis of fluorescence values. The plate-read function may be used to take fluorescence readings for a set of samples that are cycled in another thermal cycler, collecting either a one-time fluorescence reading or pre-cycling and post-cycling readings. The MxPro software offers two specific plate-read experiment types: • Quantitative Plate Read: This experiment type uses a standard curve to estimate the amount of target present in an Unknown sample using a fluorescence-labeled probe for detection. A series of Standard samples, containing dilutions of a known amount of target, are included in the experiment to generate a curve that relates the quantity of the specific target to the final fluorescence reading. The standard curve is then used to estimate the template quantity in Unknown wells based on their fluorescence readings. • Plate Read/Allele Discrimination: This experiment type is used both for general plate- reading tasks and for allele discrimination assays with endpoint detection. In both cases, samples may be called as positive or negative for the presence of a specific sequence based on whether the endpoint fluorescence readings meet user-defined statistical criteria. MxPro QPCR Software 17 Navigating in the MxPro QPCR Software Menu Commands Menu commands available in the MxPro QPCR software are used to manipulate files, to customize and use the experimental setup and analysis features of the software, to initiate several instrument actions and to access Help functions. Click on the menu name below for more information on the software commands accessed through each individual menu. File Menu Edit Menu Instrument Menu Tools Menu Options Menu Section Menu View Menu Window Menu Help Menu MxPro QPCR Software 18 File Menu The File menu contains commands used to open, close, save and print files. The menu also contains commands for exporting and converting files as well as a list of recently-opened experiments. For information on File menu commands found in the MxPro ET software, click here. MxPro QPCR Software 19 New - Create a New Experiment or a New Project To create a new experiment or project, click File > New, press Ctrl+N, or click the new on the toolbar. The New Options dialog box will open, allowing you to experiment button select the type of experiment or project to be created by clicking the desired option and then clicking OK. Checking Turn lamp on for warm-up? will apply power to the lamp once OK is clicked. Allow the lamp to warm-up for 20 minutes before running an experiment. MxPro QPCR Software 20 Open - Open an Existing Experiment or Project To open an existing experiment or project file, click File > Open, press Ctrl+O, or click the open button on the toolbar. The Open dialog box will appear. Click the file to be opened. (Use the Look in menu to browse to other storage locations if necessary.) Click the Open button at the bottom of the dialog box. Close - Close the Current Experiment or Project To close an experiment or project without closing the MxPro software, click File > Close. If the file has been modified, the Save Current Experiment or Save Current Project dialog box will appear. Click Yes to save the changes and close the experiment or project file, click No to close the file without saving the changes, or click Cancel to return to the experiment or project without saving any changes. If the experiment or project has not already been saved, clicking Yes will prompt the Save As dialog box to open, allowing you to specify the name that the file will be saved under. MxPro QPCR Software 21 Save To save an experiment, click File > Save, press Ctrl+S, or click the save button on the toolbar. If the experiment has already been saved, no dialog box will open and the experiment will be saved under its current name. If the experiment has not already been saved, the Save As dialog box will open, allowing you to specify a file name and folder for storing the experiment. If the experiment has not been modified since it was last saved, the Save command and button will be disabled. The MxPro software automatically saves the experiment at the end of a run, therefore Save is disabled at the conclusion of a run. If any changes are made to the experiment after completion of the run, Save will be enabled. To save an experiment under a different name, use the Save As command in the File menu. To save changes to a project, use the Save Project or Save Project As command in the File menu. Save As To save a new experiment or to save an existing experiment under a new name, click File > Save As, or press Ctrl+A, and the Save As dialog box will open. If the experiment was previously saved, the name of the experiment will appear in the File name field where it may be modified. If the experiment has not yet been saved, a default file name will appear in the File name field. You can elect to either use the default file name or specify another file name. Experiment files are stored in the default data folder (C:\Program Files\Stratagene\MxPro\Storage). The default storage location and the default file name structure may be changed on the File tab of the Preferences dialog box (accessed by clicking Options > Preferences). MxPro QPCR Software 22 New Project (Multiple Experiment Analysis) To create a new project, click File > New Project (Multiple Experiment Analysis) (or click the New Project button on the toolbar) and the Multiple Experiment Analysis dialog box will open. Click the Add Experiments button to bring up the Open dialog box where you can browse to existing experiment files. Select the desired experiment or experiments, then click Open to add the selected experiments to the project. You will be returned to the Multiple Experiment Analysis dialog box and the experiment names will be listed in the Experiments in the project field. A maximum of 12 experiments may be added to a single project. Clicking the Remove Experiments button will delete the highlighted experiment from the list. Select the appropriate Cross experiment threshold calculations setting for the project. See Setting Threshold Fluorescence in a Project for more information on threshold calculation options. When you have finished adding experiments to the project and setting the threshold calculation method, click Finish. A new project is opened and given the default file name New Project.mxprj. Note When a pre-run experiment file is open or when the MxPro software is connected to an instrument, the Multiple Experiment Analysis dialog box is not available. To create a project on an instrument-connected computer, open a second, standalone copy of the MxPro application. MxPro QPCR Software 23 Save Project To save changes to an open project, click File > Save Project. If the project has already been saved, no dialog box will open and the file will be saved under its current name. If the project has not already been saved, the Save As dialog box will open, allowing you to specify a file name and folder for storing the project. To save a project under a different name, use the Save Project As command in the File menu. Save Project As To save a new project or to save an existing project under a new name, click File > Save Project As and the Save As dialog box will open. If the project was previously saved, the name of the project will appear in the File name field where it may be modified. If the project has not yet been saved, a default file name will appear in the File name field. You can elect to either use the default file name or specify another file name. Project files are stored in the default data folder (C:\Program Files\Stratagene\MxPro\Storage). The default storage location may be changed on the File tab of the Preferences dialog box (accessed from the Options menu). MxPro QPCR Software 24 Add Experiment to Project When a project file is open, you may add more experiments to the project by clicking File > Add Experiment to Project. In the Open dialog box that comes up, browse to the experiment file that you want to add, click the file and then click Open. Multiple experiments may be added to the project simultaneously by using the Shift key to select a continuous list of files, or by using the Ctrl key to select multiple individual files from the list. Remove Experiment from Project When a project file is open, you may remove the most recently added experiment in the project by selecting Remove Experiment from Project from the File menu. A dialog box like the one below will ask you to click Yes to confirm removal of the last experiment in the project. To remove an experiment other than the last experiment, use the menu on the command panel in the Project Setup screen. MxPro QPCR Software 25 Import Well Names Well names may be imported from a Microsoft® Excel file or from certain ASC files into the open experiment or project. If a project is open, the well names will be applied to the last experiment that was added to the project. The MxPro software associates well names with Well IDs (A1–H12) using a mechanism appropriate to the input file type. Well names may be visualized on the Plate Setup screen and certain results screens when the Show Well Names button (accessed on the Plate Setup screen, shown below) is clicked. MxPro QPCR Software 26 Import Well Names from Excel File Well names may be imported from a Microsoft Excel file formatted as shown below with column A containing Well IDs and column B containing the well names to be imported. The Well IDs may appear in any order but must contain the syntax A1–H12 or A01–H12. An Excel template associating Well ID positions to well names is stored in the MxPro data folder (e.g., C:\Program Files\Stratagene\MxPro\Storage\Import Well Names from Excel - Well ID Template.xls) and can be opened using Microsoft Excel. A second Microsoft Excel template format allows for up to two well name designation assignments (e.g., gene name and sample ID) per well. Entries can be typed directly into the two plate setup tables provided (see below). For example, if multiple samples have the same sample name but unique identifiers, the sample name may be typed into the appropriate cells of one plate setup table, and identification numbers may be typed into the appropriate cells of a second plate setup table in the Excel template file. If only one well name designation is necessary, the text in the second plate setup table can be deleted. The template is stored in the MxPro data folder (e.g., C:\Program Files\Stratagene\MxPro\Storage\Import Well Names from Excel - Plate Template.xls) and can be opened using Microsoft Excel. To import the well names into the Plate Setup for the open experiment, first ensure that all wells to be associated with an imported well name are defined (have at least a Well type assignment). Select Import Well Names from Excel File from the expanded File menu. When the Well Name Import dialog box appears, browse to the Microsoft Excel file location and then click Open. Note If numbers are imported for well names they are converted to scientific notation. To avoid the scientific notation conversion, type the numbers in Excel with a preceding apostrophe (‘). When imported, the numbers will then be treated as text. MxPro QPCR Software 27 Import Well Names from ASC File Import Well Names from ASC File is a specialized feature that allows import of well names from files generated using some other automated instruments. The ASC files do not contain destination (well ID) information. For this reason, the destination wells are specified within the Mx3000P/Mx3005P experiment and the well names must be listed in the ASC file in a specific structure. The supported structure of well names in the ASC file is vertical, left-to-right. In other words, well names imported from the ASC file are directed to user-specified wells in the Mx3000P/Mx3005P experiment in the order of A1–H1, A2–H2…A12–H12. A semicolon must be placed after each well name in the ASC file. To use this well name import feature, first select the destination wells using the Plate Setup screen. The specified wells must be defined with at least a Well type assignment. Select the wells to be associated with well names from the ASC file with the mouse on the Plate Setup screen (all defined wells or a subset of the defined wells may be selected). Replicate symbols may be assigned prior to well name import if the selected wells in the MxPro application plate setup include only those wells containing replicate symbols. Next, select Import Well Names from ASC File from the expanded File menu. The following dialog box will appear. Select the appropriate description of the wells to be associated with a well name under Import destination, and then click Continue. In the next dialog box, browse to the ASC file location, click the file name, and then click Open. MxPro QPCR Software 28 Import LIMS File The Import LIMS File command allows you to import plate and well attribute data, including well names and other run data, from a Laboratory Information Management System (LIMS)generated data file. The LIMS file must be in ASCII or text format. Selecting File > Import LIMS File opens a new experiment, and prompts you to set up the new experiment using the LIMS Data Import Wizard. During the setup process, you will be prompted to define the plate and well attribute fields included in the LIMS file, as well as the character used to delimit data fields in the LIMS file. See Importing LIMS Data for Plate Setup for more information. Exporting Data to Other Applications The File menu export commands allow raw instrument data, chart data, or text report data to be exported to a Microsoft Excel file, a text file or an XML file in a variety of formats. In addition, MxPro software screens may be exported to Microsoft PowerPoint® or image files. Each of the menu items marked with arrows may be expanded to reveal output file options and formatting options. Note When the open file is a project, you must be in the Setup, Run or Analysis section of the software in order to access the Export Instrument Data option from the File menu. The exported data will be from whichever experiment in the project is being displayed at the time. Use the selection bar just underneath the main toolbar to select which experiment to display. MxPro QPCR Software 29 Exporting Data to Excel Raw instrument data (cycle-by-cycle fluorescence readings), chart data, or text report data may be exported to the Microsoft Excel application. Selecting Export Instrument Data to Excel, Export Chart Data to Excel, or Export Text Report to Excel from the File menu exports the corresponding data to Microsoft Excel. To maintain the new file as an Excel workbook, execute the Save As command from the Excel application and select the Excel workbook file type from the Save as type menu. If you exit the Excel software without saving the file as a workbook, then the file will be saved as a tab-delimited text file. Formatting options for instrument or chart data output to the Excel file are described below. MxPro QPCR Software 30 Exporting Data to a Text File Raw instrument data (cycle-by-cycle fluorescence readings), chart data points, or text report data may be exported to a tab-delimited text (.txt) file. The text file can be opened in any wordprocessing program. Formatting options for instrument or chart data output to the text file are described below. Exporting Data to an XML File Raw instrument data (cycle-by-cycle fluorescence readings), chart data points, or text report data may be exported to an Extensible Markup Language (XML) file to allow viewing in a browser window and to allow importing of the data into databases. Selecting Export Instrument Data to XML File, Export Chart Data to XML File, or Export Text Report to XML File from the File menu exports the corresponding data to an XML file (filename.xml). At the same time, two support files (filename.xsl and filename.xsd) are also created. All three files are stored in the same folder [by default, the MxPro data storage folder specified in the Preferences-File dialog box (e.g., C:\Program Files\Stratagene\MxPro\Storage)]. Note Maintain the .xml, .xsl and .xsd files in the same file folder to allow browser viewing. The XML file may be opened using your computer’s browser (typically, double-clicking on the XML file icon is sufficient). Formatting options for instrument or chart data output to the XML file are described on the following pages. MxPro QPCR Software 31 Formatting Options for Exported Instrument Data Three different formats are available from the Export Instrument Data to Excel and the Export Instrument Data to Text File and Export Instrument Data to XML File submenus. Examples of the three formats are shown below. Format 1--Columnar -- Cycle-by-cycle data are listed for each well. Format 2--Grouped by Assay -- Cycle-by-cycle data for each well are grouped by assay names. MxPro QPCR Software 32 Format 3--Grouped by Wells (assay columns) -- Cycle-by-cycle data are grouped by wells with the data for each assay (dye path) shown in separate sets of columns. MxPro QPCR Software 33 Formatting Options for Exported Chart Data Two different formats are available from the Export Chart Data to Excel, Export Chart Data to Text File, and Export Chart Data to XML File submenus. Examples of the two formats are shown below. When chart data points are exported to Excel, the plotted data are exported also, allowing for the chart properties to be modified in Excel. Charts are not recreated in non-Excel file formats. Consequently, only the data (not the charts) are exported to text and XML files. Note The colored rectangles used to group wells with a common genotype on the Dual Color Scatter Plot charts will not be displayed in the chart once exported to Excel. Format 1—Vertically Grouped by Plot – The coordinates of each plotted data point are listed for each well/dye vertically. (The contents of the x- and y-coordinate columns are dependent on the specific chart type.) MxPro QPCR Software 34 Format 2—Horizontally Grouped by Plot – The coordinates of each plotted data point are listed with each well/dye shown in a separate column. (The contents of the x- and y-coordinate columns are dependent on the specific chart type.) Exporting Content to a PowerPoint File Selecting Export to PowerPoint exports the contents of the active section of the experiment to a Microsoft PowerPoint file. This command may be used to export the content of the screens from any section (Setup, Run, or Analysis) of the MxPro software. The PowerPoint application is automatically launched when this command is executed, and the content of the current screen is copied into a new slide. Exporting Content to an Image File Selecting Export to Image File exports the contents of the active section of the experiment to a bitmap (.bmp) image file. This command may be used to export the content of the screens from any section (Setup, Run, or Analysis) of the MxPro software. By default, the new image file is stored in the MxPro data folder (e.g., C:\Program Files\Stratagene\MxPro\Storage) and can be opened using a variety of graphics applications. MxPro QPCR Software 35 Convert to New Experiment Type After an experiment has been set up and run as one experiment type, the data may be reanalyzed as a different experiment type. When the Convert to New Experiment Type command is executed, the MxPro software creates a new experiment file and applies the analysis algorithms and display schemes of the newly selected experiment type to the existing data, using the well assignments and fluorescence readings from the original run. If well assignments made in the original run are unavailable in the new experiment type, a dialog box containing information about well type assignment incompatibilities will appear. The MxPro software will convert any of the available experiment types to any other available experiment type. E-mail Experiment The E-mail Experiment command is a shortcut for creating an email that contains the open experiment or project file in the Mx System file format (.mxp for experiments and .mxprj for projects). Clicking E-mail Experiment launches Microsoft Outlook® and creates a new message with the open Mx3000P/Mx3005P experiment or project file attached to the new message. Print Page Setup Print Page Setup is used to adjust the size of the image printed when either Print or Print Screen is executed. To adjust the image size, click Print Page Setup. When the dialog box appears, type the desired image size (25 to 100% of the original size) into the Scale field or select a size from the drop-down list and then click OK. Chart printing using most printers will be enhanced by using the High resolution chart printing option. If you are experiencing chart print quality problems, try deselecting the High resolution chart printing check box. Limitations of certain printer drivers cause incompatibilities with this option. Print To print any view within the MxPro software, you can click File > Print, press Ctrl+P, or click the print button on the toolbar. To resize the image prior to printing, use the Print Page Setup dialog box. If you want to print the contents of the full screen, including toolbars and taskbars, use Print Screen instead of Print. Print opens the printer driver dialog box which allows printing configuration and execution. MxPro QPCR Software 36 Print Screen To print the full contents of the screen including toolbars and taskbars, click File > Print Screen, or press Ctrl+T. To resize the image prior to printing, use the Print Page Setup dialog box. If you want to print only the active MxPro software module view, use Print instead of Print Screen. Print Report To print a text report of the well-based information from Plate Setup, or the cycling parameters from Thermal Profile Setup click File > Print Report. The printer driver dialog box opens and allows printing configuration and execution. Note When the open file is a project, you must be in the Setup section of the software in order to access the Print Report command from the File menu. The printed report will be from whichever experiment in the project is being displayed at the time. Use the buttons in the selection bar just underneath the main toolbar to toggle between the experiments in the project. Print Preview Clicking the Print Preview command generates a new window that displays the image that would be printed after the execution of a Print command. You may print directly from the Print Preview screen by clicking the Print button. Recent Experiments The File menu displays a list of the six most recently used experiments. Any experiment in the list may be opened by clicking on its file name. Exit To exit the program, click File > Exit or click the Close button in the upper right-hand corner of the screen. If the open experiment or project has not been saved, the Save Current Experiment or Save Current Project dialog box appears. Note A running experiment must be either completed or aborted before exiting the program. If you attempt to exit the software while the lamp is on, a dialog box will appear that prompts you to turn off the lamp. MxPro QPCR Software 37 Edit Menu The Edit menu features two pairs of commands: the Undo and Redo command pair and the Copy and Paste command pair. Undo Undo allows you to undo multiple actions in Plate Setup or Thermal Profile Setup. Select Undo to effect each undo action. Redo Select Redo to reinstate the last action undone by the Undo command. (These commands are available for use during Plate Setup or Thermal Profile Setup.) Copy The Copy command is available in Plate Setup, allowing you to copy the information from one or more selected wells to the clipboard for later pasting into other well positions within the same experiment. To copy well information, first select the wells that contain the information to be copied by clicking on one well and then dragging the cursor across the set of wells to be selected. Release the mouse button, then click Edit > Copy or press Ctrl+C. Paste The Paste command is available in Plate Setup, allowing you to paste well information from the clipboard into a selected set of wells. Using the mouse, first select the wells that you want to paste into. To paste the well information, click Edit > Paste or press Ctrl+V. MxPro QPCR Software 38 Instrument Menu The Instrument menu contains commands that control several functions of the instrument. Multiple Instrument Control Multiple instruments may be controlled using a single PC. The multiple instrument control mode is set up and administered by using the Multiple Instrument Control portion of the Instrument menu. See Multiple Instrument Setup: Optional Use of Multiple Instrument Control in the Getting Started section of the manual for more information on the use of this feature. Qualification Test Clicking Qualification Test opens the Instrumentation Qualification Test - Start dialog box. A Qualification Test is completed during the initial instrument setup, using the predispensed qualification plate that was supplied with the instrument. This test verifies that the biological performance of the instrument is within factory specifications for a Quantitative PCR experiment. The Qualification Test run uses a preconfigured plate setup and thermal profile setup. The software provides test results upon completion of the run. The first time that a new experiment is opened using instrument-connected software, the Instrumentation Qualification Test - Start dialog box will automatically open. To initiate the run, click Next. Follow the instructions that are presented in subsequent dialog boxes for completing the run and analyzing the results. If Cancel is selected, the dialog box will open every time a new experiment is opened, until the test has been completed. MxPro QPCR Software 39 Lamp Off This command turns off the quartz-tungsten halogen lamp. Turning the lamp off when it is not needed extends the life of the bulb. Lamp On This command turns on the quartz-tungsten halogen lamp. Turn the lamp on at least 20 minutes prior to a run in order to allow the lamp to warm up. Do not collect data during this 20-minute warm up period. Lamp Reset and Utilities Lamp Reset and Utilities is used to reset the lamp timer to 0 after the quartz-tungsten halogen lamp has been changed. The Lamp Reset and Utilities dialog box displays the Total time of lamp usage accrued, the Last date the lamp was reset, and whether or not the lamp is within operational limits (the lamp has an average life expectancy of 2000 hours). To reset the timer, click the Reset button. The Total time will be set to 0 and the current date will appear in the Last date reset field. MxPro QPCR Software 40 Filter Set Gain Settings Filter Set Gain Settings determine the amplification of the fluorescence signal readings for each optical path. Click Instrument > Filter Set Gain Settings to open the Filter Set Gain Settings dialog box, in which the gain settings may be viewed and modified. The filter set gain multiplier setting in use for each filter in a given experiment is included in reports generated by executing the File > Reports command. If you want to adjust the gain settings (for example, if the relative signal levels for your samples are not optimal using the current settings), use the Filter set gain multiplier drop-down menus to change the appropriate gain value(s). Click OK for the settings to take effect. To save new settings as Lab Defaults, mark the Save as lab defaults check box before clicking OK. Only one set of Lab Defaults can be stored at a time. Click Load Factory Defaults to retrieve the original factory settings. Factory defaults are gain settings calibrated to the four or five filter sets (optical paths) fitted in the Mx3000P or Mx3005P instrument during manufacturing. Click Load Lab Defaults to retrieve the last user-defined defaults saved by using the Save as lab defaults check box. Note The fluorescence signal is saturated at 65536 and the accuracy of the fluorescence signal is reduced above 35000. As a general guideline, if quantifying based on endpoint fluorescence, set the gain to a value that causes the highest raw fluorescence signals from samples to be less than 35000. If quantifying based on Ct, set the gain to a value that causes the region of the amplification plots that crosses the threshold to have a raw fluorescence value of less than 35000. In both endpoint and real-time experiments, set the gain to a value that causes the baseline fluorescence signal to be above 3000. If mismatched excitation and emission filters are set up from the Optics Configuration dialog box, the filter set gain multiplier settings for each mismatched filter set must be determined empirically, since these customized filter sets do not have default filter gain settings associated with them. MxPro QPCR Software 41 Update Filter Configuration The MxPro software stores filter configuration settings that specify the four or five filter sets fitted in the optical paths of the Mx3000P or Mx3005P instruments, respectively, during manufacturing. During routine use of the software connected to an individual instrument, these settings do not need to be changed. If it is necessary to change or reinstate the filter configuration settings (e.g. if the software is used in conjunction with multiple instruments with different filters installed), use the Update Filter Configuration command to revise the filter configuration settings. When Update Filter Configuration is selected from the Instrument menu, a dialog box similar to the one shown below will appear. Click Yes to update the filter configuration used by the software to the configuration of the connected instrument. Download Data from Instrument In rare situations, when an instrument-connected MxPro application is re-started, such as after a PC hardware or instrument communication problem, a dialog box similar to the one below may open. This dialog box indicates that there may be data on the instrument that can be recovered, and in this case, that the run may be resumed. Selecting Yes will perform the necessary data download and resume the run, if appropriate. Alternatively, the Download Data from Instrument command can be executed through the Instrument menu. The downloaded data will automatically be stored in the last open experiment, retaining its original filename. The instrument stores data only for the last run started on the instrument. Note Downloading the data from a full run is not instantaneous, and if the Analysis button is selected before the download is complete, you will not see the data from the entire run. The progress of the download may be monitored on the Raw Data Plots screen in the Run section. MxPro QPCR Software 42 Discover Instruments In the event that the MxPro software application set up in Instrument Connected mode does not have a functional connection to an instrument, the Discover Instruments command may be used to identify instruments that may be connected to the running software application. For example, a functional connection is established between the MxPro software and an instrument that is connected to a particular USB port during installation. If the instrument is disconnected, and then reconnected to a different USB port, the functional connection is lost, but may be re-established using the Discover Instruments command. When the Discover Instruments command is executed from the Instrument menu, a dialog similar to the one below appears, listing all detected instruments. Select the appropriate instrument, then click Connect. If no instruments are found, ensure that the appropriate PC–instrument hardware connections are in place, then click Find. Note that executing the Discover Instruments command disrupts any existing software-instrument connections. Once executed, an instrument will need to be connected by clicking Connect from the Discover Instruments dialog. MxPro QPCR Software 43 Tools Menu The Tools menu provides access to tools located outside of the MxPro software. For information on Tools menu commands found in the MxPro ET software, click here. Windows Explorer Clicking on Windows Explorer opens the Windows Explorer application and displays the contents of the current MxPro software data storage folder. QPCR Internet Links If the computer is connected to the Internet, clicking QPCR Internet Links will open Microsoft Internet Explorer to a Stratagene web page that contains a number of useful links for primer/probe design and other QPCR-related topics. MxPro QPCR Software 44 Options Menu The Options menu is used to access several dialog boxes which contain important instrument and software settings. The menu commands are summarized below; see the manual subsections (on following pages) dedicated to each of the three menu commands for more details. For information on Options menu commands found in the MxPro ET software, click here. Optics Configuration The Optics Configuration dialog box is used for defining properties of filter sets and associated dyes, for making dye assignments to filters, for specifying the scan order, and for specifying the instrument filter configuration (4 filter sets or 5 filter sets) to use during Plate Setup. Analysis Term Settings Clicking Analysis Term Settings opens the appropriate dialog box: Analysis Term Settings-RealTime or Analysis Term Settings-Plate Read. These are used for managing several settings that impact data analysis including specifications for background, threshold, curve smoothing and confidence interval calculations. Preferences The Preferences dialog box allows you to personalize several software settings. These include File storage and naming conventions, Colors used in the software displays, screen Display options and the use of Defaults in experimental setup and analysis. MxPro QPCR Software 45 Options-Optics Configuration Optics Configuration - Dyes & Filters To view or customize the properties of filter sets and dyes, click Options > Optics Configuration. The Dyes & Filters tab of the Optics Configuration dialog box allows you to view the properties of the default filter sets and their associated dyes; add, update, or delete filter sets; and add custom dyes and associate them to their respective filter set. When using the Mx3005P instrument, the mismatched filter sets can be made up of any instrument excitation filter setting coupled with any instrument emission filter setting. This feature is especially useful for FRET chemistry applications. MxPro QPCR Software 46 Filter Set Definitions When the software is running on an instrument-connected PC, the Filter set definitions section of the dialog box will report the excitation and emission wavelength for each of the filter sets installed in the instrument. Select the filter of interest from the Name menu to view the wavelength information. When running the software on a PC that is not connected to an instrument, you may view information for any defined filter set by selecting the filter set of interest from the Name menu. The software allows you to define mismatched filter sets when using the Mx3005P instrument. Mismatched filter set functionality applies only to Mx3005P instruments. To do this, select the mismatched filter set Name and the Excitation wavelength and the Emission wavelength. On an instrument-connected PC, select the desired wavelengths from the drop down menus. On a PC that is not connected to an instrument, type in the wavelength values manually. Then click Add. The mismatched filter set will then be available for dye assignment under Dye definitions. To change the wavelengths defined for a mismatched filter set, type in the new wavelength value(s) and then click Update. In the example below, a mismatched filter set is created from an instrument-connected PC. The mismatched filter set is named “Expt Filter Set” and the excitation and emission wavelengths are selected from drop-down menus that contain factory-installed filter wheel wavelength values. Note If you define a filter set in Filter set definitions, this filter set cannot be assigned to a filter position until at least one dye that corresponds to this filter set is assigned in the Dye definitions section of the dialog box. MxPro QPCR Software 47 Dye Definitions The Dye definitions section allows you to view the Filter set associated with a dye, to view or change the display Color assigned to a dye, and to add custom dyes to either default or mismatched filter sets. To view information about a particular dye, select the dye from the Name menu. The filter set associated with that dye is displayed. For the pre-defined dyes, the assigned Filter set may not be changed. The display color for the selected dye is shown. To change the color, click the Color button and the Color dialog box will open, allowing you to select a new color. To add and define a custom dye: type the name of the new dye in the Name field under Dye definitions, select the Filter set with which the dye should be associated, and then click Add. The Define New Dye Color dialog box opens. Select a display color for the dye and click OK. The custom dye will then be available for assignment to a filter position on the Dye Assignment tab of the Optics Configuration dialog box. In the example below, a custom dye is created from an instrument-connected PC. The custom dye is named “Expt1” and is being associated with the mismatched filter set “Expt Filter Set.” MxPro QPCR Software 48 Optics Configuration - Dye Assignment To assign a specific dye to a filter set, or to change the filter set for a given filter position, click Options > Optics Configuration. When the Optics Configuration dialog box opens, click the Dye Assignment tab. When the software is running on an instrument-connected PC, the Filter sets shown correspond to the filter sets installed in the connected instrument. To assign a specific dye, select from the dyes associated with the Filter set from the corresponding drop-down menu and then click OK. Note that if the dye to be assigned is a custom dye, its association with a particular filter set must first be defined in the Dyes & Filters tab of the dialog box. When running the software on a PC that is not connected to an instrument, a dye may be assigned to any of the filter positions by selecting the appropriate dye from the drop-down menu corresponding to each path. The Filter set associated with each filter position will change accordingly. When assignments are complete, click OK. Another method of editing dye assignments is available that does not require selecting Optics Configuration from the Options menu. Go to the Plate Setup screen for the new experiment. In the Collect fluorescence data area, click on the down arrow of the desired dye. Select the new dye from the drop-down menu. The newly-assigned dye will now appear under Collect fluorescence data. Dye associations on the plate are updated as needed with changes reflected on all screens within the experiment. MxPro QPCR Software 49 Assigning a Mismatched Filter Set The mismatched filter set capability applies to Mx3005P instruments only. To change from a default filter set to a mismatched filter set, select the custom dye from the drop-down menu that corresponds to the desired mismatched filter set. Note that the mismatched filter set and its associated custom dye(s) must first be defined in the Dyes & Filters tab of the dialog box. The Filter Set Change dialog box will appear, giving you the option of changing the filter set gain settings for the mismatched filter set. Clicking OK will select the new filter set and simultaneously open the Filter Set Gain Settings dialog box, allowing for gain setting adjustments. Clicking Cancel will restore the original filter set. Note The filter set gain multiplier settings for each mismatched filter set must be determined empirically, since these custom mismatched filter sets do not have default filter gain settings associated with them. Click here for information on Filter Set Gain Settings. MxPro QPCR Software 50 The desired mismatched filter set and the corresponding excitation and emission wavelengths will replace the original filter set for the given filter position. Changing a Dye Assignment After Data Collection Two methods are available for changing a dye/filter position assignment in a post-run experiment. For the first method, two steps are required. First, open the Dye Assignment tab of the Optics Configuration dialog box and select the new dye from the drop-down menu corresponding to the appropriate filter set. (Menus will be available only for the filter sets that are compatible with multiple dyes.) Second, go to the Plate Setup screen for the open experiment. Using the Collect fluorescence data check boxes, clear the dye that was originally assigned to the path. The newly-assigned dye will now appear under Collect fluorescence data; re-select the dye check box to display the newly-assigned dye on all screens within the experiment. Alternatively, go to the Plate Setup screen for the open experiment. In the Collect fluorescence data area, click on the down arrow of the desired dye. Select the new dye from the drop-down menu. The newly-assigned dye will now appear under Collect fluorescence data. Dye associations on the plate are updated as needed with changes reflected on all screens within the experiment. MxPro QPCR Software 51 Dye Information Dialog Box The Dye Information dialog box provides information about each default and custom dye: its associated filter set, excitation wavelength, and emission wavelength. This dialog box may be accessed by clicking the Additional Dye Information button at the bottom of the Dye Assignment tab of the Optics Configuration dialog box. Selecting the Detected dyes option displays the filter sets installed in the instrument and lists the defined dyes and user-defined assays that are compatible with each of the installed filter sets. MxPro QPCR Software 52 Optics Configuration - Scan Order Filter sets are scanned in the order shown on the Scan Order page of the Optics Configuration dialog box (accessed from the Options menu). To change the order in which the filter sets are scanned, click the filter set label to be placed in a different position, and then use the arrow buttons to change the position of the filter set in the list. Alternatively, by using the mouse, drag the filter set label to the new position. Click OK to institute the new scan order. If the scan order is adjusted such that it deviates from the default scan order, the Filter Set Scan Order dialog box will appear. Certain filter order combinations may or may not increase the signal noise contribution to the results. The default filter set scan order may be restored by clicking Reset on the Scan Order page of the Optics Configuration dialog box. MxPro QPCR Software 53 Optics Configuration – Instrument Selection Select Instrument to Use Setting When the MxPro application is running in instrument-connected mode, the software detects the type of connected instrument and automatically configures the correct filter set format for use in Plate Setup. When setting up an experiment using the MxPro software in standalone mode, however, it is necessary to specify the instrument type, in order to display the correct filter set plate format. To specify the instrument format for the experiment, click Options > Optics Configuration to open the Optics Configuration dialog box, and then click the Instrument Selection tab. Select the instrument type that you will be running the experiment on. Alternatively, instrument selection can be made from the Plate Setup screen using the Instrument Selection drop-down menu on the toolbar, which allows you to select a filter set plate format corresponding to the instrument type that you will be running the experiment on. When an instrument is connected to the MxPro software application, the software detects the instrument type automatically, and the Instrument Selection drop-down menu is disabled. Turn Lamp Off Setting When Turn lamp off is selected, the instrument lamp is automatically turned off after the specified duration of inactivity. When Turn lamp off is not selected, the lamp remains on after a run until the lamp is turned off by clicking the Lamp On/Off button (or executing Instrument > Lamp Off), or until the instrument is powered off. Turning the lamp off when it is not needed extends the life of the bulb. MxPro QPCR Software 54 Options-Analysis Term Settings for Real-Time Experiments Analysis Term Settings - Real-Time - Threshold Fluorescence The Threshold Fluorescence tab of the Analysis Term Settings-Real Time dialog box allows you to select an automatic threshold-determination algorithm. Options include Amplification-based and Background-based threshold determination algorithms. For each algorithm, the result is one threshold value for each dye/assay, excluding the reference dye. The threshold fluorescence may also be manually adjusted for each individual assay in any given experiment. The threshold value is used in determining the dye's individual well product threshold cycle (Ct) results. Real-time final results, such as initial template quantities for Unknown wells, are based on Ct values. MxPro QPCR Software 55 Amplification-based Threshold When the Amplification-based threshold option is selected, the MxPro software automatically determines threshold values by one of two methods. The first method performs a search of fluorescence values within product exponential amplification to minimize Ct spread among replicates. The fluorescence associated with minimum Ct spread is assigned as the dye-specific threshold value. The second method assigns fluorescence associated with a fixed amplification position as the threshold value. The search range for the first method, and the fixed position used in the second method, can be set through the Advanced Settings dialog box. Method 1 A minimum Ct spread algorithm is used for experiments that include at least two wells per replicate set for all replicates measuring a given dye. The algorithm calculates the Ct standard deviation for each replicate at each potential fluorescence value within the search range. The result is the fluorescence where the overall spread of the Ct standard deviation is minimized for all replicates, indicating the best overall position during amplification. The algorithm takes into account experiments with large dynamic ranges. Typically, the exponential amplification phase of all plots of interest (Standards and Unknowns) is included in the search. Whether or not all products' amplification are included is primarily determined by the search range specified under Advanced Settings. Method 2 If method 1 cannot be performed due to an insufficient number of wells per replicate (i.e. fewer than two wells per replicate), a fixed amplification position is used. When it is necessary to employ this backup method, the software assigns the fluorescence associated with the midpoint of the search range (specified under Advanced Settings) as the threshold value. MxPro QPCR Software 56 Advanced Settings for Amplification-based Threshold Search Range To view or change the algorithm Search range, click the Advanced Settings button to open the Amplification-based Threshold dialog box. Valid Search range entries are between 0% and 100%, and the Original Settings are 5% to 60%. The 0% position on an amplification plot is the point at which amplification begins to be detected. Typically for baseline corrected data, this point has a fluorescence value very close to 0 (e.g. 0.001). The 100% fluorescence value represents the maximum of the first derivative. It is near the ending of the exponential amplification phase and is sufficiently past the optimal search range of interest. The algorithm will use the Ct spread minimization method (method 1) if two or more wells per replicate set are included in the experiment. The appearance of the Amplification-based Threshold dialog box under these conditions is shown below. Changing the Lower % and Upper % range limits biases the threshold result accordingly. For example, if the threshold result is consistently too high (based on personal preference), the Upper limit may be lowered, resulting in a lower threshold result. If the threshold result is consistently too low, the Lower limit may be increased. This modification will further separate the beginning of the search range from the noise level and may improve results derived from certain data, increasing the confidence of the individual plot results. Alternatively, raising the Lower limit can be avoided by increasing the number of wells per replicate. MxPro QPCR Software 57 If fewer than two wells per replicate are included, the midpoint of the specified range is used for the fixed position method of threshold determination (method 2). When this occurs, the Amplification-based Threshold dialog box appears as shown below, specifying the range midpoint used. The Upper and Lower limits of the range may be modified, biasing the threshold result accordingly. Algorithm Selection The software versions released prior to the MxPro QPCR software version 3.00 use a different threshold algorithm which may give false Ct values in cases where the Ct falls within the baseline cycle range. For improved Ct reporting, use the current default threshold algorithm. However, if you prefer to use the Pre-MxPro v3.00 Amplification-based threshold algorithm, you may do so by clicking the Advanced Settings button from the Threshold Fluorescence tab to open the Amplification-based Threshold dialog box. Mark the Use Pre-MxPro v3.00 algorithm check box under Algorithm Selection. MxPro QPCR Software 58 Background-based Threshold To analyze data from the experiment using a threshold fluorescence that is determined based on the noise in the background, select the Background-based threshold option. Select the desired settings in the Background cycle range and Background sigma multiplier spin boxes. Background cycle range specifies the cycles that will be used to calculate the threshold fluorescence levels. Threshold fluorescence is determined by calculating the standard deviation (sigma) of the raw fluorescence for all selected wells for the specified cycles and multiplying this value by the Background sigma multiplier constant. Typically, the Background cycle range should encompass only early cycles, before the PCR process starts to affect the fluorescence values. The Original Settings values for the background cycle range are cycles 5 through 9, and for the Background sigma multiplier is 10. See Preferences-Defaults for information about the use of the Defaults menu and the application of defaults sets to the settings specified in this dialog box. MxPro QPCR Software 59 Analysis Term Settings - Real-Time - Baseline Correction The Baseline Correction tab of the Analysis Term Settings-Real Time dialog box allows you to select how baseline fluorescence should be determined in order to generate baseline-corrected fluorescence (dR) data. For each plot, the raw fluorescence data over a specified range of cycles are fit to a line using a linear least mean squares algorithm to produce a baseline. The value of the baseline function is calculated for every cycle and subtracted from the raw fluorescence to produce baseline corrected fluorescence (dR). The cycles used to determine the baseline may be the same for all plots in the experiment or may be defined differently for each individual plot. The Baseline Correction tab is divided into two sections. Use the Active settings section to select the baseline corrections settings prior to analysis. During experimental analysis, use the Resulting cycle range section to view and adjust the baseline corrections cycle ranges determined for each plot. Options for baseline correction include Adaptive baseline, where the MxPro software automatically determines the optimal baseline cycle range for each dye in each experiment, or Non-adaptive baseline, where user-defined settings are used to determine the baseline. MxPro QPCR Software 60 Active Settings-Adaptive Baseline When Adaptive baseline is selected, the MxPro software will automatically determine the optimal background cycle range for each plot individually, resulting in the most accurate Ct value for each well/dye combination. After the experiment is run and analyzed using an adaptive baseline calculation, the resulting cycle range may be modified for any or all plots by the user as described in Baseline Correction-Resulting Cycle Range. Note The software versions released prior to the Mx4000 software version 3.01 used a different adaptive baseline algorithm which may result in non-optimal baseline cycle range assignment. For improved baselines, use the current default baseline algorithm. However, if you are using the MxPro software to open Mx4000 experiment files and would prefer to use the Pre-Mx4000 v3.01 Adaptive Baseline algorithm, you may do so by marking the Use Mx4000 v1.00 to 3.00 algorithm check box. All versions of the MxPro software have used the current default algorithm for baseline range assignment. Active Settings-Non-adaptive Baseline When Non-adaptive baseline is selected, the MxPro software will determine the baseline function using the range of cycles specified in the Start cycle and through menus. The starting and ending cycles in the software's Original Settings are 3 and 15, respectively. See Preferences-Defaults for information about the use of the Defaults menu and the application of defaults sets to the settings specified in this dialog box. Resulting Cycle Range After running the experiment, use the Resulting cycle range section to view and adjust the baseline correction cycle ranges for each plot. Prior to completing the run, this section will be empty. After the run is complete, the starting and ending cycles being used to calculate the baseline are listed in this section. If Adaptive baseline is selected, the starting and ending cycles listed will be variable, since the MxPro software calculates the optimal baseline cycle range for each plot individually. If Non-adaptive baseline is selected, the starting and ending cycles listed will be constant and equal to the values listed in the Active settings section. The baseline correction cycle range for one or more plots may be modified manually. To specify the range of cycles used to calculate the baseline for a particular plot, select a well/dye combination by highlighting its entry in the Resulting cycle range list. Multiple plots can be selected by holding down the Ctrl key when selecting, or all plots can be selected by clicking the Select All button. Once the desired well/dye combinations are selected, click the Edit Range button. The Edit Cycle Range dialog box appears. MxPro QPCR Software 61 In the spin control boxes, indicate the desired start and ending cycle for the baseline algorithm to use to calculate the baseline correction. The top menu provides three options for choosing the endpoints for the baseline calculation. Both start and ending cycle allows you to set both endpoints for all selected wells. Start cycle only allows the start cycle to be set for all selected wells without changing the ending cycle values. Ending cycle only allows the ending cycle to be set for all selected wells without changing the start cycle values. To reset the start and end cycles to the Active settings values (for Non-adaptive baseline) or to the system-calculated values (for Adaptive baseline), select the desired well/dye combinations and then click Reset. MxPro QPCR Software 62 Analysis Term Settings - Real-Time - Smoothing The Smoothing tab of the Analysis Term Settings-Real Time dialog box allows you to apply curvesmoothing to amplification plots and dissociation curve plots. Moving Average Moving average is an optional algorithm enhancement that uses curve-smoothing to help improve the precision and accuracy of the Ct determination from amplification plots and the Tm determination from dissociation curves by decreasing the effect of signal noise. When this enhancement is selected, the value for each data point in the curve represents the average of the values for a specified range of cycles surrounding a given point. Selecting a greater number of points increases the magnitude of curve smoothing that is achieved but decreases the resolution of the curve data. To perform amplification data analysis employing a moving average calculation, mark the Moving average check box and select the number of data points to be averaged in the Amplification averaging points box. To perform dissociation data analysis employing a moving average calculation, mark the Moving average check box and select the number of data points to be averaged in the Dissociation averaging points box. MxPro QPCR Software 63 Graphical Temperature Resolution Graphical temperature resolution is a second optional algorithm enhancement available for dissociation curve smoothing. This algorithm is based on collapsing data by averaging adjacent data points to arrive at the desired point separation. Application of this algorithm increases the ratio of dissociation peak height to noise level. To perform dissociation data analysis employing this algorithm, mark the Graphical temperature resolution check box. Next, select the desired Dissociation Point Separation. Note that as the point separation is increased, the ratio of peak height to noise will increase. Note also that in some cases, the ability to differentiate between products with unusually closely spaced melting temperatures may decrease as the point separation is increased. The final results are shown in the dissociation chart display. See Preferences-Defaults for information about the use of the Defaults menu and the application of defaults sets to the settings specified in this dialog box. MxPro QPCR Software 64 Analysis Term Settings - Real-Time - Replicates Wells identified as replicates in Plate Setup may be treated either individually or collectively during Analysis. From the Replicates tab of the Analysis Term Settings-Real Time dialog box, selecting Treat individually will cause the software to analyze each well independently and display or report results for each well separately. Selecting Treat collectively will cause the software to average the data from the replicate wells and report data from all replicate wells as a group, effectively treating the measurements as if they came from the same well. See Treatment of Replicates in the How-To (Detailed Protocols) section for more information on replicate treatment during analysis. See Preferences-Defaults for information about the use of the Defaults menu and the application of defaults sets to the settings specified in this dialog box. MxPro QPCR Software 65 Analysis Term Settings - Real-Time - Efficiency Settings When the Analysis Term Settings - Real Time dialog box is opened from a Comparative Quantitation experiment, the dialog box includes a tab for Efficiency Settings. This dialog box is accessed through the Options menu. This feature allows you to specify the amplification efficiency for the gene of interest and Normalizer targets used in a Comparative Quantitation experiment, in order to compensate for any difference in the efficiencies while calculating results. The amplification efficiency for each target is determined by performing a Comparative Quantitation Standard Curve. After the standard curve slopes have been determined, type in the Slope from the standard curve for each dye or assay name. Alternatively, type in the amplification efficiency for each dye or assay. (The efficiency may be calculated from the slope using the Amplification Efficiency Calculator on the Standard Curve results screen.) The efficiency settings recorded in Analysis Term Settings are used by the MxPro software in calculating the Relative quantity results. Only five assays will be shown. If more than five assays are set up on one plate, only the first five assays will be available to manually specify efficiency values. See Preferences-Defaults for information about the use of the Defaults menu and the application of defaults sets to the settings specified in this dialog box. MxPro QPCR Software 66 Options-Analysis Term Settings for Plate Read Experiments Confidence Level for Calls (%) The user-defined confidence level for calls is the statistical probability required before the software will call an amplification occurrence in a well as positive. See Positive and Negative Calling in the How-To (Detailed Protocols) section for more information. In the Confidence level for calls box, type or select the desired value. The factory-set default confidence level is 99%. See Preferences-Defaults for information about the use of the Defaults menu and the application of defaults sets to the settings specified in this dialog box. MxPro QPCR Software 67 Options-Preferences Preferences - File To view or change the default file storage and file naming settings, click Options > Preferences. When the Preferences dialog box opens, click the File tab. The default storage location for saved experiments and projects is specified using the MxPro data folder box. The factory default location is C:\Program Files\Stratagene\MxPro\Storage. If you wish to specify a different default file storage location, type the directory address into the text box or click Browse to navigate to another folder. The Auto-filenaming feature allows you to select the contents of the default file name for all Mx3000P/Mx3005P instrument experiments. Five components (Instrument name, User name, Experiment type, Date, and Time) can be included or excluded using the selection check boxes. The format of the date may be selected using the options under the Date check box. View the resulting filename structure under Example filename. Note Instrument names must be assigned by clicking Instrument > Multiple Instrument Control before the Instrument name is available for Auto-filenaming. When the PC running the MxPro software is connected to a single instrument, the instrument name cannot be included in the default file name. In the Export decimal using box, select the form of the decimal character to be used in the numerical values reported in Text Reports as either Point (period character) or Comma. MxPro QPCR Software 68 Preferences - Colors To view or change the color settings for the various elements of the MxPro software screens, click Options > Preferences. When the Preferences dialog box opens, click the Colors tab. Color Schemes By using color schemes, you can define new sets of colors for various software elements and save the settings as a group. The Color Scheme menu allows you to select one of several built-in color schemes or to add and delete user-defined color schemes. To add a scheme, type in a new scheme name (e.g. Lab Defaults, in the example above) and click the Add Scheme button. The scheme will be added and the colors can then be defined under Scheme Colors. To change the color scheme used by the software, select the scheme of interest from the color scheme menu and then click OK. To restore the colors of all software elements to the colors that were in place when the instrument was originally installed, click Original Settings and then click OK. MxPro QPCR Software 69 Scheme Colors The colors of individual MxPro software display components can be defined in the Scheme Colors section of the dialog box. The components whose colors may be defined are grouped into six categories under the Color Category drop-down menu: Application, Charts, Consolidated Reports, Plate Wells, Stock Well Types and Thermal Profile. Selecting one of these categories causes a corresponding list of graphical elements to appear in the list below the menu. To display the color used for a specific element, click the element name in the list and the color assigned to that element will appear in the color box to the left. To change the color for any specific element, select the element name and then click the Edit Color button. The Color dialog box opens. Select any color from the Basic colors grid and click OK to use this color. Alternatively, click Define Custom Colors to set a custom color. MxPro QPCR Software 70 Custom Colors To define a custom color, click the Define Custom Colors button and the dialog box will expand to include a palette for choosing custom colors. Custom colors can be defined by clicking and dragging the mouse within the color matrix (the large rectangle with colors blending together). The color that the cursor is selecting will appear in the Color Solid box. The color's brightness can be adjusted by using the dark/light vertical adjustment slider on the right-hand side of the dialog box. Custom colors may also be defined by typing numerical values directly in the Hue, Sat, and Lum boxes or in the Red, Green and Blue boxes. To add the color that appears in the Color Solid box to the available custom colors, click Add to Custom Colors. MxPro QPCR Software 71 Preferences - Display The Display tab of the Preferences dialog box allows you to change the display properties of several MxPro software features. To access the dialog box, click Options > Preferences and then click the Display tab. Toolbar Size The size of the buttons on the toolbar may be modified by selecting the desired option under Toolbar size. Sizes of other software features are not affected. Display Tooltips When Display tooltips is selected, tips summarizing the function of a variety of software features appear on-screen when the mouse cursor rests over the feature icon. See below for an example of a displayed tooltip. When viewing Results screens with Display tooltips selected, you may view the information associated with a specific data point by placing the cursor over the point of interest. MxPro QPCR Software 72 Text Report Tooltips When Display amplification plots in tooltips is selected, you can display the amplification plot for a particular well/dye on a text report screen by placing the cursor over the well/dye data of interest in the text report, as shown in the example below. The amplification plot may be displayed in a more transparent form, allowing you to view the text report data that is obscured by the amplification plot, by selecting Apply transparency to tooltip display. Enable Well Type Colors When Enable well type colors is selected, a horizontal color bar is displayed across the top of each well. The color of this bar corresponds to the well type selected to allow a quick identification of well types. Well type colors can be changed in the Colors tab of the Preferences dialog box. When Enable well type colors is selected, wells appear as shown below. The same cells are shown below with Enable well type colors cleared. MxPro QPCR Software 73 Prompt for New Experiment Type at Start-up When Prompt for new experiment type is selected, the New Options dialog box will open each time the MxPro software is started. Prompt when Adding Same Experiment to Project When Prompt when adding same experiment to project is selected, the following dialog box will appear when you attempt to add the same experiment to a project more than once. If you wish to add duplicate experiments to projects without encountering this prompt, either select Don’t show this message again in this dialog box, or deselect Prompt for adding same experiment to project in the Preferences > Display dialog. MxPro QPCR Software 74 Preferences - Defaults The Mx3000P/Mx3005P system will store a variety of user-defined default settings in addition to the software's Original Settings. For example, if different users of the system wish to maintain differentiated settings over the course of multiple experiments, this may be facilitated by creating a different default set for each user. Once a new default set has been created, it may be used for the setup and analysis of new experiments, expediting the application of uniform customized settings across experiments. To create and manage default sets for use by the MxPro software, open the Defaults tab of the Preferences dialog box (accessed through Options > Preferences). Default settings may include well definitions in Plate Setup, the properties of the default thermal profile used for Thermal Profile Setup, and the well selection and analysis settings in Analysis Selection and Setup. A default set containing established experimental setup and analysis parameters may be created for a routine assay, and runs may be performed with no further modifications to the default settings. Conversely, any of the settings contributed by the default set may be later modified during the course of experimental setup or analysis. MxPro QPCR Software 75 Creating a New User-Defined Default Set To create a new user-defined set of defaults, open an experiment that was set up and/or analyzed using the desired settings. Open the Defaults tab of the Preferences dialog box. Expand the dropdown menu under Choose set and select <ADD SET>. Type the name under which the new the default set should be stored (e.g. BRCA Allele Discrimination in the example above). Next, define the segments of the open experiment (Plate Setup, Thermal Profile Setup, and Analysis settings) to be included in the default set by selecting the appropriate check boxes under Include. For any segments that are not selected, the settings comprising the original software settings will be used in new experiments. In the example shown above, the new default set BRCA Allele Discrimination will contain the thermal profile and the analysis settings specified in the open experiment, but will contain a generic (blank) plate setup segment. Select the appropriate mode(s) of default set application from the list under Apply this default set to. If you want all new experiments to open using the default settings, mark the New experiments check box. If you want all opened experiments to adopt the default settings, mark the Opened experiments check box. (Note that Plate Setup and Thermal Profile Setup default settings will not be applied to post-run experiments.) If you wish to save a default set without automatically including the settings in either new or opened experiments, clear both check boxes. In this case, the default settings may be applied to a particular experiment using Defaults commands on experimental setup and analysis pages. When finished naming the default set and defining the included segments and application properties, click Add Set. Click OK to establish the new default set as the active default set. Click Cancel to restore the previous default set as the active set. Modifying Settings Stored in a User-Defined Default Set Once a default set has been created, the individual settings that comprise the set may be changed from the appropriate software view. For example, to change the confidence level value stored in a default set, access the Analysis Term Settings-Plate Read dialog box. Type the desired value into the Confidence level for calls box. To change the default set setting to this value, click the Defaults menu arrow, then select Save. The default set that the new value will be saved into is indicated in the last entry of the Default menu, Change Default set (Currently <set name>). MxPro QPCR Software 76 Viewing the Active Default Set To view the identity of the active default set, open the Defaults tab of the Preferences dialog box (accessed through Options > Preferences). When this dialog box is first opened, the active default set appears in the Choose set menu. The active default set may also be identified from any of the software sections containing a default set (Defaults) menu, by clicking the Defaults arrow. The active default set is indicated in the final entry of this menu: Change Default Set (Currently <set name>). MxPro QPCR Software 77 Changing the Default Set To change the default set used in the open experiment, open the Defaults page of the Preferences dialog box (accessed through Options > Preferences). Select the name of the desired default set from the Choose set menu. Click OK to apply the selected default set to the current experiment. The settings of the chosen default set will also be applied to new experiments if the New experiments check box is selected and will be applied to opened experiments if the Opened experiments check box is selected. Note that the settings under Apply this default set to may be modified when changing a default set, in addition to when creating the default set. Changing the default set causes the software to apply all of the settings stored in the default set to the open (current) experiment, as relayed by the warning dialog box that opens when a new default set is selected. Click OK in the warning dialog box to continue with changing the setup and analysis properties of the open experiment, or click Cancel to return to the Preferences dialog box without changing default sets or changing any experimental settings. MxPro QPCR Software 78 Changing the Default Set in a Post-Run Experiment When changing the default set in a post-run experiment, Plate Setup and Thermal Profile Setup information cannot be applied to the open experiment, and a warning dialog box like the one shown below will appear. Click OK to change the active default set and apply only the default set analysis settings to the open post-run experiment. Changing the Default Set from Other Software Screens Changing the default set may be initiated from any of the command panels or dialog boxes that contain settings stored in a default set. One example is shown below. From any of the software sections containing a default set settings menu, click the Defaults arrow and then select Change Default Set (Currently <set name>). The Preferences dialog box will open to the Defaults tab, allowing you to select a different default set from the Choose set menu. MxPro QPCR Software 79 Reinstating the Software's Original Settings The original software setup and analysis settings (Original Settings) that were in place when the software was first installed have been designed to provide generally-applicable settings for the new user and to maximize experimental flexibility. These settings are stored separately from the default sets, and unlike the default sets, may not be modified. This ensures the ability to reinstate these settings at any time, after any number of modifications have been made to default sets. Reinstating the software setup and analysis Original Settings may be initiated from the Defaults tab of the Preferences dialog box. Clicking the Original Settings button in this dialog box will reset the active default set to the original software settings. If you wish to reinstate the original software settings without altering any existing default sets, first create a new default set (original defaults, in this example), and then click Original Settings to apply the original software settings to the new default set. Click OK to activate the new default set (containing the original software settings) in the open experiment. Use the Apply this default set to check boxes to control whether the original settings are also applied to New experiments and/or Opened experiments. The original color settings for the software may be accessed through the Colors tab of the Preferences dialog box. MxPro QPCR Software 80 Section Menu Use the Section menu commands to move between the Setup, Run, and Analysis areas of the application. The Project section is unique to multiple experiment analysis projects and is unavailable in experiment files. The commands in the Section menu mirror the selection buttons in the upper right-hand corner of the screen. View Menu Full-Screen Plate The Full-Screen Plate view command changes the display on the screen to a full-screen view of the Plate Setup for the open experiment. Zoom In/Zoom Out Use the Zoom In command to magnify a rectangular portion of a chart or plot from a Results screen. To use this feature, click Zoom In. The cursor will change to cross-hairs when it is positioned over a chart or graph. Click at one corner of the rectangle to be enlarged and drag the mouse until the area to be enlarged is enclosed by the rectangle. Release the mouse button and the rectangle contents will be enlarged. The resulting expanded chart can be further enlarged multiple times by repeated use of the Zoom In command. Clicking Zoom Out returns a chart or plot that has been enlarged to its normal view. MxPro QPCR Software 81 Window Menu The Window menu commands Tile Plots and Cascade Plots control how expanded amplification plots are displayed when viewing Raw Data Plots in the Run section of the software. (These commands are disabled on all other software screens.) Tile Plots Clicking Tile Plots causes the plots for individual wells to be displayed in a tile format, with plots lined up in rows and columns. MxPro QPCR Software 82 Cascade Plots Clicking Cascade Plots causes the plots to be layered one on top of the other. MxPro QPCR Software 83 Help Menu The Help menu accesses the MxPro software help system. Selecting the first command, Help, causes a help topic appropriate to the current screen to open. This feature can also be accessed by selecting the Help button pressing the F1 key. from the toolbar, or from anywhere within the program by Contents and Index of Topics provide access to the help system in a broad manner to allow browsing or searching for help on any topic. Selecting one of the remaining options opens the MxPro help system to a specific, applicable area. Selecting Check for Upgrade Online will check for MxPro software upgrades. If an upgrade is available, a Stratagene download web page is presented. Selecting Stratagene's Website will open the Stratagene home page www.stratagene.com if the computer is connected to the World Wide Web. Selecting About will open a dialog box which lists the software version of the Mx3000P/Mx3005P system interface and the firmware version of the instrument software. MxPro QPCR Software 84 Toolbar A toolbar containing shortcut buttons provides convenient access to many of the frequently-used functions of the Mx3000P/Mx3005P system. The buttons on the toolbar perform the same function as the similarly-named commands in drop-down menus or dialog boxes. New The New button allows you to create a new experiment or project. Pressing the New button opens the New Options dialog box. Open Use the Open button to open an existing experiment. Pressing this toolbar button causes the Open dialog box to appear. Save To save an experiment, click the Save button in the toolbar . If the experiment has already been saved, no dialog box will open and the experiment will be saved with any modifications under its current name. If the experiment has not yet been saved, the Save As dialog box will open. New Project (Multiple Experiment Analysis) To create a new multiple experiment analysis project, click the New Project (Multiple Experiment on the toolbar. The Multiple Experiment Analysis dialog box will open, Analysis) button allowing you to add experiments to the new project. Print To print any view within the MxPro software, click the Print button on the toolbar. The printer driver dialog box opens to allow printing configuration and execution. Undo Undo allows you to undo multiple actions when working on Plate Setup and Thermal Profile Setup screens. Click the Undo button MxPro QPCR Software to effect each undo action. 85 Redo Click the Redo button to reinstate the last action undone by the Undo command. The Redo function is available on Plate Setup and Thermal Profile Setup screens. Lamp On/Off Click the Lamp On/Off button to switch the lamp on or off. Once turned on, the lamp needs 20 minutes to warm-up. While the lamp is warming up, the bulb shown in the button will be yellow. Do not collect data during this period. If the lamp is off, the bulb shown in the button will be red. not needed extends the life of the bulb. If the lamp is on and warmed up, the bulb will be green. before beginning any data collection. Turning the lamp off when it is Wait for the bulb to turn green Optics Configuration Click the Optics Configuration button to open the Optics Configuration dialog box. Replicate Wells Treatment Setting The Replicate Wells Treatment Setting button is a shortcut for changing the analysis algorithm used for the open experiment such that wells defined as replicates are treated either collectively or individually during analysis. When the button appears with the replicate symbol underlined , the replicate wells are treated collectively. When the replicate symbol appears without an underline , the replicate wells are treated individually. Clicking on this button will switch the treatment of the replicate wells from individually to collectively or from collectively to individually. See Treatment of Replicates for more information. Term Settings The Term Settings button opens the Analysis Term Settings dialog box, where you can change several data analysis settings. Click here for more information on Analysis Term Settings Real-Time or here for more information on Analysis Term Settings Plate Read. MxPro QPCR Software 86 Full-Screen Plate View The Full-Screen Plate View button changes the view displayed on the screen to a full-screen view of the Plate-Setup for the open experiment. Well names are visible at the top of each well in full-screen view. Zoom In Use the Zoom In button to magnify a rectangular portion of a chart or plot from a Results screen. To use this feature, click the Zoom In button. The cursor will change to cross-hairs when it is positioned over a chart or graph. Click at one corner of the rectangle to be enlarged and drag the mouse until the area to be enlarged is enclosed by the rectangle. Release the mouse button and the enclosed rectangle will be enlarged. The resulting expanded chart can be further enlarged multiple times by repeating the Zoom In function. Zoom Out Clicking the Zoom Out button view. returns a chart or plot that has been enlarged to its normal Help The Help button opens the MxPro help system, causing a help topic appropriate to the current screen to be displayed, and giving access to help by contents, index, or searching. In addition, context-sensitive help is available at any time by pressing the F1 key. The appropriate help screen will automatically open. Instrument Selection When working in standalone mode, the Instrument Selection drop-down menu allows you to select a filter set plate format corresponding to the instrument type that you will be running the experiment on. When an instrument is connected to the MxPro software application, the software detects the instrument type and automatically selects the correct filter set plate format. MxPro QPCR Software 87 Shortcut Keys Shortcut keys allow rapid execution of common commands and facilitate movement between the different sections of the MxPro software. Section Movement Shortcuts Alt+S takes you to the Setup section. Alt+R takes you to the Run section. Alt+A takes you to the Analysis section. Alt+P takes you to the Project section. Ctrl+<tab> takes you to the next tab within a section. For example, when on the Plate Setup screen of the Setup section, pressing Ctrl+<tab> takes you to the Thermal Profile screen. Menu Commands Shortcuts Menu commands may be executed by using keystroke shortcuts. Once a menu has been expanded (caused to drop down) by using a keystroke shortcut (Alt + the underlined letter in the menu name), the individual menu choices can be executed by pressing the key for the underlined letter within the command. For example, when the File menu is expanded by pressing Alt + F, pressing the C key will cause the experiment to close. The keystroke combinations listed below will execute their associated command even if the menu has not been expanded. File Menu Edit Menu New experiment -- Ctrl+N Undo -- Ctrl+Z Open an existing experiment -- Ctrl+O Redo -- Ctrl+Y Save an experiment -- Ctrl+S Copy -- Ctrl+C Save as-- Ctrl+A Paste -- Ctrl+V Print -- Ctrl+P Print Screen -- Ctrl+T Export to PowerPoint -- Ctrl+W Export to Image File – Ctrl+I MxPro QPCR Software View Menu Zoom In -- Alt+Z Zoom Out -- Alt+U 88 How to Use 21 CFR Part 11-Compatible Features Agilent offers the MxPro ET (Electronic Tracking) software component, an optional upgrade providing 21 CFR Part 11 compatibility for users requiring security features such as user authentication, database data storage, and audit trail records. If the MxPro ET software component is enabled on your computer during MxPro QPCR software installation, the following functions are available: • Controlled access to the MxPro QPCR software application through identification of all application administrators and users, each with a unique username and encrypted password. • Controlled database access through identification of all databases using a unique user ID and encrypted password. • Experiment storage, retrieval, and deletion to/from defined database(s). • Chronological and permanent audit trail recording of administrator and user actions that create, modify, or delete experiments, as well as error recording. • Database management, including adding, removing, and switching databases (switching databases is available at login). • Controlled access to a defined database through administrator and user management. • Report generation for audit trail, user account, and error logs. If you are interested in purchasing the MxPro ET software component, please visit www.stratagene.com/realtime for ordering information. Note Multiple-experiment analysis in unavailable when using the MxPro ET (Electronic Tracking) software. Logging In: Gaining Access to the Application A login dialog box will appear when the MxPro QPCR application is initially opened following software installation (refer to the Installation Guide poster or the Setup and User’s Guide for instrument and software setup and installation). In order to start using the application, type the default username Admin and case-sensitive default password password. Click Login. Upon initial login to the application, you will be prompted to personalize the default password for security purposes. The password must be at least six characters in length. 89 Menu Commands The following MxPro QPCR software application menus contain additional menu commands pertaining to the 21 CFR Part 11-compatible functionalities: File menu, Tools menu, and Options menu. These additional menu commands are present only when the MxPro ET software features are installed. File Menu (MxPro ET Software) In addition to the standard File menu commands, the File menu contains 21 CFR Part 11-specific menu commands used to import, export, archive, and delete experiments from the currently logged into database. The File menu also contains a logout command. MxPro QPCR Software 90 Open - Open an Existing Experiment from the Database To open an existing experiment from the database you are currently logged into, click File > Open in, press Ctrl+O, or click the open button on the toolbar. The Open Experiment from Database dialog box will appear. Experiments stored in the database can be sorted using the buttons under Sort by located at the bottom of the dialog box. Click on the experiment to be opened. Click the Open button at the top right-hand corner of the dialog box. MxPro QPCR Software 91 Import Experiments into Database To import an existing experiment from a file location on your computer or disk into the database you are currently logged into, click File > Import Experiments into Database. In order to import experiments, there must not be an open experiment in the application. The Import Experiments into Database dialog box will appear. Click the experiment(s) to be opened. (Use the Look in menu to browse to other storage locations if necessary.) Click the Open button at the bottom of the dialog box. Importing an Existing Experiment from a Different Database You may not directly transfer experiment files from one database to another. (The exception is the Archive and Delete Experiments from Database function, available from the File menu, which deletes selected experiment contents from the source database.) In order to import an existing experiment from a secondary database into the database you are currently logged into, switch databases to the secondary database. Export the desired experiment file from the secondary database to a file location on your computer. Then, switch databases to the database you would like to transfer the experiment to, and import the experiment file from your computer. MxPro QPCR Software 92 Export/Extract Experiments from Database To export an existing experiment from the database to a file location on your computer, click File > Export/Extract Experiments from Database. In order to export experiments, there must not be an open experiment in the application. The Export Experiments dialog box will appear. Click the experiment(s) to be exported. Use the Browse button in the Export To field at the bottom of the dialog box to browse to and select the desired storage location. Click the OK button at the top righthand corner of the dialog box. The following dialog box will appear, indicating that the selected experiment(s) were successfully exported. MxPro QPCR Software 93 Archive and Delete Experiments from Database The use of this function is limited to an Admin user type. The archiving function removes experiments from the current database, and places them into a secondary database of your choice. In order to archive experiments, you must have access to more than one database, as indicated by the Database Server Manager dialog box. To archive an existing experiment from the database to a secondary database, click File > Archive and Delete Experiments from Database. In order to archive experiments, there must not be an open experiment in the application. The Archive Experiment dialog box will appear. Click the experiment(s) to be archived. Use the Archive to database field at the bottom of the dialog box to select the desired archival database. Click the OK button at the top right-hand corner of the dialog box. Logout To logout of the application, click File > Logout. If an experiment is open when selecting the Logout menu command, the experiment will automatically be saved and closed prior to logout. Once logged out of the application, the following Login dialog box will appear, allowing any authorized user to log into the application by typing their Username and Password. If you wish to log in to a different database, the application must be completely shut down before the Database menu at the bottom of the Login dialog box will become active. Selecting Exit from the Login dialog box will close the application. MxPro QPCR Software 94 Tools Menu (MxPro ET Software) In addition to the standard Tools menu commands, the Tools menu contains 21 CFR Part 11-specific menu commands used to view and print the audit trail log for each experiment in the current database, and to add and remove database access. The 21 CFR Part 11-specific menu commands in the Tools menu can only be selected and used by a user with Admin rights. The use of this function is limited to an Admin user type. The MxPro QPCR software application records all administrator and user actions that create, modify, or archive experiments in a secure, chronological, and permanent manner. The information displayed cannot be modified or deleted. To view or print the audit trail logs for experiments in the current database, click Tools > Audit Trail (Admin Only). Archived experiments are also displayed and include the date of archiving and the database to which they were archived. To view or print an audit trail log for an experiment, click the desired experiment in the Audit Trail Log window on the left of the Audit Trail View dialog box. The individual action descriptions associated with the selected experiment are displayed in the Base Experiment window on the right of the Audit Trail View dialog box. The actions are listed chronologically, and include the date, time, user ID, and description of action. In order to print a report, click Print Log, which is located in the upper right-hand corner of the dialog box. The printed audit trail log contains information such as database and experiment name; the date, time, user ID, and description of action; and the date that the audit trail print out was generated. MxPro QPCR Software 95 Database Manager The use of this function is limited to an Admin user type. To view, add, or remove database accessibility, click Tools > Database Manager (Admin Only). The Database Server Manager dialog box will appear, providing a list of the accessible database names and servers. To add a database which you are authorized to access, click the Add Database button in the top right-hand corner of the Database Server Manager dialog box. The Add Database Server dialog box will appear. Select a database host from the drop-down menu of available databases. Generally, once a host is selected, the database alias field is automatically populated with the correct alias name. Type the database user ID and password for the selected database into the appropriate fields, and click the Add button in the top right-hand corner of the dialog box. Note The database user ID specified must have sufficient privileges to create and modify database tables. A database user with administrative privileges, such as the MSDE or SQL server “sa” account, may be required. Consult your company database administrator for more information. MxPro QPCR Software 96 To remove a database, select the database you want to remove, and click the Remove Database button in the top right-hand corner of the Database Server Manager dialog box. The following dialog box will appear, indicating that the selected database was successfully removed. You may not remove a database that you are currently logged into. Additionally, database switching is allowed only at the time of the first Login to the MxPro software application. In order to remove a database that you are currently logged into, you must switch databases by exiting the application completely, and then re-entering the application. When the Login dialog box appears, switch databases by selecting a database different from that which you are removing. Click Tools > Database Manager (Admin Only). The Database Server Manager dialog box will appear. Select the database you wish to remove, and click the Remove Database button in the top right-hand corner of the Database Server Manager dialog box. MxPro QPCR Software 97 In addition to the standard Options menu commands, the Options menu contains 21 CFR Part 11specific menu commands used to change your password, administer user accounts and settings, and view and print error logs. Change Password To change your password, click Options > Change Password. The Change Password dialog box will appear. Type your current case-sensitive password into the Old password field. Then, type your new password into both the New password and Re-type new password fields. Click OK to accept the changes. Passwords must be 6 or more characters. The following dialog box will appear, indicating that the user password was successfully changed for the current database. MxPro QPCR Software 98 User Accounts The use of this function is limited to an Admin user type. To add, disable, or edit users, or to change user settings, click Options > User Accounts (Admin Only). The User Accounts dialog box will appear. The Users tab provides a list of user names, specifying each user type and status. The All User Settings tab provides a list of settings which can be changed, enabled, or disabled. User Administration To grant a user access to the current database, click the Add button at the bottom left-hand corner of the Users tab of the User Accounts dialog box. The New User dialog box will appear. Create a user, thereby granting the new user access to the current database, by typing the User name, assigning a Password, and selecting a User type (i.e., Admin or User). Once all fields of the New User dialog box are populated, click Create User in the top right-hand corner of the New User dialog box. MxPro QPCR Software 99 The following dialog box will appear, indicating that the user was successfully added to the current database. To restrict user access to the current database, click the user you wish to restrict, and click the Disable button at the bottom of the Users tab of the User Accounts dialog box. User records cannot be permanently deleted from the database. Instead, user records selected for restriction will become permanently disabled. This restricts the user from further database access, but allows for permanent storage of the user and the user’s previously recorded actions to experiments stored within the database. Note that you may not disable yourself (i.e., the Admin user that is currently logged in to the application). The following dialog box will appear, indicating that the user will be disabled permanently. Click Yes to permanently disable the selected user from the current database. MxPro QPCR Software 100 To edit existing user information, click the user you wish to edit, and click the Edit button at the bottom of the Users tab of the User Accounts dialog box. Note that disabled users cannot be edited. The Edit User dialog box will appear, allowing you to change the user’s full name and/or user type (i.e., Admin or User). The user’s password can also be changed from this window by selecting the Change Password button and typing the new password in the Password field. Once all permitted fields of the Edit User dialog box are populated, click Update in the top right-hand corner. In order to print a report, click Print Report, which is located in the lower right-hand corner of the Users tab of the User Accounts dialog box. The printed user account summary contains information such as the full name, user ID, user type, and user status of each user for the current database. MxPro QPCR Software 101 User Settings The All User Settings tab of the User Accounts dialog box provides a short list of settings which can be changed, enabled, or disabled. The factory default user settings prompt for user password changes every 90 days and automatically logs the user out after 15 minutes of idle time. The factory defaults can be changed to disable the password change prompt and/or auto log-out. When a setting is enabled, the number of days or minutes can be edited. Click OK to accept the changes. MxPro QPCR Software 102 Error Log The use of this function is limited to an Admin user type. The MxPro QPCR software application records all administrator and user errors, password changes, and user type changes in a secure, chronological, and permanent manner. The information displayed cannot be modified or deleted. To view or print the error log for the current database, click Error Log (Admin Only) in the Options menu. The errors are listed chronologically, and include the date, time, user name, and description of the error or modification. In order to print a report, click Print Report, which is located in the upper right-hand corner of the dialog box. The printed error log contains information such as database name; the date, time, user ID, and description of error; and the date that the error log was printed. MxPro QPCR Software 103 Quick Protocols Plate Setup Quick Protocol Plate setup is performed by selecting a well or wells and then assigning well information for the selected well(s) using the command panel at the right of the screen. The command panel should generally be used in a top-to-bottom order, beginning with Well type assignment. Alternatively, select command panel options from the menu that appears when right-clicking on the plate screen. 1. Select the well or wells to be configured. 2. Define the well type using the Well type menu. Available well types are specific to the type of experiment. 3. Using the Collect fluorescence data check boxes, choose the dyes for which data should be collected in the selected well(s). 4. If one of the dyes selected is a passive reference dye used for normalization, choose the dye from the Reference dye menu. (If all sample wells on the plate will contain the same passive reference dye, depress the All wells button.) 5. If the well is a Standard, select the name of the standard dye and then type the known amount of template into the Standard quantity field. Select the units from the Standard units menu. The Auto-Increment feature expedites assigning quantities to Standards set up using a dilution series. 6. Where appropriate, designate replicates by choosing the appropriate replicate set number from the Replicate symbol menu. It is often beneficial to define all wells on the plate according to steps 1 through 5 prior to replicate assignment. This facilitates using the AutoIncrement feature to automatically assign sequential replicate numbers to the replicate sets on the plate. When Plate Setup is complete, for real-time experiments, click on the Next button to proceed to Thermal Profile setup. Plate read experiments may be initiated from the Plate Setup screen. Time-Saving Tips The MxPro software features several plate setup shortcuts including options for the Import of an existing setup, for the use a Default setup, and for rapidly specifying collection of data for all dyes in all wells by using Quick Setup. Within a given experiment, information from groups of wells may be copied from one set of wells and pasted into another set of wells by using the Copy and Paste commands on the Edit menu or using the corresponding shortcut keys (Ctrl+C and Ctrl+V). MxPro QPCR Software 104 Thermal Profile Setup Quick Protocol After opening the Thermal Profile screen in a new experiment, click the Standard button on the command panel. (For Custom profile design instructions, click here.) A default thermal profile appropriate to the experiment type and with commonly-used cycling parameters appears on screen. • Change the steps included in the thermal profile using the command panel at the right of the screen. In the section labeled Pre-Melt/RT, generally a QPCR experiment will include 1 Plateau (hotstart/initial denaturation), and a QRT-PCR experiment will include either 2 Plateaus (RT step + hotstart) or 3 Plateaus (cDNA synthesis primer annealing step + RT step + hotstart). • Adjust any cycling parameters, if necessary, using the procedures below. Modifying Plateau Duration and Temperature Double-click on the plateau to open the Plateau Properties dialog box. Type in the Duration and the Temperature for the plateau in the First cycle section of the dialog box. The plateau temperature may also be adjusted by grabbing the plateau with the mouse and dragging it up or down. Modifying Segment Cycle Number Double-click in the segment to open the Segment Properties dialog box, and then type in the Number of Cycles. Adding and Modifying Data Collection Markers To add a data collection marker to a ramp or plateau, double-click on the ramp or plateau to open the Plateau Properties or Ramp Properties dialog box, respectively. Select the desired data collection settings. To remove a data collection marker, drag the marker icon from the thermal profile to any other part of the screen. When Thermal Profile Setup is complete, click Start Run to begin thermal cycling and data collection. A more detailed protocol for Standard-mode thermal profile setup and a detailed protocol for Custom-mode thermal profile setup are also available. MxPro QPCR Software 105 Running the Experiment Quick Protocol Real-Time Experiments Verify that the lamp is ready and, after loading the samples, that the instrument door is closed. Start the run from the Thermal Profile Setup screen by clicking the Start Run button. When the Run Status dialog box opens, click Start. The Run Status dialog box remains open for the duration of the run, reporting the run status. During thermal cycling, the status of the run can also be monitored on the Thermal Profile Status screen. The vertical green marker tracks the progress through the thermal cycling profile. To view accumulated fluorescence data during the run, click on the Raw Data Plots tab. On the Raw Data Plots screen, amplification plots for each dye in each well are displayed. The amplification plots can be expanded by selecting wells of interest and clicking Show Plots. When the thermal profile is complete, the software will automatically proceed to the Analysis section to analyze the data. Plate-Read Experiments Verify that the lamp is ready and, after loading the samples, that the instrument door is closed. On the Plate Setup screen, click Set Read Properties, and then type in the temperature and number of reads for the run. Start the run by clicking the Start Run button on the Plate Setup screen. When the Run Status dialog box opens, initiate collection of the appropriate set of data by clicking either Pre-Read or Post-Read. Single-Reading Experiments For single-read experiments, either Pre-Read or Post-Read may be used. Click here for more information on how this selection affects the reporting of results. Pre- and Post-Read Experiments For an experiment that utilizes pre-read and post-read data, complete the Pre-Read run and then exit and save the experiment. When ready to complete the post-read run, open the saved experiment, click Start Run from the Plate Setup screen, and then click the Post-Read button in the Run Status dialog box. During data collection, the status of the run is reported in the Run Status dialog box, which remains open for the duration of the run. The run can also be monitored on the Raw Data Plots screen. When the read is complete, the software will automatically proceed to the Analysis section to analyze the data. MxPro QPCR Software 106 Quantitative PCR Analysis Quick Protocol After the thermal profile has run, the Analysis Selection/Setup screen will appear. 1. Select the wells to be analyzed. 2. Select the data set to be analyzed from the list under Select data collection ramp/plateau. Only positions within a thermal profile associated with a collection marker may be selected. 3. Select preferences for treatment of Replicates and for the use of Algorithm enhancements: Amplification-based threshold, Adaptive baseline and Moving average. If you wish to review or change other settings that will be used for analysis, click Analysis Term Settings or Adv. Algorithm Settings. 4. Click the Results tab. 5. Select the type of data analysis to be performed under Area to analyze: The Amplification plots screen shows a plot of cycles versus fluorescence for each well and dye for which data was gathered. Plots of baseline-corrected fluorescence (dR or dRn) allow the threshold fluorescence (used to determine Ct values) to be displayed and adjusted. The Plate sample values screen displays Fluorescence or Ct values for the sampled wells in a plate format. The Standard curve screen shows a plot of the log of the initial template quantity versus Ct values for the Standard wells. Standard curves are used to determine (by interpolation) the initial template quantities for Unknown wells. The Initial template quantity screen displays interpolated quantities of template in Unknown wells before thermal cycling. The interpolation is based on the standard curve. The Dual color scatter plot screen displays a scatter plot of Fluorescence or Ct for any two dyes assigned to the same wells. This plot helps in assessing the suitability of a specific control target by displaying any correlation between amplification of a gene of interest and amplification of the control target. The Text report screen shows the run data in text format. The columns included in the report are specified using the Column check boxes. The Consolidated reports screen allows for multiple screens and reports to be viewed and printed simultaneously. MxPro QPCR Software 107 Comparative Quantitation Analysis Quick Protocol After the thermal profile has run, the Analysis Selection/Setup screen will appear. 1. Select the wells to be analyzed. 2. Select the data set to be analyzed from the list under Select data collection ramp/plateau. Only positions within a thermal profile associated with a collection marker may be selected. 3. Select preferences for treatment of Replicates and for the use of Algorithm enhancements: Amplification-based threshold, Adaptive baseline and Moving average. If you wish to review or change other settings that will be used for analysis, click Analysis Term Settings or Adv. Algorithm Settings. 4. Click the Results tab. 5. Select the type of data analysis to be performed under Area to analyze: The Amplification plots screen shows a plot of cycles versus fluorescence for each well and dye for which data was gathered. Plots of baseline-corrected fluorescence (dR or dRn) allow the threshold fluorescence (used to determine Ct values) to be displayed and adjusted. The Dissociation curve screen displays the fluorescence data collected during a dissociation segment of the run as a function of temperature. When performing SYBR Green dye-based detection, these data are used to verify that the predominant PCR products are amplicons of the gene of interest or the Normalizer targets. The Plate sample values screen displays Fluorescence or Ct values for the sampled wells in a plate format. The Standard curve screen shows a plot of the log of the initial template quantity versus Ct values for the Standard wells. The slope of the standard curve is used to calculate amplification efficiency for both the gene(s) of interest and the Normalizer targets. The Relative quantity chart displays a graphical representation of the amount of target present in Unknowns relative to the Calibrator (after correction using one or more Normalizer targets). Results may be displayed as either a bar graph (default) or a scatter plot. Error bars may be displayed when the data are treated collectively. Selecting Show fold change displays the sample quantity relative to the Calibrator quantity, using a base 2logarithmic scale, which facilitates viewing relative quantity results for Unknown samples that are down-regulated relative to the Calibrator. The Relative quantity plate screen shows, in plate format, the relative quantities for each well and dye corresponding to a gene of interest (the Normalizer and Reference dyes are not quantified). Calibrators are defined as 1.0 and values for all Unknowns are relative to this benchmark. The Text report screen shows the run data in text format. The columns included in the report are specified using the Column check boxes. The Consolidated reports screen allows for multiple screens and reports to be viewed and printed simultaneously. MxPro QPCR Software 108 SYBR Green Analysis Quick Protocol After the thermal profile has run, the Analysis Selection/Setup screen will appear. 1. Select the wells to be analyzed. 2. Select the data set to be analyzed from the list under Select data collection ramp/plateau. Only positions within a thermal profile associated with a collection marker may be selected. 3. Select preferences for treatment of Replicates and for the use of Algorithm enhancements: Amplification-based threshold, Adaptive baseline and Moving average. If you wish to review or change other settings that will be used for analysis, click Analysis Term Settings or Adv. Algorithm Settings. 4. Click the Results tab. 5. Select the type of data analysis to be performed under Area to analyze: The Amplification plots screen shows a plot of cycles versus fluorescence for each well and dye for which data was gathered. Plots of baseline-corrected fluorescence (dR or dRn) allow the threshold fluorescence (used to determine Ct values) to be displayed and adjusted. The Dissociation curve screen displays the fluorescence data collected during the dissociation segment of the run as a function of temperature. These data are used to verify that the predominant PCR products are amplicons of the gene of interest. Plotting the temperature versus the first derivative of the fluorescence (–R´(T) or –Rn´(T)) generates a dissociation profile with peaks that identify the melting temperatures of each of the major product populations in the reaction mixture. The Plate sample values screen displays Fluorescence or Ct values for the sampled wells in a plate format. The Standard curve screen shows a plot of the log of the initial template quantity versus Ct values for the Standard wells. Standard curves are used to determine (by interpolation) the initial template quantities for Unknown wells. The Initial template quantity screen displays interpolated quantities of template in Unknown wells before thermal cycling. The interpolation is based on the standard curve. The Text Report screen shows the run data in text format. The columns included in the report are specified using the Column check boxes. The Consolidated reports screen allows for multiple screens and reports to be viewed and printed simultaneously. MxPro QPCR Software 109 EvaGreen Analysis Quick Protocol After the thermal profile has run, the Analysis Selection/Setup screen will appear. 1. Select the wells to be analyzed. 2. Select the data set to be analyzed from the list under Select data collection ramp/plateau. Only positions within a thermal profile associated with a collection marker may be selected. 3. Select preferences for treatment of Replicates and for the use of Algorithm enhancements: Amplification-based threshold, Adaptive baseline and Moving average. If you wish to review or change other settings that will be used for analysis, click Analysis Term Settings or Adv. Algorithm Settings. 4. Click the Results tab. 5. Select the type of data analysis to be performed under Area to analyze: The Amplification plots screen shows a plot of cycles versus fluorescence for each well and dye for which data was gathered. Plots of baseline-corrected fluorescence (dR or dRn) allow the threshold fluorescence (used to determine Ct values) to be displayed and adjusted. The Dissociation curve screen displays the fluorescence data collected during the dissociation segment of the run as a function of temperature. These data are used to verify that the predominant PCR products are amplicons of the gene of interest. Plotting the temperature versus the first derivative of the fluorescence (–R´(T) or –Rn´(T)) generates a dissociation profile with peaks that identify the melting temperatures of each of the major product populations in the reaction mixture. The Plate sample values screen displays Fluorescence or Ct values for the sampled wells in a plate format. The Standard curve screen shows a plot of the log of the initial template quantity versus Ct values for the Standard wells. Standard curves are used to determine (by interpolation) the initial template quantities for Unknown wells. The Initial template quantity screen displays interpolated quantities of template in Unknown wells before thermal cycling. The interpolation is based on the standard curve. The Text Report screen shows the run data in text format. The columns included in the report are specified using the Column check boxes. The Consolidated reports screen allows for multiple screens and reports to be viewed and printed simultaneously. MxPro QPCR Software 110 Allele Discrimination Real-Time Analysis Quick Protocol After the thermal profile has run, the Analysis Selection/Setup screen will appear. 1. Select the wells to be analyzed. 2. Select the data set to be analyzed from the list under Select data collection ramp/plateau. Only positions within a thermal profile associated with a collection marker selected. may be 3. Select preferences for treatment of Replicates and for the use of Algorithm enhancements: Amplification-based threshold, Adaptive baseline and Moving average. If you wish to review or change other settings that will be used for analysis, click Analysis Term Settings or Adv. Algorithm Settings. 4. Click the Results tab. 5. Select the type of data analysis to be performed under Area to analyze: The Amplification plots screen shows a plot of cycles versus fluorescence for each well and dye for which data was gathered. Plots of baseline-corrected fluorescence (dR or dRn) allow the threshold fluorescence (used to determine Ct values) to be displayed and adjusted. The Plate sample values screen displays Fluorescence or Ct values for the sampled wells in a plate format. The Dual color scatter plot screen displays a scatter plot of Fluorescence or Ct for any two dyes assigned to the same wells. Each point represents the coordinates of the Fluorescence or Ct for the two dyes in a single well. The plot provides a simple method for grouping the sample wells according to the amplification events indicated by either single dye (i.e. homozygous for one of two alleles) or by both dyes (i.e. heterozygous for the two alleles). The Final call results screen provides a simple depiction of whether product was accumulated for each dye in each well. A plus sign (+) signifies accumulation of product, while a minus sign (–) signifies that product accumulation was not detected. Calling is based on Ct, where + is returned if the Ct is less than the last cycle for which data was collected. The Text report screen shows the run data in text format. The columns included in the report are specified using the Column check boxes. The Consolidated reports screen allows for multiple screens and reports to be viewed and printed simultaneously. MxPro QPCR Software 111 Molecular Beacon Melting Curve Analysis Quick Protocol After the thermal profile has run, the Analysis Selection/Setup screen will appear. 1. Select the wells to be analyzed. 2. Select the data set to be analyzed from the list under Select data collection ramp/plateau. Only positions within a thermal profile associated with a collection marker selected. may be 3. Select preferences for treatment of Replicates. If you wish to review or change the read statistic that will be used for analysis, click Adv. Algorithm Settings. 4. Click the Results tab. 5. Select the type of data analysis to be performed under Area to analyze: The Annealing range screen displays the optimal annealing range for the beacon(s) tested. The optimal range is the temperature range in which the molecular beacon plus perfectlymatched oligo (MBO) has a greater fluorescence than the beacon plus mismatched oligo (MBMO) and in which the background fluorescence is low. The Melting curves/temperature screen calculates and displays the optimal melting temperature for the beacon(s) tested. MxPro QPCR Software 112 Quantitative Plate Read Analysis Quick Protocol After the read is complete, the Analysis Selection/Setup screen appears. 1. Select the wells to be analyzed. 2. Select preferences for treatment of Replicates. If you wish to review or change other settings that will be used for analysis, click Analysis Term Settings or Adv. Algorithm Settings. 3. Click the Results tab. 4. Select the type of data analysis to be performed under Area to analyze. The Plate sample values screen displays Fluorescence values for the sampled wells in a plate format. The Standard curve screen shows a plot of the log of the initial template quantity versus Fluorescence values for the Standard wells. Standard curves are used to determine (by interpolation) the initial template quantities for Unknown wells. The Initial template quantity screen displays interpolated quantities of template in Unknown wells. The interpolation is based on the standard curve. The Dual color scatter plot screen displays a scatter plot of Fluorescence for any two dyes assigned to the same wells. This plot helps in assessing the suitability of a specific control target by displaying any correlation between amplification of a gene of interest and amplification of the control target. The Final call results screen provides a simple depiction of whether product was accumulated for each dye in each well. A plus sign (+) signifies accumulation of product, while a minus sign (–) signifies that product accumulation was not detected. Calling is based on fluorescence, where + is returned if the fluorescence value is statistically greater than the value measured for the control. The Text report screen shows the run data in text format. The columns included in the report are specified using the Column check boxes. The Consolidated reports screen allows for multiple screens and reports to be viewed and printed simultaneously. MxPro QPCR Software 113 Plate Read/Allele Discrimination Analysis Quick Protocol After the read is complete, the Analysis Selection/Setup screen appears. 1. Select the wells to be analyzed. 2. Select preferences for treatment of Replicates. If you wish to review or change other settings that will be used for analysis, click Analysis Term Settings or Adv. Algorithm Settings. 3. Click the Results tab. 4. Select the type of data analysis to be performed under Area to analyze: The Plate sample values screen displays Fluorescence values for the sampled wells in a plate format. The Dual color scatter plot screen displays a scatter plot of fluorescence for any two dyes assigned to the same wells. Each point represents the coordinates of the Fluorescence for the two dyes in a single well. The plot provides a simple method for grouping the sample wells according to the amplification events indicated by either single dye (i.e. homozygous for one of two alleles) or by both dyes (i.e. heterozygous for the two alleles). The Final call results screen provides a simple depiction of whether product was accumulated for each dye in each well. A plus sign (+) signifies accumulation of product, while a minus sign (–) signifies that product accumulation was not detected. Calling is based on comparing the experimentally determined p-value (probability that a reading differs from the control readings) for each dye in each well to the user-defined Confidence level for calls. The Text report screen shows the run data in text format. The columns included in the report are specified using the Column check boxes. The Consolidated reports screen allows for multiple screens and reports to be viewed and printed simultaneously. MxPro QPCR Software 114 Project Setup and Analysis Quick Protocol To create a multiple experiment analysis project from existing experiments: 1. Select File> New Project (Multiple Experiment Analysis). The Multiple Experiment Analysis dialog box will open. 2. Click Add Experiments to bring up the Open dialog box. 3. In the Open dialog box, browse to, and then select the desired experiment files and click Open to add the files to the project. Up to 12 experiments may be added to a single project. You will be returned to the Multiple Experiment Analysis dialog box and the experiment names will be listed in the Experiments in the project field 4. In the Multiple Experiment Analysis dialog box, under Cross experiment threshold calculations, select the appropriate method for calculating threshold fluorescence. For more information on threshold calculation options for Projects, click here. 5. When you have finished adding experiments to the project and selecting the threshold calculation method, click Finish from the Multiple Experiment Analysis dialog box. A new project is opened and given the default file name New Project.mxprj. 6. Save the project with a new name by clicking File > Save Project As. Assign any assay names and well names needed for cross-plate designations in the Plate Setup screen: 1. Navigate to the Plate Setup tab in the Setup section of the software. 2. Use the buttons on the selection bar just underneath the main toolbar to toggle between the experiments in the project as needed. 3. Double-click on a well to open the Well Information dialog box 4. Type a well name into the Name field at the top of the dialog box. All wells that contain the same template should be given the same well name. The assignment of well names is essential in Comparative Quantitation projects in which a Normalizer and corresponding gene of interest targets are in separate experiments. In such cases, the well name takes the place of the Association symbol in associating the GOI with the appropriate Normalizer assay. 5. In the Assign assays within selected wells field in the Well Information dialog box, type an assay name into the Assay field for the appropriate dye position. All wells across all experiments in the project that are amplifying the same target with the same dye should have the same assay name assigned to that dye position. MxPro QPCR Software 115 Make selections for data analysis on the Analysis Selection/Setup screen: 1. Navigate to the Analysis Selection/Setup tab in the Analysis section of the software. 2. Use the buttons on the selection bar just underneath the main toolbar to toggle between the experiments in the project as needed. 3. For each experiment, select the wells and assays to be included in the analysis. Only wells that are highlighted on the Analysis Selection/Setup screen will be included in the project results. 4. Select the data set to be analyzed from the list under Select data collection ramp/plateau. The same ramp or plateau should be chosen in all experiments. 5. Select preferences for treatment of Replicates and for the use of Algorithm enhancements if working in a real-time project. If you wish to review or change other settings that will be used for analysis, click Analysis Term Settings or Adv. Algorithm Settings. Changes to any of these settings will be applied to all experiments in the project. View the results of data analysis in Project Results: 1. On the Project Results tab in the Project section of the software, select the type of data analysis to be performed under Area to analyze. 2. Select a Data view type for the results if the drop-down menu is available for the particular type of data analysis chosen. In the By Experiment view, data from each experiment is analyzed independently. In the By Assay and Consolidated views, data are grouped by assay name across all experiments in the project. 3. To change any of the analysis options for a particular project results screen, navigate to the Results tab in the Analysis section of the software and select that same results screen under Area to analyze. Make the desired changes to the analysis options using the menus on the command panel. When you navigate back to the Project Results tab, those changes will be incorporated into the project results screen. Note In Comparative Quantitation projects, Unknown wells cannot be compared to Calibrator samples from a separate experiment. Always run your Unknown and Calibrator samples on the same plate. MxPro QPCR Software 116 How-To (Detailed Protocols) How to Set Up a New Experiment To set up an experiment on the Mx3000P or Mx3005P QPCR system, choose the experiment type from the New Experiment Options dialog box (accessed by clicking the New button toolbar). on the The setup consists of two steps for a real-time experiment: 1. Plate Setup: In this step, the plate is configured including assigning well types and dyes to wells 2. Thermal Profile Setup: In this step, the thermal profile is configured for temperature cycling and data collection parameters For plate read experiments, only Plate Setup is required. Some of the content of the Plate Setup and Thermal Profile Setup screens for a new experiment may be determined by the software's active default set. For example, user-defined default sets may be set up to apply a default plate configuration as well as a default thermal profile to all new experiments. See Preferences-Defaults in the Navigating in the MxPro QPCR Software section for more information on creating and managing default sets. If the experiment will be started within the next 20 minutes, and the lamp is off, turn the lamp on to allow it to warm to operating temperature by the time the experiment begins. To turn on the lamp, click the Lamp On/Off button on the toolbar. MxPro QPCR Software 117 Plate Setup Introduction to Plate Setup To access the Plate Setup window, click the Setup button on the toolbar and then click the Plate Setup tab. Use the Plate Setup window to provide the specifications for sample wells in the experiment. Adding well information during plate setup consists of two steps: 1) Select the wells to be configured 2) Assign the appropriate characteristics to the selected wells Alternatively, plate setup may be accomplished using one of three shortcuts: using Import plate setup, using a Default plate setup or using Quick Setup. If your laboratory uses a Laboratory Information Management System (LIMS) process, you may also import plate setup data from a LIMS file. See Importing LIMS Data for Plate Setup for more information. Most features of the plate setup can be modified before, during, and after a run. The plate setup may be modified using the command panel at the right of the screen, or by selecting options from the menu that appears when right-clicking on the plate. Comments can be typed into the Plate setup comments text box at the lower right-hand corner of the screen and the comments will be saved along with the experiment. After all plate setup functions are complete, for real-time experiments, click Next in the lower righthand corner to proceed to the Thermal Profile Setup screen. For plate read experiments, you may start the run from the Plate Setup screen. MxPro QPCR Software 118 Plate Setup Display Options A number of modifications to the appearance of the Plate Setup screen may be made to facilitate the plate setup process. Using any of these display modification features will not affect the data collected or the analysis available for the experiment. Displaying or Hiding Dyes/Assays The dyes or user-designated assays in use on the plate may be displayed or hidden by using the Assays shown selection bar at the lower left-hand corner of the screen. When the button is depressed (like FAM in the picture below), the dye's well assignments are displayed, but when the button is released (like ROX in the picture below), the dye's well assignments are hidden from display. Note that using this feature does not affect data collection. Displaying or Hiding Specific Well Types The well types that are displayed on the plate are controlled by using the buttons in the Well types shown selection bar. Any of the well type buttons may be depressed in order to display the information for wells of the indicated type or may be released to hide the information. For example, if you want to view only the Unknown wells on the plate, depress the Unknown button and release all other well type buttons (such as the NTC button in the example below). Note that using this feature does not affect data collection. Color Coding Well Types The Enable well type colors command, accessed on the Display tab of the Preferences dialog box, causes a horizontal color bar to be displayed across the top of each well. The color of this bar corresponds to the well type selected to allow a quick identification of well types. Well type colors can be changed in the Colors tab of the Preferences dialog box. When Enable well type colors is selected, wells appear as shown below. When Enable well type colors is cleared, the same wells appear as shown below. MxPro QPCR Software 119 Selecting Wells The first step of Plate Setup is selecting the wells to which well information will be assigned. Wells must be selected/highlighted before well types and other information can be assigned. To select an individual well, single click in that well. To select an entire row or column, click on the row header or column header. To select all wells in the plate, click All in the upper left-hand corner of the plate. Select a contiguous block of wells by dragging across the range of wells with the mouse while holding the left mouse button down. A visible rectangle will appear. Release the left mouse button to select the cells included in the rectangle. Select a group of non-contiguous wells by holding down the Ctrl button on the keyboard while selecting wells. To deselect a well, hold down the Ctrl key and click on the well to be deselected. To rapidly deselect many wells, click the All button twice. This will select and then deselect all wells. MxPro QPCR Software 120 Assigning Well Types and Well Names Plate Setup is accomplished using the selection boxes and commands on the command panel at the right of the screen. The command panel is designed to be followed in a top-to-bottom order, beginning with Well type assignment. All other selections are unavailable until after Well type has been assigned. Assigning the Well Type After selecting one or more wells, assign the well type to the selected wells. To assign the well type, click on the arrow in the Well type menu. A list of well types specific to the experiment type will appear. Select the well type to be assigned to the well(s). Assigning and Displaying Well Names Well names may be assigned to any or all wells on the plate to facilitate setup and later analysis. First, select the well(s) to be named, then right-click on a selected well and click Well Information. Type in the well Name (48-character maximum), along with any Comments, in the dialog box. Click Close to save the well name and comments for the selected well(s). Note that assay assignment, using this dialog, is not available until dyes have been selected for data collection. MxPro QPCR Software 121 Well names may be displayed on the Plate Setup screen, in place of well types, by depressing the Show Well Names button on the command panel. To restore display of well types on the plate, release the Show Well Names button. Well name display is limited to 10 to 14 characters (of the 48-character maximum well name) in Plate Setup view and in Full-Screen Plate view. Well names (all characters) and comments may also be included in the Text Report. Selecting Dyes and Assigning Assay Names Fluorescence data can be collected for up to four or five dyes, respectively, using the Mx3000P and Mx3005P systems. During Plate Setup, it is necessary to select the dyes for which data should be collected in each well. Each dye may also be assigned a specific assay name in each well in Plate Setup. When the same dye is used to detect different targets in different wells, assigning a unique assay name to the dye position for each target allows the software to analyze the targets separately. In Comparative Quantitation experiments, the relative quantity of a target in an Unknown sample will only be calculated relative to the Calibrator sample with the same assay name. Once an assay name has been assigned to a dye, the assay name is displayed on the Plate Setup screen and various Results screens, in place of the dye name (except in Standard wells where the Standard quantity is displayed instead). Assay name assignment also facilitates analysis of the experimental data in MxPro multiple experiment analysis Projects. Selecting the Dyes for Data Collection Once a well type is assigned, mark the dyes for which fluorescence data are to be collected for the well(s) using the Collect fluorescence data check boxes. Data from the Mx3000P and Mx3005P systems can be collected for up to four or five dyes, respectively. Fluorescence data are collected only for those dyes selected for each well. MxPro QPCR Software 122 To change a dye, click on the down arrow of the desired channel listed under Collect fluorescence data. Select the new dye from the drop-down menu. The newly-assigned dye will now appear under Collect fluorescence data. Dye associations on the plate are updated as needed with changes reflected on all screens within the experiment. MxPro QPCR Software 123 Assigning Assay Names Once the well type and dye(s) are assigned, an assay name can be assigned to each dye position in the selected wells. To begin assay assignment, click Assign Assay Names on the control panel to open the Well Information dialog box. The Well Information dialog may also be accessed by doubleclicking on an individual well or selecting a group of wells, right-clicking, and selecting Well Information from the menu. In the Assign assays within selected wells section of the Well Information dialog box, type the desired assay name into the field corresponding to the appropriate dye. If assay names were assigned to the dye in pre-existing experiments, these names can be selected from the Assay dropdown menu. The assay color may also be customized using the Assay Color drop-down menu. If the same assay name will be assigned to a given dye for all wells on the plate, mark the Use for all wells check box to expedite plate setup. Assay names will appear in the designated dye positions on the Plate Setup screen. All assigned assays will also be displayed in the Assays shown selection bar at the lower left-hand corner of the screen. During analysis, assay names are displayed in place of dye names (or in addition to dye names) on a variety of Results screens. Cross-experimental data with the same assay name may also be compared directly in MxPro multiple-experiment Projects. MxPro QPCR Software 124 Assigning Multiple Assay Names to a Single Dye Different assay names can be assigned to the same dye position in different wells of the Plate Setup. This feature facilitates independent treatment during analysis, allowing for running separate experiments in the same plate and for running Comparative Quantitation experiments using a single dye to detect multiple targets. Assay names are assigned to dye positions from the Well Information dialog box, which is accessed by selecting Assign Assay Names from the control panel while in Plate Setup. An example is shown below, where SYBR Green I dye is used to detect a gene of interest (BAX), as well as a Normalizer target (GAPDH) in a Comparative Quantitation experiment. First, wells used to detect the gene of interest are selected, and the assay name BAX is assigned in the Well Information dialog box. (Note that the Use for all wells check box must be cleared.) Next, wells used to detect the Normalizer target (GAPDH) are selected, and the assay name GAPDH is assigned in the Well Information dialog box. When this two-step setup is completed, the assay names will be displayed in the wells as shown. MxPro QPCR Software 125 Assigning a Reference Dye Passive reference dyes are used for normalization of the fluorescence signal, in order to compensate for non-PCR related variations in fluorescence. Typically, ROX is used as the reference dye. Only dyes assigned to optical paths in the Optics Configuration dialog box are available for assignment as reference dyes. If a dye was added as a passive reference dye in the experiment, select the dye from the Reference dye menu. The assignment of that dye as a reference dye will be indicated in the selected well(s) by the presence of the text REF in the position of the dye in the well. If all sample wells on the plate will contain the same passive reference dye, depress the All Wells button. This will cause the selected dye to be assigned as a reference dye for all sample wells on the plate. MxPro QPCR Software 126 Assigning Quantities to Standard Wells If a sample type of Standard is assigned to the selected well(s), specify the quantity of the standard added and the unit of measurement using the Standard quantity box and the Standard units menu. This section of the command panel is enabled only when wells assigned as Standards are selected. First, select the dye/assay associated with the standard from the drop-down list labeled Standard quantity. Next, in the box to the right of the drop-down list, type in the quantity of the standard added to the selected well(s) as a decimal number (for example, 500 or 1.234). Select the units for the quantity in the Standard units menu. The standard quantity value will be converted to scientific notation and will appear in the selected wells in the position of the designated dye. When using a dilution series to generate a standard curve, the Auto-Increment utility can be used to expedite the process of assigning quantities to Standard wells. See below for more information on the use of this feature. Time-Saving Tip - Using the Auto-Increment Feature When using a dilution series to generate a standard curve, the Auto-Increment utility may be used to expedite standard quantity assignments during plate setup. When using this feature, given one quantity in the dilution series, the software will automatically assign standard quantities to sequential sets of Standard wells according to the specified dilution factor. To assign Standard quantities using Auto-Increment, first complete the well type and data collection assignments for all of the Standard wells in the dilution series. When finished, select all replicates of the first set of Standard wells in the dilution series. Select the dye/assay associated with the target, and type the quantity of target into the box to the right of the assay. Select the standard quantity units for this dilution series from the Standard units menu. MxPro QPCR Software 127 After the assignment of the first replicate set in the dilution series is complete, click the AutoIncrement: 10x menu to expand the menu. Select the appropriate description of the dilution series from the menu. Note that if you begin the process with the wells containing the lowest concentration of target in the dilution series, a positive increment (e.g. 10× or 2×) should be selected such that the subsequent wells will be assigned with multiples of the dilution factor. Conversely, if you begin the process with wells containing the highest concentration of target, a negative increment (e.g. –10× or –2×) should be selected. If the dilution factor used in the current experiment is not listed in the menu, select Custom to access the Custom Auto-Increment dialog box, in which user-defined increment values may be entered. Note that positive custom increment values should be used when starting assignments with the lowest concentration in the series and negative custom increment values should be used when starting assignments with the highest concentration in the series. When the cursor is moved to the plate area on the screen, it will change to a hand symbol containing the incrementally-adjusted standard quantity value. Using the hand-cursor, select the range of wells corresponding to the next set of Standards in the dilution series. When the mouse button is released, the quantity that had shown in the cursor will appear in the wells that had been selected and the number showing in the cursor will change incrementally. Repeat the standard quantity assignment process using the hand-cursor until all members of the dilution series have been assigned, and then click on the Auto-Increment: 10x button again to restore the standard cursor. MxPro QPCR Software 128 Converting Standard Quantity Units To convert standard quantity units in assigned wells, select a Standard well that contains the original standard quantity defined in the original units and then select the new unit description from the Standard units menu. When the basic unit type is the same (e.g. milligrams to micrograms) the conversion will occur automatically. When the units describe different properties of the sample (e.g. moles to grams), the Standard Quantity Unit Conversion dialog box will open and prompt for the molecular weight. To complete the conversion, which will change the numerical value in the Standard wells in addition to changing the units, type the molecular weight into the field and then click Convert. The conversion will be applied to all Standard wells on the plate. To change the units while retaining the numerical values assigned to Standards (e.g. to simply correct erroneous units for a correct numerical value) click Don't Convert. To return to Plate Setup without changing any numerical values or unit designations, click Cancel. MxPro QPCR Software 129 Assigning Replicates Identify replicate wells on the plate by assigning the same replicate symbol to the group of wells that make up a replicate set. Assigning replicates allows the option of treating the wells collectively during analysis. See Treatment of Replicates for more information on the effects of treating replicates individually or collectively during analysis. Note that although replicates are assigned on the Plate Setup screen, you can choose whether or not to use replicates during data analysis on the Analysis Selection/Setup screen. Identifying Samples as Replicates To specify replicates during Plate Setup, select those wells which contain the replicated samples and then select the appropriate replicate set number from the Replicate symbol menu. Replicates are assigned to the selected wells as soon as the replicate number is selected. MxPro QPCR Software 130 Time-Saving Tip - Using the Auto-Increment Feature The Auto-Increment utility may be used to expedite replicate set assignments during plate setup. This utility is used to sequentially assign a series of different replicate sets with increasing replicate symbol numbers using an automatic counting mechanism. To assign replicates using Auto-Increment, first assign well types and dye collection attributes to all of the wells that will be assigned with replicate symbols. When finished, click on any sample well to enable the Auto-Increment feature. Click the Auto-Increment button in the Identify replicates section of the command panel. When the cursor is moved to the plate area on the screen, it will change to a hand symbol containing . Using the hand-cursor, select a range of wells to be the next available replicate set number grouped as replicates. When the mouse button is released, the replicate symbol that had shown in the cursor will appear in the wells and the number in the cursor will increase incrementally. Select the next set of replicate wells with the hand-cursor to assign the new replicate symbol to those wells. Repeat this process until all replicates have been assigned. When finished making assignments, click on the Auto-Increment button again to restore the standard cursor. Invalid Replicate Sets Only identically assigned wells should be designated as replicates. The software uses a number of methods to prevent incompatible wells from being assigned as replicates. If the warning below appears, non-identical wells have been assigned the same replicate number. Clicking the Invalid Sets button opens a dialog box that indicates which replicate sets have a conflict. To resolve these conflicts, reassign replicates such that only wells with the same attributes are grouped. Note that once a replicate set is defined, a well name, assay name or standard quantity that is assigned to one well of the replicate set will automatically be assigned to all wells in the set. MxPro QPCR Software 131 Using Import Plate Setup The Import Plate Setup function allows you to recall a plate setup from an existing experiment. Clicking Import Plate Setup on the Plate Setup screen causes the software to open the Import Plate Setup From dialog box. The Import Plate Setup function allows an existing plate setup to be imported to an experiment either at the time the experiment is first set up or after the experiment has already been run, allowing you to alter plate setup features following data collection. The Import Plate Setup From dialog box lists experiments stored in the MxPro data storage folder. Click the experiment that includes the desired plate setup information, then click Open. MxPro QPCR Software 132 Import LIMS Data for Plate Setup If your laboratory uses a Laboratory Information Management System (LIMS) process, you may import plate setup data (plate and well attribute data, including well names) from a LIMS file. The LIMS file must be in ASCII or text format. Up to five plate or well attributes may be imported for each well. Two of the attributes must be Well ID (in format A1-A12) and Well Name. The remaining three attributes are user-specified and may include well attributes like sample ID, or may include plate attributes such as username, instrument ID, or data status. The imported Well Names can be seen in the Plate Setup screen and various Results screens; the remaining imported attributes may be viewed in the Well Information dialog box for each well and may be included in the Text Reports generated for the experiment. To set up a new experiment using imported LIMS data, click File >Import LIMS File. After selecting the experiment type, you are prompted to set up the new experiment using the LIMS Data Import Wizard. During the setup process, you will be prompted to define the plate and well attribute fields to be imported from the LIMS file, as well as the character used to delimit data fields in the LIMS file. Delimiter Menu Specify the character used to delimit data fields in the LIMS file by selecting the appropriate character from the Delimiter menu. If your file uses a delimiter other than those found in the menu (semicolon, tab, or space), you may type another character into the Delimiter field. Starting Row Field Each row of the LIMS data file contains well information associated with a single well in the plate. Type the number of the row of data that corresponds to the first line of well data to be imported in the Starting row field. If the staring row is unknown, it may be determined after the file is opened by using the Data preview window. MxPro QPCR Software 133 File Name Field To specify the LIMS file to be used for import, click Open (adjacent to the File name menu) to browse to the appropriate file location. Select the appropriate file in the Import LIMS File dialog box, then click Open on this dialog. Data Preview The LIMS file data to be imported from the indicated file is shown in the Data Preview section. After verifying the correct data content and Starting row, click Next. MxPro QPCR Software 134 LIMS Mapping Template The next dialog box allows you to establish a LIMS data mapping template to facilitate plate setup for multiple experiments using LIMS files that share the same data structure. Use this dialog box to either create a new LIMS template or select an existing template for mapping the LIMS data being imported for the current experiment. To create a new LIMS mapping template, type the name you wish to save the template under in the Template Name field. If you wish to associate a Default Set (potentially including Plate Setup, Thermal Profile Setup and Analysis settings) with the LIMS template, select the appropriate default set from the Associated Default Set menu. (Click here for more information on creating a default set for experimental setup and analysis.) When finished naming the template and selecting the associated default set, click Save Template. If you wish to use an existing LIMS mapping template to import data for setting up the current experiment, expand the Template Name menu, and select the appropriate mapping template. When finished, click Next. MxPro QPCR Software 135 LIMS Well Mapping In the following dialog box, data contained in the LIMS file is mapped to up to five well or plate attributes that will be included in the current experiment. The content of the data fields (items) appearing in the first line of imported data are available for mapping to five attributes. First, expand the Well ID menu and select the appropriate data content. Next, expand the Well Name menu and select the appropriate data content. Well ID and Well Name are required attributes, and their attribute descriptions may not be changed. The remaining three well attributes may be renamed prior to selecting the associated data content by typing the attribute descriptors in the available fields. In the example below, the default attribute User Name has been modified to Instrument ID. When all data fields (items) have been associated with the desired attributes, click Finish. MxPro QPCR Software 136 After importing the LIMS data for the experiment, you will need to complete the remaining plate setup steps including assigning well types, assigning dyes for data collection, and other setup tasks according to the experiment. See Introduction to Plate Setup for an overview of plate setup steps. Displaying LIMS Data from the Plate Setup Screen The imported LIMS data is available for each well on the Plate Setup screen. To see the imported Well Names, click Show Well Names. The complete set of LIMS data associated with a given well may be displayed by right-clicking on the well and then selecting Well Information to open the Well Information dialog box. MxPro QPCR Software 137 Displaying LIMS Data in Text Reports After the experiment has been run, each well or plate attribute imported from the LIMS file may be included in Text Reports generated from the Results screen. By default, all of the imported LIMS data fields are included in experimental Text Reports. To exclude any of the LIMS data fields from text reports for a particular experiment, go to the Column menu of the control panel and clear the checkbox next to the attribute to be excluded. MxPro QPCR Software 138 Using a Default Plate Setup Plate setup may be completed by incorporating a user-defined default plate configuration into the Plate Setup. Using a default plate setup requires creating a default set containing the desired plate configuration. Note that the Plate Setup check box under Include must be selected when the default set is created in order for Plate Setup information to be included in the default set. Once the appropriate default set is created, select this default set as the active default set in the Choose set menu of the Preferences-Defaults dialog box. Make the appropriate selections under Apply this default set to and then and then click OK. With the selections shown below, the default Plate Setup configuration will be applied only to the open (current) experiment. The settings may be modified to apply the default Plate Setup to all new experiments and/or experiments opened in the future. MxPro QPCR Software 139 The plate configuration in an existing default set may also be applied to the plate setup in an open experiment by using the Defaults menu on the control panel of the Plate Setup screen. To retrieve the plate configuration from the active defaults set, click Defaults to expand the menu, and then click Change Default Set. When the Preferences-Defaults dialog box opens, select the desired default set from the Choose set drop-down menu. To restore the factory default Plate Setup, click Defaults to expand the menu, and then click Get. See Preferences-Defaults for more information about creating and using default sets to streamline experimental setup and analysis. MxPro QPCR Software 140 Using Quick Setup Clicking the Quick Setup button on the Plate Setup screen automatically enters well information for all wells, such that fluorescence data are collected for all defined dyes in all 96 wells. This feature saves up-front setup time. Because all other parts of Plate Setup can be modified during and after a run, using Quick Setup allows you to collect all dye data for all wells and then configure the plate after the run. MxPro QPCR Software 141 Using the Full-Screen Plate View To enlarge the view of the plate to cover the full screen, click the Full-Screen Plate button at the bottom of the command panel (lower right-hand corner of the Plate Setup screen). No modifications to the plate setup parameters can be performed in the full-screen view. To print the plate from full-screen plate view, click Print in the upper right of the screen. If you want to print all contents of the screen, including title bars and toolbars, click File > Print Screen. The size of either type of printed image can be altered by selecting Page Setup from the File menu, which opens the Print Page Setup dialog box. The valid size range is from 25% to 100%. If a Well Name was assigned to a well, it will be visible in Full-Screen Plate view. To view or edit well names or well-specific comments, select the well of interest, and then click the Well Information button. To return to Plate Setup in order to continue with experimental setup, click the Return to Setup Screen button. MxPro QPCR Software 142 Thermal Profile Setup Thermal Profile Introduction The Mx3000P/Mx3005P QPCR system thermal profile is a visual representation of the temperature cycling program that directs the instrument to incubate samples at specific temperatures at specific times. The programmed temperatures represent the desired fluid temperatures of the reaction samples. The Mx3000P/Mx3005P system thermal profile consists of plateaus, ramps and segments. Thermal profiles are used only in real-time experiments; in plate read experiments, samples are held at a single temperature. Elements of the Thermal Profile A plateau is a temperature held over a period of time. It is represented with a solid horizontal line in a thermal profile. The valid temperature range is 25° (ambient) to 99°C. The valid range for a plateau duration is 1 second to greater than 18 hours. (When a collection point is placed on a plateau, the minimum plateau time the software will allow depends on the number of replicate scans and the number of dye channels selected.) A ramp is the transition between two plateaus. A segment is a group of 1 to 127 plateaus and the intervening ramps that has been set to cycle at least one time. Segments are delineated in the thermal profile by vertical dotted lines. A cycle is one pass through a segment. Each segment can be set to cycle up to 255 times. MxPro QPCR Software 143 Data Collection During Thermal Cycling The system can collect data during the plateaus and ramps of a thermal profile. Two types of data collection are available: Endpoints and All Points. See Data Collection for more detailed information on how readings are taken and analyzed using these collection settings. Data collection markers show the points designated for data collection on the Thermal Profile display. Endpoint collection, indicated by the Endpoint data collection marker readings at the end of a plateau or ramp. causes the system to take All points collection, indicated by the All points data collection marker causes the system to take readings as often as possible during a plateau or ramp. When an All points marker is added to a ramp step, it will automatically slow the thermal ramp rate to 0.01°C per second. Estimated Run Time The Thermal Profile Setup screen includes the estimated run time in the screen heading. This estimate includes the time required for instrument thermal block temperature ramping between plateaus. Thus the estimated run time is generally greater than the run time calculated using plateau durations alone, and closely approximates the actual time required by the instrument to complete the experiment. MxPro QPCR Software 144 Modes of Thermal Profile Setup: Standard vs. Custom The MxPro software offers two modes of thermal profile setup to facilitate different applications— Standard and Custom. You can switch from one mode to the other using the Thermal Profile Design controls on the command panel of the Thermal Profile Setup screen. The Standard mode offers pre-configured thermal profile options with commonly-used cycling parameters for QPCR and QRT-PCR experiments. This is generally a good starting point for new users and for routine assay design. When the Thermal Profile Setup screen is opened in a new experiment in Standard mode, a default thermal profile appropriate to the experiment type appears, with buttons of the command panel used to add or remove optional segments, such as a reverse transcription step or a dissociation curve. The attributes of the cycling parameters, such as plateau temperatures and durations, can still be adjusted manually in the Standard mode, but starting Thermal Profile Setup with commonly-used parameters in place facilitates rapid setup. The Custom mode facilitates more open-ended experimental design. When the Thermal Profile Setup screen is opened in a new experiment in Custom mode, a default thermal profile appropriate to the experiment type appears. The thermal profile is modified by adding or changing segments, plateaus and ramps without preconfigured attributes. Instructions for Thermal Profile Setup in Standard mode and in Custom mode are provided separately below. MxPro QPCR Software 145 Standard Mode Thermal Profile Setup Procedures Setting up a Thermal Profile for a new experiment in Standard mode allows you to configure the thermal profile using a series of standard cycling parameters for commonly-used protocol steps. The default thermal profile that appears when a new experiment is opened provides a starting point for creating your thermal profile. Use the buttons on the command panel to modify the basic structure of the profile to include or exclude common experimental steps (e.g. an RT step or a dissociation curve). Afterward, the cycling parameters may be fine-tuned, if necessary, for individual primertemplate or reagent systems. The profile is broken down into the following components: • • • Optional pre-amplification steps (Pre-Melt/RT Segment(s)) PCR cycling (Amplification Segment) Optional Dissociation/Melt Segment These components are included or excluded from the profile using the buttons on the command panel. Guidelines are presented below for which form of each component should be included in the profile based on your experimental design. MxPro QPCR Software 146 1) Select Pre-Melt/RT Segments (Pre-Amplification) The purpose of each pre-amplification plateau is summarized in the table below. Generally, a QPCR experiment will include 1 Plateau (initial denaturation/hotstart), and a QRT-PCR experiment will include either 2 Plateaus (RT step + hotstart) or 3 Plateaus (cDNA synthesis primer annealing step + RT step + hotstart). Purpose of Plateau Melt/Hotstart (95°C, 10 min) 1 Plateau 2 Plateaus X X X X X Reverse Transcription (RT) Step (50°C, 30 min) cDNA Synthesis Primer Annealing Step (25°C, 2 min) 3 Plateaus X 2) Select the Amplification Segment Protocol Amplification may be performed using a variety of standard protocols, as summarized below. Protocol Denaturation Step Annealing & Extension Step(s) Fast 2 Step 95°C, 10 sec 60°C, 30 sec (combined annealing/extension) Normal 2 Step 95°C, 30 sec 60°C, 60 sec (combined annealing/extension) Normal 3 Step 95°C, 30 sec 55°C, 60 sec annealing + 72°C, 60 sec extension 3) Include or Exclude a Dissociation/Melt Segment Depress the Dissociation/Melt button to include a dissociation curve as the final segment. Experiments using SYBR Green I or EvaGreen dye for detection should include a dissociation curve. Experiments using probe-based detection generally do not include a dissociation segment. The standard dissociation curve begins with a 1-minute incubation at 95°C to melt the DNA and proceeds to a 30-second incubation at 55°C. This is followed by a ramp up to 95°C, during which melting curve data is collected. 4) Adjust Individual Cycling Parameters (if Required) The basic standard protocols consist of commonly-used cycling parameters that are appropriate for many primer-template pairs and QPCR reagent systems. However, once the basic thermal profile has been designed, any of the plateaus, ramps, or segments may be individually adjusted for compatibility with your specific assay system. Most commonly, the annealing/extension plateau temperature or duration may need to be adjusted for compatibility with primer Tm or target length, respectively. These may be modified by double-clicking on the relevant plateau to open the Plateau Properties dialog. Likewise, segment cycle numbers may be adjusted by double-clicking on the relevant segment to open the Segment Properties dialog. MxPro QPCR Software 147 Thermal Profiles for Individual Experiment Types Additional information on Standard-mode Thermal Profile Setup specific to the individual experiment types is found in the individual experiment sections: Quantitative PCR Thermal Profile Setup Comparative Quantitation Thermal Profile Setup SYBR Green Thermal Profile Setup EvaGreen Thermal Profile Setup Allele Discrimination/SNP's Real-Time Thermal Profile Setup Molecular Beacons Melting Curve Thermal Profile Setup Plate read experiments do not use a thermal profile; the temperature is constant during the read. See Running a Plate-Read Experiment. MxPro QPCR Software 148 Custom Mode Thermal Profile Setup Procedures When the Thermal Profile Setup tab is selected in a new experiment in Custom mode, a default thermal profile appropriate to the experiment type appears. The default thermal profile offers a starting point for creating the appropriate thermal profile for the experiment. The thermal profile may be modified using the command panel at the right of the screen, or by selecting options from the menu that appears when right-clicking on the thermal profile. For information on importing a thermal profile from another experiment, see Import Thermal Profile Setup. For more background information on the nomenclature and functions of the thermal profile components, see Thermal Profile Introduction. Adding a Segment To add a segment, go to the Add section of the command panel and click Segment. The segment added will have one plateau with a default temperature of 25°C and a default cycle number of 1 cycle. See Adding a Plateau to a Segment, below, for information on adding or modifying plateaus in the new segment. MxPro QPCR Software 149 Position of the Added Segment If no segment is selected when the Segment button is clicked, the new segment will be added to the beginning of the profile. If an entire segment is selected when the Segment button is clicked, the new segment will be added after the selected segment. Properties of the Added Segment To adjust the number of cycles for the segment, double-click in the segment to open the Segment Properties dialog box, and then type the desired Number of Cycles into the field Alternatively, click on the cycle number text below the segment to change the value. If you want to add a descriptive label for the segment, double-click in the segment to open the Segment Properties dialog box, and then type the desired text in the Label box. For more information, see Segment Properties Dialog Box. Adding a Plateau to a Segment To add a plateau, go to the Add section of the command panel and click the Plateau with Ramp button. When a plateau is added, ramps leading to and from the new plateau are also added by the software. Position of the Added Plateau If no segment or plateau is selected when the Plateau with ramp button is clicked, the new plateau will be added at the beginning of the first segment of the profile. If an entire segment is selected when the Plateau with Ramp button is clicked the plateau will be added to the beginning of the segment. If a plateau is selected when the Plateau with Ramp button is clicked, the new plateau will be added after the selected plateau within the same segment. Properties of the Added Plateau The default temperature for a new plateau is 25°C and the default duration is 30 seconds. The plateau temperature and duration may be modified by any of the following methods: • Grab the plateau with the mouse and drag it up or down to change the temperature • Double-click on the plateau to open the Plateau Properties dialog box • Click on the temperature or duration value associated with the plateau on the Thermal Profile screen; this action opens a spin box in which the value may be changed A data collection marker may be added to the plateau by using the Plateau Properties dialog box or by dragging the appropriate collection marker from the command panel to the plateau on the Thermal Profile screen. For more information, see Plateau Properties Dialog Box. MxPro QPCR Software 150 Ramps When a plateau is added, ramps leading to and from the new plateau are automatically added. Likewise, when a segment or plateau is deleted, the associated ramps are deleted or modified as necessary to connect adjacent plateaus. A data collection marker may be added to the ramp by using the Ramp Properties dialog box or by dragging the appropriate collection marker from the command panel to the ramp on the Thermal Profile screen. For more information, see Ramp Properties Dialog Box. Deleting a Plateau or Segment A plateau or segment can be deleted by selecting the plateau or segment and then clicking the Delete button in the Selection section of the command panel. If a plateau is deleted, the associated ramps are also deleted or modified as necessary to connect adjacent plateaus. Modifying Data Collection Settings Data collection events are shown on the Thermal Profile screen as either Endpoint or All points data collection markers. A data collection marker may be added to any ramp or plateau, by dragging the appropriate collection marker from the command panel to the ramp or plateau on the Thermal Profile screen. See Data Collection for a detailed description of data collection options. Adding Comments Information about the thermal profile can be typed into the Thermal profile comments text box at the lower right-hand corner of the screen. The comments are saved as part of the experiment. Note that the Thermal profile comments are distinct from any comments entered on the Plate Setup screen. Displaying a Full-Screen Thermal Profile If the profile becomes too wide to fit on the screen, a horizontal scroll bar will appear below the profile. The entire profile can be seen on the screen by clicking on the Full Screen Profile button in the lower right-hand corner of the screen. In full-screen view, the profile cannot be edited. To edit the profile, press the Return to Thermal Profile button in the lower right-hand corner. Starting the Run When finished setting up the Thermal Profile, click on the Start Run button at the lower right-hand corner of the screen. This will save the experiment and start the run. If the experiment has not already been saved, the Save As dialog box will appear. MxPro QPCR Software 151 Plateau Properties Dialog Box The Plateau Properties dialog box is used to modify the properties of a plateau, including temperature, duration, and data collection. To access this dialog box, do one of the following: • Double-click on the plateau. • In Custom mode, click the plateau to highlight it. Go to the Selection section of the command panel and click Edit Properties. Temperature and Duration (First Cycle) Set the Temperature and Duration of the first cycle in the First cycle section of the dialog box. The values listed under First cycle will be used for all cycles unless the Cycle increments default null values are modified. Duration and Temperature values may be typed directly or may be selected by using the spin controls. When data are collected for a plateau, the plateau has a minimum duration based on the time required for data collection. The amount of time required for data collection depends on the configuration of wells from which data are being collected, the number of dye channels selected, and the number of replicate scans specified. If the duration specified for the plateau is not sufficient to allow the specified data collection routine, a dialog box similar to the one shown below will appear. Adjust either the plateau Duration or the Data collection settings accordingly. MxPro QPCR Software 152 Cycle Increments The Cycle Increments controls allow you to set the instrument to incrementally increase or decrease the temperature or duration of a plateau with each cycle within the segment. Setting Time to a positive number will cause the duration of the plateau to increase by the specified amount of time with each cycle. Setting Time to a negative number will cause the plateau duration to be shortened by the specified amount of time each cycle. Similarly, setting Temperature to a positive number will cause the temperature to increase by the specified number of degrees with each cycle and setting the Temperature to a negative number will cause the temperature to decrease by the specified number of degrees with each cycle. This setting can be adjusted in 0.1-degree increments. Example of Thermal Profile using Cycle Increments One use of cycle increments is in performing a dissociation curve. A thermal profile is shown below that includes a final Dissociation segment performed using a 1.0 degree Cycle increment. On the Thermal Profile screen, the incremental change in plateau temperature is indicated by the upwardarrow adjacent to the plateau temperature text. In this segment of the experiment, the temperature of the first cycle will be 55°C and then will increase by 1.0°C at every cycle. MxPro QPCR Software 153 Data Collection Settings in Plateau Properties In the Plateau Properties dialog box, each plateau will have one of the following Data collection settings: None, Endpoints or All Points. To set the instrument to collect data for the plateau, select either Endpoints or All Points from the Type drop-down menu. Selecting Endpoints will enable the #of endpoints selection box. Type or select the number of reads to be taken at the end of the plateau period in each cycle. See the Data Collection section for a detailed discussion of how the Data collection settings options affect data collection and analysis. MxPro QPCR Software 154 Ramp Properties Dialog Box The Ramp Properties dialog box is used to modify the properties of a ramp, including whether and how data are collected during the ramp. To access this dialog box from the Thermal Profile screen, do one of the following: • Double-click on the ramp. • In Custom mode, click the ramp to highlight it. Go to the Selection section of the command panel and click Edit Properties. Data Collection Settings in Ramp Properties In the Ramp Properties dialog box, each ramp will have one of the following Data collection settings: None, Endpoints or All Points. To set the instrument to collect data for the ramp, select either Endpoints or All Points from the Type menu. Selecting Endpoints will enable the #of endpoints selection box. Type or select the number of reads to be taken at the end of the ramping period in each cycle. See the Data Collection section for a detailed discussion of how the Data collection settings options affect data collection and analysis. MxPro QPCR Software 155 Segment Properties Dialog Box The Segment Properties dialog box is used to modify the properties of a segment. To access this dialog box, do one of the following: • Double-click on the segment (but not directly on a ramp or plateau). • In Custom mode, click the segment to highlight it. Go to the Selection section of the command panel and click Edit Properties. Number of Cycles In the Number of cycles box, type in or select the number of times that the segment should be repeated (cycled). The acceptable range is 1 to 255. Label To add a descriptive label to the segment, which will appear below the number of cycles on the Thermal Profile, type the desired text in the Label box. The maximum length is 22 characters. MxPro QPCR Software 156 Data Collection The points at which data will be collected by the instrument during thermal cycling are specified on the Thermal Profile. Two types of data collection are available: Endpoints or All Points. Data collection markers show the points designated for data collection on the Thermal Profile display. In the Plateau Properties or Ramp Properties dialog box, each plateau or ramp will have a Data collection setting of None, Endpoint or All Points in the Type menu. MxPro QPCR Software 157 Endpoint Data Collection Endpoint data collection causes the system to take readings at the end of a plateau or ramp. Setting the number of data collection points (the range is 1 to 31) specifies how many data points will be collected. The system calculates the time necessary to read the plate the specified number of times and then begins reading when that amount of time remains in the plateau or ramp. For example, if reading a plate takes 7 seconds and the specified number of data collection points is 3, the system will begin collecting data when 21 seconds remain in the plateau or ramp. How the multiple endpoint readings are handled during analysis is specified using the Advanced Algorithm Settings dialog box during Analysis Selection/Setup. To include an Endpoint data collection step in a ramp or plateau, in the Plateau Properties or Ramp Properties dialog box (accessed by double-clicking the ramp or plateau) select Endpoint from the Type menu. In the # of endpoints spin box, type in the desired number of data collection points. Identical results are achieved on the Thermal Profile display screen in Custom mode by dragging an Endpoints data collection marker from the command panel to the desired plateau or ramp. Once the marker is in place, the number of collection points appears at the upper right of the marker, and can be changed by clicking on the number to open a spin control. All Points Data Collection All Points data collection causes the system to take readings as often as possible during a plateau or ramp. How the multiple readings for each cycle are handled during analysis is specified using the Advanced Algorithm Settings dialog box during Analysis Selection/Setup. To include an All Points data collection step in a ramp or plateau, in the Plateau Properties or Ramp Properties dialog box (accessed by double-clicking the ramp or plateau) select All Points from the Type menu. Identical results are achieved on the Thermal Profile display screen by dragging an All points data collection marker plateau or ramp. from the panel on right-hand side of the screen to the desired If an All points data collection marker is placed on a ramp step, it will automatically slow the thermal ramp rate to 0.01°C/second so that a melt curve may be performed. Normally, All Points data collection is not used on a plateau step because it is preferable to collect data near the end of a plateau when the fluorescence signal level is no longer changing. No Data Collection In the Plateau Properties or Ramp Properties dialog box (accessed by double-clicking the ramp or plateau) a setting of None in the Type menu causes no data to be collected during the plateau or ramp. This is the default setting for new plateaus or ramps added to a thermal profile. Plateaus or ramps that currently have data collection settings of Endpoint or All Points may be changed to None by selecting None from the Type menu or by dragging the appropriate data collection marker off of the Thermal Profile display area. MxPro QPCR Software 158 Data Collection-Based Constraints on the Thermal Profile A plateau has a minimum duration needed to acquire data. If the duration specified is not sufficient for the indicated data collection on the plateau, a dialog box similar to the one shown below will appear. Adjust either the plateau Duration or the Data collection settings accordingly. The plateau minimum duration for acquiring data varies based on the Plate Setup configuration. The configuration determines the minimum duration based on the number of wells for which data will be collected and the amount of data collected per well. Consequently, if changes are made to the Plate Setup such that the duration of a plateau becomes insufficient to allow the specified data collection settings, a dialog box similar to the one shown below will appear upon exiting the Plate Setup screen. The plateau duration will automatically be increased to the minimum required time. MxPro QPCR Software 159 Using Import Thermal Profile Setup The Import function of Thermal Profile Setup allows you to recall the thermal profile from an existing experiment when setting up a new experiment. To import a thermal profile, on the Thermal Profile Setup page of the new experiment, first select Custom from the Thermal Profile Design options. Next, click the Import button. The Import function is not available in Standard mode. The Import Thermal Profile Setup From dialog box will appear. This dialog box lists experiments stored in the MxPro data storage folder. Click the experiment that includes the desired thermal profile setup information, and then click the Open button. MxPro QPCR Software 160 Using a Default Thermal Profile Setup In addition to the pre-configured default thermal profiles supplied by the MxPro software (as part of the Original Settings), user-defined default thermal profiles may be created and retrieved for setting up new experiments. To apply user-created default thermal profile, first select Custom from the Thermal Profile Design options. The Default thermal profile retrieval function is not available in Standard mode. Using a user-defined default thermal profile for Thermal Profile Setup requires creating a default set containing the desired thermal profile. Once the appropriate default set is created, select this default set as the active default set in the Choose set drop-down menu of the Preferences dialog box. Make the appropriate selections under Apply this default set to and then click OK. With the selections shown below, the RT PCR with 2 Step default Thermal Profile configuration will be applied to the open (current) experiment and to all new experiments. MxPro QPCR Software 161 The thermal profile in an existing default set may also be applied to the thermal profile setup in an open experiment by using the Defaults menu on the Thermal Profile Setup screen. To retrieve the thermal profile from the active defaults set, click Defaults to expand the menu, and then click Change Default Set. Choose the desired default set from the drop-down menu when the PreferencesDefaults dialog box opens. To restore the factory default thermal profile, click Defaults to expand the menu, and then click Get. See Preferences-Defaults for more information about creating and using default sets to streamline experimental setup and analysis. MxPro QPCR Software 162 How to Run a Real-Time Experiment Preparing for the Run Either open an existing experiment or set up a new experiment. Complete both Plate Setup and Thermal Profile Setup steps. In preparation for running the experiment, verify that the lamp is ready. Place the samples in the instrument and close the instrument door. The indicators at the bottom of the screen should appear as shown below. The warm up time for the lamp is 20 minutes. Do not collect data during this period. If a run is started before the warm-up time is complete, a dialog box appears displaying the remaining warmup time. Click Run After Warm-Up to automatically start the run at the end of the warm-up period. Click Run Now to proceed with the experiment before the lamp is warmed-up (not recommended). MxPro QPCR Software 163 Starting the Run Initiate the run from the Thermal Profile Setup screen by clicking the Start Run button. The Run Status dialog box will appear. • To email the experiment file at the end of the run, click the corresponding button. A new dialog will appear, allowing you to specify the recipient email address. • By default, the Turn the lamp off at end of run check box at the bottom of the dialog box will be cleared. Select the check box if you want to turn the lamp off after the run. Alternatively, the instrument may be set to turn the lamp off after a specified period of inactivity by navigating to Options > Optics Configuration> Instrument Selection and using the Turn lamp off settings in this dialog. • Click Start to begin the run. Note that a run can only be started once for any given experiment to ensure that data are not mistakenly overwritten. Pausing the Run The run may be paused during any part of the thermal profile by clicking Pause. When a run is paused, the instrument door may be opened and the thermal block may be accessed for reagent addition or other tasks. MxPro QPCR Software 164 You will be prompted to verify that you wish to pause the experiment; to proceed with pausing, click Yes. During some thermal profile steps (e.g. during a data collection step), you may experience a brief delay before the run is paused and the door may be opened. In this situation, you will see a message similar to the one below. When the instrument has completed the pause step, you will be alerted that it is safe to open the door. When you are ready to continue the run, verify that the instrument door is closed and then click Continue. MxPro QPCR Software 165 Monitoring the Run Run Status Dialog Box The Run Status dialog box remains open throughout the run, reporting the Time remaining in the run, the Temperature (estimated current temperature of the sample reactions within the tubes) and the current cycling status of the run (the Segment, Cycle, and Plateau in progress). The dialog box may be moved to a different position on the screen by dragging the box from the title bar. If desired, additional cycles may be added to the currently-running segment of the thermal profile by clicking the Add Cycles button. The Add Cycles dialog box will appear. Use the spin controls to specify the number of cycles to be added to the currently-running segment and then click OK. MxPro QPCR Software 166 Thermal Profile Status By default, the Thermal Profile Status screen is displayed during the run to provide a graphical representation of the progress of the thermal cycling. (The view may also be switched to Raw Data Plots during the run.) MxPro QPCR Software 167 Analyzing Data During the Run To analyze data during a run, click the Analysis button on the toolbar. The following dialog box will appear. If you choose to open a standalone MxPro application, a second copy that does not have communications with the instrument, the data collected from the beginning of the run to that point will be available for analysis. Unless you abort the run, data collection will continue and the complete data set will be saved at the end of the experiment. Aborting the Run To stop a running experiment, click Abort in the Run Status dialog box. The Abort Running Experiment dialog box will appear. Click Yes to stop the experiment. To save the already-collected raw data from the run, mark the Save collected data check box before clicking Yes. To allow the run to continue, click No. MxPro QPCR Software 168 If the real-time experiment is aborted very early, then in some cases it may be possible to begin again, cycling the samples and generating useful data. In many cases, however, the samples will no longer be useful for generating data. For example, if some rounds of amplification have already occurred when a run is aborted, it is not possible to generate legitimate standard curves or determine initial template quantities from the samples in a new run. Viewing the Thermal Profile Status By default, the Thermal Profile Status screen is displayed during the run to provide a graphical representation of the progress of the thermal cycling. During the run, a yellow dot and green status line are displayed on the thermal profile image to indicate the current status of the run with respect to the profile. If, instead, you want to monitor product accumulation during the run, click the Raw Data Plots tab. Likewise, clicking the Thermal Profile Status tab returns the view to the Thermal Profile Status screen. MxPro QPCR Software 169 Viewing Raw Data Plots During the run, raw data plots can be viewed to give an immediate indication of product accumulation. To view the full-screen raw data amplification plots while the thermal profile is running, click on the Raw Data Plots tab. (Raw data plots may also be viewed after the run by clicking the Run section button, and then clicking the Raw Data Plots tab.) The plots shown are raw fluorescence (R) on the Y-axis versus cycle number on the X-axis. For a more detailed view of the plot in an individual well, double-click on the well to open the well's expanded amplification plot. MxPro QPCR Software 170 Display Options for Raw Data Plots Selecting the Ramp or Plateau to Display After the run, it is possible to view raw data amplification plots for each ramp and plateau for which data was collected. Select the ramp or plateau of interest from the list under Select ramp/plateau. Displaying or Hiding Dyes The dyes or user-designated assays in use on the plate may be displayed or hidden by using the Assays shown selection bar at the lower left-hand corner of the screen. When the button is depressed (like FAM in the picture below), the dye's well assignments are displayed, but when the button is released (like ROX in the picture below), the dye's well assignments are hidden from display. Note that using this feature does not affect data collection. Displaying or Hiding Well Type Assignments The well types that are displayed on the plate are controlled by using the buttons in the Well Types Shown selection bar. Any of the well type buttons may be depressed in order to display the information for wells of the indicated type or may released to hide the information. For example, if you want to view only the Unknown wells on the plate, depress the Unknown button and release all other well type buttons (such as the NTC button in the example below). Note that using this feature does not affect data collection. Setting the Range of the Y-axis The minimum and maximum Y-axis values for the plots can be set using the Y-axis display range slider controls on the command panel. By adjusting the Y-axis range, the scale can be expanded or contracted to show better differentiation between curves. The minimum value is 0 and the maximum value is 65535. The X-axis value is fixed to include the number of cycles that are being collected. MxPro QPCR Software 171 Viewing Expanded Amplification Plots (Real-Time Experiments) When viewing Raw Data Plots for a real-time experiment, an individual well's plot can be expanded for a clearer picture of product accumulation in that well. To expand a well's plot, double-click on the well. The plot will appear as shown: Display Options for Expanded Amplification Plots Multiple wells can be shown (up to a maximum of 9 wells) by selecting a group of wells and then clicking on the Show Plots button on the command panel. The commands available in the Plot controls portion of the command panel may also be selected using the menu that appears when right-clicking on the raw data plots plate display. When Consolidate Plots is selected, the selected plots appear together in a single window. MxPro QPCR Software 172 When Consolidate Plots is cleared, the selected plots appear in individual windows, in a tiled format by default. To change the arrangement of plots to a cascade format, click Window > Cascade Plots. A plot can be resized by dragging any side or corner with the cursor. A plot can be moved by pressing and holding the left mouse button down in the title bar of the plot box and dragging the plot to a different location. Using the panel of colored buttons below the plot, an individual dye can be shown in the plot (by depressing the corresponding color button) or hidden (by releasing the corresponding color button). The Y-axis range displayed for the expanded plots can be adjusted using the Y-axis display range slider controls on the command panel. The minimum value is 0 and the maximum value is 65535. To hide a single displayed plot, click the plot's Close button . To hide all plots, click Hide Plots on the command panel. Clicking Clear Selection will clear (deselect) any highlighted wells. MxPro QPCR Software 173 How to Run a Plate-Read Experiment Preparing for the Run Either open an existing experiment or set up a new experiment. Complete the Plate Setup. In preparation for running the experiment, verify that the lamp is ready. Place the samples in the instrument and close the instrument door. The indicators at the bottom of the screen should appear as shown below. The warm up time for the lamp is 20 minutes. Do not collect data during this period. If a run is started before the warm-up time is complete, a dialog box opens displaying the remaining warm-up time. Click Run After Warm-Up to automatically start the run at the end of the warm-up period. Click Run Now to proceed with the experiment before the lamp is warmed-up (not recommended). MxPro QPCR Software 174 Starting the Run Starting a plate-read run requires the following steps: 1. Set the Read Properties (temperature and number of readings to be taken). To access this dialog, click the Set Read Properties button on the Plate Setup screen. 2. Start the run using the Start Run button on the Plate Setup screen. 3. Select if the run is a Pre-read or Post-Read in the Plate Read Start Options dialog box. See Selecting Pre-Read vs. Post-Read Run Settings, below, for more information. 4. Initiate data collection from the Run Status dialog. MxPro QPCR Software 175 Selecting Pre-Read vs. Post-Read Run Settings A plate read run can be completed as either a one-time read or a pre-amplification and postamplification read sequence. One-time Plate Read Experiments One-time plate readings may be initiated by selecting either the Pre-Read or the Post-Read button in the Plate Read Start Options dialog box. Note that once the run is complete, fluorescence data type selections on Results screens are affected by this choice. If the run was initiated using the Pre-Read button, select fluorescence data types of Rpre or Rn,pre on Results screens. If the run was initiated using the Post-Read button, select fluorescence data types of Rpost or Rn,post on Results screens. Pre-Read and Post-Read Sequence Experiments To run a pre-read/post-read sequence, start the pre-read segment by selecting the Pre-Read button. When the read is complete, exit and save the experiment. To run the post-read segment for the same samples after cycling, open the saved experiment (containing the pre-read data), click Start Run from the Plate Setup screen, and then click the Post-Read button in the Plate Read Start Options dialog box. Monitoring the Run The Run Status dialog box remains open throughout the run, reporting the Time remaining in the run and the Temperature (estimated current temperature of the sample reactions within the tubes). During the run, the Raw Data Plots screen is also displayed, showing readings for each well while data collection occurs. MxPro QPCR Software 176 Aborting the Run To stop a running experiment, click Abort Pre-Read or Abort Post-Read in the Run Status dialog. The Abort Running Experiment dialog box will appear. Click Yes to stop the experiment. To save the already-collected raw data from the run, mark the Save collected data check box before clicking Yes. To allow the run to continue, click No. Note that, for plate read experiments, if a run is aborted the read can generally be taken again. Setting the Read Properties for a Plate-Read Experiment To access the Set Read Properties dialog box, click the Set Read Properties button on the command panel of the plate-read experiment Plate Setup screen. Set the temperature (25 to 99°C) at which the samples will be held during the run by using the Read temperature spin controls. Set the number of times for the plate to be read by using the Number of reads spin controls. If the run includes multiple reads, you can specify whether the data will be reported as the average, the minimum value, the maximum value, or the endpoint of the read series by clicking the Advanced Algorithm Settings button on the Analysis Selection/Setup screen. MxPro QPCR Software 177 Viewing Raw Data Plots for Plate-Read Experiments During the run, the Raw Data Plots are displayed to give immediate indication of fluorescence readings for the samples. (Raw data plots may also be viewed after the run by clicking the Run section button, which opens to the Raw Data Plots screen.) The plots shown are bar graphs of raw fluorescence (R) on the Y-axis versus pre-read and/or post-read data collection points on the X-axis. For a more detailed view of the plot in an individual well, double-click on the well to open an expanded plot for that well. Display Options for Raw Data Plots Displaying or Hiding Dyes The dyes or user-designated assays in use on the plate may be displayed or hidden by using the Assays shown selection bar at the lower left-hand corner of the screen. When the button is depressed (like FAM in the picture below), the dye's well assignments are displayed, but when the button is released (like ROX in the picture below), the dye's well assignments are hidden from display. Note that using this feature does not affect data collection. MxPro QPCR Software 178 Displaying or Hiding Well Type Assignments The well types that are displayed on the plate are controlled by using the buttons in the Well Types Shown selection bar. Any of the well type buttons may be depressed in order to display the information for wells of the indicated type or may released to hide the information. For example, if you want to view only the Unknown wells on the plate, depress the Unknown button and release all other well type buttons (such as the NTC button in the example below). Note that using this feature does not affect data collection. Setting the Range of the Y-axis The minimum and maximum Y-axis values for the plots can be set using the Y-axis display range slider controls on the command panel. By adjusting the Y-axis range, the scale can be expanded or contracted to a scale more appropriate to the sample/dye of interest. The minimum value is 0 and the maximum value is 65535. MxPro QPCR Software 179 Viewing Expanded Raw Data Plots for Plate-Read Experiments When viewing Raw Data Plots for a plate read experiment, an individual well's plot can be expanded for a clearer picture of fluorescence readings in that well. To expand a well's plot, double-click on the well. The plot will appear as shown: Display Options for Expanded Plots Multiple wells can be shown (up to a maximum of 9 wells) by selecting a group of wells and then clicking on the Show Plots button on the command panel. The commands available in the Plot controls portion of the command panel may also be selected using the menu that appears when right-clicking on the raw data plots plate display. When Consolidate Plots is selected, the selected plots appear together in a single window. MxPro QPCR Software 180 When Consolidate Plots is cleared, the selected plots appear in individual windows, in a tiled format by default. To change the arrangement of plots to a cascade format, click Window > Cascade Plots. A plot can be resized by dragging any side or corner with the cursor. A plot can be moved by pressing and holding the left mouse button down in the title bar of the plot box and dragging the plot to a different location. Using the panel of colored buttons below the plot, an individual dye can be shown in the plot (by depressing the corresponding color button) or hidden (by releasing the corresponding color button). The Y-axis range displayed for the expanded plots can be adjusted using the Y-axis display range slider controls on the command panel. The minimum value is 0 and the maximum value is 65535. To hide a single displayed plot, click the plot's Close button . To hide all plots, click Hide Plots on the command panel. Clicking Clear Selection will clear (deselect) any highlighted wells. MxPro QPCR Software 181 How to Analyze the Data Analyzing the Data To begin data analysis for an open experiment, click Analysis on the toolbar or click Section > Analysis. The Analysis section includes the Analysis Selection/Setup screen, and a series of different Results screens that are appropriate to the type of experiment. Most commands available on the Analysis Selection/Setup and Results screen command panels may be selected using the menu that appears when right-clicking on the desired active screen area. For general information on how to use the Analysis section of the MxPro software, see the following topics: Analysis Selection and Setup Treatment of Replicates Positive and Negative Calling Graphs and Graph Properties Adjusting the Threshold Fluorescence Manually More detailed information about the specific aspects of the Analysis section for each of the experiment types is available in the experiment-specific sections: Quantitative PCR Comparative Quantitation SYBR Green EvaGreen Allele Discrimination/SNP's Real-Time Molecular Beacon Melting Curve Quantitative Plate Read Plate Read/Allele Discrimination MxPro QPCR Software 182 Analysis Selection/Setup The first step in data analysis is to use the Analysis Selection/Setup screen to make selections and provide settings that will be used for data analysis. These include: • Selecting the wells for which collected data should be analyzed • Choosing the plateau or ramp for which the collected data will be analyzed • Specifying the settings that determine how data are analyzed Note that if you wish to use the default analysis settings, you need only select the wells to analyze, choose the data collection plateau or ramp, and click on the Results tab. The specific default settings that are in place when the Analysis Selection/Setup screen is opened are determined by the contents of the active default set. Selecting the Wells to Analyze Note Only those dyes and wells selected in the Analysis Selection/Setup screen are used by the analysis algorithms. To select an individual well, single click in that well. An entire row or column of wells can be selected by clicking on the corresponding row header (A– H) or column header (1–12). All the wells in the plate can be selected by clicking on the All button in the upper left-hand corner of the plate. To select a range of adjacent wells, click and hold the left mouse button down and drag the cursor across the wells to be selected. A visible marking rectangle will appear. When all of the required wells are included in the rectangle, release the left mouse button and the range of wells will be selected. To select a group of non-contiguous wells, hold down the Control key and click on each of the wells. To deselect a well, hold down the Control key and click on the well to be deselected. To deselect a selected row or column, click on that row or column's header. To rapidly deselect all wells, click the All button twice. This will select and then deselect all wells. MxPro QPCR Software 183 Choosing the Data Collection Ramp or Plateau Data may be viewed for any ramp or plateau that data was collected on. On the command panel, the Select data collection ramp/plateau menu shows a list of ramps and plateaus on which data was collected in the open experiment. For SYBR Green, EvaGreen and Comparative Quantitation data analysis, it is necessary to select data collection points to be used in two parts of the profile: one data set for the amplification segment of the experiment and another data set for the dissociation curve segment. Excluding Individual Dyes from Analysis (Optional) Include/Exclude Assays allows you to exclude individual dyes in specific wells from analysis. Clicking the Include/Exclude Assays button will change the display of the wells to contain independent buttons for each dye in each well, as shown below. A dye button which is depressed (with colored lettering) signifies that data collected for that dye in that well will be used in analysis algorithms. A raised button (with grayed lettering) signifies that the well/dye data will not be included in the analysis. When the Include/Exclude Assays view is first accessed in an experiment, all buttons are depressed. To exclude a specific dye in a specific well from analysis, release the corresponding dye button in the appropriate well. When all dye exclusions have been specified, click the Include/Exclude Assays button again to return to the normal Analysis Selection/Setup view. MxPro QPCR Software 184 Specifying Data Analysis Settings Replicates Wells identified as replicates in Plate Setup may be treated either individually or collectively during Analysis. Selecting Treat Individually under Replicates will cause the software to analyze each well independently and display or report results for each well separately. Selecting Treat Collectively will cause the software to average the data from all wells that make up a replicate set and to report a single result for the replicate set, effectively treating the measurements as if they came from the same well. See Treatment of Replicates in the How-To (Detailed Protocols) section for more details on how this selection affects the reporting of results. Algorithm Enhancements The Algorithm enhancements settings are used to select which algorithm enhancements to apply in the current round of analysis. Algorithm enhancements are not used in plate read or molecular beacon melting curve experiments. Amplification-Based Threshold The Amplification-based threshold enhancement automatically calculates the threshold fluorescence for each dye, based on the amplification properties of the reactions in the specific experiment. See Analysis Term Settings-Real Time-Threshold Fluorescence for more information. To use this enhancement, mark the Amplification-based threshold check box in the Algorithm enhancements section. The settings that affect this calculation may be viewed or modified in the Analysis Term Settings-Threshold Fluorescence dialog box. Baseline-based threshold fluorescence is used for analysis when the Amplification-based threshold check box is cleared. This threshold calculation algorithm uses user-defined settings to determine the threshold fluorescence based on the background fluorescence in the experiment. The settings that affect this calculation may be viewed or modified in the Analysis Term Settings-Threshold Fluorescence dialog box. The threshold fluorescence value may also be manually set or adjusted. MxPro QPCR Software 185 Adaptive Baseline The Adaptive baseline enhancement automatically calculates the best baseline for each plot individually, thereby providing the most accurate Ct. Adaptive baseline is activated by marking the Adaptive baseline check box in the Algorithm enhancements section. When uniform range baseline calculations are used for analysis (by clearing the Adaptive baseline check box), the range of cycles delimited for background correction is, by default, identical for all amplification plots. The starting and ending cycles for calculating the baseline function are specified in the Active Settings section of the Analysis Term Settings-Baseline Correction dialog box. After using either baseline-correction algorithm, the start and end cycle values can be adjusted manually for one or more amplification plots by using the Resulting Cycle Range section of the Analysis Term Settings-Baseline Correction dialog box. Moving Average Moving average applies curve-smoothing to help reduce Ct variation by decreasing the effect of signal noise. When this enhancement is selected, the fluorescence value for each data point in the amplification curve represents the average of the values for a specified range of cycles (original software settings=3 cycles) surrounding a given point. To perform data analysis employing a moving average calculation, mark the Moving average check box. The number of points averaged during Moving average curve-smoothing can be modified in the Analysis Term Settings-Smoothing dialog box. Applying a Moving average calculation reduces the resolution of the reported results. Using Moving average curve-smoothing also increases the Ct values for a given threshold fluorescence. Analysis Term Settings The Analysis Term Settings button opens the Analysis Term Settings dialog box, allowing adjustment of a variety of settings that influence the way data are analyzed. Most of the basic settings controlled by the Analysis Term Settings dialog box may be selected or deselected in the Replicates and Algorithm Enhancements sections of the Analysis Selection/Setup control panel. However, the Analysis Term Settings button provides convenient access to the dialog box in order to view or change the parameters used in the calculations for a given setting selection. MxPro QPCR Software 186 Advanced Algorithm Settings The Adv. Algorithm Settings button opens a dialog box that lists options for the Read statistic. The Mx3000P/Mx3005P instrument may be set up to take more than one fluorescence reading for each reported measurement at each cycle in a real-time experiment or at each plate read. The number of readings per collection point is specified during Thermal Profile Setup for real-time experiments and using the Set Read Properties dialog box for plate read experiments. The Read statistic setting allows specification of how the multiple data readings will be analyzed. Selecting Minimum will cause the software to use the lowest value collected for each well and dye combination in each cycle or each plate read. Selecting Average will cause the software to use the average (mean) of the values collected for each well and dye combination in each cycle or each plate read. Selecting Maximum will cause the software to use the highest value collected for each well and dye combination in each cycle or each plate read. Selecting Last endpoint will cause the software to use the last data point collected for each well and dye combination in each cycle or each plate read. See Preferences-Defaults for information about the use of the Defaults menu and the application of defaults sets to the settings specified in this dialog box. Adding Analysis Comments The Analysis comments box is a field for typing any comments to be saved with the experiment. When printing from the Analysis Selection/Setup screen, these comments will appear on the printout. MxPro QPCR Software 187 Treatment of Replicates Replicate wells can be identified by assigning the same replicate symbol to a group of wells during Plate Setup. Wells that are identified as replicates can then be treated collectively during Analysis. When Treat collectively is selected in the Analysis Selection/Setup screen, fluorescence values for all wells that are identified with the same replicate symbol are averaged, so that the results for all wells with the same replicate number will be identical. When Treat individually is selected, fluorescence values for all wells are analyzed and reported independently, regardless of any replicate set assignments that had been made in Plate Setup. Collective Treatment of Replicates in Real-Time Experiments When the Treat Collectively option is selected in real-time experiments, fluorescence data from all wells with the same replicate number is averaged cycle-by-cycle. Hence, a single amplification plot or dissociation curve is produced for each replicate set. In addition, a single Ct value (and any other value derived from the fluorescence data) is reported for the replicate set on all of the analysis screens. These values are calculated from the averaged amplification plot. Collective Treatment of Replicates in Plate Read Experiments When the Treat Collectively option is selected in plate read experiments, the fluorescence data reading from all wells with the same replicate number is averaged for each dye. Hence, all members of the set will have the same value (the average value of all set members) reported on the Plate Sample Values screen and will have a single value reported in a Text Report. On the Final Call Results screen, the averaged value for each Unknown replicate set is compared to the averaged value for the Control replicate set. If the average for an unknown set is statistically higher (based on p-values) than the average of the control wells, all members of the replicate set are called '+'. The user-specified confidence level in the Analysis Term Settings dialog box determines how high the p-value must be to yield a "+" final call. MxPro QPCR Software 188 Positive and Negative Calling Real-Time Experiments In real-time experiments, calling in Final Call Results is based on Ct values that are derived from either baseline-corrected raw fluorescence or baseline-corrected, normalized raw fluorescence. If the derived Ct is less than the last cycle for which data was collected, a positive call is returned. If the Ct is greater than or equal to the last cycle for which data was collected, a negative call is returned. A plus sign (+) signifies that product accumulation was detected, while a minus sign (–) signifies a failure to detect product accumulation. Plate Read Experiments In plate read experiments, calling in Final Call Results is based on comparing the experimentally determined p-value (probability value) for each dye in each well to the user-defined Confidence level for calls. The Confidence level for calls stipulates the minimum p-value required (the minimum confidence that amplification did occur in the well) for a positive call to be issued. The p-value of a dye in a well is the probability that the amount of sample in that well differs from the amount of sample in the controls. For example, a p-value for an Unknown well of 99% means that 1% of the time, a measurement of a sample identical to the control wells will produce a value at least as great as the actual measurement collected for the Unknown well. In other words, the chance of a false positive is 1%. Thus, assuming that the only cause of false positives is measurement error, the confidence that amplification did occur is 99%. Presuming the user-defined Confidence level for calls setting is 99%, a positive call (+) for an Unknown well means that at most 1% of the time a measurement of sample identical to the control wells will produce a value as great as the actual measurement collected for the Unknown well. Conversely, a negative call (–) in an Unknown well (with a Confidence level for calls setting of 99%) means the chance that measurement of a sample identical to the control wells would produce a value at least as great as the actual measurement in the Unknown well is greater than 1%. Hence, there is less than 99% confidence that amplification occurred, assuming no other sources of experimental error. Set the confidence level for making final calls in the Analysis Term Settings-Plate Read dialog box. The Text Report screen for plate-read experiments reports the p-value for each dye in each well, which is the probability that the actual measurement of the dye in the well differs from the measurements of the dye in the control wells. Other Results screens report only the Final Call (+ or –). Note In order for the MxPro software to calculate p-values for positive or negative calling in Unknown wells, the plate read experiment must include at least three NTC or dye-specific negative control wells for each dye. MxPro QPCR Software 189 Graphs and Graph Properties The properties of graphs displayed on Results screens may be customized using two methods: 1) Graph toolbar buttons at the left perimeter of the graph (populate the toolbar by clicking on ) the Customize Toolbar icon 2) Graph Properties dialog box (accessed by double-clicking anywhere in the graph) MxPro QPCR Software 190 Using the Graph Toolbar The graph toolbar provides button shortcuts for customizing the display of graphs on Results (only) screens. When a graph Results screen is first opened, the Customize Toolbar button appears at the top left corner of the graph. Click this icon to open the Customize Toolbar dialog, which allows you to add a custom selection of buttons to the toolbar. In this dialog, mark the desired check boxes on the toolbar button list for the open experiment and then click OK. Functions of certain toolbar buttons are discussed individually below. Note that some of the selected toolbar buttons may not be visible on screen and active unless certain conditions are met. For example, the Legend Positions button is inactive (not displayed) unless the legend is shown on the graph. Similarly, the Style button is active only on Relative Quantity Chart screens. MxPro QPCR Software 191 Using the Graph Properties Dialog Box The Graph Properties dialog box allows you to customize several of the features of graphs displayed on Results screens. To access this dialog box, double-click anywhere in the graph or click the Chart Properties toolbar button. Graph Title The Graph Title is displayed above the graph on the Results screen. To change the title, type the desired title text in the Graph title field of the Graph Properties dialog box. Note In multiple experiment analysis projects, the graph titles in the Project Results screens cannot be changed because the titles are determined by the Data view type. For more information on using the Graph Properties dialog box in Project Results, see Graph Properties in Project Results. X-Axis and Y-Axis Controls The X- (horizontal) and Y- (vertical) axis properties may be customized from the Graph Properties dialog box. By default, the limits of both axes are determined automatically. To change the limits, clear the Use Automatic Limits check box, and then type the desired values into the Min and Max fields for the axis. The Orientation and Scale of either axis may also be changed using the options provided. Axis properties may also be modified using the corresponding graph toolbar buttons. MxPro QPCR Software 192 Background Color To change the background color for the graph, click Edit in the Bkgd color box. For Help with selecting or defining colors, see Preferences-Color in the Options Menu section. The background color may also be modified using the corresponding toolbar button. Style The options under Style are available only from the Relative Quantity Chart screen of Comparative Quantitation experiments. When available, you can select a display graphic of either a Bar chart or a line Plot using the corresponding options. The Style of a Relative Quantity Chart screen may also be changed using the corresponding toolbar buttons. X-Axis Label The options under X-Axis Label are available only from the Relative Quantity Chart screen of Comparative Quantitation experiments. When available, you can specify whether well labels for the x-axis of the chart should include Replicate numbers or Well Names. Plot Markers To view curves as solid lines without plot markers, select the Hide option under Plot markers. To restore the markers, select the Show option. The plot markers may also be shown or hidden using the corresponding toolbar buttons. MxPro QPCR Software 193 Legend To show the legend for the graph, select the On option under Legend in the Graph Properties dialog box. Select the desired position of the legend, relative to the graph, by using the options under Legend Position. (If the legend is Off, Legend Position choices will not be available.) In the image below, the legend is turned On and positioned at Right. For information on changing the properties of elements listed in the legend, see Legend Properties, below. To hide the legend for the graph, select the Off option under Legend. This setting allows a full-sized display of the graph. The legend may also be shown or hidden and positioned using the corresponding toolbar buttons. The Legend Position button is displayed and active only when the legend is shown. MxPro QPCR Software 194 Legend Properties The text for each individual legend entry may be edited directly in the graph legend by clicking on the text of interest to open an editable text box. Additional modifications to the appearance of the legend entries may be made using the Legend Properties dialog box, accessed by double-clicking on an entry in the legend. To change the basis used for assigning plot colors, use the options under Plot colors based on. For example, if you want to distinguish between plots for different well types by color, select the Well type option. This will cause the curves for all wells with the same well type to be shown in the same color. In addition, making this selection will cause the Well type for each plot to be listed first in the identifying text in the legend. Legend Entry Properties The selections made in the Legend entry properties segment of the dialog control a single entry (plot) on the graph. Make adjustments to the properties of an individual plot by double-clicking on the specific plot entry in the legend. To change the text used to identify the plot, type the desired text into the Legend text box. (Alternatively, the text for each individual legend entry may be edited directly on the graph results screen by clicking on the legend text of interest to open an editable text box.) To change the curve color, click Edit Curve Color. The Color dialog box opens to allow specification of a new color. To change the plot markers for the curve, select the desired marker shape under Point style. Reset All Manual Changes To reset all curves to their original appearance after editing the legend text, point style, or curve color, mark the Reset all manual changes check box and then click OK. Note that executing this option restores the original appearance of all legend entries, not just the legend entry that is currently available for editing in the Legend entry properties segment. MxPro QPCR Software 195 Adjusting the Threshold Fluorescence Manually The threshold fluorescence level, used to derive Ct values, is automatically determined by the MxPro software using one of several algorithms based on selections made during Analysis Selection/Setup. The MxPro software also allows you to manually assign a threshold fluorescence value during Analysis. On an Amplification Plot screen, the Threshold Fluorescence value for each dye is listed on the command panel and is marked on the graph by a horizontal line. (Note that if a dye is hidden using the Assays shown controls or if the check box next to the dye is cleared, the line corresponding to threshold fluorescence for that dye will not be shown on the graph.) Either of the procedures listed below may be used to manually change the threshold fluorescence value used for Ct calculation: • Position the mouse over the appropriate threshold fluorescence indicator line on the graph. The cursor becomes a vertical arrow. Click on the line, and holding down the left mouse button, drag the line to the desired position. The corresponding numerical value on the command panel will also change. • Type a new threshold fluorescence value into the box adjacent to the dye of interest in the command panel by typing the desired value or by using the spin controls to make incremental changes. The position of the corresponding horizontal line will change on the graph. MxPro QPCR Software 196 To reset the threshold fluorescence value for a dye to the value calculated automatically by the MxPro software, click the Recalc button adjacent to the dye of interest. Threshold fluorescence for each dye is managed independently; to reset all dyes, click the Recalc button for each dye. The Threshold fluorescence value may be locked for a given dye/assay by clicking on the lock icon. When locked, the Threshold fluorescence value is fixed, and will not be recalculated when changes are made to the included well/dye dataset or analysis algorithms. If Threshold fluorescence value has been locked, as indicated by the closed-lock icon, then the functions related to manually changing the threshold are disabled. The Threshold fluorescence value may be unlocked for a given dye/assay by clicking on the closed-lock icon, restoring it to an openlock state. MxPro QPCR Software 197 Mx3000P and Mx3005P System Experiments: Quantitative PCR The Quantitative PCR Experiment Type Note The MxPro software includes the experiment type Quantitative PCR, which refers to a specific assay type in which fluorogenic oligonucleotide probes are used to quantitate target levels by way of a standard curve. Other specific experiments which fall under the general usage of the term quantitative PCR, using different detection chemistries or analysis methods, are featured in other experiment types. The Quantitative PCR experiment type uses a standard curve to accurately quantitate the amount of target present in Unknown samples using a fluorescence-labeled probe for detection. This method is sometimes referred to as absolute quantitation or as standard-curve quantitation in the literature. In Quantitative PCR experiments, the instrument detects the fluorescence of one or more fluorophores during each cycle of the thermal cycling process and a Fluorescence value is reported for each fluorophore at each cycle. Fluorescence readings are generally acquired in the annealing stage of thermal cycling. Results are typically displayed in an Amplification plot, which reflects the change in fluorescence during cycling. The initial copy numbers of RNA or DNA targets can be quantified using real-time PCR analysis based on threshold cycle (Ct) determinations. The Ct is defined as the cycle at which a statisticallysignificant increase in fluorescence (above background signal contributed by the fluorescencelabeled oligonucleotides within the PCR reaction) is detected. The threshold cycle is inversely proportional to the log of the initial copy number. In other words, the more template that is present initially, the fewer the number of cycles required for the fluorescence signal to be detectable above background. The MxPro software offers both automatic and manual methods for determination of the Threshold fluorescence level that is used to determine Ct values. Typical Quantitative PCR experiments use a Standard curve to quantitate the amount of target present in an Unknown sample. In this method, a series of Standards, containing a dilution series of a known amount of target, are amplified to generate a curve that relates the initial quantity of the specific target in the Standard sample to the Ct. The standard curve is then used to derive the Initial template quantity in Unknown wells based on their Ct values. It is also possible to perform some forms of relative quantitation using Quantitative PCR experiments. In one common form, a relative standard curve is generated using a dilution series of a reference sample without knowledge of the absolute amount of the specific target in the Standard wells. Multiplexing Quantitative PCR Experiments When using the Mx3000P/Mx3005P system, fluorescence readings may be taken for each sample using up to four/five different detection paths that are assigned to detect four/five specific dyes (in the Optics Configuration dialog box of the MxPro software). In this way, samples may be multiplexed for quantitation of multiple targets in the same well, by using spectrally-distinct dyes to detect each target. Each well/dye combination is reported separately on amplification plots and other results displays. MxPro QPCR Software 198 Quantitative PCR Plate Setup In the Setup section of the software, open the Plate Setup screen. Shown below is a typical plate setup for Quantitative PCR. The MxPro software features several shortcuts to expedite plate setup including the ability to Import an existing setup, to use a Default setup, and to rapidly specify collection of data for all dyes in all wells by using Quick Setup. Plate Setup is accomplished using the selection boxes and commands on the command panel at the right of the screen. The command panel is designed to be followed in a top-to-bottom order, beginning with Well type assignment. All other selections are unavailable until after Well type has been assigned. MxPro QPCR Software 199 Select the well(s) to be assigned using the mouse then assign the well(s) by using the Well type menu on the command panel. The well types available in a Quantitative PCR experiment are described in the table below. Well Type Description Unknown Contains a complete reaction mixture including a test template that contains an unknown amount of the specific target. Buffer Contains only buffer, used to monitor the background fluorescence attributable to the buffer. NAC No amplification control; contains all reaction components except DNA polymerase. NPC No probe control; contains all reaction components except the fluorescence-labeled probe. NTC No template control; contains all reaction components except the template nucleic acid. Standard Contains a complete reaction mixture including a known concentration of target nucleic acid. Used to generate a standard curve, which is then used to relate the threshold cycle (Ct) to initial template quantity in Unknown wells. No RT No reverse transcriptase control; contains all QRT-PCR reaction components except reverse transcriptase. Not in Use Optional designation for wells that are not in use. It is not necessary to define any unused wells. This well type is equivalent to an unassigned well. Dye-specific Negative Control Contains all reaction components except the template or target sequence detected with the specified dye. Negative control well types available correspond to the dyes defined in Optics Configuration. This well type assignment is rarely used in Quantitative PCR experiments. (Most QPCR experiments will use the NTC well type assignment for reactions lacking template.) Dye-specific Positive Control Contains all reaction components including template known to be positive for the target sequence that is detected with the specified dye. Positive control well types available correspond to the dyes defined in Optics Configuration. This well type assignment, which qualitatively designates a positive signal for the target without specifying the absolute amount, is rarely used in QPCR experiments. (Most QPCR experiments will include Standard wells with known amounts of target.) A well name may be assigned to the selected well(s) by right-clicking on the selected well(s) and then selecting Well Information (double-clicking on a single well will also allow you to assign a well name). Well names may be displayed in wells of the Plate Setup screen, in place of Well Type, by clicking the Show Well Names button on the command panel. The Show Well Names button must be released to allow Well Type assignment in the remaining wells of the plate. MxPro QPCR Software 200 After assigning the Well type to the selected well(s), mark the dyes for which data should be collected in the wells using the Collect fluorescence data check boxes. Once the well type and dye(s) are assigned, an assay name can be assigned to each dye position in the selected wells. To begin assay assignment, click Assign Assay Names on the control panel to open the Well Information dialog box. After assignment, the assay name will appear in the wells of the Plate Setup screen in place of the dye name. If you are using a passive reference dye in the selected well(s) select the dye from the Reference dye menu. If all sample wells on the plate will contain the same passive reference dye, depress the All wells button. If the selected well(s) is a Standard, for each dye for which standard curve data will be collected, specify the amount of template. To do this, first select the dye from the Standard quantity dropdown menu. Next, in the field just to the right of the drop-down menu, type the quantity of template added to the selected well(s) as a decimal number (for example, 400 or 1.234). Select the units for the quantity in the Standard units menu. Instead of assigning quantities to wells on an individual basis, it is also possible to assign standard quantities to Standard wells sequentially using the AutoIncrement feature. Assign the replicate set number to the selected well(s) by using the Replicate symbol menu. Instead of assigning replicate numbers to wells on an individual basis, it is also possible to assign replicates sequentially using the Auto-Increment feature. Once plate setup is complete, click Next to proceed to the Thermal Profile Setup screen. MxPro QPCR Software 201 Quantitative PCR Thermal Profile Setup When the Thermal Profile Setup tab is selected in a new Quantitative PCR experiment, a default thermal profile opens. When performing setup in Standard mode, the default profile is preconfigured for typical QPCR and QRT-PCR protocols with commonly-used cycling parameters (applicable for many primer/template/enzyme systems).The default thermal profile should be modified to the specific requirements of the new experiment, as discussed below. To change the default profile for the new experiment in Standard mode, first make any necessary modifications to the basic structure using the buttons on the command panel. • If this is an QRT-PCR Experiment, click 2 Plateaus to add an RT step only, or click 3 Plateaus to add an RT-primer binding step plus an RT step • If this experiment will be performed using a two-step amplification protocol (combined annealing/extension steps), click Normal 2 Step for a conventional cycling protocol or click Fast 2 Step for a fast-cycling protocol MxPro QPCR Software 202 If necessary, adjust the parameters for any of the individual plateaus, ramps, or segments by doubleclicking on the relevant profile element. In particular, ensure that the temperature setting for the annealing plateau and the duration of the extension plateau in Segment 2 are appropriate for the primer/target used in the current experiment. Data are collected at the end of each annealing plateau in the default thermal profile. These collection settings are suitable for a typical Quantitative PCR experiment. See Data Collection for more information on data collection options. Note that the profile shown in the figure above is the default thermal profile for Quantitative PCR when using the software's Original Settings. (If you are using a user-defined default set, a different default thermal profile may appear when the Thermal Profile Setup screen is opened. See Preferences-Defaults for more information about the use and management of Defaults.) It is also possible to set up a profile in Custom mode (without preconfigured protocols) or to Import the thermal profile from an existing experiment into the new experiment. See Thermal Profile Setup under How-To (Detailed Protocols) for more information. MxPro QPCR Software 203 Quantitative PCR Data Analysis Analysis Setup On the Analysis Selection/Setup screen: 1. Select the wells to be included in the analysis. 2. Select the data collection ramp/plateau from which data should be analyzed. 3. Specify the desired analysis settings on the command panel. See Analysis Selection and Setup for more detailed instructions on using the features on this screen. MxPro QPCR Software 204 When all selections and settings are made, click the Results tab. One of several available results screens will appear. Use the options under Area to analyze to navigate to different analysis screens. The following screens are available for Quantitative PCR analysis: Amplification Plots Plate Sample Values Standard Curve Initial Template Quantity Dual Color Scatter Plot Text Report Consolidated Reports MxPro QPCR Software 205 Quantitative PCR Amplification Plots The Amplification plots screen, accessed through the Results tab, shows a plot of cycles versus fluorescence for an individual collection point on which data are gathered. Select the collection point for which data will be analyzed using the Analysis Selection/Setup screen. Analysis Options Fluorescence Data Type Plotted Select the type of fluorescence data to be plotted from the Fluorescence menu on the command panel. Available fluorescence data types are: R (raw fluorescence), dR (baseline-corrected raw fluorescence), Rn (normalized fluorescence), and dRn (baseline-corrected normalized fluorescence). Threshold Fluorescence When basing plots on baseline-corrected fluorescence (dR or on dRn), the Threshold fluorescence value for each dye is listed on the command panel and is marked on the graph by a horizontal line. (Note that if a dye is hidden using the Assays shown controls or if the check box next to the dye is cleared, the line corresponding to threshold fluorescence for that dye will not be shown on the graph.) MxPro QPCR Software 206 Threshold fluorescence is calculated by the MxPro software according to the settings provided in Analysis Term Settings. If desired, the threshold fluorescence may be adjusted manually. (To restore the software-calculated values, click Recalc). Manually-selected Threshold fluorescence corresponding to a particular dye. When locked, values may be locked by clicking the lock icon the Threshold fluorescence value is fixed, and will not be recalculated when changes are made to analysis algorithms or to the included well/dye dataset (e.g., by excluding specific well/assay data points from analysis). Only five threshold values can be displayed at one time. If more than five assays names have been assigned on the same plate, the thresholds can only be adjusted by selecting wells containing no more than five assays in total at one time. Baseline correction is required to establish a threshold fluorescence. Thus selections related to threshold fluorescence are unavailable for R or Rn data plots. Last Cycle Setting The Last cycle setting specifies the cycle from which the final (last) fluorescence values will be reported in the Text Report and Plate Sample Values screens. The position of the last cycle is marked on the graph with a solid vertical line. This setting also affects the way Ct values are reported on other Results screens. While the Last cycle is not directly used to determine Ct, any wells with Ct values greater than the Last cycle value will be designated as No Ct in screens that display Ct. Excluding Well/Dye Data from Analysis To exclude the curve for one or more specific well/dye combinations from analysis, use either of the following two methods. (Disabling a particular well/dye combination requires a replicate treatment setting of Treat individually, specified on the Analysis Selection/Setup screen.) • From the list under Select amplification plots to display, click the curve(s) to be excluded and then click Disable Assays. • Double-click on any data point on the plot to be excluded. This action will exclude the entire data set for the well/dye corresponding to the plot. To restore a plot that was disabled using either of these methods, go to the Analysis Selection/Setup screen, click on Include/Exclude Assays, and then press the button corresponding to the specific dye/well combination, restoring the button to a depressed state. MxPro QPCR Software 207 Display Options To restrict the plots shown to a subset of the well/dye combinations, use the Select amplification plots to display list near the bottom of the command panel. You may display a single plot or any subset of plots by clicking the desired plots on the list. (While selecting plots by clicking, use the Shift key to select a contiguous group or the Ctrl key to select a non-contiguous group.) To display information about a specific data point on the plots, place the cursor over the point of interest. (Note that Display tooltips must be selected on the Display tab of the Preferences dialog box in order for the well information to be displayed.) The Graph Properties dialog box, accessed by double-clicking on the graph, controls several display features including whether the Legend and Plot Markers are displayed or hidden. See Graphs and Graph Properties for more information. Selecting Show Standard Curve will display the Standard Curve and its plot legend below the Amplification Plot. MxPro QPCR Software 208 Quantitative PCR Plate Sample Values The Plate Sample Values screen displays fluorescence values or Ct values for the sampled wells in a plate format. In each well with a well type assigned, the following information is shown: • Well type, or well name (if Show Well Names selected in Plate Setup) • Either the fluorescence or the Ct value for each dye for which data was collected • Replicate symbol, if used (when replicates are treated collectively, the replicate symbol is underlined) Analysis Options Display the Values for Fluorescence or Ct Under Display the values for, specify the form of the data to be displayed by selecting either the Fluorescence option or the Ct using option. You will also need to specify the type of fluorescence data to be either displayed or used in calculations by selecting a data type from the drop-down menu below the selected option. Refer to the tables below for descriptions of the fluorescence data type abbreviations in the menus. When displaying Fluorescence values, the following fluorescence data types are available: Data Type How Calculated R Last final fluorescence dR Last final fluorescence minus the initial fluorescence Rn Last normalized final fluorescence dRn Last normalized final fluorescence minus the normalized initial fluorescence R Last/R First final fluorescence divided by the initial fluorescence MxPro QPCR Software 209 When displaying Ct values, Ct calculations may be based on the following fluorescence data types: Data Type How Calculated dR baseline-corrected fluorescence dRn baseline-corrected normalized fluorescence Last Cycle The Last cycle setting specifies the cycle from which the fluorescence values will be reported. By default, the cycle shown is the last cycle of the segment being analyzed. The Last cycle setting also affects the reporting of Ct. Any wells having Ct values greater than the Last cycle value will be reported as No Ct. MxPro QPCR Software 210 Quantitative PCR Standard Curve The Standard Curve is a plot of the log of the initial template quantity in the Standard wells (Xaxis), versus the Ct (threshold cycle). A least mean squares curve fitting algorithm is used to generate the standard curves displayed. Curves are displayed for each dye for which data was collected in Standard wells. Unknown wells selected during Analysis Selection/Setup are also plotted on the standard curve (using a different data point marker) based on their measured Ct values. If less than two Standard wells were selected in Analysis Selection/Setup, no data will be plotted on this chart. Analysis Options Fluorescence Data Type for Ct Determinations Select the type of fluorescence data to be used for Ct determinations from the Ct based on menu on the command panel. Available fluorescence data types are: dR (baseline-corrected raw fluorescence), and dRn (baseline-corrected normalized fluorescence). MxPro QPCR Software 211 Confidence Interval The confidence interval for each standard curve may be displayed by selecting the Show confidence interval check box. The resulting graph shows the confidence limits as hashed lines. The lines show the range of Initial Quantity values at a particular Ct that cannot be statistically distinguished from the fit line with more certainty than the confidence level (Level %) selected. The width of the confidence interval is an indicator of the quality of the fit of the data to the standard curve. Confidence interval calculations require a Replicates setting of Treat individually. Confidence level values may be exported to an Excel file, a text file or an XML file by using the Export Chart Data commands on the File menu. MxPro QPCR Software 212 Threshold Fluorescence The Threshold fluorescence value for each dye or assay name, as calculated by the MxPro software according to the settings provided in Analysis Term Settings, is listed on the command panel. If desired, the threshold fluorescence for a given dye may be adjusted manually by typing or selecting a new value in the spin control box for the dye. (To restore the software-calculated values, click Recalc). Threshold fluorescence values may be locked on the Amplification Plots screen. When locked, a Threshold fluorescence value cannot be adjusted on the Standard Curve screen. Only five threshold values can be displayed at one time. If more than five assays names have been assigned on the same plate, the thresholds can only be adjusted by selecting wells containing no more than five assays in total at one time. Excluding Well/Dye Data from Analysis To exclude a specific well/dye data point from analysis, double click on the data point on the chart. Disabling a particular well/dye combination requires a replicate treatment setting of Treat individually, specified on the Analysis Selection/Setup screen. To restore an excluded data point, go to the Analysis Selection/Setup screen, click on Include/Exclude Assays, and then press the button corresponding to the specific dye/well combination, restoring the button to a depressed state. MxPro QPCR Software 213 Display Options To display information about a specific data point on the plots, place the cursor over the point of interest to display the following information: well location, replicate number, dye name or assay name, well type, the initial template quantity and the Ct. If the well is a Standard, the initial template quantity is the amount assigned to the well during plate setup. If the well is an Unknown, the initial template quantity is the interpolated amount based on the standard curve. Note If Display tooltips is cleared (deselected) on the Display tab of the Preferences dialog box, this well information will not be displayed. The Graph Properties dialog box, accessed by double-clicking on the graph, controls several display features including whether the Legend is displayed or hidden. See Graphs and Graph Properties for more information. Selecting Show Amplification Plots will display the Amplification Plots below the Standard Curve. MxPro QPCR Software 214 Interpretation and Use of Curve Attributes RSq Value, Slope, and Amplification Efficiency The graph legend displays information about each curve plotted. (If no legend is displayed on the screen, open the Graph Properties dialog box by double-clicking on the graph, and then select the On option under Legend.) Besides correlating plot markers with dyes and well types, the legend displays the R Squared (RSq) value and the equation for the line [y = m*log(x) + b, where m is the slope of the line]. The amplification efficiency (Eff.), calculated from the slope, is also displayed. The RSq value is an indicator of the quality of the fit of the standard curve to the Standard data points plotted. The value will always be between 0 and 1. The closer the value is to 1, the better the fit of the line. The slope of the curve is directly related to the average amplification efficiency throughout the cycling reaction. The equation that relates the slope to amplification efficiency is: PCR Efficiency = 10(-1/slope) – 1 where PCR Efficiency corresponds to the proportion of template molecules that are doubled every cycle. From this equation it follows that a reaction with 100% efficiency will result in a slope of – 3.322. Initial Template Quantity Calculator To use the displayed standard curve to calculate an interpolated quantity of template in another sample from the run based on the Ct determined for the sample, choose the dye from the Select assay drop-down menu, then type a value into the Ct field. The software will calculate and display the interpolated initial template quantity (Interpolated qty). Note that initial template quantities are automatically determined, based on the standard curves, for all Unknowns in the same experiment, and these results may be viewed on the Initial Template Quantity screen. MxPro QPCR Software 215 Amplification Efficiency Calculator In the Amplification efficiency calculator, either type a slope value into the Slope field or type an amplification efficiency value (as a percentage) into the Eff. field to convert between values. The conversion calculation is based on the following equation: PCR Efficiency = 10(-1/slope) – 1 MxPro QPCR Software 216 Quantitative PCR Initial Template Quantity The Initial Template Quantity screen displays interpolated quantities of template added to Unknown wells before thermal cycling in a plate format. In each well with a well type assigned, the following information is shown: • Well type, or well name (if Show Well Names selected in Plate Setup) • Initial template quantity (for Unknowns, the value interpolated from the standard curve based on the Ct calculated for the Unknown; for Standards, the amounts entered during plate setup) • Replicate symbol, if used (when replicates are treated collectively, the replicate symbol is underlined) If less than two Standard wells were selected in Analysis Selection/Setup, a standard curve cannot be plotted and an error message will appear in place of results in the Unknown wells. Analysis Options Fluorescence Data Type for Ct Determinations Select the type of fluorescence data to be used to calculate the Ct values to be used for interpolation from the Interpolated template quantity based on menu on the command panel. Available fluorescence data types are: dR (baseline-corrected raw fluorescence), and dRn (baseline-corrected normalized fluorescence). MxPro QPCR Software 217 Quantitative PCR Dual Color Scatter Plot The Dual Color Scatter Plot screen is useful to compare the amplification properties of two different targets (represented by two different dyes) in the same well. In Quantitative PCR experiments, this plot is typically used to assess the suitability of a specific control target by displaying any correlation between the amplification of a gene of interest and the amplification of the control target. Each plotted point represents the coordinates of either the fluorescence values or threshold cycle (Ct) values for two dyes in a single well. For example, the X-axis may correspond to Cy5 Ct while the Y-axis corresponds to FAM Ct and the plotted point (x,y) corresponds to the coordinates describing the two Ct values determined for a given well. The positions of the plotted points provide a convenient indicator of whether the control target quantity is uniform or variable across samples. Analysis Options Dye Selection Specify the dye for which data will be plotted on each axis by selecting the dyes of interest from the X axis and Y axis menus on the command panel. Any two dyes assigned during Plate Setup may be specified. A well will not be included in the scatter plot if the two dyes selected for the plot are not assigned to that well. An error message similar to the example shown below will appear if wells selected during Analysis Selection/Setup cannot be displayed. MxPro QPCR Software 218 Plot the Values for Fluorescence or Ct Under Display the values for, specify the form of the data to be plotted by selecting either the Fluorescence option or the Ct using option. For either of these options, you will need to specify the type of fluorescence data to be used in the analysis by selecting a data type from the drop-down menu below the selected option. Refer to the tables below for descriptions of the fluorescence data type abbreviations in the menus. When plotting Fluorescence values, the following fluorescence data types are available: Data Type How Calculated R Last final fluorescence dR Last final fluorescence minus the initial fluorescence Rn Last normalized final fluorescence dRn Last normalized final fluorescence minus the normalized initial fluorescence R Last/R First final fluorescence divided by the initial fluorescence When plotting Ct values, Ct calculations may be based on the following fluorescence data types: Data Type How Calculated dR baseline-corrected fluorescence dRn baseline-corrected normalized fluorescence Note that if no reference dye has been assigned to the wells and dRn, Rn Last or dRn Last is selected, a message like the following will appear below the graph: MxPro QPCR Software 219 Last Cycle Setting The Last cycle setting specifies the cycle from which the fluorescence values will be plotted if Fluorescence is selected under Display the values for. By default, the cycle shown is the last cycle of the segment being analyzed. This setting also affects the way Ct values are reported on this and other Results screens. While the Last cycle is not directly used to determine Ct, any wells with Ct values greater than the Last cycle value will be plotted with a Ct value corresponding to the last cycle for which data was collected. The same wells will be designated as No Ct in screens that display Ct values. Display Options To display information about a specific data point on the scatter plot, place the cursor over the point of interest. (Note that Display tooltips must be selected on the Display tab of the Preferences dialog box in order for the well information to be displayed.) The Graph Properties dialog box, accessed by double-clicking on the graph, controls several display features including the attributes of the axes. See Graphs and Graph Properties for more information. MxPro QPCR Software 220 Quantitative PCR Text Report The Text Report screen shows the data from a run in text format. Analysis Options Last Cycle The Last cycle setting specifies the cycle from which the fluorescence values will be reported when fluorescence value columns (such as dRn Last) are selected for display. By default, the cycle shown is the last cycle of the segment being analyzed. The Last cycle setting also affects the reporting of Ct and the Final Call. Any wells having Ct values greater than the Last cycle value will be reported as No Ct and will be called as negative (–). Ct and Final Call Based On Select the type of fluorescence data that the reported Ct and Final Call will be based on from the Ct and final call based on menu on the command panel. Available fluorescence data types are: dR (baseline-corrected fluorescence) and dRn (baseline-corrected normalized fluorescence). MxPro QPCR Software 221 Display Options Assay Specific Table Select Show Assay Specific Table to display threshold values and standard curve data for each assay in a separate report located above the comprehensive text report. Columns Included in the Report Indicate the Columns to be included in the text report by marking the check boxes next to the column names. To exclude columns that are selected by default, click on the check box to clear the column name. To mark all columns for display, click Select All. The default settings for column selection can be restored by expanding the Defaults menu and then clicking Get. If the included columns will not fit in the screen, a horizontal scroll bar appears at the bottom of the window to allow horizontal scrolling. MxPro QPCR Software 222 Report Sorting The information displayed in the text report can be sorted by any column name. To sort the information, click on the column heading of the desired column. Clicking on a column heading will sort the text report rows by ordering the information present in the selected column numerically or alphabetically. When sorting report information by Replicate or Well, several sort options are given. The appropriate Sort Order dialog box will open after clicking on the column heading of the Replicate or Well columns. Select the desired sort format and click OK. Column Width To facilitate viewing data, columns can be automatically sized. Clicking the Contents Only button will cause each column to be automatically resized to the width of the widest data cell in that column (some column headers may be only partially displayed using this setting). Clicking the Hdr & Contents button will cause each column to be resized to the widest cell in that column, including the header cell. Columns can also be resized manually by dragging the column dividers with the mouse. MxPro QPCR Software 223 Exporting Text Report Data Text report data can be exported from the application in text, Microsoft Excel spreadsheet or XML format for analysis. Text report exporting options are available from the File menu. See Exporting Data to Other Applications in the File Menu section for more information. MxPro QPCR Software 224 Quantitative PCR Consolidated Reports The Consolidated reports screen allows for multiple screens to be viewed and printed simultaneously. Display Options Areas per Page The Areas per page setting specifies the number of selected screens to be viewed per screen view and printed page. This pertains to all areas shown, except for Text report, which occupies the entire width of the Consolidated reports viewing screen. Areas to Include Indicate the Areas to include in the Consolidated reports by marking the check boxes next to the screen and/or report names. To exclude areas that are selected by default, click on the check box to clear the screen and/or report name. To mark all areas for display, click Select All. The default settings for area selection can be restored by expanding the Defaults menu and then clicking Get. MxPro QPCR Software 225 Mx3000P and Mx3005P System Experiments: Comparative Quantitation The Comparative Quantitation Experiment Type The Comparative Quantitation experiment provides an efficient method for comparing levels of RNA or DNA across samples when information about the absolute amounts of target in any sample is not required. Most common is the comparison of amounts of mRNA in treated versus untreated, or normal versus diseased cells or tissues. For many gene expression studies it is not necessary to determine the absolute amount of a target in a particular sample; evidence of a relative increase or decrease in expression, compared to a sample of reference, is sufficient. The sample of reference is referred to as the Calibrator. For example, in a study in which a large number of compounds are screened for the ability to induce the expression of a certain set of genes in HeLa cells, the Calibrator might be a nucleic acid sample isolated from an untreated HeLa cell culture. In a study involving the expression of a cancer marker gene, the Calibrator might be a nucleic acid sample isolated from the normal, non-diseased part of the organ, whereas the test samples (referred to in the MxPro software as Unknowns) are nucleic acids isolated from the diseased tissue of the same patient. The expression level of the gene of interest (GOI) in the Calibrator is defined as 1× (or 1.0). Expression levels for the GOI in all Unknowns are reported relative to this Calibrator benchmark. The amount of the GOI present in any sample is subject to many variables such as sample-tosample differences in total amount of input nucleic acid and differences in the efficiency of RNA extraction or reverse transcription. One or more Normalizer targets are included in the assay to reduce the effect of these spurious variations. Any gene with little to no variance in expression due to the treatment can serve as a Normalizer. (Commonly-used examples include GAPDH, cyclophilin, GUS, TFIID, or 18S, or 28S ribosomal RNA.) The abundance of the Normalizers and the GOI should be similar. Up to five Normalizer targets may be included in a single experiment or single project. Using Normalizers is necessary to correct for differences in total cDNA input between samples, whether the differences be due to efficiency of RNA purification, reverse transcription, or pipetting error. In order to use Normalizer levels to correct for spurious differences in GOI across samples, the relative amplification efficiencies of the Normalizer and the GOI must be taken into account. After either establishing that the Normalizer and GOI have equal amplification efficiencies or compensating for any differences in the amplification efficiencies, Normalizer target levels may be used to correct the relative quantities of the GOI target, allowing for a direct comparison of the GOI levels in Unknowns versus Calibrator wells. Another level of correction can be introduced by the use of a passive reference dye such as ROX. The Reference dye is not reactive during QPCR and therefore it can be used to normalize slight differences in the volume of the QPCR reaction, transparency of the plastic caps and other sources of well-to-well differences. Note that references to normalized fluorescence values (abbreviated as Rn or dRn in the analysis screens) are normalized using Reference dye fluorescence values, not using any measurements of the Normalizer target. MxPro QPCR Software 226 For Comparative Quantitation analysis, it is assumed that the amplification efficiency for a given target is uniform between Unknown and Calibrator samples. If the experimental treatment affects PCR efficiency, Comparative Quantitation is not a valid experiment type. In this situation, Quantitative PCR experiments that include relative standard curves for each sample in each experiment may be used to compare initial quantities in different samples. Comparative Quantitation Analysis using the MxPro Software In a typical validated Comparative Quantitation assay, a replicate set of Calibrator wells containing the reference sample are run alongside a variety of Unknown replicate sets to test the effect of some variable on the expression level of one or more genes. Normalizer targets may either be measured in the same well as the gene of interest (using multiplexing) or be measured in different wells by Identifying associations of wells with the same sample source during plate setup. Note When analyzing Comparative Quantitation data in an MxPro multiple-experiment analysis project, gene of interest and normalizer targets run on separate plates are associated by assigning a common well name to all wells containing the same template, instead of by using association symbols. During analysis, the MxPro software automatically adjusts the levels of the gene of interest in both Unknown and Calibrator wells to compensate for differences in the levels of Normalizers. The normalized value for each Unknown sample is then compared to the normalized Calibrator value, and the Relative Quantity is reported for each Unknown. (The expression level of the gene of interest in the Calibrator is set to 1.0.). When multiple normalizers are used in an experiment or a project, normalized gene of interest levels are first calculated for each normalizer separately, and then the geometric mean of all normalized values is calculated and used for Relative Quantity calculations. The validity of using Normalizer targets to compensate for spurious differences in amounts of the gene of interest across samples is dependent on first establishing the efficiency of amplification for the gene of interest and each Normalizer by generating standard curves for all targets. Use of Standard Curves in Comparative Quantitation Experiments In developing a comparative quantitation assay, it is important to show that the amplification/detection efficiencies of the GOI and of each Normalizer are reproducible and, ideally, very similar. The Amplification efficiency for each target is usually measured by generating a standard curve. The MxPro software analyzes the standard curve data and calculates the Amplification efficiency from the standard curve Slope. In Comparative Quantitation, a Standard Curve is based on relative amounts of template, not on copy numbers or absolute amounts. The relative amounts are assigned in the MxPro software using arbitrary units. A typical Standard Curve used for validation employs 2× dilutions of a reference sample. In general, for the Comparative Quantitation experiment type, standard curves for the GOI and the Normalizers are prepared only during the initial development and validation of the assay. Once the amplification/detection efficiencies of all targets are established, there is no need to generate standard curves in subsequent assays, unless assay components or conditions are changed. MxPro QPCR Software 227 Correcting for Differences in Amplification Efficiencies for the GOI and Normalizer In an idealized Comparative Quantitation experiment, the amplification efficiencies for the GOI and Normalizer targets must be identical in order to allow a direct correction of GOI levels across samples. The MxPro software allows you to compensate for differences in the amplification efficiencies for the GOI and Normalizers when reporting relative quantities by using the Analysis Term Settings - Efficiency Settings dialog box. Typing in either the standard curve Slopes or the Amplification efficiencies for the GOI and the Normalizers in this dialog box causes the software to compensate for the difference in efficiencies when correcting for Normalizer levels. MxPro QPCR Software 228 Comparative Quantitation Plate Setup In the Setup section of the software, open the Plate Setup tab. Shown below is a typical plate setup for Comparative Quantitation using a single Normalizer multiplexed with the gene of interest (both targets measured in the same wells). Click here to see a plate setup in which data are collected for the gene of interest and the Normalizer in separate wells. The MxPro software features several shortcuts to expedite plate setup including the ability to Import an existing setup, to use a Default setup, and to rapidly specify collection of data for all dyes in all wells by using Quick Setup. Plate Setup is accomplished using the selection boxes and commands on the command panel at the right of the screen. The command panel is designed to be followed in a top-to-bottom order, beginning with Well type assignment. All other selections are unavailable until after Well type has been assigned. MxPro QPCR Software 229 Select the well(s) to be assigned using the mouse then assign the well(s) using the Well type menu on the command panel. The well types available in a Comparative Quantitation experiment are described in the table below. Well Type Description Unknown Contains a complete reaction mixture including a test template that contains an unknown amount of the specific target. Quantities of a gene of interest in the Unknown wells is reported relative to the quantity of the same gene in the Calibrator wells, after correction for the relative quantities of a Normalizer target in the Unknown and Calibrator wells. Buffer Contains only buffer, used to monitor the background fluorescence attributable to the buffer. NAC No amplification control; contains all reaction components except DNA polymerase. NPC No probe control; contains all reaction components except the fluorescencelabeled probe. NTC No template control; contains all reaction components except the template nucleic acid. If the gene of interest and the Normalizer are detected in separate wells, a NTC well is required for each primer/probe set. Standard Contains a complete reaction mixture including a known relative amount of target nucleic acid. Typically a series of serial dilutions of a reference template are included in Standards for the purpose of initial validation of a Comparative Quantitation assay. Calibrator Contains a complete reaction mixture including a characterized target. The level of a gene of interest in the Calibrator wells is set to 1.0 for comparison to the relative quantities in Unknown samples. No RT No reverse transcriptase control; contains all QRT-PCR reaction components except reverse transcriptase. Not in Use Optional designation for wells that are not in use. It is not necessary to define any unused wells. This well type is equivalent to an unassigned well. Dye-specific Negative Control Contains all reaction components except the template or target sequence detected with the specified dye. Negative control well types available correspond to the dyes defined in Optics Configuration. This well type assignment is rarely used in Comparative Quantitation experiments (most will use the NTC well type assignment for reactions lacking template). Dye-specific Positive Control Contains all reaction components including template known to be positive for the target sequence that is detected with the specified dye. Positive control well types available correspond to the dyes defined in Optics Configuration. This well type assignment is rarely used in Comparative Quantitation experiments. MxPro QPCR Software 230 A well name may be assigned to the selected well(s) by right-clicking on the selected well(s) and then selecting Well Information. Well names may be displayed in wells of the Plate Setup screen, in place of Well Type, by clicking the Show Well Names button on the command panel. The Show Well Names button must be released to allow Well Type assignment in the remaining wells of the plate. After assigning the Well type to the selected well(s), mark the dyes for which data should be collected in these wells using the Collect fluorescence data check boxes. Once the well type and dye(s) are assigned, an assay name can be assigned to each dye position in the selected wells. To begin assay assignment, click Assign Assay Names on the control panel to open the Well Information dialog box. After assignment, the assay name will appear in the wells of the Plate Setup screen in place of the dye name. Multiple assay names can be assigned to the same dye position in different wells, facilitating independent treatment of multiple targets during analysis. By assigning a unique assay name for each target, more than one Standard Curve may be generated on a single plate using a single dye. See Assigning Assay Names. If you are using a passive reference dye in the selected well(s) select the dye from the Reference dye menu. If all sample wells on the plate will contain the same passive reference dye, depress the All wells button. If Normalizer data will be collected in the selected well, select each of the assay names (or dyes) that correspond to a Normalizer target from the Normalizing assay menu. Up to five Normalizer targets may be used in an experiment. MxPro QPCR Software 231 If the selected well(s) is a Standard, for each dye for which standard curve data will be collected, enter the amount of template. To do this, first select the dye name from the drop-down menu following Standard quantity. Next, enter the relative amount of template added to the selected well(s) as a decimal number with arbitrary units. For example, the sample containing the lowest amount in the dilution series may be assigned a value of 1, with the quantity assigned to each increasingly-concentrated Standard well in the dilution series multiplied by the dilution factor of 2. Instead of assigning quantities to wells on an individual basis, it is also possible to assign quantities to Standard wells sequentially using the Auto-Increment feature. Assign the replicate set number to the selected well(s) by using the Replicate symbol menu. Instead of assigning replicate numbers to wells on an individual basis, it is also possible to assign replicates sequentially using the Auto-Increment feature. If the levels of the gene of interest and the Normalizer(s) present in a given sample are to be measured in separate wells, it is necessary to Identify associations between wells containing the same template. Select the wells to be associated on the plate, then select the appropriate symbol from the Assoc. symbol menu. If the gene of interest and all Normalizers are multiplexed in all wells, it is not necessary to make any selections in the Identify associations section. Note When analyzing Comparative Quantitation data in an MxPro multiple-experiment analysis project, you must associate a gene-of-interest with Normalizer targets run on separate plates by assigning the same well name, on all plates, to all wells containing the same template. Association symbols are recognized only within a single plate; Association symbols are not recognized across plates during project analysis. Once plate setup is complete, click Next to proceed to the Thermal Profile Setup screen. MxPro QPCR Software 232 Sample Plate Setup for a Non-multiplexed Comparative Quantitation Experiment Shown below is a typical plate setup for Comparative Quantitation in which data are collected for a single Normalizer and a gene of interest in separate wells. In this example, the gene of interest and the Normalizer are detected using different dyes. A similar plate setup would be appropriate for experiments using a single dye for detection, with the single dye (only) marked for data collection. The association between wells set up to detect gene of interest or Normalizer levels from the same template are indicated by a capital letter Association symbol in the wells. MxPro QPCR Software 233 Using a Single Dye for Detection of Gene of Interest and Normalizer A single dye (e.g. SYBR Green I dye) may be used to detect both gene of interest (GOI) and Normalizer targets when the Comparative Quantitation experiment is set up using distinct assay names for each target. To set up a single-dye experiment complete the following steps: 1. Assign Well type to two separate wells for detection of the GOI and the Normalizer for each template (Calibrator, each Unknown, and each control template). 2. Select the single dye for data collection in all wells. 3. Select the subset of wells used for GOI detection and click Assign Assay Names to assign the first assay name. 4. Select the subset of wells used for Normalizer detection and click Assign Assay Names to assign the second assay name. With the wells still selected, choose the assigned assay name from the Normalizing Assay menu on the command panel. 5. Assign Standard quantity (when used) and Replicate symbols to the appropriate wells. 6. Indicate associations between pairs of wells containing the same template by assigning the same Association symbol to both wells of the pair. MxPro QPCR Software 234 Comparative Quantitation Thermal Profile Setup When the Thermal Profile Setup tab is selected in a new Comparative Quantitation experiment, a default thermal profile opens. When performing setup in Standard mode, the default profile is preconfigured for typical QPCR and QRT-PCR protocols with commonly-used cycling parameters (applicable for many primer/template/enzyme systems).The default thermal profile should be modified to the specific requirements of the new experiment, as discussed below. To change the default profile for the new experiment in Standard mode, first make any necessary modifications to the basic structure using the buttons on the command panel. • If this is an QRT-PCR Experiment, click 2 Plateaus to add an RT step only, or click 3 Plateaus to add an RT-primer binding step plus an RT step • If this experiment will be performed using a two-step amplification protocol (combined annealing/extension steps), click Normal 2 Step for a conventional cycling protocol or click Fast 2 Step for a fast-cycling protocol • If this experiment uses SYBR Green I or another DNA-binding dye for detection, click Dissociation/Melt to add a dissociation curve as the final segment MxPro QPCR Software 235 If necessary, adjust the parameters for any of the individual plateaus, ramps, or segments by doubleclicking on the relevant profile element. In particular, ensure that the temperature setting for the annealing plateau and the duration of the extension plateau in the amplification segment are appropriate for the primer/target used in the current experiment. Data are collected at the end of each annealing plateau in the default thermal profile. These collection settings are suitable for a typical Comparative Quantitation experiment. Note that the profile shown in the figure above is the default thermal profile for Comparative Quantitation when using the software's Original Settings. (If you are using a user-defined default set, a different default thermal profile may appear when the Thermal Profile Setup screen is opened. See Preferences-Defaults for more information about the use and management of Defaults.) It is also possible to set up a profile in Custom mode (without preconfigured protocols) or to Import the thermal profile from an existing experiment into the new experiment. See Thermal Profile Setup under How-To (Detailed Protocols) for more information. MxPro QPCR Software 236 Comparative Quantitation Data Analysis Analysis Setup On the Analysis Selection/Setup screen: 1. Select the wells to be included in the analysis. 2. Select the data collection ramp/plateau from which data should be analyzed. Select Dissociation Data only for viewing the Dissociation curve. All other Results screens require selection of a data set collected during amplification. 3. Specify the desired analysis settings on the command panel. See Analysis Selection and Setup for more detailed instructions on using the features on this screen. MxPro QPCR Software 237 When all selections and settings are made, click the Results tab. One of several available results screens will appear. Use the options under Area to analyze to navigate to different analysis screens. The following screens are available for Comparative Quantitation analysis: Amplification Plots Dissociation Curve Plate Sample Values Standard Curve (for validation) Relative Quantity Chart Relative Quantity Plate Text Report Consolidated Reports MxPro QPCR Software 238 Comparative Quantitation Amplification Plots The Amplification plots screen, accessed through the Results tab, shows a plot of cycles versus fluorescence for an individual collection point on which data are gathered. Select the collection point for which data will be analyzed using the Analysis Selection/Setup screen. Analysis Options Fluorescence Data Type Plotted Select the type of fluorescence data to be plotted from the Fluorescence menu on the command panel. Available fluorescence data types are: R (raw fluorescence), dR (baseline-corrected raw fluorescence), Rn (normalized fluorescence), and dRn (baseline-corrected, normalized fluorescence). Note that the fluorescence data designated as Rn and dRn refers to data normalized according to the passive reference dye (if used). Measurements from the dye defined as the Normalizer do not enter into normalization at the level of fluorescence reporting. MxPro QPCR Software 239 Threshold Fluorescence When basing plots on baseline-corrected fluorescence (dR or on dRn), the Threshold fluorescence value for each dye is listed on the command panel and is marked on the graph by a horizontal line. (Note that if a dye is hidden using the Assays shown controls or if the check box next to the dye is cleared, the line corresponding to threshold fluorescence for that dye will not be shown on the graph.) Threshold fluorescence is calculated by the MxPro software according to the settings provided in Analysis Term Settings. If desired, the threshold fluorescence may be adjusted manually. (To restore the software-calculated values, click Recalc). Manually-selected Threshold fluorescence corresponding to a particular dye. When locked, values may be locked by clicking the lock icon the Threshold fluorescence value is fixed, and will not be recalculated when changes are made to analysis algorithms or to the included well/dye dataset (e.g., by excluding specific well/assay data points from analysis). Only five threshold values can be displayed at one time. If more than five assays names have been assigned on the same plate, the thresholds can only be adjusted by selecting wells containing no more than five assays in total at one time. Baseline correction is required to establish a threshold fluorescence. Thus selections related to threshold fluorescence are unavailable for R or Rn data plots. Last Cycle Setting The Last cycle setting specifies the cycle from which the final (last) fluorescence values will be reported in the Text Report and Plate Sample Values screens. The position of the last cycle is marked on the graph with a solid vertical line. This setting also affects the way Ct values are reported on other Results screens. While the Last cycle is not directly used to determine Ct, any wells with Ct values greater than the Last cycle value will be designated as No Ct in screens that display Ct. Excluding Well/Dye Data from Analysis To exclude the curve for one or more specific well/dye combinations from analysis, use either of the following two methods. (Disabling a particular well/dye combination requires a replicate treatment setting of Treat individually, specified on the Analysis Selection/Setup screen.) • From the list under Select amplification plots to display, click the curve(s) to be excluded and then click Disable Assays. • Double-click on any data point on the plot to be excluded. This action will exclude the entire data set for the well/dye corresponding to the plot. To restore a plot that was disabled using either of these methods, go to the Analysis Selection/Setup screen, click on Include/Exclude Assays, and then press the button corresponding to the specific dye/well combination, restoring the button to a depressed state. MxPro QPCR Software 240 Display Options To restrict the plots shown to a subset of the selected well/dye combinations, use the Select amplification plots to display list near the bottom of the command panel. You may display a single plot or any subset of plots by clicking the desired plots on the list. (When selecting plots by clicking, use the Shift key to select a contiguous group or the Ctrl key to select a non-contiguous group.) To display information about a specific data point on the plots, place the cursor over the point of interest. (Note that Display tooltips must be selected on the Display tab of the Preferences dialog box in order for the well information to be displayed.) The Graph Properties dialog box, accessed by double-clicking on the graph, controls several display features including whether the Legend and Plot Markers are displayed or hidden. See Graphs and Graph Properties for more information. Selecting Show Standard Curve will display the Standard Curve and its plot legend below the Amplification Plot. MxPro QPCR Software 241 Comparative Quantitation Dissociation Curve For experiments that use SYBR Green or EvaGreen detection and that include a Dissociation segment, use the Dissociation Curve screen, accessed through the Results tab, to view the dissociation profile. This screen shows a plot of the fluorescence (or its first derivative) as a function of temperature. Ensure that the data set collected during the Dissociation segment of the experiment is selected for analysis using the Analysis Selection/Setup screen. The plot shown below is based on the first derivative of the fluorescence reading multiplied by –1 [designated –R´(T)]. Plotting results in this way is generally appropriate for complex nucleic acid mixtures such as those generated during PCR amplification. In samples with amplicon, this type of plot will typically display at least two populations with different transition temperatures. Populations with a Tm of 80°C or higher correspond to the larger PCR products, and can usually be assigned as specific DNA product. DNA products displaying melting temperatures of < 75°C correspond to non-specific DNA products. It is important to note that these populations are not necessarily homogeneous, and may contain multiple PCR product species. MxPro QPCR Software 242 Analysis Options Fluorescence Data Type Plotted Dissociation curves may be based on four different types of fluorescence: R (raw fluorescence), Rn (reference dye-normalized fluorescence), –R´(T), (the first derivative of the raw fluorescence reading multiplied by –1), and –Rn´(T) (the first derivative of the reference dye-normalized fluorescence reading multiplied by –1). Select the desired type of fluorescence data to be plotted from the Fluorescence menu on the command panel. Product Melting Temperature Listings Settings The MxPro software will identify and report product melting temperatures for up to six product populations from each dissociation curve. Set the maximum number of products for which a melting temperature will be calculated using the Max number spin controls. This setting controls only the maximum number; the software may detect and report a smaller number of product populations for a given curve. When basing plots on the negative derivative of fluorescence [–R´(T) or –Rn´(T)], you may specify the minimum peak height to be used for designating product populations. This peak height minimum may be entered in the Min peak height box as a decimal number or may be set manually by dragging the horizontal line indicator on the graph to the desired position. Display Options To restrict the plots shown to a subset of the well/dye combinations, use the Select dissociation plots to display list near the bottom of the command panel. You may display a single plot or any subset of plots by clicking the desired plots on the list. (When selecting plots by clicking, use the Shift key to select a contiguous group or the Ctrl key to select a non-contiguous group.) To exclude the curve for one or more specific well/dye combinations from view, click the curve(s) to be excluded and then click Disable Assays. Disabling a particular well/assay combination requires replicates to be treated individually (this may be specified on the Analysis Selection/Setup screen). To restore a disabled plot, go to the Analysis Selection/Setup screen, click on Include/Exclude Assays, and then press the button corresponding to the specific dye/well combination, restoring the button to a depressed state. To display information about a specific data point on the plots, place the cursor over the point of interest. (Note that Display tooltips must be selected on the Display tab of the Preferences dialog box in order for the well information to be displayed.) The Graph Properties dialog box, accessed by double-clicking on the graph, controls several display features including whether the Legend and Plot markers are displayed or hidden. See Graphs and Graph Properties for more information. MxPro QPCR Software 243 Reporting of Melting Temperatures (Tm) Melting temperatures for each of the product populations are displayed when the cursor is placed over any point on the curve of interest. Melting temperatures will also be reported on the Text Report screen when the appropriate Tm Product boxes are selected in the Columns selection on that screen. MxPro QPCR Software 244 Comparative Quantitation Plate Sample Values The Plate Sample Values screen displays Fluorescence values or Ct values for the sampled wells in a plate format. In each well with a well type assigned, the following information is shown: • Well type, or well name (if Show Well Names selected in Plate Setup) • Either the fluorescence or the Ct value for each dye for which data was collected • Replicate symbol, if used (when replicates are treated collectively, the replicate symbol is underlined) • Association symbol, if used MxPro QPCR Software 245 Analysis Options Display the Values for Fluorescence or Ct Under Display the values for, specify the form of the data to be displayed by selecting either the Fluorescence option or the Ct using option. You will also need to specify the type of fluorescence data to be either displayed or used in calculations by selecting a data type from the drop-down menu below the selected option. Refer to the tables below for descriptions of the fluorescence data type abbreviations in the menus. When displaying Fluorescence values, the following fluorescence data types are available: Data Type How Calculated R Last final fluorescence dR Last final fluorescence minus the initial fluorescence Rn Last normalized final fluorescence (with normalization based on the reference dye) dRn Last normalized final fluorescence minus the normalized initial fluorescence (with normalization based on the reference dye) R Last/R First final fluorescence divided by the initial fluorescence When displaying Ct values, Ct calculations may be based on the following fluorescence data types: Data Type How Calculated dR baseline-corrected fluorescence dRn baseline-corrected normalized fluorescence (with normalization based on the reference dye) Last Cycle The Last cycle setting specifies the cycle from which the fluorescence values will be reported. By default, the cycle shown is the last cycle of the segment being analyzed. The Last cycle setting also affects the reporting of Ct. Any wells having Ct values greater than the Last cycle value will be reported as No Ct. MxPro QPCR Software 246 Comparative Quantitation Standard Curve The Standard Curve is a plot of the log of the initial template quantity in the Standard wells (Xaxis), versus the Ct (threshold cycle). A least mean squares curve fitting algorithm is used to generate the standard curves displayed. Curves are displayed for each dye for which data was collected in Standard wells. Unknown wells selected during Analysis Selection/Setup are also plotted on the standard curve (using a different data point marker) based on their measured Ct values. If less than two Standard wells were selected in Analysis Selection/Setup, no data will be plotted on this chart. (Note that after validation, many Comparative Quantitation experiments will not include a standard curve.) MxPro QPCR Software 247 Analysis Options Fluorescence Data Type for Ct Determinations Select the type of fluorescence data to be used for Ct determinations from the Ct based on menu on the command panel. Available fluorescence data types are: dR (baseline-corrected raw fluorescence), and dRn (baseline-corrected, reference dye-normalized fluorescence). Confidence Interval The confidence interval for each standard curve may be displayed by selecting the Show confidence interval check box. The resulting graph shows the confidence limits as hashed lines. The lines show the range of Initial Quantity values at a particular Ct that cannot be statistically distinguished from the fit line with more certainty than the confidence level (Level %) selected. The width of the confidence interval is an indicator of the quality of the fit of the data to the standard curve. Confidence interval calculations require a Replicates setting of Treat individually. Confidence level values may be exported to an Excel file, a text file or an XML file by using the Export Chart Data commands on the File menu. MxPro QPCR Software 248 Threshold Fluorescence The Threshold fluorescence value for each dye or assay name, as calculated by the MxPro software according to the settings provided in Analysis Term Settings, is listed on the command panel. If desired, the threshold fluorescence for a given dye may be adjusted manually by entering a new value in the spin control box for the dye. (To restore the software-calculated values, click Recalc). Threshold fluorescence values may be locked on the Amplification Plots screen. When locked, a Threshold fluorescence value cannot be adjusted on the Standard Curve screen. Only five threshold values can be displayed at one time. If more than five assays names have been assigned on the same plate, the thresholds can only be adjusted by selecting wells containing no more than five assays in total at one time. Excluding Well/Dye Data from Analysis To exclude a specific well/dye data point from analysis, double click on the data point on the chart. Disabling a particular well/dye combination requires a replicate treatment setting of Treat individually, specified on the Analysis Selection/Setup screen. To restore an excluded data point, go to the Analysis Selection/Setup screen, click on Include/Exclude Assays, and then press the button corresponding to the specific dye/well combination, restoring the button to a depressed state. MxPro QPCR Software 249 Display Options To display information about a specific data point on the plots, place the cursor over the point of interest to display the following information: well location or replicate number, dye name, well type, the initial template quantity and the Ct. If the well is a Standard, the initial template quantity is the amount assigned to the well during plate setup. If the well is an Unknown, the initial template quantity is the interpolated amount based on the standard curve. Note If Display tooltips is cleared (deselected) on the Display tab of the Preferences dialog box, this well information will not be displayed. The Graph Properties dialog box, accessed by double-clicking on the graph, controls important display features including whether the Legend is displayed or hidden. See Graphs and Graph Properties for more information. Selecting Show Amplification Plots will display the Amplification Plots below the Standard Curve. MxPro QPCR Software 250 Interpretation and Use of Curve Attributes RSq Value, Slope, and Amplification Efficiency The graph legend displays information about each curve plotted. (If no legend is displayed on the screen, open the Graph Properties dialog box by double-clicking on the graph, and then select the On option under Legend.) Besides correlating plot markers with dyes and well types, the legend displays the R Squared (RSq) value and the equation for the line [y = m*log(x) + b, where m is the slope of the line]. The amplification efficiency (Eff.), calculated from the slope, is also displayed. The RSq value is an indicator of the quality of the fit of the standard curve to the Standard data points plotted. The value will always be between 0 and 1. The closer the value is to 1, the better the fit of the line. The slope of the curve is directly related to the average amplification efficiency throughout the cycling reaction. The equation that relates the slope to amplification efficiency is: PCR Efficiency = 10(-1/slope) – 1 where PCR Efficiency corresponds to the proportion of template molecules that are doubled every cycle. From this equation it follows that a reaction with 100% efficiency will result in a slope of –3.322. Initial Template Quantity Calculator To use the displayed standard curve to calculate an interpolated relative quantity of template in another sample from the run based on the Ct, choose the dye from the Select assay drop-down menu, then enter the Ct value. The software will calculate and display the interpolated relative initial template quantity (Interpolated qty). Amplification Efficiency Calculator Enter either a Slope value or an amplification Efficiency value into the Amplification efficiency calculator to convert between values, based on the following equation: PCR Efficiency = 10(-1/slope) – 1 Implementing Standard Curve Results in Comparative Quantitation Experiments MxPro QPCR Software 251 The Standard Curve (for validation) functionality is included in this experiment type to facilitate the determination of the efficiencies of amplification for the gene of interest and each Normalizer, a critical step in the initial optimization of Comparative Quantitation experiments. After a particular assay using one or more specific Normalizers has been validated, standard curves may be omitted from later experiments. Some researchers also include standard curves in optimized assays for validation of results. Determination of Amplification Efficiencies Define a serial dilution set of wells for two different targets as Standards with their corresponding initial quantities, and then analyze the results using the Standard Curve (for validation) plot. To determine the amplification efficiencies, enter the reported slope of each curve into the Amplification efficiency calculator. Recording Efficiencies for Use in Relative Quantity Calculations Enter the slope or efficiency values for all targets in the Efficiency Settings tab of the Analysis Term Settings dialog box. Changing these values from the default values (corresponding to 100% efficiency) will cause the MxPro software to automatically compensate for differences in efficiencies for these targets when reporting relative quantities on other Results screens. Note that using this feature to compensate for differences in amplification efficiency requires that the GOI and each Normalizer be detected with different assay names. Only five assays will be shown. If more than five assays are set up on one plate, only the first five assays will be available to enter efficiency values. Access the Efficiency Settings page by selecting Analysis Term Settings from the Options menu. MxPro QPCR Software 252 Comparative Quantitation Relative Quantity Chart The Relative Quantity Chart screen, accessed through the Results tab, shows a graph depicting the relative quantity values for each well relative to a Calibrator. The relative quantity of the Calibrator is automatically defined as 1.0 and is displayed on the graph. A separate Calibrator may be designated for each different Assay, and only Unknown wells defined with the same assay name will be compared to those Calibrator wells. This allows multiple targets to be run on the same plate and analyzed independently. If multiple Calibrator wells are defined in Plate Setup with the same assay name, the Cts of those Calibrator wells will be averaged and the relative quantities calculated for the Unknowns will be relative to that average. Relative quantities may be displayed in either bar graph (shown) or line plot format. See Display Options, below, for more information. When replicates are treated individually (in Analysis Selection/Setup), the X-axis displays Well IDs (in A1 through H12 format). When replicates are treated collectively, relative quantity values are plotted against the Replicate symbol. MxPro QPCR Software 253 Analysis Options Relative Quantity Based On Under Relative quantity based on, specify the form of the fluorescence data to be used in relative quantity calculations. Available fluorescence data types are: dR (baseline-corrected raw fluorescence), and dRn (baseline-corrected, reference dye-normalized fluorescence). Fold Change To plot the fold change of the sample quantity relative to the Calibrator quantity, mark the Show fold change check box on the control panel. The fold change view is plotted using a base 2 logarithmic scale for the relative quantity (Y-axis). This display allows easier viewing of foldchange results for Unknown samples that are down-regulated relative to the Calibrator since these down-regulated relative quantities are displayed as negative values, rather than as fractional values between zero and one. Error Bars Error bars may be displayed when the data are treated collectively by marking the Show error bars check box on the control panel. The error bars reflect the deviation in the replicates. The error bars for the relative quantity charts are derived from the error bars on the Cts. The error bars on the Cts are derived from the error bars on each fluorescence measurement at each cycle, and include estimates of the imprecision of the Normalizers. MxPro QPCR Software 254 Display Options To change the style of the relative quantity chart from bar graph to line plot, or the reverse, doubleclick on the graph to open the Graph Properties dialog box. In the Style section of the dialog, select Plot to display the data as a line plot or Bar to display the data as a bar graph. Alternatively, click the Style button on the graph toolbar. To restrict the results shown to a subset of the replicate set or well/dye combinations, use the Select replicate/well assays to plot list near the bottom of the command panel. You may display a single plot or any subset of plots by clicking the desired plots on the list. (When selecting plots by clicking, use the Shift key to select a contiguous group or the Ctrl key to select a non-contiguous group.) To display information about a specific well or replicate set, place the cursor over the bar or point corresponding to the well/replicate set of interest. (Note that Display tooltips must be selected on the Display tab of the Preferences dialog box in order for the well information to be displayed.) The Graph Properties dialog box, accessed by double-clicking on the graph, controls several display features including the attributes of the axes. See Graphs and Graph Properties for more information. MxPro QPCR Software 255 Comparative Quantitation Relative Quantity Plate The Relative Quantity Plate screen displays the calculated relative quantities of template present in the wells before thermal cycling in a plate format. In each well with a well type assigned, the following information is shown: • Well type, or well name (if Show Well Names selected in Plate Setup) • Relative initial template quantity for each dye associated with a gene of interest. For Unknowns, the value relative to the Calibrator after correction for Normalizer quantities is reported. For all well types, the reference dye (Ref) and the normalizer dyes (Norm) are not quantified • Replicate symbol, if used (when replicates are treated collectively, the replicate symbol is underlined) • Association symbol, if used Analysis Options Relative Quantity Based On Under Relative quantity based on, specify the form of the fluorescence data to be used to in relative quantity calculations. Available fluorescence data types are: dR (baseline-corrected raw fluorescence), and dRn (baseline-corrected, reference-dye normalized fluorescence). Relative quantities are calculated from the Ct values for the gene of interest and the Normalizers in both the Unknown wells and in the Calibrator wells. Therefore, normalizing the data for the reference dye indirectly affects the relative quantity values through changing the Ct values. MxPro QPCR Software 256 Comparative Quantitation Text Report The Text Report screen shows the data from a run in text format. Analysis Options Last Cycle The Last cycle setting specifies the cycle from which the fluorescence values will be reported when fluorescence value columns (such as dRn Last) are selected for display. By default, the cycle shown is the last cycle of the segment being analyzed. The Last Cycle setting also affects the reporting of Ct and Relative Quantity. Any wells having Ct values greater than the Last cycle value will be reported as No Ct. Ct and Relative Quantity Based On Select the type of fluorescence data that the reported Ct and Relative Quantity will be based on from the Ct and relative quantity based on menu on the command panel. Available fluorescence data types are: dR (baseline-corrected fluorescence) and dRn (baseline-corrected, reference dyenormalized fluorescence). MxPro QPCR Software 257 Tm Results Based On Select the type of fluorescence data plot that the reported melting temperature (Tm) will be based on from the Melting temperature (Tm) based on menu on the command panel. Available designations are: -R'(T), for plots based on raw fluorescence (the negative of the first derivative) and -Rn'(T), for plots based on the normalized fluorescence (the negative of the first derivative). Display Options Assay Specific Table Select Show Assay Specific Table to display threshold values and standard curve data for each assay in a separate report located above the comprehensive text report. MxPro QPCR Software 258 Columns Included in the Report Indicate the Columns to be included in the text report by marking the check boxes next to the column names. To exclude columns that are selected by default, click on the check box to clear the column name. To mark all columns for display, click Select All. The default settings for column selection can be restored by expanding the Defaults menu and then clicking Get. If the included columns will not fit in the screen, a horizontal scroll bar appears at the bottom of the window to allow horizontal scrolling. Report Sorting The information displayed in the text report can be sorted by any column name. To sort the information, click on the column heading of the desired column. Clicking on a column heading will sort the text report rows by ordering the information present in the selected column numerically or alphabetically. When sorting report information by Replicate or Well, several sort options are given. The appropriate Sort Order dialog box will open after clicking on the column heading of the Replicate or Well columns. Select the desired sort format and click OK. MxPro QPCR Software 259 Column Width To facilitate viewing data, columns can be automatically sized. Clicking the Contents Only button will cause each column to be automatically resized to the width of the widest data cell in that column (some column headers may be only partially displayed using this setting). Clicking the Hdr & Contents button will cause each column to be resized to the widest cell in that column, including the header cell. Columns can also be resized manually by dragging the column dividers with the mouse. Specialized Comparative Quantitation Text Report Columns Rel. Quant. to Norm. The estimated quantities of gene of interest relative to the Normalizer targets within that well or associated to it during Plate Setup, regardless of the Calibrator. This value is simply an approximation and is not intended as a quantitative result. The calculations are done for each individual well (or set of replicates), regardless of well type. Rel. Quant. to Std. (for validation) The quantitative determination of the (relative) initial quantity based on the standard curve for the same dye and target. Note that for experiments that include two standard curves using the same dye (e.g. one for the gene of interest and one for the Normalizer), different assay names need to be assigned for each set of Standard samples to distinguish between the two targets. Rel. Quant. to Cal. The relative quantity of the gene of interest corrected for the quantities of the Normalizer targets, and relative to the Calibrator sample. (For example, a Rel. Quant. to Cal of 2 means that there is twice as much target in the Unknown sample as in the Calibrator, when the numbers are corrected for the Normalizer quantities in each well.) A note on standard deviations: Each reported quantity is associated with a standard deviation and a coefficient of variation (cv). When replicates are treated collectively, these values are calculated as zero, since replicate variability is eliminated in the collective treatment. When replicates are treated individually, quantities are calculated for each well based on their individual Ct values and on the average Ct values for the respective Normalizer and Calibrator. The standard deviation of the calculated relative quantities for a group of replicate wells is calculated for each replicate set. The coefficient of variation is calculated as the standard deviation divided by the average. MxPro QPCR Software 260 Exporting Text Report Data Text report data can be exported from the application in text, Microsoft Excel spreadsheet or XML format for analysis. Text report exporting options are available from the File menu. See Exporting Data to Other Applications in the File Menu section for more information. MxPro QPCR Software 261 Comparative Quantitation Consolidated Reports The Consolidated reports screen allows for multiple screens to be viewed and printed simultaneously. Display Options Areas per Page The Areas per page setting specifies the number of selected screens to be viewed per screen view and printed page. This pertains to all areas shown, except for Text report, which occupies the entire width of the Consolidated reports viewing screen. Areas to Include Indicate the Areas to include in the Consolidated reports by marking the check boxes next to the screen and/or report names. To exclude Areas that are selected by default, click on the check box to clear the screen and/or report name. To mark all Areas for display, click Select All. The default settings for area selection can be restored by expanding the Defaults menu and then clicking Get. MxPro QPCR Software 262 Mx3000P and Mx3005P System Experiments: SYBR Green/EvaGreen (with Dissociation Curve) The SYBR Green and EvaGreen Experiment Types SYBR Green and EvaGreen experiments typically use a Standard Curve to quantitate the amount of target present in Unknown samples using SYBR Green I dye (in a SYBR Green experiment) or EvaGreen dye (in an EvaGreen experiment) for detection of double-stranded DNA (dsDNA). These two dyes behave similarly in their respective experiment types in that they both fluoresce upon binding to dsDNA, thereby generating the signal used for detecting product accumulation. The Thermal Profile of both experiment types includes a dissociation curve, used to verify that the majority of fluorescence detected can be attributed to the labeling of specific PCR products, and to verify the absence of primer-dimers and sample contamination. See Detection using DNA Binding Dyes for more information on the general properties of SYBR Green I dye and EvaGreen dye. The accumulation of dsDNA can be assessed by the incorporation of SYBR Green I or EvaGreen dye into a PCR reaction. A major advantage of this approach is that no fluorescence-labeled probes are required. A limitation is that dye binding to both specific and non-specific PCR products generates the same fluorescence signal. Including a dissociation curve in the experiment facilitates the process of optimizing the assay for conditions that minimize the formation of non-specific products, and provides a means for verifying the predominance of specific products in each run. Using this approach, SYBR Green and EvaGreen dye-based assays have been successfully used for a wide variety of QPCR and QRT-PCR applications. In SYBR Green and EvaGreen experiments, the instrument detects the fluorescence of the dye fluorophore during each cycle of the thermal cycling process and a Fluorescence value is reported at each cycle. Fluorescence values are generally acquired in the annealing and extension stages of thermal cycling. Fluorescence results are typically displayed in an Amplification plot, which reflects the change in fluorescence during cycling. The initial copy numbers of RNA or DNA targets can be quantified using real-time PCR analysis based on threshold cycle (Ct) determinations. The Ct is defined as the cycle at which a statisticallysignificant increase in fluorescence (above background signal measured in the early rounds of amplification) is detected. The threshold cycle is inversely proportional to the log of the initial copy number. In other words, the more template that is present initially, the fewer the number of cycles required for the fluorescence signal to be detectable above background. MxPro QPCR Software 263 Typical SYBR Green and EvaGreen experiments use a standard curve to quantitate the amount of target present in an Unknown sample. In this method, a series of Standards, containing a dilution series of a known amount of target, are amplified to generate a curve that relates the initial quantity of the specific target in the Standard sample to the Ct. The standard curve is then used to interpolate the initial template quantity in Unknown wells based on the Ct values determined for the Unknown wells. Use of the Dissociation Curve The SYBR Green and EvaGreen experiment types have two major phases: Amplification and Dissociation. The Amplification phase corresponds to the PCR portion of the experiment, and results in the generation of dsDNA. In the Dissociation phase, the dsDNA product is melted into ssDNA by a stepwise increase in temperature, with fluorescence data being collected at each temperature step. The magnitude of the reduction in fluorescence intensity of the SYBR Green or EvaGreen dye due to its release from dsDNA provides an indicator of the amount of dsDNA dissociated at each step in the dissociation curve. For data analysis, Fluorescence (or its first derivative) is plotted as a function of Temperature. In thermal denaturation profiles for complex nucleic acid mixtures such as those generated during PCR amplification, two semi-discrete populations with different transition temperatures can typically be identified in the first derivative plots. Populations with a Tm of 80°C or higher correspond to the larger PCR products, and can usually be assigned to the specific DNA product. DNA products displaying melting temperatures of < 75°C correspond to non-specific DNA products. It is important to note that these populations are not necessarily homogeneous, and may contain multiple PCR product species. Analysis often includes evaluation of the dissociation curve for no-template-control (NTC) reactions in order to monitor the presence of primer-dimers and of contaminating template that might be contributing to the fluorescence signal. MxPro QPCR Software 264 SYBR Green/EvaGreen Plate Setup In the Setup section of a SYBR Green or EvaGreen experiment, open the Plate Setup tab. Shown below is a typical plate setup for a SYBR Green experiment. The MxPro software features several shortcuts to expedite plate setup including the ability to Import an existing setup, to use a Default setup, and to rapidly specify collection of data for all dyes in all wells by using Quick Setup. Plate Setup is accomplished using the selection boxes and commands on the command panel at the right of the screen. The command panel is designed to be followed in a top-to-bottom order, beginning with Well type assignment. All other selections are unavailable until after Well type has been assigned. MxPro QPCR Software 265 Select the well(s) to be assigned using the mouse then assign the well(s) by using the Well type menu on the command panel. The well types available in SYBR Green and EvaGreen experiments are described in the table below. Well Type Description Unknown Contains a complete reaction mixture including a test template that contains an unknown amount of the specific target. Buffer Contains only buffer, used to monitor the background fluorescence attributable to the buffer. NAC No amplification control; contains all reaction components except DNA polymerase. NPC No probe control; contains all reaction components except the fluorescence-labeled probe. NTC No template control; contains all reaction components except the template nucleic acid. Standard Contains a complete reaction mixture including a known concentration of target nucleic acid. Used to generate a standard curve, which is then used to relate the threshold cycle (Ct) to initial template quantity in Unknown wells. No RT No reverse transcriptase control; contains all QRT-PCR reaction components except reverse transcriptase. Not in Use Optional designation for wells that are not in use. It is not necessary to define any unused wells. This well type is equivalent to an unassigned well. Dye-specific Negative Control Contains all reaction components except the template or target sequence detected with the specified dye. Negative control well types available correspond to the dyes defined in Optics Configuration. This well type assignment is rarely used in SYBR Green or EvaGreen experiments (most will use the NTC well type assignment for reactions lacking template). Dye-specific Positive Control Contains all reaction components including template known to be positive for the target sequence that is detected with the specified dye. Positive control well types available correspond to the dyes defined in Optics Configuration. This well type assignment, which qualitatively designates a positive signal for the target without assigning an absolute amount, is rarely used in SYBR Green or EvaGreen experiments (most will include Standard wells with known amounts of target). A well name may be assigned to the selected well(s) by right-clicking on the selected well(s) and then selecting Well Information. Well names may be displayed in wells of the Plate Setup screen, in place of Well Type, by clicking the Show Well Names button on the command panel. The Show Well Names button must be released to allow Well Type assignment in the remaining wells of the plate. MxPro QPCR Software 266 After assigning the Well type to the selected well(s), mark the dyes for which data should be collected in these wells using the Collect fluorescence data check boxes. SYBR Green I dye data (SYBR) and EvaGreen dye data (EVA) are both collected using the FAM filter path. The desired dye (SYBR or EVA) may be assigned to this path in the Optics Configuration dialog box. Once the well type and dye(s) are assigned, an assay name can be assigned to each dye position in the selected wells. To begin assay assignment, click Assign Assay Names on the control panel to open the Well Information dialog box. After assignment, the assay name will appear in the wells of the Plate Setup screen in place of the dye name. If you are using a passive reference dye in the selected well(s) select the dye from the Reference dye menu. If all sample wells on the plate will contain the same passive reference dye, depress the All wells button. If the selected well(s) is a Standard, enter the amount of template. To do this, first select the dye from the drop-down menu following Standard quantity. Next, enter the quantity of template added to the selected well(s) as a decimal number (for example, 400 or 1.234). Specify the units for the quantity in the Standard Units drop-down box. Instead of assigning quantities to wells on an individual basis, it is also possible to assign quantities to Standard wells sequentially using the Auto-Increment feature. Assign the replicate set number to the selected well(s) by using the Replicate symbol menu. Instead of assigning replicate numbers to wells on an individual basis, it is also possible to assign replicates sequentially using the Auto-Increment feature. Once plate setup is complete, click Next to proceed to the Thermal Profile Setup screen. MxPro QPCR Software 267 SYBR Green/EvaGreen Thermal Profile Setup When the Thermal Profile Setup tab is selected in a new SYBR Green or EvaGreen experiment, a default thermal profile opens. When performing setup in Standard mode, the default profile is preconfigured for typical QPCR and QRT-PCR protocols with commonly-used cycling parameters (applicable for many primer/template/enzyme systems).The default thermal profile setup for a SYBR Green experiment is shown below (note that the default cycling parameters differ in an EvaGreen thermal profile). The default thermal profile should be modified to the specific requirements of the new experiment, as discussed below. To change the default profile for the new experiment in Standard mode, first make any necessary modifications to the basic structure using the buttons on the command panel. • If this is an QRT-PCR Experiment, click 2 Plateaus to add an RT step only, or click 3 Plateaus to add an RT-primer binding step plus an RT step • If this experiment will be performed using a two-step amplification protocol (combined annealing/extension steps), click Normal 2 Step for a conventional cycling protocol or click Fast 2 Step for a fast-cycling protocol MxPro QPCR Software 268 If necessary, adjust the parameters for any of the individual plateaus, ramps, or segments by doubleclicking on the relevant profile element. In particular, ensure that the temperature setting for the annealing plateau and the duration of the extension plateau in Segment 2 are appropriate for the primer/target used in the current experiment. Amplification data are collected at the end of each annealing plateau and dissociation data are collected on the dissociation curve ramp in the default thermal profile. These collection settings are suitable for a typical SYBR Green or EvaGreen experiment. Note that the profile shown in the figure above is the default thermal profile for a SYBR Green or EvaGreen experiment when using the software's Original Settings. (If you are using a user-defined default set, a different default thermal profile may appear when the Thermal Profile Setup screen is opened. See Preferences-Defaults for more information about the use and management of Defaults.) It is also possible to set up a profile in Custom mode (without preconfigured protocols) or to Import the thermal profile from an existing experiment into the new experiment. See Thermal Profile Setup under How-To (Detailed Protocols) for more information. MxPro QPCR Software 269 SYBR Green/EvaGreen Data Analysis Analysis Setup On the Analysis Selection/Setup screen: 1. Select the wells to be included in the analysis. 2. Select the data collection ramp/plateau from which data should be analyzed. The Dissociation Data should be selected only for viewing the Dissociation curve. All other Results screens require selection of a data set collected during amplification. 3. Specify the desired analysis settings on the command panel. See Analysis Selection and Setup for more detailed instructions on using the features on this screen. MxPro QPCR Software 270 When all selections and settings are made, click the Results tab. The first of several available results screens will appear. Use the options under Area to analyze to navigate to different analysis screens. The following screens are available for SYBR Green and EvaGreen analysis: Amplification Plots Dissociation Curve Plate Sample Values Standard Curve Initial Template Quantity Text Report Consolidated Reports MxPro QPCR Software 271 SYBR Green/EvaGreen Amplification Plots The Amplification plots screen, accessed through the Results tab, shows a plot of cycles versus fluorescence for an individual collection point on which data are gathered. Select the collection point for which data will be analyzed using the Analysis Selection/Setup screen. Analysis Options Fluorescence Data Type Plotted Select the type of fluorescence data to be plotted from the Fluorescence menu on the command panel. Available fluorescence data types are: R (raw fluorescence), dR (baseline-corrected raw fluorescence), Rn (normalized fluorescence), and dRn (baseline-corrected normalized fluorescence). MxPro QPCR Software 272 Threshold Fluorescence When basing plots on baseline-corrected fluorescence (dR or on dRn), the Threshold fluorescence value for each dye is listed on the command panel and is marked on the graph by a horizontal line. (Note that if a dye is hidden using the Assays shown controls or if the check box next to the dye is cleared, the line corresponding to threshold fluorescence for that dye will not be shown on the graph.) Threshold fluorescence is calculated by the MxPro software according to the settings provided in Analysis Term Settings. If desired, the threshold fluorescence may be adjusted manually. (To restore the software-calculated values, click Recalc). Manually-specified Threshold fluorescence corresponding to a particular dye. When locked, values may be locked by clicking the lock icon the Threshold fluorescence value is fixed, and will not be recalculated when changes are made to analysis algorithms or to the included well/dye dataset (e.g., by excluding specific well/assay data points from analysis). Only five threshold values can be displayed at one time. If more than five assays names have been assigned on the same plate, the thresholds can only be adjusted by selecting wells containing no more than five assays in total at one time. Baseline correction is required to establish a threshold fluorescence. Thus selections related to threshold fluorescence are unavailable for R or Rn data plots. Last Cycle Setting The Last cycle setting specifies the cycle from which the final (last) fluorescence values will be reported in the Text Report and Plate Sample Values screens. The position of the last cycle is marked on the graph with a solid vertical line. This setting also affects the way Ct values are reported on other Results screens. While the Last cycle is not directly used to determine Ct, any wells with Ct values greater than the Last cycle value will be designated as No Ct in screens that display Ct. Excluding Well/Dye Data from Analysis To exclude the curve for one or more specific well/dye combinations from analysis, use either of the following two methods. (Disabling a particular well/dye combination requires a replicate treatment setting of Treat individually, specified on the Analysis Selection/Setup screen.) • From the list under Select amplification plots to display, click the curve(s) to be excluded and then click Disable Assays. • Double-click on any data point on the plot to be excluded. This action will exclude the entire data set for the well/dye corresponding to the plot. To restore a plot that was disabled using either of these methods, go to the Analysis Selection/Setup screen, click on Include/Exclude Assays, and then press the button corresponding to the specific dye/well combination, restoring the button to a depressed state. MxPro QPCR Software 273 Display Options To restrict the plots shown to a subset of the selected well/dye combinations, use the Select amplification plots to display list near the bottom of the command panel. You may display a single plot or any subset of plots by clicking the desired plots on the list. (When selecting plots by clicking, use the Shift key to select a contiguous group or the Ctrl key to select a non-contiguous group.) To display information about a specific data point on the plots, place the cursor over the point of interest. (Note that Display tooltips must be selected on the Display tab of the Preferences dialog box in order for the well information to be displayed.) The Graph Properties dialog box, accessed by double-clicking on the graph, controls several display features including whether the Legend and Plot Markers are displayed or hidden. See Graphs and Graph Properties for more information. Selecting Show Standard Curve will display the Standard Curve and its plot legend below the Amplification Plot. MxPro QPCR Software 274 SYBR Green/EvaGreen Dissociation Curve The Dissociation Curve screen, accessed through the Results tab, shows a plot of fluorescence (or its first derivative) as a function of temperature for the Dissociation segment of the experiment. Ensure that the data set collected during the Dissociation segment of the experiment is selected for analysis using the Analysis Selection/Setup screen. The plot shown above is based on the first derivative of the normalized fluorescence reading multiplied by –1 [designated –Rn´(T)]. Plotting results in this way is generally appropriate for complex nucleic acid mixtures such as those generated during PCR amplification. In samples with amplicon, this type of plot will typically display at least two populations with different transition temperatures. Populations with a Tm of 80°C or higher correspond to the larger PCR products, and can usually be assigned as specific DNA product. DNA products displaying melting temperatures of < 75°C correspond to non-specific DNA products. It is important to note that these populations are not necessarily homogeneous, and may contain multiple PCR product species. MxPro QPCR Software 275 Analysis Options Fluorescence Data Type Plotted Dissociation curves may be based on four different types of fluorescence: R (raw fluorescence), Rn (normalized fluorescence), –R´(T), (the first derivative of the raw fluorescence reading multiplied by –1), and –Rn´(T) (the first derivative of the normalized fluorescence reading multiplied by –1). Select the desired type of fluorescence data to be plotted from the Fluorescence menu on the command panel. Product Melting Temperature Listings Settings The MxPro software will identify and report Product melting temperatures for up to six product populations from each dissociation curve. Set the maximum number of products for which a melting temperature will be calculated using the Max number spin control box. This setting controls only the maximum number; the software may detect and report a smaller number of product populations for a given curve. When basing plots on the negative derivative of fluorescence [–R´(T) or –Rn´(T)], you may specify the minimum peak height to be used for designating product populations. This peak height minimum may be typed into the Min peak height box as a decimal number or may be set manually by dragging the horizontal line indicator on the graph to the desired position. Display Options To restrict the plots shown to a subset of the selected well/dye combinations, use the Select dissociation plots to display list near the bottom of the command panel. You may display a single plot or any subset of plots by clicking the desired plots on the list. (When selecting plots with by clicking, use the Shift key to select a contiguous group or the Ctrl key to select a non-contiguous group.) To exclude the curve for one or more specific well/dye combinations from view, click the curve(s) to be excluded and then click Disable Assays. Disabling a particular well/dye combination requires replicates to be treated individually (this may be specified on the Analysis Selection/Setup screen). To restore a disabled plot, go to the Analysis Selection/Setup screen, click on Include/Exclude Assays, and then press the button corresponding to the specific assay/well combination, restoring the button to a depressed state. To display information about a specific data point on the plots, place the cursor over the point of interest. (Note that Display tooltips must be selected on the Display tab of the Preferences dialog box in order for the well information to be displayed.) The Graph Properties dialog box, accessed by double-clicking on the graph, controls several display features including whether the Legend and Plot markers are displayed or hidden. See Graphs and Graph Properties for more information. MxPro QPCR Software 276 Reporting of Melting Temperatures (Tm) Melting temperatures for each of the identified product populations are displayed when the cursor is placed over any point on the curve of interest. Melting temperatures will also be reported on the Text Report screen when the appropriate Tm Product boxes are selected in the Columns selection on that screen. MxPro QPCR Software 277 SYBR Green/EvaGreen Plate Sample Values The Plate Sample Values screen displays Fluorescence values or Ct values for the sampled wells in a plate format. In each well with a well type assigned, the following information is shown: • Well type, or well name (if Show Well Names selected in Plate Setup) • Either the fluorescence or the Ct value for each dye for which data was collected • Replicate symbol, if used (when replicates are treated collectively, the replicate symbol is underlined) Analysis Options Display the Values for Fluorescence or Ct Under Display the values for, specify the form of the data to be displayed by selecting either the Fluorescence option or the Ct using option. You will also need to specify the type of fluorescence data to be either displayed or used in calculations by selecting a data type from the drop-down menu below the selected option. Refer to the tables below for descriptions of the fluorescence data type abbreviations in the menus. MxPro QPCR Software 278 When displaying Fluorescence values, the following fluorescence data types are available: Data Type How Calculated R Last final fluorescence dR Last final fluorescence minus the initial fluorescence Rn Last normalized final fluorescence dRn Last normalized final fluorescence minus the normalized initial fluorescence R Last/R First final fluorescence divided by the initial fluorescence When displaying Ct values, Ct calculations may be based on the following fluorescence data types: Data Type How Calculated dR baseline-corrected fluorescence dRn baseline-corrected normalized fluorescence Last Cycle The Last cycle setting specifies the cycle from which the fluorescence values will be reported. By default, the cycle shown is the last cycle of the segment being analyzed. The Last cycle setting also affects the reporting of Ct. Any wells having Ct values greater than the Last cycle value will be reported as No Ct. MxPro QPCR Software 279 SYBR Green/EvaGreen Standard Curve The Standard Curve is a plot of the log of the initial template quantity in the Standard wells (Xaxis), versus the Ct (threshold cycle). A least mean squares curve fitting algorithm is used to generate the standard curves displayed. Curves are displayed for each dye for which data was collected in Standard wells. Unknown wells selected during Analysis Selection/Setup are also plotted on the standard curve (using a different data point marker) based on their measured Ct values. If less than two Standard wells were selected in Analysis Selection/Setup, no data will be plotted on this chart. Analysis Options Fluorescence Data Type for Ct Determinations Select the type of fluorescence data to be used for Ct determinations from the Ct based on menu on the command panel. Available fluorescence data types are: dR (baseline-corrected raw fluorescence), and dRn (baseline-corrected normalized fluorescence). MxPro QPCR Software 280 Confidence Interval The confidence interval for each standard curve may be displayed by selecting the Show confidence interval check box. The resulting graph shows the confidence limits as hashed lines. The lines show the range of Initial Quantity values at a particular Ct that cannot be statistically distinguished from the fit line with more certainty than the confidence level (Level %) selected. The width of the confidence interval is an indicator of the quality of the fit of the data to the standard curve. Confidence interval calculations require a Replicates setting of Treat individually. Confidence level values may be exported to an Excel file, a text file or an XML file by using the Export Chart Data commands on the File menu. MxPro QPCR Software 281 Threshold Fluorescence The Threshold fluorescence value for each dye or assay name, as calculated by the MxPro software according to the settings provided in Analysis Term Settings, is listed on the command panel. If desired, the threshold fluorescence for a given dye may be adjusted manually by typing a new value in the spin control box for the dye. (To restore the software-calculated values, click Recalc). Threshold fluorescence values may be locked on the Amplification Plots screen. When locked, a Threshold fluorescence value cannot be adjusted on the Standard Curve screen. Only five threshold values can be displayed at one time. If more than five assays names have been assigned on the same plate, the thresholds can only be adjusted by selecting wells containing no more than five assays in total at one time. Excluding Well/Dye Data from Analysis To exclude a specific well/dye data point from analysis, double click on the data point on the chart. Disabling a particular well/dye combination requires a replicate treatment setting of Treat individually, specified on the Analysis Selection/Setup screen. To restore an excluded data point, go to the Analysis Selection/Setup screen, click on Include/Exclude Assays, and then press the button corresponding to the specific dye/well combination, restoring the button to a depressed state. MxPro QPCR Software 282 Display Options To display information about a specific data point on the plot, place the cursor over the point of interest to display the following information: well location or replicate number, dye name, well type, the initial template quantity and the Ct. If the well is a Standard, the initial template quantity is the amount assigned to the well during plate setup. If the well is an Unknown, the initial template quantity is the interpolated amount based on the standard curve. Note If Display tooltips is cleared (deselected) on the Display tab of the Preferences dialog box, this well information will not be displayed. The Graph Properties dialog box, accessed by double-clicking on the graph, controls several display features including whether the Legend is displayed or hidden. See Graphs and Graph Properties for more information. Selecting Show Amplification Plots will display the Amplification Plots below the Standard Curve. MxPro QPCR Software 283 Interpretation and Use of Curve Attributes RSq Value, Slope, and Amplification Efficiency The graph legend displays information about each curve plotted. (If no legend is displayed on the screen, open the Graph Properties dialog box by double-clicking on the graph, and then select the On option under Legend.) Besides correlating plot markers with dyes and well types, the legend displays the R Squared (RSq) value and the equation for the line [y = m*log(x) + b, where m is the slope of the line]. The amplification efficiency (Eff.), calculated from the slope, is also displayed. The RSq value is an indicator of the quality of the fit of the standard curve to the Standard data points plotted. The value will always be between 0 and 1. The closer the value is to 1, the better the fit of the line. The slope of the curve is directly related to the average amplification efficiency throughout the cycling reaction. The equation that relates the slope to amplification efficiency is: PCR Efficiency = 10(-1/slope) – 1 where PCR Efficiency corresponds to the proportion of template molecules that are doubled every cycle. From this equation it follows that a reaction with 100% efficiency will result in a slope of –3.322. Initial Template Quantity Calculator To use the displayed standard curve to calculate an interpolated quantity of template in another sample from the run based on the Ct determined for the sample, choose the dye from the Select assay drop-down menu, then type a value into the Ct field. The software will calculate and display the interpolated initial template quantity (Interpolated qty). Note that initial template quantities are automatically determined, based on the standard curves, for all Unknowns in the same experiment, and these results may be viewed on the Initial Template Quantity results screen. MxPro QPCR Software 284 Amplification Efficiency Calculator In the Amplification efficiency calculator, either type a slope value into the Slope field or type an amplification efficiency value (as a percentage) into the Eff. field to convert between values. The conversion calculation is based on the following equation: PCR Efficiency = 10(-1/slope) – 1 MxPro QPCR Software 285 SYBR Green/EvaGreen Initial Template Quantity The Initial Template Quantity screen displays interpolated quantities of template added to Unknown wells before thermal cycling in a plate format. In each well with a well type assigned, the following information is shown: • Well type, or well name (if Show Well Names selected in Plate Setup) Initial template quantity (for Unknowns, the value interpolated from the standard curve based on the Ct calculated for the Unknown; for Standards, the amounts entered during plate setup) • Replicate symbol, if used (when replicates are treated collectively, the replicate symbol is underlined) If less than two Standard wells were selected in Analysis Selection/Setup, a standard curve cannot be plotted and an error message will appear in place of results in the Unknown wells. Analysis Options Fluorescence Data Type for Ct Determinations Select the type of fluorescence data to be used to calculate the Ct values to be used for interpolation from the Interpolated template quantity based on menu on the command panel. Available fluorescence data types are: dR (baseline-corrected raw fluorescence), and dRn (baseline-corrected normalized fluorescence). MxPro QPCR Software 286 SYBR Green/EvaGreen Text Report The Text Report screen shows the data from a run in text format. Analysis Options Last Cycle The Last cycle setting specifies the cycle from which the fluorescence values will be reported when fluorescence value columns (such as dRn Last) are selected for display. By default, the cycle shown is the last cycle of the segment being analyzed. The Last cycle setting also affects the reporting of Ct and the Final Call. Any wells having Ct values greater than the Last cycle value will be reported as No Ct and will be called as negative (–). Ct and Final Call Based On Select the type of fluorescence data that the reported Ct and Final Call will be based on from the Ct and final call based on menu on the command panel. Available fluorescence data types are: dR (baseline-corrected fluorescence) and dRn (baseline-corrected normalized fluorescence). MxPro QPCR Software 287 Tm Results Based On Select the type of fluorescence data plot that the reported melting temperature (Tm) will be based on from the Melting temperature (Tm) results based on menu on the command panel. Available designations are: -R'(T), for plots based on raw fluorescence (the negative of the first derivative) and -Rn'(T), for plots based on normalized fluorescence (the negative of the first derivative). Display Options Assay Specific Table Select Show Assay Specific Table to display threshold values and standard curve data for each assay in a separate report located above the comprehensive text report. Columns Included in the Report Indicate the Columns to be included in the text report by marking the check boxes next to the column names. To exclude columns that are selected by default, click on the check box to clear the column name. To mark all columns to display, click Select All. The default settings for column selection can be restored by expanding the Defaults menu and then clicking Get. If the included columns will not fit in the screen, a horizontal scroll bar appears at the bottom of the window to allow horizontal scrolling. MxPro QPCR Software 288 Report Sorting The information displayed in the text report can be sorted by any column name. To sort the information, click on the column heading of the desired column. Clicking on a column heading will sort the text report rows by ordering the information present in the selected column numerically or alphabetically. When sorting report information by Replicate or Well, several sort options are given. The appropriate Sort Order dialog box will open after clicking on the column heading of the Replicate or Well columns. Select the desired sort format and click OK. Column Width To facilitate viewing data, columns can be automatically sized. Clicking the Contents Only button will cause each column to be automatically resized to the width of the widest data cell in that column (some column headers may be only partially displayed using this setting). Clicking the Hdr & Contents button will cause each column to be resized to the widest cell in that column, including the header cell. Columns can also be resized manually by dragging the column dividers with the mouse. MxPro QPCR Software 289 Exporting Text Report Data Text report data can be exported from the application in text, Microsoft Excel spreadsheet or XML format for analysis. Text report exporting options are available from the File menu. See Exporting Data to Other Applications in the File Menu section for more information. MxPro QPCR Software 290 SYBR Green/EvaGreen Consolidated Reports The Consolidated reports screen allows for multiple screens to be viewed and printed simultaneously. Display Options Areas Per Page The Areas per page setting specifies the number of selected screens to be viewed per screen view and printed page. This pertains to all areas shown, except for Text report, which occupies the entire width of the Consolidated reports viewing screen. Areas to Include Indicate the Areas to include in the Consolidated reports by marking the check boxes next to the screen and/or report names. To exclude areas that are selected by default, click on the check box to clear the screen and/or report name. To mark all areas for display, click Select All. The default settings for area selection can be restored by expanding the Defaults menu and then clicking Get. MxPro QPCR Software 291 Mx3000P and Mx3005P System Experiments: Allele Discrimination/SNP's Real-Time The Allele Discrimination/SNP's Real-Time Experiment Type The Allele Discrimination/SNP's Real-Time experiment type uses fluorogenic probes to determine the allelic composition of DNA samples. Two fluorogenic probes, labeled with two spectrally distinct dyes, are used to discriminate between two alleles. For example, if amplification in an unknown DNA sample is detected for the dye identifying the wild-type allele but not for the dye identifying a mutant allele, the sample can be designated as wild-type homozygous. If amplification in an unknown DNA sample is detected for the dye identifying the mutant allele but not for the dye identifying the wild-type allele, the sample can be designated as mutant homozygous. If amplification is detected for both dyes, the unknown sample is designated as heterozygous for the two alleles. With properly designed probes, this assay is sensitive enough to detect a single-base difference (single-nucleotide-polymorphism or SNP) between two alleles. Molecular beacons can be used in a variety of PCR applications, but are commonly used in Allele Discrimination assays due to the high specificity of the molecular beacons in recognizing nucleotide sequence mismatches in DNA and RNA. The hairpin shape of the molecular beacon causes mismatched probe/target hybrids to easily dissociate at significantly lower temperatures than exactly complementary hybrids. This thermal instability of mismatched hybrids increases the specificity of molecular beacons. See Molecular Beacons Probes in the Getting Started section for more information on the mechanism of action of molecular beacons in QPCR assays. Monitoring PCR reactions in real-time produces a fluorescence signal during each cycle. Results are displayed as an Amplification plot that reflects the change in fluorescence during cycling. For Allele Discrimination/SNP's Real-Time experiments, fluorescence is typically monitored and reported during each annealing step when the molecular beacon is bound to its complementary target. In the analysis of Allele Discrimination/SNP's Real-Time experiments, the MxPro software uses the threshold cycle (Ct) value for each dye in each sample to determine the genotypes of the samples. The threshold cycle is the cycle at which the fluorescence signal is first detectable above background. A Ct value of 24 to 32 is expected for a sample that contains the specific allele recognized by the probe. A Ct value equal to the final cycle of the PCR reaction (typically 40) indicates the absence of a specific allele. Results are conveniently displayed in the Dual Color Scatter Plot, which shows the Ct for the dye specific to one allele plotted against the Ct for the dye specific to the other allele. Plotted points are grouped according to their positions on the scatter plot, providing a convenient visualization of samples which share the same genotype (allelic composition). For applications in which a highly quantitative measurement of copy number is not required, the system also offers the Plate Read/Allele Discrimination experiment type, in which fluorescence is monitored when cycling is complete. MxPro QPCR Software 292 Allele Discrimination/SNP's Real-Time Plate Setup In the Setup section of the software, open the Plate Setup tab. Shown below is a typical plate setup for Allele Discrimination/SNP's Real-Time. The MxPro software features several shortcuts to expedite plate setup including the ability to Import an existing setup, to use a Default setup, and to rapidly specify collection of data for all dyes in all wells by using Quick Setup. Plate Setup is accomplished using the selection boxes and commands on the command panel at the right of the screen. The command panel is designed to be followed in a top-to-bottom order, beginning with Well type assignment. All other selections are unavailable until after Well type has been assigned. MxPro QPCR Software 293 Select the well(s) to be assigned using the mouse then assign the well(s) by using the Well type menu on the command panel. The well types available in an Allele Discrimination/SNP's Real-Time experiment are described in the table below. Well Type Description Unknown Contains a complete reaction mixture including a test template that contains an unknown amount of the specific target. Buffer Contains only buffer, used to monitor the background fluorescence attributable to the buffer. NAC No amplification control; contains all reaction components except DNA polymerase. NPC No probe control; contains all reaction components except the fluorescence-labeled probe. NTC No template control; contains all reaction components except the template nucleic acid. No RT No reverse transcriptase control; contains all QRT-PCR reaction components except reverse transcriptase. Not in Use Optional designation for wells that are not in use. It is not necessary to define any unused wells. This well type is equivalent to an unassigned well. Dye-specific Negative Control Contains all reaction components except the template or target sequence detected with the specified dye. Negative control well types available correspond to the dyes defined in Optics Configuration. Used in combination with NTC wells to calculate positive and negative calls. Dye-specific Positive Control Contains all reaction components including template known to be positive for the target sequence that is detected with the specified dye. Positive control well types available correspond to the dyes defined in Optics Configuration. Used to validate the reaction mixture. A well name may be assigned to the selected well(s) by right-clicking on the selected well(s) and then selecting Well Information. Well names may be displayed in wells of the Plate Setup screen, in place of Well Type, by clicking the Show Well Names button on the command panel. The Show Well Names button must be released to allow Well Type assignment in the remaining wells of the plate. MxPro QPCR Software 294 After assigning the Well type to the selected well(s), mark the dyes for which data should be collected in these wells using the Collect fluorescence data check boxes. Once the well type and dye(s) are assigned, an assay name can be assigned to each dye position in the selected wells. To begin assay assignment, click Assign Assay Names on the control panel to open the Well Information dialog box. After assignment, the assay name will appear in the wells of the Plate Setup screen in place of the dye name. If you are using a passive reference dye in the selected well(s) select the dye from the Reference dye menu. If all sample wells on the plate will contain the same passive reference dye, depress the All wells button. Assign the replicate set number to the selected well(s) by using the Replicate symbol menu. Instead of assigning replicate numbers to wells on an individual basis, it is also possible to assign replicates sequentially using the Auto-Increment feature. Once plate setup is complete, click Next to proceed to the Thermal Profile Setup screen. MxPro QPCR Software 295 Allele Discrimination/SNP's Real-Time Thermal Profile Setup When the Thermal Profile Setup tab is selected in a new Allele Discrimination/SNP's Real-Time experiment, a default thermal profile opens. When performing setup in Standard mode, the default profile is preconfigured for typical QPCR and QRT-PCR protocols with commonly-used cycling parameters (applicable for many primer/template/enzyme systems).The default thermal profile should be modified to the specific requirements of the new experiment, as discussed below. MxPro QPCR Software 296 To change the default profile for the new experiment in Standard mode, first make any necessary modifications to the basic structure using the buttons on the command panel. • If this is an QRT-PCR Experiment, click 2 Plateaus to add an RT step only, or click 3 Plateaus to add an RT-primer binding step plus an RT step • If this experiment will be performed using a two-step amplification protocol (combined annealing/extension steps), click Normal 2 Step for a conventional cycling protocol or click Fast 2 Step for a fast-cycling protocol • If this experiment uses SYBR Green I or another DNA-binding dye for detection, click Dissociation/Melt to add a dissociation curve as the final segment If necessary, adjust the parameters for any of the individual plateaus, ramps, or segments by doubleclicking on the relevant profile element. In particular, ensure that the temperature setting for the annealing plateau and the duration of the extension plateau in Segment 2 are appropriate for the primer/target used in the current experiment. Data are collected at the end of each annealing plateau in the default thermal profile. These collection settings are suitable for a typical Allele Discrimination/SNP's Real-Time experiment. Note that the profile shown in the figure above is the default thermal profile for Allele Discrimination/SNP's Real-Time when using the software's Original Settings. (If you are using a user-defined default set, a different default thermal profile may appear when the Thermal Profile Setup screen is opened. See Preferences-Defaults for more information about the use and management of Defaults.) It is also possible to set up a profile in Custom mode (without preconfigured protocols) or to Import the thermal profile from an existing experiment into the new experiment. See Thermal Profile Setup under How-To (Detailed Protocols) for more information. MxPro QPCR Software 297 Allele Discrimination/SNP's Real-Time Data Analysis Analysis Setup On the Analysis Selection/Setup screen: 1. Select the wells to be included in the analysis. 2. Select the data collection ramp/plateau from which data should be analyzed. 3. Specify the desired analysis settings on the command panel. See Analysis Selection and Setup for more detailed instructions on using the features on this screen. MxPro QPCR Software 298 When all selections and settings are made, click the Results tab. One of several available results screens will appear. Use the options under Area to analyze to navigate to different analysis screens. The following screens are available for Allele Discrimination/SNP's Real-Time analysis: Amplification Plots Plate Sample Values Dual Color Scatter Plot Final Call Results Text Report Consolidated Reports MxPro QPCR Software 299 Allele Discrimination/SNP's Real-Time Amplification Plots The Amplification plots screen, accessed through the Results tab, shows a plot of cycles versus fluorescence for an individual collection point on which data are gathered. Select the collection point for which data will be analyzed using the Analysis Selection/Setup screen. Analysis Options Fluorescence Data Type Plotted Select the type of fluorescence data to be plotted from the Fluorescence menu on the command panel. Available fluorescence data types are: R (raw fluorescence), dR (baseline-corrected raw fluorescence), Rn (normalized fluorescence), and dRn (baseline-corrected normalized fluorescence). MxPro QPCR Software 300 Threshold Fluorescence When basing plots on baseline-corrected fluorescence (dR or on dRn), the Threshold fluorescence value for each dye is listed on the command panel and is marked on the graph by a horizontal line. (Note that if a dye is hidden using the Assays shown controls or if the check box next to the dye is cleared, the line corresponding to threshold fluorescence for that dye will not be shown on the graph.) Threshold fluorescence is calculated by the MxPro software according to the settings provided in Analysis Term Settings. If desired, the threshold fluorescence may be adjusted manually. (To restore the software-calculated values, click Recalc). Manually-selected Threshold fluorescence corresponding to a particular dye. When locked, values may be locked by clicking the lock icon the Threshold fluorescence value is fixed, and will not be recalculated when changes are made to analysis algorithms or to the included well/dye dataset (e.g., by excluding specific well/assay data points from analysis). Only five threshold values can be displayed at one time. If more than five assays names have been assigned on the same plate, the thresholds can only be adjusted by selecting wells containing no more than five assays in total at one time. Baseline correction is required to establish a threshold fluorescence. Thus selections related to threshold fluorescence are unavailable for R or Rn data plots. Last Cycle Setting The Last cycle setting specifies the cycle from which the final (last) fluorescence values will be reported in the Text Report and Plate Sample Values screens. The position of the last cycle is marked on the graph with a solid vertical line. This setting also affects the way Ct values are reported on other Results screens. While the Last cycle is not directly used to determine Ct, any wells with Ct values greater than the Last cycle value will be designated as No Ct in screens that display Ct. Excluding Well/Dye Data from Analysis To exclude the curve for one or more specific well/dye combinations from analysis, use either of the following two methods. (Disabling a particular well/dye combination requires a replicate treatment setting of Treat individually, specified on the Analysis Selection/Setup screen.) • From the list under Select amplification plots to display, click the curve(s) to be excluded and then click Disable Assays. • Double-click on any data point on the plot to be excluded. This action will exclude the entire data set for the well/dye corresponding to the plot. To restore a plot that was disabled using either of these methods, go to the Analysis Selection/Setup screen, click on Include/Exclude Assays, and then press the button corresponding to the specific dye/well combination, restoring the button to a depressed state. MxPro QPCR Software 301 Display Options To restrict the plots shown to a subset of the selected well/dye combinations, use the Select amplification plots to display list near the bottom of the command panel. You may display a single plot or any subset of plots by clicking the desired plots on the list. (When selecting plots by clicking, use the Shift key to select a contiguous group or the Ctrl key to select a non-contiguous group.) To display information about a specific data point on the plots, place the cursor over the point of interest. (Note that Display tooltips must be selected on the Display tab of the Preferences dialog box in order for the well information to be displayed.) The Graph Properties dialog box, accessed by double-clicking on the graph, controls several display features including whether the Legend and Plot Markers are displayed or hidden. See Graphs and Graph Properties for more information. MxPro QPCR Software 302 Allele Discrimination/SNP's Real-Time Plate Sample Values The Plate Sample Values screen displays Fluorescence values or Ct values for the sampled wells in a plate format. In each well with a well type assigned, the following information is shown: • Well type, or well name (if Show Well Names selected in Plate Setup) • Either the fluorescence or the Ct value for each dye for which data was collected • Replicate symbol, if used (when replicates are treated collectively, the replicate symbol is underlined) Analysis Options Display the Values for Fluorescence or Ct Under Display the values for, specify the form of the data to be displayed by selecting either the Fluorescence option or the Ct using option. For either of these options, you will need to specify the type of fluorescence data to be used in the analysis by selecting a data type from the drop-down menu below the selected option. Refer to the tables below for descriptions of the fluorescence data type abbreviations in the menus. MxPro QPCR Software 303 When displaying Fluorescence values, the following fluorescence data types are available: Data Type How Calculated R Last final fluorescence dR Last final fluorescence minus the initial fluorescence Rn Last normalized final fluorescence dRn Last normalized final fluorescence minus the normalized initial fluorescence R Last/R First final fluorescence divided by the initial fluorescence When displaying Ct values, Ct calculations may be based on the following fluorescence data types: Data Type How Calculated dR baseline-corrected fluorescence dRn baseline-corrected normalized fluorescence Last Cycle The Last cycle setting specifies the cycle from which the fluorescence values will be reported. By default, the cycle shown is the last cycle of the segment being analyzed. The Last Cycle setting also affects the reporting of Ct. Any wells having Ct values greater than the Last cycle value will be reported as No Ct. MxPro QPCR Software 304 Allele Discrimination/SNP's Real-Time Dual Color Scatter Plot The Dual Color Scatter Plot screen is useful to compare the amplification properties of two different targets (represented by two different dyes) in the same well. This form of analysis is especially useful for allele discrimination experiments, where the quantity of each of two possible alleles is indicated by a different dye. Each plotted point represents the coordinates of either the fluorescence values or threshold cycle (Ct) values for the two dyes in a single well. For example, the X-axis may correspond to TET Ct while the Y-axis corresponds to FAM Ct and the plotted point (x,y) corresponds to the coordinates describing the two Ct values determined for a given well. The position of the data point for a given well on the scatter plot indicates the presence or absence of each allele. Colored rectangles on the plot are used to group wells with a common genotype (allelic composition). The shapes of the genotype-marking rectangles may be changed, and individual data points may also be excluded from the genotype group. The two alleles may be named on this screen, with the user-provided allele names reflected in the genotype descriptions of the wells on this and other Results screens. MxPro QPCR Software 305 Analysis Options Last Cycle Setting The Last cycle setting specifies the cycle from which the fluorescence values will be plotted if Fluorescence is selected under Display the values for. By default, the cycle shown is the last cycle of the segment being analyzed. This setting also affects the way Ct values are reported on this and other Results screens. While the Last cycle is not directly used to determine Ct, any wells with Ct values greater than the Last cycle value will be plotted with a Ct value corresponding to the last cycle for which data was collected. The same wells will be designated as No Ct in screens that display Ct values. Plot the Values for Fluorescence or Ct Under Display the values for, specify the form of the data to be plotted by selecting either the Fluorescence option or the Ct using option. For either of these options, you will need to specify the type of fluorescence data to be used in the analysis from the drop-down menu below the selected option. Refer to the tables below for descriptions of the fluorescence data type abbreviations in the menus. When plotting Fluorescence values, the following fluorescence data types are available: Data Type How Calculated R Last final fluorescence dR Last final fluorescence minus the initial fluorescence Rn Last normalized final fluorescence dRn Last normalized final fluorescence minus the normalized initial fluorescence R Last/R First final fluorescence divided by the initial fluorescence MxPro QPCR Software 306 When plotting Ct values, Ct calculations may be based on the following fluorescence data types: Data Type How Calculated dR baseline-corrected fluorescence dRn baseline-corrected normalized fluorescence Note that if no reference dye has been assigned to the wells and dRn, Rn Last or dRn Last is selected, a message like the following will appear below the graph: Allele Associations The Allele associations section of the command panel is used to identify the association between each of the plotted dyes and the allele detected by the dye. The allele/dye specified in the top menu will be plotted on the X axis, and the allele/dye specified in the bottom menu will be plotted on the Y axis. Any two dyes assigned during Plate Setup may be selected in these menus. By default, alleles are named Allele A and Allele B. The allele names also correspond to the genotypes assigned to wells in which a single allele is detected. Both is the default name for the genotype group in which both alleles are detected. Each of these allele/genotype names may be changed to user-specified names by clicking Rename Alleles/Genotypes on the command panel. When the following dialog box appears, type the desired allele/genotype names into the fields and then click OK. The new allele names will appear in the Allele associations section of the command panel. The specified allele or genotype names are also displayed on some other Results screens. MxPro QPCR Software 307 Display Options Display of Genotype Groups on the Scatter Plot Wells with a common genotype (allelic composition) are grouped on the scatter plot in color-coded rectangles. The genotype corresponding to each group is indicated in the graph legend (see Graph Properties below). If a single allele was detected in a well, the genotype designation corresponds to the allele name. If both alleles were detected, the genotype is designated Both by default; this designation may be changed by clicking Rename Alleles/Genotypes on the command panel. If neither allele was detected, the genotype is designated None. By default, only genotypes with at least one positive well are represented by colored rectangles on the scatter plot. To include colored rectangles for all four possible genotypes, click Show All Genotypes on the command panel. The size and shape of each rectangle may be changed by dragging any side of the rectangle with the mouse. The color of the rectangle and the enclosed group of data points may be changed for any genotype by double-clicking on the genotype’s entry in the legend. Note The size and shape of a rectangle does not convey information about dye intensity, data quality, or any other measured data attribute. The rectangles are only intended to identify and group the data points which fit the positive/negative calling result criteria that define each genotype. Any well may be manually excluded from the genotype groups by double-clicking on the data point for the well. The following dialog box will appear. Once Yes is selected, the symbol for the affected data point will change to the color and point style assigned to excluded data points. In addition, the Genotype for the well will change in the Text Report. MxPro QPCR Software 308 To restore any manually removed data points to their original genotype assignments, click Reset Genotypes on the command panel. Graph Properties The Graph Properties dialog box, accessed by double-clicking on the graph, controls several display features including whether the legend is shown or hidden and the attributes of the axes. See Graphs and Graph Properties for more information. To display information about a specific data point on the scatter plot, place the cursor over the point of interest. (Note that Display tooltips must be selected on the Display tab of the Preferences dialog box in order for the well information to be displayed.) MxPro QPCR Software 309 Allele Discrimination/SNP's Real-Time Final Call Results The Final Call Results screen provides a simple depiction of whether product was accumulated for each dye in each well in a plate format. A plus sign (+) signifies accumulation of product for the indicated dye, while a minus sign (–) signifies that product accumulation was not detected. Calling is based on Ct, where + is returned if the Ct is less than the last cycle for which data was collected and – is returned if the Ct is equal to the last cycle for which data was collected, indicating that the threshold fluorescence value was not attained during amplification. In each well with a well type assigned, the following information is shown: • Well type, or well name (if Show Well Names selected in Plate Setup) • The final call for each dye for which data was collected. [For all well types, the reference dye (Ref) is not associated with a final call] • Replicate symbol, if used (when replicates are treated collectively, the replicate symbol is underlined) The allele associated with each dye is shown under Allele associations on the command panel. Allele names may be changed on the Dual color scatter plot screen. MxPro QPCR Software 310 Analysis Options Fluorescence Data Type for Ct Determinations Select the type of fluorescence data to be used to calculate the Ct values to be used for interpolation from the Results based on Ct calculated from menu on the command panel. Available fluorescence data types are: dR (baseline-corrected raw fluorescence), and dRn (baseline-corrected normalized fluorescence). If dRn is selected, but no reference dye was assigned during Plate Setup, the final call result will be replaced with the error indicator of No Ref. Effect of Threshold Fluorescence Positive and negative calls are based on threshold cycle (Ct), the cycle at which the fluorescence signal first exceeds or equals the threshold fluorescence for the experiment. The settings that determine how threshold fluorescence is calculated may be accessed and adjusted on the Threshold Fluorescence tab of the Analysis Term Settings dialog box. Threshold fluorescence may also be adjusted manually. MxPro QPCR Software 311 Allele Discrimination/SNP's Real-Time Text Report The Text Report screen shows the data from a run in text format. Analysis Options Last Cycle The Last cycle setting specifies the cycle from which the fluorescence values will be reported when fluorescence value columns (such as dRn Last) are selected for display. By default, the cycle shown is the last cycle of the segment being analyzed. The Last cycle setting also affects the reporting of Ct and the Final Call. Wells having Ct values greater than the Last cycle value will be reported as No Ct and will be called as negative (–). Ct and Final Call Based On Select the type of fluorescence data that the reported Ct and Final Call will be based on from the Ct and final call based on menu on the command panel. Available fluorescence data types are: dR (baseline-corrected fluorescence) and dRn (baseline-corrected normalized fluorescence). MxPro QPCR Software 312 Display Options Assay Specific Table Click Show Assay Specific Table to display threshold values and standard curve data for each assay in a separate report located above the comprehensive text report. Columns Included in the Report Indicate the Columns to be included in the text report by marking the check boxes next to the column names. To exclude columns that are selected by default, click on the check box to clear the column name. To mark all columns to display, click Select All. The default settings for column selection can be restored by expanding the Defaults menu and then clicking Get. If the included columns will not fit in the screen, a horizontal scroll bar appears at the bottom of the window to allow horizontal scrolling. MxPro QPCR Software 313 Report Sorting The information displayed in the text report can be sorted by any column name. To sort the information, click on the column heading of the desired column. Clicking on a column heading will sort the text report rows by ordering the information present in the selected column numerically or alphabetically. When sorting report information by Replicate or Well, several sort options are given. The appropriate Sort Order dialog box will open after clicking on the column heading of the Replicate or Well columns. Select the desired sort format and click OK. Column Width To facilitate viewing data, columns can be automatically sized. Clicking the Contents Only button will cause each column to be automatically resized to the width of the widest data cell in that column (some column headers may be only partially displayed using this setting). Clicking the Hdr & Contents button will cause each column to be resized to the widest cell in that column, including the header cell. Columns can also be resized manually by dragging the column dividers with the mouse. MxPro QPCR Software 314 Exporting Text Report Data Text report data can be exported from the application in text, Microsoft Excel spreadsheet or XML format for analysis. Text report exporting options are available from the File menu. See Exporting Data to Other Applications in the File Menu section for more information. MxPro QPCR Software 315 Allele Discrimination/SNP's Real-Time Consolidated Reports The Consolidated reports screen allows for multiple screens to be viewed and printed simultaneously. Display Options Areas Per Page The Areas per page setting specifies the number of selected screens to be viewed per screen view and printed page. This pertains to all areas shown, except for Text report, which occupies the entire width of the Consolidated reports viewing screen. Areas to Include Indicate the areas to include in the Consolidated reports by marking the check boxes next to the screen and/or report names. To exclude areas that are selected by default, click on the check box to clear the screen and/or report name. To mark all areas for display, click Select All. The default settings for area selection can be restored by expanding the Defaults menu and then clicking Get. MxPro QPCR Software 316 Mx3000P and Mx3005P System Experiments: Molecular Beacon Melting Curve The Molecular Beacon Melting Curve Experiment Type After a molecular beacon is manufactured, its melting characteristics are verified by melting curve analysis to determine the molecular beacon's target specificity, experimental melting temperature (Tm), and the appropriate annealing temperature for subsequent PCR experiments. Melting curves are typically performed with the molecular beacon alone (MB) and in the presence of either a perfectly-matched (MBO) or a mismatched (MBMO) oligonucleotide target in order to determine the temperature that results in maximum specificity. A melting curve displays the fluorescence of the molecular beacon at various temperatures in the presence or absence of the diagnostic single-stranded oligonucleotide targets. At high temperatures, the molecular beacon will assume an unstructured conformation and will fluoresce. In the absence of the single-stranded oligonucleotide target, as the temperature decreases the molecular beacon will assume a hairpin conformation, and fluorescence will be quenched. The temperature at which halfmaximum fluorescence is obtained gives the Tm for that molecular beacon. In the presence of either single-stranded oligonucleotide, as temperature decreases the molecular beacon will hybridize to the target, physically separating the fluorophore and quencher, and allowing fluorescence. At higher temperatures in the curve, the perfectly matched oligonucleotide (Well type of MBO) is expected to demonstrate greater binding (and therefore greater fluorescence) compared to the mismatched oligonucleotide (Well type of MBMO). The temperature window displaying a significant difference in Fluorescence between the MBO and MBMO wells represents the range of acceptable annealing temperatures to achieve discrimination between the two target oligonucleotides. Selecting the Optimal Annealing Temperature An annealing temperature should be chosen at which the molecular beacon will bind efficiently to its complementary target, and at which the molecular beacon will adopt a stem-loop conformation when unbound to target. For allele discrimination or other assays requiring specificity, the annealing temperature should be chosen according to the temperature at which the molecular beacon binds to its completely complementary target but binds minimally to a mismatched target. MxPro QPCR Software 317 The figure below illustrates a typical molecular beacon melting profile performed in the development of an allele discrimination assay. Three melting curves are shown: molecular beacon alone (MB) (blue curve), molecular beacon plus its complementary single stranded oligonucleotide target (MBO) (red curve), and molecular beacon plus a single stranded oligonucleotide target containing a single mismatch (MBMO) (green curve). To ensure PCR assay specificity in discrimination, an annealing temperature at which the molecular beacon will bind to its completely complementary target but not to a mismatched target should be chosen. In this example, an annealing temperature of 60°C will provide low background fluorescence, high fluorescence when the perfectly matched target is present and low fluorescence when a target containing a single mismatch is present. MxPro QPCR Software 318 Molecular Beacon Melting Curve Plate Setup In the Setup section of the software, open the Plate Setup tab. Shown below is a typical Molecular Beacon Melting Curve plate setup. In this example, the melting curve for a single molecular beacon labeled with TET is analyzed. The MxPro software features several shortcuts to expedite plate setup including the ability to Import an existing setup, to use a Default setup, and to rapidly specify collection of data for all dyes in all wells by using Quick Setup. Plate Setup is accomplished using the selection boxes and commands on the command panel at the right of the screen. The command panel is designed to be followed in a top-to-bottom order, beginning with Well type assignment. All other selections are unavailable until after Well type has been assigned. MxPro QPCR Software 319 Select the well(s) to be assigned using the mouse then assign the well(s) by using the Well type menu on the command panel. The well types available in a Molecular Beacon Melting Curve experiment are described in the table below. Well Type Description MBO Contains the molecular beacon plus its perfectly matched oligonucleotide. MB Contains the molecular beacon only. MBMO Contains the molecular beacon plus a single-base mismatched oligonucleotide. Not in Use Optional designation for wells that are not in use. It is not necessary to define any unused wells. This well type is equivalent to an unassigned well. A well name may be assigned to the selected well(s) by right-clicking on the selected well(s) and then selecting Well Information. Well names may be displayed in wells of the Plate Setup screen, in place of Well Type, by clicking the Show Well Names button on the command panel. The Show Well Names button must be released to allow Well Type assignment in the remaining wells in the plate. The Active assay drop-down menu is used to specify which dye will be displayed in the Analysis screens. If the experiment is analyzing the melting curve for more than one molecular beacon, select the dye corresponding to the molecular beacon that you want to analyze first. After the experiment has been run, the Active assay assignment may be changed in this menu to allow analysis of the other molecular beacons labeled with other dyes. Mark the dye(s) for which data should be collected for the selected wells using the Collect fluorescence data check boxes. Typically, only the dye(s) used to label the molecular beacon(s) will have data collected. Once the well type and dye(s) are assigned, an assay name can be assigned to each dye position in the selected wells. To begin assay assignment, click Assign Assay Names on the control panel to open the Well Information dialog box. After assignment, the assay name will appear in the wells of the Plate Setup screen in place of the dye name. Assign replicate set numbers to selected well(s) by using the Replicate symbol menu. Instead of assigning replicate numbers to wells on an individual basis, it is also possible to assign replicates sequentially using the Auto-Increment feature. Once plate setup is complete, click Next to proceed to the Thermal Profile Setup screen. MxPro QPCR Software 320 Molecular Beacon Melting Curve Thermal Profile Setup When the Thermal Profile Setup tab is selected in a new Molecular Beacon Melting Curve experiment, a default thermal profile opens with a preconfigured melting curve that is applicable for most molecular beacon probes. Segment 1 contains a plateau of 95°C for 3 minutes, which is used to denature the molecular beacon prior to the melting curve. The melting curve, in Segment 2, consists of 56 successive 1-minute plateaus in which the temperature is decreased by 1.0°C for each plateau (from 80°C to 25°C). This cycle-by-cycle decrease in temperature is indicated by the downward pointing arrow adjacent to the data collection marker for this plateau. The thermal profile design buttons on the command panel are geared toward amplification-based experiments and will typically not be used in a Molecular Beacon Melting Curve. If necessary, adjust the parameters for any of the individual plateaus, ramps, or segments by double-clicking on the relevant profile element. Data are collected throughout each plateau during the melting curve (Segment 2). These collection settings are suitable for a typical Molecular Beacon Melting Curve experiment. Note that the profile shown in the figure above is the default thermal profile for Molecular Beacon Melting Curve when using the software's Original Settings. (If you are using a user-defined default set, a different default thermal profile may appear when the Thermal Profile Setup screen is opened. See Preferences-Defaults for more information about the use and management of Defaults.) It is also possible to set up a profile in Custom mode or to Import the thermal profile from an existing experiment into the new experiment. See Thermal Profile Setup under How-To (Detailed Protocols) for more information. MxPro QPCR Software 321 Molecular Beacon Melting Curve Data Analysis Analysis Setup If more than one molecular beacon was assayed in the experiment, navigate to the Plate Setup screen and select the assay to be analyzed from the Active Assay menu. MxPro QPCR Software 322 On the Analysis Selection/Setup screen: 1. Select the wells to be included in the analysis. 2. Select the data collection ramp/plateau from which data should be analyzed. 3. Specify the desired analysis settings on the command panel. For Molecular Beacon Melting Curve experiments, the only analysis settings that are available are Replicates (controlling replicate treatment) and Adv. Algorithm Settings (controlling the statistical basis for reporting read data). The remainder of the settings on the command panel concern analysis of amplification data only. See Analysis Selection/Setup for more detailed instructions on using the features on this screen. When all selections and settings are made, click the Results tab. One of two available results screens will appear. Use the options under Area to analyze to navigate between analysis screens. The following screens are available for Molecular Beacon Melting Curve analysis: Molecular Beacon Melting Curve Annealing Range Molecular Beacon Melting Curves/Temperature MxPro QPCR Software 323 Molecular Beacon Melting Curve Annealing Range The Annealing Range screen displays the optimal annealing range for the beacon(s) tested. The optimal range is the temperature range in which the molecular beacon plus perfectly-matched oligo (MBO) has a greater fluorescence than the beacon plus mismatched oligo (MBMO) and in which the background fluorescence is low. The Suggested Annealing Temperature Range, calculated using the algorithm described below, is reported on the command panel at the right of the screen, and is indicated on the plot by two vertical lines. MxPro QPCR Software 324 Suggested Annealing Temperature Range Calculations The MxPro software uses the algorithm below to calculate the annealing temperature range. Note The annealing temperature algorithm does not incorporate data points collected below 40°C or above 85°C. Suggested Minimum Annealing Temperature 1. The minimum fluorescence value of the MBMO melting curve (green curve in the plot above) is determined. 2. The temperature at this minimum MBMO fluorescence value is determined. 3. The difference between the MBO (red curve in the plot above) and the MBMO curve fluorescence values at the temperature corresponding to the MBMO minimum is calculated. 4. 10% of the difference between the MBO and the MBMO fluorescence values (MBO value minus MBMO value) is added to the MBMO minimum fluorescence value. 5. This adjusted fluorescence value corresponds to two temperatures on the MBMO curve. The lower of these two temperatures is the minimum temperature of the Suggested Annealing Temperature Range. Suggested Maximum Annealing Temperature 1. Following steps 1 through 3 above, the difference between the MBO curve (red curve above) and the MBMO (green curve above) fluorescence values at the temperature corresponding to the MBMO minimum is calculated. 2. 60% of the difference between the MBO and the MBMO fluorescence values is added to the MBMO minimum fluorescence value. 3. This adjusted fluorescence value corresponds to one temperature on the MBO curve. This is the maximum temperature of the Suggested Annealing Temperature Range. MxPro QPCR Software 325 Molecular Beacons Melting Curve Melting Curves/Temperature The Melting Curves/Temperature screen calculates and displays the melting temperature for the beacon(s) tested. The Melting Temperature, calculated using the algorithm described below, is reported on the command panel at the right of the screen, and is indicated on the plot by a vertical line. Calculating the Suggested Melting Temperature The MxPro software uses the algorithm below to calculate the melting temperature. 1. The range of fluorescence of the MBO curve (red curve in the plot above) is calculated. 2. The value from step 1 is multiplied by 0.5. 3. The resulting value is added to the MBO curve minimum fluorescence value. 4. The temperature at which the fluorescence value of the MBO curve equals the result of step 3 is the reported Melting Temperature. MxPro QPCR Software 326 Mx3000P and Mx3005P System Experiments: Quantitative Plate Read The Quantitative Plate Read Experiment Type The Quantitative Plate Read experiment type uses a standard curve to estimate the amount of target present in an Unknown sample using a fluorescence-labeled probe or SYBR Green dye for detection. A series of Standard samples, containing dilutions of a known amount of target, are included in the experiment to generate a Standard Curve that relates the quantity of the specific target to the final fluorescence reading. The standard curve is then used to estimate the template quantity in Unknown wells based on the fluorescence reading for each well. In contrast to the system's real-time Quantitative PCR experiment type, which uses threshold cycle (Ct) values to calculate initial quantities, Quantitative Plate Read experiments use only endpoint fluorescence values for calculating the initial quantities in Unknowns. Thus, although this experiment type reports Initial template quantity on analysis screens, the plate read measurements are taken at a phase in PCR amplification where the amplification efficiency can be influenced by limiting reagents and other spurious factors and this form of analysis should not be assumed to provide an accurate quantification of starting copy number of a target sequence. MxPro QPCR Software 327 Quantitative Plate Read Plate Setup In the Setup section of the software, open the Plate Setup tab. Shown below is a typical plate setup for Quantitative Plate Read. The MxPro software features several shortcuts to expedite plate setup including the ability to Import an existing setup, to use a Default setup, and to rapidly specify collection of data for all dyes in all wells by using Quick Setup. Note In order for the MxPro software to calculate p-values for positive or negative calling in Unknown wells, the Quantitative Plate Read experiment must include at least three NTC or dye-specific negative control wells for each dye. Plate Setup is accomplished using the selection boxes and commands on the command panel at the right of the screen. The command panel is designed to be followed in a top-to-bottom order, beginning with Well type assignment. All other selections are unavailable until after Well type has been assigned. MxPro QPCR Software 328 Select the well(s) to be assigned using the mouse then assign the well(s) by using the Well type menu on the command panel. The well types available in a Quantitative Plate Read experiment are described in the table below. Well Type Description Unknown Contains a complete reaction mixture including a test template that contains an unknown amount of the specific target. Buffer Contains only buffer, used to monitor the background fluorescence attributable to the buffer. NAC No amplification control; contains all reaction components except DNA polymerase. NPC No probe control; contains all reaction components except the fluorescencelabeled probe. NTC No template control; contains all reaction components except the template nucleic acid. Standard Contains a complete reaction mixture including a known concentration of target nucleic acid. Used to generate a standard curve, which is then used to relate fluorescence to initial template quantity in Unknown wells. No RT No reverse transcriptase control; contains all QRT-PCR reaction components except reverse transcriptase. Not in Use Optional designation for wells that are not in use. It is not necessary to define any unused wells. This well type is equivalent to an unassigned well. Dye-specific Negative Control Contains all reaction components except the template or target sequence detected with the specified dye. Negative control well types available correspond to the dyes defined in Optics Configuration. This well type assignment is rarely used in Quantitative Plate Read experiments. Dye-specific Positive Control Contains all reaction components including template known to be positive for the target sequence that is detected with the specified dye. Positive control well types available correspond to the dyes defined in Optics Configuration. This well type assignment, which qualitatively designates a positive signal for the target without assigning an absolute amount, is rarely used in Quantitative Plate Read experiments. A well name may be assigned to the selected well(s) by right-clicking on the selected well(s) and then selecting Well Information. Well names may be displayed in wells of the Plate Setup screen, in place of Well Type, by clicking the Show Well Names button on the command panel. The Show Well Names button must be released to allow Well Type assignment in the remaining wells of the plate. MxPro QPCR Software 329 After assigning the Well type to the selected well(s), mark the dyes for which data should be collected in the wells using the Collect fluorescence data check boxes. Once the well type and dye(s) are assigned, an assay name can be assigned to each dye position in the selected wells. To begin assay assignment, click Assign Assay Names on the control panel to open the Well Information dialog box. After assignment, the assay name will appear in the wells of the Plate Setup screen in place of the dye name. If you are using a passive reference dye in the selected well(s) select the dye from the Reference dye menu. If all sample wells on the plate will contain the same passive reference dye, depress the All wells button. If the selected well(s) is a Standard, for each dye for which standard curve data will be collected, specify the amount of template. To do this, first select the dye from the Standard quantity dropdown menu. Next, in the field just to the right of the drop-down menu, type the quantity of template added to the selected well(s) as a decimal number (for example, 400 or 1.234). Specify the units for the quantity in the Standard units menu. Instead of assigning quantities to wells on an individual basis, it is also possible to assign quantities to Standard wells sequentially using the Auto-Increment feature. Assign the replicate set number to the selected well(s) by using the Replicate symbol menu. Instead of assigning replicate numbers to wells on an individual basis, it is also possible to assign replicates sequentially using the Auto-Increment feature. To run the experiment, set the read properties and then click Start Run to initiate the run. MxPro QPCR Software 330 Quantitative Plate Read Data Analysis Analysis Setup On the Analysis Selection/Setup screen: 1. Select the wells to be included in the analysis. 2. Specify the desired analysis settings on the command panel. (Algorithm Enhancements apply only to real-time experiments and the settings in this section are unavailable for plate read experiments.) See Analysis Selection/Setup for more detailed instructions on using the features on this screen. MxPro QPCR Software 331 When all selections and settings are made, click the Results tab. One of several available results screens will appear. Use the options under Area to analyze to navigate to different analysis screens. The following screens are available for Quantitative Plate Read analysis: Plate Sample Values Standard Curve Initial Template Quantity Dual Color Scatter Plot Final Call Results Text Report Consolidated Reports MxPro QPCR Software 332 Quantitative Plate Read Plate Sample Values The Plate Sample Values screen displays fluorescence values for the sampled wells in a plate format. In each well with a well type assigned, the following information is shown: • Well type, or well name (if Show Well Names selected in Plate Setup) • Fluorescence value for each dye for which data was collected • Replicate symbol, if used (when replicates are treated collectively, the replicate symbol is underlined) Analysis Options Select the type of fluorescence data to be displayed from the Fluorescence menu on the command panel. Available fluorescence data types are: Data Type How Calculated Rpre initial fluorescence (use also for single reading initiated with Pre-Read) Rpost final fluorescence (use also for single reading initiated with Post-Read) Rn,pre normalized initial fluorescence (use also for single reading initiated with PreRead) Rn,post normalized final fluorescence (use also for single reading initiated with PostRead) Rpost–Rpre total change in fluorescence (final fluorescence minus initial fluorescence) Rn,post–Rn,pre total change in normalized fluorescence (normalized final fluorescence minus normalized initial fluorescence) Rpost/Rpre fold-change in fluorescence (final fluorescence divided by initial fluorescence) MxPro QPCR Software 333 Quantitative Plate Read Standard Curve The Standard Curve is a plot of the log of the initial template quantity in the Standard wells (Xaxis), versus Fluorescence. A least mean squares curve fitting algorithm is used to generate the standard curves displayed. Curves are displayed for each dye for which data was collected in Standard wells. Unknown wells selected during Analysis Selection/Setup are also plotted on the standard curve (using a different data point marker) based on their measured Fluorescence values. If less than two Standard wells were selected in Analysis Selection/Setup, no data will be plotted on this chart. MxPro QPCR Software 334 Analysis Options Fluorescence Data Type Select the type of fluorescence data to be plotted from the Fluorescence menu on the command panel. Available fluorescence data types are: Data Type How Calculated Rpre initial fluorescence (use also for single reading initiated with Pre-Read) Rpost final fluorescence (use also for single reading initiated with Post-Read) Rn,pre normalized initial fluorescence (use also for single reading initiated with Pre-Read) Rn,post normalized final fluorescence (use also for single reading initiated with Post-Read) Confidence Interval The confidence interval for each standard curve may be displayed by selecting the Show confidence interval check box. The resulting graph shows the confidence limits as hashed lines. The lines show the range of Initial Quantity values at a particular Fluorescence that cannot be statistically distinguished from the fit line with more certainty than the confidence level (Level %) selected. The width of the confidence interval is an indicator of the quality of the fit of the data to the standard curve. Confidence interval calculations require a Replicates setting of Treat individually. Confidence level values may be exported to an Excel file, a text file or an XML file by using the Export Chart Data commands on the File menu. MxPro QPCR Software 335 Display Options To display information about a specific data point on the plot, place the cursor over the point of interest to display the following information: the well location, the well type, the dye associated with the well, the initial template quantity and the fluorescence. If the well is a Standard, the initial template quantity is the amount assigned to the well during plate setup. If the well is an Unknown, the initial template quantity is the interpolated amount based on the standard curve. Note If Display tooltips is cleared (deselected) on the Display tab of the Preferences dialog box, this well information will not be displayed. The Graph Properties dialog box, accessed by double-clicking on the graph, controls several display features including whether the Legend is displayed or hidden. See Graphs and Graph Properties for more information. To exclude a specific well/dye data point, double click on the data point on the chart. (Disabling a particular well/dye combination requires a replicate treatment setting of Treat individually, specified on the Analysis Selection/Setup screen). To restore an excluded data point, go to the Analysis Selection/Setup screen, click on Include/Exclude Assays, and then press the button corresponding to the specific dye/well combination, restoring the button to a depressed state. MxPro QPCR Software 336 Interpretation and Use of Curve Attributes The graph legend displays information about each curve plotted. (If no legend is displayed on the screen, open the Graph Properties dialog box by double-clicking on the graph, and then select the On option under Legend.) Besides correlating plot markers with dyes and well types, the legend displays the R Squared (RSq) value and the equation for the line (y = mx + b). The RSq value is an indication or the quality of the fit of the standard curve to the Standard data points plotted. The value will always be between 0 and 1. The closer the value is to 1, the better the fit of the line. Using the Initial Template Quantity Calculator To use the displayed standard curve to calculate an interpolated quantity of template in another sample from the run based on the fluorescence reading, choose the dye from the Select assay dropdown menu, then type in the fluorescence value. The software will calculate and display the interpolated initial template quantity (Interpolated qty). Note that initial template quantities are automatically determined, based on the standard curves, for all Unknowns in the same experiment, and these results may be viewed on the Initial Template Quantity results screen. MxPro QPCR Software 337 Quantitative Plate Read Initial Template Quantity The Initial Template Quantity screen displays interpolated quantities of template added to Unknown wells before thermal cycling in a plate format. In each well with a well type assigned, the following information is shown: • Well type, or well name (if Show Well Names selected in Plate Setup) • Initial template quantity (for Unknowns, the value interpolated from the standard curve based on the fluorescence measured for the Unknown; for Standards, the amounts entered during plate setup) • Replicate symbol, if used (when replicates are treated collectively, the replicate symbol is underlined) If less than two Standard wells were selected in Analysis Selection/Setup, a standard curve cannot be plotted and an error message will appear in place of results in the Unknown wells. MxPro QPCR Software 338 Analysis Options Fluorescence Data Type Select the type of fluorescence data to be used for interpolation from the Fluorescence menu on the command panel. Available fluorescence data types are: Data Type How Calculated Rpre initial fluorescence (use also for single reading initiated with Pre-Read) Rpost final fluorescence (use also for single reading initiated with Post-Read) Rn,pre normalized initial fluorescence (use also for single reading initiated with Pre-Read) Rn,post normalized final fluorescence (use also for single reading initiated with Post-Read) Rpost–Rpre total change in fluorescence (final fluorescence minus initial fluorescence) Rn,post–Rn,pre total change in normalized fluorescence (normalized final fluorescence minus normalized initial fluorescence) MxPro QPCR Software 339 Quantitative Plate Read Dual Color Scatter Plot The Dual Color Scatter Plot screen is useful to compare the final quantities of two different targets (represented by two different dyes) in the same well. Each plotted point represents the coordinates of the fluorescence values for two dyes in a single well. For example, the X-axis may correspond to FAM fluorescence while the Y-axis corresponds to HEX fluorescence and the plotted point (x,y) corresponds to the coordinates describing the two fluorescence values determined for a given well. MxPro QPCR Software 340 Analysis Options Dye Selection Specify the dye for which data will be plotted on each axis by selecting the dyes of interest from the X axis and Y axis menus on the command panel. Any two dyes assigned during Plate Setup may be specified. A well will not be included in the scatter plot if the two dyes selected for the plot are not assigned to that well. An error message similar to the example shown below will appear if wells selected during Analysis Selection/Setup cannot be displayed. Fluorescence Data Type Plotted Select the type of fluorescence data to be plotted from the Fluorescence menu on the command panel. Available fluorescence data types are: Data Type How Calculated Rpre initial fluorescence (use also for single reading initiated with Pre-Read) Rpost final fluorescence (use also for single reading initiated with Post-Read) Rn,pre normalized initial fluorescence (use also for single reading initiated with Pre-Read) Rn,post normalized final fluorescence (use also for single reading initiated with Post-Read) Rpost–Rpre total change in fluorescence (final fluorescence minus initial fluorescence) Rn,post–Rn,pre total change in normalized fluorescence (normalized final fluorescence minus normalized initial fluorescence) Rpost/Rpre fold-change in fluorescence (final fluorescence divided by initial fluorescence) Note that if no reference dye has been assigned to the wells and a normalized data type (Rn) is selected, a message like the following will appear below the graph: MxPro QPCR Software 341 Display Options To display information about a specific data point on the scatter plot, place the cursor over the point of interest. (Note that Display tooltips must be selected on the Display tab of the Preferences dialog box in order for the well information to be displayed.) The Graph Properties dialog box, accessed by double-clicking on the graph, controls several display features including the attributes of the axes. See Graphs and Graph Properties for more information. MxPro QPCR Software 342 Quantitative Plate Read Final Call Results The Final Call Results screen provides a simple depiction of whether product was accumulated for each dye in each well in a plate format. A plus sign (+) signifies detection of product accumulation for the indicated dye, while a minus sign (–) signifies that product accumulation was not detected. See below for more information on how final calls are made. In each well with a well type assigned, the following information is shown: • Well type, or well name (if Show Well Names selected in Plate Setup) • The final call for each dye for which data was collected. [For all well types, the reference dye (Ref) is not associated with a final call] • Replicate symbol, if used (when replicates are treated collectively, the replicate symbol is underlined) Interpreting Final Calls The p-value is the probability that the mean of one set of sample data is different from the mean of another set of sample data. The first set of sample data is always the control wells in the analysis selection. When replicates are being treated individually, the second set of sample data consists of a single well (usually an Unknown well). When replicates are being treated collectively, the second set of sample data consists of all of the replicates. If the p-value exceeds the user-specified confidence level, the well/dye is called as positive and signified with a plus sign (+); otherwise, the well is called as negative (no difference detected) and signified with a minus sign (–). The Confidence level is displayed on the command panel. This value may be changed using the Analysis Term Settings dialog box. MxPro QPCR Software 343 Analysis Options p-Values and Final Calls Based On Under p-values and final calls based on, specify the form of the fluorescence data to be used in calculating the p-values used for making final calls. Available fluorescence data types are: Data Type How Calculated Rpre initial fluorescence (use also for single reading initiated with Pre-Read) Rpost final fluorescence (use also for single reading initiated with Post-Read) Rn,pre initial fluorescence (use also for single reading initiated with Pre-Read) Rn,post normalized final fluorescence (use also for single reading initiated with Post-Read) Rpost–Rpre total change in fluorescence (final fluorescence minus initial fluorescence) Rn,post–Rn,pre total change in normalized fluorescence (normalized final fluorescence minus normalized initial fluorescence) Rpost/Rpre fold-change in fluorescence (final fluorescence divided by initial fluorescence) Note that if no reference dye has been assigned to the wells and a normalized data type (Rn) is selected, a No Ref error designation will replace the final call entry on the plate. MxPro QPCR Software 344 Quantitative Plate Read Text Report The Text Report screen shows the data from a run in text format. MxPro QPCR Software 345 Analysis Options p-Values and Final Calls Based On Under p-values and final calls based on, specify the form of the fluorescence data to be used in calculating the p-values used for making final calls. Available fluorescence data types are: Data Type How Calculated Rpre initial fluorescence (use also for single reading initiated with Pre-Read) Rpost final fluorescence (use also for single reading initiated with Post-Read) Rn,pre normalized initial fluorescence (use also for single reading initiated with Pre-Read) Rn,post normalized final fluorescence (use also for single reading initiated with Post-Read) Rpost–Rpre total change in fluorescence (final fluorescence minus initial fluorescence) Rn,post–Rn,pre total change in normalized fluorescence (normalized final fluorescence minus normalized initial fluorescence) Rpost/Rpre fold-change in fluorescence (final fluorescence divided by initial fluorescence) Note that if no reference dye has been assigned to the wells and a normalized data type (Rn) is selected, a No Reference error designation will replace the p-value and final call entries in the report. MxPro QPCR Software 346 Display Options Assay Specific Table Click Show Assay Specific Table to display threshold values and standard curve data for each assay in a separate report located above the comprehensive text report. Columns Included in the Report Indicate the Columns to be included in the text report by marking the check boxes next to the column names. To exclude columns that are selected by default, click on the check box to clear the column name. To mark all columns to display, click Select All. The default settings for column selection can be restored by expanding the Defaults menu and then clicking Get. If the included columns will not fit in the screen, a horizontal scroll bar appears at the bottom of the window to allow horizontal scrolling. MxPro QPCR Software 347 Report Sorting The information displayed in the text report can be sorted by any column name. To sort the information, click on the column heading of the desired column. Clicking on a column heading will sort the text report rows by ordering the information present in the selected column numerically or alphabetically. When sorting report information by Replicate or Well, several sort options are given. The appropriate Sort Order dialog box will open after clicking on the column heading of the Replicate or Well columns. Select the desired sort format and click OK. Column Width To facilitate viewing data, columns can be automatically sized. Clicking the Contents Only button will cause each column to be automatically resized to the width of the widest data cell in that column (some column headers may be only partially displayed using this setting). Clicking the Hdr & Contents button will cause each column to be resized to the widest cell in that column, including the header cell. Columns can also be resized manually by dragging the column dividers with the mouse. MxPro QPCR Software 348 Exporting Text Report Data Text report data can be exported from the application in text, Microsoft Excel spreadsheet or XML format for analysis. Text report exporting options are available from the File menu. See Exporting Data to Other Applications in the File Menu section for more information. MxPro QPCR Software 349 Quantitative Plate Read Consolidated Reports The Consolidated reports screen allows for multiple screens to be viewed and printed simultaneously. Display Options Areas Per Page The Areas per page setting specifies the number of selected screens to be viewed per screen view and printed page. This pertains to all areas shown, except for Text report, which occupies the entire width of the Consolidated reports viewing screen. Areas to Include Indicate the Areas to include in the Consolidated reports by marking the check boxes next to the screen and/or report names. To exclude Areas that are selected by default, click on the check box to clear the screen and/or report name. To mark all areas for display, click Select All. The default settings for area selection can be restored by expanding the Defaults menu and then clicking Get. MxPro QPCR Software 350 Mx3000P and Mx3005P System Experiments: Plate Read/Allele Discrimination The Plate Read/Allele Discrimination Experiment Type The Plate Read/Allele Discrimination experiment type is used both for general plate-reading tasks and for allele discrimination assays with endpoint detection. In both cases, samples may be called as positive or negative for the presence of a specific sequence based on whether the endpoint fluorescence readings meet user-defined statistical criteria. This experiment type may be used for any application that requires a single round of plate readings or pre- and post-cycling readings collected at a single temperature. The simplest application of the plate read function of the instrument is qualitative detection, or detection of the presence or absence of a specific PCR product. In experiments of this type, a fluorogenic probe is added to PCR reactions along with the other PCR components. PCR is carried out on any thermal cycler and then the fluorescence is detected at the end of cycling using the plate read mode of the instrument. This reading provides a measure of the amount of specific product that has accumulated at the end of the PCR reaction and can be used to detect the presence or absence of a particular sequence. Note that plate read measurements are taken at a phase in PCR amplification where the amplification efficiency can be influenced by limiting reagents, small differences in reaction components, or cycling conditions and do not provide an accurate quantification of starting copy number of a target sequence. The Allele Discrimination assay with endpoint detection is a commonly used application of the plate read function of the system. For example, two fluorogenic probes, labeled with two spectrally distinct dyes, might be used to discriminate between the wild-type allele and a mutant allele. If Fluorescence of the unknown DNA sample is statistically higher than background for the dye identifying the wild-type allele but not for the dye identifying the mutant allele, the sample can be designated as wild-type homozygous. If Fluorescence is above background for the dye identifying the mutant allele but not for the dye identifying the wild-type allele, the sample can be designated as mutant homozygous. If the sample generates intermediate values for both dyes, it is designated as heterozygous for the two alleles. Results are conveniently displayed to highlight the allelic composition of the samples on the Dual Color Scatter Plot and the Final Call Results analysis screens. The system also features the Allele Discrimination/SNP's Real Time experiment type, which should be used for allele discrimination assays that require maximum accuracy and sensitivity. MxPro QPCR Software 351 Plate Read/Allele Discrimination Plate Setup In the Setup section of the software, open the Plate Setup tab. Shown below is a typical plate setup for an allele discrimination assay performed using a Plate Read/Allele Discrimination experiment. The MxPro software features several shortcuts to expedite plate setup including the ability to Import an existing setup, to use a Default setup, and to rapidly specify collection of data for all dyes in all wells by using Quick Setup. Note In order for the MxPro software to calculate p-values for positive or negative calling in Unknown wells, the Plate Read/Allele Discrimination experiment must include at least three NTC or dye-specific negative control wells for each dye. Plate Setup is accomplished using the selection boxes and commands on the command panel at the right of the screen. The command panel is designed to be followed in a top-to-bottom order, beginning with Well type assignment. All other selections are unavailable until after Well type has been assigned. MxPro QPCR Software 352 Select the well(s) to be assigned using the mouse then assign the well(s) by using the Well type menu on the command panel. The well types available in an Allele Discrimination Plate Read experiment are described in the table below. Well Type Description Unknown Contains a complete reaction mixture including a test template that contains an unknown amount of the specific target. Buffer Contains only buffer, used to monitor the background fluorescence attributable to the buffer. NAC No amplification control; contains all reaction components except DNA polymerase. NPC No probe control; contains all reaction components except the fluorescencelabeled probe. NTC No template control; contains all reaction components except the template nucleic acid. No RT No reverse transcriptase control; contains all QRT-PCR reaction components except reverse transcriptase. Not in Use Optional designation for wells that are not in use. It is not necessary to define any unused wells. This well type is equivalent to an unassigned well. Dye-specific Negative Control Contains all reaction components except the template or target sequence detected with the specified dye. Negative control well types available correspond to the dyes defined in Optics Configuration. Dye-specific Positive Control Contains all reaction components including template known to be positive for the target sequence that is detected with the specified dye. Positive control well types available correspond to the dyes defined in Optics Configuration. A well name may be assigned to the selected well(s) by right-clicking on the selected well(s) and then selecting Well Information. Well names may be displayed in wells of the Plate Setup screen, in place of Well Type, by clicking the Show Well Names button on the command panel. The Show Well Names button must be released to allow Well Type assignment in the remaining wells of the plate. After assigning the Well type to the selected well(s), mark the dyes for which data should be collected in the wells using the Collect fluorescence data check boxes. MxPro QPCR Software 353 Once the well type and dye(s) are assigned, an assay name can be assigned to each dye position in the selected wells. To begin assay assignment, click Assign Assay Names on the control panel to open the Well Information dialog box. After assignment, the assay name will appear in the wells of the Plate Setup screen in place of the dye name. If you are using a passive reference dye in the selected well(s) select the dye from the Reference dye menu. If all sample wells on the plate will contain the same passive reference dye, depress the All wells button. Assign the replicate set number to the selected well(s) by using the Replicate symbol menu. Instead of assigning replicate numbers to wells on an individual basis, it is also possible to assign replicates sequentially using the Auto-Increment feature. To run the experiment, set the read properties and then click Start Run to initiate the run. MxPro QPCR Software 354 Plate Read/Allele Discrimination Data Analysis Analysis Setup On the Analysis Selection/Setup screen: 1. Select the wells to be included in the analysis. 2. Specify the desired analysis settings on the command panel. (Algorithm Enhancements apply only to real-time experiments and the settings in this section are unavailable for plate read experiments.) See Analysis Selection/Setup for more detailed instructions on using the features on this screen. When all selections and settings are made, click the Results tab. One of several available results screens will appear. Use the options under Area to analyze to navigate to different analysis screens. The following screens are available for Plate Read/Allele Discrimination analysis: Plate Sample Values Dual Color Scatter Plot Final Call Results Text Report Consolidated Reports MxPro QPCR Software 355 Plate Read/Allele Discrimination Plate Sample Values The Plate Sample Values screen displays fluorescence values for the sampled wells in a plate format. In each well with a well type assigned, the following information is shown: • Well type, or well name (if Show Well Names selected in Plate Setup) • Fluorescence value for each dye for which data was collected • Replicate symbol, if used (when replicates are treated collectively, the replicate symbol is underlined) Analysis Options Select the type of fluorescence data to be displayed from the Fluorescence menu on the command panel. Available fluorescence data types are: Data Type How Calculated Rpre initial fluorescence (use also for single reading initiated with Pre-Read) Rpost final fluorescence (use also for single reading initiated with Post-Read) Rn,pre normalized initial fluorescence (use also for single reading initiated with Pre-Read) Rn,post normalized final fluorescence (use also for single reading initiated with Post-Read) Rpost–Rpre total change in fluorescence (final fluorescence minus initial fluorescence) Rn,post–Rn,pre total change in normalized fluorescence (normalized final fluorescence minus normalized initial fluorescence) Rpost/Rpre fold-change in fluorescence (final fluorescence divided by initial fluorescence) MxPro QPCR Software 357 Plate Read/Allele Discrimination Dual Color Scatter Plot The Dual Color Scatter Plot screen is useful to compare the final quantities of two different targets (represented by two different dyes) in the same well. This form of analysis is especially useful for allele discrimination experiments, where the quantity of each of two possible alleles is indicated by a different dye. Each plotted point represents the coordinates of the fluorescence values for two dyes in a single well. For example, the X-axis may correspond to TET fluorescence, detecting the wild-type allele, while the Y-axis corresponds to FAM fluorescence, detecting the mutant allele and the plotted point (x,y) corresponds to the coordinates describing the two fluorescence values determined for a given well. The position of the data point for a given well on the scatter plot indicates the presence or absence of each allele. Colored rectangles on the plot are used to group wells with a common genotype (allelic composition). The shapes of the genotype-marking rectangles may be changed, and individual data points may also be excluded from the genotype group. The two alleles may be named on this screen, with the user-provided allele names reflected in the genotype descriptions of the wells on this and other Results screens. MxPro QPCR Software 358 Analysis Options Fluorescence Data Type Plotted Select the type of fluorescence data to be plotted from the Fluorescence menu on the command panel. Available fluorescence data types are: Data Type How Calculated Rpre initial fluorescence (use also for single reading initiated with Pre-Read) Rpost final fluorescence (use also for single reading initiated with Post-Read) Rn,pre normalized initial fluorescence (use also for single reading initiated with Pre-Read) Rn,post normalized final fluorescence (use also for single reading initiated with Post-Read) Rpost–Rpre total change in fluorescence (final fluorescence minus initial fluorescence) Rn,post–Rn,pre total change in normalized fluorescence (normalized final fluorescence minus normalized initial fluorescence) Rpost/Rpre fold-change in fluorescence (final fluorescence divided by initial fluorescence) Note that if no reference dye has been assigned to the wells and a normalized data type (Rn) is selected, a message like the following will appear below the graph: MxPro QPCR Software 359 Allele Associations The Allele associations section of the command panel is used to identify the association between each of the plotted dyes and the allele detected by the dye. The allele/dye specified in the top menu will be plotted on the X axis, and the allele/dye specified in the bottom menu will be plotted on the Y axis. Any two dyes assigned during Plate Setup may be selected in these menus. By default, alleles are named Allele A and Allele B. The allele names also correspond to the genotypes assigned to wells in which a single allele is detected. Both is the default name for the genotype group in which both alleles are detected. Each of these allele/genotype names may be changed to user-specified names by clicking Rename Alleles/Genotypes. When the following dialog box appears, type in the desired allele/genotype names and then click OK. The new allele names will appear in the Allele associations section of the command panel. The specified allele or genotype names are also displayed on some other Results screens. MxPro QPCR Software 360 Display Options Display of Genotype Groups on the Scatter Plot Wells with a common genotype (allelic composition) are grouped on the scatter plot in color-coded rectangles. The genotype corresponding to each group is indicated in the graph legend (see Graph Properties below). If a single allele was detected in a well, the genotype designation corresponds to the allele name. If both alleles were detected, the genotype is designated Both by default; this designation may be changed by clicking Rename Alleles/Genotypes on the command panel. If neither allele was detected, the genotype is designated None. By default, only genotypes with at least one positive well are represented by colored rectangles on the scatter plot. To include colored rectangles for all four possible genotypes, click Show All Genotypes on the command panel. The size and shape of each rectangle may be changed by dragging any side of the rectangle with the mouse. The color of the rectangle and the enclosed group of data points may be changed for any genotype by double-clicking on the genotype’s entry in the legend. Note The size and shape of a rectangle does not convey information about dye intensity, data quality, or any other measured data attribute. The rectangles are only intended to identify and group the data points which fit the positive/negative calling result criteria that define each genotype. Any well may be manually excluded from the genotype groups by double-clicking on the data point for the well. The following dialog box will appear. Once Yes is selected, the symbol for the affected data point will change to the color and point style assigned to excluded data points. In addition, the Genotype for the well will change in the Text Report. To restore any manually removed data points to their original genotype assignments, click Reset Genotypes on the command panel. MxPro QPCR Software 361 Graph Properties The Graph Properties dialog box, accessed by double-clicking on the graph, controls several display features including whether the legend is shown or hidden and the attributes of the axes. See Graphs and Graph Properties for more information. To display information about a specific data point on the scatter plot, place the cursor over the point of interest. (Note that Display tooltips must be selected on the Display tab of the Preferences dialog box in order for the well information to be displayed.) MxPro QPCR Software 362 Plate Read/Allele Discrimination Final Call Results The Final Call Results screen provides a simple depiction of whether product was accumulated for each dye in each well in a plate format. A plus sign (+) signifies detection of product accumulation for the indicated dye, while a minus sign (–) signifies that product accumulation was not detected. See below for more information on how final calls are made. In each well with a well type assigned, the following information is shown: • Well type, or well name (if Show Well Names selected in Plate Setup) • The final call for each dye for which data was collected. [For all well types, the reference dye (Ref) is not associated with a final call] • Replicate symbol, if used (when replicates are treated collectively, the replicate symbol is underlined) The allele associated with each dye is shown under Allele associations on the command panel. Allele names may be changed on the Dual color scatter plot screen. MxPro QPCR Software 363 Interpreting Final Calls The p-value is the probability that the mean of one set of sample data is different from the mean of another set of sample data. The first set of sample data is always the control wells in the analysis selection. When replicates are being treated individually, the second set of sample data consists of a single well (usually an Unknown well). When replicates are being treated collectively, the second set of sample data consists of all of the replicates. If the p-value exceeds the user-specified confidence level, the well/dye is called as positive and signified with a plus sign (+); otherwise, the well is called as negative (no difference detected) and signified with a minus sign (–). The Confidence level is displayed on the command panel. This value may be changed using the Analysis Term Settings dialog box. Analysis Options p-Values and Final Calls Based On Under p-values and final calls based on, specify the form of the fluorescence data to be used in calculating the p-values used for making final calls. Available fluorescence data types are: Data Type How Calculated Rpre initial fluorescence (use also for single reading initiated with Pre-Read) Rpost final fluorescence (use also for single reading initiated with Post-Read) Rn,pre normalized initial fluorescence (use also for single reading initiated with Pre-Read) Rn,post normalized final fluorescence (use also for single reading initiated with Post-Read) Rpost–Rpre total change in fluorescence (final fluorescence minus initial fluorescence) Rn,post–Rn,pre total change in normalized fluorescence (normalized final fluorescence minus normalized initial fluorescence) Rpost/Rpre fold-change in fluorescence (final fluorescence divided by initial fluorescence) Note that if no reference dye has been assigned to the wells and a normalized data type (Rn) is selected, a No Ref error designation will replace the final call entry on the plate. MxPro QPCR Software 364 Plate Read/Allele Discrimination Text Report The Text Report screen shows the data from a run in text format. MxPro QPCR Software 365 Analysis Options p-Values and Final Calls Based On Under p-values and final calls based on, specify the form of the fluorescence data to be used in calculating the p-values used for making final calls. Available fluorescence data types are: Data Type How Calculated Rpre initial fluorescence (use also for single reading initiated with Pre-Read) Rpost final fluorescence (use also for single reading initiated with Post-Read) Rn,pre normalized initial fluorescence (use also for single reading initiated with Pre-Read) Rn,post normalized final fluorescence (use also for single reading initiated with PostRead) Rpost–Rpre total change in fluorescence (final fluorescence minus initial fluorescence) Rn,post–Rn,pre total change in normalized fluorescence (normalized final fluorescence minus normalized initial fluorescence) Rpost/Rpre fold-change in fluorescence (final fluorescence divided by initial fluorescence) Note that if no reference dye has been assigned to the wells and a normalized data type (Rn) is selected, a No Reference error designation will replace the p-value and final call entries in the report. MxPro QPCR Software 366 Display Options Columns Included in the Report Indicate the Columns to be included in the text report by marking the check boxes next to the column names. To exclude columns that are selected by default, click on the check box to clear the column name. To mark all columns to display, click Select All. The default settings for column selection can be restored by expanding the Defaults menu and then clicking Get. If the included columns will not fit in the screen, a horizontal scroll bar appears at the bottom of the window to allow horizontal scrolling. Report Sorting The information displayed in the text report can be sorted by any column name. To sort the information, click on the column heading of the desired column. Clicking on a column heading will sort the text report rows by ordering the information present in the selected column numerically or alphabetically. When sorting report information by Replicate or Well, several sort options are given. The appropriate Sort Order dialog box will open after clicking on the column heading of the Replicate or Well columns. Select the desired sort format and click OK. MxPro QPCR Software 367 Column Width To facilitate viewing data, columns can be automatically sized. Clicking the Contents Only button will cause each column to be automatically resized to the width of the widest data cell in that column (some column headers may be only partially displayed using this setting). Clicking the Hdr & Contents button will cause each column to be resized to the widest cell in that column, including the header cell. Columns can also be resized manually by dragging the column dividers with the mouse. Exporting Text Report Data Text report data can be exported from the application in text, Microsoft Excel spreadsheet or XML format for analysis. Text report exporting options are available from the File menu. See Exporting Data to Other Applications in the File Menu section for more information. MxPro QPCR Software 368 Plate Read/Allele Discrimination Consolidated Reports The Consolidated reports screen allows for multiple screens to be viewed and printed simultaneously. Display Options Areas Per Page The Areas per page setting specifies the number of selected screens to be viewed per screen view and printed page. This pertains to all areas shown, except for Text report, which occupies the entire width of the Consolidated reports viewing screen. Areas to Include Indicate the Areas to include in the Consolidated reports by marking the check boxes next to the screen and/or report names. To exclude areas that are selected by default, click on the check box to clear the screen and/or report name. To mark all areas for display, click Select All. The default settings for area selection can be restored by expanding the Defaults menu and then clicking Get. MxPro QPCR Software 369 Multiple Experiment Analysis Overview of Multiple Experiment Analysis Multiple experiment analysis is a feature in MxPro that allows the results from two or more postrun experiments to be analyzed and displayed together in a multiple-experiment file known as a project. The data from the experiments in a project may be grouped together based on assay or maintained as separate data sets. The analysis and display of the data depend on how you choose to define the associations among the experiments of the project and how you choose to view the project results. Applications Multiple experiment analysis in MxPro was designed for the following applications: • In Quantitative PCR, Comparative Quantitation, SYBR Green, EvaGreen and Quantitative Plate Read projects, multiple experiment analysis may be used to determine the quantity of a gene of interest (GOI) in an Unknown sample using a standard curve generated from Standard samples that were ran on a separate plate of the same experiment type. This application allows you to compare Unknown sample data from multiple experiments to the same standard curve, thereby eliminating the need to run Standards with every experiment that includes amplification of that GOI. This application is particularly useful with Quantitative PCR experiments where a standard curve is ordinarily run with every plate. See detailed instructions on this application in How-To Examples. • In a Comparative Quantitation project, the quantity of a gene of interest (GOI) may be normalized to a Normalizer target that was ran on a separate plate. This capability is particularly useful when running many different GOI assays that all use the same Normalizer. See detailed instructions on this application in How-To Examples. • Results from multiple experiments of the same type may be displayed side-by-side while still treating the experiments independently. This capability facilitates comparisons between experiments. Restrictions Multiple experiment analysis may only be used with completed experiments of the same type that were run on an Mx3000P or Mx3005P instrument. In order to be grouped into a project, the experiments need to have been run on systems that have the same number of filter sets. The experiments also need to have similar thermal profiles. Specifically, all experiments in a project must have the same number, type, and order of segments (within segments, differences in the number, duration, or temperature of plateaus or in the number of collection points are acceptable). Multiple experiment analysis projects cannot be created from Molecular Beacon Melting Curve experiments. Additionally, when the MxPro software is connected to an instrument or when the MxPro ET (Electronic Tracking) software component is enabled, multiple experiment analysis is unavailable. Open a standalone copy of the software to use the multiple experiment analysis features. MxPro QPCR Software 370 Multiple Experiment Analysis: Setting Up a Project Working with Project Files Introduction to Project Files In MxPro, a multiple experiment analysis file is referred to as a project. A typical project consists of two or more post-run experiment files. Project files are given the extension mxprj to differentiate them from experiment files which have the extension mxp. When working with a multiple experiment analysis project, many of the software functions in the Setup, Run and Analysis sections work the same as they do when working with a single experiment. However, in these sections of the software, you may only actively work with one experiment at a time. The selection bar located just underneath the main toolbar is used to toggle between the experiments in the project. Each button in the selection bar corresponds to a different experiment. Click on the button for the experiment you want to display and work with. The button that is depressed (like the button on the left in the figure below) indicates which experiment is currently displayed. The experiments that are not actively displayed have buttons that appear released (like the button on the right in the figure below). The Project section of the software is unique to multiple experiment analysis projects. Clicking on the Project shortcut key in the toolbar or typing Alt+P will take you to the Project section. The Project section contains the Project Selection/Setup and Project Results tabs. In this section, multiple experiments within the project may be displayed at any one time. Clicking on the buttons in the selection bar underneath the main toolbar causes them to toggle between ON and OFF (i.e. between depressed and released). MxPro QPCR Software 371 Creating a New Multiple Experiment Analysis Project A new project may be opened using any one of the following actions: • Click the New experiment button on the toolbar, select the Multiple Experiment Analysis option in the New Options dialog box and click OK. • Select File > New Project (Multiple Experiment Analysis). • Click on the Multiple Experiment Analysis icon on the toolbar. All three of these actions will open the Multiple Experiment Analysis dialog box. Note Anytime a pre-run experiment file is open in the MxPro software, the Multiple Experiment Analysis dialog box is not accessible. To create a new project, allow the open experiment to finish running, close the experiment file by selecting Close from the File menu, or open a second instance on the MxPro software in Standalone mode. Then use one of the three actions listed above for opening a new project. MxPro QPCR Software 372 Add Experiments to the Project In the Multiple Experiment Analysis dialog box, pictured above, click the Add Experiments button to bring up the Open dialog box. Click the desired experiment file to select it (select multiple files by pressing the Ctrl key while clicking) and click Open to add the selected file(s) to the project. You will be returned to the Multiple Experiment Analysis dialog box and the experiment name(s) will be listed in the Experiments in the project field (see above). Repeat this process to add more experiments. A maximum of 12 experiments may be added to a single project. Clicking the Remove Experiments button will delete the highlighted experiment from the list. Note After the first experiment has been added, if you try to add an experiment of a different type, an experiment with a significantly different thermal profile, a pre-run experiment or an experiment that was ran on an instrument with a different number of filter sets, you will receive an error message similar to the one below. Select the Threshold Calculation Method Under Cross experiment threshold calculations, select the appropriate method for calculating threshold fluorescence. For more information on threshold calculation options for Projects, click here. Note Do not select Use interrun calibrators unless all experiments in the project were set up and run with IRC wells. Click here for more information on setting up experiments with IRC wells. When you have finished adding experiments to the project, and selecting the appropriate threshold calculation method, click Finish. A new project is opened and given the default file name New Project.mxprj. The mxprj extension on the file name indicates the file is a multiple experiment analysis project rather than an individual experiment. Save the project with a new name by clicking File > Save Project As. The default location for project files is the same data folder used as the default storage location for experiment files (C:\Program Files\Stratagene\MxPro\Storage). MxPro QPCR Software 373 Opening, Saving and Closing Project Files To open an existing project, click File > Open. In the dialog box that opens, browse to the location of the project file, click the file and click Open. To save changes to an open project, click File > Save Project. Click File > Save Project As to save the project under a new name or in a different location. To close a project without closing the MxPro software, click File > Close. MxPro QPCR Software 374 Project Setup Setting Up a Project on the Project Selection/Setup Page With a project file open, the Project Selection/Setup tab may be found in the Project section of the software. In Project Selection/Setup is a display of the plate setup of each experiment in the project. MxPro QPCR Software 375 Adding and Removing Experiments in a Project Experiments may be added or removed from a project from the Project Selection/Setup screen. In the panel on the right side of the screen is a list of the experiments that are currently part of the project. To add an experiment, click the Add button below the list or click File > Add Experiment to Project. In the Open dialog box that comes up, browse to the experiment file that you want to add, click the file and then click Open. Added experiments must be of the same type and have a similar thermal profile to the experiments already in the project. To remove an experiment, highlight the experiment you want removed by clicking on the list of experiments in the panel, and then click the Remove button on the command panel. Showing or Hiding Experiments The experiments within the project may be displayed or hidden by using the selection bar located just underneath the main toolbar. Each button corresponds to a different experiment in the project. When a button is depressed (like the button on the left in the picture below), the experiment is displayed; when the button is released, the experiment is hidden. Clicking on these buttons causes them to toggle between released and depressed. Areas per Page The Areas per page menu, found on the command panel in Project Setup, specifies the number of selected screens to be viewed per screen view and printed page. If the number of areas selected is fewer than the number of displayed experiments, you will have to scroll down to view the remaining plates. MxPro QPCR Software 376 Cross Experiment Threshold Calculation To select the method to be used for threshold calculations for experiments in the open project, click Cross experiment threshold calculation to open the dialog box shown below. Under Cross experiment threshold calculation, select the appropriate method for calculating threshold fluorescence. For more information on threshold calculation options for Projects, click here. Note Do not select Use interrun calibrators unless all experiments in the project were set up and run with IRC wells in the same well positions. Click here for more information on setting up experiments with IRC wells. Selecting Wells, Assays, and Analysis Settings for the Project Selection of wells and assays to include during analysis of the project, as well as selection of the majority of analysis settings, is completed on the individual experiments in the project using the Analysis Selection/Setup screen for each individual experiment. When working on a project, Setup and Analysis screens are displayed for only one experiment at a time. Use the buttons just underneath the toolbar to toggle between the experiments as needed. To select wells and analysis settings for the project, click the Analysis tab on the toolbar, then click the button for the appropriate experiment (QPCR Unknowns, in the example below). Click here for more information on how the selections made on this page are applied during project analysis. MxPro QPCR Software 377 Setting Threshold Fluorescence in a Project For individual experiments, the MxPro software calculates a Threshold Fluorescence value for each assay and uses this value to derive the Ct values for each well in each assay. In a multiple experiment analysis project, when the data are grouped together by assay name, you may be directly comparing the Ct values from one experiment to the values from another experiment. In order to ensure the validity of these comparisons, an important consideration is which method for threshold fluorescence determination is most appropriate for your project. MxPro has three methods (discussed below) available for setting threshold fluorescence levels in projects. A threshold calculation method must be selected from the Multiple Experiment Analysis dialog box when creating a new project, but it may be modified later from the Project Selection/Setup page in an open project. Select the approach that best suits your experimental needs. Method 1) Individual Thresholds for Each Experiment When you select Calculate thresholds for individual experiments, which is the default option for setting up a new project, the threshold will be calculated independently for each experiment in the project using the Background-Based Threshold Algorithm. Compared to the Amplification-Based Threshold Algorithm, the Background-Based Threshold Algorithm is less sensitive to spurious variability across experiments. Using this method, each assay in each experiment is assigned a separate threshold that is a userdefined multiple (10×, by default) of the standard deviation in the background for that assay. Since background-based thresholds are based on noise levels in the baseline cycle range, which are independent of PCR reaction differences, this approach helps to compensate for differences in background noise between experiments (e.g. instrument-to-instrument differences or differences in normalizer dye concentrations or probe quenching effects). This is a generally-applicable threshold calculation setting, with no experimental setup restrictions. When this method is selected, the threshold values are displayed in project results Amplification Plots only when using a Data view type of By Experiment. When using a Data view type of By Assay or Consolidated, no threshold line will be displayed, since no single threshold value is applied to the project. MxPro QPCR Software 378 Method 2) Common Threshold Calculated using Amplification Scaling When you select Use common threshold, the MxPro software rescales each experiment to make the threshold of each the same. When this method is selected, a common threshold value is calculated for all the assays using data from all wells selected for analysis in the project. The threshold-scaling factor used for each experiment in the project is then used to generate scaled fluorescence data for each experiment. Because threshold and fluorescence data are scaled in the same proportion, Ct values are not affected. When this method is selected, the common threshold value is displayed in project results Amplification Plots when using any Data view type (By Experiment, By Assay or Consolidated). Method 3) Individual Ct-equalized Thresholds for Each Experiment based on Interrun Calibrators Note Use of this threshold calculation setting is restricted to plates that have been set up and run with identical samples in identical well positions (Well IDs) to be used for interrun calibration. When you select Use interrun calibrators, threshold values for individual experiments in the project will be calculated based on amplification data obtained from interrun calibrator (IRC) wells. The IRC wells of each plate in the project should contain identical samples. When this analysis method is selected, the software calculates threshold values for each experiment that make the average Ct values for the IRC wells on each plate the same. The software uses these Ct-equalized thresholds for each plate to generate Ct values for all wells in the project. Used properly, this type of interexperiment control is the most accurate way to set thresholds when performing multiple experiment analysis [for a reference see Hellemans et. al., Genome Biology, 2007; 8(2):R19]. The template used for IRC reactions may be a standard that contains known concentrations of the targets for each assay in the project, or may be reference samples whose absolute target quantities are not known. The essential feature of IRC reactions is that the reactions have the same template concentration in every experiment. In addition, IRC reactions must be run in the same position (same Well ID) on each of the plates in the project. To identify the wells to be used as interrun calibrators for the project, click Select IRC wells. MxPro QPCR Software 379 When the Select IRC wells dialog is returned, type the Well IDs corresponding to the interrun collaborator wells for each assay in the project. When this method is selected, the threshold values are displayed in project results Amplification Plots only when using a Data view type of By Experiment. When using a Data view type of By Assay or Consolidated, no threshold line will be displayed, since no single threshold value is applied to the project. MxPro QPCR Software 380 Cross-Plate Relationships Using Assay Names to Designate Targets When the same dye is used to detect multiple targets within a project, a unique assay name needs to be assigned to that dye position for each target. The assignment of assay names ensures that different assays are treated independently during analysis and enables identical assays to be grouped together across all the experiments in the project. For example, if the same dye is used to detect two different targets in two different experiments, assigning different assay names to that dye position on each experiment will prevent the software from treating that dye as a single assay in Project Results. Note Assay names are also used in Comparative Quantitation experiments for associating Unknown sample wells with the appropriate Calibrator wells on the same plate. However, the MxPro application does not permit Unknown samples to be associated with Calibrator samples from a separate plate, even when the two experiments are grouped into a project and the target is given the same assay name. Always run your Calibrator reactions on the same plate as the corresponding Unknown reactions. Assigning Assay Names in Plate Setup To assign assay names to specific dye positions in a multiple experiment analysis project, navigate to the Plate Setup screen in the Setup section of the software. Because only one experiment may be displayed at a time, use the buttons just underneath the toolbar to toggle between the experiments. Assay names are assigned to dye positions from the Well Information dialog box. This dialog box may be accessed by double-clicking on a well or by clicking the Assign Assay Names button on the command panel when a well (or set of wells) is selected. In the Assign assays within selected wells menu that appears on this dialog box, type in the assay name in the field under the Assay heading and, if desired, select a customized assay color using the Assay Color drop-down menu. MxPro QPCR Software 381 Custom assay names appear in the designated dye positions for all screens within the project. The exceptions to this are assays in Standard wells (the quantity is displayed instead) and assays designated as a Normalizer or Reference dye (NORM or REF is displayed, respectively). Assay names are also displayed in the Assays shown selection bar which appears in the lower left-hand corner of many screens. Using Well Names to Designate Templates (Comparative Quantitation Projects) In Comparative Quantitation experiments, detection of one or more Normalizer targets is commonly used to reduce the effects of spurious variations in the quantity of the gene of interest (GOI) that are not due to true alterations in expression caused by the experimental treatment. When a Normalizer and a GOI are ran in separate wells on the same plate, the Identify associations menu on the Plate Setup screen is used to indicate to the software which wells contain the same template. When working with a Comparative Quantitation project in which the Normalizer and the GOI were ran on separate plates, associations between these wells are indicated using custom well names. All wells on all plates that contain template from the same sample should be given the same well name. The software then uses that information to match GOI wells (Unknown and Calibrator) with the appropriate Normalizer. For example, in the plates shown below, the HEX and FAM assay data from the “E” wells in the top plate would be normalized to the Normalizer data from the “E” wells in the bottom plate because the identical well name indicates to the software that these reactions contain the same template. MxPro QPCR Software 382 Assigning Wells Names in Plate Setup Custom well names may be added to experiments within a project from the Plate Setup screen. Because only one experiment may be displayed at a time, use the buttons just underneath the toolbar to toggle between the experiments. To access the Well Information dialog box, double-click on the well. Type the custom well name into the Name field on this dialog box and click Close to save (see below). The well name is visible in the plate view screens when the Show Well Names button on the Plate Setup command panel is clicked on (as shown below). MxPro QPCR Software 383 Comparing Ct Values Across Experiments In a multiple experiment analysis project, one of the major concerns when directly comparing the Ct values between experiments is the manner in which the threshold fluorescence level is set. In addition, any spurious plate-to-plate variability in fluorescence that is not due to true differences in template concentration between reactions can impact the reliability of such comparisons and it is important to take steps to reduce this variability between experiments. Threshold Calculation Considerations If you consider a single amplification plot, raising the threshold will give a later Ct, and lowering the threshold will give an earlier Ct. Thus, reactions with the same starting concentration of template and identical efficiencies of amplification will have different Ct values if the thresholds are set differently. Obviously, then, you do not want to vary the way the thresholds are set between experiments when you will be directly comparing the Ct values. However, variation in the level of background fluorescence between experiments means that it is not always optimal to assign the threshold fluorescence to the same value across all experiments in a project. The MxPro software provides three options for threshold calculation in a project. Click here for more information on these methods. Reducing Plate-to-Plate Variability Although the software was designed to calculate the threshold values in a way that limits the effects of this variability, in order to ensure the validity of your comparisons, it is important to take steps to reduce variability between experiments. Variability comes in many forms (e.g. signal strength, noise level, background fluorescence and amplification efficiency) and may result from many sources (e.g. differences in plates, reagents and assay preparation). The best way to reduce variability is to use good lab technique and high-quality reagents. To further limit variability, use reagents from the same lots when setting up experiments that are to be directly compared. To monitor for variability in the efficiency of amplification for an assay, run several standard curves on different days while the assay conditions are still being designed and optimized. The amplification efficiency for an assay should be similar from one experiment to the next. In a Comparative Quantitation project, the MxPro software allows you to normalize a gene of interest assay to a reference gene target that was run on a different experiment. In this kind of plateto-plate comparison, you are only comparing the ΔCt values between experiments rather than directly comparing Ct’s, thus reducing the effects of variability between experiments. For measuring the relative template quantity of an Unknown sample, however, the software requires that the Calibrator sample be from the same experiment. This implementation avoids the potential problem of differences in the amplification efficiency between the Unknown and Calibrator reactions. MxPro QPCR Software 384 Analyzing Project Data Analysis Selection/Setup for Projects The Analysis Selection/Setup tab is accessible in the Analysis section of the software. Below is a typical Analysis Selection/Setup screen for a real-time multiple experiment analysis project. When working with a project in Analysis Selection/Setup, only one experiment may be displayed at a time. Use the buttons just underneath the toolbar to toggle between the experiments as needed. MxPro QPCR Software 385 Just as with analysis of a single experiment, the first step in data analysis of a multiple experiment project is to use the Analysis Selection/Setup screen to make selections and provide settings that will be used for data analysis. Specifically, the menus on this screen are used to: • Select the wells and assays from each experiment to include in data analysis. Wells may be selected using your cursor. Assays may be selected using the selection bar at the bottom of the screen. • Choose the data collection ramp or plateau to use for analysis using the Select data collection ramp/plateau menu. • Specify if replicates will be treated individually or collectively using the Replicates menu. • Select which algorithm enhancements to apply in calculating the threshold fluorescence level using the Algorithm enhancements menu. • Adjust the Analysis Term Settings and the Advanced Algorithm Settings; the dialog boxes for these settings are accessible from the Analysis Selection/Setup screen using the buttons on the command panel. See Analysis Selection and Setup for a review of each of these settings. With the exception of well selection and assay selection, the software needs these selections and settings to be the same in all the experiments in the project in order to analyze the data. Therefore, when changes are made to any of the above settings in one experiment, those changes are automatically applied to the other experiments in the project as well. When a project is created, most of the Analysis Selection/Setup settings are set to match the settings in the first experiment that was added to the project. By default, a background-based algorithm is used to determine the threshold fluorescence values in multiple experiment analysis projects. MxPro QPCR Software 386 Analysis Term Settings for Projects Clicking on the Analysis Term Settings button on the Analysis Selection/Setup screen opens the appropriate dialog box for the project: Analysis Term Settings-Real-Time or Analysis Term SettingsPlate Read. The Analysis Term Settings dialog box is used for managing several settings that impact data analysis including specifications for background, threshold, curve smoothing and confidence interval calculations. These settings must be the same for all experiments in the project. Any changes made to the settings from the Analysis Term Settings dialog box are thus applied to all experiments. Use the links below to find information on each of the data analysis settings. Analysis Term Settings - Real-Time-Threshold Fluorescence Analysis Term Settings - Real-Time-Baseline Correction Analysis Term Settings - Real-Time-Smoothing Analysis Term Settings - Real-Time-Replicates Analysis Term Settings - Real-Time-Efficiency Settings Analysis Term Settings - Plate Read Threshold Fluorescence and Ct Determination in Projects In real-time multiple experiment analysis projects, the Ct value for an individual target in an individual well is based only on the Threshold Fluorescence value for that assay on that plate and is not influenced by any of the results from the other experiments in the project. The threshold fluorescence level is automatically determined for each assay in each experiment by the MxPro software using one of several available algorithms. In projects, the default algorithm for automatic threshold-determination is the background-based algorithm. You may change this setting to an amplification-based threshold algorithm on the Threshold Fluorescence tab of the Analysis Term Settings - Real-Time dialog box. Changes to the algorithm setting will be applied to all assays in all experiments in the project. The threshold fluorescence values in a multiple experiment analysis project may also be set manually (see Adjusting the Threshold Fluorescence Manually in Projects for more information). When the threshold fluorescence values are set manually, a different value may be selected for each assay in each experiment. For guidelines on selecting a method for setting the threshold fluorescence levels in a project, click here. MxPro QPCR Software 387 Project Results Introduction to Project Results Project Results displays the results of data analysis using the settings specified in Analysis Selection/Setup. To view the results of a project, navigate to the Project Results tab in the Project section of the software, select the desired results screen from the Area to Analyze menu, and select a Data view type from the drop-down menu on the command panel to specify how the experimental data are grouped. The type of experiments that make up the project determines which project results screens are available (see Results Screens by Project Type for a summary). Below is an Amplification plots project results screen from a Comparative Quantitation project. Note Some project results screens do not have the Data view type drop-down menu. The data on these screens is always analyzed and displayed as By experiment (i.e. each experiment is analyzed independently). MxPro QPCR Software 388 Changing Analysis Options To change any of the analysis options for a particular project results screen, navigate to the Results tab in the Analysis section of the software and select that same results screen from the Area to analyze menu. Make the desired changes to the analysis options using the menus on the command panel (an example is shown in the image below). Use the buttons just underneath the toolbar to toggle to the other experiments in the project. Once all desired changes have been made, navigate back to Project Results and the changes made to the analysis options will be applied to the data displayed on the project results screen. on the toolbar. To access the Analysis Term Settings dialog box from any screen, click the icon Any changes made to the settings in this dialog box will be applied to all experiments. MxPro QPCR Software 389 Including and Excluding Experiments The data from any of the experiments within the project may be included or excluded from Project Results using the selection bar located just underneath the main toolbar in the Project Results screens. Each button corresponds to a different experiment in the project. When a button is depressed, the data from that experiment is included; when the button is released, the data from that experiment is excluded. Clicking on these buttons causes them to toggle between released and depressed. Areas per Page The number of plates or graphs visible on the screen may be modified using the Areas per page drop-down menu located within the command panel on the right side of the screen. If the number of areas selected is fewer than the number of graphs/plates, a scroll bar will appear on the right side of the display and you will have to scroll down to view the remaining results. MxPro QPCR Software 390 Data View Type In multiple experiment analysis projects, many of the project results screens have the option to be viewed By Experiment, By Assay, or Consolidated. This selection is made in the Data view type dropdown menu on the Project Results command panel. The Data view type affects how the results are calculated and displayed. The sections below describe each view type and how they impact the calculations. Note Some project results screens do not have the Data view type drop-down menu on the command panel (e.g. Plate sample value results). The data on these screens are always analyzed and displayed as By experiment. For a summary of which results include the Data view type option, see Results Screens by Project Type. By Experiment View In By Experiment view, the data from each experiment are displayed on separate graphs. The graphs are given the same title as the experiment name that they correspond to. The data from each experiment is analyzed independently in this view and any cross-plate relationships that were designated in Plate Setup are ignored. MxPro QPCR Software 391 By Assay View In By Assay view, the data from each assay are grouped together across all experiments and displayed on the same graph A separate graph is generated fro each assay in the project. The assay name is used as the title for the graph. In this view, the cross-plate relationships designated in Plate Setup are used calculate the normalized relative quantity of a gene of interest (Comparative Quantitation projects) and the initial template quantity of a target in an Unknown sample in projects that include a standard curve. MxPro QPCR Software 392 Consolidated View In the Consolidated view, the data are analyzed as they are in By Assay view, with the data for each assay grouped across all plates of the project. However, in Consolidated view, all assays are displayed on a single graph. The cross-plate relationships designated in Plate Setup are used to calculate the normalized relative quantity of a gene of interest (Comparative Quantitation projects) and the initial template quantity of a target in an Unknown sample in projects that include a standard curve. MxPro QPCR Software 393 Graph Properties in Project Results The properties of graphs displayed on Project Results screens may be customized using two methods: • Graph Properties dialog box (accessed by double-clicking anywhere in the graph) • Graph toolbar buttons at the left perimeter of the graph (populate the toolbar by clicking on the Customize Toolbar icon ) The Graph Properties dialog box allows you to customize several of the features of graphs displayed on project results screens. When working in a project, the Graph title cannot be altered because titles are always determined by the Data view type. Also, any changes made to the Orientation settings or the Scale settings of a chart will be applied to all other charts that are part of the same project results screen. For more information on the settings in the Graph Properties dialog box, see Graphs and Graph Properties. MxPro QPCR Software 394 Using the Graph Toolbar The graph toolbar provides button shortcuts for customizing the display of graphs on Project Results to open the Customize Toolbar dialog, which screens. Click the Customize Toolbar button allows you to add or remove a custom selection of buttons to the toolbar. In this dialog, mark the desired check boxes on the toolbar button list for the open experiment and then click OK. MxPro QPCR Software 395 Adjusting the Threshold Fluorescence Manually in Projects For guidelines on determining the optimal method for setting threshold fluorescence levels in a multiple experiment analysis project, click here. In a project, the threshold fluorescence values for each experiment may be manually adjusted from the Amplification plots screen on the Results tab in the Analysis section. Information on making manual adjustments to threshold levels from this screen may be found in the section Adjusting the Threshold Fluorescence Manually. If you choose to adjust the threshold levels from this screen, you will need to use the selection bar underneath the main toolbar to toggle between all the experiments in the project. The threshold fluorescence levels in a project may also be adjusted from the Amplification plots project results screen, accessible from the Project Results tab in the Project section of the software. On this screen, when the Data view type is set to By Experiment, the threshold fluorescence for each assay is plotted on the graph as a horizontal line. The software allows you to manually adjust the threshold fluorescence by placing your cursor over the horizontal line and dragging it to a different position. As you drag a line to a new position, the new threshold fluorescence value of the actively dragged line is displayed in the status bar at the bottom of the screen (see below). Manually moving this line resets the threshold fluorescence value and, subsequently, the Ct values for that assay. Note When the Data view type of an Amplification plots project results screen is set to By Assay or Consolidated, the threshold fluorescence values are displayed on amplification plots only when a project is analyzed using a common threshold for all experiments. This is because, in By Assay and Consolidated views, data from multiple experiments may be plotted on a single graph and different experiments may have different Threshold Fluorescence values for the same assay. To reset any of the threshold fluorescence values back to the values calculated automatically by the MxPro software, navigate to the Analysis section of the software, click on the Results tab and select Amplification plots under Area to analyze. The menu on the command panel lists the Threshold fluorescence values for each assay in the displayed experiment (use the buttons just below the toolbar to select which experiment in the project is displayed). Clicking the Recalc button next to the assay of interest (see below) causes the software to set the threshold fluorescence back to the automatically-determined value. MxPro QPCR Software 396 When you set up a project using interrun calibrators (IRC wells) for threshold calculation, it is not possible to recalculate the threshold for individual experiments using this method, and the command panel will appear as follows: If you try to unlock the threshold value in the command panel, you will be prompted to change the method of threshold calculation for the project before recalculation is allowed. MxPro QPCR Software 397 Summary of Results Screens by Project Type The type of experiments that make up a project determines which results screens are available in Project Results. Below is a summary of project results screens by project type with links to detailed descriptions on the analysis options and display options associated with each screen. Many project results screens have the option to be displayed in a By Experiment, By Assay, or Consolidated data view type while other screens may only be viewed By Experiment. In all the Text report project results screens, each experiment is analyzed separately (i.e. the By Experiment view type) but the results from all the included experiments appear on a single spreadsheet. • Quantitative PCR The Amplifications plots and Standard curve screens may be displayed By Experiment, By Assay or Consolidated. The Plate sample values, Initial template quantity, Dual color scatter plot, and Text report screens are always displayed By Experiment. • Comparative Quantitation The Amplifications plots, Dissociation curve, Standard curve and Relative quantity chart screens may be displayed By Experiment, By Assay or Consolidated. The Plate sample values, Relative quantity plate and Text report screens are always displayed By Experiment. • SYBR Green The Amplifications plots, Dissociation curve and Standard curve screens may be displayed By Experiment, By Assay or Consolidated. The Plate sample values, Initial template quantity, and Text report screens are always displayed By Experiment. • EvaGreen The Amplifications plots, Dissociation curve and Standard curve screens may be displayed By Experiment, By Assay or Consolidated. The Plate sample values, Initial template quantity, and Text report screens are always displayed By Experiment. • Allele Discrimination/SNP’s Real-Time The Amplification plots, Plate sample values, Dual color scatter plot, Final call results, and Text report project results screens are displayed By Experiment. • Molecular Beacon Melting Curve Projects cannot be created from Molecular Beacon Melting Curve experiments. MxPro QPCR Software 398 • Quantitative Plate Read The Standard curve screen may be displayed By Experiment, By Assay or Consolidated. The Plate sample values, Initial template quantity, Dual color scatter plot, Final call results and Text report screens are always displayed By Experiment. • Allele Discrimination Plate Read The Plate sample values, Dual color scatter plot, Final call results, and Text report project results screens are displayed By Experiment. MxPro QPCR Software 399 Multiple Experiment Analysis Applications: How-To Examples Application 1: How to Find the Initial Template Quantity in an Unknown Sample Using Standards from a Separate Experiment Multiple experiment analysis may be used to calculate the initial template quantity of a gene of interest (GOI) in an Unknown sample by comparing its Ct (or final fluorescence in a plate-read experiment) to a standard curve for that GOI target that was generated on a separate plate of the same experiment type. This application may be used with any project type that uses a standard curve to calculate initial template quantity (i.e. Quantitative PCR, Comparative Quantitation, SYBR Green, EvaGreen and Quantitative Plate Read projects). This example will walk you through the process of using data from Standard samples from one experiment to determine initial template quantities in Unknown samples ran on a different experiment. The first step is to create a multiple experiment analysis project containing both experiment files. Then, assay names need to be assigned for each target to define cross-plate relationships between Unknown wells and Standard wells. Once the associations are established, choose the settings for data analysis from the Analysis Selection/Setup screen. Finally, Project Results may be viewed and analysis options may be adjusted. Each of these steps is covered in detail in the following sections. MxPro QPCR Software 400 1. Creating the Project Create a multiple experiment analysis project containing both experiments (the experiment with the Unknown samples and the experiment with the Standard samples), using any of the approaches outlined in the section Creating a New Multiple Experiment Analysis Project. One way to quickly create a new project is to open either of the two experiment files, click the New Project (Multiple Experiment Analysis) icon on the toolbar to open the Multiple Experiment Analysis dialog box, then add the second experiment to the project using the Add Experiments button. After adding the second experiment, select the appropriate method for calculating threshold fluorescence under Cross experiment threshold calculations. For more information on threshold calculation options for Projects, click here. Click Finish to open the new project. Click File > Save Project As to save the project with a unique file name. MxPro QPCR Software 401 2. Assigning Cross-Plate Relationships The software can only identify cross-plate relationships between Unknown samples and Standard samples if both well types have the same assay name assigned to the same dye position. The identical assay name indicates that these reactions amplified the same target. To assign custom assay names, navigate to the Plate Setup tab in the Setup section of the software. Because only one experiment may be displayed at a time, use the buttons just underneath the toolbar to toggle between the two experiments. Double-clicking on a well or clicking the Assign Assay Names button on the command panel will open the Well Information dialog box where you may assign an assay name in the appropriate dye position. All wells from all experiments in the project that contain the same primers or primer/probe set should have the same assay name assigned to that dye position. For wells designated as Unknowns, the assay name will appear in that dye position in any plate view screens (below, left). For Standard wells, the standard quantity appears in the dye position instead of the assay name (below, right). 3. Selecting Analysis Settings Once assay names have been designated through Plate Setup, the next step is to go to Analysis Selection/Setup (in the Analysis section) and define the settings for analysis of the project. Because only one experiment may be displayed at a time, use the buttons just underneath the toolbar to toggle between the two experiments. On the Analysis Selection/Setup screen: 1. In each experiment, select the wells and assays to be included in the analysis. Wells may be selected using your cursor. Assays may be selected using the selection bar at the bottom of the screen. 2. Select the data set to be analyzed from the list under Select data collection ramp/plateau. The same ramp or plateau should be chosen from both experiments. 3. Specify if replicates will be treated individually or collectively using the Replicates menu. 4. Adjust the Analysis Term Settings and the Advanced Algorithm Settings as desired; the dialog boxes for these settings are accessible from the buttons on the command panel. Note The analysis settings selected on the Analysis Selection/Setup screen in one experiment are automatically applied to the other experiments in the project. See Analysis Selection and Setup for more detailed instructions on using the features on this screen. MxPro QPCR Software 402 4. Viewing Project Results To view the project results screens, navigate to the Project Results tab in the Project section of the software. Several project results screens are available depending on the type of experiments that make up the project. These screens are listed in the Area to analyze menu on the command panel. The Quantitative PCR, Comparative Quantitation, SYBR Green, EvaGreen and Quantitative Plate Read project types all have the Standard curve project results screen. Select Standard curve from the menu. The Standard curve is a plot of the initial template quantity in the Standard wells (X-axis), versus the Ct (or final fluorescence in a plate-read project). Quantities in any Unknown wells/replicates included in the analysis may also be plotted on the Standard curve (depending on the Data view type) based on their measured Ct/fluorescence values. MxPro QPCR Software 403 When the Data view type of a Standard curve is set to By Experiment, the software analyzes the results of each experiment independently and displays the data for each experiment on its own graph. Graphs are only generated for those experiments that include enough Standard samples to generate a curve. Consequently, in projects where the Unknowns and Standards are on separate plates, initial template quantities cannot be calculated for the Unknown samples if By Experiment is selected as the Data view type. MxPro QPCR Software 404 To view the initial template quantities in the Unknown samples, select By Assay as the Data view type in the Standard curve screen. In this view, data from both experiments in the project are grouped together based on assay name and a separate graph is displayed for each assay included in the analysis. Thus, all the Ct values for one assay in all Standard and Unknown wells are plotted on the same graph. Note In By Assay view, if Standard samples for the same assay are ran on multiple experiments within the project, and they have all been included in analysis, the software will plot all of them together on the same curve and calculate initial template quantities of targets in Unknown samples based on all the collective Standard data from all experiments. MxPro QPCR Software 405 Place the cursor over the data point for an Unknown well/replicate to display the calculated initial template quantity. This quantity is calculated from the Standard data for that same assay. Note In order for an information box to appear when the cursor is placed over a data point on the curve, tooltips need to be enabled on the Display tab in the Preferences dialog box. When Consolidated is selected as the Data view type, the data are grouped and analyzed in the same way as in the By Assay view described above, but all assays are displayed on a single graph. MxPro QPCR Software 406 To make changes to any of the analysis options (e.g. manually setting threshold fluorescence levels or displaying the confidence intervals on the standard curve), navigate to the Results tab in the Analysis section of the software and select Standard curve from the Area to analyze menu on the command panel. Ensure that the experiment containing the Standard samples is the one being displayed (the experiment selection bar is just below the toolbar, as shown in the figure below). Make the desired changes to each experiment and navigate back to Project Results. The changes will be incorporated into the Standard curve project results display. MxPro QPCR Software 407 Application 2: How to Normalize GOI Data to an Assay from a Separate Experiment The Comparative Quantitation experiment type is ideal for comparing amounts of mRNA of a gene of interest (GOI) in treated vs. untreated or normal vs. diseased cells or tissues. In these studies, the control sample is referred to as the Calibrator, whereas the test samples are referred to as the Unknowns. To help correct for spurious differences in the level of a GOI target that are not due to the experimental condition being tested, it is important to amplify one or more Normalizer targets from each Calibrator and Unknown template sample. Using multiple experiment analysis, the data from GOI assays can be normalized to data from a Normalizer assay that was ran in a separate Comparative Quantitation experiment. This example will walk you through the process for setting up a project in which the GOI assay and a single Normalizer assay are on different plates. The first step is to create a multiple experiment analysis project containing both experiment files. Then, cross-plate designations need to be defined in Plate Setup for each template and each target. Once the associations are established, select the settings for data analysis from the Analysis Selection/Setup screen. Finally, Project Results may be viewed and analysis options may be adjusted. Each of these steps is covered in detail in the following sections. MxPro QPCR Software 408 1. Creating the Project Create a multiple experiment analysis project containing both Comparative Quantitation experiments (the experiment with the GOI assays and the experiment with the Normalizer assay), using any of the approaches outlined in the section Creating a New Multiple Experiment Analysis Project. One way to quickly create a new project is to open either of the two experiment files, click the Multiple Experiment Analysis icon on the toolbar to open the Multiple Experiment Analysis dialog box, then add the second experiment to the project using the Add Experiments button. After adding the second experiment, select the appropriate method for calculating threshold fluorescence under Cross experiment threshold calculations. For more information on threshold calculation options for Projects, click here. Click Finish to open the new project. Click File > Save Project As to save the project with a unique file name. MxPro QPCR Software 409 2. Assigning Cross-Plate Relationships Once the new project has been created, well names and assay names need to be assigned in order to establish template and target identities across both plates. Assign identical well names to wells containing the same template sample on each plate, allowing the software to normalize the GOI results to the Normalizer results for each template sample. Assign a unique assay name for each target, allowing the software to distinguish between different targets that were detected with the same dye. To assign well names and assay names, navigate to the Plate Setup tab in the Setup section of the software. Because only one experiment may be displayed at a time, use the buttons just underneath the toolbar to toggle between the two experiments. To enter a custom well name, double-click on the well or click the Assign Assay Names button on the command panel to open the Well Information dialog box. Type an appropriate well name in the Name field. Assign a different custom well name for each template. All wells from both experiments that contain the same template should be given the same well name. See Using Well Names to Designate Templates for more detailed instructions. MxPro QPCR Software 410 If the assay that is to be used as the Normalizer was not already assigned in the appropriate wells, then use the Normalizing Assay drop-down menu on the command panel in Plate Setup to define which assay is the Normalizer. The text NORM will appear in that dye position for the selected wells (below, left). For the GOI assays, type in an assay name for each target in the appropriate dye position in the Well Information dialog box (accessed by double-clicking on the well in Plate Setup). All wells that are detecting the same target with the same dye should have the same assay name assigned to that dye position. The assay name you choose will be displayed in that dye position in those wells (below, right). Note To view the custom well names in plate view screens, be sure Show Well Names is selected in Plate Setup. MxPro QPCR Software 411 3. Selecting Analysis Settings Once the appropriate well and assay names have been designated, the next step is to go to Analysis Selection/Setup (in the Analysis section) and define the settings for analysis of the project. Because only one experiment may be displayed at a time, use the buttons just underneath the toolbar to toggle between the two experiments. On the Analysis Selection/Setup screen: 1. In each experiment, select the wells and assays to be included in the analysis. Wells may be selected using your cursor. Assays may be selected using the selection bar at the bottom of the screen. 2. Select the data set to be analyzed from the list under Select data collection ramp/plateau. The same ramp or plateau should be chosen from both experiments. 3. Specify if replicates will be treated individually or collectively using the Replicates menu. 4. Adjust the Analysis Term Settings and the Advanced Algorithm Settings as desired. The dialog boxes for these settings are accessible from the buttons on the command panel. If the amplification efficiency for any Normalizer target is different from that of any of the GOI targets, you will need to use the Efficiency Settings tab in the Analysis Term Settings dialog box to compensate for the difference. Note The analysis settings selected on the Analysis Selection/Setup screen in one experiment are automatically applied to the other experiments in the project. See Analysis Selection and Setup for more detailed instructions on using the features on this screen. 4. Viewing Project Results To view the project results screens, navigate to the Project Results tab in the Project section of the software. In a Comparative Quantitation project, several project results screens are available and these are listed in the Area to analyze menu on the command panel (see below). Select Relative quantity chart from the Area to analyze menu. The Relative quantity chart screen is particularly useful for viewing the relative quantity of a GOI when the Normalizer target is on a different plate. Each bar on the chart represents the quantity of a GOI target from a single Unknown well/replicate relative to its quantity in the Calibrator sample. MxPro QPCR Software 412 From the Data view type menu, select either By Assay or Consolidated. In either of these views, the results for each assay are grouped across all experiments in the project based on assay name and the GOI data are normalized to the designated Normalizer based on matching well names. When the Data view type of a Relative quantity chart is set to By Experiment, the software analyzes the results of each experiment independently and displays the data for each experiment on its own graph. Accordingly, viewing the data By Experiment means that GOI assays are not normalized to Normalizer assays from the other experiment. Relative quantities of Normalizer targets are not displayed on Relative quantity charts. MxPro QPCR Software 413 To view the well names on the X-axis of the chart, right-click on the chart, go to Label X Axis, and select Well Name Assay. The well names will appear with the assay names in the labels of the Xaxis (see below). Place the cursor over any of the bars on the graph to display the exact value of the Y-axis coordinate (i.e. the relative quantity). The box that appears lists information about that sample, such as assay name, well name and well type. The relative quantity appears at the bottom of the box. In the figure below, the relative quantity is 0.967. Note In order for an information box to appear when the cursor is placed over a bar on the chart, tooltips need to be enabled on the Display tab in the Preferences dialog box. MxPro QPCR Software 414 To plot the relative quantities as a fold change, navigate to the Results tab in the Analysis section of the software. Then, select Relative quantity chart from the Area to analyze menu and click on the Show fold change check box on the command panel. Use the buttons underneath the toolbar to toggle to the other experiments in the project that include data to be displayed as fold change. Mark the check box on these experiments as well. Other changes to analysis options may also be made at this time, such as hiding/displaying error bars. When you navigate back to Relative quantity chart in Project Results, the data will be plotted using a base 2 logarithmic scale for the relative quantity (Y-axis). MxPro QPCR Software 415 Maintaining the Mx3000P/Mx3005P Instrument Hardware Information Replacement Parts It is important to use only Stratagene brand replacement parts in the maintenance of the Mx3000P and Mx3005P systems (excluding fuses). Fuses The Mx3000P and Mx3005P instruments use a single slow-acting fuse. The fuse housing is located adjacent to the power cord inlet in the power entry module. To replace the fuse, disconnect the Mx3000P or Mx3005P instrument from the power source, open the fuse housing cover and remove the fuse holder from the power entry module. Replace the fuse with the appropriate fuse type from the table below, and then replace the fuse holder. Instrument Type (Voltage) Replacement Fuse 110-V 10-A, 250-V, 5×20-mm slow-acting fuse 230-V 5-A, 250-V, 5×20-mm slow-acting fuse Warning: High voltage present. Turn off the power switch and remove the power cord from the power entry module prior to replacing the fuse. MxPro QPCR Software 416 Changing the Lamp The lamp of the Mx3000P/Mx3005P system has an average life expectancy of 2000 hours. Replacement bulb assemblies are available for purchase (Stratagene Catalog #401411). Important: Never touch the glass portions of the quartz-tungsten halogen lamp! The lamp is located in the excitation housing, on the left-hand side of the instrument. Before changing the lamp, be sure to turn off the instrument. The lamp is replaced, along with the lamp housing, as follows: 1. Remove the two screws securing the excitation housing cover panel and remove the panel. 2. Disconnect the wire connector for the lamp housing. This is located near the bottom of the module towards the front of the instrument. 3. Loosen the thumbscrew that holds the lamp housing in the excitation module. 4. Remove the old lamp housing and lamp. 5. Insert the new lamp housing and lamp. A keyway on the lamp housing allows the housing to be placed in its holder in only one orientation. Push the housing in as far as it will go. 6. Tighten the thumbscrew. 7. Connect the wire connector. 8. Replace the cover panel and the two cover screws. 9. After the lamp has been changed, reset the lamp timer to 0. To do this, access the Lamp Reset and Utilities dialog box (from the Instrument menu) and click the Reset button. The Total time will be set to 0 and the current date will be entered in the Last date reset field. Cleaning the Instrument Clean the exterior housing of the instrument using only mild soap and warm water on a soft cloth. Do not use alcohol or solvent-based cleaners. Clean the wells of the thermal block with cotton swabs and isopropyl alcohol. Ensure the block is at room temperature before cleaning. MxPro QPCR Software 417 Appendix Mx3000P/Mx3005P System Troubleshooting Observation Suggestion Unable to install MxPro software The software will be unable to install if the account that was used to login to the PC does not have administrative rights. Login under an account with admin rights. If the computer is on a network, you may have to contact your IT department. “Communication Error” Verify that the RS-232 cable between the PC and instrument is appears in software when attached. If the "Communication Error” warning persists, connect first connecting or the cable to one of the other USB ports on the PC. reconnecting the PC to the instrument “Communication Error” appears in software Instrument has not finished warming up. Wait for both front panel LED’s to become steady lights and for the instrument communication icon in the bottom right corner of the screen to turn from red to green. Verify that the Mx3000P/Mx3005P instrument is powered on. Verify that the RS-232 cable between the PC and instrument is attached. I If a USB to serial adapter cable is being used, verify that the driver software for the adapter cable has been installed. If the cable has been moved to a different USB port, you may have to use the Discover Instrument command in the Instrument menu in the MxPro application in order for the instrument to recognize the new COM port location. Lamp On or other Make sure the running software is not a Standalone version. If instrument-related software using software installed for analysis only or if multiple copies of commands are not the software are open, Standalone will appear in the upper left available corner of the MxPro software title bar. When communication between the PC and the instrument is established, the communication icon in the lower right corner is green. Software locks up or shuts Turn off the sleep mode for the monitor and disable the screen down during a run saver. This can be accessed in the Microsoft Windows software Control Panel. MxPro QPCR Software 418 Lower LED power indicator Verify that the instrument is plugged into the power source or light never comes on surge protector and that power is getting to the instrument. Check fuse on back panel near the power cord. If fuse is burned out, replace the fuse. See Fuses for more information. After switching on the instrument, the upper LED status indicator light does not indicate Ready status (steadily lit) During instrument power-up, the upper LED should remain off for 2-3 minutes while the instrument warms up. If the LED does not light continuously after instrument warm up, reboot the instrument (power off the instrument, wait 30 seconds, and then switch the instrument power on). If this does not address the problem, contact Stratagene Technical Services. Very low amplification signal Low amplification signal could indicate that the lamp is starting to fail. Check lamp, and replace if necessary. See Changing the Lamp. Low amplification signal could also indicate a possible problem with the probe or the stock of dye that was used. A good indication of this type of problem would be if the reference dye is showing good signal but the fluorophore is not. If SYBR Green is being used, verify the concentration. If using a new probe or a new lot of a probe, the problem could be the fluorophore. You can test the probe by performing a nuclease digestion to ensure it is unquenching as expected: incubate 100 nM of probe in 25 μL of 1× buffer with 10 U of DNase or S1 nuclease at room temperature for 30 minutes. This should result in a fluorescence level increase of >5000 RFU. If another probe or a stock of the dye is available, you can also try testing that for comparison. If amplification of the signal is seen in spite of the low fluorescence, increasing the gain multiplier may still allow this probe to be used. If the probe or dye stock has been stored in a way that might have exposed it to light, low signal could also be due to photobleaching of the fluorophore. If the samples are still available, you can also run these on a gel to make sure you are actually getting amplified product. If not, assay optimization or new reagents may be necessary. If low amplification signal only occurs intermittently and is cleared by rebooting the instrument, it is possible that this problem could be resolved by upgrading to the most recent revision of the MxPro software. If you are running version 3.0 or earlier, contact Stratagene Technical Services to obtain a software download key. MxPro QPCR Software 419 Error message “A Lamp Error has Occurred” or “Lamp Power Error” This error is generated when the enabled software detects that there is no current flowing through the bulb. Lack of current could simply indicate that the bulb has failed or it could indicate a more serious electrical problem that requires repair. If changing the bulb does not resolve this error, contact Stratagene Technical Services. Error message “A Power Supply Error has Occurred” It is possible that this error can be resolved by upgrading to the most recent revision of the MxPro software. If you are running version 3.0 or earlier, contact Stratagene Technical Services to obtain a software download key. If you are already running version 3.2 or later, contact Stratagene Technical Services for further troubleshooting. Sudden amplification signal loss or downward drift during run Check lamp, replace if necessary. With an Mx3000P system, unfiltered light can be seen coming through the read head whenever the lamp is on. If no light is seen, or if it looks very dim or yellowish, it could be that the bulb has failed or is failing. With an Mx3005P system, the light path will be blocked at any time when a scan is not in progress, so the only way to check the bulb would be to remove it from the instrument for direct inspection. The bulb filament will normally appear as a tight silver spiral. A bulb that appears blackened, deformed, or broken should be replaced. See Changing the Lamp. Signal fluctuates during run Check lamp, replace if necessary. See Changing the Lamp. Verify that the fluorescence signal is below the recommended maximum of 35000. If necessary, adjust the Filter Gain Settings to bring the signal into the recommended range. Unexpected results in one Check the sample container for contaminating material. Clean the block as outlined in the section Maintaining the sample Mx3000P/Mx3005P Instrument. Check optical clarity of sample container cap. Also check to make sure the liquid inside that sample tube did not evaporate during the run, which would indicate a vapor leak in that particular sample. Vapor leaks can occur if the sample was not sealed properly or incorrect plasticware was used. Decreased volume in sample containers at end of run MxPro QPCR Software Sample containers are not vapor tight. Ensure caps are tightly sealed and containers are not malformed. Also ensure that proper plasticware was used. 420 No amplification plots are This could occur if the wrong data collection point was assigned visible in the Results screen to the amplification plots (e.g. the dissociation curve collection point). Reset the data collection point for the amplification plots on the Analysis Selection/Setup screen. A lack of amplification plots would also occur if no data collection point was set on the Thermal Profile Setup screen. Without a data collection point, no data is collected and analysis is impossible. You will also not see any amplification plots if you selected dRn data when a reference dye was not defined for the experiment. In this case, there will normally be an error message under the plot stating “None of the wells selected have a reference dye selected.” If you set the Fluorescence to dR, the amplification plots will be visible. Software font difficult to read/Poor resolution of text/Images missing Microsoft Windows software display settings are incorrect. Required minimum settings are 16 bit high color and 1024x768 resolution. Do not set the DPI higher than 96. Chart printing is low quality Check the status of the High resolution chart printing option on the Print Page Setup dialog box. Chart printing using most printers will be enhanced by selecting the High resolution chart printing option. Limitations of certain printer drivers cause incompatibilities with this setting; try clearing the High resolution chart printing check box. When the data are exported to Excel, the charts do not look correct, do not appear, or the data numbers are much higher than they should be These errors can result if the software was accidentally setup to export data to Excel using the incorrect format for the decimal symbol. In North America, the decimal place holder should be a period (.) while in Europe, it is normally a comma (,). Click Options > Preferences on the toolbar to open the Preferences dialog box. Make sure the “Export decimal using” selection is set to the correct format to match what your copy of Microsoft Office is using. Peaks in dissociation curve Make sure the Moving Average setting has not been set to more than 3 averaging points (see the Analysis Term Settings dialog box are very wide under the Smoothing tab). If the Moving Average setting is not the cause of the wide peak, it could be that multiple products are being formed. You may need to optimize the primers or the reaction conditions. MxPro QPCR Software 421 Difficulty in setting When running samples with a broad dynamic range, use the baseline/baseline corrected adaptive baseline algorithm. If amplification curves still look amplification plots do not abnormal, it may be necessary to manually set the baseline appear flat in region prior ranges. Baseline ranges may be adjusted in the Analysis Term Settings dialog box under the Baseline Correction tab. The best to amplification. way to determine a baseline range is to view the raw amplification plot for each curve (the R fluorescence data) and then set the baseline start and end cycles to span only that region of the curve that is flat (i.e. start the range after any initial tailing and end it before the signal shifts due to amplification). Signal fluctuations in amplification plots Use of the moving average algorithm can help correct for the noise if it is not too extreme. Noise can result if the raw signal level is near saturation (>45,000 RFU) or near background (<3000 RFU). In cases where the signal level is running too high, you can reduce the gain multiplier setting or reduce the concentration of dye/probe used. Low signal levels can indicate the bulb is starting to fail, or indicate a problem with the probe/dye that is used. Other possible sources of signal noise include environmental factors such as vibration of the bench from other instruments, direct sunlight falling on the back of the instrument, or fluctuations in the line power. These problems can normally be resolved by relocating the instrument to a different bench in the lab or, for the case of line power problems, by connecting the instrument to a Power Conditioner or UPS. An Mx3000P or Mx3005P system requires at least 1000 VA of power, so any power conditioner or UPS used must be rated to deliver at least this level of power. Low increase in fluorescence with cycling The probe or beacon is not binding the target efficiently. Lower the annealing temperature and verify the melting temperature. Target PCR product is too long, redesign primers to yield a PCR product <150 bp in length. Magnesium concentration is too low; run a titration to optimize concentration. Insufficient or non-specific product is being formed. Verify product formation through gel electrophoresis. MxPro QPCR Software 422 Ct value reported for NTC Examine variation in fluorescence intensity during the run. Review (no-target control) sample amplification plot and adjust the threshold accordingly. is less than the total number of cycles but the amplification plot curve is horizontal Increase in fluorescence in The reaction has been contaminated. control reactions without template Excess condensation in reaction tubes MxPro QPCR Software When using single tubes or strip tubes, install the Perfect Fit frame on the thermal block to optimize contact between the sample tubes and the heated lid. 423 Getting Support for the Mx3000P/Mx3005P QPCR System Email: techservices@agilent.com qpcr@agilent.com World Wide Web: www.stratagene.com United States and Canada Stratagene Products Division 11011 North Torrey Pines Road La Jolla, CA 92037 USA Telephone: (858) 373-6300 Order Toll Free: (800) 424-5444 Technical Services: (800) 894-1304 Europe Location Telephone Fax Technical Services Austria 0800 292 499 0800 292 496 0800 292 498 Belgium 00800 7000 7000 00800 7001 7001 00800 7400 7400 0800 15775 0800 15740 0800 15720 France Germany Netherlands Switzerland United Kingdom 00800 7000 7000 00800 7001 7001 00800 7400 7400 0800 919 288 0800 919 287 0800 919 289 00800 7000 7000 00800 7001 7001 00800 7400 7400 0800 182 8232 0800 182 8231 0800 182 8234 00800 7000 7000 00800 7001 7001 00800 7400 7400 0800 023 0446 +31 (0)20 312 5700 0800 023 0448 00800 7000 7000 00800 7001 7001 00800 7400 7400 0800 563 080 0800 563 082 0800 563 081 00800 7000 7000 00800 7001 7001 00800 7400 7400 0800 917 3282 0800 917 3283 0800 917 3281 Japan Technical Services Telephone: 3-5821-8076 Email: jtech@agilent.com All Other Countries Please contact your local distributor. A complete list of distributors is available at www.stratagene.com. MxPro QPCR Software 424 QPCR Glossary Experiment Type and QPCR Detection Chemistry Terms Real-Time Experiments: Experiments that monitor and report the accumulation of PCR product, as detected by increased fluorescence, during thermal cycling. This allows data collection during the early exponential phase of PCR so that results may be calculated from Ct values. Plate-Read Experiments: A one-time fluorescence reading taken on a plate. Experiments can be performed including pre- and post- thermal cycling readings in the same experiment. Results are evaluated as + or –. Quantitative PCR Experiment Type: Experiments of this type typically use a standard curve to quantitate the amount of target present in an Unknown sample with high accuracy using a fluorescence-labeled probe for detection. A series of Standard samples, containing dilutions of a known amount of target, are amplified to generate a curve that relates the initial quantity of the specific target to the Ct. The standard curve is then used to derive the initial template quantity in Unknown wells based on their Ct values. This method is sometimes referred to as absolute quantitation or as standard-curve quantitation in the literature. This experiment type is also useful for primer/probe optimization experiments in the absence of a standard curve. Comparative Quantitation Experiment Type: This experiment type is a form of relative quantitation, comparing the levels of a target gene in test samples (referred to as Unknowns) relative to a sample of reference (referred to as the Calibrator). For example, the Calibrator sample might contain RNA from untreated cells, while the Unknowns might contain RNA from cells treated with different agents of interest. This experiment type provides an efficient method for comparing levels of RNA or DNA across samples when information about the absolute amounts of target in any sample is not required. This method is used for establishing relative quantitation without the need for repeatedly performing a dilution series standard curve. SYBR Green Experiment Type: Experiments of this type typically use a standard curve to quantitate the amount of target present in an Unknown sample using SYBR Green I dye for detection. This experiment type is also useful for SYBR Green assay optimization experiments in the absence of a standard curve. The thermal profile includes a dissociation curve, used to discriminate between specific and non-specific PCR products. EvaGreen Experiment Type: Experiments of this type typically use a standard curve to quantitate the amount of target present in an Unknown sample using EvaGreen dye for detection. This experiment type is also useful for EvaGreen assay optimization experiments in the absence of a standard curve. The thermal profile includes a dissociation curve, used to discriminate between specific and nonspecific PCR products. Allele Discrimination/SNP's Real Time Experiment Type: .This experiment type uses fluorescence- labeled probes to determine the allelic composition of DNA samples. Two fluorogenic probes, labeled with two spectrally distinct dyes, are used to discriminate between two different alleles that may differ by as little as a single nucleotide. The presence or absence of a given allele is based on the Ct value determined for the allele-specific probe. MxPro QPCR Software 425 Molecular Beacon Melting Curve Experiment Type: This experiment type analyzes the melting characteristics of a molecular beacon for the determination of the experimental melting temperature (Tm) and optimal annealing temperature for subsequent PCR experiments. Melting curves are typically performed with the molecular beacon alone and in the presence of both perfectly-matched and mismatched oligonucleotide targets in order to determine the temperature that exhibits the best discrimination. Plate Read/Allele Discrimination Experiment Type: This experiment type is used both for general plate-reading tasks and for allele discrimination assays with endpoint detection. In both cases, samples may be called as positive or negative for the presence of a specific sequence based on whether the endpoint fluorescence readings meet user-defined statistical criteria. Quantitative Plate Read: This experiment type uses a standard curve to estimate the amount of target present in an Unknown sample using a fluorescence-labeled probe for detection. A series of Standard samples, containing dilutions of a known amount of target, are included in the experiment to generate a curve that relates the quantity of the specific target to the final fluorescence reading. The standard curve is then used to estimate the template quantity in Unknown wells based on their fluorescence readings. Reference Dye: Passive dye used for normalization of the fluorescence signal of the reporter fluorophore. The reference dye fluoresces at a constant level during the reaction. Reporter Dye: Fluorescent dye that increases in fluorescence signal as the amount of PCR product increases. Normalizer: Available only in Comparative Quantitation to designate the dye corresponding to the target used for normalization of the fluorescence signal across samples. Molecular Beacon Probes: Hairpin-shaped fluorescence-labeled probes that can be used to monitor PCR product formation either during or after the amplification process. The free probe will maintain its hairpin structure, which causes the quenching of the fluorophore. In the bound form the fluorophore is separated from the quencher and is thereby able to fluoresce. FRET Chemistry (Fluorescence Resonance Energy Transfer): The excitation of a donor fluorescent dye is transferred to a receptor dye, leading to the fluorescence of the acceptor dye instead of the donor dye. The transfer is possible only if the two dyes are in close proximity. TaqMan Probes: linear FRET fluorescence-labeled probes that can be used to monitor PCR product formation either during or after the amplification process. As the DNA polymerase extends the upstream primer and encounters the downstream probe, the exonuclease activity of the polymerase cleaves the probe. In this event, the reporter fluorophore is released into the reaction solution and is able to fluoresce. Quencher: a moiety that absorbs the energy of the reporter dye in its excited state. The quencher can emit its own fluorescence signal (TAMRA) or emit no fluorescence signal (DABCYL, BHQ). MxPro QPCR Software 426 Well-Types Unknown: Contains a complete reaction mixture including a test template that contains an unknown amount of the specific target. Buffer: Contains only buffer, used to monitor the background fluorescence attributable to the buffer. NAC: No amplification control; contains all reaction components except DNA polymerase. NPC: No probe control; contains all reaction components except the fluorescence-labeled probe. NTC: No template control; contains all reaction components except the template nucleic acid. Standard: Contains a complete reaction mixture including a known concentration of target nucleic acid. Used to generate a standard curve, which is then used to relate the threshold cycle (Ct) to initial template quantity in Unknown wells. No RT: No reverse transcriptase control; contains all QRT-PCR reaction components except reverse transcriptase. Negative Control: Contains all reaction components except the template or target sequence detected with the specified dye. Negative control well types available correspond to the dyes defined in Optics Configuration. In allele discrimination experiments, Negative Control wells are used in combination with NTC wells to calculate positive and negative calls. Positive Control: Contains all reaction components including template known to be positive for the target sequence that is detected with the specified dye. Positive control well types available correspond to the dyes defined in Optics Configuration. Typically used in allele discrimination experiments to validate the reaction mixture. Calibrator: Available only in Comparative Quantitation as the reference sample to which Unknowns are compared. Contains a complete reaction mixture including a characterized target. The level of a gene of interest in the Calibrator wells is set to 1.0 for comparison to the relative quantities in Unknown samples. MBO: Available only in Molecular Beacon Melting Curve experiments. Sample type that contains the molecular beacon plus an oligonucleotide corresponding to its perfectly matched target. MB: Available only in Molecular Beacon Melting Curve experiments. Sample type that contains the molecular beacon only (in the absence of target). MBMO: Available only in Molecular Beacon Melting Curve experiments. Sample type that contains the molecular beacon plus an oligonucleotide corresponding to a target with a single-base mismatch. MxPro QPCR Software 427 Analysis Terms Standard Curve: The Standard Curve is a plot of the initial template quantity added to standard wells on the X-axis, versus the Ct (threshold cycle) on the Y-axis. A best-fit curve is displayed for each dye with data collected in Standard wells. Amplification Plot: The Amplification Plots view shows a plot of cycles versus fluorescence for each plateau on which data are gathered. Dual Color Scatter Plot: The Dual Color Scatter Plot view is used to compare the amplification properties of two different targets (represented by two different dyes) in the same well. Each plotted point represents the coordinates of either the fluorescence values or threshold cycle (Ct) values for the two dyes in a single well. Initial Template Quantity: Provides interpolated quantities of template added to Unknown wells before thermal cycling. The quantities are interpolated from a standard curve based on the calculated Ct values determined for the known quantities of template in the Standard wells. Baseline Correction: For each well and each path the raw fluorescence data are fit over the specified range of cycles using a linear least mean squares algorithm to produce a baseline. The value of the baseline function is calculated for every cycle and subtracted from the raw fluorescence to produce the baseline corrected fluorescence (dR). Threshold Cycle (Ct): The cycle at which fluorescence is determined to be statistically significant above background signal contributed by the fluorescently labeled oligonucleotides within the PCR reaction. The threshold cycle is inversely proportional to the log of the initial copy number. Background Cycle Range: Specifies the range of cycles of fluorescence data the software uses to calculate the background noise level when using the Background-based threshold algorithm to set the threshold fluorescence. The region specified is typically in the cycle range before exponential amplification occurs. The standard deviation of the raw fluorescence for the specified cycles is calculated and is multiplied by the constant Sigma multiplier for threshold fluorescence. Replicates: Allows specifying sets of replicated wells as the basis for the software to average results from those wells when the Treat Collectively setting is used. (Selecting Treat Individually in the Analysis Selection/Setup screen will cause the program to analyze each well independent of any replicate definitions.) Collective Replicate Treatment: Will cause the program to analyze all wells with the same replicate symbol as a group, effectively treating the measurements as all coming from the same well. R squared: The RSq value is an indication of the fit of the standard curve to the standard data points plotted. The value will always be between 0 and 1. The closer the value is to 1, the better the fit of the line. MxPro QPCR Software 428 Sigma: Measurement of the variability (standard deviation) of the fluorescence measured from all wells and more than one cycle. Typically its value is determined from the first few cycles, before the PCR reaction starts to affect the measurement. The Sigma multiplier is a user-defined number that is used to multiply by sigma to create a threshold value for determination of Ct. p-value: The probability that the mean of one set of sample data is different than the mean of another set of sample data. The first set of sample data is always the control wells in the analysis selection. When replicates are being treated individually, the second set of sample data consists of a single well (usually an Unknown well). When replicates are being treated collectively, the second set of sample data consists of all of the replicates. If the p-value exceeds the user-specified confidence level, the well/dye is given a (+) call, whereas if the p-value does not exceed the userspecified confidence level, the well/dye is given a (–) call. Confidence Level: The user-defined confidence level for calls is the statistical probability required before the algorithm will call amplification occurrence in a well. The default is 99%. Multicomponent: A term used for distinguishing the contribution that each dye and the background makes to the total fluorescence spectra detected. MxPro QPCR Software 429 Fluorescence Data Terms R: fluorescence reading in arbitrary units dR: baseline subtracted fluorescence reading Rn: fluorescence reading normalized to the reference dye dRn: baseline subtracted fluorescence reading normalized to the reference dye R Last: the final fluorescence reading in a real-time experiment dR Last: the final fluorescence reading minus the initial fluorescence reading in a real-time experiment Rn Last: the final fluorescence normalized to a reference dye in a real-time experiment dRn Last: the normalized final fluorescence reading minus the normalized first fluorescence reading in a real-time experiment R Last/R First: the final fluorescence reading divided by the initial fluorescence reading in a real-time experiment Rpre: initial fluorescence reading in a plate-read experiment Rpost: final fluorescence reading in a plate-read experiment Rn, pre: fluorescence before thermal cycling normalized to the reference dye in a plate-read experiment Rn, post: fluorescence after thermal cycling normalized to the reference dye in a plate-read experiment Rpost–Rpre: the total change in fluorescence in a plate-read experiment Rn, post–Rn, pre: the total change in normalized fluorescence in a plate-read experiment Rpost/Rpre: the final fluorescence reading divided by the initial fluorescence reading in a plate-read experiment MxPro QPCR Software 430 Selected QPCR Links Stratagene Webpages www.stratagene.com/realtime www.stratagene.com/qpcr Other Websites http://www.pitt.edu/~rsup/oligocalc.html http://searchlauncher.bcm.tmc.edu/ http://www.ncbi.nlm.nih.gov/blast/ MxPro QPCR Software 431 Trademark Information Corning® is a registered trademark of Corning, Inc. EvaGreen® is a registered trademark of Biotium. Excel®, Microsoft®, Outlook®, PowerPoint® and Windows® are registered trademarks of Microsoft Corporation. SYBR® is a registered trademark of Molecular Probes, Inc. TaqMan® is a registered trademark of Roche Molecular Systems, Inc. MxPro QPCR Software 432 www.stratagene.com United States and Canada Order: 800 424 5444 x3 Technical Services: 800 894 1304 x2 Europe Order: 00800 7000 7000 Technical Services: 00800 7400 7400 Japan K.K. Order: 03 5159 2060 Technical Services: 03 5159 2070 Distributors For a list of worldwide distributors, please visit our website www.stratagene.com © Stratagene, an Agilent Technologies company, 2008 Printed in USA, March 2009 PN 70224 D Stratagene Products