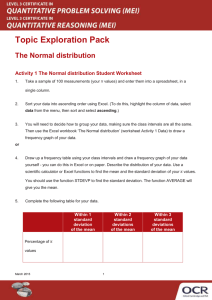MS Excel Tips and Tricks
advertisement

MS Excel Tips and Tricks MS Excel Tips and Tricks Contents Sorting Data (primary sort) ......................................................................................................................................................................... 3 Sorting Data (primary and secondary sort) ................................................................................................................................................ 4 Filtering Data.............................................................................................................................................................................................. 7 Fitting a Worksheet to a Page Width or Number of Pages ....................................................................................................................... 11 Using Page Break Preview to Move Page Breaks ................................................................................................................................... 13 Adding Headers/Footers to Print on all Pages ......................................................................................................................................... 14 Page 2 of 15 Updated 4/30/2011 MS Excel Tips and Tricks Sorting Data (primary sort) There is a simple way to sort all of the data in a worksheet, in ascending or descending order, by the value in a column in just a couple clicks. This is helpful when there is a large amount of data and you wish to organize it by a particular value or heading. 1. Select the Data tab. 2. Select the first cell in the column by which the data is to be sorted. 3. Click either the ascending or descending sort icon. The entire worksheet is sorted based upon the values in the column. Note: Selecting the entire column, as opposed to a single cell in the column, results in only that column being sorted; other columns would not be sorted. Page 3 of 15 Updated 4/30/2011 MS Excel Tips and Tricks Sorting Data (primary and secondary sort) There is also a more advanced option for sorting which allows primary and secondary columns to be identified for sorting. This is a helpful addition to the primary sort by allowing a secondary sort to further organize the data based on an additional value or header. 1. Select the Data tab, then click the Sort icon. The Sort dialogue box opens and displays the current sort settings. 2. Select a new column from the Sort By drop-down list for the primary sort, if necessary. Page 4 of 15 Updated 4/30/2011 MS Excel Tips and Tricks 3. Click [Add Level]. 4. Select a column from the Then By drop-down list for the secondary sort. Repeat steps 3-5 as necessary for additional sorting parameters. Default sort order is ascending. Change the value to the Order drop-down list, if necessary. 5. Click [OK]. Page 5 of 15 Updated 4/30/2011 MS Excel Tips and Tricks The data is resorted based on the selected columns. Page 6 of 15 Updated 4/30/2011 MS Excel Tips and Tricks Filtering Data Adding filters to a worksheet is an easy way to view only those data rows that match specified criteria. Primary, secondary and further levels of filtering can be added. This is helpful when there are large amounts of data but you only wish to view specific subsets or related data in the spreadsheet. 1. Select the Data tab, then click the Filter icon. Filter drop-down arrows are added to all column headers. Page 7 of 15 Updated 4/30/2011 MS Excel Tips and Tricks 2. Click the Filter drop-down arrow for the first column where the filter is to be applied. All unique values currently present in the column are displayed and all currently visible values are selected. Page 8 of 15 Updated 4/30/2011 MS Excel Tips and Tricks 3. De-select all values that are to be hidden from view. 4. Click [OK]. Page 9 of 15 Updated 4/30/2011 MS Excel Tips and Tricks All rows that do not include the selected unique value are hidden from view. The Filter drop-down arrow indicates that the selected column currently has a filter applied. Note: Repeat steps 2-5 to apply an additional filter on the remaining data. To remove the filter from a column, click the Filter drop-down arrow, and then select the (Select All) checkbox. Page 10 of 15 Updated 4/30/2011 MS Excel Tips and Tricks Fitting a Worksheet to a Page Width or Number of Pages Using Page Set up, you can designate how many pages should be used when printing a worksheet. Excel will then automatically resize the contents of the worksheet based on the selections. This is helpful when you want the worksheet to fit on a single page or when you have multiple pages but you wish the keep the width limited to one page wide. 1. Select the Page Layout tab. 2. Click the expand arrow ( ) for the Page Setup group. The Page Setup dialog box is displayed. Indicating 1 page wide by 1 page tall will reduce the scaling automatically so that the entire worksheet fits on a single page. Indicating 1 page wide and leaving the tall indicator blank will keep the width limited to 1 page but it will be as many pages long as necessary to display the entire worksheet. 3. Select the Fit to radio button. Page 11 of 15 Updated 4/30/2011 MS Excel Tips and Tricks 4. Select the desired number of pages. Note: Orientation and paper size can also be set from the Page tab on the Page Setup dialog box. 5. Click [OK]. Page 12 of 15 Updated 4/30/2011 MS Excel Tips and Tricks Using Page Break Preview to Move Page Breaks Using Page Break Preview, you can move page break indicators to force page breaks in a worksheet. Horizontal and vertical page breaks can be set using this view. This is helpful when you want to control which columns or rows in a spreadsheet fall onto a specific page when printed. 1. Select the View tab. 2. Select Page Break Preview. Note: If Page Setup was used to restrict page width to 1 page wide, there would only be a page break indicator for the horizontal page break. 3. Click and drag the vertical or horizontal break indicator to the desired location. 4. Select Normal on the View menu to return to normal view. Page 13 of 15 Updated 4/30/2011 MS Excel Tips and Tricks Adding Headers/Footers to Print on all Pages Using Page Set up, you can designate header/footer to repeat on all printed pages. The header/footer are visible when the spreadsheet is printed and not visible when using the normal view on the screen. This is helpful if the spreadsheet is going to be shared in hardcopy form and a printed title or other identify information is desired. 1. Select the Page Layout tab. 2. Click the expand arrow ( ) for the Page Setup group. The Page Setup dialog box is displayed. 3. Select the Header/Footer tab, then click [Custom Header…] or [Custom Footer…]. Page 14 of 15 Updated 4/30/2011 MS Excel Tips and Tricks The icons are used to format manually added text or add auto text fields (ie. Date, time, page numbers, etc). Select the desired section, and then click the desire icon. The Header (or Footer) dialog box is displayed. 4. Type the desired header or footer information in the desired section, 5. Click [OK]. The Header/Footer dialog box is closed and the Page Setup dialog box displays the changes made to the header and footer. 6. Click [OK]. The header and footer will display when the spreadsheet is printed. Page 15 of 15 Updated 4/30/2011