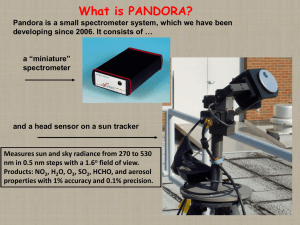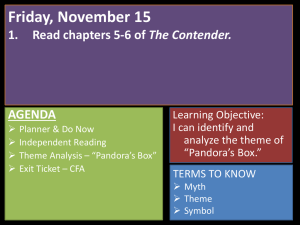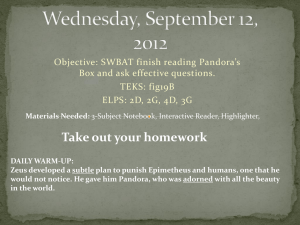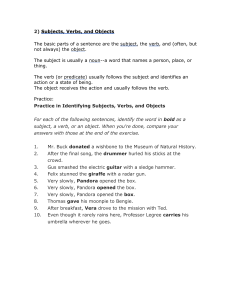User Guide - Pandora for Business by Mood Media
advertisement

User Guide USING YOUR DMX PROFUSION® iO FOR ProFusion® iO Pandora User Guide Table of Contents Introduction................................................................................................................................................................................... 4 ProFusion iO Player......................................................................................................................................................................... 4 Front Panel............................................................................................................................................................................... 4 Rear Panel............................................................................................................................................................................... 5 Remote Control........................................................................................................................................................................ 6 Online Control Panel Setup.......................................................................................................................................................... 7 Discover your player’s IP address............................................................................................................................................. 7 How to discover your player via computer........................................................................................................................... 7 How to discover your player via player................................................................................................................................. 8 How to login to your Online Control Panel................................................................................................................................... 8 Using the Online Control Panel........................................................................................................................................................ 9 Online Control Panel Overview................................................................................................................................................ 9 How to Control Playback........................................................................................................................................................... 10 Station Selection.................................................................................................................................................................... 10 How to change the station.................................................................................................................................................. 10 Now Playing........................................................................................................................................................................... 10 How to refine and create stations in Now Playing...............................................................................................................11 Stations................................................................................................................................................................................... 12 How to Manage Stations....................................................................................................................................................... 12 How to Create a Station........................................................................................................................................................ 13 How to Browse Genre Stations.............................................................................................................................................. 14 Track History............................................................................................................................................................................ 15 How to refine your stations in Track History....................................................................................................................... 15 More options in Track History............................................................................................................................................. 15 Schedule Control...................................................................................................................................................................... 16 How to create your Custom Schedule................................................................................................................................ 16 How to modify your Custom Schedule............................................................................................................................... 18 How to turn on your Custom Schedule............................................................................................................................... 20 How to turn off your Custom Schedule............................................................................................................................... 20 Administration............................................................................................................................................................................. 23 How to access the Administration page............................................................................................................................. 23 How to return to the Online Control Panel home page....................................................................................................... 23 Device Information................................................................................................................................................................... 24 Network................................................................................................................................................................................... 25 Ethernet Network Settings.................................................................................................................................................... 25 How to change Ethernet network settings.......................................................................................................................... 25 Wireless Network Settings..................................................................................................................................................... 27 2 Need Help? Call 800.929.5407 or visit dmx.com/pandora How to connect the USB Wi-Fi adaptor.............................................................................................................................. 27 Wi-Fi Setup.......................................................................................................................................................................... 27 How to configure Wireless automatically with Wi-Fi Quick Setup...................................................................................... 27 How to configure Wireless manually.................................................................................................................................. 28 Update.................................................................................................................................................................................... 31 FTP Server............................................................................................................................................................................ 31 How to change the protocol and/or update server IP address........................................................................................... 31 Update Status...................................................................................................................................................................... 32 How to perform a Configuration Update............................................................................................................................. 32 How to perform a Test Connection..................................................................................................................................... 33 Settings................................................................................................................................................................................... 34 How to change the date or time......................................................................................................................................... 34 How to change the audio output......................................................................................................................................... 34 Users....................................................................................................................................................................................... 35 User Types............................................................................................................................................................................ 35 How to enable/disable a login............................................................................................................................................ 35 How to edit permissions for a login.................................................................................................................................... 36 Permissions Described.......................................................................................................................................................... 37 Pandora Settings...................................................................................................................................................................... 38 Deactivate........................................................................................................................................................................... 38 How to deactivate the player.............................................................................................................................................. 38 How to reactivate the player............................................................................................................................................... 38 Explicit Content Filter........................................................................................................................................................... 39 How to activate/deactivate the Explicit Content Filter........................................................................................................ 39 Appendix A: Troubleshooting........................................................................................................................................................ 40 Appendix B: Player Specifications.................................................................................................................................................. 42 Appendix C: Contact DMX............................................................................................................................................................. 43 Copyright © 2013 Mood Media Corporation/DMX, Inc. All rights reserved. DMX and ProFusion are registered trademarks of DMX, Inc. All other trademarks are the property of their respective owners. PANDORA, the PANDORA logo, and the Pandora trade dress are trademarks or registered trademarks of Pandora Media, Inc. Used with permission. 3 Need Help? Call 800.929.5407 or visit dmx.com/pandora Introduction This Feature Guide provides detailed instructions on how to use the various features of the ProFusion iO Pandora and the use of the Online Control Panel to control your stations. For instructions for the setup of your player, see the Quick Start Guide and FAQs at dmx.com/pandora/get-support. ProFusion iO Player Front Panel Remote Sensor Status Lights The ProFusion iO Pandora front panel has three status indicator lights and a sensor for infrared remote control. The remote sensor must not be blocked if use of the remote control is desired. INDICATORBEHAVIOR STATUS POWER Green Red Off Playback Mode Standby Mode - No playback, can receive updates No power, will not receive content updates LINK Stready Green Blinking Green Red Ethernet connection active Currently downloading updates via Ethernet No Ethernet connection or connected via Wi-Fi IR Blinking Yellow Remote control activity is being received NOTE: LINK will be red when there is no Ethernet connection or the player is connected by Wi-Fi. Once Wi-Fi is configured, you can verify Wi-Fi connectivity by performing a Test Connection using the Online Control Panel. 4 Need Help? Call 800.929.5407 or visit dmx.com/pandora Rear Panel On the ProFusion iO Pandora rear panel, you will find the Main Power button and the Reset button. The Reset button is pressed by inserting a paperclip or pin into the hole in the player chassis. The Reset button has multiple functions, based on how long it is pressed. BUTTON Main Power Button Reset Button ACTION Down Up Press for 1 second Press for 5 seconds Press for 25 seconds FUNCTION Power on Power off Plays back IP address through the audio outputs Resets the Online Control Panel passwords to default Resets the Online Control Panel passwords and network settings (Ethernet and DHCP) to default When Reset is pressed to obtain your player’s IP address, the music will fade down and the player’s IP address will be spoken through the audio output in both zones. The IP address for the Ethernet connection will be spoken first, identified as “IP address.” If the player has been enabled for Wi-Fi, the Wi-Fi IP address will be spoken second, identified as “Wireless IP address.” After the IP address(es) are played back, the music playback will resume, starting with a new track. 5 Need Help? Call 800.929.5407 or visit dmx.com/pandora Remote Control The remote control can be used to execute the most common actions such as changing the station and adjusting volume. The remote control requires two AAA batteries. Rechargeable batteries are a good option if you expect to use the remote control frequently. NOTE: Weak batteries, scratched or dirty lenses, fluorescent lights and sunlight may interfere with remote control operation. Make sure the remote control has fresh batteries that are properly inserted. Shade the front panel of the player from direct light sources. Ensure the remote control and player IR lenses are clean/clear. BUTTON FUNCTION Standby Toggle Switches between Playback and Standby modes. Standby mode stops all playback and puts player into a low-power state. The player can receive configuration updates in Standby mode. Mutes and unmutes audio Controls the volume from the player Changes the Pandora station Immediate fade into new track, and blocks the track from playing again on the current station. Refine your station. More tracks like the track will play on this station. Resumes playback when paused Pauses playback Immediate fade into a new track, if skips are available. Track will not play for 4 hours on this station Mute/Unmute Volume Up/Down Change Stations I Don’t Like This Track I Like This Track Play Pause Skip Track 6 Need Help? Call 800.929.5407 or visit dmx.com/pandora Online Control Panel Setup The Online Control Panel provides complete control of your ProFusion iO Pandora from your favorite web browser. The web interface can be accessed anywhere from within your local computer network including laptops, workstations and wireless network devices. First, verify your player is powered on, connected to the network, and to your amplifier with volume on. Refer to the Quick Start Guide for detailed, setup instructions. DISCOVER YOUR PLAYER’S IP ADDRESS After your ProFusion iO Pandora has been installed, you will need to “discover” the player’s IP address in order to use the Online Control Panel. There are two options for discovering your player. OPTION A: HOW TO DISCOVER YOUR PLAYER VIA COMPUTER This method uses a Java applet to find the IP address of your player. You will need Java installed on your computer. 1 Using a computer on the same network as the player, go to dmx.com/pandora/activate and click Discover. 2 Accept the security certificate and run the application. 3 Your player and its IP address will appear as a link. Click on the link. NOTE: If your player does not appear, follow the “Via Player” instructions (below) to discover your player’s IP address. 4 Accept the security certificate. NOTE: You will receive notice that the site/certificate is untrusted or invalid. This is because it’s a self-signed certificate. It is safe to accept this local certificate. 5 You will see the login page for the Online Control Panel. Bookmark this page for quick access to your Online Control Panel. 7 Need Help? Call 800.929.5407 or visit dmx.com/pandora OPTION B: HOW TO DISCOVER YOUR PLAYER VIA PLAYER This method plays back the IP address through the player’s audio outputs. You may want to perform this method of discovery after hours. 1 Obtain and record the player’s IP address. Using a paperclip, press the Reset button on the rear panel of the player for one second. Your ProFusion iO Pandora will playback its IP address. Write this down. To hear it again, repeat this step. NOTE: You may hear a second IP address identified as the Wireless IP address. For initial setup, you will need the first IP address played, identified simply as “IP address.” If you have already configured your player for Wi-Fi, use the Wi-Fi IP address. 2 Launch your web browser and in the address field, enter your player’s IP address. (Do not type “www.” or “.com”) Then, press Enter. 3 Accept the security certificate. NOTE: You will receive notice that the site/certificate is untrusted or invalid. This is because it’s a self-signed certificate. It is safe to accept this local certificate. 4 You will arrive at the Online Control Panel login page. Bookmark this page for quick access to your Online Control Panel. You can perform a discover at any time in the future in the event you lose the IP address. HOW TO LOGIN TO YOUR ONLINE CONTROL PANEL Login using the default user name and password below: User: admin Password: 23646 NOTE: You can manage logins by navigating to Administration>Users. You are now ready to begin managing your ProFusion iO Pandora! 8 Need Help? Call 800.929.5407 or visit dmx.com/pandora Using the Online Control Panel ONLINE CONTROL PANEL OVERVIEW The Zone view is where you will manage your Pandora stations, playback and scheduling. Playback Control Settings, Login, Help, Standby Status/error messages will appear here Now Playing Controls Create and manage your stations and schedules STANDBY MODE Your ProFusion iO Pandora can be put into Standby mode. Standby mode immediately stops all playback and puts your player into a low-power state. The player can receive software updates while in Standby mode. BUTTON FUNCTION Place your player by clicking on the Standby button on the top-right of the screen To exit Standby mode and resume playback, click Resume on the Standby notification screen. 9 Need Help? Call 800.929.5407 or visit dmx.com/pandora HOW TO CONTROL PLAYBACK The Zone listed shows the service currently being controlled. The buttons next to Zone control playback. NOTE: Pandora will be your only Zone if you do not have any other music services through DMX/Mood. BUTTON FUNCTION Pause – Click to stop music playback Play – Click to resume music playback Skip Forward – Click to end current track and play the next scheduled track. Skipped track will not play on any stations for 4 hours. Mute (Not Muted) – Click to mute. Playback is not halted. Mute (Muted) – Click to return volume to level displayed on volume slider Volume Slider – Click and drag to fine-tune the volume NOTE: You have a limited number of skips for each station per hour. If you do not have any skips remaining on that station, the track will keep playing, but the track will not play again on that station for 4 hours. 10 Need Help? Call 800.929.5407 or visit dmx.com/pandora NOW PLAYING SECTION Now Playing displays the Track Title, Artist, Album and album art for the track currently playing. “Now Playing” changes to “Paused” if playback has been paused. You also can change stations, provide track feedback and quickly access other features in this section. HOW TO CHANGE THE STATION Select a different station from the dropdown. The current track will fade to silence followed by the first track of the new station selected. If you have created a daily schedule (dayparts), the station will change automatically throughout the day. You can override a schedule by selecting another station in the dropdown. The schedule will resume at the next scheduled daypart. HOW TO REFINE AND CREATE STATIONS IN NOW PLAYING The “Thumbs” or like/dislike buttons, help personalize your Pandora stations to your liking. You have a limited number of skips for each station per hour. If you Thumbs Down a track and do not have any skips remaining on that station, the track will keep playing. Your preference will be recorded and prevent the track from playing on your station in the future. BUTTON FUNCTION Thumbs Up – Refine your station. More tracks like the track will play on this station. Thumbs Down – Immediate fade into new track, and blocks the track from playing again on the current station Access a menu of options for the current track playing (see below) Bookmark This Track Bookmark This Artist Create Station From Track Create Station From Artist Sleep This Track Bookmarks the track on your Pandora account Bookmarks the artist on your Pandora account Creates a new Pandora station based on the track currently playing Creates a new Pandora station based on the artist currently playing Current track will not play in any of your stations for an extended period of time NOTE: While you can add bookmarks from the Online Control Panel, they are managed and viewed exclusively on Pandora.com. 11 Need Help? Call 800.929.5407 or visit dmx.com/pandora Stations Stations is where you can manage your Pandora stations, create new stations and browse genre stations from the Online Control Panel. You may prefer to manage your stations through Pandora.com (be sure to log into the Pandora account associated with your player). Any changes made using the Online Control Panel or Pandora will synchronize automatically. HOW TO MANAGE STATIONS The stations associated with your Pandora account are listed under Mange Stations. When you create a station or add a genre station, either through the Online Control Panel or Pandora.com, it will be listed under Manage Stations. Clicking the buttons next to each station will perform the following actions: BUTTON FUNCTION Renames station Creates your own station based on the shared station so you can refine it with Thumbs Up/Down Deletes station Plays station 12 Need Help? Call 800.929.5407 or visit dmx.com/pandora HOW TO CREATE A STATION Search the Pandora music database by artist, track or genre to create a new station. 1 Type any full or partial track title, artist name or genre into the Search box and click the Search button 2 Pandora will return a list of artists, tracks and genres. Click to expand a list. To create your new Pandora station, click to the right of result row. It will be added to your stations and will begin playing immediately on your player. You can also create stations directly from tracks and artists in Now Playing and Track History. 13 Need Help? Call 800.929.5407 or visit dmx.com/pandora . HOW TO BROWSE GENRE STATIONS Pandora has many genre stations for you to explore. Browse Genre Stations lists all the Pandora genre stations by category. 1 Click > to expand a category to see the genres within. Create a new station from the Pandora genre by clicking next to the genre station name. It will be added to your stations and will begin playing immediately on your player. 14 Need Help? Call 800.929.5407 or visit dmx.com/pandora Track History Track History displays the tracks that recently played on a station from top to bottom. Title, Artist, and Album information is displayed. Because Track History shows the last tracks played in a station, it may not reflect the tracks recently heard if there was station change. HOW TO REFINE YOUR STATIONS IN TRACK HISTORY If you weren’t near a computer when a particular track was playing, it’s not too late! You can still pass on your preferences to Pandora by clicking the Thumbs Up, Thumbs Down and Sleep buttons in Track History. MORE OPTIONS IN TRACK HISTORY Clicking the down arrow next to the Title and Artist of each track displays a pop-up window that will allow you to either bookmark and/or create a new station based on the title or artist on that row. (See the “Now Playing” section above for more information.) 15 Need Help? Call 800.929.5407 or visit dmx.com/pandora Schedule Control Schedule Control gives you the ability to play specific stations at designated times of the day (dayparts) with a Custom Schedule. This feature enables you to set the mood for your customers based on the time of day. If you elect ‘No Schedule,’ the station selected in the dropdown will play until another station is manually selected. HOW TO CREATE YOUR CUSTOM SCHEDULE 1 Click Edit. 2 Add your first daypart to your Custom Schedule. Set the start time and select the station from the dropdown, and click . Repeat this for each daypart. 3 To schedule a period of silence, enter the start time for the silence, and select ‘No Audio’ from the dropdown. Then click 16 to add the daypart to your schedule. Need Help? Call 800.929.5407 or visit dmx.com/pandora NOTE: Make sure you have a daypart scheduled for when you want music to resume again. 4 When your Custom Schedule is complete, click Save. 17 Need Help? Call 800.929.5407 or visit dmx.com/pandora HOW TO MODIFY YOUR CUSTOM SCHEDULE 1 Click Edit. 2 To remove a daypart from your Custom Schedule, click 18 Need Help? Call 800.929.5407 or visit dmx.com/pandora beside the daypart you wish to remove. 3 Add any new dayparts to your Custom Schedule. Set the start time and select the station from the dropdown, and click . Repeat this for each daypart. 4 When your Custom Schedule is complete, click Save. 19 Need Help? Call 800.929.5407 or visit dmx.com/pandora HOW TO TURN ON YOUR CUSTOM SCHEDULE 1 In the Schedule Type dropdown, select ‘Custom Schedule.’ 2 Click Change Schedule. Your Custom Schedule will begin to play within a few moments. 20 Need Help? Call 800.929.5407 or visit dmx.com/pandora HOW TO TURN OFF YOUR CUSTOM SCHEDULE 1 In the Schedule Type dropdown, select ‘No Schedule.’ 2 Click Change Schedule. Playback will stop. 21 Need Help? Call 800.929.5407 or visit dmx.com/pandora 3 ‘Zone Stopped’ will show under Now Playing. Select a station from the Station dropdown at the top of the page. The selected station will begin to play and continue until a new station is selected, or the Schedule Type is changed to ‘Custom Schedule.’ Administration The Administration section houses the player, network, user and Pandora settings for your ProFusion iO Pandora. HOW TO ACCESS THE ADMINISTRATION PAGE Click Administration in the top right of the screen. 22 Need Help? Call 800.929.5407 or visit dmx.com/pandora HOW TO RETURN TO THE ONLINE CONTROL PANEL HOME PAGE When in Administration, click Zone in the top right to manage your stations and playback. Device Information Device Information provides some key information about your specific player. Device Information contains the following: Device ID, software version, configuration version, device description, MAC Address and, Wireless MAC Address (if enabled). ID: The Device ID is a unique number specific to your ProFusion iO Pandora. It ensures that custom configurations and settings are applied only to your specific player. Note: When calling DMX for assistance, please confirm your Device ID prior to calling. Software Version: Software version indicates which release of ProFusion software is currently installed on your player. Configuration Version: Configuration version refers to a set of specific settings such as scheduling, playback start and stop times, and other settings unique to your player. This number also ensures that an older configuration update to your player will not overwrite the current configuration settings. 23 Need Help? Call 800.929.5407 or visit dmx.com/pandora Info: Usually references your company name and location. This information is optional and may not be present. Ethernet MAC: A Media Access Control address (MAC address) is a unique identifier assigned to network interfaces for communications on the physical network segment. You may need to provide the MAC address to your network administrator for network access. Wireless MAC: If Wi-Fi is enabled and active on your player, your Wireless MAC address will display. You may need to provide the Wireless MAC address to your network administrator for network access. Network Network provides information regarding the network configuration for your ProFusion iO Pandora. This includes the IP type (DHCP or Static), IP address, subnet mask, default gateway and DNS settings. DHCP is the default setting; if you use DHCP, you will not need to input IP address, subnet mask, default gateway and DNS settings. You can also set up your player for Wi-Fi. NOTE: Modifying the network settings incorrectly will likely render your ProFusion iO Pandora unable to connect for updates. Proceed only at the direction of your network administrator or DMX. Ethernet Network Settings How to change Ethernet network settings 1 Click Edit. 24 Need Help? Call 800.929.5407 or visit dmx.com/pandora 2 Select the IP Type: DHCP or STATIC. a. DHCP is the default. If this is correct for your system, please skip to step 3. b. For Static IP: Enter the IP address, Subnet mask, Default gateway, DNS primary and DNS secondary for the player. NOTE: These fields require three digit entry for each octet. See image below for proper format (ex. 198.162.010.001=correct; 198.162.10.1=incorrect). If required, Static IP information can be obtained from your network administrator or ISP. 3 Click Save to commit your changes. NOTE: DNS setting is required. For DHCP, DNS should resolve automatically, but if your stream does not begin playing, consult your Network Administrator or ISP. Wireless Network Settings Before you begin Wi-Fi setup, ensure the player is in range of your wireless network and the USB Wi-Fi adaptor is inserted into the USB port on the rear of the player. It is necessary that your player remain connected to your network by an Ethernet cable to perform Wi-Fi setup. Once the wireless connection is established and confirmed, the Ethernet cable can be removed. NOTE: Your player may have different IP addresses for Ethernet and Wi-Fi, and therefore the IP address where you access the Online Control Panel may be different. If you are switching between the two configurations, bookmark the IP address for the connectivity method you will be using. HOW TO CONNECT THE USB WI-FI ADAPTOR 1 Place your player in Standby mode using the Online Control Panel or remote control. 2 Press the Main Power Button on the back of the player to the ‘off’ position. 25 Need Help? Call 800.929.5407 or visit dmx.com/pandora 3 With the USB Wi-Fi adaptor oriented correctly, fully insert it into the USB port on the rear panel of the player. The antenna can bend and rotate to accommodate most installations. For best performance, make sure the antenna is clear of obstacles and three feet from any large metal objects. Do not disconnect the Ethernet cable until your player has obtained a wireless IP address. 4 Press the Main Power Button to the ‘on’ position. WI-FI SETUP If your wireless router supports Wi-Fi Quick Setup (sometimes referred to as ‘WPS’), you may be able to configure your player automatically. Depending on the security of your wireless router, it may not be possible to use the Wi-Fi Quick Setup. In this case, follow the instructions to configure Wi-Fi manually. HOW TO CONFIGURE WIRELESS AUTOMATICALLY WITH WI-FI QUICK SETUP 1 Locate the WPS button on your router. The position of the WPS button and how to use it differs depending on your router. Refer to the instruction manual supplied with the router for details. 2 In the Wi-Fi Quick Setup panel, click Start. 3 The player will be in the Wi-Fi Quick setup mode for 2 minutes. Press the WPS button on your wireless router or access point within the 2 minute period. 4 When a connection has been established, you will see the following message: “Wi-Fi Quick Setup successfully configured the wireless interface.” If the wireless router is not detected, wait a moment and try again starting from step 2. 26 Need Help? Call 800.929.5407 or visit dmx.com/pandora HOW TO CONFIGURE WIRELESS MANUALLY 1 Click Edit. a. If the Wireless panel shows ‘Disabled’, check the box next to ‘Enabled’. b. If Wireless has been enabled previously’, proceed to the next step. 2 Select the IP type, either DHCP or STATIC. If you need help determining your IP type and information, contact your ISP or network administrator. a. DHCP is the default. If this is correct for your system, please skip to step 3. b. For Static IP: Enter the IP address, Subnet mask, Default gateway, the DNS primary and DNS secondary for the player. NOTE: These fields require three digit entry for each octet (ex. 198.162.010.001=correct; 198.162.10.1=incorrect). 3 Click Scan to let the player search for your wireless network, or ESSID. If your wireless network does not broadcast its ESSID you may enter the ESSID directly. 4 Once the scan is complete, select the radio button next to the network name and click Select. 5 Verify the correct security type or select an option from the drop down list. TIP: the scan feature shows the security type required for your network and automatically enters the value when a network is selected. 27 Need Help? Call 800.929.5407 or visit dmx.com/pandora 6 Enter the password for your wireless network and click Save. If required, Static IP information can be obtained from your network administrator or ISP. 7 Click Refresh to update the wireless network information. It may take several minutes for the player to obtain a wireless IP address. If it does not immediately update, wait a few minutes and click Refresh again. 8 Make a note of the wireless IP address. Once you remove the Ethernet cable, this is the new address where you will access the Online Control Panel. 28 Need Help? Call 800.929.5407 or visit dmx.com/pandora 9 Click Standby. Logout of the Online Control Panel. RECYCLE THE POWER TO YOUR PLAYER 1 Press the Main Power button on the back of the player to the ‘off’ position. 2 Disconnect Ethernet cable from the rear panel of your player. 3 Wait 5 seconds, and then press the Main Power button to the ‘on’ position. LOGIN TO THE ONLINE CONTROL PANEL AND TEST WI-FI CONNECTIVITY If you were unable to obtain the new Wireless IP address upon configuration, use either discovery method to obtain the Wireless IP address. 1 Access the Online Control Panel by entering the wireless IP address in your browser address bar. Bookmark the IP address for easy access. TIP: You can perform a discover at any time in the future in the event you lose the IP address. 2 Once logged in to the Online Control Panel, perform a Test Connection (Administration>Update>Status) to ensure wireless connectivity. NOTE: The Link indicator light on the player front panel is green when connected via Ethernet, but will be red when successfully connected by Wi-Fi. 29 Need Help? Call 800.929.5407 or visit dmx.com/pandora Update Update displays the FTP protocol, IP server address and any connectivity errors of your ProFusion iO Pandora. The player supports FTP and SFTP transfer protocols. NOTE: Modifying the update settings incorrectly will likely render your player unable to connect for updates. Proceed only at the direction of your network administrator or DMX. FTP SERVER HOW TO CHANGE THE PROTOCOL AND/OR UPDATE SERVER IP ADDRESS 1 Click Edit. 2 Select either ‘FTP’ or ‘SFTP’ from the Protocol dropdown. 3 Input the IP address for the FTP server. 4 Click Save to commit your changes. 30 Need Help? Call 800.929.5407 or visit dmx.com/pandora Update Status Below the FTP server panel, you will see the Update Status. “Update stopped” indicates normal operation. If any errors have occurred, an error message will be displayed. BUTTON FUNCTION Initiates a connection to check for configuration changes and software updates. Used for different application of the ProFusion iO. ProFusion iO Pandora streams music, so there are no music updates to download. Clicking will simply initiate an Update Configuration. Terminates an active update. The player will resume the download where it left off the next time it connects for an update. Button appears only after an Update Configuration or an Update Music & Config is initiated. Initiates test to verify your player can successfully connect to the FTP server. HOW TO PERFORM A CONFIGURATION UPDATE Configuration Update will ensure your ProFusion iO Pandora has the most recent software. Updates are sent automatically during off hours, so you should not have to perform Configuration Updates under normal operation. Should you need to force an update due to a missed update: 1 Click Update Configuration. The display will read “Download Started.” The update may take some time, depending on the size. You can log out of the Control Panel once the update is initiated. a.If the update is successful, “Update Stopped” is displayed. b.If the update fails, “Update Failed” is displayed along with a brief reason for the failure. If this problem persists, please contact DMX support. HOW TO PERFORM A TEST CONNECTION Test Connection will verify your ProFusion iO Pandora can successfully connect to the FTP server. 1 Click Test Connection. The display will read “Testing Connection.” The test may take a few minutes. a. If successful, “Test connection successful” is displayed, along with the Install PIN. b. If the connection fails, “Test connection failed” is displayed along with a brief reason for the failure. If this problem persists, please contact DMX support. 31 Need Help? Call 800.929.5407 or visit dmx.com/pandora Settings Settings controls the date and time on your player, as well as audio output type. Timezone is set by DMX and cannot be changed from the Online Control Panel. The default audio output is stereo, but can be changed to mono if desired. HOW TO CHANGE THE DATE OR TIME 1 Click Edit. 2 Input the correct date and/or time, then click Save to commit your changes. HOW TO CHANGE THE AUDIO OUTPUT 1 Click Edit. 2 Select the desired audio output type, ‘Stereo’ or ‘Mono,’ from the dropdown, and then click Save to commit your changes. 3 If you are switching to mono sound, remove the red RCA cable from Zone 2/R from the back of the player. NOTE: To avoid degraded audio and permanent damage to equipment, stereo Zone1/L and Zone 2/R should never be manually summed (connected together) to achieve mono playback. 32 Need Help? Call 800.929.5407 or visit dmx.com/pandora Users Users controls the four users/logins that can have access to modify playback and/or player controls. Users is only accessible when logged in as the Admin. By default, only the Admin and Remote Control are enabled. User Types admin: This is the master login that can control all of the player functions. You cannot disable this login or any of its permissions. It is advised that you keep this login information private and set up the operator and user accounts for general use. Remote Control: By adjusting the settings and permissions for this account, you can control what functions on the remote control are enabled. For example, by taking away “Change Station” access, the channel up and down arrows on the remote control will no longer change stations on the player. operator: This can be used as the generic player control account. user: This is another login that can be used as a generic player control account. You may wish to give managers more control access, and designate another login for all employees. If so, then set operator account to have the level of permissions that your managers should have, and use the user account for the rest of the employees. 33 Need Help? Call 800.929.5407 or visit dmx.com/pandora HOW TO ENABLE/DISABLE A LOGIN 1 Click Edit Settings. 2 Check or uncheck the box next to ‘Enabled.’ If enabling the operator or user logins, create a password and confirm it in second box. 3 Click Save to commit your changes. The Remote Control does not have a password. NOTE: User names and passwords are case sensitive. HOW TO EDIT PERMISSIONS FOR A LOGIN 1 Click Edit Permissions. 2 Check the controls you want accessible with the login. 3 Uncheck the controls you do not want accessible with the login. 34 Need Help? Call 800.929.5407 or visit dmx.com/pandora 4 Click Save to commit your changes. 35 Need Help? Call 800.929.5407 or visit dmx.com/pandora Permissions Described DEVICE CONTROL Change Volume Messages Force Network Update Device Standby Change Video Settings Change Network Settings Change Date/Time Audio Control Allow the user to change the volume output of the device zone. Does not apply to ProFusion iO Pandora. Allow the user to start a network update to download new configuration and/or content. Allow the user to put device into Standby mode. Does not apply to ProFusion iO Pandora. Allow the user to modify network settings such as IP type (DHCP, Static), static IP address, etc. Allow the user to update the date and time. Note that if network time sync is enabled, that will override any user date/time adjustments when the device connects to the network. Allow the user to switch zone playback method between mono and stereo. PANDORA CONTROL Sleep Track Skip Track Pause Track Track Feedback Bookmark Tracks Manage Stations Change Station Schedule Control Explicit Filter Deactivate Pandora 36 Allow the user to sleep a track which removes it from rotation for an extended period of time. Allow the user to skip to the next track. Allow the user to pause playback. Allow the user to give thumbs up / thumbs down feedback. Allow the user to bookmark a track to be viewed on the Pandora account website. Allow the user to create, rename and delete Pandora stations. Allow the user to change the Pandora station that is currently playing. Allow the user to modify the daypart schedule of Pandora stations. Allow the user to change the explicit lyrics filter. Allow the user to disassociate the device from the Pandora account. Need Help? Call 800.929.5407 or visit dmx.com/pandora Pandora Settings DEACTIVATE Deactivating will disassociate the current Pandora account from the player. This will allow a different Pandora account to then be associated with this player. This may be useful, for example, it there has been a change in management at your business and you want to transfer accounts. HOW TO DEACTIVATE THE PLAYER 1 Click Deactivate. 2 A deactivate confirmation message box will be displayed. Click Deactivate to confirm. To resume playback, the player will have to be activated and reassociated with a Pandora account. HOW TO REACTIVATE THE PLAYER 1 Click Activate. 2 A dialog box will display a link and your activation code. Click on the link and your activation code will be entered automatically on the next screen. 3 Follow the links to activate your player. You will be asked to create a new Pandora account or login to an existing account. 4 Once the activation and sign up process is complete, click Continue and you will return to the Online Control Panel. 37 Need Help? Call 800.929.5407 or visit dmx.com/pandora Explicit Content Filter Your player is automatically set with the Explicit Content Filter enabled. In the event you hear a track with strong profanity, you may report the artist name, track title and album title to Pandora at Pandora-info@ pandora.com. Giving the track a ‘Thumbs Down’ will prevent the track from playing on the station. While the filter is designed to block explicit lyrics, the filter does not remove tracks with suggestive content;only you can select appropriate music for your clientele. HOW TO ACTIVATE/DEACTIVATE THE EXPLICIT CONTENT FILTER 1 Click Edit. 2 Select the radio button for either ‘Yes. Allow explicit content’ or ‘No. Do not allow explicit content’. 3 Click Save to commit your change. Appendix A: Troubleshooting This section provides a basic troubleshooting guide for the most common issues. If this list does not help you resolve your issue, or if you have an issue that is not listed below, please contact DMX for assistance. GENERAL ISSUES POSSIBLE SOLUTION No power Verify the power cord is properly connected to your ProFusion iO Pandora. Verify the power adaptor is connected to a known working electrical outlet. Cannot access the Online Control Panel Confirm your network is working and that the device you’re using to access the Control Panel is on the same network as the ProFusion iO Pandora. Confirm the IP address for your player. If the ProFusion iO Pandora has been configured for wireless, verify you are inputting the wireless IP address in your browser address bar. 38 Need Help? Call 800.929.5407 or visit dmx.com/pandora Forgot Online Control Panel password Press the Reset button on the rear of the player for 5 seconds to reset the admin password to the default value, 23646. Online Control Panel displays Machine Expired Contact DMX Customer Service. Buttons on the Online Control Panel are disabled The feature is disabled by the master admin login. AUDIO ISSUES POSSIBLE SOLUTION No or low volume levels Verify the audio cable is connected to the correct audio output of your ProFusion iO Pandora and the correct input of your audio equipment. Verify the volume level for your ProFusion iO Pandora is sufficiently turned up. Verify the volume level of the amplification equipment your ProFusion iO Pandora is connected to is turned up sufficiently. PLAYBACK ISSUES POSSIBLE SOLUTION Music does not start at the Verify the date and time is correctly set. correct time Online Control Panel displays Zone Stopped Verify the Schedule Type is set to Custom Schedule. Verify the date and time is correctly set. Verify the Schedule Type is set to the correct schedule. Select a station from the Station dropdown. NETWORK ISSUES POSSIBLE SOLUTION Player’s IP address is 0.0.0.0 Verify player is connected via Ethernet cable to an active internet connection. Player’s Wireless IP address is 0.0.0.0 Verify player is connected to an active network connection Wireless has been enabled but no IP address is displaying Wait several minutes and click Refresh again. It can take several minutes for the player to obtain a wireless IP address. Verify USB Wi-Fi adaptor is properly inserted into the USB port. Verify there is sufficient wireless signal strength where the player is located. Move closer to a Wi-Fi access point if necessary. Online Control Panel displays Update Connect Verify the network settings for your ProFusion iO Pandora are correct for your network. Online Control Panel displays FTP Test Failed after Test Network Connect attempted Verify the network settings for your ProFusion iO Pandora are correct for your network. Verify your network firewall is configured to allow FTP traffic from your ProFusion iO Pandora to its Error after an update is attempted designated server. 39 Verify your network firewall is configured to allow FTP traffic from your ProFusion iO Pandora to its designated server. Need Help? Call 800.929.5407 or visit dmx.com/pandora Appendix B: Player Specifications Connections Audio: (2) RCA female jacks Network: (1) RJ-45 Ethernet port HDMI Video: (1) Composite Video (CVBS): (1) RCA female jack USB: (1) USB 2.0 port For detailed output specifications, please contact DMX. Power Specifications Power Supply: external AC to DC power transfer device Input Voltage (AC~): 100 - 240Vac Nominal (90 - 265Vac Maximum) Input Frequency: 47 - 63Hz Input Current: 0.5A max at nominal input voltage and nominal output current Output Voltage (DC): 12Vdc (range 11.4Vdc - 12.6Vdc) Output Current: 1A Output Watts: 12W Output Ripple: <= 120mVpp @ 1A Dimensions Width: 174 mm (6.85 inches) Depth: 129 mm (5.0 inches) Height: 38 mm (1.5 inches) Weight: 0.45kg (1.0 lbs) 40 Need Help? Call 800.929.5407 or visit dmx.com/pandora Conditions Working Temperature: 32°F to 105°F (0°C to 40°C) Working Humidity: 5%-90% (Non-condensing) Storage Temperature: -4°F to113°F; (-20°C to 45°C) Storage Humidity: 0-98% (Non-condensing) Appendix C: Contact DMX DMX Customer Support Center 800.929.5407 or Pandora@dmx.coM UPDATED 01/17/13 Copyright © 2013 Mood Media Corporation/DMX, Inc. All rights reserved. As a business owner... PANDORA, the PANDORA logo, and the Pandora trade dress are trademarks YOU'RE or registered trademarks of Pandora Media, Inc. Used with permission. CONCERNED ABOUT 41 Need Help? Call 800.929.5407 or visit dmx.com/pandora