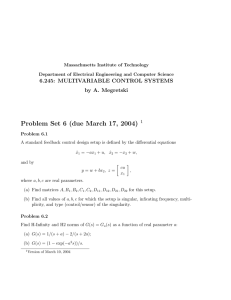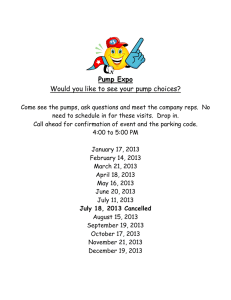IPS CONTROLLER 9200 and ASSEMBLIES
advertisement

FILE NO.: DATE: SUPERSEDES: DATE: 90.871UK xxx. xx, 2011 90.871 Jan. 06, 2010 INSTALLATION AND OPERATING INSTRUCTIONS IPS CONTROLLER 9200 and ASSEMBLIES INTEGRATED PUMPING SYSTEMS VARIABLE SPEED CONTROLLERS Armstrong Pumping System Controllers, IPS Controllers 9000, are completely factory-assembled, tested, and shipped to the job site as integral units ready to receive incoming power supply. These instructions describe the procedures to be followed during installation, commissioning and operation to ensure optimum performance and reliability. When contacting the factory for assistance, please provide the unit Serial Number and other pertinent data, such as IPS model no. Page 1 of 22 IPS CONTROLLERS and ASSEMBLIES SERIES 9000 UNPACKING NOTE: Inspect IPS Controller 9000 or IPS Assembly (whole rack) for any damage after unpacking from shipping crates. Report any damage immediately to the carrier or distributor/dealer. This manual is intended to assist in the installation, operation, and repair of ARMSTRONG IPS Controller 9000 and must be kept with the IPS Controller. INSTALLATION INSTRUCTIONS – ELECTRICAL CONNECTIONS NOTE: Install, ground, and wire according to local and national electrical code requirement. Disconnect and lockout electrical power before servicing IPS 9000 to avoid injury. NOTE: Installation, electrical wiring and maintenance of IPS must only be performed by properly trained and qualified personnel equipped with the proper tools. NOTE: All electrical wiring should be performed by a qualified electrician in accordance with the latest edition of the National Electrical Code, local codes and regulations. INCOMING POWER SUPPLY STAND-ALONE IPS CONTROLLERS 9000 (NO RACK) - The incoming power supply should be brought in through the bottom of the panel adjacent to the main terminals into the circuit breaker. Note that this is the only electrical connection required at the panel. The power supply voltage 240 V/1/50. The main power cable is connected directly to the circuit breaker in the IPS Controller 9000. IPS ASSEMBLY 9000 ON RACK (includes VFD’s and IPS Controller) NOTE: Electrical supply must match the voltage on the nameplate of the IPS assembly rack incorrect voltage or wiring can cause fire damage, and voids warranty. For single point power connection: The power connection to the whole rack (drives and controller) is made by bringing the 3 phase power to the main disconnect switch in the enclosure close to the IPS Controller 9000 enclosure. This will power all the VFD’s, bypasses and IPS Controller 9000. No separate power connection at the IPS Controller 9200 is required. The incoming power supply to the IPS Controller is made through a transformer in the main disconnect switch enclosure of the whole IPS Assembly rack. Please refer to wiring diagrams applicable to your IPS Assembly (cutout example on next page). Page 2 of 22 For multiple point power connection, VFD’s with Bypass: The power connection to each VFD and bypass is made by bringing the 3 phase power to the disconnect switch in each bypass enclosure. The incoming power supply to the IPS Controller is connected through a transformer in the bypass enclosure of the whole IPS Assembly rack. No separate power connection at the IPS Controller 9200 is required. Cutout shown below as an example. For multiple point power connection, VFD’s without Bypass: The power connection to each VFD is made by bringing the 3 phase power to the disconnect switch in each VFD enclosure. The incoming power supply to the IPS Controller is made similar to wiring the IPS Controller 9000 when it is a stand-alone controller (no drives and no rack). Cutout shown below as an example. MOTOR ROTATION CHECK Motors running on VFD with BYPASS Turn ON the VFD service switch and place the VFD-OFF-BYPASS switch to VFD. Using the VFD keypad select HAND to run the VFD on manual and enter the speed manually. Keep pushing the arrow key up until the motor starts turning. Check that the motor is turning in the direction of the arrow on the motor. This should correspond to the directional arrow that’s located on the motor. If the motor is running in the wrong direction, interchange any two of the leads that are on the OUTPUT of the VFD (terminals U2, V2 and W2) in the VFD enclosure. Repeat the same procedure for the other motors. Page 3 of 22 Motors running on BYPASS Turn ON the BYPASS panel disconnect switch. “Bump” the motor by switching VFD-OFF-BYPASS switch between BYPASS and OFF position. Check that the motor is turning in the direction of the arrow on the motor. This should correspond to the directional arrow that’s located on the motor. If the motor is running in the wrong direction, interchange any two of the leads that are on the INPUT to the bypass (terminals 1L1, 1L2 and 1L3) in the bypass enclosure. Repeat the same procedure for the other motors. FIELD DEVICES INSTALLATION INSTRUCTIONS NOTE: The IPS Controller 9000 must be disconnected from the main power supply before attempting any electrical or control wiring connections in the controller. Before attempting to start configuring the IPS Controller using the User Interface (HMI – touch-screen), make sure that all the field installed devices such as DP sensors, flow sensors, temperature sensors, kW sensor, and DP switches are properly installed and wired to the IPS Controller as per wiring diagram # IPS_9200_FLD_01 (cutout shown below). Please refer to the specific I&O of each sensor for proper installation and wiring of the output signal to the IPS Controller 9000. All sensors, DP switches, and BAS connections are made at the terminal block inside the IPS Controller 9200. All input connections from BAS are also terminated at the terminal block. A cutout of drawing IPS_9200_TER_01 is shown below. All the terminals are well explained in plain english and numbered for ease of troubleshooting and servicing. NOTE: Please have the PRE-SITE SIGNOFF CHECKSHEET of IPS ASSEMBLIES and the IPS Commissioning Check Sheet (below) filled out prior to start-up which will help you through the set-up procedure of the IPS Controller. The main information required would be the motor information, DP sensors set-point and range, the flow sensor range (if applicable) and pump design flow and head for run-out protection. A copy of both documents is shown below. Page 4 of 22 PRE-SITE SIGNOFF CHECKSHEET OF IPS ASSEMBLIES The Pre-site signoff checksheet of IPS Controllers and Assemblies should be filled prior to IPS commissioning and start-up. All electrical and control wiring should be properly terminated to the IPS Controller prior to scheduling an appointment with Armstrong/Armstrong Representative. Please refer to wiring diagram # IPS_9200_FLD_01 for proper wiring of field devices to the IPS Controller 9200. NOTE: The IPS Controller 9200 must be disconnected from the main power supply before attempting any operation in the electrical part of the system. Page 5 of 22 IPS Commissioning Check Sheet (Used for inputting data in the IPS Controller) The following data should be documented prior to setting up your new IPS controller. By collecting this information and documenting it, you will not only be prepared for the setup process, but you will also have a printed record of the data that was selected. If you have chosen to have an Armstrong Certified Controls Service Technician enter the data onto the IPS Controller, they will require that the Contractor(s) sign off that the mechanical connections and electrical connections are completed prior to visiting the site to commission the controller. Project Name: Building Address: Contractor Name: IPS Controller Serial Number: Date of Installation / Commissioning: IPS Model Number (eg. IPS Controller 5001): Armstrong Service Representative (if applicable): System Configuration Number of Pumps Is there a standby pump Pump make, model, and size Pump(s) legend System design point flow (with units) System design point head (with units) Motor Data: Power Speed Voltage FLA rating Service factor FL efficiency FL slip Power Factor Temperature class Pump selection point flow Pump selection point head *Pump end of curve flow rating *Pump end of curve pressure rating Yes No Differential Pressure switch (flow switch) Desired default speed (factory preset at 95%) Minimum drive speed (factory preset at 30%) *If not known use pump selection point flow and head Number of controller zones (process variables) Controlling Data Process Variables / Controlling Zones Zone # 1 2 3 Zone Legend DP sensor range Zone set-point 4 Rate of speed change / ramp time (0 - Full Speed) Minimum Speed (factory set 30%) Maximum Speed (factory set 100%) Flow sensor range Temperature sensor type, range High temperature high alarm set-point Hours of operation before switching lead pump 5 6 20 sec Date & Signature Page 6 of 22 7 8 9 10 11 BUILDING AUTOMATION SYSTEM (BAS) CONNECTION When the IPS Controller is provided with an optional RS 485 serial port to communicate serially to the BAS, the standard communication protocol is Modbus, LonWorks, Metasys, or Trend. BACnet and TCP/IP protocols require a gateway. Refer to wiring diagram # IPS_9200_FLD_01 for wiring instructions. IPS Controller can also communicate to the BAS by hard-wired option. Please refer to the IPS Controller generic terminal block drawing # IPS_9200_TER_01 for the various parameters and data points communicated to the BAS. TYPICAL CONSTANT PRIMARY / VARIABLE SECONDARY CHILLED WATER PUMPING SYSTEM USING ARMSTRONG IPS CONTROLLER 9200 The IPS Controller 9200 will typically control up to 6 constant spedd primary and variable speed secondary pumps running in parallel to meet cooling or heating load demands and optimize energy consumption. The IPS receives information from remote zone DP sensors and, depending on their set-points and actual values, the worst zone would be selected by the controller as the “active” control zone to speed up or slow down the variable speed drives to meet that active zone DP set-point. The IPS Controller continuously monitors, if applicable, the kW sensor and flow sensor, to optimize the plant overall efficiency and therefore minimize energy usage. Below is a typical Primary/Secondary Chilled Water plant circuit: PARAMETER SETUP IN IPS CONTROLLER 9200 NOTE: Make sure the following items are completed before attempting to set the IPS Controller 9200 with the project specific parameters: 1. All sensors such as zone DP, flow, temperature and kW sensors are properly installed per the manufacturer’s I&O manual and they are properly terminated in the terminal block of the IPS Controller 9200 2. BAS and all other field devices such as DP switches are installed and properly terminated in the controller 3. 3 phase power is applied and the IPS Controller has been energized without any faults being produced 4. Both the Pre-site Signoff and the Commissioning check-sheets have been completed and signed off by the appropriate personnel 5. VFD’s are programmed per manufacturer’s I&O manual You are ready now to start configuring your IPS Controller 9200 using the Human Machine Interface (HMI). Page 7 of 22 NOTE: When a value is needed to be entered in the system using the HMI, press on the feature field to enter the value in the controller. An alphanumeric keypad will be displayed, enter the value and then press the “Enter” button to save the input value in the controller. 1.0 MAIN MENU The IPS Controller 9200 is the Model with the constant primary / variable secondary pumping program 1. When you power up the IPS Controller Model 9200 the following Main Menu will appear 2. Press “SETUP SCREEN” button to start setting up the parameters in the Controller 2.0 MAIN SETUP SCREEN 1. In order to start setting up the Controller, you need to login with a password 2. Press “LOGIN” 2.1 MAIN SETUP SCREEN (cont’d) 1. 2. 3. 4. The LOGIN window will appear Press the “****” field Enter the 4-digit password and Press ENTER 2.2 MAIN SETUP SCREEN (cont’d) 1. If the 1st level of security password has been entered, then this window will appear 2. This password will allow the operator to restore the default data, that has been set by the factory, to replace project specific parameters 3. All setup screens will show “Restore” only as option for default settings Page 8 of 22 2.3 MAIN SETUP SCREEN (cont’d) 1. If the 2nd level of security password has been entered, then this window will appear 2. This password will allow the operator to save the project specific parameters as default data 3. All setup screens will show “Save” and “Restore” as options for default settings 3.0 ZONE SETUP SCREEN 1. From the “MAIN SETUP SCREEN” press on the “ZONE SETUP” button to start setting up the zone DP set-points, DP range. Enter number of zones: Model 9201 up to 6 zones Model 9202 up to 12 zones Model 9203 up to 18 zones 2. Select unit of measure ft. or psi 3. In case the Controller is controlled by temperature sensor instead of DP sensor, select F or C 4. Press “ZONE 1” to setup DP set-point and range 5. A window will appear “ZONE 1 SETUP” 3.1 ZONE SETUP SCREEN (cont’d) 1. Press on the “DP Range” field 2. A window with numeric keypad will appear 3. Enter DP range which is the maximum DP that the sensor can measure and this value is equivalent to 20 mA signal 4. Press ENTER 5. Similarly, enter the set-point for Zone 1 DP zone sensor 3.2 ZONE SETUP SCREEN (cont’d) 1. 2. 3. 4. Press on the “Zone Legend” field A window with alpha-numeric keypad will appear Enter the zone legend, maximum 8 characters Press ENTER Page 9 of 22 3.3 ZONE SETUP SCREEN (cont’d) ENABLE ZONE 1 1. Zones can be enabled or disabled from the scan program. If a zone is disabled the program will ignore it in its scan for the worst or active zone algorithm 2. Press on “Enable Zone” to enable the zone 3. Press again to disable 4. Press on the “x” to close the window 3.4 ZONE SETUP SCREEN (cont’d) ZONE 1 DEFAULT SETTINGS 1. After setting up zone 1 parameters, these can be saved as default data in the controller 2. NOTE: Saving actual zone settings as default settings requires the 2nd level of security password 3. Press “Save” button in the “ZONE 1 SETUP” to save all zone 1 data as default 4. Press “Restore” button to setup zone 1 data with the data that are already saved as default 5. Press on the “x” to close the window 3.5 ZONE SETUP SCREEN (cont’d) ZONE 2 to ZONE 18 SETUP SCREENS 1. Press “ZONE 2” 2. Repeat all the steps above to setup zone 2 up to zone 18 3. Press on the “x” to close the window 3.6 ZONE SETUP SCREEN (cont’d) ALL ZONE DEFAULT SETTINGS 1. Similar to zone 1 default settings, all zone settings can be saved as default values in the controller 2. NOTE: Saving actual zone settings as default settings requires a 2nd level of security password 3. Press “Save” button in the “ZONE SETUP SCREEN” to save ALL zones data as default 4. In case all zones data need to be replaced by the default settings, press “Restore” button to setup all zones with the data that are already saved as default 5. Press on the “x” to close the window Page 10 of 22 4.0 PRIMARY PUMP SETUP SCREEN PRIMARY PUMP DATA 1. From the “MAIN SETUP SCREEN” press on the “PRIMARY PUMP SETUP” button to start setting up the pump data 2. A window will pop up called “PRIMARY PUMP SETUP SCREEN” 4.1 PRIMARY PUMP SETUP SCREEN (cont’d) 1. Item #1, press on the “0” to enter the total number of primary pumps in the system using the numeric keypad that will pop up 2. Select if there is a standby primary pump by toggling the “NO STANDBY PUMP” button 3. Select primary pump configuration wrt the chillers (headered or dedicated) 4. Similar to zone legend press on the “PUMP 1” button to enter a pump legend (ex: PCHWP1) using the alpha numeric keypad that will pop up 5. Press on the button in item (5) to enter the length of time that the duty pump would run before the standby pump is alternated automatically. That number would be in the unit that is in bracket (hrs or days) 4.2 PRIMARY PUMP SETUP SCREEN (cont’d) 1. DP switches can be enabled or disabled depending on the customer’s order. DP switches would be installed across each primary pump to detect flow and send a signal to the controller if no DP (no flow) was developed by the pump 2. Press “SAVE” to save all primary pump settings to default settings. NOTE: The 2nd level of security password is required to do so 3. Press on the “x” to close the window 4.3 PRIMARY PUMP SETUP SCREEN (cont’d) 1. If 1st level of security password has been entered then the “SAVE” button would not be visible and the operator would not be allowed to save the specific project settings to default settings 2. In this case, the operator can only restore default settings to replace the settings that were just entered 3. Press on the “x” to close the window Page 11 of 22 5.0 SECONDARY PUMP SETUP SCREEN SECONDARY PUMP DATA 1. From the “MAIN SETUP SCREEN” press on the “SECONDARY PUMP SETUP” button to start setting up the secondary pump data 2. A window will pop up called “SECONDARY PUMP SETUP SCREEN” 5.1 SECONDARY PUMP SETUP SCREEN (cont’d) 1. 2. 3. 4. 5. 6. Item #1, press on the “0” to enter the total number of pumps in the system using the numeric keypad that will pop up Select if there is a standby secondary pump by toggling the “NO STANDBY PUMP” button Select secondary pump staging strategy by pressing “BEP by VFD kW” button to toggle between: a) BEP by VFD kW (wire-water eff) b) BEP by kW meter (requires a kW transmitter) (wire-water eff) c) At full speed and d) BEP by % speed If a) or b) are selected, the operator needs to setup the kW values at which secondary pumps will stage and de-stage; select “BEP KW SETUP” from the “MAIN SETUP SCREEN” If d) is selected, the operator needs to setup the rpm values at which secondary pumps will stage and de-stage; select “BEP SPEED SETUP” from the “MAIN SETUP SCREEN” Press on the “x” to close the window 5.2 SECONDARY PUMP SETUP SCREEN (cont’d) 1. Enter the nominal or the actual motor rpm values from the motor nameplate using the numeric keypad that will pop up when the “0” button is pressed 2. Similar to zone legend press on the “PUMP 1” button to enter a pump legend (ex: CHWP1) using the alpha numeric keypad that will pop up 3. Press on the button in item (6) to enter the length of time that the duty pump would run before the standby pump is alternated automatically. That number would be in the unit that is in bracket (hrs or days) 4. Press on the “x” to close the window 5.3 SECONDARY PUMP SETUP SCREEN (cont’d) 1. VFD AUTO Bypass can be enabled or disabled depending on the customer’s order. When AUTO Bypass is enabled then the controller would switch to Bypass once the controller detects a VFD failure 2. Similarly, DP switches can be enabled or disabled depending on the customer’s order. DP switches would be installed across each secondary pump to detect flow and send a signal to the controller if no DP was developed by the pump 3. Press “SAVE” to save all pump settings to default settings. NOTE: The 2nd level of security password is required to do so 4. Press on the “x” to close the window Page 12 of 22 5.4 SECONDARY PUMP SETUP SCREEN (cont’d) 1. If 1st level of security password has been entered then the “SAVE” button would not be visible and the operator would not be allowed to save the specific project settings to default settings 2. In this case, the operator can only restore default settings to replace the settings that were just entered 3. Press on the “x” to close the window 6.0 SECONDARY PUMP SPEED SETUP SCREEN 1. From the “MAIN SETUP SCREEN” press on the “SECONDARY PUMP SPEED SETUP” button to start setting up the pump speed data 2. A window will pop up called “SPEED SETUP SCREEN” 6.1 SECONDARY PUMP SPEED SETUP SCREEN (cont’d) 1. Typically, all controllers are shipped with “SPEED SETUP SCREEN” already populated with default settings. These need not be modified 2. ONLY if necessary, press on the required field to change its value using the numeric keypad that will pop up 3. Again, press “Restore” button to populate the fields with the default settings that are already stored in the controller 4. NOTE: If proper password to access the “Save” default settings is not available, then “Save” button would not be visible, therefore you cannot save new values in this screen 5. Press on the “x” to close the window 7.0 SECONDARY PUMP BEP SPEED SETUP SCREEN 1. If the staging strategy selected was “BEP by % Speed” then, the operator needs to set the rpm values at which the staging and destaging occur 2. From the “MAIN SETUP SCREEN” press on the “SECONDARY PUMP BEP SPEED SETUP” button to start setting up the system data 3. A window will pop up called “BEP SPEED SETUP SCREEN” Page 13 of 22 7.1 SECONDARY PUMP BEP SPEED SETUP SCREEN (cont’d) 1. NOTE: Staging type selected will be already populated in this screen based on the pump setup screen (see 5.1 above) 2. Enter the start and stop set-points in % rpm 3. The Duty 2 start set-point rpm is the speed of secondary pump 1 at which secondary pump 2 will be staged on 4. The Duty 2 stop set-point rpm is the speed of both secondary pump 1 and pump 2 at which secondary pump 2 will be de-staged 5. So on and so forth for the remaining pumps in the system, and so on… 6. NOTE: If proper password to access the “Save” default settings is not available, then “Save” button would not be visible 7. Press on the “x” to close the window 8.0 SECONDARY PUMP BEP KW SETUP 1. If the staging strategy selected was “BEP by kW Meter or VFD kW” then, the operator needs to setup the kW values at which the staging and de-staging occur 2. From the “MAIN SETUP SCREEN” press on the “SECONDARY PUMP BEP KW SETUP” button to start setting up the system data 3. A window will pop up called “BEP KW SETUP SCREEN” 8.1 SECONDARY PUMP BEP KW SETUP (cont’d) 1. NOTE: Staging type selected will be already populated in this screen based on the pump setup screen (see 5.1 above) 2. Enter the start and stop set-points in kW 3. The start set-point kW is the power consumption of secondary pump 1 at which secondary pump 2 will be staged on 4. The stop set-point kW is the power consumption of both secondary pump 1 and pump 2 at which secondary pump 2 will be de-staged 5. So on and so forth for the remaining pumps in the system 6. NOTE: If proper password to access the “Save” default settings is not available, then “Save” button would not be visible 7. Press on the “x” to close the window 9.0 SECONDARY PUMP EOC PROTECTION SETUP SCREEN 1. From the “MAIN SETUP SCREEN” press on the “SECONDARY PUMP END OF CURVE SETUP” button to start setting up the EOC control parameters 2. A window will pop up called “EOC PROTECTION SETUP SCREEN” Page 14 of 22 9.1 EOC PROTECTION SETUP SCREEN (cont’d) 1. First enable this feature if the controller was ordered with End of Curve protection 2. Select if the controller will use the DP across the secondary pump header or a flow sensor by toggling the “DP” or “Flow” button 3. Enter design head of secondary pump assembly in the unit specified 4. Enter design flow of secondary pump 1 in the units specified 5. NOTE: These parameters will be used to calculate the EOC settings 6. If EOC head is known, enter it in the controller by pressing on item (5) field and using the numeric keypad that will pop up 7. Press on the “x” to close the window 10.0 SECONDARY PUMP PID CONTROL SETUP SCREEN 1. From the “MAIN SETUP SCREEN” press on the “SECONDARY PUMP PID SETUP” button to start setting up the PID control parameters 2. A window will pop up called “PID CONTROL SETUP SCREEN” 10.1 SECONDARY PUMP PID CONTROL SETUP SCREEN (cont’d) 1. Typically, all controllers are shipped with “PID CONTROL SETUP SCREEN” already populated with default settings. These need not be modified 2. Just enter if the system is for cooling mode or heating mode 3. NOTE: If proper password to access the “Save” default settings is not available, then “Save” button would not be visible 4. Press on the “x” to close the window 11.0 SECONDARY PUMP MOTOR TEMPERATURE SETUP SCREEN 1. From the “MAIN SETUP SCREEN” press on the “SECONDARY PUMP MOTOR TEMPERATURE SETUP” button to start setting up the temperature sensor data that is used to measure the motor winding temperature 2. A window will pop up called “MOTOR TEMPERATURE SETUP SCREEN” Page 15 of 22 11.1 MOTOR TEMPERATURE SETUP SCREEN (cont’d) 1. Enable the motor temperature sensor in order for the controller to include it in its scan program 2. Select type of sensor that is used to measure motor winding temperature: NTC or PT1000 3. Select the appropriate unit: C or F 4. Enter the lower and upper range of the sensor 5. NOTE: Lower range can be negative 6. Enter set-point at which the controller will send an alarm due to overheating of the motor windings 7. Press on the “x” to close the window 12.0 SYSTEM SENSOR SETUP SCREEN 1. From the “MAIN SETUP SCREEN” press on the “SYSTEM SENSOR SETUP” button to start setting up the system data 2. A window will pop up called “SYSTEM SENSOR SETUP” 12.1 SYSTEM SETUP SCREEN (cont’d) 1. Enable all sensors that are already hooked up to the controller so that these become part of the scan program 2. Enter the range of sensors that were specified 3. Toggle the units button to select the appropriate unit of the range 4. NOTE: If proper password to access the “Save” default settings is not available, then “Save” button would not be visible 5. Press on the “x” to close the window 12.2 SYSTEM SETUP SCREEN (cont’d) 1. Temperature sensors lower range could be a negative number 2. Again, press “Restore” button to populate the fields with the default settings that are already stored in the controller 3. Or press “Save” button to save the project specific data to default settings in the controller 4. Press on the “x” to close the window Page 16 of 22 13.0 CLOCK SETUP SCREEN 1. From the “MAIN SETUP SCREEN” press on the “CLOCK SETUP” button to setup the HMI and PLC clock 2. A window will pop up called “CLOCK SETUP SCREEN” 13.1 CLOCK SETUP SCREEN (cont’d) 1. Press “Read” button to copy the values of HH, MM and SS in the bottom of the window 2. Press the HH or MM or SS to change their values to the current time 3. Press “Set” when done 4. PLC and HMI clock will be synchronized automatically 5. Repeat same for MM, DD, and YY 6. Press on the “x” to close the window 14.0 BUILDING AUTOMATION SYSTEM SETUP SCREEN (BAS) 1. To setup BAS communication a special password is provided to the Controls Contractor 2. From the “MAIN SETUP SCREEN” press on the “BAS SETUP” button to start setting up the BAS communication parameters 3. A window will pop up called “BAS SETUP SCREEN” 14.1 BAS SETUP SCREEN (cont’d) 1. The communication protocol needs to be specified at time of order to install the proper hardware for the required protocol 2. Whenever the controller is required to communicate serially with the BAS, a serial port (ex: RS 485) needs to be installed in the controller 3. Select the communication protocol that the controller will communicate serially with the BAS 4. Modbus, LonWorks, and Metasys do not require a gateway, these are standard with the controller 5. BACnet and TCP/IP require a gateway to be installed in the controller 6. The Controls Contractor enters the Network Address of the IPS Controller that is specified by them 7. Press on the “x” to close the window Page 17 of 22 15.0 IPS CONTROLLER START-UP 1. The IPS Controller 9200 will always need to get a remote signal from BAS or chillers. REMOTE START is always showing in the top right hand corner of the screen. LOCAL START is not an option. 2. When in “Remote” mode the controller is expected to receive a signal from that remote switch to turn the IPS “ON” or “OFF” (top left hand corner) 3. The operator can also press on the “IPS ON” to toggle the IPS Controller ON and OFF 4. First you need to put all pumps in AUTO mode using each pump H-O-A virtual switch 5. Press on “MAIN MENU” button to return to Main Menu 15.1 IPS CONTROLLER START-UP (cont’d) 1. From the Main Menu press “PRIMARY PUMP OVERVIEW” 2. “PRIMARY PUMP OVERVIEW” screen will pop up 3. This screen gives the operator an overview of pump operation in the system 15.2 IPS CONTROLLER START-UP (cont’d) 1. Press on “Pump 1” button to access its H-O-A switch 2. A window will pop up called “PRIMARY PUMP 1 CONTROL” 3. Press on the “x” to close the window 15.3 IPS CONTROLLER START-UP (cont’d) 1. Press on “AUTO” and on “LEAD” 2. Repeat step 15.2 to put all primary pumps in AUTO Page 18 of 22 1. Do the same with secondary pumps by pressing “SECONDARY PUMP OVERVIEW” button from the “MAIN MENU” 2. Press on “Pump 1” button to access its H-O-A switch 3. A window will pop up called “SECONDARY PUMP 1 CONTROL” 1. Press on “AUTO” and on “LEAD” 2. Repeat step 15.2 to put all secondary pumps in AUTO 3. Now the IPS Controller is ready to operate using the parameters that are set up in the system 4. Duty primary pump 1 will start once it receives the signal from BAS or chiller 1 and secondary pump 1 will start once there is an error between the actual DP value and the DP set-point on the active zone 5. All pumps can also be operated in “HAND” mode by pressing “HAND” button and entering the speed manually at which the pump will operate (see below) 6. Press on the “x” to close the window 16.0 SYSTEM OVERVIEW To view a system schematic and operating parameters do the following: 1. From the Main menu press “SYSTEM OVERVIEW” button 2. This window will pop up showing all the pumps in operation and pumps in standby mode 3. It shows also the speed at which the operating pumps are running at 4. System DP and Flow with power kW consumption can be also viewed in this screen if the proper sensors are installed 5. Zone errors (DP actual – DP set-point) are also displayed, but a more detailed view is available using the “ZONE OVERVIEW” screen 6. Press on the “x” to close the window 17.0 ZONE OVERVIEW To view the zone parameters and status do the following: 1. From the Main menu press “ZONE 1 TO 6” button 2. This window will pop up showing zones 1 up to 6 in the system 3. It shows the legend and set-point that were given to each zone during the zone setup procedure 4. It also shows the actual DP value or temperature value id controlling by temperature 5. Zone errors are displayed and most important the active is identified by the controller and displayed 6. Press on the “x” to close the window Page 19 of 22 17.1 ZONE OVERVIEW (cont’d) Similarly, to view the zone parameters and status of zones 7 to 12 do the following: 1. From the Main menu press “ZONE 7 TO 12” button 2. This window will pop up showing zones 7 up to 12 in the system 3. Press on the “x” to close the window 17.2 ZONE OVERVIEW (cont’d) Similarly, to view the zone parameters and status of zones 13 to 18 do the following: 1. From the Main menu press “ZONE 13 TO 18” button 2. This window will pop up showing zones 13 up to 18 in the system 3. Press on the “x” to close the window 18.0 ALARM SCREENS 1. From the Main Menu press “ALARM SCREEN” 2. “ALARM SCREEN” window will pop up 18.1 ALARM SCREENS (cont’d) 1. This screen gives the operator a history of the last 500 alarms that have occurred during operation 2. Press “ALARM RESET” to clear the alarm that have been viewed and corrected 3. Press on “ALARM MUTE” to turn off the alarm horn if that option was included with the controller Page 20 of 22 18.2 ALARM SCREENS (cont’d) 1. From the “ALARM SCREEN” menu press “DIAGNOSTIC” button to check that PLC, Memory, Network and communication between the PLC and the HMI is OK 2. Press on the “x” to close the window 18.3 ALARM SCREENS (cont’d) 1. From the “ALARM SCREEN” menu press “ALARM HISTORY” button to view the alarm history 2. Alarms are sorted from the most recent down to the earliest alarm 3. Press on any of the alarms will pop up a window showing the suggested or possible causes of the alarm (see below screens) 4. Press the “x” to close the window 18.4 ALARM SCREENS (cont’d) 18.5 ALARM SCREENS (cont’d) Page 21 of 22 18.6 ALARM SCREENS (cont’d) Armstrong Integrated Limited Wenlock Way Manchester United Kingdom, M12 5JL T: +44 (0) 8444 145 145 F: +44 (0) 8444 145 146 S. A. Armstrong Limited 23 Bertrand Avenue Toronto, Ontario Canada, M1L 2P3 T: 416-755-2291 F: 416-759-9101 © S.A. Armstrong Limited 2011 22 of 22 For Armstrong locations worldwide,Page please visit www. armstrongintegrated.com