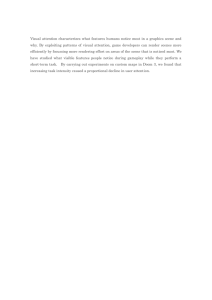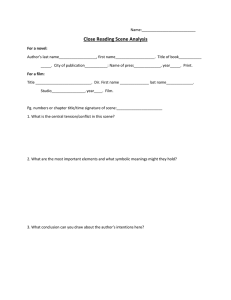SmartLinc Central Controller
advertisement

SmartLinc INSTEON® Central Controller Owner’s Manual (#2412N) ® 1 Rev. 6/19/2012 11:45 AM About SmartLinc.......................................................................................................................3 Features and Benefits.......................................................................................................3 What’s in the Box? .................................................................................................................3 SmartLinc Overview..................................................................................................................3 Preparing to Install SmartLinc.................................................................................................4 Installing SmartLinc.................................................................................................................4 The INSTEON App ....................................................................................................................5 SmartLinc Web Interface..........................................................................................................5 Web Interface Icons..................................................................................................................6 Setting Up Web Interface..........................................................................................................6 Log Into SmartLinc Away From Home ..............................................................................7 Access HTML SmartLinc Interface...................................................................................7 Setting Up SmartLinc...............................................................................................................8 Adding/Naming Rooms in SmartLinc.....................................................................................8 Adding/Naming Scenes in SmartLinc.....................................................................................9 Adding SmartLinc as an INSTEON Controller......................................................................10 Removing SmartLinc as an INSTEON Controller...........................................................10 Adding and Controlling a Thermostat from SmartLinc.......................................................11 Adding and Controlling an IP Camera from SmartLinc........................................................12 Adding a Timer to a SmartLinc Scene..................................................................................12 Removing a Timer from a SmartLinc Scene...................................................................13 Setting Up SmartLinc Authentication...................................................................................13 Restoring Power to SmartLinc..............................................................................................14 Resetting SmartLinc to Factory Default Settings................................................................14 Connection Reset...........................................................................................................14 Clear Room/Scene Names, Timers, Cameras and Check Boxes..................................14 Factory Reset Web Interface..........................................................................................14 Factory Reset SmartLinc................................................................................................15 Using Custom Commands in SmartLinc..............................................................................15 INSTEON Scene Commands.........................................................................................15 INSTEON Direct Commands..........................................................................................16 X10 Commands..............................................................................................................16 Macros............................................................................................................................17 X10 Control Page...........................................................................................................17 Specifications.........................................................................................................................18 Certification and Warranty.....................................................................................................19 ® 2 Rev. 6/19/2012 11:45 AM About SmartLinc Congratulations on your purchase of the INSTEON SmartLinc! You’re only minutes away from setting up an INSTEON network, the industry gold standard in home automation. SmartLinc works through your router to give you complete remote control over your home network. With this easy-to-install module, you’ll not only be able to remotely control all your INSTEON devices from your iOS/Android smartphone via the free INSTEON app,* but also link devices, create groups and scenes, adjust thermostats, view camera feeds, set timers and more. * If you do not have a web-enabled smartphone or if you are connecting X10 devices, use the web-based interface at http://smartlinc.smarthome.com. Features and Benefits • Set up a complete wireless INSTEON network in minutes • Control INSTEON devices from anywhere with the free INSTEON app • Real-time INSTEON device status feedback • Schedule automatic timers • Control INSTEON-compatible thermostats • View real-time IP camera feeds and take screenshots • Scenes/devices organized into rooms for intuitive navigation • Supports X10 devices and custom commands* • Two-year warranty * If you do not have a web-enabled smartphone or if you are connecting X10 devices, use the web-based interface at http://smartlinc.smarthome.com. What’s in the Box? • SmartLinc • 6’ Ethernet cable • Quick Start Guide SmartLinc Overview Pass-through outlet Set button and status LED Included Ethernet cable (colors may vary) Ethernet jack and Ethernet LED ® 3 Rev. 6/19/2012 11:45 AM Preparing to Install SmartLinc Read and understand these instructions before installing, and retain them for future reference. SmartLinc is intended for installation in accordance with the National Electric Code and local regulations in the United States, or the Canadian Electrical Code and local regulations in Canada. Use indoors only. Prior to installing SmartLinc, review the installation procedure and take the following precautions: • Don’t plug SmartLinc into a switch-controlled outlet. If the switch is turned off, SmartLinc will have no power • Don’t plug SmartLinc into a filtered power strip or AC line filter • SmartLinc may feel warm during operation. The amount of heat is within approved limits and poses no hazards. To minimize heat buildup, ensure the area around the rear of SmartLinc has adequate ventilation. • Don’t plug INSTEON modules into one another. They may overheat and stop functioning. If you have any questions, please call the INSTEON Support Line at 800-762-7845. Installing SmartLinc 2. Plug the other end of the cable into SmartLinc. 1. Plug the included Ethernet cable into an open port on your router. 3. Plug in SmartLinc. 4. Check the connection between SmartLinc and your router. The router’s port LED will turn on and SmartLinc’s Ethernet jack LED will turn green. To access SmartLinc when you’re away from home, you will have to enable port forwarding on your router. If your router is UPnP-compatible, you can set it up through the INSTEON app (see section below). If your router is not UPnP-compatible (most are), refer to Owner’s Manual for complete instructions. For the best network performance, we recommend installing at least two Access Points (#2443) or other dual-band INSTEON products. ® 4 Rev. 6/19/2012 11:45 AM The INSTEON App If you have an iOS/Android smartphone or tablet, you can configure SmartLinc and set up your entire INSTEON network with the INSTEON app. With easy-to-follow onscreen instructions, the INSTEON app makes configuring your devices a snap. Best of all, it’s completely free with no monthly fees. Here are just a few of the processes the INSTEON app simplifies: • Automatic port forwarding • Linking/unlinking • Multi-linking/multi-unlinking devices • Organizing rooms • Creating and editing multi-device scenes • Setting automatic timers for devices and scenes • Programming INSTEON-compatible thermostats • Adding IP camera URLs and viewing live feeds • Receive iOS Android Just scan the QR codes (above right) or search for “INSTEON” in the Apple App Store/Google Play to download the app. Then, follow the onscreen instructions to configure your SmartLinc and enable port forwarding on your router to access your INSTEON network from anywhere. For a step-by-step video on how to use the INSTEON app, visit http://www.insteon.net/2412Nsmartlinc-central-controller.html. SmartLinc Web Interface If you do not have a compatible smartphone or tablet for the INSTEON app, use the web-based interface to configure SmartLinc. After setting up your SmartLinc, follow the instructions below. 1. Launch web browser and visit http://smartlinc.smarthome.com. 2. Click “I’m at home.” 3. Click your in-home link. 4. Your SmartLinc homepage will load. 5. Click the Settings button (wrench icon) to set up the day, time, house name and more. ® 5 Rev. 6/19/2012 11:45 AM Web Interface Icons Homepage Settings Help Returns you to the SmartLinc homepage Takes you to SmartLinc general settings Takes you to SmartLinc help page on Smarthome Wiki Room Settings Scene Settings Add, remove and rename rooms and add camera URLs Add, remove and rename scenes Setting Up Web Interface • These instructions assume the user is familiar with networking setup and firewall management (you will need to refer to your router’s instruction manual to determine how to perform the following steps on your specific router) • User needs to be aware that there are always risks associated with configuring devices to make them accessible to the Internet. User takes full responsibility for network management and security. • You must be on your local network (same as your SmartLinc) when registering at http://smartlinc.smarthome.com (final steps below). 1. Set up port forwarding on your router. • Log onto your router. • Determine your router’s range of IP addresses. You may need to contact your ISP. • Choose an IP address outside that range. • Open the port forwarding/virtual servers feature on your router. • Forward your chosen IP address plus a random port of your choice (to move off the default 80 server). 2. Set up SmartLinc authentication. • While at home, visit http://smartlinc.smarthome.com and click “I’m at home.” • Click the Settings (wrench) icon. • Click Authentication. • Enter your username and password (maximum 10 characters of letters, numbers and “@” only). • Click Save User Name and Password. ® 6 Rev. 6/19/2012 11:45 AM 3. Set up SmartLinc IP address and port number. • Click the Settings (wrench) icon. • Click Change Network Settings. • Update the IP address to the one you forwarded in step 1. • Change “Edit DHCP” to Disabled. • Click Save. • Cycle power on SmartLinc: unplug it, wait 10 seconds and plug back in. While unplugged, write down SmartLinc’s INSTEON I.D. for for step 5. 4. Test settings. • Enter SmartLinc’s IP address and port number into your browser. Example: http://192.168.0.20:8080 • If homepage doesn’t load, check your formatting and that you entered the correct IP address and port. 5. Register SmartLinc for remote access. • Log onto http://smartlinc.smarthome.com. • Click New User Registration. • Enter your username and password (twice). • Enter SmartLinc’s INSTEON I.D., including dots. • Click Submit. Log Into SmartLinc Away From Home 1. Log onto http://smartlinc.smarthome.com. 2. Click “I’m not at home.” 3. Type in your username and password. 4. Click Log In. Access HTML SmartLinc Interface The default web interface requires JavaScript. However, to access the interface from a web-enabled mobile device, use the HTML version. 1. Log onto http://smartlinc.smarthome.com. 2. Enter “hindex.htm” on the end of the redirected web address. 3. Hit Enter to load the HTML interface. ® 7 Rev. 6/19/2012 11:45 AM Setting Up SmartLinc 1. Log onto http://smartlinc.smarthome.com and click the Settings icon (wrench). 2. In the field next to Set Time, enter the current time (hh:mm format) and click AM or PM. Click Set Time. 3. In the field next to Set Day, click the current day. Click Set Day. 4. In the field next to Set House Name, type in your desired house name. Click Set House Name. 5. Click Change Location. 6. A new screen will appear. SmartLinc should automatically sync with your device and display the correct date. Select the nearest city to you from the drop-down menu (latitude/longitude will automatically update) or manually enter your latitude and longitude. 7. Select “Yes” or “No” from the Daylight Savings dropdown menu. 8. Click Calculate Sunrise/Sunset and verify that the estimated times are correct for the current day. 9. Click Save and Return. Adding/Naming Rooms in SmartLinc The Room Settings page in the web interface is automatically filled out with a list of commonly-used room names, such as Living Room, Kitchen, Master Bedroom, etc. You can add up to 16 rooms total. 1. Log onto http://smartlinc.smarthome.com and click the Room Settings icon (cube with a wrench). 2. To edit a room name or add a new room, tap the text field you want to change and type in your desired room name. 3. When you are finished, click Save and Return. The rooms you added/edited will appear as buttons on the SmartLinc homepage. ® 8 Rev. 6/19/2012 11:45 AM Adding/Naming Scenes in SmartLinc An INSTEON scene is the relationship between a controller and its responders. A scene can be a controller and just one responder, or as many responders as you like. Each responder in a scene can be configured to activate at different, individual states. SmartLinc organizes scenes within rooms (see Adding/Naming Rooms in SmartLinc). The Scene Settings page is automatically filled out with a list of commonly-used scenes, such as Ceiling Lights, Movie Time, All Lights, etc. You can add as many scenes as you like. 1. Log onto http://smartlinc.smarthome.com and click the button of the room in which you want to add or edit a scene. 2. Click the Scene Settings icon (three light bulbs with a wrench). 3. To edit a scene name or add a new scene, tap the text field you want to change and type in the name of the room you want to add. 4. When you are finished editing that room’s scenes, click Save and Return. The scenes you added/ edited will appear on the room’s page. ® 9 Rev. 6/19/2012 11:45 AM Adding SmartLinc as an INSTEON Controller Use the web interface to wirelessly link SmartLinc as a controller of other INSTEON devices. 1. Log onto http://smartlinc.smarthome.com and click the button of the room in which the responder you want to control is located. (If the room is not listed, see Adding/Naming Rooms in SmartLinc.) 2. Click the scene in which you want to add the responder. (If the scene is not listed, see Adding/ Naming Scenes in SmartLinc.) 3. Next to Scene Devices, click Add. The Add/ Remove Status box will display “Waiting...” 4. Press and hold the responder device’s Set button for 3 seconds. The Add/Remove Status box will change and display “Done.” 5. Test link by clicking the On and Off buttons next to Test Scene. Removing SmartLinc as an INSTEON Controller If you no longer want SmartLinc to control an INSTEON device, remove the link between the devices. 1. Log onto http://smartlinc.smarthome.com and click the button of the room in which the responder you want to remove is located. 2. Click the scene in which the responder is located. 3. Next to Scene Devices, click Remove. The Add/ Remove Status box will display “Waiting...” 4. Press and hold the responder device’s Set button for 3 seconds. The Add/Remove Status box will change and display “Done.” 5. Confirm that the link was removed by clicking the On and Off buttons next to Test Scene. ® 10 Rev. 6/19/2012 11:45 AM Adding and Controlling a Thermostat from SmartLinc If you have an INSTEON Thermostat (2441TH), INSTEON-compatible Venstar thermostat (2491T) or INSTEON Totaline/Venstar Thermostat Adapter (2441V), you can add your thermostat and adjust temperatures and modes from the SmartLinc interface. Note that you must add the thermostat in its own room in the 16th (bottom right) room slot. 1. Write down your thermostat’s INSTEON I.D. (located on the back near the label). If using a Thermostat Adapter, unplug from thermostat to find the number, then plug back in. 2. Log onto http://smartlinc.smarthome.com and click the Room Settings icon (cube with a wrench). 3. If you haven’t already, create a room called “Thermostat” in the 16th room slot (bottom right). (See Adding/Naming Rooms in SmartLinc.) 4. Click Thermostat scene. 5. Type the INSTEON I.D. you wrote down in step 1 into the text field nex to Save New ID, then click Save New ID. 6. Wait while SmartLinc automatically finds and synchronizes with your thermostat. 7. Use the drop-down menus to change thermostat mode, fan mode and heat and cool setpoints. ® 11 Rev. 6/19/2012 11:45 AM Adding and Controlling an IP Camera from SmartLinc If you have a Smarthome Wireless IP Security Camera (75790) or a Panasonic Plug & Play Camera (971363), you can view live camera feeds through the SmartLinc interface. 1. Log onto http://smartlinc.smarthome.com and click the Room Settings icon (cube with a wrench). 2. Next to the room in which the camera is located, click Add URL to Room. 3. Type in the camera’s access URL. Example: http://192.168.0.200:80/ImageViewer?Mode. Note that there is usually a URL extension that allows you to only view the camera image, such as /ImageViewer?Mode in the example. 4. Click Save and Test. The SmartLinc interface will find and synchronize the camera feed and the camera image will load on the room’s control page. Adding a Timer to a SmartLinc Scene You can set an automatic on/off timer for each scene you program in SmartLinc. 1. Log onto http://smartlinc.smarthome.com and select the room and then the scene for which you want to set the timer. 2. To set the time at which you want the scene to activate, scroll down to the On Time field. • Manually enter the time (hh:mm format) and select “AM” or “PM.” • Or select “Sunrise” or “Sunset,” which will automatically sync based on your location (see Setting Up SmartLinc). 3. To set the time at which you want the scene to deactivate, scroll down to the Off Time field. • Manually enter the time (hh:mm format) and select “AM” or “PM.” ® 12 Rev. 6/19/2012 11:45 AM • Or select “Sunrise” or “Sunset,” which will automatically sync based on your location (see Setting Up SmartLinc). 4. Select the days of the week you want the timer to be active. 5. Click Save and Return. Removing a Timer from a SmartLinc Scene 1. Log onto http://smartlinc.smarthome.com and select the room and then the scene from which you want to remove the timer. • If you don’t recall which rooms or scenes have timers, click the Room Settings icon (cube with a wrench) or Scene Settings icon (light bulbs with a wrench). The rooms or scenes with timers will be in blue text. 2. Scroll down to On Time, delete the time in the text field and select “Time.” 3. Scroll down to Off Time, delete the time in the text field and select “Time.” 4. Click Save and Return. Setting Up SmartLinc Authentication With this feature enabled (it’s disabled by default), every time someone tries to access the SmartLinc interface he will be prompted for a username and password. We recommend setting your SmartLinc authentication username and password as the same username/password combo you used when you registered your SmartLinc for remote access (see Setting Up Web Interface). 1. Log onto http://smartlinc.smarthome.com and click the Settings icon (wrench). 2. Click Authentication. 3. Enter your username and password (maximum 10 characters of letters, numbers and “@” only). 4. Click Saver User Name and Password. 5. Click Home. When the homepage loads, you will be prompted to enter your new username and password. ® 13 Rev. 6/19/2012 11:45 AM Restoring Power to SmartLinc Like most INSTEON devices, SmartLinc stores all of its settings (including links) in its internal nonvolatile memory. All settings will be retained in the event of a power failure. Once power is restored, SmartLinc will return all its connected loads to their previous states before the power loss occurred. Resetting SmartLinc to Factory Default Settings Connection Reset If you forgot your SmartLinc password or changed your network settings, perform a connection reset to reenable DHCP, reset the port to 80 and disable SmartLinc authentication. All of SmartLinc’s memory (links, scene/room names, etc.) will be preserved. 1. Press and hold SmartLinc’s Set button for 5 seconds. Status LED will begin blinking. 2. Tap Set button five times. Status LED will stop blinking and turn on solid. Clear Room/Scene Names, Timers, Cameras and Check Boxes When you first power on SmartLinc (or after performing a factory reset), its text fields are prepopulated with commonly used room/scene names, a timer and example scenes. To erase all these options and start from a “clean slate,” follow these instructions. 1. Log onto http://smartlinc.smarthome.com and click the Settings icon (wrench). 2. Click Authentication. 3. Click: • Clear All Labels to clear room/scene names. • Clear All Timers to clear all on/off scene timers. • Clear All URLs to clear all IP camera feeds. • Reset All Check Boxes to hide all but a single room and scene and expose controls (on, off, brighten and dim) for all scenes. Factory Reset Web Interface 1. On your PC, download and save the .bin file “SmartLinc Default Web Pages” (located at http:// www.smarthome.com/files/2412n_js2.3.bin). This file contains the factory default settings for both the JavaScript and HTML versions of the SmartLinc web interface. 2. From your browser, log onto http://smartlinc.smarthome.com. 3. Click the Settings icon (wrench). 4. Click Change Application Version. 5. Click Browse, then select the .bin file you just downloaded. 6. Click Upload. When finished, the confirmation screen will display “MPFS Update Successful.” 7. Click Site Main Page. ® 14 Rev. 6/19/2012 11:45 AM Factory Reset SmartLinc Resetting SmartLinc to its factory default settings will clear all of its internal memory. All links, room/ scene names, timers, camera URLs and check boxes will be erased and reset; DHCP will be enabled; the port number will be reset to 80; and SmartLinc authentication will be disabled. 1. Unlink all devices from SmartLinc. If you do not remove all links, the previously-linked responders will retry communications and cause network delays. See Removing SmartLinc as an INSTEON Controller for instructions. 2. Unplug SmartLinc and wait about 10 seconds. 3. Press and hold SmartLinc’s Set button. While holding in Set button, plug SmartLinc back in. SmartLinc will begin to emit a long beep. 4. When beep stops, release Set button. The Status LED will turn off, then turn back on solid. Using Custom Commands in SmartLinc INSTEON Scene Commands Scene commands are an easy, efficient way to “copy” SmartLinc scenes. 1. Navigate to the command line of the scene you want to control and note the On and Off scene strings and scene number (displayed below the command line). 2. Navigate to the command line of the scene to which you want to add another scene’s control. 3. To add another scene’s control to the current scene, enter either the On or Off scene string you noted in step 1 into its command line. Example command: 0261011101 An INSTEON scene string breaks down like this: 1. 0261: starts INSTEON scene string 2. 01: scene number of the scene to control 3. 11: corresponds to INSTEON On command 4. 01: scene number You can change any part of the scene string to send different commands to different scenes. Use the INSTEON translation table on the next page to find corresponding codes. ® 15 Rev. 6/19/2012 11:45 AM Character 11 12 13 14 Brightness Characters 00 19 40 7F BF E6 FF Special Scene Numbers FF Command On Fast-on Off Fast-off Level 0% 10% 25% 50% 75% 90% 100% Controls all devices linked to SmartLinc INSTEON Direct Commands Direct commands give direct, flexible control over specific devices on your INSTEON network whether or not they are linked to SmartLinc. The direct string incorporates the device’s INSTEON I.D.: 1. 0262: starts INSTEON direct string 2. 11217F: INSTEON I.D. of responder device (11.21.7F) 3. 11: corresponds to INSTEON On command 4. 7F: will turn on device at 50% brightness onlevel Note that even if you are sending an Off command, you must still enter an on-level code (even though it will not be used) to keep the direct string the same length. X10 Commands SmartLinc’s X10 commands break down like this (use the X10 translation table on the next page). Always start X10 strings with 0263, insert a pause between X10 strings and end with either 00 or 80: 1. 2. 3. 4. 0263: starts first X10 string 6: corresponds to house code A 6 corresponds to unit code 1 00: finishes string and indicates string has an address (not a command) 5. P: adds a pause between strings 6. 1: length of pause in single-digit seconds; ® 16 add them to create pauses longer then 10 seconds (P9P6 for a 15-second pause) 7. 0263: starts second X10 string 8. 6: corresponds to house code A 9. 2: corresponds to X10 command On 10.80: finishes string and indicates string has a command (not an address) Rev. 6/19/2012 11:45 AM Character 6 E 2 A 1 9 5 D 7 F 3 B 0 8 4 C X10 House Code A B C D E F G H I J K L M N O P X10 Unit Code 1 2 3 4 5 6 7 8 9 10 11 12 13 14 15 16 X10 Command All lights off Status = off On Preset dim level All lights on Hail acknowledgement Brighten Status = on Extended code Status request Off Preset dim level All devices off Hail request Dim Extended data (analog) Macros Create a macro by stringing many commands together on a single command line to perform several actions with a single button press. Note that a command line can have a maximum of 44 characters and you must insert a pause between each scene command and direct command. Here are some great ways to incorporate macros: • Activating several SmartLinc scenes at once from a single button press • Adding X10 devices to an INSTEON scene • Controlling devices not linked to SmartLinc via direct commands or setting them to different onlevels • Creating timers in increments of a second by adding pauses between On and Off commands. For example, create a “Turn Lights on for 30 Seconds” scene by adding a 30-second pause (P9P9P9P3) between the On and Off commands. X10 Control Page 1. Log onto http://smartlinc.smarthome.com and click the Settings icon (wrench). 2. Click Open X10 Controller. 3. Set up your X10 devices: • Enter the desired House Code. • Enter the desired Unit Code. X10 address will be sent (ex. A1). • Click the desired command. X10 command will be sent (ex. On). ® 17 Rev. 6/19/2012 11:45 AM Specifications General Brand Manufacturer Product No. UPC Patent No. Color Internal Clock Network Interface User Upgradeable Server Applications DHCP User-Assigned IP Dynamic DNS Ethernet Port Range Warranty Operation Status LED Ethernet Jack LED Setup Memory Webpage Memory User-Updated Pages INSTEON Features INSTEON Address INSTEON Links INSTEON Powerline Frequency INSTEON Minimum Transmit Level INSTEON Messages Repeated INSTEON Device Category INSTEON Device Subcategory INSTEON Product Key (IPK) X10 Features X10 Addresses Supported X10 Powerline Frequency X10 Minimum Transmit Level X10 Minimum Receive Level X10 Messages Repeated Mechanical Operating Conditions Dimensions Weight ® INSTEON 2412N 718122398315 Protected under U.S. and foreign patents (see www.insteon. com) White Real-time clock, 10-year lifespan RJ45 Ethernet (10Mbps) JavaScript, HTML-only Supported Supported Supported Any standard 65k ports Two years Blinks on setup and on local traffic Two traffic LEDs, green and amber Non-volatile EEPROM 128KB Yes, via HTTP 1 hard-coded out of 16,777,216 possible 2,016 131.65 KHz 10mV Yes 0x03 0x10 0x000044 256 120KHz 3.2 Vpp into 5 Ohms 20mV into 5 Ohms No Indoors, 32° F to 104° F, up to 85% relative humidity 4” H x 2.5” W x 1.5” D 10 oz. 18 Rev. 6/19/2012 11:45 AM Electrical Supply Voltage Surge Protection Power Plug Pass-Through Outlet Power Consumption Certification Default Application Maximum Number of Scenes/Devices Number of Rooms Scene/Device Commands Supported Timer Events Supported Maximum Number of Timer Events Timer Day of the Week Condition Browsers Supported 120V +/- 10%, 60Hz, single phase MOV rated for 150V 3-pin grounded Uncontrolled 3-pin (grounded), 120V, 15A 2.11W Safety-tested for use in USA and Canada (ETL #3017581) 240 15 On Off Dim Brighten 1 On and 1 Off timer per day per scene/device 480 per day (240 On, 240 Off) Supported All browsers supported for HTML-only interface; JavaScript/AJAX enabled browsers for ideal interface use Linux browsers not currently supported Certifications and Warranty Certification This product has been thoroughly tested by ITS ETL SEMKO, a nationally recognized independent third-party testing laboratory. The North American ETL Listed mark signifies that the device has been tested to and has met the requirements of a widely recognized consensus of U.S. and Canadian device safety standards, that the manufacturing site has been audited, and that the manufacturer has agreed to a program of quarterly factory follow-up inspections to verify continued conformance. FCC and Industry Canada Compliance Statement This device complies with FCC Rules Part 15 and Industry Canada RSS-210 (Rev. 7 or 8). Operation is subject to the following two conditions: (1) This device may not cause harmful interference, and (2) This device must accept any interference, including interference that may cause undesired operation of the device. Le present appareil est conforme aux CNR d’Industrie Canada applicables aux appareils radio exempts de licence. L’exploitation est autorise aux deux conditions suivantes: (1) l’appareil ne doit pas produire de brouillage, et (2) l’utilisateur de l’appareil doit accepter tout brouillage radiolectrique subi, mme si le brouillage est susceptible d’en compromettre le fonctionnement. The digital circuitry of this device has been tested and found to comply with the limits for a Class B digital device, pursuant to Part 15 of the FCC Rules. These limits are designed to provide reasonable protection against harmful interference in residential installations. This equipment generates, uses, and can radiate radio frequency energy and, if not installed and used in accordance with the instructions, may cause harmful interference to radio and television reception. However, there is no guarantee that interference will not occur in a particular installation. If this device does cause such interference, which can be verified by turning the device off and on, the user is encouraged to eliminate the interference by one or more of the following measures: - Re-orient or relocate the receiving antenna of the device experiencing the interference - Increase the distance between this device and the receiver - Connect the device to an AC outlet on a circuit different from the one that supplies power to the receiver - Consult the dealer or an experienced radio/TV technician WARNING: Changes or modifications to this device not expressly approved by the party responsible for compliance could void the user’s authority to operate the equipment. ETL/UL Warning (Safety Warning) CAUTION: To reduce the risk of overheating and possible damage to other equipment, do not install this device to control a receptacle, a motor-operated appliance, a fluorescent lighting fixture, or a transformer-supplied appliance. Gradateurs commandant une lampe a filament de tungstene – afin de reduire le risqué de surchauffe et la possibilite d’endommagement a d’autres materiels, ne pas installer pour commander une prise, un appareil a moteur, une lampe fluorescente ou un appareil alimente par un transformateur. ® 19 Rev. 6/19/2012 11:45 AM Limited Warranty Seller warrants to the original consumer purchaser of this product that, for a period of two years from the date of purchase, this product will be free from defects in material and workmanship and will perform in substantial conformity to the description of the product in this Owner’s Manual. This warranty shall not apply to defects or errors caused by misuse or neglect. If the product is found to be defective in material or workmanship, or if the product does not perform as warranted above during the warranty period, Seller will either repair it, replace it, or refund the purchase price, at its option, upon receipt of the product at the address below, postage prepaid, with proof of the date of purchase and an explanation of the defect or error. The repair, replacement, or refund that is provided for above shall be the full extent of Seller’s liability with respect to this product. For repair or replacement during the warranty period, call the INSTEON Support Line at 800-762-7845 with the Model # and Revision # of the device to receive an RMA# and send the product, along with all other required materials to: INSTEON ATTN: Receiving 16542 Millikan Ave. Irvine, CA 92606-5027 Limitations The above warranty is in lieu of and Seller disclaims all other warranties, whether oral or written, express or implied, including any warranty or merchantability or fitness for a particular purpose. Any implied warranty, including any warranty of merchantability or fitness for a particular purpose, which may not be disclaimed or supplanted as provided above shall be limited to the two-year of the express warranty above. No other representation or claim of any nature by any person shall be binding upon Seller or modify the terms of the above warranty and disclaimer. Home automation devices have the risk of failure to operate, incorrect operation, or electrical or mechanical tampering. For optimal use, manually verify the device state. Any home automation device should be viewed as a convenience, but not as a sole method for controlling your home. In no event shall Seller be liable for special, incidental, consequential, or other damages resulting from possession or use of this device, including without limitation damage to property and, to the extent permitted by law, personal injury, even if Seller knew or should have known of the possibility of such damages. Some states do not allow limitations on how long an implied warranty lasts and/or the exclusion or limitation of damages, in which case the above limitations and/or exclusions may not apply to you. You may also have other legal rights that may vary from state to state. Protected under U.S. and foreign patents (see www.insteon.com). © Copyright 2012 INSTEON, 16542 Millikan Ave., Irvine, CA 92606, 800-762-7845, www.insteon.com ® 20 Rev. 6/19/2012 11:45 AM