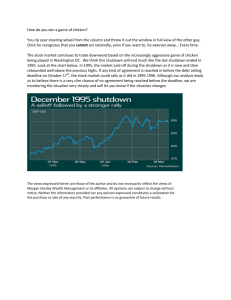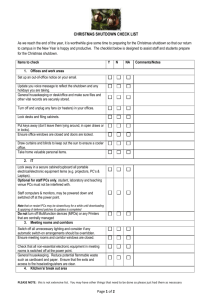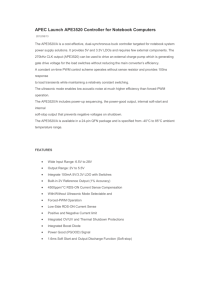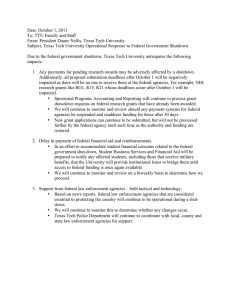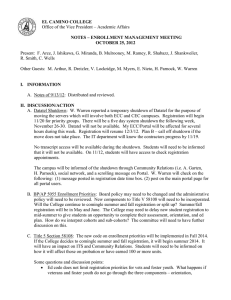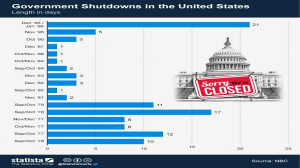Auto Shutdown Manager Manual

EnviProt
info@enviprot.com
Auto Shutdown Manager
The Professional PC Power Management
Release 5
Manual
2016
Auto Shutdown Manager - Manual V5
Table of contents
Warn with speaker sound and display a warning before shut down .............................. 38
Page 2
Auto Shutdown Manager - Manual V5
Starting / Stopping Services and Drivers before shutdown and after restart ................. 44
AUTO GROUP ASSIGNMENT on Active Directory Attributes and/or PC Names .............. 53
WOL Proxies – wake up remote PCs w/o using directed broadcasts .............................. 65
Page 3
Auto Shutdown Manager - Manual V5
Benefits
First and foremost, benefits result from energy- and therefore cost savings. According to several researches, during nights or weekends an average of 20 % of all computers are either not shut down properly or not shut down at all. Lunch breaks or long absences from the desk not even mentioning.
Furthermore many computes are idle – often during the whole night – to process certain, long operations that would occupy the machine during the day. The major disadvantage – even after finalizing all operations, the computer needs energy during being idle until the user returns the next morning, after the weekend … This today’s typical behavior does not only waste a huge amount of energy but also shortens the machine’s life cycle. Compared to older computer generations today’s machines are designed to be switched on and off several times per day.
Especially desktop hard drives are not designed for continuous operations and therefore through switching off the computer they are better protected than overused.
Apart from wasting energy, security also poses a huge problem. Computers that run for nights can be attacked more easily than those being switched off.
There are many arguments and benefits – both money and security wise – that argue to a minimization of uncontrolled running times of systems.
Page 4
Auto Shutdown Manager - Manual V5
Why Auto Shutdown Manager
Nowadays, with energy prices rising, both consumers and enterprises are looking for ways to effectively save energy – but without changing the familiar working style. When looking at a typical Computer’s work day, soon you find out that there are many times when it is running but not being used.
But why?
First, there is the integrated Windows power management which is a good approach but still offers a lot room for technical improvements, especially in networked environments - in which some machines are dependent on others – and in complex business processes that require a flexible and intelligent power management control way beyond the standards.
The Windows solution is mainly based on direct interactivity with the PC. However, during a long internet download, who wants to press a key every couple of minutes so that the machine finished the download without interruptions?
This also applies for many different tasks such as encrypting data, overnight Backup processes, TV-recording, PowerPoint-Presentations, Copy- Delete- or De-fragmentation of hard drives, maintenance work, machine-to-machine controlling and many others.
Considering the hundreds of thousands of Display-PCs in shop windows, airports, universities and at tradeshows that would usually need to run 12-16 hours a day instead of 24 hours – you soon get an idea how much energy is wasted needlessly and transformed in heat.
According to latest research, 90% of all users do not enable the power management functionality of their computers – understandably due to the reasons mentioned above.
Many enterprises, schools, universities and public institutions already raise awareness and call for energy saving. Users are asked to shut down their computers before going home for the day, leaving for the weekend, during lunch hours and longer absences from their desks.
Reality is different – employees are often stressed out, meetings last too long, are under deadline constraints, need to catch a train on the evening and therefore night after night, weekend after weekend thousands of computers aren’t shutdown when they should be and waste vast quantities of energy for useless operation and its air conditioning.
Some enterprises actually even require computers to be running during nights or weekends so that important Updates and Patches can be deployed. And while this maintenance process only requires few hours, computers are often running during many nights over many weekends.
All these challenges and many more can be handled by Auto Shutdown Manager in an elegant way. On one hand it relieves PC users from their imposed energy saving commitments. It relieves that they can hardly comply with – and it guarantees a scheduled behavior of systems and energy needs. The energy saving potential is impressive. Not only hardware is used with consideration and energy needs of the overall IT is reduced – but also the energy needs of building climate control is lower!
A nice side effect is the increased security - while computers are not running, they cannot be attacked.
Page 5
Auto Shutdown Manager - Manual V5
So what’s different
First to mention, Auto Shutdown Manager operates even if no users are logged-on to the system in a so called full background- or Service mode. All operations are supported in this mode including local and remote Power Up, Power Down, Restart, Standby, Updates &
Patches, Deployment and Receiving of new settings, executing Time Rule Actions, Remote shutdown, wakeup, reboot etc.
Most flexible Operation Modes
The operation modes provided by Auto Shutdown Manager are very flexible.
Depending on the required policies – it can be configured in a “Can”, “Should” or “Must” shutdown Mode. All Systems can be grouped by required policies.
Example:
“CAN”
One group of PCs could be configured to be allowed to go into a defined sleep mode during the lunch hours. This means if no activities are detected during a defined period of time, the systems would be allowed to go into a defined sleep mode such as Standby.
So the logical rule for lunch time could be:
Keep permanent running between 7:30am until 11:45am (core business time)
Check for user or system activities between 11:45am to 1:15pm – if there are no activities for at least 10 minutes – go into Standby…
Wake-Up at 1:15pm (if wanted at all)
Keep permanent running between 1:15am until 5:00 pm (core business time)
Check for user or system activities after 5pm – if there are no activities for at least 10 minutes – go into Hibernation or shut down completely.
“SHOULD”- with a warning message and user allowed decision
Another group of PCs could be setup to go into a sleep mode during lunch hours, say at 12:15 pm regardless other options. In this case the users would see a warning window notifying them about the planed sleep mode. If a user wants to continue the work, he can disagree to the sleep mode by clicking the Cancel button within the warning window and continue the work.
“MUST”- without a warning message and no user interaction
Another group of PCs could be used to display - say - stock prices. But this makes only sense until the market closes + some extra time for aftermarket deals. So these PCs could be definitely switched off say at 6pm every day. In this case, the warning message would be disabled and so wouldn’t show up- and no-one could prevent the
PCs from shutting down.
In any case, an activated Maintenance Mode on the Server could prevent all PCs from being shut down until the Maintenance mode gets deactivated by the Administrator.
Page 6
Auto Shutdown Manager - Manual V5
Auto Shutdown Manager supports the client/server model.
In Enterprise environments – but also more and more in networked homes - it is core for the systems to run reliable and also to be available during core business hours or whenever needed. Furthermore, systems might depend on each other. For example client computers can’t be operated properly if their servers aren’t available.
Not all servers must run 24/7
More and more companies are trying to shut down servers that are only needed when clients are running.
To address these requirements, Auto Shutdown Manager was built with a network aware logic. This means that on one hand client computers can wake their server on demand and keep them running as long as required - and on the other hand the servers know about their clients and if they are connected – and so they don’t go into a power save mode until the last client disconnects.
Central Management
Starting with Release 4,
Auto Shutdown
Manager supports
Central Management via its build-in
Management Console.
It allows configuration, updates, management and deployment of settings from one central place to all network clients. It also supports daily admin tasks such as Remote
Restart or Shutdown of individual PCs or whole
PC groups, Remote –
Logging-off of users, change up and down times, schedule and deploy automatic Power-Up plans via Wake On
Lan (WOL) for planed system maintenance timing and much more.
“Idle” - Definition and Detection
Another pretty unique Auto Shutdown Manager attribute is its broad flexibility to define what “Idle” means to the user and to the system administrator.
It supports very easy analysis such as simply the CPU load, HDD utilization, currently running applications, usage of the mouse and keyboard, pending scheduled tasks, or the analysis of any sounds or noises around the computer via a micro.
Page 7
Auto Shutdown Manager - Manual V5
But the idle analysis can also be setup as complex as needed including the analysis of network traffic, presence of Terminal Sessions, pending documents in the printer queue, analysis of any running processes or services and their current activity levels, up to the detection of any network equipment that can be added to the idle analysis – may it be inside the own LAN or somewhere in the world. This could be helpful for example if a networked machine or multimedia equipment has to be included to the shutdown decision. So you could prevent the shutdown of a computer, as long as another machine is up and running
(e.g. TCP/IP enabled Multimedia devices, production machines etc.)
Auto Wake-UP
For a seamless business operation, enterprise power management solutions not only need to offer an intelligent way of shutting down unused machines- but they also should offer methods of bringing selected computers up again. For this reason, Auto Shutdown Manager supports different methods of powering PCs on remotely. One is based on an internal timer that can be setup centrally to automatically wake-up PCs per defined groups. The other method is a so called Wake on LAN (WOL). This allows waking single PCs or entire PC groups not only from sleeping modes such as Standby, Hibernation but also from the Power Off mode. Both method can be combine and are very useful to ease administration jobs such as overnight patch management or virus scans. Auto Shutdown Manager supports WOL in a local broadcast mode, directed broadcast mode and Wake on Internet and can so be used to wake machines inside and outside of the company’s intranet.
Finally
There are many other features that will be described in the following chapters.
Finally, Auto Shutdown Manager will allow you to create a setup that is as easy as possible and as complex as needed to maximize your power savings and security.
With your growing experience, you’ll discover more functions and also solve previous situations better. When you do, Auto Shutdown Manager will deploy your changes automatically to all relevant PCs. With its concept of being not interruptive it’ll help you and your company to deploy and use a solid energy saving technology without defocusing the users from their core jobs. This all finally helps to save money and the environment but also to increase the overall company’s “Green” image and last but not least the security level of your IT.
Further information can be found here: www.enviprot.com
General functionality
Auto Shutdown Manager was developed according to the following maxims: Simplicity, reliability and thriftiness.
All functions will be described with detailed information in the appropriate chapters of this manual.
Definition of “Shutdown”
The expression “Shutdown” stands for all possible shutdown modes in this manual:
Page 8
Auto Shutdown Manager - Manual V5
Power Off
Restart
Standby
Hibernate
Log Off User
This is because the shutdown mode can be flexibly configured based on time and weekday.
So it could be useful to use Standby during lunch hours and Hibernate or Power-Off in evening hours for example. This functionality is provided by so called Time Rules – explained later on in the appropriate chapter.
As easy as possible and as complex as needed
Auto Shutdown Manager can be used as a single stand-alone solution for individual PCs or in networked environments.
Basically every Auto Shutdown Manager PC can act as client and as server at the same time.
This way it can be used to build up multi-tier power management layers starting from the
Top-Level Server, going down level by level to the department servers and finally to the clients. Each server can have its own client settings, groups etc. but it can consume licenses centrally for itself and its underlying clients directly from the next higher level server and so on. This makes the licensing process very easy and keeps it central to one machine.
Full control
Starting with release 4, Auto Shutdown Manager operates fully in the background as so called Windows Service. This way it operates independently from any logged-on user – and even if no users are logged-on to the computer. The user interface can be disabled on clients to run Auto Shutdown Manager completely invisible. Messages such as warnings before shutdown can be customized to let users know that this is a wanted process supported by the company.
The fundamental operation
Basically, Auto Shutdown Manager can be operated in two different ways.
One is based on the Idle Timer countdown. If the timer reaches zero – which means neither system nor user activities could be detected, the machine is being prepared for a shutdown and finally shutdown into a defined mode.
Another way is not to use the countdown timer but a scheduler.
Time Rules fire actions based on given schedule. Time Rules could be used to wake and shutdown PCs based on time and weekday, independently of current system load or other activities.
The most common setup however is to use both methods in a mixed way.
So Time Rules can dictate what to do during core business times and the countdown timer makes the “soft” and intelligent finish outside.
This helps to easily prevent unwanted shutdowns during business hours – and enable wanted shutdowns of unused PCs outside of business hours.
Page 9
Auto Shutdown Manager - Manual V5
Installation – Single PCs, Servers and Clients
Auto Shutdown Manager can be downloaded all over the Internet from thousands of sites.
However, it is recommended to download the most current version directly from http://www.enviprot.com
If you had installed a previous version please uninstall it first
1
. Changes in settings will be kept. Alternately, you can use the online update function to get the newest release installed automatically. You can find it under the tab General Check for
Updates.
.NET Framework
If the Microsoft .NET Framework 3.5 was not installed on the computer, a notification comes up and after accepting it the required framework can be downloaded directly from Microsoft and installed. However, it comes out of the box with newer operating systems and just needs to be enabled within the operating system features.
Also see our forum for some more details: http://forum.enviprot.com/viewtopic.php?f=5&t=1680
Anti-Virus and Firewall settings
You don’t need to open any ports or services on the client side to operate Auto Shutdown
Manager. On the Server side, Auto Shutdown Manager requires one incoming TCP Port to which clients can connect. The default port number is 8088 – but you can reconfigure it as needed. Please make sure that the Firewall allows this TCP port as an incoming port.
Directed Broadcasts for WOL over IP Segments
For the transportation of WOL Packages between IP Segments the default Port is set to UDP
port 7. It can be changed when needed. See Page 89 for more details.
Installation on Stand-Alone PCs
You should be logged in as administrator or be able to gain Administrator rights for the installation. If you are about to use Auto Shutdown Manager on a single PC only, just follow the on screen instructions during the installation process.
Client and Server installations
Installing as a server implies that clients will be attached to it later on. If this is not the case, just follow the instructions for “Installation on Stand-Alone PCs” above.
Installing the Server
Install the Auto Shutdown Manager on the server first in the same way as described for stand-alone PCs.
1
Via Control Panel -> Add or Remove Programs. This is only needed for the Server. Clients can be updated via the Update Manager
Page 10
Auto Shutdown Manager - Manual V5
Once Auto Shutdown Manager is installed on the Server, you first should configure it before installing the clients.
Please see “Configuration as a Server” on page 20.
Deployment to multiple network clients
Before you start installing the clients, the server should be installed and configured first.
Once the server is configured and running, you can start the installation process for the clients.
Auto Shutdown Manager offers a simple way to automatically configure the clients with the proper server settings such as Server Name or IP address and the TCP port number. This is a great advantage if many PCs are installed, as it avoids going from PC to PC and entering the
Server data manually. Furthermore, the first connection is done automatically right after installation and a download of the client’s first settings from the server is processed automatically. Also, clients can automatically be assigned to the final group and receive their final policy settings.
So in short: you can install the clients in the common way you use for other *.msi deployments. Right after the deployment and installation, the configuration happens automatically.
Please follow this instruction to automatically provision the Auto Shutdown Manager Server settings to all client PCs right during the installation.
There are two different ways to make this happen:
Auto Client Provisioning via a file called server.ini
1.
Store the AutoShutdownManager5.msi file to a shared network folder (the source folder), which must have at least read-access rights for all clients. This will be your installation source from which each client should be installed by calling the
AutoShutdownManager5.msi file.
2.
In this folder, create an new file called “ server.ini” a.
It may just contain 2 simple text lines - without any comments or additions b.
As a first line add the server IP Address or it’s corresponding DNS name c.
Add the TCP-Port number to the second line
Now the server.ini
file should look like (these values are just examples):
192.168.1.1
8088
3.
Now you can install the clients in the common way you use for other *.msi deployments from this defined shared folder. During the installation, the clients will look for the server.ini
file in the source folder and use its values to configure the server data automatically. Once the installation is done, the clients will initiate the connection to the server to retrieve their first configuration and settings data. Please be aware that this process can take up to 5 minutes!
4.
Reboot the clients if possible – this can already be done remotely from the Server
Page 11
Auto Shutdown Manager - Manual V5
5.
From now on, all settings and configuration changes as well as installation of newer updates can be done remotely from the server.
Important to know for a successful configuration:
If you deploy the Software via Group Policy or another deployment tool please make sure that the users (or user groups) have read access to the source folder!
If you are deploying via a windows service (without logged-in users), please make sure that also the target computers (domain computers) have read rights to the source folder.
Otherwise the provisioning will not work correctly.
Background:
Right after the installation completes, Auto Shutdown Manager will be started within the context of the user who initiated the installation. Within this user context, Auto Shutdown
Manger then tries to access the source folder (where the MSI file came from) and tries to read the server.ini file. If no user was logged in, PC account will try to read the server.ini file.
Auto Client Provisioning via command line arguments
Configure the installation command with two additional parameters: server=Your_Server_Name or IP port=8088 (or your preferred port number)
For example: msiexec.exe /i Autoshutdownmanager5.msi server="ServerNameOrIP" port=8088
Please note
It is recommended that all drivers as well as the operating system are up-to-date.
Independent from Auto Shutdown Manager, incorrect or outdated drivers are the most common source for problems. In the case of Standby and Hibernation Mode, it is often caused by outdated graphics drivers.
When rebooting the computer, it could take a while before you can launch the tool. Before it is ready to being launched you receive the notification „… Starting“.
This is normal and desired as Auto Shutdown Manager deploys its resources in an economic way.
Deployment within image based client systems
In provisioning or image based environments such as XEN provisioning, Rembo and others the OS and some partitions get overwritten or reset each time after restart and reset to a standard image.
There are three different strategies how AutoShutdownManager could be setup and used in such environments:
Page 12
Auto Shutdown Manager - Manual V5
1.) The easiest setup is to exclude the Auto Shutdown Manager Installation folder from being recovered or overwritten at each reboot. You just need to exclude the installation folder and its subfolders.
2.) Let the Auto Shutdown Manager Server keep tracking the clients.
Set the Unique Client ID to 00000000-0000-0000-0000-000000000000 right after the client was installed to the master image.
You'll find it within the file named AutoShutdownManager.ini in section UID=
Overwrite the old value with 00000000-0000-0000-0000-000000000000 - these are a number of zeros separated by the minus character: (8)-(4)-(4)-(4)-(12)
With this the server will generate an own UID for each client.
Please note that this scenario requires all PC Names to be unique. The disadvantage of this setup is that the local protocol of up & down times can’t be processed and so there won’t be any reports available.
3.) Define a separate space where local data can be saved
You can configure a path to a location where the Auto Shutdown Manager Client can store session based data that won’t be overwritten by the imaging system.
To do this, open the file called AutoShutdownManager.ini
There, you’ll find a section called [SETTINGS]. Add a line like
Application_data_path=yourPath so it finally could look like:
[SETTINGS]
Application_data_path=F:\localdata\ASDM
Page 13
Auto Shutdown Manager - Manual V5
Configuration
Configuration is explained through the different tabs. For an automatic configuration please
see the chapter “Auto Configuration with the “Auto Configurator”” on page 45.
In general, the configuration will allow you to setup the idle or “useless” up-time of your computers to a minimum. You can make the system aware of many different activities and avoid unwanted shutdowns when these are detected. However, from time to time Windows executes its own internal clean-up activities that cause higher system CPU and HDD utilization or performs important system file updates.
This means that there might be times were you’d expect the system to be down – but it wasn’t. This could happen for instance when Windows is cleaning up its internal databases, re-indexing, sorting internal tables, updating etc.
So it’s not always a good idea to hard shutdown the systems right after you stopped using it.
Auto Shutdown Manager can be configured to detect these important system activities and delaying the shutdown as long as needed.
How to open Auto Shutdown Manager
To open Auto Shutdown Manager double-click on the green icon located in the notification area – sometimes also called as the system tray area. This is usually in the lower right corner of the screen.
Another way is to right-click on the icon and select “Open Auto Shutdown Manager”
Starting with Windows 7 the icon might be not visible in the notification area after installation. Instead it is located in the container for hidden icons. That can be opened via the Arrow-Up button, like shown in the screen shot.
It is recommended to customize the Auto Shutdown
Manager Icon to be always visible. This makes the access to other Auto Shutdown Manager functions such as manual shutdown easier.
Please note:
It might take up to 60 seconds right after the installation before you can see the Auto
Shutdown Manager Icon.
If Auto Shutdown Manager Client is centrally managed by an Auto Shutdown Manager -
Server, the Administrator has the possibility to disable the icons on same or on all PCs. In this case the icon won’t be visible at all – and so Auto Shutdown Manager can’t be opened by users at any time. Then, also the program groups becomes invisible.
Page 14
Auto Shutdown Manager - Manual V5
Auto Shutdown Manager opens and requests a password for the first time or after a system restart, even if there wasn’t a password configured yet.
In this case just click Continue to process if you haven’t configured a password yet.
To configure a password, go to the TAB General and select the change Password function.
You also can decide to disable the password screen at startup.
Page 15
Auto Shutdown Manager - Manual V5
Idle Timer
Simply said the main functionality can be imagined as an intelligent countdown timer that can be reset through many customizable events. Only when the timer counted down to zero a shutdown action is performed – customizable to time of day - this could be for example
Standby, Shutdown, Log-Off, Restart or Hibernation. The countdown can be reset by several events or even stopped for a period of time to prevent shutdowns – say for example during business hours or while a power point presentation is held. This is done automatically.
Due to minimal system load these events are not controlled permanently but in different time cycles and according to priorities. Each event can be configured and switched on or off as required.
Page 16
Auto Shutdown Manager - Manual V5
For purposes of overview, Reset-Events have been divided into several categories:
1.
Mouse / Keyboard – Cycle: One Second
2.
Processor utilization
3.
HDD utilization
– Cycle: One Second
– Cycle: One Second
4.
Performance counters
5.
Running applications
6.
Scheduled Tasks
7.
Network Clients
– Cycle: Dynamic (1 – 15 seconds)
– Cycle: 25-35 Seconds
– Cycle: 25-35 Seconds
– Cycle: 30-60 Seconds
8.
Time rules
9.
Sound / Voice
– Cycle: 40-50 Seconds
– Cycle: 1-5 Seconds
Practically, these time cycles are the reason why you sometimes won’t see an event monitored immediately after setting it up. If you setup a time rule for example, it can take up to 50 seconds before you see it acting.
Analysis according to cycles and priorities has the major advantage of a very small impact on the system load – it is only being evaluated what it is absolutely required.
In short: the longer the system is idle, the more events are being supervised to prevent an unwanted shutdown.
In each of these categories you can define the desired scenario to reset the countdown timer. So for example you could add “Power Point Slide Show - *” into the Application Tab to reset the countdown timer as soon and as long as power point is used in presentation mode.
(The * at the end is a wildcard that filters the presentation titles so that the event is processed and prevents a shut down every time you present- independent from the presentation title). This will be explained with more details in the appropriate chapter about
Application detection.
As already mentioned, apart from the countdown timer there are time related events, so called Time Rules, which change the program control or process different actions at the configured time. So it may make sense to „hard“ shutdown computers, that are still running on a late Friday night – or just reboot some servers every Sunday morning for stability reasons.
For computers that are rarely used it may make sense to implement a flexible shutdown strategy based on hours and weekdays for example. On the other hand it could also make sense to keep some computers running continuously during core business hours while during other times energy could be saved via Standby – e.g. for lunch times. For evening hours it may make sense to change the shutdown mode to hibernate or power.
Another setting allows waking up computers from sleep at a defined time. However, this only works when the computer was in Standby or Hibernate mode before. If the computer was shut down completely (S5), an automatic self-wakeup is not possible. Instead, Wake On
Lan can be used via Auto Shutdown Manger server. For more details please see “WOL (Wake
With the Timer-scrollbar, the time the PC is allowed to be in the idle mode – a modus where neither interaction nor activities are detected – can be set in minutes. After the time has expired the shutdown process is being launched.
Page 17
Auto Shutdown Manager - Manual V5
Values of 15-20 minutes have delivered a good performance in practice.
Installation on Servers: as servers typically run at least as long as the clients, it is recommended to set the time that the slowest client would require for a reboot. Values of 4-
10 minutes have proven a good performance for servers in practice.
For servers that need to run 24/7 the timer can be disabled at all by clicking on the green arrow. The green tray icon becomes red when the time was stopped.
With the CPU-scrollbar the limit for processor utilization is being set. This setting defines the trigger value at which the shutdown will be delayed when the CPU load gets higher than the defined value. If this value is being reached, meaning the
CPU operated at some capacity, the countdown timer is being reset and shutdown is deferred. As long as the CPU utilization is above the set value the systems is not shut down via the idle timer.
Depending on processors and application, values of 70% - 90% have delivered good results in practice.
With the HDD-scrollbar, the limit for hard drive utilization is being set. If this limit is being exceeded, meaning the hard drive is being highly utilized, the countdown timer is being reset and the shutdown is deferred.
Depending on hard drive(s) and applications, values between 80% - 95% have delivered good results in practice. If some processes are permanently accessing the hard drive they might prevent the PC from being shut down at all. In this case it is recommended to disable the monitoring by removing the check mark. Instead, performance counters can be used to determine more accurately whether the system is idle or not.
In the lower area of the window, all events that deferred the shutdown can be configured and viewed in the event monitor.
It is recommended to enable and watch all these events at the beginning. Sometimes it happens that the cursors “moves” or trembles. If this happens, it could cause the “mouse moved” event meaning it delays or completely stops the shutdown process.
The selection of single events, shown as list with checkmarks left from the event monitor, are only being used to define which events have to be displayed by the event monitor. The events themselves are not being influenced by this selection. So if you e.g. remove the checkmark for mouse and keyboard here, both will be monitored anyway but the results wouldn’t be shown in the monitor. Later on, in the tab “General” these events can be enabled/disabled if wanted.
Page 18
Auto Shutdown Manager - Manual V5
Network
The Network Tab is divided into three different regions.
Keep in mind that any Auto Shutdown Manager installation can be configured as Client and
Server at the same time.
1. Configuration as a Client
In the first region on top of the screen you can configure the server data to point the client to it.
These settings are needed for three different things:
1.
When a client connects to a server, it can prevent the serve r from shutting down as long as the client is up and running.
(If you want to avoid this, go to the network tab on the server, go to the lower part of the screen, enter the Client’s IP
Address or its corresponding DNS name and select the method “Disabled”. Once done, the client connection status changes to “Ignored by Server” – which means the server is allowed to shutdown, even if this client is running)
2.
These settings allow the client to wake up the server via WOL
2
for the case the server isn’t up and running but needed.
3.
This setting is also required if the client should be remotely managed by the server.
This is for central deployment of licenses, power management settings, updates, maintenance time schedules etc.
Selection: Auto reconnect if connection lost
With this setting it is permanently being tried to establish a connection with the server.
This can be useful if the server is being rebooted or was not available upon the client’s start.
If the checkmark is being removed, Auto Shutdown Manager only tries to reach the server for a couple of minutes. If this is not successful, no further attempts are being made.
Removing the checkmark can make sense for laptops that are often on the road and therefore cannot reach the server all the time – this especially makes sense for expensive wireless connections.
2. Wake on LAN – Settings & Configuration
This setting is useful if you don’t want to operate the server in a 24/7 always on mode.
In this case you can configure the clients to wake up the server as soon as they start.
After the first client comes up and detects that the server isn’t available it will start sending wake-up commands until the server starts.
2
For an optimal configuration, please also read „WOL - Wake on LAN
Page 19
Auto Shutdown Manager - Manual V5
The fields WOL Endpoint Address and WOL Endpoint Port are only needed for WOL over
Internet – for example if the Server is on a remote site.
For more details about WOL background and settings see page 89.
3. Configuration as a Server
To allow other clients to connect to this PC, please set the appropriate Incoming Port number and check “Accept secure remote connections”.
Note: All data transferred via the network is encrypted.
Port-Settings
Communication between Clients and Servers is based on the TCP/IP Protocol.
Apart from the address, a communication port is required for this purpose.
The server port number is being set in the field: “ TCP Port for incoming connection ”.
All Clients for this server have to point to its IP / DNS Name and to the here configured TCP port number.
Note:
Please make also sure that this port number is allowed in the Firewall settings; otherwise add it as an incoming TCP port. If the Firewall blocks this incoming port, no client connection will be possible.
Page 20
Auto Shutdown Manager - Manual V5
4. Monitoring of other TCP/IP capable devices or disabling Clients of keeping a
Server up and running
It may be necessary to analyze the presence of other machines running different operating systems such as Linux or other TCP/IP capable devices such as the Dreambox or Pinnacle
Showcenter before shutting down.
In this situation, Auto Shutdown Manager can detect the presence of such resources via the integrated PING method which is based on ICMP (Internet Control Message Protocol).
To configure these resources, please enter them as displayed in the screenshot above.
Please select the method „ PING “.
The method „Disabled“ – to be used on Auto Shutdown Manager servers
A client entered as “disabled” won’t be respected for the server idle detection. This measn this client cannot keep the server up and running. The server behaves in the same way as if the client would not exist and will process its idle shutdown even if this client keeps running.
Please Note: Use TCP/IP notation such as 192.168.1.1 with the method DISABLED.DNS
Names aren't supported with DISABLED, only with the PING method.
The following example shall visualize the impact:
You may want to install an Auto Shutdown Manager – Client on your Exchange Server to allow remote control, schedule maintenance times or process a reboot every Friday night for stability reasons.
To make the shutdown decision for the Auto Shutdown Manager Server not dependant on the Exchange machine which runs 24/7, you’d just add its addresses into the list on the
Server as shown in the screenshot above and select “Disabled” as a method. Auto Shutdown
Manager Server will still be able to manage this Exchange machine, deploy setting changes , licenses, updates, Maintenance timing etc. – but will ignore it for its own shutdown decision.
Page 21
Auto Shutdown Manager - Manual V5
Applications: Detection of running applications to prevent shutdown
It may make sense to prevent the shutdown of a computer as long as some specific applications are running.
In this example it is demonstrated with the multimedia player „Winamp“.
Of course, any other applications could be used as well.
There are three different ways to detect running applications:
Method 1: Most simple via its window title
This method prevents the shut down as soon and as long as certain applications are running.
With this method selected applications are monitored through their window title. If an application whose title complies with a title entered in “ Applications that always prevent
Shutdown while running” is detected, the Idle Timer is being reset periodically.
At the right side of the screen in “Detected Applications” all currently running desktop programs are listed. If you want to monitor a certain program, start the program, mark it in
“ Detected Applications” and select the upper add „<-“button to add it to the list of monitored applications.
Use wildcards:
As some titles change while applications are running – e.g. for Winamp, by displaying the title currently being played - there is the option to set a wildcard (*).
Therefore instead of leaving the entry “My favorite song xyz - Winamp” it should be changed to “* - Winamp” only.
This way it is ensured that the running application Winamp is being detected, independently from the title of the currently played song. However, there is a better way to monitor applications described in method 3 below.
PLEASE NOTE:
Applications that do not close automatically after having finalized their task or that are waiting for a user interaction would prevent the Computer from shutting down when monitored the way just described.
If for example you want to copy many large files during the night it may happen that a dialogue waits for confirmation. In this case, if you’d monitor the application title “*copy*” the computer would not shut down because the window with the title “*copy*” would still be opened - even if it is only awaiting confirmation.
To avoid this it would make more sense to detect the actual application activity instead of the window title. This can be realized by using method 3 described below.
Page 22
Auto Shutdown Manager - Manual V5
The bottom line for detecting running applications via their window title is that it is useful for allocations that automatically close after they have done their job.
Method 2: Temporary – with internal program-IDs
This method can be used to monitor certain applications “for once” or “as an experiment” – and only for the one time they are being run and as long as the computer is running.
Example scenario:
You evaluate a competitive product to Winamp and would like to listen to a few songs without the computer shutting down. So you could enter this application as described in method 1 with the exception that you have to enter it in the box: “ Applications that temp. prevent Shutdown while running in this session ”.
Other than with Method 1, this application is not being detected by its window title – therefore it does not matter if the title changes during its operating time.
As soon as the application is being closed again, the entry is automatically being removed.
Further entries can be also made by right-clicking on the Auto Shutdown Manager Symbol in the tray area (next to the clock on the bottom of the screen), by choosing the menu “ Add
Temp Application” and from here by selecting the program to be temporary monitored.
Method 3 – Monitor with performance counters
As described in method 1, there are certain applications that, during operation, await user interactions, respectively do not automatically close after having finished their task
Typical programs for this category are DVD or CD burning programs, system cleaning tools,
PVRs, Multimedia programs such as Winamp etc.
To come back to the example Winamp: the modified entry from method 1 “ *- Winamp*” would still have a disadvantage:
The system would not shut down as long as Winamp is open – even if no further song would be played.
This may be desired for some applications, but transferred to most other programs this may not be the case.
With this third method, internal activities of applications and processes can be examined.
First, the process name of the application has to be found out. For “Winamp” the process is called „winamp.exe“ , however this is not always as obvious. Some process names may completely differ from their application names.
Page 23
Auto Shutdown Manager - Manual V5
The easiest way to find a process name:
1.
Start the application
2.
Open Windows Task Manager
3.
In the “Applications” tab select the application to be monitored
4.
Select „Go to process“ with a right-click
Here the desired process name appears. In our example: winamp.exe
Now the process name has to be selected in the Auto Shutdown Manager-Tab „Advanced“ .
To achieve this, set the first select list to „Process“
With this, all running processes are being displayed in the upper right hand box.
Select the desired process name.
From now on there are some categories available, with which the respective activity can be found out.
The most common categories for processes are:
“IO Data Bytes/s”, “IO
Other Bytes/s” etc. showing if and how much data is being “moved” by the application. Applications that do “move” data can usually be seen as active.
There are many other options that might be of use to monitor the activity of a process, such as impact on the CPU load from the selected process. This is a matter of try because it depends on the process and what exactly should be monitored.
Now the last task is to identify a range of values that show if the application is active or idle.
As soon as you chose the category, the current value is being displayed. Watch it for a while.
If it is zero or very low, this is a good hint that the application is idle. You should now use the application; in our example with Winamp you could play a song. Again, watch the value.
Page 24
Auto Shutdown Manager - Manual V5
If Winamp starts playing, this value will significantly increase (to more than 10,000 for example). If the playback is being stopped, the value moves back between 0 and 20.
Therefore a value of 1500 would be a safety area that will be vastly exceeded in case of the program being active. If the program is being idle, the current value is way beyond this value. The values can differ between different applications.
This approach can be applied to other programs that you want to be monitored.
The most important thing is to select the best indicator and that the value is being defined as optimal as possible, so that the gap between active and idle is as large as possible.
Advanced
In this tab the analysis of application, drivers or other system components can be analyzed via Performance Counters respectively performance indicators.
For an automatic configuration please see the chapter “Auto Configuration with the “Auto
Performance indicators are being used for a more complex analysis such as data throughput or processor load for certain processes. With these indicators, very exact and granular internal values of the applications, processes, system, memory, network, terminal sessions, device drivers and much more can be detected. Certain limits can be set that, if met or exceeded prevent the shutdown. This may be useful for permanently running but not always active processes such as backup, VPN etc. Further some applications that remain open after finishing their job such as CD/DVD burning programs or defragmentation software. They can be analyzed and the system can be securely shut down after the activity has been below the
“active level” for a certain amount of time.
As some performance indicators move between values, „flatter“, for the analysis an average is being created. This also allows a more reliable analysis of the limit.
The analysis of applications and processes was already thoroughly addressed in chapter
Applications: Detection of running applications to prevent shutdown
This is why only some more interesting indicators are being explained:
Example: Analysis of network load
It may make sense to depend the shutdown decision from the load respectively the current throughput of the network interface. A higher network load usually can be a sign of some active processes.
Approach:
In the Tab Advanced chose Network Interface from the most upper select list.
On the right hand side there will be a list of all existing network adapters in the system, meaning physical and virtual network interfaces. Select the interface you want to monitor.
Page 25
Auto Shutdown Manager - Manual V5
At the end the most fitting category can be selected in the second select list. While selecting the single categories, watch the „current value“. It shows the current value of the complete indicator.
For network interfaces, category such as Packet/s could be suitable. Being idle, usually small values are being displayed. If data is transferred via the network, this value increases significantly. It is recommended to watch this value and use an average that shows a data transfer is currently undoubtedly active. If you have found a suitable value, enter it in the field “ limit ” and add the performance indicator via „ Add“ .
Other suitable indicator are definable e.g. for
Physical Disk -> Disk transfers/sec
Logical Disk -> Disk transfers/sec
Terminal services / active sessions
ICMP / Sent Echo Reply/sec (with this you can e.g. find out if the computer is being pinged and if yes and if desired, keep it running until the PINGs stop)
Print Queue -> Jobs (don’t shutdown if there are jobs in the print queue)
There are many more…
Scheduled Tasks
This functionality prevents a shutdown of the computer if a scheduled task is to happen and if it would reactivate respectively “wake up” the system within a defined amount of time.
Therefore short-term shut downs and wakeups can be prevented.
A value between 10 - 20 minutes has delivered good results in practice.
Page 26
Auto Shutdown Manager - Manual V5
VMware
If you don’t want to use the VMware’s own processes of starting and shutting down the sessions, you can configure Auto Shutdown Manager to do it.
Because of the stability, it is recommended to suspend or shut down VMware-Sessions before shutting down the host. On the other hand it may make sense to automatically restart the VMware-sessions again after the reactivation of the host.
For an interaction with the VMware System the VMware-proprietary tool “vmrun.exe” or
VMware Player is required. Enter the correct path for „vmrun.exe“ or “vmplayer.exe”.
The support of VMware Server™ 2 and higher requires additional parameters to be entered.
This can be done in the Arguments line. So for example, if you’d like to manage virtual machines on the same PC, just enter the argument like: –T server –h https://127.0.0.1:8333/sdk -u User -p Password .
Suspend listed VMs before Shutdown:
Select this option if you wish to suspend all listed Sessions before the host enters a shutdown or sleep mode. The maximum waiting period for each virtual session to suspend correctly is 8 minutes. Not supported by VMware Player.
Please Note:
The total waiting time before shutdown which includes all VMware sessions to be suspended as well as a shutdown batch file is 20 minutes. At latest if this time period expires the system will be shut down. This is to prevent the system from keeping running for ever if one of these components crashes or loops forever.
Page 27
Auto Shutdown Manager - Manual V5
A different timeout period can be configured within the configuration file called
AutoSutdownManager.ini. Underneath the section called
[SETTINGS] add a line with the parameter: “Shutdown_Delay_Sec=3600”. This sets the timeout to 3600 seconds (= 60 minutes) for example. The entry should like look like this:
[SETTINGS]
Shutdown_Delay_Sec=3600
Restart listed VMs on Startup
Select this option if you wish to start all listed Sessions on startup or wakeup of the machine.
Wait until the VMware System is ready before starting virtual machines
With some VMware systems there are some known issues with not starting some services properly on certain machines. Especially the Authorization and Registration services cause some issues.
If this is the case on your machine, you could select this option and change the start modes of these two services from “Automatic” to “Manual”. You can find the service settings in the
Control Panel -> Administrative Tools -> Services.
Auto Shutdown Manager will then try to start these services “manually” after all needed conditions were fulfilled and wait until they’re up and running before finally starting the virtual machines.
WOL – Start VMs based on corresponding WOL Magic Packet
With this option enabled, Auto Shutdown Manager will analyze incoming WOL Magic
Packages on UDP Port 7, 9 or $2FFF and compare the coded MAC addresses with those of the known virtual machines. When they match, Auto Shutdown Manager then starts the corresponding VM automatically.
Can’t start Locked VMs
Please note that after a system crash some VMs may stay in a locked state (*.lck files and folders within the VM directory). In this case cleanup the *.lck files first manually or via a startup script otherwise Auto Shutdown Manager won’t be able to start the locked virtual machine.
HINT:
If you experience problems with the virtual network adapter after restart from the suspended modus.
In this case, install the Auto Shutdown Manager on the virtual client, go to the Tab General and select Services. Go to tab “devices” and look for the virtual network adapter (VMware
Accelerated PCNet Adapter)
Set both checkmarks to stop the device before shutdown and restart it again upon startup.
This typically solves this issue. For more details please read on page 44 Starting / Stopping
Services and Drivers before shutdown and after restart.
If you want to prevent the shutdown of the host while VMware Sessions are active, you can install another Auto Shutdown Manager License to the VMware Session and enter the host
IP address as its server. So the VM will keep the host up and running automatically.
Page 28
Auto Shutdown Manager - Manual V5
If this is not possible you also could PING the virtual machine from the Auto Shutdown
Manager network settings on the host – and so prevent the host from shutting down as long as a session responds to the PING.
For more details please also read chapter “Network” on page 19.
Page 29
Auto Shutdown Manager - Manual V5
Time limit for PC usage
Originally, this functionality has been developed as „child protection“. However it can also be regarded in a general context and can be used as a general, time based protection.
With this functionality you can define times when a computer access is permitted - the earliest time in the morning and the latest time in the evening, on which day and for how long the computer may be used.
First it is important to know that settings for this functionality are only applicable for the currently logged in user.
If more than one person works with this computer, you first have to log in as the target person. This is important as the setting is not supposed to be the same for all users, but can be set differently for different users – for example users that differ in age or behavior.
If this functionality is active, a certain time quota can be allocated per day – via „Time
Credits“. One Credit matches a time quota of 30 Minutes.
In the next step, desired usage time quotas can be set per weekday.
The time credits quota can be increased or decreased spontaneously.
Time quotas will be saved up – meaning that daily rest quotas will be added up to a max of
24 hours. Therefore for example during the week one can turn computer time down and instead use the computer during the weekends for a longer time – but always within the defined limits.
After the expiration of the time quota or after exceeding the time limit the user is being warned acoustically and visually for 3 times so that important documents can be saved. After the first warning, the computer allows app. 5 more minutes so that the user can save and end everything. Afterwards the system will force a hard shut down.
If the user tries restarting the system, this event will happen again, the latest after 5 minutes
– the computer is shut down. This is repeated until the user gives up.
For more experienced users who’d try to avoid this protection by just killing the Auto
Shutdown Manager e.g. via the Windows Task Manager you can use the “ Advanced protection mode ”. In this case – the system will be immediately shut down if Auto Shutdown
Manager is being killed or closed. In this mode there won’t be any warning messages shown before the shutdown – even if you shut down the computer remotely from the server.
Page 30
Auto Shutdown Manager - Manual V5
Protocol
The protocol allows a detailed overview of the operating times of the computer. In order to enable calculations, you should enter the consumption data and price per kilowatt hour along the other values in the appropriate fields. The value changes can be applied from a specified date.
The values are locked here because they are enforced from the ASDM - Server
A dialog appears after you press Save Settings:
Select today – or another date from which on the changed protocol values should be updated within the database. Based on that date the protocol results get re-calculated.
Page 31
Auto Shutdown Manager - Manual V5
If you use an Auto Shutdown Manager Server then these values can come from the settings there. In this case you’ll see the settings locked like in the screenshot above.
Typical average power consumption data is:
Normal Office PC: between 60W – 140W
High-performance -PC: between 130W – 400W, sometimes even 600W +
Servers: 300W-700W
CRT display: between 90W- 140W
TFT display: between 35-65W
Laptop: between 20W-70W
This data is only guidance. On the Internet you can find very good examples and more data about energy consumption of the single components. Please note that the power consumption heavily depends on the load of the system components – primarily on the CPU utilization.
The easiest way to find out the power consumption is via a commercial power meter that can nowadays be purchased anywhere. The advantage of an power meter is that after a longer measurement – over a couple of days – you find out pretty reliable values of the power consumption of your equipment.
Wake Source is supported for Vista, Windows 7, Windows 8 and newer operating systems.
Hoover the mouse over the symbol to get more information about the last wake source.
Switch protocol on/off centrally:
Please note that the protocol can also be switched off completely.
This could be important if it doesn’t correspond to your corporate guidelines or needs to be approved first. As shown in the screen shot above, this option was enforced by the server
(locked) and therefore can’t be changed on this client. The same way it can be disabled centrally on the server by group and so it’s very easy to get control of.
Delete protocol data
The protocol data can be delete prior a specified date. The date can be selected prior the first entry and so all data will be deleted. This feature is available on the server in the
Protocol Settings tab within the setting groups as shown in the screen shot above.
Page 32
Auto Shutdown Manager - Manual V5
Time rules
With times rules, the shutdown modes, shut down- and wakeup times as well as permanent operation hours can be defined for any period of time.
You can also use time rules to define the wanted Up and Down Times of the computers such as keep them up during core business hours, allow sleep mode during lunch times, keep them running during the afternoon hours again and finally allow them to sleep or even power off in the evening hours. This can be setup very flexibly per day of week.
Please Note:
Each Time Rule is defined through its frequency, time specification and action.
Further the execution of time rules can be defined according to the AC and DC power mode.
For example, it wouldn’t make sense to keep a computer running for hours if it is currently running on batteries. You can decide in which power mode the rules should run by changing the AC and DC checkmarks.
Frequency and time specifications – each time rule is being executed according to its frequency:
- One-Time event: Executes only one time at the defined time and date. This time rule has the highest priority. For example:
Execute a Wakeup on
12/31/2015 at 12am.
OneTime Rules are automatically deleted on the next day after execution.
- Weekly: single weekdays at a defined time. For example: Execute the selected action every week
Monday – Friday at 06:30 am. A weekly time rule has medium priority.
- Daily: Executed the selected action every day at a defined time. A daily time rule has the lowest priority.
Page 33
Auto Shutdown Manager - Manual V5
Please Note:
When planning time rules, start thinking at midnight – 12AM.
Example: If you want to keep the machine up and running between 10pm to 2am, you would need two separate rules because this implies two different days. One Rule (Disable
Autoshutdown Mode) should be executed between 10pm to midnight. The other rule should be set to Disable AutoShutdown between midnight and 2am.
Actions that can be executed:
Enforce Shutdown mode
Shut down the computer definitely without considering other settings.
Supports all shutdown modes such as:
- Shutdown
- Reboot
- Standby
- Hibernation
- Logoff user
- Power Off
Please note:
Shutdown and Power-Off were different in the past for older operating systems but behave in the same way now. The OS is being shut down and the PC gets powered off automatically.
Both options are kept for compatibility reasons.
For energy saving and security reasons an Enforcement Shutdown rule could be used to
“hard” shutdown all computers that are still running on Friday evenings - for example. This ensures cost savings as well as more security because computers that are not running cannot be attacked. However, if the computer was already down before, this action doesn’t restart it to change the shutdown mode. If you want to ensure that all PCs are powered off instead of being in Standby or Hibernate Friday night, you’d need to create an additional
Wakeup Rule first. Finally the Enforce: Shutdown mode Rule should come afterwardes and shut down the PCs into the power off mode.
Please note:
A warning screen will be displayed to the users before the shutdown is processed. When this happens, users can disable the shutdown. If this is not wanted, you can disable the user warning screen in the TAB General. When disabled, the shutdown is performed without giving the user a chance to avoid it. Also, you can disable the option for the user to cancel the shutdown by unchecking “Allow user to stop shutdown”.
Change the ShutDown Mode :
This action allows you to define different shutdown modes depending on time. This only applies to idle shutdown via the Timer or for the AUTO shutdown mode.
Page 34
Auto Shutdown Manager - Manual V5
If the Idle Countdown Timer reaches zero, Auto Shutdown Manager will bring the system into a shutdown mode that can be defined here. If no Change ShutDown Mode Actions were defined, Auto Shutdown Manager will use the “Default Shutdown Mode” that can be set under the Tab General (described later) independently from time and date.
With this action the shutdown mode can be set as desired depending on the current time & date or weekday. It may make sense to send computers into standby during daytime so that they are quickly available again. During evening or night hours PCs could be sent to the electricity-independent hibernation mode or even powered off. On weekends you may prefer shutdown as the default mode to make sure PCs are powered off during the rest of the weekend.
Therefore one Time Rule per shutdown method should be defined.
For example:
From midnight use hibernation mode, from 6 am use standby and from 9 pm use Power Off.
Auto Shutdown Manager would then apply the appropriate mode when shutting down the computer within the defined timeframe when the Idle Timer reaches zero.
Hint: Please do not use “Restart”. This would cause the computer to reboot cyclically in the given time period - which may only be useful for testing.
Wake PC from Sleep (Hibernation / Standby mode):
This activity allows waking up the computers from a previous standby or hibernation mode.
Waking up from a previous Power Off mode is currently not possible via this timer.
(Tipp: A remote Wakeup via WOL could be possible even from PowerOff (S5) mode if supported by the installed network interface)
Please note:
For being able to execute the Wakeup Action correctly, Auto Shutdown Manager automatically enables the wake timers of the operating system on the client PC if they were disabled before.
Disable & Enable Auto Shutdown Mode – Definition of business times:
Page 35
Auto Shutdown Manager - Manual V5
The action “ Disable Auto Shutdown Mode” stops the Idle Timer and keeps the computer running until the rule “ Enable Auto Shutdown Mode” applies and enables the Idle Timer again. Please note that by default “ Disable Auto Shutdown Mode” only executes if the computer runs on AC to prevent empty batteries.
“Enable Auto Shutdown Mode” : Computers can again automatically be shut down by the Idle
Timer according to the defined timer settings.
These two actions can be used to define core business times. In the timeframe between the
Disable and Enable actions the Idle Timer is being stopped and so no idle shutdowns are performed. However, user-, remote- or forced shutdown still can be performed.
So it’s very easy to define required up times of the system.
For example: your computers should run between 7am and 6pm permanently from Monday
– Friday:
Add a weekly rule – MO-FR -> Disable AutoShutdown Mode at 7am
Add a weekly rule – MO-FR -> Enable AutoShutdown Mode at 6pm (18:00)
Now, if you’d like to exclude lunch times between 12pm – 1pm, you’d add two further rules:
Add a weekly rule – MO-FR -> Enable AutoShutdown Mode at 12pm
Add a weekly rule – MO-FR -> Disable AutoShutdown Mode at 1pm (13:00)
So now between 12pm – 1pm the countdown timer would start again and if the system was idle for the specified countdown time shutdown into Standby would be performed.
Time rules – Priorities:
As mentioned above, time rules are completed according to priorities.
This applies: A time rule with a higher priority is superior to all other time rules with lower priorities for the same action.
Both rules “Disable Auto Shutdown Mode” and “ Enable Auto Shutdown Mode” are considered as one action group.
Example:
You want to bring a running computer down into hibernation every day at 8pm.
Required time rule:
Page 36
Auto Shutdown Manager - Manual V5
Daily rule -> at 8 pm –> Enforce: hibernation
However, if the computer was started on Saturdays or Sundays for any reason and kept running, instead of hibernate you’d prefer to power if off at 8 pm.
Required time rule:
Weekly rule -> on Saturday and Sunday at 8 pm -> Enforce: Shutdown
At the first view, these two time rules are in conflict as the one tries to daily (including
Saturday and Sunday) shut down the computer into hibernation mode while the other rule tries to shut down the computer off on Saturdays and Sundays only.
But because the weekly rule has a higher priority, the weekly rule “wins” on Saturdays and
Sundays at 8 pm and so the computer is being shut down completely.
Another Time Rules Example:
Assumed you want to automatically start the computer every day at 7am and have it permanently running between 7 am and 8 pm. From 8 pm, Auto Shutdown Manager should take over the control again and shut down the computer into hibernation mode if not being in use anymore.
Required times rules (start always thinking at midnight):
Daily from midnight: Change Shutdown Mode -> Hibernation
Daily at 07:00 am: Wakeup PC from sleep
Daily at 07:00 am: Disable Auto Shutdown Mode
Daily at 08:00 pm: Enable Auto Shutdown Mode
That is all.
However, due to a backup job the computer is now supposed to continuously run all day
Friday until Saturday 8 AM:
Additional rules:
Weekly -> Friday > Midnight -> Disable Auto Shutdown Mode
Weekly -> Saturday -> Midnight -> Disable Auto Shutdown Mode
Weekly -> Saturday -> 8am -> Enable Auto Shutdown Mode
On Friday morning the daily rule would activate the computer as every day.
But because the new weekly rule applying from Friday Midnight set the computer into continuous operation via the action: Disable Auto Shutdown Mode, the daily rule at 8 pm, cannot switch if of (as the daily rule has a lower priority). Therefore the computer would run continuously all day Friday right after the wakeup.
The Saturday rule (from Saturday Midnight) would continue to keep the computer running until 8am when the continuous operation is terminated via Enable Auto Shutdown Mode .
Afterwards the automatic shutdown is reactivated. After the countdown reaches zero, Auto
Shutdown Manager would shut down the computer into hibernation mode, as specified in the daily “Change Shutdown Mode -> Hibernate” rule.
Page 37
Auto Shutdown Manager - Manual V5
General
Warn with speaker sound and display a warning before shut down
These two functions, when selected, serve as acoustic and visual warning about 40 seconds for the acoustic and 60-90 seconds for the visual warning before a shutdown is performed.
For the acoustic warning, the PC speaker is being used in order to also support systems without additional speakers such servers.
Please note:
If the visual warning is selected, the user can cancel an ongoing shutdown as long as the option: “Allow user to stop shutdown” is selected. Uncheck this option if you do not want to allow the users to stop an ongoing shutdown process (this is for scheduled shutdowns via time rules as well as remote shutdowns from the server).
Mouse and Keyboard sensitivity
Through this function the countdown timer can be reset every time the mouse or keyboard is being used.
Display settings
Select if and how Auto Shutdown Manager should control the display. If you prever
Windows to manage the display select “ Don’t manage the display ”. In this case the Windows screen saver and power management settigns overtake the control about the display.
Select “ Keep the display always on ” to keep the display on – regardless of screen saver and
Windows power management settings. This is useful for PCs in shopping windows or terminals on airports for example.
Select “ Turn off the display after x Minutes of system inactivity ” if you want Auto Shutdown
Manager to manage the display. Applications and Performance Counters (tab Advanced) can be set to keep the display on as long as they are active– for example video players while playing a video. Select the time in Minutes of system inactivity after that the display can be turned off. User interactions and selected applications and counters will reset and reactivate the display when needed. Once the display was turned off, the Windows screen saver settings come into play. Select “ On resume, display logon screen ” in the Windows screen saver settigns and set the Wait time to 1 minute means that one minute after Auto
Shutdown Manager turned off the display the Windows screen saver locks the workstation.
Windows will occasionally turn on the screen again while locking the workstation and turn it off again after a while.
Page 38
Auto Shutdown Manager - Manual V5
Voice sensitivity
The voice sensitivity allows monitoring of voice and sounds via a microphone and so to delay a shutdown while a certain volume level is exceeded.
This functionality helps to prevent unwanted shutdowns during longer phone calls, in presentations or meetings and all other situations as long as Auto Shutdown Manager can
“hear” a certain noise level.
Select the correct input device and enter the best fitting volume level for your environment.
Tipp: To find the correct volume level enter “0” first and watch all recognized volume levels under the TAB “Timer” in the event monitor. Once you found a reliable sound level, enter it and save the settings.
Please note:
Make sure that the microphone is selected as the standard input device in Windows and that the sensitivity is set pretty high.
Auto Shutdown Manager doesn’t record, store or process any of the sound data. It just only measures the volume level to prevent a shutdown.
Count’ Idle countdown if users aren’t logged in
Sets or stops the countdown timer if no user is logged-on to the computer.
Flashes into action as soon as no user is logged in and the windows log-on screen is visible.
It often happens that users choose “log off” instead of shut down by mistake. If you want the internal countdown continue running down to zero and then shut down the computer according to the settings, please check this function.
If not checked, the Idle Timer countdown will be deactivated – so no idle detection is performed when users log off.
Independently from this setting, all other Auto Shutdown Manager functions such as Time
Rules will stay active and operate as defined.
It’s recommended to keep this setting ON.
Run Application before Shutdown
In this field a program respectively a batch file can be entered that is to be executed just before the shutdown. Therefore final clean-up operations can be executed such as delete cache files, cookies etc.
Through „ Wait until finished “, Auto Shutdown Manager delays the shutdown process until the application has finished. Select the application with care – if it for example crashes, the shutdown process will be delayed – as the system would stay in waiting for the application to come back for around 8 minutes.
The application will be executed with the current user rights.
Page 39
Auto Shutdown Manager - Manual V5
In Service-Only mode, which means if no user is logged-on, these scripts or applications won’t be executed at all.
Parameters for a BATCH File
If the file is a batch file (ending .bat) then two text parameters will be automatically passed:
%1 contains the Shutdown Source name
%2 contains the Shutdown Mode name
Available Shutdown Source names:
RULE
TIMER
USER
REMOTESERVER
TIMEOUTFORCED
WINDOWS
INTERNAL_MAINTENANCE
UNDEFINED
Available Shutdown Mode names:
NONE
AUTO
STANDBY
HIBERNATE
LOGOFF
RESTART
SHUTDOWN
POWEROFF
MAINTENANCE_REBOOT
WINDOWS
File execution Time-Out
The timeout is set to 8 Minutes by default. After that period the application will be terminated and the shutdown process continued.
A different timeout period can be configured within the configuration file
AutoSutdownManager.ini. Underneath the section called
[SETTINGS] add a line with the parameter: “Shutdown_Delay_Sec=3600”. This sets the timeout to 3600 seconds (= 60 minutes) for example. The entry should like look like this:
[SETTINGS]
Shutdown_Delay_Sec=3600
Please note that the total timeout includes the execution of the file as mentioned above but also other factors like waiting for VMware sessions to be suspended and saving of open documents. Please make sure that the timeout is long enough so all the tasks can be finished correctly.
Page 40
Auto Shutdown Manager - Manual V5
If you’re using own scripts to stop/start device drivers or windows services a look at
“Starting / Stopping Services and Drivers before shutdown and after restart” could be helpful
Save documents before shutdown
To prevent loss of open Microsoft Office documents such
Word, Excel, PowerPoint, Visio or unsaved Outlook emails data can be automatically saved before system shutdown.
You can decide which Document type has to be saved and for what shutdown mode.
For example, you can decide that documents should only be saved when the system is about to be completely shut down or restarted, but not in the case of standby or hibernate.
However, we recommend selecting all shutdown modes.
Saving Locations
New documents will always be given a unique name and saved into a special folder defined below. The user’s Desktop will be used as default location if no other location was defined.
Existing documents can be saved back to their original locations or to a special folder.
When checked then documents are saved back to their original locations.
When unchecked, a special folder will be created and used – see below.
When checked, write protected documents will be saved to a special folder – see below.
When unchecked, write protected documents won’t be saved and get ignored.
Special Folder Options
Home Drive:
If you use a special home drive, enter the drive letter here such has H:
Environmental Variable:
If your home location is located within an environmental variable so enter it here like:
%HOMEDRIVE% or just HOMEDRIVE
When neither Home Drive nor Environmental
Variable are given or are not reachable then the user’s Desktop will be used as a default location.
Page 41
Auto Shutdown Manager - Manual V5
Folder:
A new folder with the default Folder Name “\AutoShutdownManager_Saved_docs\” will be created within the given location or on the desktop.
Def. Mark is used to create and identify new auto saved documents.
Important to know:
Saving documents is only supported when the shutdown process is initiated by or via Auto
Shutdown Manager or Auto Shutdown Manager Server. If the shutdown is initiated by another application, via the power button or via Windows then documents can’t be saved.
This however ensures that open documents are saved before PCs are shutdown via Auto
Shutdown Manager.
Run Application at Startup and Wakeup
In this field you can enter a program or a Batch-File that shall be executed immediately after rebooting respectively „waking up“. Therefore e.g. drivers can be initialized and other needed tasks can be executed.
Through “ Wait until finished” Auto Shutdown Manager is being blocked until the application reports back. Choose this application with care – if it crashes, Auto Shutdown Manager is blocked in the waiting mode.
Please note:
The application or script will be executed with the user rights of the currently logged-in user.
If no user is logged-on, the application won’t be executed.
If you’re using own scripts to stop/start device drivers or windows services a look at “Starting
/ Stopping Services and Drivers before shutdown and after restart” could be helpful on page
Reboot after a number of Shut Downs
Some systems respectively device drivers can become instable – especially in connection with the computer having been shut down to standby and hibernation mode many of times.
To prevent this, the system can be rebooted after a configurable number of standbys and hibernations.
Please note:
This feature makes most sense for servers. If this setting is being used, when the set number is achieved a fully system reboot occurs. Document changes that have not been saved may be lost. Therefore this functionality is suitable primarily for servers on which users do not
work directly. (Please see Save documents before shutdown on page 41.)
Default Shutdown Mode
This option configures the default shutdown mode when the Idle Timer reaches zero.
Page 42
Auto Shutdown Manager - Manual V5
It will be used if there are no Time Rules defined to set a different shutdown mode for the given timeframe. Time Rules always have a higher priority.
Force
Some, especially older drivers may block the system from going down. If this is the case, you can try to check Force - or even disable the problematic drivers before shutdown. Please see:
“Starting / Stopping Services and Drivers before shutdown and after restart”
Soft Sleep Mode
Use this mode, if 3 rd
party software has problems to wake the computer from sleep.
Log Off current users before going into sleep (Standby / Hibernate )
This option logs off the current user first, before the system enters the Standby or
Hibernation mode. This setting is ignored for manual shutdown executed by the local user.
This option also prevents users from blocking PCs:
When checked, this option enables the Idle Shutdown Timer if the
AutoShutdownManager.exe gets closed or killed by the user. Once the Idle Timer reaches zero, the current user gets logged off and a shutdown or power saving mode will be entered.
This can be useful in schools and universities to prevent users from blocking PCs by staying logged in for long periods of times.
Please Note:
Unsaved data may get lost! (Please see Save documents before shutdown on page 41.)
Automatically login into the system after restart
Enter a username and password to automatically login a user to the system at startup.
Please consider the possible security threat – everybody that has physical or remote access to the computer can use it in the name of the specified user. You also might need to disable the PRESS CTRL-ALT-DEL procedure (if it comes up after the restart process) via the local computer security settings.
Start Auto Shutdown Manager together with Windows
In order to display user warnings, execute user startup and shutdown scripts, process some parts of the idle detection process etc. it is strongly recommended to check this option.
Page 43
Auto Shutdown Manager - Manual V5
Starting / Stopping Services and Drivers before shutdown and after restart
Please be aware that these settings should be done by experts only.
Wrong settings can make your windows installation unusable in worse case. With this functionality you can stop windows services and device drivers before the computer is sent into a shutdown or sleep mode. On the other hand, you can also start the services and drivers on wakeup again. This may be useful for some services or drivers that aren’t working properly in conjunction with sleep modes. One currently well-known example is the network device driver within a Windows VMware session– that can’t connect anymore when the
VMware session was in a sleep mode before. In this case, you could select the VMware accelerated network device to be stopped before shutdown and restarted on wakeup. With this procedure you can solve the problem for this device.
There might be other devices such older mice or keyboard drivers and windows services with similar issues.
Again - please make sure you know exactly what you’re doing or ask an expert – otherwise your windows installation might be on risk.
Page 44
Auto Shutdown Manager - Manual V5
Auto Configuration with the “Auto Configurator”
Starting with release 4.7.3.24 Auto Shutdown Manager offers a so called Auto Configurator.
This is to make the configuration of the idle analysis setup as easy as possible.
The agent helps to automatically configure all needed parameters such as application entries or performance counters for currently installed well-known applications and processes – and so to be able to detect when these application and processes are productive or idle.
This function can be found under the “GENERAL” tab in the lower part of the screen.
How it works:
The Auto Configurator analyses the system for well known applications and process and automatically configures the appropriate settings.
For example, if the multimedia application “Winamp” is installed on the system, Auto
Configurator will automatically configure the needed performance counters for it, so Auto
Shutdown Manager can detect its active or idle mode.
Please let us know if you’re missing important applications in the Auto Configuration. We’re permanently improving and growing the database.
Page 45
Auto Shutdown Manager - Manual V5
Command Line - Arguments
Auto Shutdown Manager supports the command line interface to execute special commands while running.
Currently supported commands:
Help
Reload
Shows current commands and help
Reload all settings
Reset
WolGroup „Group Name“
WolPC PCName
ShutdownGroup „Group Name“ optional Mode
ShutdownPC PCName optional
Mode
Pause
Start
Timer n
Display on/off
Shutdown optional Mode
Reset the Timer
Wake-up all PCs in group “ Group Name” via Wake On LAN.
Wake-up the PC PCName via Wake On LAN.
Please note that the notation fpr PCName must exactly resonate with the notation in the Management
Console for this PC.
For example:
C:\Program Files\AutoShutdownManager\ AutoShutdownManager.exe wolpc mypc123.mydomain.local
Shutdown all PCs in group “ Group Name” to the shutdown mode Mode .
Mode is optional and stands for the following shutdown modes:
Standby, Hibernate, Shutdown, Restart, Logoff, Auto
If Mode is missing, Auto will be taken as the default shutdown mode.
“Auto” means that the configured default shutdown mode on each PC should be taken. However, the default shutdown mode can also be variable – configured by time rules depending on daytime or weekday for example such as Standby during daytimes and hibernate in the evenings.
Example:
C:\Program Files\AutoShutdownManager\ AutoShutdownManager.exe ShutdownGroup „Sales PCs“ shutdown
Shutdown the PC PCName into the shutdown mode Mode .
Mode is optional and stands for the following shutdown modes:
Standby, Hibernate, Shutdown, Restart, Logoff, Auto
If Mode is missing, Auto will be taken as the default shutdown mode.
“Auto” means that the configured default shutdown mode on each PC should be taken. However, the default shutdown mode can also be variable – configured by time rules depending on daytime or weekday for example such as Standby during daytimes and hibernate in the evenings.
Example:
C:\Program Files\AutoShutdownManager\ AutoShutdownManager.exe ShutdownPC
DesktopPC123.mydomain
Stops the Countdown – Timer
Starts the Countdown – Timer
Sets the countdown time to n Minutes n stands for a value between 2 and 180 Minutes
Example:
C:\Program Files\AutoShutdownManager\ AutoShutdownManager.exe Timer 45
Switch the screen on or off
Example:
C:\Program Files\AutoShutdownManager\ AutoShutdownManager.exe Display off
Shut down the local PC into the shutdown mode Mode .
Mode is optional and stands for the following shutdown modes:
Standby, Hibernate, Shutdown, Restart, Logoff, Auto
If Mode is missing, AUTO will be taken as default shutdown mode. This means the default shutdown mode configured in the client or a variable time dependent Shutdown Mode configured via Time Rules will be taken.
This command could be very useful if you plan to create short cuts on the Desktop, e.g.: C:\Program
Files\AutoShutdownManager Shutdown STANDBY.
How to use the command line commands:
Enter the command line commands like shown in the examples.
It could be useful creating shortcuts on the desktop with frequently used commands.
Example: C:\Program Files\AutoShutdownManager\ AutoShutdownManager.exe display off
Page 46
Auto Shutdown Manager - Manual V5
Management Console for Central Management
Starting with Release 4 - Auto Shutdown Manager comes with a build-in Management
Console (MMC) to make administration and configuration of network clients easier.
The MMC allows configuring, updating, managing and deploying of settings from one central place to network clients. It also support daily administration tasks such as remote restart or shutdown of single or whole groups of PCs, logoff users, change up and down times, schedule and deploy automatic Power-Up plans for Maintenance times and much more.
Please note: Auto Shutdown Manager was developed under the premise of minimal impact on the system’s performance. Because the whole system works asynchronously to avoid bottlenecks and minimize the impact on performance, changes to the settings may take a couple of minutes – before seen on the clients. So once you change group settings or initiate client updates give it a time window of up to 15 Minutes before it executes.
There are basically five different management categories which are described here.
The Client Manager
The Client Manager helps to create groups of settings and to assign Client PCs to them.
All Auto Shutdown Manager settings as described in the previous chapters – except access protection and settings for windows drivers/services– can be configured centrally and deployed to the appropriate PCs.
So for example there can be different settings defined for standard office PCs, power users, support staff or servers. The number of groups is unlimited. Clients can be assigned to setting groups very easily via drag and drop or automatically via Auto Group Assignment described later. The Client manager also supports remote wakeup, remote shutdown etc. of individual PCs (whole groups of PCs can be operated through the Maintenance manager described later)
The Client Manager consists of five different parts:
Definition of Groups and Settings
Client Structure: assignment of clients to the appropriate groups
Auto Group Assignment
Client Overview
Client Energy Profiles
Page 47
Auto Shutdown Manager - Manual V5
Definition of Groups and Settings
First, you should open Groups and Settings, create a new Setting Group and give it a meaningful name such as Sales Staff PCs .
It’s a good idea to start with a kind of a default or init group – which means it has the most common settings already in it – such as server address, port number, checked protocol, checked “Start with windows” etc.
The next step should be to enter a comment if you wish to and configuring all the other settings for this group. All settings are corresponding with the Auto Shutdown Manager functions described in the previous chapters. The two exceptions are access protection and services – which currently aren’t available via the management console.
Setting changes can be deployed to one or more groups at the same time.
For example: If the company’s energy price per kWh changes, so you’d probably wish to change this value in all relevant groups. To do so, just change the value in one group of your choice and then click save changes. A dialog like this comes up:
Page 48
Auto Shutdown Manager - Manual V5
Select yes and another dialog comes up like this:
Select the groups where the value should be changed as well and press ok. Otherwise press
Ignore selection and only the original settings group will be changed.
Hidden Mode: Auto Shutdown Manager can be operated in a hidden mode on the clients. This means the Icon in the tray area (next to the clock) isn’t shown and users can’t open the tool at all. If you wish this function, just open the
Administration tab and uncheck “ Show Tray Icon on clients of this group ”. Right after the setting is processed (up to 90 seconds) the icons disappear on all clients in the appropriate group.
Allow Users to Switch Configuration Groups
The function „Selectable Groups for Clients” allows to define and populate some setting groups as selectable by the users on the clients. This means that users can switch the settings within the set of preconfigured and published groups by the administrator.
This function is not available in hidden mode
Page 49
Auto Shutdown Manager - Manual V5
Once configured, the client can select one of the setting groups:
To get a better overview, you can maximize the window by clicking the green arrow on the right hand side on top of the settings window
Settings protection: Forbid or allow users to change settings
For each settings-category such as Timer, Network,
Time Rules etc. you can decide if you want to allow the users to change the values or not.
If you want to forbid the users to change the values, you can protect the whole category by checking the
LOCK function in each category.
If a category is locked this way, it’ll be shown grayedout on the clients and users won’t be able to change these settings.
More granular settings protection
On the other hand, you can decide for nearly every setting if you want to enforce it or leave it up to the users to configure their own values.
If you mark a checkbox such as “Activate Time Rules on all clients in this group”, it will be set on all clients for this group. If you uncheck it, it will be unchecked on each client. If you set it
Page 50
Auto Shutdown Manager - Manual V5 to be filled out (blue), the users may set their own values for this setting– and these values will be respected and not overwritten during the settings deployment process.
Please note: all values that are set (not gray) will be enforced on the clients. Other values on clients will be overwritten immediately.
Setting states:
Value enforced to Enabled
Value enforced to Disabled
Value not enforced by server
Clients may decide
Enforced settings will appear as locked on the clients and marked with a lock symbol for example:
There are different ways with different controls to achieve this level of settings protection: typically you’ll find a description or selection next to each control like: “Allow Client’s Own
Value”. If you want to overwrite this value, just type in or select your own value.
In some settings you can define multiple entries such as time rules or applications for example. If you don’t want to allow other entries on clients, select “ Delete all other entries on Clients ”.
Please note:
When you are planning to use Hardware dependent Counters
Some counters depend on the real installed Hardware, such as network adapters for example.
So if you would select a counter for the network adapter on the Server, the server’s network adapter name and type would be taken. Then, when transferred this setting to the clients there might be other network adapters installed and so this counter would not work on the clients. To overcome this, you can manually add or change the instance names on the counters table. To make this process easy, you first should select and add the most similar hardware counter such as the network interface from the offered lists. Then, you can manually change the setting. In general whenever possible you should prefer logical counters
– such as logical disk, IP, TCP etc. to avoid this issue at all.
Page 51
Auto Shutdown Manager - Manual V5
Client Structure
The next step now is to select one of the previously defined groups as a default group for all new, not yet assigned clients.
To do so, select “Network Clients” on the left hand menu and select the Tab Client Structure.
In there, select one of the groups as the default group. When new clients connect to the server now, they’ll be automatically assigned to this default group and will receive their first initial settings.
Later on, they can be re-assign to other groups manually via drag & drop or automatically via
Auto Group Assignment described below.
The client structure screen is divided into two identical windows. Both windows contain the same information. The only reason for having two screens is to make the drag & drop process between the different groups easier. Especially if there are many groups configured, vertical drag & drop would become uncomfortable. So with these two windows, you can drag & drop horizontally which makes the process a lot easier.
You’ll see more self-explaining options if you right-click the objects. If you click Groups, you can move all clients from one group to another with just one click. If you right-click clients, you can process remote shutdown, restart, wakeup and find some more details.
The entries are color coded based on the last connection time as follows:
Green means : 0 – 15 Minutes ago
Orange means: 15 Minutes – 24 hours
Red : last connection was longer than 24 hours ago
You can find the exact last connected time within Client Overview described later.
Page 52
Auto Shutdown Manager - Manual V5
AUTO GROUP ASSIGNMENT on Active Directory Attributes and/or PC Names
The Auto Group Assignment feature is a very useful mechanism if similar PCs should be automatically assigned to setting groups.
The decision about which PC is assigned to which group is made based on the PC names with wildcards (*) and/or the active directory attributes.
Using the filter:
The filter is not case sensitive. You can set the wildcards before, in mid or after the relevant
PC name fragment such as :
DEV* - All PCs that start with DEV, such as Development 1, Devtest1, etc.
*DEV - All PCs that end with DEV, such as PC1-Dev, PC2DEV etc.
*DEV* - All PCs with the fragment in between: PC1DEVTEST, PC2DevNYC, etc.
Before the Auto-Assignment rules are executed, all new clients are assigned to the Default
Group as described above. This is to ensure defined initial settings.
The search filter can consist of a PC name with jokers and Active Directory attributes such as
CN = , OU = , DC = - all separated by comma ","
Examples:
*admin* -> All PCs that contain admin in the PC name
OU = Sales department, DC = local -> All Active Directory PCs within the organizational unit
Sales department and the local domain
*admin*,OU = NY, OU = Lab -> All Active Directory PCs with admin in PC name and in the organizational units NY and Lab
Page 53
Auto Shutdown Manager - Manual V5
How it works:
As soon as a new PC connects the server for the first time, it is assigned to the default group defined in Client Structure. After the PC received the Default Group settings, it then is move to the group defined in Auto Group Assignment if a rule fits for it. This mechanism assures that every client is provisioned with a set of initial settings first, before special group settings are provided.
If you have changed the Auto Assignment Filters or just want to reassign all PCs again click on “ Re-Assign all clients now ”. This will run the Auto Assignment Rules through all clients and reassign them according to the rules.
Client Overview
The Client Overview is what it means – it’s a flat view on the clients to get a better overview.
You can process some remote commands here by right-clicking the individual clients.
In both, client structure and client overview you can right-click on individual clients to perform remote shutdown or wake commands.
Additionally, you can enter the WOL Endpoint Data (IP or DNS Address and the Port number) for each client which you plan to wake over the Internet. Please make sure that the router on the client site forwards the UDP Packages from the defined port to the correct broadcast address in order to reach the machine that should be awoken.
To enter the data just double-click the cells.
Page 54
Auto Shutdown Manager - Manual V5
Click on “Show clients with technical problems” to easily show all clients with some issues such as thermal problems, power supply or power management problems. Found issues are then marked yellow.
Detailed Timing overview per Client
For this functionality you need to setup a database. See Database Settings on page 69.
To see detailed timing for a client right click on a client and select Timing Details.
The protocol data and some statistics about the selected client will be shown in a separate screen: This PC would have caused energy costs of about 89€ (based on current German tariffs) for a 24/7 operation within the monitored time of approx. 140 days. Auto Shutdown
Manager reduced it down to 7€:
Please note that the overall reporting can also be switched off completely. See in the
Protocol description on page 31.
Page 55
Auto Shutdown Manager - Manual V5
Client Energy Profiles
Starting with Windows Vista the clients report their hardware specifications such as
Manufacturer, Model and System Type.
This information is used for a better power consumption classification of the individual clients. Default values are used for detected system types – but these can be overwritten with more accurate numbers by clicking and changing the values within the table.
The consumption categories are:
Watts OFF – specifies the power consumption in a shutdown mode
Watts Sleep – specifies the power consumption in a Power Saving (sleep) mode such as
Standby or Hibernate
Watts Idle – specifies the power consumption with lowest CPU utilization (0-5%)
Watts Max – specifies the power consumption with highest CPU utilization (95%-100%)
The actual power consumption gets calculated based on an average CPU utilization and the power mode directly on the client. The results are then reported back to the server for further reports.
Page 56
Auto Shutdown Manager - Manual V5
The License Manager
The License Manager is used to manage the central licensing system.
There are two possible ways of licensing. Each client can have its own permanent license – or can lease a license from server.
If clients lease licenses from server –there is no need to enter licenses manually on each client, which makes the overall licensing process very easy and transparent.
The lease time for a client licenses is 90 days – so outdated or inactive clients will be removed automatically after
90 days and their licenses can be reused for other clients.
The timeframe of 90 days seems long enough to cover occasionally connected clients such as laptops and to bridge even longer out of office times.
The lease time is updated as soon as a client connects to the server – typically once a day.
License leases are checked every day and recalculated based on the current needs.
The licensing manager also supports hierarchical structures. This means that licenses are given to lower level servers on demand.
A lower level server reports the number of seats it needs for its clients to the next higher level server. The higher level server allocates the requested number of seats – if available - and sends the license lease down to the requesting server.
When the number of connected clients changes, this process tries to keep the total number of allocated seats to a minimum. This process runs at least once a day or while adding new clients and a reallocation is needed.
After you’ve ordered the required number of seats you’ll receive a license key file per email.
Just open it with a standard text editor and copy/paste the entire content into the empty field, then click Add New License.
Please note:
Make sure that a license key isn’t used more than one time otherwise it becomes invalid and won’t be accepted by the server anymore.
Page 57
Auto Shutdown Manager - Manual V5
Update Manager
The Update Manager helps you to keep Auto Shutdown Manager up-to-date on all client machines.
First – Install the Server
If there is a new update available – you need to install it on the server first.
This can be done by using the integrated update functionality under Auto Shutdown
Manager General TAB or via the standard Windows way using the control panel; uninstall the previous version and install the new one. All previous settings and configuration will be kept in both ways.
Once you are happy with the update, you can start the deployment of the new version to the clients.
Deployment to the clients
The update manager uses a shared network folder to deploy updates.
This network folder has to be created outside of the Auto Shutdown Manager - e.g. by using the Windows Explorer because also valid access rights have to be defined.
Please make sure that this folder’s location is reachable to all clients. You don’t need to map a network drive on each client to allow the update process when you choose the UNC notification as shown in the screenshot above.
Page 58
Auto Shutdown Manager - Manual V5
Set the correct access rights
Please make sure that the server (or the logged in admin) has full read/write rights to this folder because it has to be able to write the updated files and the inventory lists to it.
Domain users and domain PCs should have read rights to it.
Note: It is important to add the active directory group of domain PCs with read rights in order to allow updates even if no users are logged-on to their client PCs - and so to be able to process updates outside of business hours.
Once created, you now can enter or select the path to the network folder and add it to the corresponding field in the update manager on the server. Because this location doesn’t usually have a corresponding mapped network drive on the clients, you should you the UNC notification which each client can read (such as for example:
\\MainServer\Public\Updates\ASDM\ ). Please note that all files and subfolder will be deleted!
Press “Generate and save Update Files now”. This process will take about 50 seconds or longer, depending on the current server load.
All update files will be generated “on the fly” from the currently installed release on the server and deployed to the specified folder. A checksum and hash code checks are done automatically during this process to guarantee reliability and security for the entire update process.
The actual update process on clients starts as soon as you check “Allow Clients to Update Now”. This will notify all clients in the selected groups about the availability of a new update and were to get the files from.
All files are transferred to the clients and the checksums are checked again to ensure they are valid.
If a client detects a checksum issue– the update process for this client stops and will be retried again. This may happen while transferring the files over the network or other conflicts. The update process on the client starts automatically if all files were transferred correctly and all security checks were successful.
You can see the latest update status in the Client Monitor - described later.
Once the update process was successful, the clients will be re-initialized and shown with the new release number in the Client Manager.
To save network bandwidth, you can limit the updates to 10 clients per second by keeping the respective checkmark set.
Page 59
Auto Shutdown Manager - Manual V5
Maintenance Manager
The Maintenance Manager helps to automatically power up PCs, to keep the clients running as long as needed and power them down afterwards.
There are two methods of how PCs can be awakened.
Real Time Actions - WOL
To wake clients group wise immediately, select the desired groups and click on “Start WOL
Process”. This function works immediately without any schedule. All PCs in marked groups will be started right after you click on “Start WOL Process”.
It’s recommended you keep the checkmark in “Electricity overload protection”. This will limit the WOL process to 10 clients per second – and so it helps to avoid power overload in large environments where many hundreds or thousands of clients are getting started. This setting also applies when WOL is processed via the Scheduler (described below).
Good to know:
Newer network adapters support WOL even from Power Off mode.
Page 60
Auto Shutdown Manager - Manual V5
Real Time Actions – Shutdown Now
Another option is to press “Shutdown now”. This will shut down all PCs in the selected groups within seconds. You can choose another shutdown mode, for example you could select “Restart” to reboot all PCs after a maintenance task.
The default method is AUTO which allows the clients to select their preconfigured shutdown mode based on time rules or default user setting.
Maintenance Mode
Activate “Maintenance Mode” to keep all PCs running while the maintenance is going on.
While this function is checked, Auto Shutdown Manager will prevent shutdowns of clients that are running on AC. However, clients running on batteries won’t be kept up and running.
The Maintenance Mode prevents a local PC shutdown via the Idle Timer, if users choose
Shutdown via the Auto Shutdown Manager Tray Icon or shutdowns via local Time Rules.
However, a remote shutdown from the Management Console on the server will still work – so the administrator can shut down or restart selected PCs even while the maintenance mode is on.
Please note:
Computers currently running on batteries (DC) will be ignored.
Page 61
Auto Shutdown Manager - Manual V5
WOL (Wake On LAN) Scheduler
The Wake On LAN Scheduler helps to manage timing for automatically wake up entire groups of PCs at given times.
This can be useful for general maintenance jobs, but also to automatically power on PCs for other reasons such as Display PCs at airports or shop windows or student PCs in schools and universities just before the start of classes.
To schedule a new WOL Timing, just select the frequency, the timing details and the desired
PC Groups. You can select multiple PC Groups for the same timing by holding the ctrl-key pressed while choosing and finally add a description and press ADD to save the timing.
Please note:
The server won’t be automatically started from sleep to process planed WOL actions.
If you wish to, this can be done via Wake-Up Time Rules in the Auto Shutdown Manager Tool directly on the server.
Page 62
Auto Shutdown Manager - Manual V5
WOL (Wake On LAN) – via File Scanner
The File Scanner feature allows you to wake PCs via external files. These files contain all required information that can be interpreted and executed by the Auto Shutdown Manager
WOL Scheduler.
The WOL File Scheduler is configured via the configuration file called
AutoShutdownManager.ini that can be found within the Auto Shutdown Manager installation folder.
The paragraph has to start with [FileScanner]
1) FL: File Location. Enter the location of the folder that will contain the WOL Job Files.
Windows path format as well as UNC are allowed. The files names don’t matter but each files must follow the format of WOL Job Files as described below.
2) FIsec: FileScan Intervall: in Seconds (Accepted range: 60 – 86400 Seconds = 24h)
3) FSRun: FileScanner activated=1 or deactivated =0
Please note: these settings are only read once upon the service start. To re-read changes, the ASDM Service has to be stopped for a few seconds and then started again.
Format of WOL Job Files:
All WOL Files must follow this format:
<?xml version="1.0" standalone="yes"?>
<EVP_LIST>
<WOL_Entry>
<ID>baae4dc6-b624-4c32-af2c-033bd607e687</ID>
<Cmd>WOL</Cmd>
<ExpDate>2017-08-03</ExpDate>
<Time>2017-04-13T18:05:00+02:00</Time>
<DID>123456789</DID>
<Mon>true</Mon>
<Tue>false</Tue>
<Wed>false</Wed>
<Thu>false</Thu>
<Fri>false</Fri>
<Sat>false</Sat>
<Sun>false</Sun>
<PCL>main.evp.local,exchangeServer1.enviprot.de</PCL>
</WOL_Entry>
</EVP_LIST>
The header must start with :
<?xml version="1.0" standalone="yes"?>
Page 63
Auto Shutdown Manager - Manual V5
In between <EVP_LIST></EVP_LIST> each file can contain multiple entries of
<WOL_Entry></WOL_Entry> blocks.
Meaning:
1) <ID></ID>: GUID. The format must be 8-4-4-12 HEX and be unique for all entries in all files
2) <Cmd>WOL</Cmd> : don’t change
3) <ExpDate></ExpDate>: local expire date (expired) Format: YYYY-MM-DD
4) <Time>: YYYY-MM-DDTHH:mm:ss+02:00</Time>:local time including time zone/daylight saving info
5) <DID></DID>: Deployment ID, when known (SCCM)
6) <Mon></Mon> … to <Sun></Sun> : Weekdays on that the WOL process has to be repeated.
7) <PCL></PCL>: List of PC by FQDN separated by “,” commas.
File Scanner WOL Jobs will bedisplayed within the WOL Scheduler :
Ignored WOL Jobs:
PCs must be Auto Shutdown Manager Clients otherwise the job will be ignored and not displayed.
Jobs with expired date (weekly and onetime jobs)
OneTime Jobs where the execution time is in the past
Correct writing of WOL Job Files:
To avoid conflicts the File Scanner creates a “reader.lck” file while it is reading the WOL Job files. An external tool should wait until the “reader.lck” files is removed and then create an own “writer.lck” file as long as it is processing files. The File Scanner will wait until the
“writer.lck” is removed (but for a maximum of 30 minutes to avoid deadlocks after system crashes for example. After 30 minutes the “writer.lck” will be deleted and the file scanner will start processing the files).
Page 64
Auto Shutdown Manager - Manual V5
WOL Scheduler Exceptions
Configure exceptions to prevent the WOL Scheduler from firing at specified days.
This can be useful for example for schools to respect holidays.
Enter a meaningful Description and the From and To dates. Finally select the WOL Plans that should be prevented and press ADD WOL Exception.
WOL Proxies – wake up remote PCs w/o using directed broadcasts
Auto Shutdown Manager was designed to use so called Directed Broadcasts to wake up PCs in remote IP segments. This is described in chapter:
“WOL - Wake on LAN Background and
However, in some situations you can’t or don’t want to use the Directed Broadcast technology. In this case a WOL Proxy comes into the play.
Page 65
Auto Shutdown Manager - Manual V5
A WOL Proxy is an Auto Shutdown Manager client PC that should be configured to run for
24/7. Ideally this is a Server PC that would run anyway 24/7 – or alternatively a low power
PC.
We recommend to create an own Settings Groups for the WOL Proxy PCs to make sure that the idle timer is set to off and no other time rule is setup to shut down this PCs. Eventually one time rule could be setup to reboot the PCs once a week automatically for stability reasons.
In the screenshot above the client main.evp.local
for example was set to handle the WOL process for all PCs within the IP segment 10.20.30.0/24. If a PC in this segment should be awoken, Auto Shutdown Manager Server will send a contract to main.evp.local
with the dedicated MAC address of the PC. Based on that the WOL Proxy (here main.evp.local
) then creates a so called Magic Packet and sends this to the local broadcast address in order to wake up the PC. The PC then communicates back to the Auto Shutdown Manager Server and changes its status from Down to Up (green). In the case of a failure, this process is repeated up to 4 times.
Page 66
Auto Shutdown Manager - Manual V5
Client Monitor
The Client Monitor is used to show an overview of recent events.
Events such as initializations, update status or issues, shutdown or remote commands are shown.
This information can be helpful in case of issues to see what the latest client status was.
By default the events are kept in memory and get deleted after the Management Console was closed.
Alternatively all evens can be saved into a database and kept for further analysis.
See Database Settings for more details below.
Page 67
Auto Shutdown Manager - Manual V5
Central Savings Report
The central savings report shows the consolidated savings reported by all clients plus the server.
The savings calculation is based on an uncontrolled 24/7 operation.
For more granular and detailed data, see Reports on page 69.
Page 68
Auto Shutdown Manager - Manual V5
Database Settings
The client events and statistics can be saved into a database. Auto Shutdown Manager supports Microsoft SQL Databases starting with MS SQL 2008 and MS SQL 2008 Express or newer.
Please note:
The Database Server Authentication mode must be set to “SQL Server and Windows
Authentication mode”.
Create a Database login user with all rights to create and own a database and tables.
Create an empty Database that is owned by this user and enter the data into the appropriate fields DB Server, Database Name, User ID and Password.
Finally Press Test and Save to test and store the settings.
The required tables will be created automatically on demand.
Reports
Reports help you to see and analyze more specific up and downtimes, costs, CO
2
related data by individual PCs or by Groups.
Page 69
Auto Shutdown Manager - Manual V5
Page 70
Auto Shutdown Manager - Manual V5
Page 71
Auto Shutdown Manager - Manual V5
Real life examples and scenarios
Here are some typical and frequently asked questions and answers to common scenarios
Scenario - This is an office with 50 client PCs and tree servers.
Server 1 - Microsoft Exchange and Backup
Windows Server 2008R2 – 64Bit
Server 2 – Applications & Databases
Windows Server 2008R2 – 64Bit
Server 3 – Storage Server for Home folders for all users and public shared folders
Windows Server 2003 – 32Bit
Clients – A mix between Windows XP PCs, Windows 7 and Windows 8 laptops and desktops
Users don’t have local admin rights
Requirements:
Server1
Server1 should always keep running. For stability reasons it should be restarted every
Saturday morning at 4 am.
On this server the Auto Shutdown Manager Server should be installed.
Server2
Should run between 6am and 9pm from Monday to Friday.
It must not go down after 9pm as long as at least one client is still active.
It should be rebooted every Saturday morning at 4 am for stability reasons.
It must be up each Saturday between 6pm and 11pm for backup.
It must not go down after 11pm if the backup process isn’t finished by then.
The default shutdown mode should be hibernation.
Server3
This server should run the same way as Server2. It should also keep running after 9pm, if any client is still active.
Client PCs
The client PCs should not be automatically started each morning because people might be out of office or on holidays.
The core working times are between 7:30 am and 5 pm.
Lunch time is between 12:30 pm and 1:30 pm - unused PCs may go down into Standby within this time.
After 5 pm, the PCs can be shut down into hibernation if they are no more in use.
Page 72
Auto Shutdown Manager - Manual V5
Solution:
First – install and configure the Auto Shutdown Manager on Server 1. This is to host settings for the middle tier servers and to make the licensing centrally available. Also to restart the server once a week as stated in the requirements.
Server 1
Hosts settings for the middle tier servers
Depends on
Server 2
Keeps running at least as long as Server 3
Server 3
Hosts settings for all clients
Client PCs
Settings for Server1
These settings for Server 1 aren’t done via the management console because this is the Toplevel server. Instead, enter these settings directly into the Auto Shutdown Manager masks.
Timer:
Disable the idle timer
Disable CPU checking
Disable HDD checking
Applications:
Deactivate
Counters:
Deactivate
Scheduled Tasks
Deactivate
VMware
Deactivate all
Access Protection
Deactivate
Protocol
On demand: Activate and set the power consumption and pricing data or deactivate
Timer Rules:
Page 73
Auto Shutdown Manager - Manual V5
Add following Time Rules
Daily Rule -> Midnight (12am) -> Disable Auto Shutdown Mode
Weekly Rule -> Saturday 4am -> Enforce: -> Restart
In Network Settings:
Make sure that the correct TCP Port is entered and the red “ Accept secure remote connections ” is selected.
All other settings can be disabled.
In General Settings:
Set checkmark for: “Ignore Windows Power Management”
Set checkmark for “Force”
Set checkmark for “Start Auto Shutdown Manager with windows”
Set checkmark for “Mouse Keyboard Sensitive”
Now, settings for Server 2 and Server 3 can be configured in the management Console of
Server 1
As mentioned above, we’ll create one group per server – so it’ll be easy in future to add further servers. We’ll start with the group for Server3 and do Server 2 based on those settings later on.
Open the Auto Shutdown Manager Management Console on Server1
Client Manager -> Groups and Settings
Create a new Group and give it a reasonable name such as “Server 3”
Timer Settings:
Activate Timer and set the timing to 10 Minutes
Network Settings:
Check „Register to a server..:“
Enter the Server Name–it should point to Server 1
Check the port. It should be identical with the incoming port on Server1 which is 8088 by default
„Check Auto Reconnect“
Uncheck „WOL“ - Server 1 will run anyway all time
Check „Accept secure Remote connection“
Check and if needed changed the port number for incoming connections
Uncheck „Delete all other entries on clients“
Gray out “Check Passive IP Clients”
Application Settings:
Enter applications to be monitored or disable
Counter Settings:
Here we’ll monitor the backup process.
See the special case: backup detection below.
Scheduled Tasks:
Check „Enable Schedule Tasks“
Select 10 Minutes
VMware Settings:
Select if needed – otherwise deactivate
Protocol Settings:
Enter the power consumption and pricing data and enable
Page 74
Auto Shutdown Manager - Manual V5
Time Rules Settings
Add following Time Rules:
This is to wake up each working day and keep running until 9 pm
Weekly Rule -> MO – FR -> 6am -> Wakeup PC from sleep Mode
Weekly Rule -> MO – FR -> 6am -> Disable Auto Shutdown Mode
Weekly Rule -> MO – FR -> 9pm -> Enable Auto Shutdown Mode
This is for the weekly reboot
Weekly Rule -> SAT -> 3:55 am -> Wakeup PC from sleep Mode
Weekly Rule -> SAT -> 4 am -> Enforce: -> Restart
This is for the weekly backup
Weekly Rule -> SAT -> 5:55 pm -> Wakeup PC
Weekly Rule -> SAT -> 5:55 pm -> Disable Auto Shutdown Mode
Weekly Rule -> SAT -> 11 pm -> Enable Auto Shutdown Mode
General Settings
Check “Mouse Keyboard Sensitive”
Check “Auto Start with Windows”
Check “Power Save if no user is logged on”
Check “Ignore Windows Power Management”
Select “Hibernate” as Standard Shutdown Modus + “Enforce: Operation“
The special case: Backup detection
This is to discuss how to delay the shutdown of the Servers if the backup process isn’t finished after 11pm – as requested in the requirements.
After 11pm on Saturdays, the timer would start to countdown again and shut down the machine when 0 is reached. So we need a mechanism to reset the countdown timer as long as the backup process is still going.
First, consider how the backup process could be detected and identified as “active”. This of course finally depends on the backup Software you are using. But typically there are two thoughts to start with:
1.
Many networked based backup systems use so called backup-Agents on the clients. If this is the case, the activity level of this Agent could be monitored by a counter and so an active backup process could be detected.
2.
Because the backup data is processed via the network, the network traffic could be monitored. If a significant traffic is detected a shutdown can be delayed.
You could add a “Process” Counter to monitor the activities of the backup agent processes -> and so prevent a shutdown after 11pm, if the backup agent still shows activities.
Otherwise you could add a “TCP” Counter and monitor the network traffic. Because in this case the backup data is transferred via the network– it’ll cause a pretty clear activity level which can be identified and so delay the shutdown process as long as needed.
See the note about hardware dependent counter settings in chapter “Definition of Groups
and Settings” on Page 51. For more details about setting up counters please see page 25.
The setting group for Server 3 is done for now and should be finally save by clicking on
“Accept Changes”.
Page 75
Auto Shutdown Manager - Manual V5
Configuration for Server2
Now click on “Copy Group” and rename it to something like “Server 2“
There are some minor additions that have to be done in order to make Server 2 dependent on Server 3. This is to keep Server 2 running as long as Server 3 runs – because both Servers are needed in case one or more clients are still in use after 9pm – as dictated by the requirements. Furthermore, we don’t need any incoming connections on server 2, so this can be disabled.
Go to Network Settings:
Check „Delete all other entries on Client“
Check “Check passive IP Clients”
Enter the Name or IP-Address of Server 3
Uncheck „Accept secure Remote connection“
Now both Setting Groups are ready configured.
Finally, open the “Client Structure” in the “Client Manager” and move the Servers from
Unassigned Clients into their dedicated groups. Also, set the group “Server 2” as the “Default
Group” – so when adding new middle-tier servers in future they’ll be automatically assigned to this group.
Hint:
If you don’t see the servers in the Client Structure so they weren’t configured yet to connect to server1. So open the Auto Shutdown Manager on Server 2 and Server 3, go to the tab Network and enter the server data
(for server1). Few seconds later, they should appear in the client structure on server 1 and you can process as described above.
Configuration for the clients
As described in chapter “Installation” on page 11, client PCs can be configured with the
correct server data already during the installation. So no manual entries must be made on each client to point it to its server. In this case, the data for the server.ini file should point to server 3 and its incoming TCP port.
For more details see “Deployment to multiple network clients” on
Now, open the Management Console on server 3, create a new group and give it a reasonable name – such as “Client PCs”
Set the following settings:
Administration
Here you can protect the settings on clients by creating a password
You can also completely hide the Icon and Auto Shutdown Manager on the clients by unchecking “Hide Tray Icon on clients of this group”
Timer Settings:
Enable the Idle Timer and set the time to 15 Minutes
Enable the CPU utilization analysis and set it to 85%
Disable the HDD utilization
Enable Scheduled Tasks and set the time to 15 Minutes
Network Settings:
Page 76
Auto Shutdown Manager - Manual V5
Check “Register to a server..:“
Make sure the Server address and Port are correct and point to Server3
Check “Auto Reconnect“
Uncheck “WOL“ – the server will run anyway from 6am
Uncheck “Accept secure Remote connection“
Uncheck “Check passive IP Clients”
Check “Delete all other entries on Client“
Application Settings:
You could set applications to be monitored here on demand
Scheduled Tasks Settings:
Disable
VMware Settings:
Disable all
Protocol Settings:
Enter the power consumption and pricing data as wanted and enable
Timer Rules Settings:
Add the following Time Rules for the core business hours in the morning:
Weekly Rule -> MO – FR -> 7:30am -> Disable Auto Shutdown Mode
Weekly Rule -> MO – FR -> 12:30pm -> Enable Auto Shutdown Mode
Add the following Time Rules for the core business hours in the afternoon:
Weekly Rule -> MO – FR -> 1:30pm -> Disable Auto Shutdown Mode
Weekly Rule -> MO – FR -> 5pm -> Enable Auto Shutdown Mode
Add the following Time Rules to set the right shutdown mode based on time:
Daily Rule -> Midnight (12am) -> Change Shutdown Mode -> Hibernate
Daily Rule -> 7:30 -> Change Shutdown Mode -> Standby
Daily Rule -> 5pm -> Change Shutdown Mode -> Hibernate
General Settings:
Check “Ignore Windows Power management”
Check “Mouse Keyboard Sensitive”
Check “Cont' Idle Shutdown even if users are logged off”
Check “Display Warning Message before Shutdown”
Check “Enforce: Operation”
Check “Auto Start with Windows”
You can consider further useful settings for your given situation such as monitoring executed applications such as PowerPoint in presentation mode, saving open documents etc.
Save all changes by clicking on “Accept changes”
Now, open Network Client -> Clients Structure
Set the Default Group to “Client PCs” or however you’ve named this group.
Now the main configuration is done. Of course you should review all other settings and decide what else would make sense to add, remove or protect.
Scenario 2:
Page 77
Auto Shutdown Manager - Manual V5
I want to delay the shutdown while my PC processes TV recordings via the Media Center
Solution:
Start recording (doesn’t matter what)
Open the Auto Shutdown Manager, go to the tab Counters.
Select “Process” from the first drop down list
Look for the process “ehrecvr” in the right-hand box and select it (this process does the recording)
Now, select IO Data Operations/sec or IO Other Operations/sec from the second drop down list
Now watch the “current value” for a few seconds. It’ll show a number while the recording is going on.
Now, stop the recording and watch the value again for a few seconds.
Enter a value that is the average between the value shown while recording and none recording and click the Add button.
Save all settings.
This scenario is identical for the analysis of all other types of processes– such as DVD burner software, backup software, VPN Software. For more details about Counters please see on page 51.
Page 78
Auto Shutdown Manager - Manual V5
Wake On WAN (WoW) Tool – Wake up remote Clients
The WoW (Wake on WAN) tool can be used to wake up a remote client PC and to keep it running as long as needed. The WoW Tool requires an installed and licensed Auto Shutdown
Manager client on the same PC.
There are a couple of scenarios where this model could be used.
For example, if remote access from home office to an office PC is required.
Another example could be an overnight maintenance access to a display PC like used on airports or booths.
Whenever an occasionally powered on PC has to be accessed, the WOW client could be considered.
Technically, the WoW Tool asks the Auto
Shutdown Manager Server to wake up the wanted client via its WOL details. So the final
WOL based wakeup command is sent from the
Auto Shutdown Manager Server – not from the WoW Client.
This requires that the source PC and the
Remote PC are both valid Auto Shutdown
Manager Clients of the Server.
The WoW request can be sent via common technologies such as VPN or via a so called
Port Forwarding when a NAT Firewalls is being used on the Server site. The data is encrypted before sent into the network.
Please note:
The spelling of the client has to be exactly the same as registered on the Auto Shutdown
Manager Server – including case sensitivity and domain information.
The Auto Shutdown Manager Server can be woken up via the Auto Shutdown Manager Client on the Source PC (see the tab Network).
Page 79
Auto Shutdown Manager - Manual V5
The technical functionality:
Wow Client wakes up the Target PC
Source-PC
Plans to wake up the target PC
ASDM Client wakes up the Server
VPN Tunnel
Internet
Internet Router / VPN
Case 1
The target PC is located in LAN
Target – PC
Auto Shutdown Manager Server
Internet
Case 2
The target PC has to be connected via Internet
Target - PC
Command Line Parameters
The WoW Tool supports command line parameters. This allows you to create shortcuts for different clients or servers for example.
The following commands are supported:
Server
Client
Port
Examples:
C:\Program Files\AutoShutdownManager\wow_client.exe server Servername client
Clientname Port 8088
C:\Program Files\AutoShutdownManager\wow_client.exe server main.evp.local
client wstbxp.evp.local
Port 8088
For more info about WOL please see page 89.
Page 80
Auto Shutdown Manager - Manual V5
SCCM 2012R2 Plug-In
Starting with Auto Shutdown Manager release 5.0.4.x EnviProt offers a Plug-In for the
Microsoft System Center 2012 R2 Configuration Manager
©
(SCCM 2012R2) .
The Plug-In supports two key functionalities: an add-on to the context menu within the device and device collection tabs that supports on demand WOL and various shutdown options; as well as an application deployment scanner that automatically identifies scheduled deployments for WOL via the Auto Shutdown Manager Server and its infrastructre such as WOL Proxies.
Installation
To run the SCCM-Plug-In an Auto Shutdown Manager client must be installed on the SCCM
2012R2 machine and connected to the Auto Shutdown Manager Server.
The Plug-In installer is called ASDM_SCCM_Bridge.exe
and can be found within the Auto
Shutdown Manager installation folder - by default under C:\Program Files
(x86)\AutoShutdownManager).
The path to the SCCM installation folder is the only requirement for the installation:
The Plug-In can be installed und uninstalled easily.
To finalize the installation the SCCM Console must be re-opened.
Page 81
Auto Shutdown Manager - Manual V5
The Auto Shutdown Manager Plug-In functions apear by right-clicking objects within the devices and device collection overviews.
Please note:
Auto Shutdown Manager actions such as WOL, Shutdown or Restart are processed via the
Auto Shutdown Manager Server on known clients only. Clients that aren’t managed by the
Auto Shutdown Manager Server are ignored.
Application -, Update- & Package Deployments
The Application Deployment Scanner will check for new SCCM application, update or package deployments or modification to present deployments from time to time and inform the Auto Shutdown Manager Server if changes are found.
The default check frequency of 90+ minutes should be good in most cases in production environment. For immediate checks the ASDM_SCCM_Bridge.exe can be opened and closed
– this causes the bridge to re-run all check.
If you are using multiple Auto Shutdown Manager Server, you can enter their IP Addresses or
DNS Names into the “Further ASDM Servers” field – separated by comma. Actions from the context menu as well as the application deployment scheduler data will then be processed to all Auto Shutdown Manager servers.
The “Scan days ahead” option is useful to limit the number of days that the scanner looks up in future. Because the scanner runs periodically anyway, the number of days should be as small as possible to minimize the overhead. We recommend 2 days in ahead, which means the scanner would check for deployments for today and tomorrow at each run.
Page 82
Auto Shutdown Manager - Manual V5
The scanner detects application deployments that are:
Enabled
Deployments based on Device Collections (User Collections aren’t supported)
Scheduled for future dates
Action is Installation
Purpose is Required
„Send wake-up packages” is selected
SCCM Deployment Properties:
Action can be Install or Uninstall
Page 83
Auto Shutdown Manager - Manual V5
A time must be scheduled (please note it has to be in UTC):
In SCCM – UTC based schedule:
Page 84
Auto Shutdown Manager - Manual V5
In Auto Shutdown Manager Server -> Maintenance Manager -> WOL Scheduler:
Page 85
Auto Shutdown Manager - Manual V5
The SCCM UTC time is recalculated into the local server time - (in this example above this is
German Time UTC+1).
Please note:
Even the entire Auto Shutdown Manager Groups are shown as selected for the SCCM WOL
Plans, only PCs that are included within the SCCM Collections for this deployment will be awoken.
Page 86
Auto Shutdown Manager - Manual V5
System requirements
Auto Shutdown Manager currently supports for the following operation systems in both 32 and 64 Bit versions:
Windows based systems starting with Windows XP and beyond.
This currently includes: Windows 10, Windows 8, Windows 7, Windows Vista, Windows XP,
Windows Server 2012, Windows Server 2008R2 and Windows Server 2003.
For Windows 2000 Clients and Servers please ask for the older Auto Shutdown Manager
Version 4.
Optional: Microsoft Database Server 2008 Express or newer.
Administration rights are only required for the first installation.
Important:
Microsoft .NET Framework Version 3.5 is required to run Auto Shutdown Manager.
Please note that.NET Frameworks 4.x and newer are NOT downwards compatible to 3.x.
You can install the Microsoft .NET Framework 3.5 in addition to an existing 4.x Frameworks.
During installation, it is verified that the required Microsoft .NET Framework version is installed. If not, a notification is displayed and the installation suggested.
Please see also our cost free support forum for more details: http://forum.enviprot.com
To enable or disable the hibernate option under Vista or Windows 7/8, open the command line console as Administrator and enter: powercfg.exe /hibernate on - to switch hibernate on powercfg.exe /hibernate off - to switch hibernate off
Page 87
Auto Shutdown Manager - Manual V5
Troubleshooting
For questions and problems concerning Auto Shutdown Manager and also for general problems as well as tips and tricks for Windows, it is recommended – besides reading this manual - to also visit our cost free user forum.
The forum can be found at: http://forum.enviprot.com
You can search and view the newest information without obligations, anonymously and for free.
If you have questions that have not been answered yet, you can register at „Register“
3
. As soon as your registration was successful you can compose questions, experiences and proposals in the suitable categories.
Of course you can also send questions via email to support@enviprot.com
3
Registration is free of charge but has to be completed due to spam prevention
Page 88
Auto Shutdown Manager - Manual V5
Tips & Tricks
WOL - Wake on LAN Background and Settings
At a glance: Auto Shutdown Manager supports WOL within the local network segment but also into remote IP Segments, VLANs and even the Internet. Technics used to allomplish this
are: Local Broadcasts, Directed Broadcasts and WOL Proxies (see page 65). An additionally
included tool called “Wake ON WAN Client” can be used to wake office PCs from a remote place like a home office, construction site or from anywhere else when on road -> see WOW
Wake on LAN (WOL), that has been introduced with Windows 2000, uses hardware options of WOL-compatible network cards, that can wake up the computer from standby and hibernation as well as from the power off mode (depends on hardware) through the Power
Management signals of the system bus receiving specific packets.
The following functionality is supported:
WOL can trigger power management events for all received packets according to the defined Wake-Up packet such as NetBIOS-Broadcast requests, Hardware address resolution, Unicast etc. This setting complies with the specifications „fully activated“ .
WOL can also be activated the way that only certain packets, so called Magic Packets, trigger Wake-Up events.
Magic Packets are a de-facto standard and are used by Auto Shutdown Manager.
Note:
Depending on the installed network interface, you also might be able to activate a Wakeup from power off (S5) mode. This can be useful if you need to start computers that were completely powered down before.
As mentioned, Auto Shutdown Manager supports the WOL protocol Magic Packets. Magic
Packets are generated based on the MAC Address of the target computer and then sent to the target machine. Typically this happens via the local network broadcast. But Auto
Shutdown Manager also supports the so called Directed Broadcasts and WOL Proxies (see page 65 for more details). This means if a machine is outside of the server’s IP segment, the broadcast request is send to the Router which is supposed to forward the package to the dedicated local network of the target machine and finally convert it to a local broadcast within the target network segment. Routers must be configured to support directed broadcasts.
These packages are transported via UDP Port 7 by default. The Port can be reconfigured by the Administrator as follows:
Open the file AutoShutdownManager.ini
from the installation folder which is c:\program files…\AutoShutdownManager by default.
Right below the section called [SETTINGS] add or change the line that starts with
WOL_PORT= and enter your port number as shown below.
[SETTINGS]
Page 89
Auto Shutdown Manager - Manual V5
WOL_PORT=9
Save the file and restart the machine. From now on the WOL Packages will be transported via UDP Port 9 for example.
Auto Shutdown Manager also supports Wake On Internet .
In this scenario the target machine is located behind a router and firewall and typically only has a local IP address that isn’t reachable from the outside world.
To be able to wake up a computer via the internet, the router has to be configured to forward UDP packages from the specified UDP port (for WOL these are typically ports 7 or 9) to the broadcast address of the local network, in which the target machine is located.
WOL Endpoint Address: enter the DNS Name or IP Address of the router on the remote site.
Because dynamic IP addresses change frequently, you should consider using a dynamic DNS service.
WOL Endpoint Port: enter the port address here that corresponds with the forward port on the router (typically ports 7 or 9 for WOL).
Avoid cyclic power on / power off
It is strongly recommended to configure the network adapter to only support WOL via MAGIC
PACKETS. This is to avoid cyclic Power-On / Power-Off behavior.
Page 90
Auto Shutdown Manager - Manual V5
ACPI - Background
ACPI stand for Advanced Configuration and Power Interface. It is an open standard that was introduced 1996 to specify the hardware independent Power Management and other management categories.
Global
States and
Sleeping
States
G0 (S0)
Meaning Advantages
-
Disadvantages
-
Remote
Wake-UP possible
●
G1
S1
S2
S3
Computer is working
Sleeping
Further S1 – S4
Simple Sleep mode
Advanced Sleep mode
Known as Standby
Suspend to RAM
Current session stored into RAM moderate power saving Power to most components is still maintained
Power to most components is still maintained – but less than in S1
Power to RAM is still maintained.
Power loss requires rebooting of the system
●
●
●
●
G3
S4
G2 (S5)
Known as
Hibernation
Suspend to Disk
Current session stored on hard drive
Soft Off
Mechanical Off
Moderate power saving – but higher than S1
Relevant energy saving compared to G0.
Typical power consumption around only 0.5-5 Watts.
Within seconds back in G0.
Ideal for short period energy saving (such as lunch hours) during days.
Almost the same as S3, but doesn’t depend on power.
Current session can be continued even after power loss
Typical power consumption around only 0-5 Watts.
Almost the same as G3 but system stays available for remote management.
Typical power consumption around only 0-5 Watts.
No power consumption
Slower recovering from sleep compared to S3. (But much faster compared to G2 and G3)
OS needs to be booted.
Slowest recovering to G0
Same as G2 plus:
Remote Management not possible, therefore not practicable for professional users.
●
● o
Page 91
Auto Shutdown Manager - Manual V5
Contact and procurement information
Auto Shutdown Manager is licensed per computer, irrespective of the computer being a server or client PC.
Licenses can be purchased Online at http://www.enviprot.de/en/order.html
For direct orders please contact us directly at order@enviprot.com
. We are happy to make an offer to you.
Please do not forget to include the following information:
Address including company name, Department if applicable, Street, City and Zip Code, Country, contact data including first name, last name, telephone, address (if different from the company address) and your email address. Further the number of licenses you want to purchase.
License delivery takes place immediately after receipt of payment.
Further information can be found at: www.enviprot.com
Or write us an email to: info@enviprot.com
Page 92
Auto Shutdown Manager - Manual V5
EULA – End User License Agreement
NO WARRANTY
AUTO SHUTDOWN MANAGER IS DISTRIBUTED "AS IS" AND WITHOUT ANY WARRANTY AS TO
MERCHANTABILITY OR FITNESS FOR A PARTICULAR PURPOSE OR ANY OTHER WARRANTIES EITHER
EXPRESSED OR IMPLIED. THE AUTHOR WILL NOT BE LIABLE FOR DATA LOSS, DAMAGES, LOSS OF
PROFITS OR ANY OTHER KIND OF LOSS WHILE USING OR MISUSING THIS SOFTWARE.
Any attempts at reverse-engineering or thwarting the license protection scheme of this software is prohibited. Any evidence of tampering will be investigated and may lead to prosecution according to all applicable laws.
Distribution of the Evaluation Edition
You may copy the Evaluation Edition of this software and documentation as you wish, and give exact copies of the original Evaluation Edition to anyone, and distribute the Evaluation Edition of the software and documentation in its unmodified form via electronic means. But you should not charge or request donations for any such copies however made, or from distributing the software and/or documentation with other products without the author's written permission.
Registered Edition
One registered copy of Auto Shutdown Manager may either be used by a single person who uses the software personally on one computer, or installed on a single computer used by multiple people.
You should have received a license key which is necessary to enable the registered edition of the software. This key must be kept in the strictest confidence and must not be given or revealed to anyone but the registered owner. Installation files for licensed users also may not be distributed by you to anyone else. Failure to abide by these provisions may result in severe legal penalties and will result in revocation of the license which may cause the program to no longer work.
Licenses
A permanent license entitles the holder to use the program forever - such license keys will never expire. Timely limited license expire automatically after the purchased period of time. The intellectual property of this software is not part of the license. The initial purchase price includes all program updates and upgrades for a period of one year following the initial purchase date. In order to receive program updates and upgrades after the first year, it is necessary to repurchase the upgrade version of the product for a special discounted price. Prices will be defined in the new upgrade product’s offering version as soon as available or can be requested from EnviProt at any time.
Page 93