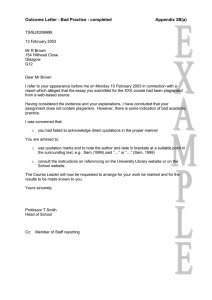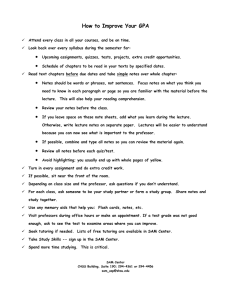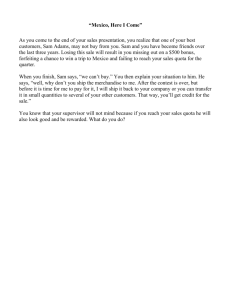Schools Application Support - Czone
advertisement

eastsussex.gov.uk Schools Application Support Supporting schools in delivering next generation learning... SAM (Schools Admissions Module) Disclaimer 01273 482519 sas@eastsussex.gov.uk czone.eastsussex.gov.uk/sims All reasonable effort has been made to ensure this documentation is complete and accurate at the time of distribution. Information in this documentation is subject to change without notice. Subject to any applicable limitations, Tribal and its employees shall not be liable or responsible to any person or entity with respect to loss or damage arising from the information contained in this documentation. Illustrations Where appropriate for data entry purposes, the graphics used in this document match the training data recommended for use on the course. Where the graphic is an example of what might be expected when using certain areas of the software, the training data may not be an exact match. Trademarks Microsoft® and Windows® are either registered trademarks or trademarks of Microsoft Corporation in the United States and/or other countries. All other product names and services identified throughout this documentation are trademarks or registered trademarks of their respective companies. No part of this publication may be reproduced, photocopied, stored on a retrieval system, translated or transmitted without the express written consent of the publisher. Schools Applications Support Team, East Sussex County Council, 4th Floor, St Mary’s House, 52 St Leonards Road, Eastbourne, East Sussex BN21 3UU SAM Course Booklet – East Sussex Schools Application Support 2 SAM (Schools Admissions Module) Contents Introduction ......................................................................................................4 Introduction ..................................................................................................4 Objectives ....................................................................................................4 Overview ......................................................................................................4 Requirements ...............................................................................................4 Logging In ........................................................................................................5 Choosing Admission Round.............................................................................6 Round Management ........................................................................................8 Home Page Overview ....................................................................................10 Vital Statistics.................................................................................................11 Total Applications .......................................................................................11 Total Applications on Waiting List...............................................................11 Total Accepted Applications .......................................................................12 Total Withdrawn Applications .....................................................................12 Selecting Criteria (AA Schools Only) .............................................................13 Ranking Applicants (AA Schools Only) ..........................................................14 Creating a List Position (AA Schools Only)....................................................18 Moving from unranked to ranked................................................................18 Unassigning criteria....................................................................................19 SEN/Looked After Child Status ..................................................................20 Viewing Applicant Details ...........................................................................20 Explanation of Application Reference Number ...........................................21 Verifying Addresses .......................................................................................22 Sibling Confirmation.......................................................................................25 Parent Acceptance.........................................................................................27 Rank Waiting List (AA Schools Only).............................................................29 Reports ..........................................................................................................31 View Final Offers ........................................................................................32 View Waiting List ........................................................................................32 Waiting Lists For in Year Applications ........................................................32 View Leavers..............................................................................................34 View Withdrawals .......................................................................................35 Query Preferences .....................................................................................35 Query Preferences - Place Accepted (Offers) ............................................36 Query Preferences - Place Requested (Waiting List) .................................36 Query Preferences - Place Withdrawn (Discarded/Parent Discarded) .......37 Exporting Files ...............................................................................................38 Exporting to CTF/ATF ................................................................................39 On Roll Date ..................................................................................................40 Setting Up Criteria (AA Schools Only) ...........................................................41 Setting Up Bands (AA Schools Only).............................................................43 Frequently Asked Questions ..........................................................................44 Appendix – Explanation of Preference Statuses............................................45 SAM Course Booklet – East Sussex Schools Application Support 3 1 Introduction Introduction SAM (Schools Admissions Module) is a secure online tool to enable staff working within schools easier, faster access to pupil applications throughout the year. Objectives By the end of this documentation users will have the skills necessary to use SAM in a school office environment. • • • • • • • • • • Finding your way round SAM Change admission round Viewing pupil application information to verifying data (e.g. sibling connection, addresses) List of applicants whose application has been withdrawn/discarded/declined etc Year 6 leavers and their destination/offered school List of applicants on waiting lists Updating school on roll numbers Export data to Excel Running basic reports from SAM Export data into SIMS.net using CTF/ATF export facility Overview The school office is the hub of day to day pupil data management. Using a typical scenario, the course takes a new user through the main procedures for managing and maintaining accurate data within the SAM System. Accurate data can both inform school strategies and support a wide range of school management activities including processing statutory returns Schools are required by the Local Authority to assist in the Authority’s statutory requirements to provide a co-ordinated admissions service for primary and secondary age children. This includes Reception Intake, Year 2/3 transfers, Year 7 Intake and all In Year applications. Delegates may also wish to consider: • SIMS EOY Primary Course Requirements This documentation is aimed at new users of SAM in the school office, new recruits or staff with responsibility for managing the admissions in schools. No previous knowledge of SAM is required. It would be useful for users to have knowledge of the general admission procedure in East Sussex schools. SAM Course Booklet – East Sussex Schools Application Support 4 2 Logging In Open Internet Explorer and type the link given to you by the Schools Admissions & Transport Team into the address bar. NOTE: It is advisable to save the web address link as a favourite as it is case sensitive, and will then be available for quick and easy access next time. (To add a favourite, once you have the website open, go to the top menu and click on Favourites/Add to Favourites/Add). Enter your Username and Password (these are case sensitive). These are issued by the Schools Admissions & Transport Team. If you require a reminder, please contact them. If you enter an incorrect username and/or password you will get the following message. Click on close and re enter the information. Once you have successfully entered your Username and Password you will be taken to the Main Page. SAM Course Booklet – East Sussex Schools Application Support 5 3 Choosing Admission Round Once logged in, the Main Page will be displayed. Here you can choose the required Admissions Round or update your schools on roll/vacancy numbers via the Round Management option. Click on the drop down arrow to reveal the Admission Round options, then click on the round you wish to select. Each year group has its own Admissions Round. NOTE: Please ensure that the School name at the top left of the screen relates to your School. If it does not please close the application and inform the Admissions Team immediately. Once you have chosen the round, you will automatically be taken to the Home Page. The chosen Admission Round will appear at the top of the page beside your School name. Notice there are four links at the top right of the screen. • The Help link will • The Support link will • The Change Round link will SAM Course Booklet – East Sussex Schools Application Support 6 • The Logout link will log you out of SAM. It is advisable to also close the Internet Explorer window for extra security. Once you enter the system you will also have the option to return to this screen by clicking on the Home option. SAM Course Booklet – East Sussex Schools Application Support 7 4 Round Management The Round Management screen enables Schools to provide their up to date attendance counts via SAM to the Local Authority. This process is an important part of the system. Click on the Round Management link on the right hand side of the screen. This will open the Round Management page. This page allows you to amend the Attendance Count and the Number of Places Available, however only those rounds with an Edit button in the left hand column are available to update. These permissions are set by the Local Authority. Attendance Count is the total number of pupils attending the school and currently on roll. SAM Course Booklet – East Sussex Schools Application Support 8 You will need to update this as and when new pupils are admitted to the school following an offer from the Local Authority. You will also need to update this with any leavers. No. of Places Available is the number of places that the school has for each year group. This is usually the same as your PAN (Planned Admission Number). It is not your vacancy numbers. The option to update this column may not be available to schools. To update the numbers, click on the Edit button which is found in the first column on the left hand side, on the row of the round that you wish to update. Once your new attendance count has been entered, click on the Save button (blue disk icon) to save your changes. These figures automatically update the Admissions database. If you wish to cancel your changes, click on the Delete button (red cross icon). SAM Course Booklet – East Sussex Schools Application Support 9 5 Home Page Overview The Home Page is divided into five main sections. Vital Stats holds statistical information regarding applications made to your school. This can be useful for schools who wish to monitor the interest in their school and possible financial planning. Applicants enables you to view the applications in detail. It is also for own Admissions Authority (AA) Schools to rank using their own oversubscription criteria. Files allows the import and export of data. Once your School has permission to view the Final Offer List you will be able to export a Common Transfer File (CTF) or an Admissions Transfer File (ATF), which can be imported into SIMS. Reports is used to produce various reports all of which can be exported to Excel should you wish to manipulate data or produce mailing lists. Setup is for schools that are their own admissions authority and set their own oversubscription criteria. The criterion is recorded here ready for ranking applicants. This section is also for those schools that use banding as well as criteria and allows for this to be set up prior to ranking. SAM Course Booklet – East Sussex Schools Application Support 10 6 Vital Statistics The information you find within the Vital Stats area of SAM is automatically updated as applications are input by the Local Authority. To view the statistics for each section, click on the downward arrow button alongside the wording, this expands the statistics for the option you have chosen. Total Applications will show how many applications have been received for your school and what their preference was. In the example below of the 606 applications received, 285 expressed it as a first preference, 194 as a second. Total Applications on Waiting List will show information about the applicants on your waiting list and what their preference was. At the beginning of the process all applicants will display on this list. SAM Course Booklet – East Sussex Schools Application Support 11 Total Accepted Applications will show information about the offers that were made after allocation and what their preference was. In the example below, of the 264 places offered, 246 expressed it as a first preference and 9 expressed it as a second preference. Applicants listed against unplaced are those that are directed to your school as their catchment or next nearest during the allocation process. Total Withdrawn Applications will show information on applications that have been withdrawn and what their preference was. This shows the movement of the applicants during the allocation process. In the example below, 286 applications were withdrawn. Some of these will be due to the allocation process and the ability to offer a higher preference and some will be parental decisions. SAM Course Booklet – East Sussex Schools Application Support 12 7 Selecting Criteria (AA Schools Only) (For AA schools) You will now have to give each applicant Criteria using the Criteria that the Local Authority has previously set up on your behalf. You will have to assign these criteria in order to generate a list of applicants ready for the allocation process. Schools that use Banding as well as Criteria will need to input the band that they are going to rank first. This has to be indicated on the Home Page before moving to the section View Rankings. Schools with Banding will have to repeat the same process for each band that they have set up. The Home Page will display an additional drop down box entitled Select Band (see example below). It is necessary to complete this box, before you can rank. Failure to input a band will produce an error message prompting you to do so. NOTE: This box does not appear if your school does not use banding. SAM Course Booklet – East Sussex Schools Application Support 13 8 Ranking Applicants (AA Schools Only) The Applicants part of the Home Page is where you manage your schools Applicants list. To allocate places based on your Criteria, click on the View Rankings Link. The following screen will be displayed. This is a list of all applicants who have requested your school and that are unranked. To display all applications (75 applicants is the default setting) click on the All radio button. SAM Course Booklet – East Sussex Schools Application Support 14 To add to the fields displayed in the screen, click on the Display Options Link and the screen (below) will be displayed Tick the boxes of the fields you wish to display. For example, if you wish the Applicant’s Gender to appear tick the gender box. If you prefer not to see these additional fields ensure the boxes are un-ticked. Click Save to accept and the chosen fields will display in your screen. NOTE: Any applicants that remain on your ‘unranked’ list when the allocation of school places is run in Admissions will not be included in the allocation process. There are four different ways to input criteria against an applicant in SAM. Option 1 Choose the criteria in the drop down box under Default Criteria (this will default to the highest criteria) then select each applicant by clicking on the Criteria box to the right of the applicant’s name. The box will populate with the default criteria, the box in the Select column will automatically be ticked and the record will turn red to indicate that it now has a criterion. SAM Course Booklet – East Sussex Schools Application Support 15 Option 2 Choose the appropriate Criteria by clicking in the Criteria drop down box (to the right of the applicant’s name) and selecting each criterion individually. Once again the record will turn red and the box in the Select column will be ticked. NOTE: If the school receives a substantial amount of applications they may not wish to rank in this way as it could be quite time consuming assigning one at a time. Option 3 Choose the criteria in the Default Criteria box and click in the box in the Select column to the left of the applicant’s name. Please be aware that this does not populate the criteria box with the criterion. This will result in all records only receiving a tick in the Select box column. Only use this method if you are completely confident about your selections. SAM Course Booklet – East Sussex Schools Application Support 16 Option 4 Schools are able to rank outside of SAM by clicking on the Export to Excel link when in the unranked screen. As with all exports to Excel from SAM, further fields can be exported by clicking in the Export all Fields box before exporting the file. Once exported schools can manipulate the data as required. The export will have two additional columns, Position and Criteria which you can assign criteria in the spread sheet. Once all pupils have been assigned, the completed Excel document can be imported back into SAM. The import will automatically update all the applicants with their criteria and list position. If using this fourth option, do not alter the headings in Excel as SAM will look for these to import the file back into SAM. Schools can only import a file once. NOTE: For schools that use bands the import is one per band. imports will overwrite the last import. Any further If schools choose to use this option please ensure that any unranked applications still outstanding when the file is imported are ranked in SAM and new list positions generated. SAM Course Booklet – East Sussex Schools Application Support 17 9 Creating a List Position (AA Schools Only) Moving from unranked to ranked To assign applicants, click on the Assign Selected link. This will assign all those applicants that have been given a criterion and have a tick in the box in the Select column. The assigned applicants will disappear from the Unranked List and only unranked applicants remain displayed. To view the Ranked List, change the radio button from Unranked to Ranked. A list of ranked applications will then be displayed. To give your applications a list position based on criteria, click on the Generate List Positions link. SAM Course Booklet – East Sussex Schools Application Support 18 The following warning message will appear in the middle of the screen. As we are automatically assigning the position based on criteria, click Confirm Update Positions. The screen will refresh and look like the one shown below. You can make adjustments to this list by manually changing the positions in the first column and saving your list positions. It is possible to make amendments to the list up until the deadline given by the Local Authority (LA). NOTE: If you make manual amendments and then click ‘Generate List Positions’ again, the previous warning message will be displayed to confirm that manual amendments will be overwritten. Unassigning criteria If you feel that you have ranked an applicant under the wrong criteria or there is an amendment to an application resulting in a different criteria requiring assigning, you can unassign a ranking. Open the ranked list and select the applicant(s) and unassign using the Unassign Selected button. This will put the applicant(s) back on the unranked list and you can re-assign. IMPORTANT NOTE: The UNASSIGNING ALL link will unassign all ranked applicants. Only do this if you wish to re rank all of your applicants. SAM Course Booklet – East Sussex Schools Application Support 19 SEN/Looked After Child Status In order to ensure that you assign the correct status against applicants who are a Looked After Child or have an SEN Status the school will need to filter the applications using the SEN or Looked After filter tick boxes. If you are in any doubt whether to assign either or both of these statuses, please contact the Admissions Team for further verification. When an application is received by the Admissions Team they will (if the form indicates SEN/Looked After status) either accept or reject on the basis of information from the SEN Team or Looked After Children Services. For on-line applications the LA will validate (where possible), with the relevant teams, where it is indicated that the applicant is a ‘Looked After Child’ and/or has a ‘statement of special educational need’ and will reject if necessary. Viewing Applicant Details To view further details about the Applicant, such as name, address, school, sibling etc, click on the row for the applicant you wish to view. The Details box will open. To close click on the cross in the top right hand corner of this window. Whilst the information displayed in this box is extremely useful it is still the responsibility of own admission authority schools to confirm that the information is correct and rank accordingly. SAM Course Booklet – East Sussex Schools Application Support 20 Explanation of Application Reference Number The application reference is created by the inputting of the application and is a standard setup used by all Local Authorities. The first three numbers signify the local authority area that the application originates from. For example 845 will indicate that the application originates from East Sussex LA. The next four digits indicate the year of application and the following two digits the month the application is received. For all Reception intake, transfer from Infant to Junior school intake and Year 7 intake the month will be 09 (September). For In Year applications each month will have an additional ‘50’ in the application number ie January will be 51, February will be 52, March will be 53 and so on. The letter signified how the application was received: K = paper application E = on line application B = batch application (scanned into database as a batch) The final six digits are a unique set of figures generated when the application is input and is unique to the applicant. SAM Course Booklet – East Sussex Schools Application Support 21 10 Verifying Addresses SAM has the ability for schools to verify addresses for applicants who have applied for a school place. Primary schools can verify addresses for their Year 6 pupils who are applying for a secondary school (year 7) place. Infant schools can verify addresses of applicants for their Year 2 pupils who are applying for a junior school (Year 3) place. In order to verify the addresses you must select the correct round on the Main Page. To verify Year 6 addresses, you must choose the Year 7 round on the main page. Infant schools need to choose the transfer to junior school round. Once you have chosen the correct Round click on the View Indicators/On Roll Date link in the Applicants Section. SAM Course Booklet – East Sussex Schools Application Support 22 Once the screen refreshes the screen below will be displayed. In order to verify addresses, click the Address Verification button, and then click on the Search link on the right hand side of the screen The screen will refresh as shown below. To edit the record, click on the Edit Icon Check the Address Verified Box and the record will change to red. Click on the Save button (floppy disc icon) to save changes or to cancel the changes click on Cancel (cross icon) The Screen will revert to the previous view but the amended record will now have a tick in the Address Verified Box and will move to the bottom of the list ready for the next record to be actioned. SAM Course Booklet – East Sussex Schools Application Support 23 Once an address is verified the information is relayed to the Admissions Database and inputs a tick against the Application Address in the Database. SAM Course Booklet – East Sussex Schools Application Support 24 11 Sibling Confirmation If a parent indicates that the Applicant has a sibling at the school it is possible for the school to verify it using this screen. Click on the View Indicators/On Roll Date link. Instead of searching on Address Verification (previous chapter), click on Sibling and then click Search. The Screen will refresh and only the pupils whose parents have informed the LA that they are applying using sibling criteria and the name of the sibling will be shown on the list. The default setting for all records at this stage is N/D (which indicates ‘No Decision’ has been made) To edit the record, click on the Edit Icon. It is then possible to edit the Sibling Confirmation and the Sibling Confirmation Reason. Choose to Accept/Reject in Sibling Confirmation from the drop down box. Use the Sibling Confirmation Request Box to type in the reason why it has been rejected (a free text box). It is not necessary to input any data in this box if you have accepted the connection. Please remember that a sibling is a child who lives at the same address as stated on the application and will be on roll at your school at the time of admissions (i.e. Year 6 pupils at primary schools are not accepted siblings as they will not be on roll). SAM Course Booklet – East Sussex Schools Application Support 25 The record must then be saved using the Save button. The actioned record drops to the bottom of the list ready for the next record to be edited. Once saved the Admissions Database is automatically updated with the information. This is an important process as most schools use sibling connection within their oversubscription criteria and failure to update correctly may mean the wrong criteria/rule is applied. SAM Course Booklet – East Sussex Schools Application Support 26 12 Parent Acceptance Once the Local Authority (LA) has activated View Final Offers, you will see all the applicants who have been offered a place at your school. (For In Year offers please look under Query Preferences) Once a reply slip is returned to the LA, the offer will be updated to parent accepted. If a parent declines, the LA will remove the offer and the applicant will no longer display on the offer list. The LA will email the relevant school and inform them of the parents’ decision. Schools have the ability to accept a school place via SAM using the Parent Acceptance screen in View Indicators/On Roll Date. This is useful for AA schools who offer places to applicants who do not reside in East Sussex LA and external authorities do not use reply slips, but ask their parents to contact schools with a verbal acceptance. The information input automatically updates the Admissions database. NOTE: All declines must be received in writing, either by letter or email. This option is accessed in the same way as for Verifying Address and Sibling Confirmation, using the View Indicators/On Roll Date link. Select the radio button for Parent Acceptance and click on Search. This will bring up a list of applicants offered a place at your school. SAM Course Booklet – East Sussex Schools Application Support 27 Using the Edit button schools can amend the status from N/D (No Decision) to Accept or Decline. Once accepted or declined the record will disappear from the list as the applicant’s record is updated. The list only displays those applications with ‘Offer’ statuses. SAM Course Booklet – East Sussex Schools Application Support 28 13 Rank Waiting List (AA Schools Only) Community and voluntary controlled schools will not have this option as their waiting lists are maintained by the LA. AA schools have this option and can rank their waiting list through SAM or they can export to Excel and maintain them manually. Ranking of waiting lists is the same procedure that is undertaken when ranking applications. NOTE: This is not available for In Year Application Rounds. In order to use this option on the Home Page click on Rank Waiting Lists option and the following screen will be displayed. Assign the appropriate Criteria to the applicant’s application and click on the Assign Selected link. The record will disappear and will now display on the Ranked waiting list. SAM Course Booklet – East Sussex Schools Application Support 29 The ranked list can be sorted in criteria order and then allocated a list position. Once ranked, the information is automatically updated on the Admissions database. The positions, once saved, are also reflected in the View Waiting List option. As with ranking of applications each application can be unranked and re ranked should the criteria for the application change (ie house move that changes distance). Responsibility for waiting lists, even if ranked through SAM, remains with the AA Schools. Any enquiries received by the Schools Admissions & Transport Team, regarding waiting lists and/or positions on the waiting lists for AA schools will be referred to the school at all times. SAM Course Booklet – East Sussex Schools Application Support 30 14 Reports Reports can be accessed through SAM via the Home Page, by clicking on the link the report you wish to run. Once you have opened a report you can further sort your lists on screen by clicking on the heading rows. All reports can be exported to Excel. NOTE: By clicking on the Export All Fields button before clicking on Export to Excel you will include all fields in your report. i.e. contact details, telephone numbers, parental reasons etc. SAM Course Booklet – East Sussex Schools Application Support 31 View Final Offers To access this report, click on the View Final Offers link. This report is only viewable once activated by the LA for relevant admission rounds only. This is not available for In Year Application Rounds, see Query Preferences. It shows all the applicants that have been offered a place at your school. This list is generated from the allocation process. This list can change if parents decline a place and a further offer is made to another applicant. It may also change depending on the results of appeals. View Waiting List To access this report, click on the View Waiting List link. This report is viewable once activated by the LA for relevant admission rounds only. If your school has a waiting list this is generated at the end of the allocation process by the LA. AA schools maintain their own waiting lists and the LA will liaise with them should a place become available at their school. For community and voluntary controlled schools the LA will maintain waiting lists. AA schools can either maintain their waiting lists via SAM or can export to excel and maintain manually. Waiting Lists For in Year Applications It is possible for AA schools to view the applicants that are on their waiting list through the ranked list under view rankings. Once the list is ranked you will need to sort by criteria. This report sorts all the applicants regardless of preference status into criteria order. Once you assign list positions the system differentiates between those applicants that have a ‘requested’ status and those that have an ‘offered/accepted’ status. SAM Course Booklet – East Sussex Schools Application Support 32 Waiting list applicants in criteria order Offered/accepted applicants Further filtering of AA school waiting lists can be done under Query Preferences and by using the appropriate buttons. SAM Course Booklet – East Sussex Schools Application Support 33 View Leavers To access this report, click on the View Leavers link. This report allows you to view pupils who are due to leave at the end of the current academic year (eg for Primary Schools this will be all the pupils in National Curriculum Year 6). If Primary/Junior schools wish to view the destination schools of your Year 6 leavers they will have to change the round to Y7 Intake round after logging in, and click on view leavers under this round. If Infant Schools wish to view the destination schools of your Year 2 leavers they will have to change the round to Y2/3 transfer round after logging in, and click on view leavers under this round. Destination school is shown in this column NOTE: When viewing leavers in an In Year Round the list of applicants may not in fact end up leaving your school. The list is an overview of applicants whose parents/carers have submitted an application for an alternative school. Should the parent/carer make application and have not moved, the LA may not be able to offer a place at a preferred school and therefore no offer will be made and the parent/carer will be advised to remain at their current school. SAM Course Booklet – East Sussex Schools Application Support 34 View Withdrawals To access this report, click on the View Withdrawals link. This report allows you to view pupils who applied for a place but have had their application withdrawn. It displays all withdrawals as discarded. It not only shows the pupils whose offers have been withdrawn by parents but also whose applications were discarded in the allocation process. Query Preferences To access this report, click on the Query Preferences link. This report gives you a complete overview of the allocation process that your school has undergone since the auto allocation process was run. Again you can export this report and you can also sort on screen using the heading buttons as in previous reports. The opening screen will display all movement regardless of status. The default display is 75 records, this can be changed using the Page Size radio buttons and clicking on Search to change the display. NOTE: In a Relevant Admission Round please remember this is not a final offer list and is only a reflection of the on-going process. Do not use this in relation to final offers. For Year R, Year 3 and Year 7 Intake the LA will inform you when the final offers are available and the View Final Offers’ option will be activated. SAM Course Booklet – East Sussex Schools Application Support 35 For In Year Admission Rounds there is no option to view final offers through the Final Offers report due to the fact that In Year Admissions is an on-going process. Instead you can use the Query Preferences report to produce lists based on certain statuses. These are outlined below. Query Preferences - Place Accepted (Offers) To produce a list of applicants who have been offered a place at your school click on the Place Accepted radio button and click on Search. This will produce a list of all the applicants who have either been offered a place or have been updated with parent accepted. Parent accepted indicates that the parent/carer has returned the reply slip. Query Preferences - Place Requested (Waiting List) The following screen shows the results of using the Requested radio button and Search. This will produce a list of all applications that have been input and currently requesting a place at your school. SAM Course Booklet – East Sussex Schools Application Support 36 Query Preferences - Place Withdrawn (Discarded/Parent Discarded) Clicking on the Place Withdrawn radio button and Search will produce a screen with details of applications that have either been ‘discarded’ by the system or ‘Parent Discarded’ which indicates that the parent/carer has discarded the offer. If you wish to display only the applications that have been accepted by parents you can achieve this by ticking on the radio buttons Place Accepted and Previously Accepted and refreshing the Search. SAM Course Booklet – East Sussex Schools Application Support 37 15 Exporting Files Throughout SAM it is possible to export records into a spreadsheet in either standard Excel (.xls) or in Comma Separated Value (.csv) format. To Export records click on either: Or Choose to Save the file. Select where you wish to Save the File to. Depending on your browser, you will get a message saying the file has been Saved or Downloaded. You can then manipulate, email, or print the file and this will not then affect the data in the database, only the extracted file SAM Course Booklet – East Sussex Schools Application Support 38 Exporting to CTF/ATF Schools are able to export the Applicant records from SAM and import into SIMS, removing the need for School Administrators to manually add each Applicant to SIMS, but also allowing schools to create the file at their convenience. NOTE: This option will only appear once final offers have been made To create a CTF (Common Transfer File) click the Export CTF link on the Home Page. Save the file to the CTFIN folder on your network (file path: S/SIMS/STAR/CTFIN). The file will now be saved in the correct location ready to be imported into SIMS. Log into SIMS and to go to Routines/Data In/CTF/Import CTF and follow the usual process. Alternatively schools can create an ATF (Admissions Transfer File). To create a ATF click the Export ATF link on the Home Page. Save the file to a folder on your network (file path: S/SIMS/ATF). The file will now be saved in the correct location ready to be imported into SIMS. Log into SIMS and to go to Routines/Admission/Import ATF File and follow the step by step onscreen instructions. NOTE: If you require help with the import of a CTF or ATF into SIMS, please contact the Schools Applications Support Team on 01273 482519 (option 1). SAM Course Booklet – East Sussex Schools Application Support 39 16 On Roll Date Schools should use this option to update SAM, which in turn updates the Admissions Database with an on roll date when an applicant is admitted to their school. Click on the View Indicators/On Roll Date link. The screen is used in exactly the same way as previous screens except that once the Edit button has been clicked, the On Roll Date needs to be input. Once the date has been input click on the Save button. The on roll date automatically updates the Admissions Database and inputs the new attendance school in the applicant’s record. Format for inputting date can either be XX.XX.XX or XX/XX/XX. It is still necessary to update the Attendance Count in the Round Management screen with the number of pupils on roll at the school. NOTE: Please do not update the Round Management screen at any other time than the agreed day as this will interfere with the allocation of In Year school places. SAM Course Booklet – East Sussex Schools Application Support 40 17 Setting Up Criteria (AA Schools Only) NOTE: This process has already been completed by the Schools Admissions & Transport Team with the latest set of criterion. This may however, be a routine that schools will be responsible for maintaining in the future. Schools will be notified if they are to become responsible for this routine. The following process is only for schools that rank their own applications and must be undertaken before any applicants can be ranked. The first thing that needs completing is the setting up of the agreed, published oversubscription criteria for your school for the initial round(s). This only needs to be completed if it is the first time you have used SAM. The LA will transfer your criteria each year and you will only need to amend this section if your oversubscription criteria have changed. To set up criteria you click on the Set up Criteria link, which is located in the bottom section of your Home Page The following screen will then be displayed, follow the on-screen details to add, edit or delete Criteria. SAM Course Booklet – East Sussex Schools Application Support 41 Once criteria have been input you will receive a list similar to the one below. To delete criteria click on the row to highlight the criterion you wish to remove, and click on the Delete Criteria button (see below). If you wish to change the Priority of a criterion, click on the Row Selectors (up/down arrows) using row selectors. Once the desired changes have been made, click Save Changes and then click on the Home link at the top right of the screen to return to the Home Page. SAM Course Booklet – East Sussex Schools Application Support 42 18 Setting Up Bands (AA Schools Only) Some AA schools not only rank by criteria, but rank by criteria within bands. It is therefore necessary for bands to be created at this time. Bands are set up in a similar way to criteria and can be edited, deleted and added to in the same manner. Once the banding and/or criteria has been set up and saved, applicants can be ranked. If a school is using banding it will be necessary to choose a band before you can assign any criteria. As with criteria, once set up it can be transferred by the LA, year on year and will only require amending should your oversubscription criteria/banding change. SAM Course Booklet – East Sussex Schools Application Support 43 19 Frequently Asked Questions How do we know if an Applicant does have a SEN Statement or is a Looked After Child? Whilst it is possible for parents to indicate on paper and on-line applications that their Applicant has a statement, this will be investigated by the Schools Admissions & Transport Team and either accepted or rejected. For paper applications the information if rejected will not be input into the Tribal Admissions Database and therefore will appear as a ‘No’ when viewing the applicant’s details in SAM. For on-line applications the LA will validate, as far as possible, any that have indicated that their child is a ‘Looked After Child’ and/or has a ‘Statement of Special Educational Need’ and will reject if necessary. Again this will display as ‘No’ in SAM. If you are in any doubt whether to assign either or both of these statuses, please contact the Schools Admissions & Transport Team for further verification. When I click on ‘Export to Excel’ not all information is exported. Ensure that you click on the Export all Fields radio button before clicking Export to Excel. The address on SAM is different to the address in the school records. The address on SAM will be the one that the parent has stated is the home address on the application. Schools should acquire proof of address from the parent or inform the LA so that they can make enquiries regarding addresses. Proof of address can be in the form of a completion certificate, exchange of contract, signed tenancy agreement for at least 6 months and if none of the above are available a copy of their child tax credit or child benefit letter. Any concerns about addresses should be referred to the Schools Admissions & Transport Team who will undertake further investigations. When can we export our final offers? Once offers are complete and View Final Offers is viewable; schools can export the data at any time. The list can be exported to Excel at any time and exported as a CTF or ATF file as and when the school is ready to import into SIMS. It is advisable to wait until near the end of the summer term before performing this export due to changes/movement in the allocation process. Once exported any changes would need to be completed manually. SAM Course Booklet – East Sussex Schools Application Support 44 A Appendix – Explanation of Preference Statuses Requested Offered Accepted by Parent Refused by Parent Discarded Deferred Parent Discarded On Hold Indicates that there is a request for a place at your school Indicates that an offer at your school has been made to the applicant This indicates that the offer has been accepted by the parent. Indicates that the offer has been refused by the parent. The place remains offered and therefore the place cannot be offered to another applicant. This allows the Admissions Team to instigate their procedure. The applicant will remain on roll at the offer school until such time that an alternative placement is offered and accepted. An exception to this is an offer refused for a Reception Intake place where the Applicant is not yet 5 years old, as this is acceptable to withdraw and that place be offered to another applicant. Indicates a place/request has been discarded by the system or the LA. The place/request can be discarded during the allocation process (when a higher preference is offered) or by the LA. The preference option is only available to parents of Reception Intake applicants who wish to accept the offer of a school place, but wish to defer the start date. The school place cannot be removed until the term after the term in which the applicant is five or the start of the summer term if the applicant’s fifth birthday is during the summer term. Indicates a parent has declined an offer and by using this status the offer is completely removed from the school. This option should only be used if a new offer has been accepted or written notification is received from the parent giving acceptable reason for declining. Acceptable reasons can be Home Education, moving out of area, moving overseas, attending private school etc. Places an offer of a school place on hold. It is not declined and can be used to ensure that a new offer if declined does not leave the applicant without a school place. It is not for the LA to remove an offer, even if it is a lower offer than the new offer as this is a decision that the parent alone can make. SAM Course Booklet – East Sussex Schools Application Support 45