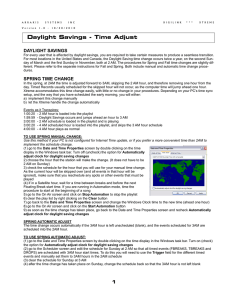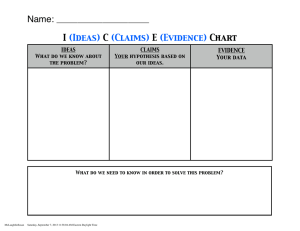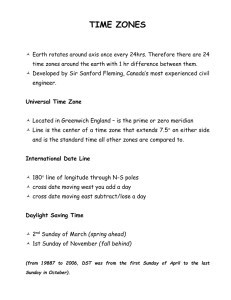1 Daylight Savings - Time Adjust
advertisement

A R R A K I S V e r s i o n S Y S T E M S 1 . 0 - I N C D I G I L I N K * * * X T R E M E 1 0 / 2 0 / 2 0 1 0 Daylight Savings - Time Adjust - Windows 7 version DAYLIGHT SAVINGS For every user that is affected by daylight savings, you are required to take certain measures to produce a seamless transition. For most locations in the United States and Canada, the Daylight Saving time change occurs twice a year, on the second Sunday of March and the first Sunday in November, both at 2 AM. The procedures for Spring and Fall time changes are slightly different. Please refer to the separate instructions for Fall and Spring. Both include manual and automatic time change procedures. SPRING TIME CHANGE In the spring, at 2AM the time is adjusted forward to 3AM, skipping the 2 AM hour, and therefore removing one hour from the day. Timed Records usually scheduled for the skipped hour will not occur, as the computer time will jump ahead one hour. Xtreme accommodates this time change easily, with little or no change in your procedures. Depending on your PC’s time sync setup, and the way that you have scheduled the early morning, you will either: a) implement this change manually b) let the Xtreme handle the change automatically Events as it Transpires: 1:00:20 - 2 AM hour is loaded into the playlist 1:59:59 - Daylight Savings occurs and jumps ahead an hour to 3 AM 3:00:00 - 2 AM schedule is loaded in the playlist and is playing 3:00:20 - 4 AM scheduled hour is loaded into the playlist, and skips the 3 AM hour schedule 4:00:00 - 4 AM hour plays as normal TO USE SPRING MANUAL CHANGE: Use this method if your PC is not configured for Internet Time update, or if you prefer a more convenient time than 2AM to implement the schedule change. (1) go to the Date and Time Properties screen by double clicking on the time display in the Windows task bar. Click on Change date and Time settings (2) click on Change time zone... (3) turn off (uncheck) the option for Automatically adjust clock for daylight saving time. Choose the hour that the station will make the change. (It does not have to be 2 AM on Sunday) (4) check the schedule for the hour that you will use for your manual time change. As the current hour will be skipped over (and all events in that hour will be ignored), make sure that you reschedule any spots or other events that must be played (5) if in a Satellite hour, wait for a time between breaks and before the next Floating Break start time. If you are running in Automation mode, time the procedure to start at the beginning of a song (6) go to the On Air screen and click on Stop Automation to stop the playlist (7) clear the play list by right clicking on the Clear button (8) go back to the Date and Time Properties screen and change the Windows Clock time to the new time (ahead one hour) (9) go to the On Air screen and click on the Start Automation button (10) as soon as the time change has taken place, go back to the Date and Time Properties screen and recheck Automatically adjust clock for daylight saving changes SPRING AUTOMATIC ADJUST The time change occurs automatically if the 3AM hour is left unscheduled (blank), and the events scheduled for 3AM are scheduled into the 2AM hour. TO USE SPRING AUTOMATIC ADJUST: (1) go to the Date and Time Properties screen by double clicking on the time display in the Windows task bar. Turn on (check) the option for Automatically adjust clock for daylight saving changes (2) go to the Scheduler screen and edit the schedule for Sunday at 2 AM so that all timed events (FBREAKS, TBREAKS and DROPS) are scheduled with 3AM hour start times. To do this you will need to use the Trigger field for the different timed events and manually set them to 3AM hours in the 2AM schedule (3) clear the schedule for Sunday at 3 AM (4) after the time change has taken place on Sunday, change the schedule back so that the 3AM hour is not left blank 1 A R R A K I S S Y S T E M S I N C Quick Start Guide D I G I L I N K * * * X T R E M E (continued) FALL TIME CHANGE In the fall at 2AM the time is adjusted to 1AM, repeating the 1 AM hour, and therefore adding one hour to the day. In Xtreme, this time change results in a repeat of the hour scheduled for 2 AM. Depending on the way that you have scheduled the 2 AM hour, you will either: a) implement this change manually b) let the Xtreme handle the change automatically Events as it Transpires: 1:00:00 - 1AM hour schedule is playing 1:00:22 - 2 AM hour is loaded into the playlist 1:59:59 - Daylight Savings occurs and jumps back to 1 AM 1:00:00 - Since the 2 AM hour is loaded into the playlist, it will now play even though it is 1 AM now 1:00:22 - 2 AM hour is loaded again into the playlist 2:00:00 - 2 AM hour plays again since it was loaded into the playlist a second time 3:00:00 - 3 AM hour plays as normal TO USE FALL MANUAL CHANGE: Use this method if you have any timed events in Sunday‘s 2 AM hour , and if you don’t want to change your schedule to remove the timed events, (i.e. TBreaks, FBreaks or Drops). (1) go to the Date and Time Properties screen by double clicking on the time display in the Windows task bar. Click on Change date and Time settings (2) click on Change time zone... (3) turn off (uncheck) the option for Automatically adjust clock for daylight saving time. Choose the hour that the station will make the change. (It does not have to be 2 AM on Sunday) (4) choose the hour that the station will make the change. (It does not have to be 1am on Sunday). (5) if this hour is a Satellite hour, wait for a time between breaks and before the next Floating Break start time. If you are running in Automation mode, the time for this procedure is at the start of a song (6) go to the On Air screen and stop the automation by clicking on Stop Automation (7) clear the play list by right clicking on the Clear button (8) go to the Date and Time Properties screen and change the Windows Clock time to the new time (back one hour) (9) start the automation by clicking on the Start Automation button. This will reload a repeat of the previous hour‘s schedule (10) as soon as the time change has taken place, go back to the Date and Time Properties screen and recheck Automatically adjust clock for daylight saving changes TO USE THE FALL AUTOMATIC CHANGE: (1) go to the Date and Time Properties screen by double clicking on the time display in the Windows task bar. Turn on (check) the option for Automatically adjust clock for daylight saving changes (2) go to the Scheduler screen and edit the schedule for Sunday at 2 AM so that there are no timed events (3) if the Air Schedule is set as a Satellite hour at 2AM, the best approach is to leave the hour completely unscheduled (i.e. no local breaks). Network audio, liners and legal ID logic will still work. If the Air Schedule is set for an Automation hour at 2AM, schedule the full hour without any timed events (4) with this method the Xtreme will play the 2AM hour twice (5) be sure to change the 2AM hour back to normal once the time change has passed 2