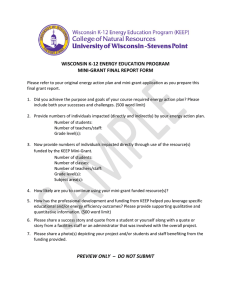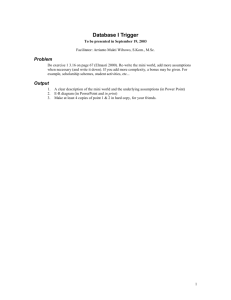MINI BOX
advertisement

MINI BOX Easy Setup Guide CCI140122_User_Guide 1 8/6/14 3:29 PM JOB NO. CCI1400122 user guide ROUND 1 stage: FINAL DATE 8.5.14 Job Name New Customer Mini Box CD CLIENT AD/Designer Bruce B./ Michelle R. Laurie G. Writer N/A Cox Communications FILE NAME CCI140122_User_Guide LIVE N/A FLAT/TRIM width varies x 5" FOLDED 8" x 5" BLEED .125" COLOR CMYK C M Y K SCALE 100% Layout Designer N/A Account Mgr. Jenn P. Project Mgr. Stephanie W. Print Prod. N/A INITIALS DATE Welcome. Thank you for going all digital with Cox and taking your TV viewing experience to the next level. Just follow the 4 steps in this Easy Setup Guide. For future reference and faster support, please write down the numbers found on the bottom of the mini box. CCI140122_User_Guide 2 8/6/14 3:29 PM Kit includes: MINI BOX Digital adapter HDMI Cable COAX Cables Power Cord Remote Control Provides a high-def signal to TV Provides a basic signal to TV (Qty. 2) Powers the mini box Controls the mini box and can turn your TV OFF and ON 3 CCI140122_User_Guide 3 8/6/14 3:29 PM 1 Take a deep breath. You can do this! We’re with you every step of the way. Turn off the TV Remove the BLACK COAX Cable found in tray 1 Connect the BLACK COAX Cable to the port on the back of the mini box labeled Cable from Wall Connect the other end of the BLACK COAX Cable to the wall outlet 4 CCI140122_User_Guide 4 8/6/14 3:29 PM STEP 1 5 CCI140122_User_Guide 5 8/6/14 3:29 PM HDMI 2 It’s time to play detective. Does your TV have an HDMI port? On the back of the TV, look for a port labeled HDMI NOTE: Most high-definition TVs should have this port. TVs purchased before 2004 generally will not. If the TV does not have an HDMI port, please turn the page. If the TV has an HDMI port: Connect the BLUE HDMI Cable to the port on the back of the mini box labeled HD to TV Connect the other end of the BLUE HDMI Cable to the HDMI port on the back of the TV 6 CCI140122_User_Guide 6 8/6/14 3:29 PM STEP 2 7 CCI140122_User_Guide 7 8/6/14 3:29 PM COAX 2 Skip this page if you have already plugged in your HDMI Cable. Really, you can skip it. If the TV does NOT have an HDMI port: Open the plastic bag found in tray 2 Connect the BLUE COAX Cable to the port on the back of the mini box labeled To TV Connect the other end of the BLUE COAX Cable to the COAX port on the back of the TV NOTE: Choose either the BLUE HDMI Cable or the BLUE COAX Cable. Do not use both. 8 CCI140122_User_Guide 8 8/6/14 3:29 PM STEP 2 9 CCI140122_User_Guide 9 8/6/14 3:29 PM 3 Way to go! You’re almost there. Connect the YELLOW POWER Cord into the yellow POWER port on the back of the mini box Plug the other end into the wall NOTE: The green light should start flashing on the front of the mini box. 10 CCI140122_User_Guide 10 8/6/14 3:29 PM STEP 3 11 CCI140122_User_Guide 11 8/6/14 3:29 PM 4 It’s time to program your new mini box remote to work with your TV. Turn on your TV Press and hold until blinks twice, then release Press and release Press and hold down then release until device turns off, If the mini box will not power on/off your TV see page 15 for more information 12 CCI140122_User_Guide 12 8/6/14 3:29 PM If you used the HDMI Cable in Step 2: Using the mini box remote, press and select HDMI* STEP 4 If you used the COAX Cable in Step 2: Using your existing TV remote, turn your TV to channel 3 Make sure the CH 3/4 switch on the back of the mini box is set to 3 NOTE: If you do not see video or the on-screen guide on your TV, use your existing TV remote to turn the TV to channel 4 and change the switch on the back of the mini box to channel 4. Once this step is complete, you will be able to use the new remote to control your TV and mini box* *You should now be able to see the on-screen guide. It may take a few minutes for the mini box to register with our system. If you do not see video in 10 minutes, call us at 1-866-961-0416 13 CCI140122_User_Guide 13 8/6/14 3:29 PM about the remote control power Turn on or off the television guide Open the guide select Select the highlighted item hd zoom Zoom and stretch video cc Turn on or off closed captioning last Return to the last channel or the previous screen cox menu One-touch access to the Main Menu info Get more information about programs arrow keys Move the highlight exit Exit the current screen PG/CH up/dn In the Guide, scroll up or down one page. When viewing TV, move to next or previous channel number Pad Enter channel numbers and PIN directly with the remote control 14 CCI140122_User_Guide 14 8/6/14 3:29 PM quick-start remote set-up Say goodbye to remote control clutter Your mini box remote not only controls your mini box, it can also be programmed to control your TV. 1Insignia 2. Press and hold 3. Press and release 4. P ress and hold blinks twice, then release. until . until the TV turns off, then release. 2LG 3Panasonic 4Philips/Magnavox 5Samsung If your TV does not turn off, or if the mini box is not working with your TV, follow these instructions: 6Sanyo 8Sony •W hile aiming the remote at your TV, press and hold down the numbered button for your TV brand from the list of common brands. 7Sharp PROGRAM GUIDE 1. Turn on your TV. 9Toshiba 0Vizio • Let go of the button when your TV turns off. Setup is complete. See FAQs (page 23) for more information on your remote 15 CCI140122_User_Guide 15 8/6/14 3:29 PM getting started Turning on Your TV Changing Channels Adjusting the Volume Level Press • If you know the channel number, enter it using the numbered buttons Use the to increase or decrease the volume • Use the to go one channel up or down • To see the previously tuned channel, press To turn the volume off completely, press To restore the volume and continue listening, press again 16 CCI140122_User_Guide 16 8/6/14 3:29 PM using the guide Information About Shows Finding Shows by Channel Press to display the Channel Banner Press Press again to display extended program information Use the Press to close Use the to display the Guide to browse by channel to browse by page OR Enter a channel number using jump directly to that channel Press – to to view selected program PROGRAM GUIDE By pressing the right arrow button, you can view program listings up to 24 hours in advance 17 CCI140122_User_Guide 17 8/6/14 3:29 PM Controlling What Your Kids Can Watch Parental Controls let you control who watches certain TV programs. You can lock programs by rating or block whole channels so they cannot be viewed without the Parental Control PIN. Setting a Parental Control PIN Press Use to display the Menu to highlight “Settings.” Press “Parental Controls” will now be highlighted. Press to highlight “Set Parental Control PIN” and press Use the numbered keys – to set a four-digit PIN. You will need to re-enter your PIN to confirm Use The Parental Control PIN is now set Press to clear the confirmation message 18 CCI140122_User_Guide 18 8/6/14 3:29 PM The Program Guide lets you restrict access to TV programs in several different ways. Setting Locking Status is the next step to turning on Parental Controls. Turning On Parental Control Settings Press Use to display the Menu to highlight “Settings.” Press “Parental Controls” will now be highlighted. Press “Parental Locks” will now be highlighted. Press PROGRAM GUIDE The “Locking Status” option will now be highlighted. Press The “ON” option in the center column will now be highlighted. Press Parental Controls are now turned ON Press to close “Settings” or press the left arrow button to return to “Locking Status” 19 CCI140122_User_Guide 19 8/6/14 3:29 PM Controlling What Your Kids Can Watch (continued) After turning on Parental Controls, you have a number of different ways to restrict access to TV programs, including by channel, by rating and by content advisories. Customizing Parental Control Settings Press to display the Menu Use to highlight “Settings.” Press “Parental Controls” will now be highlighted. Press “Parental Locks” will now be highlighted. Press Use Press to highlight an option to lock or unlock The Parental Control setting is now customized Press to close “Settings” or press the left arrow button to return to the previously selected category Use to highlight a category, such as “Lock Channels” or “Lock Ratings.” All of the category options are displayed in the center column Press to highlight the first category option in the center column 20 CCI140122_User_Guide 20 8/6/14 3:29 PM Turning On Closed Captioning The Program Guide lets you adjust Closed Captioning settings. You can turn Closed Captioning on or off and you can customize how your Closed Captions look. You can turn Closed Captioning on or off by pressing on your remote control. Customizing Closed Captioning Control Settings NOTE: Closed Captioning must be turned on to access CC Options. Press Use to display the Menu to highlight “Settings” and press Use to highlight “Closed Captioning” and press Press PROGRAM GUIDE Use to “Turn On CC” to highlight “CC Options” and press Use to highlight a Closed Captioning option, such as “Text Size” or “Background Color” Press to select the option to customize 21 CCI140122_User_Guide 21 8/6/14 3:29 PM FAQs Q: D o I need to set my TV to a specific channel to use the Cox mini box? A: If you used a coax cable to connect your TV to your mini box, you will need to set your TV to a specific channel to receive a signal from the mini box; your TV will need to be set to channel 3 or 4 depending on the area you live in. As a rule, set your TV to channel 3 first and be sure to set the switch on the back of your mini box to channel 3 to match the channel set on your TV. If you do not see video or the program guide, turn your TV to channel 4 instead and change the switch on the back of your mini box to channel 4. Note: You must use your existing TV remote to turn your TV to channel 3 or 4. Using the mini box remote will only turn the channel on your mini box. Q: H ow do I receive an HD picture with my mini box? A: If you have an HDTV set and are connected to the mini box via an HDMI cable, you will automatically be tuned to the HD signal of a chosen network if one is available. On your televisions connected to a mini box, there is no need to tune to HD channels in the 1000s or 2000s. 22 CCI140122_User_Guide 22 8/6/14 3:29 PM Q: My remote isn’t working with my mini box. A: Make sure that you are pointing your remote directly at the mini box and not the TV screen. Try to see if your mini box changes channels. If this does not work, check to see if the red light on displays when you push any of the remote control buttons. If the red light does not display, the batteries for your remote may need to be changed. If you have an IR Extender connected to your mini box, check to be sure that you are pointing your FAQs pressing the remote directly toward the IR Extender. This will ensure that you get the most direct signal and best performance from the IR Extender. NOTE: Be sure to always use the remote that came with your mini box. Universal remotes purchased from a third party or included with one of your other Cox receivers may not be compatible with the mini box. 23 CCI140122_User_Guide 23 FAQs If you are not able to place your mini box where you can easily point your remote to control it, please visit a Cox Solutions Store to pick-up an IR Extender. 8/6/14 3:29 PM Q: W hy do I get the message “No Signal” (or “Source Not Found” or “Weak Signal”)? A: T he mini box can be connected using a Coax or RF cable or an HDMI cable. If you are using an HDMI cable to connect your mini box to your TV, this message may indicate that the TV is not tuned to the proper input or source. If you have programmed the mini box remote to work with your TV, press on the mini box remote to change the input selection. NOTE: While it is preferred that you use the remote that came with your mini box, you can also use your TV remote to check your TV settings for the correct input: ress the INPUT button (may be labeled TV/VIDEO, SOURCE or Antenna) on the TV or the remote P control that came with the TV. elect the option for TV on the menu displayed on the screen. It may be labeled Cable TV, CATV, S CAB, Input 1, Video 1, Antenna 1, AV1, HDMI, DVI or another name (check your TV user manual). Usually, the label describes the type of connection from the mini box to the TV (such as cable, AV, HDMI, DVI or component). Or select each option one at a time, returning to live TV to see if the option has restored the picture. Q: T he program guide has no data or descriptions. How can I restore the data? A: F irst, make sure the coax cable is secured tightly to the back of the mini box. Then unplug the power from the mini box. Wait approximately 15–30 seconds before plugging the power back into the mini box to begin the program guide downloading process. This downloading process will take about five minutes to complete. NOTE: During the download process you can continue to watch live TV and change channels, but programming information in the guide may be unavailable for those five minutes. 24 CCI140122_User_Guide 24 8/6/14 3:29 PM Q: W hy do I get the message “Temporarily Off Air” on my TV, or have no sound or video on some channels? A: C heck for loose connections from the wall to the mini box to make sure they are secure. The coax cable from the wall should be secured in the Cable from Wall port on the back of the mini box. Be sure to finger-tighten all cables coming from the wall, mini box, splitter, TV and other devices. Verify the cable is not damaged. If the connections are secure and the problem persists, please visit us at cox.com/support for additional assistance. Q: Can I mount my mini box to the back of my TV? A: If you want to keep your mini box out of sight and still use your mini box remote control to change channels and volume, you’ll need to use an IR Extender. You may pick up an IR Extender for each mini box at no charge at your local Cox Solutions Store. Q: How do I reset my mini box? A: D isconnect the power to the mini box by unplugging the power cord from either the outlet or from the back of the mini box, then wait 15–30 seconds. econnect the power to the mini box by plugging the power cord either back into the outlet or into R the back of the mini box. 25 CCI140122_User_Guide 25 FAQs Wait about five minutes for the mini box to reset. 8/6/14 3:29 PM Thank you. At Cox, we care about the health of our planet as much as you do. That’s why we created this environmentally friendly package to send to all of our customers. All packaging materials are either recyclable, biodegradable or compostable. Let’s all work together to protect our planet from unnecessary waste and pollution. Recycle as much, as often and as responsibly as you can. 26 CCI140122_User_Guide 26 8/6/14 3:29 PM 27 CCI140122_User_Guide 27 8/6/14 3:29 PM 1-866-961-0416 cox.com/goalldigital CCI140122_User_Guide 28 8/6/14 3:29 PM