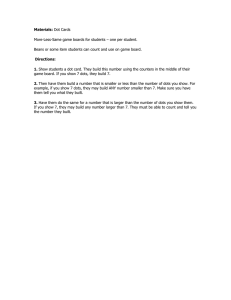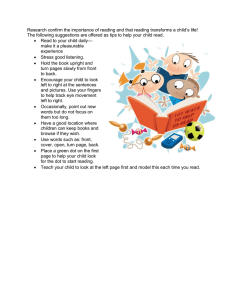VisualEyes Tutorial
advertisement

VisualEyes Tutorial About this tutorial This tutorial will introduce you to working with VisualEyes by walking you through the creation of a project: "After the Greenwich Tea Party: New Jersey During the American Revolution." In Chapter One, you will create a new project designed to plot the battles and skirmishes of the Revolutionary War in New Jersey. In Chapter Two, you will learn how to edit your project and add features. In Chapter Three, you will learn how to create paths and dots. In Chapter Four, you will learn how to create widgets and import data into your project using external files. And in Chapter Five, you will learn how to present the data in infoBoxes (short for "information boxes") that can interact with the viewer. Chapter One In this chapter, you will learn the basics of VisualEyes: ● Projects, Views, Resources, Displays, and Controls ● Introduction to the VisEdit Tool ● You will learn how to: 1. Create a new project 2. Understand VisEdit 3. Understand elements and sub-elements 4. Edit a project with VisEdit 5. Save a project with a new name Understanding VisualEyes: Projects, Views, Resources, Displays, and Controls Before you begin creating a new VisualEyes project, you'll find it helpful to take a look at an existing one. ● Point your browser to http://www.viseyes.org/show/?base=jt to view the Jefferson's Travels visualization project. ● Take a few minutes to examine the screen. The entire set of features you see on the screen – the set of three tabs, the timeline, any additional instructions, text and images – make up the project. Each tab represents a view, a set of features designed to present one aspect of the material. The information that goes into the view – the maps, text, images, and data – are called the resources. And the building blocks that allow you to interact with the resources – such as the map overview, timeline, and control panel – are called the displays and controls. The first tab, Jefferson's Travels, gives a geospatial representation of Jefferson's travels in England in 1786. The background map shows southern England in the 18th century. A slider on the left side allows you to zoom in and out. When you zoom in, the map overview, in yellow, allows you to keep track of where you are on the large map. To track Jefferson's travels across the map, you can press the Play button on the timeline at the bottom of the project. Beside the timeline is a slider that lets you control the speed of the timeline; slow it down or speed it up to suite your needs. 2 ● Click on the Play button to watch the path of Jefferson's travels. A small portrait of Jefferson traces his path across the map. That path is linked to the timeline, so that Jefferson's travels can be pinpointed very precisely in time as well as space. Both path and timeline are linked to an infoBox showing Jefferson's memoranda for each date. Note that the map switches at two points, to a map of 18th century London. This allows viewers to chart Jefferson's travels more closely. Explore other features of the Jefferson's Travels view: ● ● Stop the movie by pressing the pause button. Use the timeline slider to position the timeline on April 8, 1776 ● Click on an information button . A docviewer appears, providing images and text about the location. Click the arrow buttons to move through the pages, and the close button when you are finished. ● Click on a building icon . This brings up an infoBox that links to an external web page. Click the close button when you are done. Next, take a look at the Control Panel, on the right of the view. This allows the user to display, or hide, other resources included in the view. ● ● Look under Geography. When you first load the Jefferson's Travels view, the "Show Memorandum" box is checked. Click on it to remove the check, and to hide Jefferson's memoranda. Click on "Show Graph" to display a graph of Jefferson's purchases, and on "Show Overview" under Map Features to remove the map overview. 3 The next feature on the Control Panel, "Show People Map," demonstrates a valuable feature of VisualEyes, a concept map. It allows viewers to explore networks of interrelated people, places, or things. ● ● ● ● Click on "Show People Map" to display Jefferson's social network while he was in England. At the center is Jefferson himself. Click on the image to see an infoBox with a brief description of his travels in the 1780s. Click on the other people in the people map to view their information. You can close each infoBox by clicking on its close button. Note that the lines connecting each person indicates whether he/she was linked to Jefferson through diplomatic, social, or commercial connections. When done, click on the close button to close the concept map and return to the main Jefferson's Travels view. WARNING! Do not attempt to get back to the main view by clicking on the Back button of your browser. That will close Jefferson's Travels completely. The last feature of the Control Panel is a Search box. This is an advanced feature of VisualEyes, and is described in the VisualEyes Manual. Elements and Attributes VisualEyes uses a script format called XML to represent the projects internally. XML is a simple text format for storing information that a computer and a person can understand. If you use the VisEdit tool to create your project, you do not need to know how to format XML, but an understanding of its building blocks is useful: Elements Elements are building blocks in VisualEyes that are connected together to create a project. There is one project folder, an element that contains your entire project. Many elements, like project, can hold other elements. You can think of project as the main folder, and the elements it holds as subfolders. Within the project folder are five possible elements: frame, tab, logo, textformat, and view. The frame, tab, logo, and textformat elements are self-contained. The view element requires additional elements to be nested within it. The project element can contain multiple view elements, each one displayed as a separate tab in your project, each one containing elements itself, such resources, controls and displays (each box represents an element): 4 Attributes and values The attributes control the details of how an element will look or what it will do. If the element was a person, its attributes would be eye color, weight, gender, etc. An attribute is always paired up with a value, for example, eyeColor with “blue” and weight with “98.” For example, the view element, aside from containing other elements, has an attribute called title, which causes the value assigned to it (in this case “My View”) to be written in the tab: Script text An element can contain some text that is unstructured. This text is used by VisualEyes to hold GLUE scripts and also for the content in text displays. Tools: VisEdit Now that you have explored Jefferson's Travels, you are ready to create your own VisualEyes project. You will do that using VisEdit, an editing tool specifically designed for VisualEyes. With VisEdit, you can create projects without having to work with the underlying software code. ● Point your browser to http://www.viseyes.org/edit.htm. The VisEdit screen will load. At the bottom, you will see a gray box saying "Please log in" 5 ● ● In the Username text box, leave the default user name, guest Do not alter or delete the password (hidden by asterisks) in the password box. Getting started with VisEdit Creating an Account Begin by creating an account. Click on the link below the UVa logo and fill in the information requested. Then, instead of using "guest" and "blank", use your new username and password. Using your email address is an easy way to get a memorable password. A blank project will load on your screen. Explore VisEdit VisEdit is a browser-based interface that allows you to build VisualEyes projects without typing in all of the XML code that VisualEyes uses internally to make the projects. It can be accessed at VisEdit. ● Take a few minutes to examine the screen. The screen you see when starting VisEdit is the Main Tree View. You can see the name of this screen displayed in the lower right corner. At the top of the screen is a menu bar with four options: File, Edit, Tools, and Show. Your username, samples, appears on the right of the menu bar. 6 ● Click on each to see the menu bar options. You'll learn what they do later. VisEdit‘s screen is divided into four frames, each dedicated to a specific purpose: 1. The Element tree shows all the elements that make up your project and provides tools to add or delete them. 2. The Attributes editor displays the attributes and values that go with the currently selected element, allowing you to add, delete, or modify them. 3. The Info screen/script editor shows instructional help related to the item you currently have selected and also provide an an area to edit GLUE scripts and text displays. 4. Finally, the Wizards list provides wizards that walk you through the creation of certain elements, step by step. Your Blank Project What do all of these Attributes do? To find out, you can preview what you have created so far. ● Click on the Save & Preview button on the bottom right of the Attributes editor In a moment, the project will appear. 7 What you see is your Project as you have defined it, a very, very empty project. The frame subelement sets the size of the box that holds the project. Everything else you add to it will be contained within the frame. The textformat element defines the size and type of the text. The tab element defines the colors for the tab at the top of the frame. And the view element defines the title of the view. Right now, you have only one view – with the title "My View" – but as you remember from Jefferson's Travels, a project can have multiple views. You access each view by clicking on its tab. ● Click on the Return to Editing button at the top of the screen to return to VisEdit. WARNING! Do not attempt to get back to the main view by clicking on the Back button of your browser. That will close your project completely, and you will have to sign in again to VisEdit. Navigating the Element tree The Element tree is where you add, select and remove elements from your project and becomes the main way you work with your project. When you click on an element it will turn green. If the element contains other elements within it, you can see show those elements by 8 clicking on the arrow to the left - opening the element’s folder. Clicking on the arrow again will close the folder. Clicking on an element selects that element as the current element to: ● Show whatever attributes added to that element in the Attributes editor. ● Show a description of the element on the Info screen. ● Show possible attributes and their default values that on the Info screen. ● Show any wizards for adding new elements in the Wizards list. ● Add elements that can be added to this element in the Add new element button. ● Allow it to be deleted by clicking the Remove button. Back to our sample project. You can see the subfolders by clicking on the arrow to the left of project. ● ● ● Click on the arrow. A list of sub-elements appears: frame, textformat, tab, and view. Click on each of the sub-elements. As you do, the set of attributes associated with that element appears in the Attributes panel. The material presented in the Information panel changes as well. Take a moment to click on the view element. Note that it has one attribute, title, with the value "My View". The Add new element list box at the bottom of the Element tree will always display the available sub-elements for a highlighted element. ● Click on project in the Element tree. You can find the list of available sub-elements by clicking on the Add new element list box at the bottom of the Element tree. ● Click on the Add new element list box. You will a list of the available sub-elements for project: frame, logo, tab, textformat, and (when you scroll down) view. 9 Some of the sub-elements have sub-elements of their own. ● ● ● Click on the frame sub-element, then on the Add new element list box. You will see that it is empty: that is, you can not add any sub-elements to frame. Do the same for the textformat and tab sub-elements. They do not have any subelements, either. Click on the view sub-element, then on the Add new element list box. As you can see, there are many available sub-elements for view. A view presents a set of features like maps, graphs, and information boxes, so the list of available sub-elements allows you to specify the features to include in that view. 10 The remove button removes the currently selected attribute from the element. Navigating the Attributes editor The Attributes editor shows the attributes already added to the currently selected element. Each attribute appears on its own line, showing the name, possible values, and the actual value set. Depending on the kind of attribute, the options column will display one of three ways: 1. If setting a text or numeric value, it will be blank and the values column is used to type the value directly. 2. If setting a color, the options column will be filled with that color. Clicking on it brings up a color picker dialog. The color’s RGB value appears in the values column and can be edited directly. 11 3. If there is a list of options, you can select one from the drop-down button. The value can also be edited directly in the value column. The Add new attribute drop-down button adds new attributes to the element. ● ● Click on the project element in the Element tree. Click on the Add new attribute list box. You will see a list of the following attributes: title, lastSaved, version. ● The first two appear automatically in the Attribute editor. Note that there is now a date and time next to lastSaved: it is the date and time you clicked on the Save and Edit button. 12 You have the option to add the version attribute. ● Click on version from the Add new attribute list box. The attribute version appears in the Tag column. For now, you don't need it. To remove an attribute, click on it to highlight it, then click on Remove Attribute. ● Click on version if it is not already highlighted, then on Remove Attribute. The attribute is removed. You follow the same type of procedure to add and remove elements from the element panel. ● Practice this by clicking on tab from the Add new element list box, and adding it to the element panel ● Click on Remove to remove it. File, Edit and Tool Menus VisEdit has a menu bar across the top containing options similar to desktop applications to save and load project, undo/redo, and access to tools: FILE ● New - start a new project. When you start a new project the screen will be very bare bones. Creating a new project creates a new project ID number. This ID is how each project is stored. 13 ● ● ● ● ● ● Load Project - a list of available projects is visible in the Information Box. Click on the project you want it will load, replacing your current one. Load by ID - a box will pop up, you enter the id of a project and it will load. Save - saves the current project to the VisualEyes server. Save As - saves the current project with a new project ID. Show my Data Files - Shows a list of your data files Preview - shows you what your project looks like without saving any changes. Click the Return to Editing button at the top of the page to get back to VisEdit. You can also reach this screen by clicking the Save and Preview button. EDIT ● ● ● Undo/Redo - your ability to undo and redo actions is almost unlimited. Every time you undo an action your project returns to its last version. Redo redoes your most recent undo. Copy/Paste - you can copy and paste any element. This would be useful if, for example, you wanted to create more than one tab with similar attributes. The element and any sub-elements contained within its folder that are copied and pasted will be added on the same level of the tree as the element you copied. The pasted element will sit just below the element that is currently highlighted. Move Up/Down - click on an element or attribute you wish to move and click either Move Up or Mode Down. The element and any elements contained with in it will move up or down in the tree remaining on its same level of the tree. If you are moving around view folders, the order in which they are shown in the element (top to bottom) tree will be the order they are shown in the project preview (left to right). TOOLS ● ● ● ● Convert data/AI file to XML -Converts/uploads files to the server. Upload CSV file to server -Uploads CSV files to the server. Upload KML file to server -Uploads KML files to the server. Upload local XML as a project -Uploads XML project to the server. See the Tools section in Appendix for more information about options in the tools menu. Editing a Project When you start a new project, it is created with default elements and attributes. You can customize the elements to fit your own ideas. You will practice this by editing the view title, the 14 words that appear on the project tabs. As you saw, the current title for view is "My View," but that is not very descriptive. Follow these instructions to replace it with the title "Map View". ● ● ● ● ● Click on view in the Element tree to highlight it (if the only element you see is project, then click on the arrow to the left to display the project sub-elements, then click on view). In the Attribute editor, you should see the tag title, with the value "My View". Click on "My View" to highlight it. The value becomes editable text. You can change it to "Map View". Click anywhere outside the text to remove the highlight. Click on the Save & Preview button. The title for view appears as "Map View". What if you wanted a more descriptive title? Something like After the Greenwich Tea Party? ● ● ● Click on the Return to Editing button. Click on view in the Element panel, and edit the title to "After the Greenwich Tea Party" Click on Save & Preview to see the changes. Oh dear. That didn't work out very well. Most of the new title was chopped off. Why? 15 ● Click on the Return to Editing button to investigate the problem. The reason why the new title doesn't appear is that the tab is too small to hold it. The tab element is created with default settings. You can see the settings by looking at the tab attributes. ● ● Click on tab in the Element Tree to highlight it, and then look at its attributes in the Attribute Navigator. Right now, none appear. But if you look at the Info screen, you can see that it has a number of pre-set attributes. These include hgt, for setting the height in pixels, offCol, for setting the color of a tab that has not been clicked on, and onCol, for setting the color of a tab that has been clicked on. (Tabs change color to indicate the active view, that is, the view displayed "on top" of the screen.) And among the other attributes, you will find wid, for setting the width of the tab in pixels. ● Look at the default (specified as def). It is set at 100, meaning the tab's default setting is 100 pixels wide. To change the width of the tab, you will specify the attribute wid, with a value of "200" pixels. ● ● ● ● Click on the Add new attribute list box, and scroll down until you see wid. Click on wid to add it to the Attribute editor. The default value is "100". Click on "100" in the value column to select it, and edit it to "200". Click on Save & Preview. Now the title displays properly. 16 ● Click on Return to Editing to get back to the VisEdit screen. Saving a Project with a New Name Your project is saved whenever you click on Save & Preview, but the file is overwritten every time you save it. There is no "undo" button, so if you make changes, but don't like them, you will have to painstakingly undo them step by step. Sometimes you may not realize there is a problem until you have made many changes, which can make the "undo" steps very timeconsuming. One solution to this is to save your project a number of times along the way, with names that will help you keep track of each stage. For this manual, you will be saving your work with a new name for each chapter. That way, if you make a mistake, you can always go back to the project as it stood at the end of the previous chapter. You will end this chapter by saving your project with the name Chapter 1. 17 ● ● ● Click on File from the menu bar, then click on Save as… from the menu. A text box appears with the instructions, Type new title to save project as… Type Chapter 1, and click on OK. Click on project from the Element panel if it is not already highlighted. In the Attribute panel, the title has been changed to Chapter 1. Your previous project, My Project, still exists. ● Click on File, then on Load project, to see a list of your projects displayed in the Information box. You should see both My Project and Chapter 1. Congratulations! You have learned how to work with VisualEyes and created your first project. You have learned how to create and edit elements and attributes using VisEdit, and how to Save & Preview your project. You have also learned how to save your project with a new name to protect your change. Chapter Two In this chapter, you will learn how to add components to your VisualEyes project, including how to: 1. Load a file 2. Create a new view 3. Delete a view 4. Understand external resources 5. Add a map 6. Understand GLUE 7. Add components to a view 8. Add zoom control 9. Use VisEdit to modify components 10. Add a timeline Loading a file Once you have created and saved a project, it remains available for you to load and resume work on it. Files you create in VisualEyes are not stored on your personal computer, but rather on a server, a computer based at the University of Virginia. You access the files through your browser. 18 NOTE: It is also possible to keep back-up copies of your work on your own computer by copying the XML files. ● Point your browser to the VisEdit screen and log in, as you did for the last chapter. Your project should be loaded exactly as you left it at the end of the last chapter. All your elements should be available in the Element tree and at the right of the menu bar you should see your project information: Your username, Chapter 1, followed by the five-digit ID number that is a unique identifier for that project As mentioned in the last chapter, it is good practice to save your project frequently in manageable sections, using an easy-to-remember name for each section. You will therefore save the project now, with the name Chapter 2. That way you will retain our Chapter 1 file as a backup, in case you need it. ● Click on File, then Save as…, and save the project with the name Chapter 2. The file is saved and the new file name appears on the right of the menu bar. What if you wanted to reload your Chapter 1 file? ● ● Click on File, then Load project. A list of projects appears in the Information panel. Click on the ID number for the Chapter 1 project. Chapter 1 is re-loaded. For this chapter, you will be working with the Chapter 2 file, retaining the Chapter 1 file as a backup. ● Click on File, then Load project, and click on the ID number for the Chapter 2 file to load it. Using Wizards Wizards are a feature built into VisEdit that walk you through the creation of certain elements and attributes step by step. They are context-sensitive, and are available for frequently used features. For example, in the main project folder you are given two options for using a wizard, Add new view and Add logo. ● Click on project in the Element tree if it is not already highlighted. The available wizards will be displayed in the Wizard list. 19 Adding a View You will use the wizard to add a new view. ● Click on Add new view in the Wizard list. The screen changes to the wizard format, and Step 1 of 3 is displayed. 20 In the top section of the screen is the name of the wizard, Add new view, and an option to press the Quit button to return to the main project screen (Main Tree View). You can quit at any time before the wizard sequence is complete to cancel the action. In the bottom right hand corner are two buttons to help you navigate through the wizard. They are the Previous step and Next step buttons. Clicking the Next step button, or hitting the DownArrow key will start the wizard actions. Each step requires you to make a decision, add a number, add a name, or add a link from a URL or to a data source. Hitting the Previous step button or Up-Arrow key lets you go back and make changes. When the wizard has completed its sequence an option to click the Add button will pop-up. Clicking it will bring you back to the Main Tree View. You can now view the changes you made by clicking the Save & Preview option. If you want to make adjustments or remove the logo you just added those changes can be made in the Elements tree and Attributes editor. ● Click on Next step. Step 2, Type a title for this view, is displayed. You may notice that a piece of XML code, </view>, is displayed in the Info screen. The code is part of a script. It is a piece of the XML instructions that VisualEyes software uses to create and name the new view. As you will see in later chapters, VisualEyes uses many different kinds of scripts. For now, just note that when you work with a wizard, the bottom panel is set up to display the code that the wizard creates. 21 ● Enter the title Second View, and click on Next step. Step 3 of 3 is displayed. This is the final step of the wizard, letting you know the wizard is Done and prompting you to add the view to the project. You may note that another piece has been added to the script in the Info screen, <view title="Second View" />. ● ● Click on Add. The view is added to the project. Click on Save & Preview to see the changes you’ve made. As you can see, your project now has two tabs, corresponding to your two views. The first one you defined, “After the Greenwich Tea Party, should be active, that is, be displayed on top. To make “Second View” active, you can click on the tab. ● Click on “Second View”. The text and background color of the tab changes, indicating that it is active. 22 ● Click on Return to Editing to return to the main VisEdit screen. Follow the same steps to create a third view, with the title Third View. ● ● ● ● Make sure project in the Elements tree is highlighted, then click on Add new view in the Wizard list. The wizard format is displayed, on Step 1 of 3. Click on Next step to get to Step 2 of 3. Enter Third View as the title, and click on Next step. Click Add to complete the wizard and return to the Main Tree View. The new view appears in the Elements tree. Deleting a View The easiest way to delete a view is from the Main Tree View. Be careful, though! Deleting a view will delete all the resources, data, and displays associated with it! Since you have not created any features for “Third View”, you can safely delete it. ● ● Click on VIEW:Third View in the Element Tree to select it. Click on Remove at the bottom of the Element tree. The view is removed. 23 Understanding External Resources Now that you have set up your views, it is time to add features to begin to make them work. First, you will use the Wizards feature to add a map of southern New Jersey from the early 19th century to your project. This map is available online at http://www.viseyes.org/sampler/NJsouth.jpg. In order to add a map to a view, you will find it helpful to understand how VisualEyes works with external resources, that is, resources held in files created outside the software. These can be images (photos, documents, maps and more in .jpeg, .gif, or .png from any valid URL), movie clips (FLV Flash video clips on the web, and clips from YouTube), numbers or spreadsheets. To work with these files, you must first make sure that they are available online, since VisualEyes can't read them on your computer. Generally the URL address is entered as part of a wizard. It can also be added directly with the Attribute editor, as the src attribute. Adding a Map For this project, you will add the historical map of southern New Jersey to your first view, After the Greenwich Tea Party. (Remember, wizards can be canceled at any time by clicking the Quit button.) ● ● ● Click on the “After the Greenwich Tea Party” view. Click on “Image” from within the Wizard list. The wizard format will appear, displaying Step 1 of 7, Add new image resource. Click on Next step. Step 2 prompts you for an ID for this resource. An ID is the name VisualEyes associates with this resource as you work with it. You’ll find it helpful to use short, descriptive names for each resource or feature. The names will not appear in the final project as it is displayed online. ● ● The default ID is myImage. Change it to NJsouth, and click on Next step. Enter the following URL: http://www.viseyes.org/sampler/NJsouth.jpg, and click on Next step. Note that each step adds XML code, displayed in the Info screen. 24 ● ● ● ● ● The next step, Step 4 of 7, is titled Adding GLUE to show resource. We’ll explain what that means in the next section. For now, just click Next step. Step 5 of 7 has the prompt, Should it show up initially? The default is “true”. Again, we will explain this in the next section. For now, click Next step. Step 6 of 7 prompts you to Type an ID for this GLUE. The default is showImage. Change it to showNJsouth and click Next step. Click Add to complete the wizard and return to Main Tree View. Take a few minutes to see what the changes look like in the Main Tree view. ● ● ● ● Note that there is now a folder icon next to your first view, and a small right-pointing arrow. This indicates that the view has sub-elements. Click on the arrow to see the sub-elements, image and GLUE. Click on IMAGE: NJsouth to select it. Take a few minutes to look at the Attributes editor. 25 Note that image has the attributes src, id, and type. The value for src is the URL you specified, “http://www.viseyes.org/sampler/NJsouth.jpg”, and the value for id is "NJsouth". The value for type is the default, “image”. Images can have other attributes as well: you can see them displayed in the Info screen. H The other new element is GLUE. ● Click on GLUE: showNJsouth to select it. It, too, has the attributes you specified: from is ”NJsouth”, id is ”showNJsouth”, and init is ”true”. But what do they mean? Understanding GLUE VisualEyes uses a specific kind of script to identify external resources and add them to projects. This kind of script is called GLUE, short for General Language to Unite Events. GLUE appears in VisEdit as an element in the Element tree and it is the heart of making interactive visualizations. GLUE elements can do a wide range of things. Their most common functions are: 26 1. To cause resources, such as images, paths, and charts, to show up on the screen, automatically or on command. 2. To connect the data resources to viewers, through features such as display tables, popup windows, charts, and data-driven maps. For now, you don't need the technical details of how GLUE works with maps. All you need to know is the basic idea behind it: You first identify the map you want to display by giving it a unique ID, and then you instruct VisualEyes to GLUE it to the view in which you want it to appear. Note that you do not glue a map to an entire project, but only to a specific view. That means that if you want to use it in more than one view, you must identify it and glue it to each one separately. The image wizard you used took care of these details for you. It automatically linked the map to the correct view, After the Greenwich Tea Party. It prompted you for an id for the map, so the resource can be written into the GLUE script correctly, and connected it to the correct URL (src) where the image can be found. It prompted you to create an id for the GLUE itself, so you can use it in this and other scripts. It prompted you for the id of the image you want to GLUE to the view (the from attribute), and asked you whether the image should show up as soon as the project is displayed (init=”true”). Were init to be set to “false” this GLUE would need to be triggered by a particular event, like clicking a button or reaching a certain date on a timeline. In this case, you want the map to be displayed when the program is loaded, so you can leave the default setting, which is "true." This means "Yes, I do want the map to show up when the program is first started." To see the results, ● Click on Save & Preview. The map appears on the "After the Greenwich Tea Party" tab. 27 ● ● Notice that you can click on the map and drag it around. This is because the map is slightly larger than the frame. (The map can be pegged in place by adding a pan attribute to the view element you are working in and changing the default setting to “false”.) Click Return to Editing to return to the Main Tree View. Adding a Zoom Control Now that you have a map of southern New Jersey, wouldn't it be useful to be able to zoom into it? You can add a zoom control by using a View wizard. ● ● In the Elements tree, click on the VIEW: After the Greenwich Tea Party folder to select it. In the Wizard list, click Zoom control to select it. The wizard will display Step 1 of 5. Step 1 for all wizards just asks whether you wish to start the specified wizard. In this case, it asks whether you want to add a zoom control. ● Since you do, click Next step. 28 For this wizard, you will keep all the default values: ● ● ● ● ● For Step 2, Type left position (the position from the left side of the screen), in pixels, the default is “30”. Click Next step to accept it. For Step 3, Type top position (the position from the top of the screen), in pixels, the default is “20”. Click Next step to accept it. For Step 4, Add a magnifier control to box-out areas, the default is “false”. Click Next step to accept it. For Step 5, click Add to complete the wizard. Note the script for the zoom control in the Info screen. Click on Save & Preview to view your changes. The zoom control appears at the upper left corner of the map. You also have the ability to click and drag the image. 29 ● Click on Return to Editing. Adding a Timeline The last feature you will add in Chapter 2 is a timeline. It is one of the most important controls in VisualEyes, allowing you to create dynamic presentation of material linked to specific dates. Again, you will be using a view wizard. ● ● Click on the VIEW: After the Greenwich Tea Party folder to select it. In the Wizard list, click Timeline to start the wizard. Note that you are at Step 1 of 12. This is a long wizard, so you will find it helpful to remember that you can use the Previous step button to retrace your steps, or the Quit button if you want to quit and start over. ● ● Click Next step to move to Step 2. In Step 2, Type starting date, enter the start date as “12/22/1774”. 30 This is the format for December 22, 1774, the date of the Greenwich Tea Party, in which patriots in Greenwich, NJ seized a shipment of British tea from the house of a local loyalist and publicly burned it. It is considered the first conflict between patriots and British authorities in New Jersey. ● ● Click on Next step. In Step 3, Type ending date, enter the end date as “04/02/1783”. This is the format for April 2, 1783, when Captain John Stewart shot the notorious Loyalist Captain John Bacon near Tuckerton, considered the last skirmish of the war in New Jersey. ● ● Click on Next step. Accept the default setting for Steps 4 through 10. These control the physical features of the timeline, including the tick length, frame, width, height, and position. In Step 11, Choose time bar color, the default is gray, but you are going to change it to blue. ● ● In Step 11, click on the gray box. A color palette will appear. Click on the box with your favorite shade of blue. The bar color is now blue. Note the script in the Info screen. ● Click Next Step to get to Step 12.. 31 ● ● Click Add to complete the wizard. Click on Save & Preview to view the project. Well, the timeline is there, but the wizard did not do exactly what you'd expected. Only the years are showing, not the days or months! ● Click on Return to Editing. Modifying a feature To make the dates display properly, you must add an attribute called dateFormat to the timeline. ● ● In the Element tree, click on the arrow next to VIEW: After the Greenwich Tea Party, to display the sub-elements. Click on the sub-element timeline. You can see all the attributes you created with the wizard: majorTick, showValues, max, and min in the Attribute panel. 32 ● In the Attribute editor, click on the Add new attribute list box, and then click on dateFormat. The attribute is added. The default value is listed as "yr", which explains why the timeline only displayed the years. ● ● ● Click on the menu under Choices to see the other possibilities. Click on the last choice, "mo,dy,yr". The value changes to "mo,dy,yr". Click on Save & Preview. That's better! Now the dates are properly displayed in month, day, and year format. ● Click on Return to Editing. You have completed Chapter Two. 33 Congratulations! You have successfully used wizards to add an image (map), zoom control, and timeline to your view. You have also learned how to navigate between wizards and the Main Tree View. Finally, you have been introduced to GLUE and scripts. You will learn more about all these features in the next chapter. Chapter Three In this chapter, you will learn how to create paths to display events that change over time and space: ● How to: ○ Understand paths and dots ○ Understand screen redraw ○ Create a simple path with the Path wizard ○ Positioning dots using x and y coordinates ○ Edit a path in VisEdit ○ Understand the time attribute ○ Understand the date attribute ○ Use Copy and Paste in VisEdit Understanding Paths and Dots In Chapter Two, you created a timeline from December 22, 1774 to April 22, 1783. If you click on the Play button, you can watch the timeline slider move through those dates. In this chapter, you will learn how to harness the power of VisualEyes to connect that timeline to events on the map. You do this by creating a path, constructed from dots that connect a specific date on the timeline with a specific point on the map. The path allows you to display routes or events through time. In order to understand how paths work, you will start by taking a closer look at the Jefferson's Travels visualization. ● ● Point your browser to http://www.viseyes.org/show/?base=jt. After a few moments, the Jefferson's Travels visualization will load. Use the timeline slider to position the timeline on April 8, 1786. 34 As you can see, VisualEyes has drawn an orange line on the map, connected by icons in the shape of buildings. This is a very easy and intuitive way to display the route Jefferson traveled during this period, with the icons representing his stops along the way. The VisualEyes element that defines the route is called the path. It is drawn by defining a set of dots, indicated by the icons. ● Move the slider to April 28, 1786. Again, it is very easy to understand the display. The orange path represents Jefferson's travels from the time he arrived in England until he left two months later. The dots show his stops along the way. You can note that the the infoBox in the lower right corner displays Jefferson’s memorandum entries, which are also linked to specific dates. What's going on behind the scenes to make this work? Understanding Screen Redraw VisualEyes projects are highly interactive. For that reason, the screen constantly needs to be redrawn to reflect changes implemented by the user. Each time you click on the screen and drag the map, scroll the timeline, or move the zoom control, you send a command to VisualEyes 35 to adjust itself to your response. This is called a screen redraw, and it is one of the most valuable features of VisualEyes. Some of the instructions for the screen redraw are built into the program. Others you can add yourself. For example, when you added the map to your view, you specified that one of the attributes for the GLUE element, init, was set to a value of "true". This GLUE script tells VisualEyes to load the map as soon as the project loads, rather than waiting for a command from the user. When you create paths and dots to represent change over time, you create a different kind of GLUE element, one that links a specific kind of display – a line and/or a dot – with a specific date on the timeline. Pressing the Play button sets the timeline in motion. Behind the scenes, the GLUE goes to work. It's as though the GLUE was following a set of instructions: "Attention VisualEyes! When the timeline reaches the specified point, draw the path and/or dot on the screen." The instructions continue – for as many paths and/or dots as you've specified – until the timeline reaches the end. We'll discuss some of the technical aspects of timeline control as we go along. For now, you will use a combination of wizards and VisEdit elements to create a simple path showing some of the movements of American troops in New Jersey during the Revolutionary War. Start out by loading VisEdit for your project. ● ● Point your browser to the VisEdit screen and log in. Click on File, then Save as…, and save the project with the name Chapter 3. Creating a Simple Path with the Path Wizard There are several different ways to provide VisualEyes with the information needed to draw a path. You will start out with the simplest, the Path wizard. ● ● ● ● ● In the Element tree, click on the View: After the Greenwich Tea Party folder to select it. In the Wizard List, click Path to start the wizard. In Step 2 you are prompted for a unique ID to use for this path; enter “pathNJsouth”. Accept all the default values for steps 3 through 10. These will specify the color of the path, two dots the size and width of the path and dots, and the GLUE. In Step 11, you are prompted for a unique ID to use for the GLUE to display the path; enter “showpathNJsouth” 36 ● ● ● In Step 12, click “Add” to complete the wizard and return to the Main Tree View. Click on Save & Preview. You can see the first dot in the upper left corner of the map. It is a black square to the right of the zoom control. Press the play button. As the timeline moves, the path will extend from the first dot to the second. This path may work perfectly, but it is not very useful. The path starts somewhere in Pennsylvania and ends before it ever reaches New Jersey. How can you edit the path so it follows the actual route of Revolutionary War battles? Positioning Dots using X, Y Coordinates In order to display actual places on the map, you must specify the position of the dots on the map. You do this by specifying the x and y coordinates for the map location. The map, like other computer images, is made up of pixels, and each pixel has a unique x (horizontal) and y (vertical) location. When you created your dots with the path wizard, the first was given the default x, y setting of (100,100), corresponding to the point 100 pixels counting from the left edge (the x coordinate) and 100 pixels down from the top edge (the y coordinate). The second dot had the default x, y setting of 400,400, corresponding to the point 400 pixels from the left edge and 400 down from the top edge. 37 You can see the x,y coordinates for any point on the map by holding down the Alt key (or the shift key on a Mac) while clicking on the point. The coordinates will appear in the lower right of the project, just under the play button of the timeline. Use this technique to view the coordinates for dots you've created. ● You should still be previewing the project. While holding down the Alt (or for the Mac, the Option key) button, click on the first dot. In the lower right corner of your screen (underneath the Play button), you will see something close to Screen 98,97. The bar is 20 pixels wide and is centered on the specified point, so the coordinate values will be somewhere between 90 and 110. Now, do the same for the second dot. ● Hold down Alt (or Option) while clicking on the second dot. In the lower right, you will see something close to Screen 398, 402. These values will be within a range because the bar is 20 pixels wide. Again, the actual values will range between 390 and 410, because the bar is 20 pixels wide. To edit the dot information to match the actual movements of the troops during the war, you will modify their coordinates to match those for Greenwich – site of the Greenwich Tea Party, considered the first action by New Jersey patriots against the British – and for Cape May, site of the last casualty on New Jersey soil. ● ● Find Greenwich on the map. It is on the Delaware River in Cumberland County. You may have to drag the map and zoom in to find it. Hold down Alt and click on the city. The coordinates displayed should be close to 585, 790. Now, find Cape May on the map, on the southern tip of New Jersey. Again, you may have to drag the map and zoom in to find it. Hold down Alt and click on it. The coordinates displayed should be close to 890, 1220. 38 Note these coordinates. The first is the x coordinate, and the second is the y coordinate. You will need them to modify the path. ● Click on Return to Editing. Editing a Path in VisEdit As you saw in the last chapter, you can use VisEdit to modify a component you have created with a wizard. ● ● ● Locate the PATH:pathNJsouth element. It will appear under VIEW:After the Greenwich Tea Party in the Element tree. You may have to click on the arrow to the left of the VIEW to display it. Click on the arrow next to PATH:pathNJsouth to display the two dots you created. Click on the first dot in the Element tree. Its attributes are displayed in the Attribute editor. 39 Note that the values for x and y are each "100". You want to change that to the coordinates for Greenwich: ● Edit the x and y values: x="585" and y="790". Since you will be creating a number of dots, you'll find it helpful to identify them. Give this dot the id "Greenwich". ● ● ● In the Attribute editor, click on Add new attribute, scroll down until you see id, then click on it. Enter the id value "Greenwich". Note that the id must be one-word. Click on the second dot. Its attributes appear in the Attribute panel. Note that the id "Greenwich" now appears next to the first dot in the element panel. Now, edit the coordinates, and create an id, for the second dot. ● ● ● Edit the x and y values: x= "890" and y= "1220". Create an id attribute, and enter the id "CapeMay". Note that the id must be one-word. Click on any element. The id "CapeMay" appears next to the second dot in the Element panel. 40 ● ● Click on Save & Preview. Click on the Play button. The location of the dots is now correct, but their timing is not. The Greenwich Tea Party took place on December 22, 1774, but the skirmish at Cape May took place on June 29, 1776, not in 1783. You can correct this with a little additional editing. ● Click on Return to Editing to return to the Main Tree View. Understanding the Time Attribute ● ● Click on the Greenwich dot in the Element tree to display its attributes. Note that it has an attribute, time, that has a value of "0" (zero). Click on the Cape May dot. Note that it, too, has the attribute time, with a value of "1". When you create a path using the Path wizard, the default setting displays the first dot when the project is loaded, and the second dot when the timeline reaches the end. That is, the default GLUE for the path is something like: "Attention VisualEyes! When the timeline is at the very beginning, display the first dot, and begin drawing the path line. When it reaches the very end, complete the path line and display the second dot." 41 This instruction is translated into language VisualEyes can understand through the time attribute. When defining a dot, giving the time attribute the value of "0" (zero) will display the dot when the timeline is at the beginning. Giving the time attribute the value of "1" will display a dot when the timeline reaches the end. Understanding the Date Attribute You can make the path more useful for displaying time-dependent data by linking the dots to specific dates, rather than to the beginning and end of the timeline. You do this by using the date attribute, which links the dot to a specific date on the timeline. First, remove the time attribute. ● ● ● ● Click on the Greenwich dot in the Element tree. Click on time, then on Remove attribute. The attribute is removed. Click on the Cape May dot, then on the time attribute. Click on Remove attribute to remove it. Next, add the date attribute. ● ● Click on the Greenwich dot. Click on Add new attribute, then on date. The values for the date attribute should follow the same format as you used for the timeline. The Greenwich Tea Party occurred on December 22, 1774, so you enter the date as 12/22/1774. ● Click on the Value column for date, and enter "12/22/1774". The Cape May skirmish, in which Richard Wickes was killed, thus becoming the first casualty on New Jersey soil, took place on June 29, 1776, so you can add that date to the Cape May dot's attributes. ● ● ● ● ● ● Click on the Cape May dot. Add the attribute date. Click on the Value column for date, and enter 6/29/1776. Save & Preview Click the Play button. The path should display correctly. Click on Return to Editing. Using Copy and Paste in VisEdit So far, so good. You have defined the path for New Jersey battles and defined the first two stops along the way. But how can you add more? 42 The easiest way to add more dots is simply to copy and paste the one you have. Once the first dot is defined, all subsequent dots have the same attributes unless you choose to change them. You can make copies of your second (Cape May) dot, then edit the id and coordinates for each. For this project, you need a total of 8 dots to display the most memorable battles and skirmishes of southern New Jersey. You'll do this by first, creating 6 copies of the Cape May dot, and then modifying them to correspond to the actual locations of the hostilities. ● ● ● ● ● ● ● Click on the Cape May dot in the Element panel. Click on Edit from the menu bar, then on Copy. Click on Edit, then on Paste. The dot is copied. Follow the same steps until you have a total of 8 dots, one for Greenwich and 7 for Cape May. Click on the third dot (the second Cape May dot). Edit the attributes so that the id= "EggHarbor", x= "1210" and y= "900", date= "4/26/1777". Edit the rest of the dots with the data from the following table: id x y date Greenwich created) (already 585 790 12/22/1774 CapeMay created) (already 890 1220 6/29/1776 EggHarbor created) (already 1210 900 4/26/1777 ChestnutNeck 1230 680 10/6/1778 Absecon 1240 860 10/1/1779 TomsRiver 1410 270 5/14/1780 BarnegatBeach 1365 435 10/26/1782 Tuckerton 1290 670 4/3/1783 43 When the dots are created, you are ready to view the project. ● Click on Save & Preview, and then on the Play button. The path should follow the military action in southern New Jersey during the Revolutionary War. VisualEyes is a particularly effective tool for displaying that most of the engagements took place along the Atlantic coast. 44 ● Click on Return to Editing. Congratulations! You have successfully created and edited your path. Chapter Four In this chapter, you will learn how to enhance the ways viewers can interact with your maps and data. You will learn how to add a magnifying glass to zoom into your map, and how to add a Control Panel to your view. You will also learn advanced techniques for working with data files created with spreadsheets. You will learn how to: 1. Understand widgets 2. Add a Magnifier 3. Add a Control Panel 4. Add an element to the Control Panel 5. Modify the Control Panel 45 6. Link a path to the Control Panel 7. Work with external data files 8. Understand data files 9. Import external data files into VisualEyes 10. Add an external data file to a view 11. Fill a path using Dotfill 12. Create a script from scratch Understanding Widgets VisualEyes allows you to add a number of widgets to your project. A widget is specialized tool that performs a particular task. They are highly visual and interactive, and can make the project more interesting for the user. To see how they work, you will modify your second view to display a map of the entire length of New Jersey for the Revolutionary War period. You will then create a widget called a Magnifier, which can be dragged across the map. As usual, start out by loading VisEdit for your project. ● ● Point your browser to the VisEdit screen and log in. Click on File, then Save as…, and save the project with the name Chapter 4. Then, give your Second View a new title, New Jersey Battles 1775-1783. ● ● ● ● In the Element tree, click on VIEW: Second View to select it In the Attributes editor, change the title attribute to New Jersey Battles 1775-1783. Click on Save & Preview to view the new tab. Click on the New Jersey Battles tab to make it active. ● Then, click on Return to Editing. The next step is to add the map. For this view, you'll use the full map of New Jersey, located at http://www.viseyes.org/sampler/NJfull.jpg. ● Click on VIEW: New Jersey Battles 1775-1783 in the Element tree. 46 ● From the Wizards panel, click on Image to start the Image wizard. Follow the steps for the Image wizard, using the following specifications: ● ● ● ● ● ● ● ● For the id, enter "NJfull". For the URL, enter “http://www.viseyes.org/sampler/NJfull.jpg” For the GLUE id that will cause the map to be displayed, enter “showNJfull” Accept all of the rest of the default settings. At Step 7, click on Add, to add the map. It will appear under the view in the Element tree as IMAGE:NJfull. Click on the arrow to the left of the New Jersey Battles view to see its new subelements, IMAGE and GLUE. Click on Save & Preview to see your project. Click on the All New Jersey tab to see the map. When the view loads, the northern half of the state of New Jersey is displayed. You can drag the map to see the southern part of the state. ● Practice dragging the map to see the northern and southern sections. When done, click Return to Editing. 47 Adding a Magnifier A Magnifier is a visual tool, shaped like a magnifying glass, for zooming into a section of an image. It creates a window from the original image through to any image you specify, generally a zoomed-in version of the original. It makes working with images more interesting and interactive. The easiest way to add a magnifier is to use the wizard. ● ● ● ● ● ● ● Click on VIEW: New Jersey Battles 1775-1783 if it is not already highlighted. From the Wizards panel, scroll down until you see Magnifier. Click on Magnifier to begin the wizard. Accept all default settings to step three when you are prompted for the URL of the image. In this case, you want to magnify the image you are already using, so enter http://www.viseyes.org/sampler/NJfull.jpg and click on Next step. Continue the wizard, accepting the default settings. When the Done prompt appears, click on the Add button. The Magnifier widget will be added. Click on Save & Preview, then on the New Jersey Battles tab. The Magnifier appears. If you drag the Magnifier on the map, though, you’ll notice something is wrong. It doesn’t seem to be magnifying anything! The reason it doesn’t appear to be working is that the default magnificaton is set to 1, that is, no magnification at all. To change that, click on the + sign on the Magnifier handle. Now it should work properly! ● Practice dragging the Magnifier around the map, and using the + and - signs to change the level of magnification. 48 ● Click on Return to Editing. Adding a Control Panel For the next part of the project, we will add a path with dots representing New Jersey battles. We would like to use the same map of the entire state. One option is to create a third view and use the same map for the background. There is, though, a more efficient way to use our resources: we can create a Control Panel to organize our material, so that we can present different types of information within the same view. You can create a Control Panel with a wizard: ● ● ● ● ● ● Click on VIEW:New Jersey Battles 1775-1783 if it is not already highlighted. From the Wizard panel, click on the Control Panel wizard. Follow the steps of the wizard in the usual way, clicking on Next Step to select the defaults. Specify the title as “New Jersey Map”. At the Done prompt, click the Add button. The Control Panel is created. Click on Save & Preview, and on the New Jersey Battles tab to see it. 49 Your Control Panel has been created, but it does not yet do anything. Now we'll add the attributes to make it work. ● Click on Return to Editing to return to the Main Tree View, and click on CONTROLPANEL in the Element tree to show its related elements and attributes. The Control Panel wizard creates the structure for the Control Panel, but you have to add elements to create the actual controls. For this project, you will create two check boxes. These boxes work as simple on/off switches. When checked, they are on, and they display the specified information. When unchecked, they hide the specified information. Adding an Element to a Control Panel The first element you add will control whether or not the Magnifier is displayed: ● ● ● ● Make sure CONTROLPANEL is highlighted in the Element tree, and click on the “Add new element” menu to display the options. Choose item from the menu. In the Attribute editor, click on title, and enter "Show Magnifier". Click on type, and select "checkbox" from the menu. The two attributes you just added control the appearance of the element. It will be displayed as a check box, with the title Show Magnifier. The next attribute you add will control what the check box actually does. It is a glue attribute, which will run a specified script. You’ve already created 50 the GLUE you want to run: showMagnifier, the script that tells VisualEyes to display the Magnifier. ● ● From the “Add new” list box in the Attribute editor, select glue. The glue attribute provides a menu with all the glue scripts you have created to date. Select “showMagnifier”. The glue attribute you have just added tells VisualEyes to display the Magnifier when the check box in the Control Panel is checked. For it to work properly, you will have to adjust the showMagnifier GLUE slightly. ● From the Element tree, click on GLUE:showMagnifier to display its attributes. In the Attributes editor, you can see that init is set to "true". That means that the GLUE will automatically run when the project is loaded. You want to modify it so that it will only run when the check box in the Control Panel is checked. ● ● Click on init in the Attribute panel, then on the menu in the Choices column. Select "false". 51 Now the "showMagnifier" GLUE will not run automatically. Instead, it will only run when the GLUE is called, that is, when the checkbox in the Control Panel is checked. ● ● Click on Save & Preview, and then on the New Jersey Battles tab. As you can see, the Magnifier no longer appears in the view. Click on the Show Magnifier check box in the Control Panel. The Magnifier appears. 52 Modifying the Control Panel The Control Panel does what it is supposed to, but it could look a little bit prettier. Why not change the opacity, so that you can see the map beneath? ● Click on Return to Editing, then on FRAME under CONTROLPANEL in the Element tree. The attribute that controls the opacity of the Control Panel is alpha. When it is set to "100", the feature is fully opaque. Try changing it to "75". ● ● Click on the alpha attribute, and change the value to "75". Click on Save & Preview, then on the New Jersey Battles tab to see the change. The Control Panel is partially transparent. 53 Comment [1]: Didn’t work for me, the Control Panel is still fully opaque. It is still opaque when I set alpha to 50. —mvp5a There are other ways you can modify a Control Panel.You can adjust the appearance of the Control Panel by changing the color of the background and text, and its height and width. You can also adjust where it appears in the view. You can see the attributes that control its overall appearance by selecting FRAME in the Element tree. You can see the attributes that control the font size and appearance by selecting TEXTFORMAT in the Element tree. Congratulations! You have successfully added a widget to your project! ● Click on Return to Editing. This has been a complicated section. It’s a good time to save your work to make sure you don’t lose it. ● Click on File, then on Save to save your work. Adding a Path to the Control Panel We can now move on to the next part of our project: adding a path of Revolutionary War battles in New Jersey. You already know the basic steps for adding a path. You first create it and define its attributes, then add dots and define their attributes. Finally, you create a GLUE to show the path. You can have the path display when you click a checkbox on the Control Panel by linking to its GLUE, just as you did for the Magnifier. Begin by defining the path itself: ● ● Click on VIEW:New Jersey Battles 1775-1783 if it is not already highlighted. From the Wizards list, select Path. 54 Follow the steps for the Path wizard. ● ● ● ● ● Give the path the id "pathBattles" (step 2). Keep the default for the line color (step 3). When prompted for the width (wid), enter "0" (step 4). When prompted for Tween lines between dots, select "false" (step 5). That means that you do not want lines to be drawn between the dots. Keep the default for the first dot (step 6). You'll change it later. Select "star" for the dot style (step 7). Enter "40" when prompted for the dot size (step 8). Keep the defaults for the second dot (step 9) and adding GLUE to show the path (step 10). Give the GLUE the id “showpathBattles” (step 11). ● Click “Add” to finish the wizard (step 12) and return to the Main Tree View. ● ● ● ● You'll want to preview the path to make sure it's working right. But first, make a few changes to make the dots easier to see: ● ● ● ● ● Click on the first dot in the Element tree to select it (you may have to click on the arrows next to its VIEW and PATH), and edit its attributes so that x= "500" and y= "500". Remove the time attribute. The time attribute links the dot to a specific point on the timeline. Since you are not working with a timeline, you don't need it right now. Click on the second dot to select it, and edit its attributes so that x= "800" and y= "800". Remove the time attribute. Save & Preview, and click on the New Jersey Battles tab. The two dots should appear as you specified them. 55 ● Return to Editing. The next step is to edit the path's GLUE so that you can call it from the Control Panel checkbox: ● ● In the Element tree, click on GLUE:showpathBattles to select it. Select init from the Attribute tree, and select "false". That means that the path won't show up when the project is initially loaded. Instead, it will wait until it is called – in this case, by checking on a checkbox in the Control Panel. You have now set up the PATH "pathBattles", and the GLUE "showpathBattles" that will allow that path to be displayed. The next step is to create a second checkbox on the Control Panel. ● ● ● ● ● Click on CONTROLPANEL in the Element tree to select it, and click on the “Add new element” menu to display the options. Choose item from the menu. In the Attribute editor, click on title, and enter "Show Battles". In the Attribute editor, select "checkbox" for the type. Select glue from the Add new attribute menu, and choose "showpathBattles". 56 ● ● Save & Preview, and select the New Jersey Battles tab. Click on the Show Battles checkbox. The path will appear. 57 ● Return to Editing. You have used the dots to make sure that your path displays properly, but you won't need them again. ● Remove the two DOTs from the Element tree. Be sure not to remove the PATH or GLUE! Working with External Data Files Last time you created a path, you added each dot individually. This time, we will use an external data file, together with the filldot script, to add the dots to the path. An external data file can be created in another program, like an Excel spreadsheet. This can be very helpful for projects in which an assistant enters the data. In order to make the best use of this feature, you'll find it helpful to understand how VisualEyes processes data files. Understanding Data Files 58 In many software programs, data is organized into units, often called records. Each record contains certain pieces of information, called variables. A very familiar kind of data organized in this way is an address book. Each person in the address book is a separate record. Each piece of information about the person – name, address, cell number – is a variable. In many programs, including Excel spreadsheets, records and variables are organized into tables of rows and columns, as in the example below: Name Address Smith, John 104 East Lansing Aberdeen, MD Roberts, Mary 43 South Omaha Ct, Briggs, 323-969-3871 CA Tucker, Bill 8 North Chestnut Ave, Mt 412-123-7538 Oliver, PA Damato, Jane 9372 West Broad St, East 262-456-0892 Troy, WI Cell St, 401-345-8726 In this table, the names of the variables are "Name", "Address", and "Cell". The data is organized according to people, and each person is a separate record. Each person has distinct values for each variable, and those values are entered into the appropriate column for that variable. When working with VisualEyes, you can organize the data for each dot in the same way. Each dot is a separate record, and dot's attributes are its variables. With that in mind, we can take another look at the data we entered for PATH:pathNJsouth: id x y date Greenwich 585 790 12/22/1774 CapeMay 890 1220 6/29/1776 EggHarbor 1210 900 4/26/1777 ChestnutNeck 1230 680 10/6/1778 Absecon 1240 860 10/1/1779 TomsRiver 1410 270 5/14/1780 BarnegatBeach 1365 435 10/26/1782 59 Tuckerton 1290 670 4/3/1783 When you created each dot, you created a record, like a row in an Excel spreadsheet. Each attribute – id, x, y, and date – is a variable, and the "value" you entered for each – for example, "Greenwich", "CapeMay", or "EggHarbor" for id, and "585", "890", or "1200" for x – provides information to VisualEyes on how to define the dot and locate it in time and space. For the path you've just created, pathBattles, you will be adding the following dots. Take a few moments to look at the data set in the table id lab x y style wid col glue year mark Absecon Absecon 1208 1885 star 40 0x660000 showBattles 1779 0 Amboy Amboy 1200 829 star 40 0x660000 showBattles 1776 1 Barnegat Barnegat 1325 1490 star 40 0x660000 showBattles 1782 2 Bordentown Bordentown 925 1160 star 40 0x660000 showBattles 1778 3 Brigantine Brigantine 1240 1798 star 40 0x660000 showBattles 1775 4 CapeMay Cape May 865 2205 star 40 0x660000 showBattles 1776 5 Camden Camden 620 1320 star 40 0x660000 showBattles 1778 6 Cranberry Cranberry 1093 988 star 40 0x660000 showBattles 1777 7 DelawareBay Delaware Bay 585 2090 star 40 0x660000 showBattles 1780 8 EggHarbor Egg Harbor 1070 1915 star 40 0x660000 showBattles 1779 9 Elizabethtown Elizabethtown 1295 670 star 40 0x660000 showBattles 1779 10 Hackensack Hackensack 1400 480 star 40 0x660000 showBattles 1777 11 Haddonfield Haddonfield 645 1385 star 40 0x660000 showBattles 1778 12 Manasquan Manasquan 1430 1220 star 40 0x660000 showBattles 1780 13 Monmouth Monmouth 1260 1000 star 40 0x660000 showBattles 1778 14 Morristown Morristown 1128 550 star 40 0x660000 showBattles 1777 15 MtHolly Mt. Holly 857 1270 star 40 0x660000 showBattles 1776 16 NewBrunswick New Brunswick 1148 835 star 40 0x660000 showBattles 1777 17 Newark Newark 1330 600 star 40 0x660000 showBattles 1780 18 Paramus Paramus 1370 370 star 40 0x660000 showBattles 1780 19 PaulusHook Paulus Hook 1350 655 star 40 0x660000 showBattles 1779 20 60 Princeton Princeton 960 960 star 40 0x660000 showBattles 1777 21 RedBank Red Bank 1417 980 star 40 0x660000 showBattles 1780 22 SandyHook Sandy Hook 1450 870 star 40 0x660000 showBattles 1782 23 Shrewsbury Shrewsbury 1155 1135 star 40 0x660000 showBattles 1779 24 Somerset Somerset 990 760 star 40 0x660000 showBattles 1779 25 Spanktown Spanktown 1244 730 star 40 0x660000 showBattles 1781 26 TomsRiver Toms River 1347 1362 star 40 0x660000 showBattles 1778 27 Trenton Trenton 880 1065 star 40 0x660000 showBattles 1776 28 Tuckerton Tuckerton 1250 1693 star 40 0x660000 showBattles 1783 29 Woodbridge Woodbridge 1245 765 star 40 0x660000 showBattles 1780 30 The information for each dot is displayed in a separate row, with the value for each variable in a separate column. Most of the variables provide VisualEyes with the attributes it needs to define each dot, and you have seen many of them before. These are: id The id for the dot x Location of the dot on the map, using the x,y coordinates y Location of the dot on the map, using the x,y coordinates style Symbol used to define the dot. In the data table above, the value is "star" wid Width of the dot in pixels. In the data set above, the value is "40" col Color of the dot. In the data set above, the value is "0x660000" The data table also includes some new attributes for you to work with: lab Label for the dot. You can use this label to identify the dot to the viewer. It can be the same as, or different from, the id. 61 glue This glue allows you to link each dot to a VisualEyes feature or component. When the viewer interacts with the dot – by clicking on it, for example – the glue will "call" another part of the program. You'll use the glue attribute to connect each dot to an infoBox in the next chapter. The final two variables in the data table, year and mark, have no special meaning to VisualEyes. Instead, they add additional information about each record, which will be helpful in displaying the data. You'll use them to display information in infoBoxes in the next chapter. year The year that the battle took place. Note that we are NOT calling this variable date. That's because the attribute date has special meaning in VisualEyes: it connects each dot to a point on the timeline. Since we're not using a timeline for this part of the project, we don't want to confuse VisualEyes by creating a date attribute. mark A unique number that belongs to one, and only one, record. We'll discuss its purpose in the next chapter. Importing Data into VisualEyes VisualEyes allows you to import data you have created using Excel or other software programs. The data can be uploaded to the server and converted to a file format VisualEyes can read. You specify the data file by pointing to its URL as an attribute, as you would for image files. The commands for this are located on the Tools menu. For this tutorial, the data has been uploaded http://www.viseyes.org/sampler/NJbattlesdata.csv. for you. It is located at Adding an External Data File Now that you understand the data, it is time to add it to the New Jersey Battles view as a resource. 62 ● ● ● ● ● ● Click on VIEW:New Jersey Battles 1775-1783 to selec it. Click on “Add new element” in the Element tree, and select Resource from the menu. In the Attribute editor, enter the id for the resource as "dataBattles" For type, select "xml" From the Add new attribute menu, select src. Enter the location for your data, “http://www.viseyes.org/sampler/NJbattlesdata.csv“ From the Add new attribute menu, select preload, and select "true". This ensures that the data loads when you load the view. Filling a Path with a Data File You have added the New Jersey battles data to the project. The next step is to use the data to fill up the path with dots. To understand how to do that, imagine that you have a research assistant working for you, and that you would like that research assistant to create each dot individually, as you did for the PATH:pathNJsouth. You might say give him/her instructions like: "Please take the information for each of the dots contained in this data source, and create the dots within this path. Please add each of the dots in the order in which they appear in the original data set." These instructions contain three important pieces of information: 1. What action you want taken (fill a path with dots from a data source) 2. Where the information for the dots should come from (the specified data source) 3. Where the dots should go (into the specified path). From these instructions, your research assistant would know exactly how you wanted to create the dots for the path. You can give the same instructions to VisualEyes, as long as you use the right language. The language you use is a script, contained within a GLUE element. If you could speak to VisualEyes in English, you might say: "Please take the information for each of these dots from the specified data set (the resource with the id “dataBattles”), and add it to the specified path (the path with the id “pathBattles”. To speak to VisualEyes in a language the program can understand, you make use of the dotfill command. To use dotfill, all you need is the id of the path, and the id of the data resource you are using to create the dots. In this case, the path id is “pathBattles”, and the data resource id is “dataBattles”. The script will therefore look like this: dotfill(pathBattles,dataBattles) 1. dotfill tells VisualEyes what you want done (create dots from a data source) 2. pathBattles tells VisualEyes where the information for the dots should go (the specified path) 63 3. dataBattles tells VisualEyes where the information for the dots should come from (the specified data source) Please note that there should not be any spaces in the script before or after parentheses or commas. Creating a Script from Scratch In previous sections, you have created GLUE elements and scripts as part of wizards. In this case, you will create a GLUE, and its script, from scratch. This is precisely the feature that makes VisualEyes such a flexible software tool: it allows users to write small scripts for specific commands and attach each script to its own GLUE. That GLUE can then be called in a variety of ways, for example at startup, from a checkbox, or from a timeline. In this case, we will create a GLUE to load the dots into our path, “pathBattles”. Start by creating the new GLUE element: ● ● ● ● ● Click on VIEW:New Jersey Battles 1775-1783 if it is not already highlighted. From the Add new element menu, select glue. From the Attribute editor, click on Add new attribute, and select id. Give the GLUE the id "fillBattles". Add the attributes init and once, and set them both to "true". This will direct VisualEyes to fill the path with the specified data only once, when the data is loaded. Next, you will add the specific commands. ● ● Click on Add new attribute, and select script. Delete "Insert script code here" from the lower panel, and insert the script “dotfill(pathBattles,dataBattles)”. Do not include the quotation marks or formatting, and remember that there must not be any blank spaces between characters. 64 ● ● Save & Preview, and click on the New Jersey Battles tab. Click the checkbox for New Jersey Battles. The dots will appear. 65 Congratulations! You have successfully used an external data file to add dots to a path, and you have controlled the display of the path with the Control Panel. Chapter Five In this chapter, you will learn how to create an infoBox that appears whenever a dot is clicked. The infoBox will display the location and year of the battle associated with each dot. You will also learn more about how VisualEyes links data, as well as more about working with scripts. You will learn how to: 1. Create a simple infoBox attached to a dot 2. Display variables in an infoBox 3. Use a script with an infoBox 4. Use a query in a script 5. Use $$click to select data 6. Use status() to display data 7. Use replaceword to fill an infoBox from a list Creating an InfoBox An infoBox is one of the most versatile features of VisualEyes. It can be set up to appear when clicked, like a pop-up box on a webpage. For this project, we will set up an infoBox to appear when each of the New Jersey battle dots is clicked. The infoBox will display the location and date for each battle. As usual, start out by loading VisEdit for your project, and saving it with a new name. ● ● Point your browser to the VisEdit screen and log in. Click on File, then Save as…, and save the project with the name Chapter 5. You can use a wizard to create the infoBox: ● Click on VIEW:New Jersey Battles to select it, and select Infobox from the Wizards list. Follow the prompts for each step: ● In Step 2 give the infoBox the id “infoBattles” ● In Step 3 choose a solid tail (the tail connects the box to the dot) from the menu. ● In Step 4 type "Apples, Pears, Bananas" in the text to display in the box. You’re just entering this text as a placeholder, to make sure the infoBox displays properly. You'll change it later. 66 ● ● ● ● ● ● ● In Step 5 select "west" from the pull-down menu for position of the box. In Step 7 give the infoBox a FRAME width of 175 pixels. In Step 8 give the infoBox a FRAME height of 75 pixels. Accept the default settings for Steps 9-11. In Step 12 change the GLUE id to "showBattles". Click Add to finish the wizard. Click on INFOBOX:infoBattles in the Element tree to see what you've added. (you may have to click on the arrow next to VIEW:New JerseyBattles 1775-1783 to display it). You can see the specifications you've created for your infoBox. The attributes specify how the box will look. The text "Apples, Pears, Bananas" is what will appear in the box. You can also see the GLUE you've created to display the infoBox, showBattles. You may remember that is the name of the glue attribute included in the dataBattles file. By giving the GLUE to display the infoBox that id, you are giving a command to VisualEyes: You are saying, "Whenever any of the dots in PATH:pathBattles is clicked, display INFOBOX:infoBattles". You can see how it works by viewing your project. ● Click on Save & Preview, and on the New Jersey Battles tab. ● Click on Show Battles in the Control Panel to display the path. ● Click on any of the dots. The infoBox is displayed. 67 The infobox as you have set it up will appear when any of the dots are displayed. If you want to change the background color or the size of the box, you can change the attributes of its frame. It will always display the same text, "Apples, Pears, Bananas", because that is what we specified in the wizard. ● Click Return to Editing to return to the Main Tree View. Displaying Variables in an Infobox Of course, we don't want the infoBox to display a list of fruit. It's worthwhile thinking at this point exactly what we do want. We want a viewer to be able to click on each dot, and have the infoBox display the location and year of the battle associated with that dot. It will make it easier to work with VisualEyes if we separate this task into a number of steps: 1. We click on a dot, which calls a GLUE to show the infoBox. We’ve already created this GLUE, showBattles. 2. We want VisualEyes to go through our list of dots in the data file (in the Element tree as XML:dataBattles), and find the data associated with the specific dot we clicked. 3. We want VisualEyes to look in that data to find the location of the dot and the year. We included the information for location as the variable lab (short for label) and the information for the year as the variable year. 68 4. Once VisualEyes has found that information, we want it displayed to as the text for the infoBox. In other words, instead of "Apples, Pears, Bananas", we want VisualEyes to display the text for each dot, for example, “Trenton, 1776”. 5. And we want VisualEyes to do exactly the same thing for each dot we click, each time locating the data associated with that dot (and only that dot). That is, “Trenton, 1776” should be displayed when we click the dot located at Trenton, while “Princeton, 1777” should be displayed when we click the dot located at Princeton. One way to do this would be to create a separate infobox for each dot, and a separate GLUE to call each infoBox. But that would be a lot of work: for our New Jersey Battles data, we would have to create 30 infoBoxes and GLUE elements, and enter the data for each. A more efficient way of doing it would be to create just one infoBox, and ask VisualEyes to change the information in it, depending on which dot is clicked. Using a Script with an Infobox We can ask VisualEyes to do all these things by including a script in the GLUE that displays the infoBox, GLUE:showBattles. ● ● ● Click on GLUE:showBattles in the Element tree to select it. In the Attribute editor, add the attribute script. Enter the first line of the script exactly as shown below (no spaces between parentheses or commas, and be sure to include the final comma before the close parenthesis): query($battles,dataBattles,lab+year+mark,mark EQ $$click,) ● Then, enter the second line exactly as shown (again, no spaces): status($battles) ● ● Click on Save & Preview, then go to the New Jersey Battles tab. Click on Show Battles in the Control Panel, and on any of the dots. 69 The infoBox itself will look the same, since you have not changed its appearance. But if you look down at the lower left corner of the screen, you'll see three pieces of information: the location, year, and mark associated with each dot. ● Click on other dots, checking the lower left corner after each click. The information changes to correspond to each dot clicked. How did that happen? Let’s find out. ● ● Click on Return to Editing Click on GLUE:showBattles to take a closer look at the script. Using a Query in a Script The first line of script sets up a query to select the data. A query is a question you are asking your data. In VisualEyes, you can set up a query and attach it to a GLUE. Like other scripts, the query must follow a specific format for VisualEyes to be able to understand it. The command you have entered, "query($battles,dataBattles,lab+year+mark,mark EQ $$click,)" gives VisualEyes a set of instructions, going in order from from left to right. We will work through the instructions step by step. 1. The first step, query($battles, creates a new list called $battles. A list is a container to put data in. In this step, the query command tells VisualEyes to create the list and give it the name $battles. So far, there is nothing in it. 70 2. The second step, query($battles,databattles, tells VisualEyes that the data for the new list $battles will come from information in the data resource used to define each dot, XML:dataBattles 3. The third stap, query($battles,dataBattles,lab+year+mark, tells VisualEyes to go through all the data records in order, select the information for three of the variables: lab, year, mark, in that order, and put that information in the list $battles. If the list $battles were printed, it would look like a series of rows, one per dot, with three columns, for lab, year, and mark. It is a subset of the data found in dataBattles, with all 30 of the records, but only three variables. 4. The fourth step query($battles,dataBattles,lab+year+mark,mark EQ $$click,) tells VisualEyes to go through all the records in dataBattles and for each dot, compare the value of the variable mark with the value of the variable VisualEyes creates to keep track of the order of dots in each path, called $$click. If the value of mark is equal to the value of the variable $$click, then display the data for that dot. Using $$click to Select Data VisualEyes creates the variable $$click whenever a path is created. The value of $$click is numbered consecutively, starting at 0 with the first dot in the path, and continuing on through all the dots in that path. The dots are ordered by the way they appear in the view (if they were entered individually) or by the way they appeared in the data file. In PATH:pathBattles, the first dot is Absecon, so VisualEyes assigned the value of $$click to "0". The last dot is Woodbridge, and VisualEyes assigned the value of $$click to "30". VisualEyes assigns each dot in the path one, and only one, value for $$click. When we created the data file for New Jersey battles for pathBattles, we created the variable mark as an identification number, a unique identifier for each record. Each record has one, and only one value for mark. We assigned the values to go in the same order, so the value of mark for Absecon is "0", and the value of mark for Woodbridge is "30". That means that, for any given path, there can only be one value of $$click that matches any value of mark. It also means that, when VisualEyes follows the commands in our query, there will be one, and only one, record in the list $battles. 71 Many businesses use a similar technique to match customer id, held in one database, with order information, held in another. Using Status() to Display Data The next line of the script, status($battles), tells VisualEyes to display the current contents of the list named $battles. Remember that the current contents have been set by the query, so the list $battles will only ever contain the values for the dot that has been clicked. If no dot is clicked, the list is empty. VisualEyes is set up so that status() is always displayed in the lower left corner. You can also use the status command to display the current value for $$click. ● ● Click on GLUE:showBattles to select it. Edit the script so that the status command reads: status($$click). ● ● ● Click on Save & Preview, and on the New Jersey Battles tab. Click on Show Battles in the Control Panel. Check the results by clicking on the New Jersey Battles dots. The value for $$click should appear in the lower left corner. You can check that the dot at Absecon appears as 0, and the dot at Woodbridge as 30. Return to Editing. ● Using ReplaceWord to fill an Infobox from a List ● The last step for our infoBox is to display the data for each dot in the box. Just as we used the script filldots to fill the path with data for each dot, we can use the script replaceword to fill the infoBox with the lab and year variables for each dot. Once again, we can divide the necessary tasks into steps we want VisualEyes to take: 72 1. We want VisualEyes to get the lab and year values for each dot (already accomplished with the query, above). 2. We want VisualEyes to replace the text in INFOBOX:infoBattles with the lab and year values. This can be subdivided into two steps: a. In INFOBOX: infoBattles, replace the text "Apples, Pears, Bananas" – which VisualEyes interprets as constant text, that is, text that should appear all the time – with placeholders for three words appearing in sequence. In VisualEyes, those placeholders are written as $$1, $$2, and $$3. VisualEyes interprets those placeholders as meaning “replace $$1 with the first word in the list, replace $$2 with the second word in the list, and replace $$3 with the third word in the list”. b. Use the replaceword command to replace the placeholders with the data for each dot. Begin by editing the infoBox: ● Click on INFOBOX:infoBattles in the Element tree to highlight it. ● Delete Apples, Pears, Bananas from the lower panel, and replace it with the placeholders: $$1,$$2,$$3 ● ● Click on GLUE:showBattles in the Element tree. Add another line of script, typed exactly as below, with no spaces: replaceword(infoBattles,$battles) 73 This tells VisualEyes to replace the placeholders ($$1,$$2,$$3) in INFOBOX:infoBattles with the values for the three variables (lab, year, mark, in that order) contained in the list $battles. ● ● ● Save & Preview. Go to the New Jersey Battles tab and click on Show Battles. Click on the dots to make sure the infoBoxes are working. When clicked, each infoBox should display the location (lab), year, and mark for each battle (dot). If you look at the lower left corner, you'll see the value for $$click for each dot. Now that you've checked your data, you don't need to display the mark values. ● ● ● ● Return to Editing Click on INFOBOX:infoBattles, and remove the third placeholder. The text should read: $$1,$$2 Save & Preview, go to the New Jersey Battles tab, and click on Show Battles. Click on any dot. The infoBox will display the correct location and year for the battle. 74 Congratulations! You have created and edited an infoBox associated with dots on a path, and have increased your understanding of scripts in VisualEyes. This completes the VisualEyes tutorial. You should be well on your way to using VisualEyes for your own projects. 75