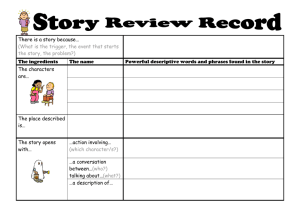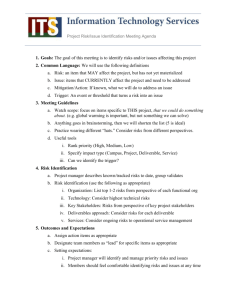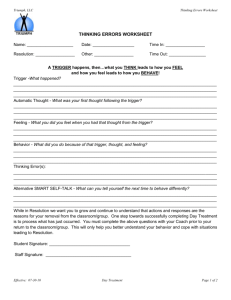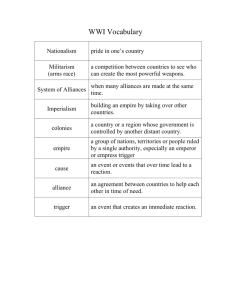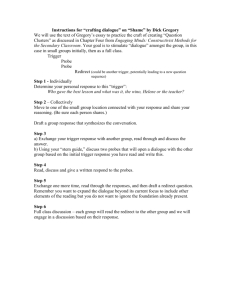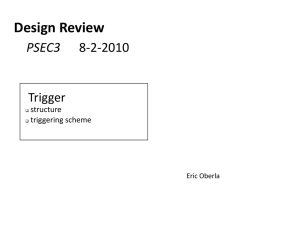XScopes User`s Manual
advertisement

Gabotronics PO BOX 110332 Lakewood Rch, FL. 34211 www.gabotronics.com XScopes User’s Manual Main Features: Mixed Signal Oscilloscope: Simultaneous sampling of 2 analog and 8 digital signals. Arbitrary Waveform Generator with advanced sweep options on all the wave parameters. Protocol Sniffer: SPI, I C, UART Advanced Triggering System: Normal / Single / Auto / 2 Free, with many trigger modes; adjustable trigger level, and ability to view signals prior to the trigger. Figure 1: Xprotolab, Xminilab, and the Portable models Meter Mode: VDC, VPP and Frequency readout. XY Mode: For plotting Lissajous figures, V/I curves or Description: checking the phase difference between two waveforms. The XScopes (Xminilab and Xprotolab) are a combination of three electronic instruments: a mixed signal oscilloscope, an arbitrary waveform generator, and a protocol sniffer; all housed in a small breadboard friendly module. The XScopes can also be used as development boards for the AVR XMEGA microcontroller. Spectrum Analyzer with different windowing options and selectable vertical log and IQ visualization. Channel Math: add, multiply, invert, and average. Horizontal and Vertical Cursors with automatic waveform measurements, and waveform references. Figure 2: XScopes Block Diagram DS-XScopes-3.5 – December, 2014 Page | 1 XScopes User’s Manual About this manual This manual targets both novice and advanced users, providing a full resource for everyone. However, for a full understanding of the operation of the XScopes, the user should be familiar with the operation of a regular oscilloscope. The features documented in this manual are for units with firmware version 2.40+. Conventions XScope: Xprotolab, Xminilab, Xprotolab Portable or Xminilab Portable. Portables: Xprotolab Portable or Xminilab Portable CH1: Analog Channel 1 CH2: Analog Channel 2 CHD: Logic Inputs Fast Sampling: 10ms/div or faster time base Slow Sampling: 20ms/div or slower time base Helpful tip Warning Technical Detail Manual Revision History Version 3.0 3.1 3.2 3.3 3.4 3.5 Date December 2013 February 2014 May 2014 October 2014 November 2014 December 2014 Notes Updated protocol interface information Minor error corrections Firmware update on Linux Updated interface protocol Counter mode New Sniffer ASCII mode DS-XScopes-3.5 – December, 2014 Page | 2 XScopes User’s Manual TABLE OF CONTENTS 1. General Overview....................................................................................................................................... 7 1.1 Xprotolab & Xminilab Pin Description .................................................................................................... 7 1.2 Xprotolab Portable and Xminilab Portable Overview ......................................................................... 8 1.2.1 Input Coupling Switch ................................................................................................................................... 8 1.2.2 Curve Tracer Switch ....................................................................................................................................... 8 1.2.3 MENU / Power button .................................................................................................................................... 8 1.2.4 USB Port / Device Charging .......................................................................................................................... 8 1.3 Specifications ............................................................................................................................................ 9 1.4 Dimensions ............................................................................................................................................... 10 1.5 Absolute Maximum Ratings ................................................................................................................... 11 1.6 Factory Setup .......................................................................................................................................... 11 1.7 Quick Start Guide ................................................................................................................................... 11 1.8 User Interface .......................................................................................................................................... 12 1.9 Saving the settings .................................................................................................................................. 12 2. Mixed Signal Oscilloscope ....................................................................................................................... 13 2.1 Horizontal Settings ................................................................................................................................... 13 2.1.1 Time Base ....................................................................................................................................................... 13 2.1.2 Technical Details ........................................................................................................................................... 13 2.1.3 Explore Wave ................................................................................................................................................ 13 2.1.4 Auto Setup ..................................................................................................................................................... 13 2.2 Vertical Settings....................................................................................................................................... 14 2.2.1 Disable Channel ........................................................................................................................................... 14 2.2.2 Channel Gain ................................................................................................................................................ 14 2.2.3 Channel Position ........................................................................................................................................... 14 2.2.4 Channel Invert............................................................................................................................................... 14 2.2.5 Channel Math ............................................................................................................................................... 14 2.3 Trigger Settings ........................................................................................................................................ 15 2.3.1 Trigger Types .................................................................................................................................................. 15 2.3.2 Trigger Modes ................................................................................................................................................ 16 DS-XScopes-3.5 – December, 2014 Page | 3 XScopes User’s Manual 2.3.3 Trigger Hold .................................................................................................................................................... 17 2.3.4 Post Trigger ..................................................................................................................................................... 17 2.3.5 Trigger Source................................................................................................................................................ 17 2.4 Device Modes ......................................................................................................................................... 18 2.4.1 Oscilloscope Mode ...................................................................................................................................... 18 2.4.1.1 Roll Mode ....................................................................................................................................................... 18 2.4.1.2 Elastic Traces ................................................................................................................................................. 18 2.4.1.3 XY Mode ........................................................................................................................................................ 19 2.4.2 Meter Mode ................................................................................................................................................... 19 2.4.2.1 Frequency Measurements ......................................................................................................................... 19 2.4.2.2 Pulse Counter ................................................................................................................................................ 19 2.4.3 Spectrum Analyzer ....................................................................................................................................... 20 2.4.3.1 IQ FFT Mode .................................................................................................................................................. 20 2.4.3.2 Logarithm display ......................................................................................................................................... 20 2.4.3.3 FFT Windows .................................................................................................................................................. 20 2.5 Cursors ...................................................................................................................................................... 21 2.5.1 Vertical Cursors ............................................................................................................................................. 21 2.5.2 Horizontal Cursors ......................................................................................................................................... 21 2.5.3 Automatic Cursors ........................................................................................................................................ 21 2.5.4 Track Horizontal Cursors ............................................................................................................................... 21 2.5.5 Reference Waveform .................................................................................................................................. 21 2.5.6 Cursors in XY Mode ....................................................................................................................................... 21 2.6 Display Settings ........................................................................................................................................ 22 3. 2.6.1 Persistent Display........................................................................................................................................... 22 2.6.2 Line / Pixel Display ........................................................................................................................................ 22 2.6.3 Show scope settings..................................................................................................................................... 22 2.6.4 Grid Type ........................................................................................................................................................ 22 2.6.5 Flip Display...................................................................................................................................................... 22 2.6.6 Invert Display ................................................................................................................................................. 22 Logic Analyzer and Protocol Sniffer ......................................................................................................... 23 DS-XScopes-3.5 – December, 2014 Page | 4 XScopes User’s Manual 3.1 Input Selection ........................................................................................................................................ 23 3.2 Channel Position ..................................................................................................................................... 23 3.3 Invert Channel ......................................................................................................................................... 23 3.4 Thick Logic ‘0’ .......................................................................................................................................... 23 3.5 Parallel Decoding ................................................................................................................................... 24 3.6 Serial Decoding ....................................................................................................................................... 24 3.7 Protocol Sniffer ........................................................................................................................................ 24 3.8 Sniffers Modes .......................................................................................................................................... 24 3.9 I2C Sniffer ................................................................................................................................................. 25 3.10UART Sniffer .............................................................................................................................................. 25 3.11SPI Sniffer .................................................................................................................................................. 25 4. Arbitrary Waveform Generator ................................................................................................................ 26 4.1 Predefined Waveforms .......................................................................................................................... 27 4.2 Parameter Sweep ................................................................................................................................... 27 4.2.1 Sweep Modes ............................................................................................................................................... 27 4.3 Technical Details ..................................................................................................................................... 27 5. PC Interface ............................................................................................................................................... 28 5.1 Connecting the device ......................................................................................................................... 28 5.1 Controlling the device ........................................................................................................................... 28 5.2 Custom AWG Waveform ....................................................................................................................... 29 5.3 Saving Waveforms and Screenshots .................................................................................................... 29 6. Interface Protocol ..................................................................................................................................... 29 6.1 Interface settings .................................................................................................................................... 29 6.2 Control Data ............................................................................................................................................ 29 6.2.1 Bitfield variables ............................................................................................................................................ 31 6.3 Vendor ID and Product ID ..................................................................................................................... 32 6.4 Command Set ......................................................................................................................................... 32 6.4.1 Auto Send ...................................................................................................................................................... 33 6.4.2 METER measurement data ......................................................................................................................... 33 DS-XScopes-3.5 – December, 2014 Page | 5 XScopes 7. User’s Manual BMP Screen Capture ................................................................................................................................. 34 7.1 To send a BMP screen capture to a PC:.............................................................................................. 34 7.2 To send a BMP screen capture to Linux:.............................................................................................. 35 8. XScope’s Examples .................................................................................................................................. 36 8.1 Resistor Voltage Divider ......................................................................................................................... 36 8.2 Measurement of an RC time constant ................................................................................................ 36 8.3 Half Wave Rectifier with Smoothing Capacitor.................................................................................. 36 8.4 BJT Amplifier ............................................................................................................................................. 37 8.5 Component V/I Curves .......................................................................................................................... 37 8.6 Frequency Plots ....................................................................................................................................... 37 9. Firmware Updating .................................................................................................................................... 38 9.1 Firmware upgrade using an external programmer ........................................................................... 38 9.1.1 Tools required ................................................................................................................................................ 38 9.1.2 Instructions to install the tools ..................................................................................................................... 38 9.1.3 Instructions to update the firmware .......................................................................................................... 38 9.2 Firmware upgrade using the bootloader ............................................................................................ 39 9.2.1 Tools required ................................................................................................................................................ 39 9.2.2 Activating the bootloader .......................................................................................................................... 39 9.2.1 Firmware update in Windows: FLIP ............................................................................................................ 39 9.2.2 Firmware upgrade in Linux: AVRDude...................................................................................................... 39 10. Frequently Asked Questions .................................................................................................................... 40 11. Troubleshooting ......................................................................................................................................... 41 12. XScope Design .......................................................................................................................................... 42 12.1System Architecture ............................................................................................................................... 42 12.2Schematics .............................................................................................................................................. 43 DS-XScopes-3.5 – December, 2014 Page | 6 XScopes User’s Manual 1. General Overview 1.1 Xprotolab & Xminilab Pin Description K1 K2 K3 K4 K1 Figure 4: Front and Top Signals K2 K3 K4 Figure 3: Xminilab HW 2.1 & 2.2 Front Signals K1 K2 K3 K4 Figure 5: Back Signals Figure 6: Xminilab HW 2.3 Front Signals Name Description Comment +5V -5V +5V Input voltage -5V Output voltage GND Ground +3.3V Logic 0 Logic 1 Logic 2 Logic 3 Logic 4 Logic 5 Logic 6 Logic 7 EXT. T AWG CH2 CH1 PWR RX TX LNK +3.3V Output voltage Digital Channel 0 Digital Channel 1 Digital Channel 2 Digital Channel 3 Digital Channel 4 Digital Channel 5 Digital Channel 6 Digital Channel 7 External Trigger Arbitrary Waveform Generator Analog Channel 2 Analog Channel 1 Power up output signal Interface RX input Interface TX output Interface link input Do not apply +5V if using the USB port 50mA max output It is recommended use all ground pins to reduce voltage offset errors. 200mA max output I2C Sniffer signal: SDA I2C Sniffer signal: SCL UART Sniffer signal: RX UART Sniffer signal: TX SPI Sniffer signal: /SS SPI Sniffer signal: MOSI SPI Sniffer signal: MISO SPI Sniffer signal: SCK Digital input, max 5.5V Output range: +/- 2V Input range: -14V to +20V Input range: -14V to +20V 3.3V signal, 10mA max output Connect to host’s TX Connect to host’s RX 3.3V level input, with internal pull up Table 1: Pin description DS-XScopes-3.5 – December, 2014 Page | 7 XScopes User’s Manual 1.2 Xprotolab Portable and Xminilab Portable Overview MENU / Power button K3 Input Coupling Switch Analog Inputs Digital Inputs K2 Arbitrary Waveform ON USB Port / Device Charging K1 External Trigger OFF Curve Tracer Switch Figure 7: Xprotolab Portable Curve Tracer Switch USB Port / Device Charging External Trigger Arbitrary Waveform Digital Inputs Analog Inputs MENU / Power button K1 K2 Input Coupling Switch K3 Figure 8: Xminilab Portable 1.2.1 Input Coupling Switch The coupling switch is electrically placed between the input connector and the oscilloscope’s input amplifier. The switch selects a direct path for DC or AC measurements, or a path thru a capacitor, for AC only measurements. Figure 9: Input Coupling Switch 1.2.2 Curve Tracer Switch This switch connects the AWG to the input channels, this is used in particular for creating V/I curve traces. An example of setting the device for curve tracing is showed in section 8.5. Figure 10: Curve Tracer Switch Do not connect CH2 to a voltage source while the CURVE switch is on. Damage to the device will occur. 1.2.3 MENU / Power button The device is powered on by pressing the MENU button. To power off, press the MENU button for 2 seconds. Some of the device modes disable this command, so to power off, set the device in Scope mode. The device is also powered off when the shutdown timer expires (regardless of the device mode). 1.2.4 USB Port / Device Charging The USB port is also used to charge the device. The device can be charged either when the powered on or off. When the device is powered off, the battery can be fully charged in about 2 hours. DS-XScopes-3.5 – December, 2014 Page | 8 XScopes 1.3 Specifications Oscilloscope Logic Analyzer General Xprotolab AWG User’s Manual Microcontroller Display Type Display Size Display Life Time Device size Weight Interfaces Battery Active current1 Sleep current Logic Inputs Logic Input levels Input Pull Max. Sampling rate Buffer Size Frequency Counter Sniffer Protocols Analog Inputs Max. Sampling rate Analog Bandwidth Resolution Input Impedance Buffer size Input Voltage Range Vertical Sensitivity Analog Outputs Max. Conversion rate Resolution Buffer Size Output current Output Voltage Low Pass Filter Xminilab Xprotolab Portable Xminilab Portable ATXMEGA32A4U 32KB+4KB Flash, 4KB SRAM, 1KB EEPROM Graphic OLED, 128x64 pixels, max. refresh rate 122Hz 0.96 inches 2.42 inches 1.3 inches 2.42 inches 10,000 hours min. 40,000 hours min. 10,000 hours min. 40,000 hours min. 1.615” x 1.01” 3.3” x 1.75” 1.83" x 3.13" x 0.7" 3.17” x 2.22” x 0.7” 8.6 grams 25 grams 60 grams 75 grams 4 Tactile Switches, USB (Micro USB connector), UART, PDI for debugging N/A Li-Ion 3.7V 600mAh Li-Ion 3.7V 750mAh 40mA to 60mA 45mA to 75mA 40mA to 60mA 45mA to 75mA 3.6mA 1uA 8 Digital Inputs 3.3V only 3.3V, 5V tolerant None, 24kΩ Pull Up, or 24kΩ Pull Down 820kΩ Pull Down 2Msps 256 16MHz, 1Hz resolution, +/- 100ppm accuracy UART, I2C, SPI 2 Analog Inputs 2Msps 200kHz 8 bits 1MΩ 256 on each channel -14V to +20V 80mV/div to 5.12V/div 1 Analog Output 1Msps 8bits 256 > +/- 7mA +/- 2V +/- 4V 44.1kHz 53kHz Table 2: XScopes Specifications Notes: 1. The Active current varies depending on the number of pixels lit on the display. DS-XScopes-3.5 – December, 2014 Page | 9 XScopes User’s Manual 1.4 Dimensions Figure 11: Xprotolab Dimensions Figure 12: Xminilab 2.1 & 2.2 Dimensions Figure 13: Xminilab 2.3 Dimensions Figure 14: Xprotolab-Portable Dimensions Figure 15: Xminilab-Portable Dimensions DS-XScopes-3.5 – December, 2014 Page | 10 XScopes User’s Manual 1.5 Absolute Maximum Ratings Parameter Supply Voltage (+5V) Analog Inputs1 Digital Inputs External Trigger Operating Temperature Storage Temperature Xprotolab & Xminilab Minimum Maximum -0.5 5.5 -30 30 -0.5 3.8 -3.5 6.8 -40 70 -40 80 Portable Variants Minimum Maximum N/A (Battery Powered) -180 180 -0.5 5.5 -3.5 6.8 -40 70 -40 80 Unit V V V V °C °C Table 3: Absolute Maximum Ratings 1. The maximum voltage on the analog inputs has only been tested to these limits. The device may tolerate higher voltages, but it is not recommended for safety. 1.6 Factory Setup The device can enter factory options if the MENU key is pressed during power up. The following options are available: 1) Offset calibration: The unit is calibrated before being shipped, but calibration is required again if the firmware is updated. During calibration, two graphs are shown that represent the calibration on each channel. 2) Shut off timeout: Sets the time to shut down the device after the last key has been pressed. On the nonportable devices, it will only shut off the display and put the microcontroller to sleep. 3) Restore defaults: Select this function to restore to the default the settings. There are many settings on the device, if you are not familiar with them, this function is useful to set the device to a known state. 1.7 Quick Start Guide - - Take the device out of the packaging. There is a protective film on the display which can be removed. Power on the device. The non-portable devices can be powered with either the USB or with an external power supply, by applying +5V on the corresponding pin. Double check your connections because the device WILL get damaged if applying power on the wrong pin. The portable variants are powered with the MENU button. Connect the AWG pin to CH1. On the portable variants, you can flip the Curve switch instead. The tactile switches are named (from left to right) K1, K2, K3 and K4. The K4 is the Menu button. Press and hold the K1 key (auto setup). The screen should look like figure 16. Pressing K2 or K3 will change the sampling rate. Additional examples on how to use the device are presented in chapter 8. Figure 16: Quick start DS-XScopes-3.5 – December, 2014 Page | 11 XScopes User’s Manual 1.8 User Interface The K4 button is the MENU button, used to navigate thru all the menus. The K1 - K3 buttons action depend on the current menu. The green arrows represent the flow when pressing the MENU button. When the MENU button is pressed on the last menu, the device settings are saved and the menu goes back to the default. Figure 17 shows the main menus in blue and some secondary menus in yellow. Further ramifications are shown on the respective chapters. If confused while navigating the menus, it is easy to go back to the default menu by pressing the MENU button a few times. A green arrow represents the flow when pressing the MENU button Figure 17: Main Menus 1.9 Saving the settings All settings are stored to non-volatile memory only when exiting from the last menu. This method is used to reduce the number of write cycles to the microcontroller’s EEPROM. The settings are not saved if the VCC voltage is under 3.15V. DS-XScopes-3.5 – December, 2014 Page | 12 XScopes User’s Manual 2. Mixed Signal Oscilloscope The XScope is a mixed signal oscilloscope; it has 2 analog channels and 8 digital channels. This chapter will focus on the analog signals. More information about the digital channels is presented in chapter 3. 2.1 Horizontal Settings The horizontal settings are controlled on the default menu. The menu is shown on figure 18. 2.1.1 Time Base The time base can be varied from 8µs/div to 50s/div. Table 4 shows all the possible time bases. One time division consists of 16 pixels. Example: 8µs / division = 8µs / 16 pixels 500ns / pixel. Time Base ( s / div ) Fast Slow *8µ 20m 16µ 50m 32µ 0.1 64µ 0.2 128µ 0.5 256µ 1 Figure 18: Horizontal Menus 500µ 2 1m 5 2m 10 5m 20 10m 50 Table 4: Time divisions *At 8µs/div, CH2 is not displayed. 2.1.2 Technical Details There are two distinct sampling methods: Fast Sampling and Slow Sampling. - Fast Sampling (10ms/div or faster): All samples are acquired to fill the buffer, and then they are displayed on the screen. o Pre-trigger sampling (ability to show samples before the trigger) is available only with fast sampling. o Only 128 samples are visible at a time, varying the horizontal position allows exploring the full buffer. - Slow Sampling (20ms/div or slower): Single samples are acquired and simultaneously displayed on the display. o The ROLL mode (waveform scrolls to the left during acquisition) is only available with the slow sampling. o All 256 samples are visible on the display (each vertical line will have at least two samples) 2.1.3 Explore Wave The horizontal position can be varied on the Fast Sampling time bases. There are 256 samples for each channel, but only 128 are displayed on the screen. When the acquisition is stopped, the full sample buffer can be explored with the K2 and K3 buttons. Pressing K2 and K3 simultaneously on the default menu will center the horizontal position. When setting the XY mode, the graph can be moved vertically (Section 2.4.1.3). 2.1.4 Auto Setup The Auto Setup feature will try to find the optimum gain and time base for the signals being applied on CH1 and CH2. DS-XScopes-3.5 – December, 2014 Page | 13 XScopes User’s Manual 2.2 Vertical Settings The analog channel controls are discussed in this section. Figure 19 shows the Vertical menu flow. CH1 and CH2 have identical settings. Figure 19: Vertical menus 2.2.1 Disable Channel Any channel can be disabled; this is useful to reduce clutter on the display. 2.2.2 Channel Gain Table 5 shows the possible gain settings for the analog channels. One gain division consists of 16 pixels. The current gain settings for the analog channels are shown in the top right part of the display (If the SHOW setting of the display is enabled). 2.2.3 Channel Position Gain Settings (Volts / Division) 5.12 2.56 1.28 0.64 0.32 0.16 80m Table 5: Gain Settings The position of the waveform can be moved up or down in the Channel Position menu. 2.2.4 Channel Invert The channel can be inverted. The displayed waveform and channel calculations will be affected. 2.2.5 Channel Math - 8 16 32 10 20 50 100 200 500 1 2 5 10 20 50 Subtract: The channel trace will be replaced with the difference. Multiply: The channel trace will be replaced with the product. Average: The channel samples will be averaged to reduce aliasing. (See Figure 20). Channel Math Examples: Figure 22: Two signals Figure 21: CH1+CH2 Figure 23: CH1xCH2 To display CH1+CH2, first invert CH2 and then select the SUBTRACT function. µs/div: 1 us/div: 1 µs/div to ms/div: 2 ms/div: 1 ms/div: 2 ms/div: 4 ms/div: 8 ms/div: 20 s/div: 40 s/div: 80 s/div: 200 s/div: 400 s/div: 800 s/div:2000 sample sample (no average) (no average) samples sample samples samples samples samples samples samples samples samples samples samples are (no are are are are are are are are are are averaged average) averaged averaged averaged averaged averaged averaged averaged averaged averaged averaged Figure 20: Number of samples averaged when enabling the channel AVERAGE option. The device’s sampling rate is normally faster than needed to be able to average samples DS-XScopes-3.5 – December, 2014 Page | 14 XScopes User’s Manual 2.3 Trigger Settings The XScope has an advance triggering system, it has most of the trigger controls of a professional oscilloscope. Figure 24 shows the trigger menus. Figure 24: Trigger menus 2.3.1 Trigger Types There are four different trigger types, which determine when to display the trace on the screen: Normal: Trace only when the trigger event occurs. Single: Only one trace is displayed when the trigger event occurs. Auto: Trace when the trigger event occurs, or after a timeout. Free: Trace continuously ignoring the trigger. DS-XScopes-3.5 – December, 2014 Page | 15 XScopes User’s Manual 2.3.2 Trigger Modes Three triggering modes are available: Edge, Window, and Slope. The Edge and Slope have selectable direction. When selecting an analog trigger source, the trigger direction is changed in the “Adjust Trigger Level” menu, by moving up or down the trigger level. When selecting a digital trigger source, the trigger direction is toggled on every button press. Edge Trigger: The trigger occurs when the signal crosses the trigger level in a certain direction. The trigger level is represented on the display as a rising ( ), falling ( ) or dual arrow ( ). o Rising edge: The trigger occurs when the signal crosses the level from below to above. o Falling Edge: The trigger occurs when the signal crosses the level from above to below. o Dual Edge: The trigger occurs when the signal crosses the trigger level in any direction. To select the Dual Edge mode, deselect Window, Edge, and Slope in the “Trigger Mode Menu”, the trigger mark will change to a dual arrow: Edge Trigger: The signal crosses a level. Figure 25: Edge Trigger Window Trigger: The trigger occurs when the signal leaves a voltage range. This mode is useful for detecting overvoltages or undervoltages. Two arrow trigger marks represent the window levels. Window Trigger: The signal is outside a range. Figure 26: Window Trigger Slope Trigger: The trigger occurs when the difference between two consecutive samples is greater or lower than a predefined value. This is useful for detecting spikes or for detecting high frequency signals. The trigger mark is represented on the screen as two small lines, with a separation proportional to the trigger value. Slope Trigger: The difference of two points in the signal is above a value. Figure 27: Slope trigger DS-XScopes-3.5 – December, 2014 Page | 16 XScopes User’s Manual 2.3.3 Trigger Hold The trigger hold specifies a time to wait before detecting the next trigger. It is useful when the signal can have multiple trigger events occurring close to each other, but you only want to trigger on the first one. 2.3.4 Post Trigger The oscilloscope is continuously acquiring samples in a circular buffer. Once the trigger event occurs, the oscilloscope will acquire more samples, specified by the Post Trigger value. The ability to show samples before or after the trigger is one of the most powerful features of a digital sampling oscilloscope. The post trigger is only available on the fast sampling rates. Depending on the post trigger settings, different parts of a signal can be displayed. Consider the signal on figure 28: Figure 28: Sample signal Even though the buffer sample is relatively small, any section of the shown figure can be analyzed by varying the post trigger value. Examples: - Post trigger = 0 (don’t acquire more signals after the trigger). Only the signals that occurred before the trigger event are shown. Figure 29: Post trigger value equal zero - Post trigger = 50% of the sample buffer (default setting). Half of the buffer contains samples before the trigger, and half contains the samples after the trigger. Figure 30: Post trigger = 50% of sample buffer - Post trigger = 100% of the sample buffer Only signals immediately after the trigger event are shown. Figure 31: Post trigger = 100% of buffer The actual post trigger value can vary between 0 and 32768 samples, so you can explore the signal after a very long time after the trigger event has occurred, but with a high post trigger value, the refresh rate of the scope will be reduced. 2.3.5 Trigger Source Any analog or digital channel can be the trigger source. If selecting a digital channel as trigger source, the slope and window modes are not applicable; the device will use edge triggering. The external trigger input is an additional digital trigger source which tolerates voltages up to 5.5V. DS-XScopes-3.5 – December, 2014 Page | 17 XScopes User’s Manual 2.4 Device Modes There are multiple device modes that can be selected; the menus shown on figure 32 allow selecting the Scope Mode, the Meter Mode or the Spectrum Analyzer Mode (FFT). Another device mode is the Protocol Sniffer, which is discussed in section 3.8. In the “Mode Menu”, press K1 and K3 simultaneously, to display both the Scope and FFT. Figure 32: Device mode menus 2.4.1 Oscilloscope Mode This is the default mode of the XScope. The 2 analog and 8 digital channels are sampled simultaneously. Any of these 10 channels can be shown on the display. Figure 33 shows the oscilloscope mode and the various sections of the display are detailed. Trigger level mark Green LED: Flashes after every screen refresh Red LED: Flashes with USB or LINK signal activity Scope Settings: Channel Gain Time Base The scope can also display the traces in XY mode, which is described in section 2.4.1.3 Grid Figure 33: Oscilloscope Mode 2.4.1.1 Roll Mode The data on the display is scrolled to the left as new data comes in. This is only available on the Slow Sampling rates. The Roll mode and Elastic mode cannot be selected simultaneously. The Roll mode disables the triggering. 2.4.1.2 Elastic Traces This is also called “Display average” on other digital oscilloscopes. It works by averaging the trace data with the new data. The result is a more stable waveform displayed on the screen. However, using this setting only makes sense when the scope is properly triggered on a periodic signal. The Elastic trace computes this equation for every point in the trace: 𝑁𝑒𝑤𝑇𝑟𝑎𝑐𝑒 = 𝑂𝑙𝑑𝑇𝑟𝑎𝑐𝑒 + 𝑁𝑒𝑤𝐷𝑎𝑡𝑎 2 DS-XScopes-3.5 – December, 2014 Page | 18 XScopes 2.4.1.3 User’s Manual XY Mode The XY mode changes the display from volts vs. time, to volts vs. volts. You can use XY mode to compare frequency and phase relationships between two signals. The XY mode can also be used with transducers to display strain versus displacement, flow versus pressure, volts versus current, or voltage versus frequency. Lissajous figures can be plotted using the XY Mode. Component V/I curves can also be plotted, see section 8.5. When using the XY modes with a Slow Sampling rate, activating the ROLL mode will display a continuous “beam”. You can use the “Explore Wave” menu to move the graph vertically. Figure 34: XY Mode 2.4.2 Meter Mode The XScope can function as a dual digital voltmeter. The font used is bigger in meter mode to facilitate reading. The available measurements in meter mode are: Average Voltage (DC), Peak to Peak Voltage, Frequency, and Pulse counting. A small trace of the analog signals is displayed below the voltage measurements. 2.4.2.1 Figure 35: Meter Mode Frequency Measurements The device can measure frequencies on any channel (analog or digital). The measurements on the analog channels are always shown, and the trigger source (see section 2.3) selects which digital channel to measure. Frequency measurements on the analog channels are done using the FFT of the acquired data, so measured frequencies have discrete steps. The frequency range is determined by the highest frequency of the analog channels. If there is a high frequency on one channel and a low frequency on the other, the channel with the lowest frequency will have low resolution. Frequency measurements with the FFT are best suited for analog signals. Frequency measurements on the digital inputs are done counting the pulses on the pin over one second. The resolution of the measurement is 1Hz. Frequency measurements with the Frequency counter are best suited for digital signals. Maximum voltage range Maximum Frequency Resolution Signal is noisy, or is mixed with other signals Signal has a high offset 2.4.2.2 FFT (Analog channels) -14V to 20V 500kHz Variable, depending on frequency range. From 6.25Hz to 7.812kHz Finds the fundamental frequency Frequency Counter (Digital channels) Logic level range (or Ext. Trig -2.2V to 5.5V) 16MHz (or 12MHz on the Ext. Trig) 1Hz Still works Stops working when the offset is above the logic threshold. Pulse Counter Not suitable Table 6: FFT vs. Frequency Counter The device can count the number of pulses on a digital input. The counter will roll over after reaching 99,942,399. The counting can be stopped by stopping the acquisition (K1 button on the main menu). Pressing any button will reset the counter. A stopwatch displays the time since the Pulse Counter started, and can reach 255 hours, 59 minutes, 59 seconds. DS-XScopes-3.5 – December, 2014 Page | 19 XScopes User’s Manual 2.4.3 Spectrum Analyzer The spectrum analyzer is done by calculating the Fast Fourier Transform (FFT) of the selected analog channels (or the channel math functions if enabled). When the FFT is enabled, the spectrum is plotted as frequency vs. magnitude. The horizontal axis represents the frequency (Hertz), and the vertical axis represents the magnitude. Figure 36 shows the XScope in Spectrum Analyzer Mode. The Nyquist frequency is shown on the top right corner of the display. Figure 36: Spectrum Analyzer Mode If only interested in one channel, turn off the other channel to maximize the vertical display. 2.4.3.1 IQ FFT Mode When the IQ FFT is disabled, the XScope calculates two independent 256 point FFTs of the analog channels, the Real and Imaginary components of the FFT have the same data. The output of the FFT is symmetrical, but only half of the result is shown on the display. When the IQ FFT is enabled, only one FFT is calculated, the Real component is filled with the CH1 data, and the Imaginary component is filled with the CH2 data. The result is a 256 point FFT, you can use the horizontal controls described in section 2.1.3 to explore all the data (since only 128 points can be shown on the display). The IQ FFT is useful to monitor RF Spectrums with the proper hardware mixer. 2.4.3.2 Logarithm display The log is useful when analyzing low level components on the signal. When analyzing audio, it is also very useful as it maps more directly to how humans perceive sound. The actual function performed is: y = 16 * log2(x). Example: Figure 39: FFT without Log Figure 37: Triangle Wave 2.4.3.3 Figure 38: FFT with Log FFT Windows To reduce the spectral leakage, an FFT window function can be applied. Four FFT window types are available: Rectangular: No window applied Hamming: 0.53836 − 0.46164 ∗ 𝐶𝑂𝑆 (𝐹𝐹𝑇 Hann: 0.5 ∗ (1 − 𝐶𝑂𝑆 (𝐹𝐹𝑇 Blackman: 0.42 − 0.5 ∗ 𝐶𝑂𝑆 ( 2∗𝜋∗𝑛 ) 𝑁 −1 2∗𝜋∗𝑛 )) 𝑁 −1 2∗𝜋∗𝑛 )+ 𝐹𝐹𝑇𝑁 −1 4∗𝜋∗𝑛 ) 𝐹𝐹𝑇𝑁 −1 0.08 ∗ 𝐶𝑂𝑆( Figure 40: Window and sine frequency response, from left to right: Rectangular, Hamming, Hann and Blackman DS-XScopes-3.5 – December, 2014 Page | 20 XScopes User’s Manual 2.5 Cursors You can measure waveform data using cursors. Cursors are horizontal and vertical markers that indicate X-axis values (usually time) and Y-axis values (usually voltage) on a selected waveform source. The position of the cursors can be moved on the respective menu. Figure 41 shows the cursor menus. Figure 41: Cursor menus 2.5.1 Vertical Cursors Time interval measurements are made with a pair of time markers. The oscilloscope automatically calculates the time difference between the two markers and displays the difference as a delta time. Additionally, the oscilloscope calculates the inverse of the delta time, which is the frequency of the selected period. Figure 42: Vertical Cursors 2.5.2 Horizontal Cursors Voltage measurements are made with a pair of voltage markers to determine 1 or 2 specific voltage points on a waveform. The oscilloscope automatically calculates the voltage difference between the two markers and displays the difference as a delta voltage value. 2.5.3 Automatic Cursors Figure 43: Horizontal Cursors When the automatic cursors are enabled, the device will try to automatically make measurements on the waveform. Vertical Cursors: The device will try find a full or half cycle of the selected waveform. If both CH1 and CH2 are enabled, the channel with the most amplitude will be used. Horizontal Cursor: The selected horizontal cursor will be set with the maximum and minimum points of the waveform. 2.5.4 Track Horizontal Cursors When Track is enabled, the location of the horizontal cursor will track the signal located on the vertical cursor. 2.5.5 Reference Waveform A snapshot is taken of the analog waveforms to be used as reference waveforms (the captured waveforms stay on the screen). The reference waveforms are stored in non-volatile memory. 2.5.6 Cursors in XY Mode When the XY mode is active, the vertical cursors are disabled, and the pair of horizontal cursors represent the X and Y position. Figure 44: Cursors in XY Mode DS-XScopes-3.5 – December, 2014 Page | 21 XScopes User’s Manual 2.6 Display Settings These menus control various characteristics of the display. Figure 45 shows the display menus. Figure 45: Display menus 2.6.1 Persistent Display When the persistent display is enabled, the waveform traces are not erased. The persistent display is useful as a simple data logger or to catch glitches in the waveform. The persistent mode can also be used to make frequency plots in combination with the AWG frequency sweep. 2.6.2 Line / Pixel Display This menu item selects the drawing method. Line: A line is drawn from one sample to the next. Pixel: A single pixel represents a sample. The pixel display is useful at slow sampling rates or when used in combination with the persistent mode. Figure 46 shows the pixel display. Figure 46: Pixel Display 2.6.3 Show scope settings Toggles the display of the scope settings (Channel gain and time base). 2.6.4 Grid Type There are 4 different grid types: - - No grid. Dots for each division: Vertical dots represent the scale divisions. Horizontal dots represent the time base setting and the ground level of each channel. Vertical grid line follow trigger: Vertical dots represent the position of the trigger, the location of the vertical dots follow the trigger position. Horizontal dots represent the time base setting and the ground level of each channel. Dot graticule: The screen is filled with dots that represent the vertical and horizontal divisions. 2.6.5 Flip Display The display orientation is flipped. This is useful when mounting the XScope on a panel, and the display’s orientations is backwards. 2.6.6 Invert Display When enabled, the display’s pixels are inverted (the display will have a white background). DS-XScopes-3.5 – December, 2014 Page | 22 XScopes User’s Manual 3. Logic Analyzer and Protocol Sniffer The XScope has an 8 bit logic analyzer and can do sniffing on standard protocols: I2C, UART and SPI. The logic inputs are 3.3V level, only the Portable devices are 5V tolerant. If you need to connect 5V signals to the logic analyzer, you could add a 3K resistor in series with the signal, or use a 5V to 3.3V level converter chip. Figure 47 shows the logic menus. Figure 47: Logic Analyzer Menus 3.1 Input Selection A subset of the 8 digital signals can be selected. Any digital signal can be enabled or disabled. 3.2 Channel Position The selected digital channels can be moved up or down. Only applicable if less than 8 digital signals are selected. 3.3 Invert Channel All digital channels are inverted. This setting also affects the protocol sniffer! 3.4 Thick Logic ‘0’ A thick line is drawn when the signal is at logic ‘0’. This is useful to quickly differentiate a ‘0’ from a ‘1’. DS-XScopes-3.5 – December, 2014 Page | 23 XScopes User’s Manual 3.5 Parallel Decoding Shows the hexadecimal value of the 8 bit digital input lines. The hexadecimal number is shown below the last digital trace. If all the 8 digital traces are enabled, then there is no space to show the parallel decoding. Figure 48 shows an example of the parallel decoding with 4 logic lines enabled. Figure 48: Parallel Decoding 3.6 Serial Decoding Shows the hexadecimal value of the stream of bits on each channel. The decoding starts at the first vertical cursor and ends at the second vertical cursor, 8 bits are decoded. If the cursors are disabled, then the decoding is done from the start of the screen, to the end. The data can be decoded MSB first or LSB first, depending on the position of the first vertical cursor. Figure 49: Serial Decoding 3.7 Protocol Sniffer When the XScope is in Sniffer mode and before any data is received, a brief text appears on the screen to indicate where to hook up the signals. As soon as data is received, the data is displayed in "pages". There are 16 pages of data. To browse thru the pages, use the buttons K2 and K3. To stop and start the sniffer, press the K1 button. Figure 50 shows the device in sniffer mode. Figure 50: Sniffer In the UART and SPI sniffers, the data can be displayed in HEX or ASCII, press K2 and K3 simultaneously to toggle between them. When the ASCII mode is enabled: - Only codes 0x0A, 0x0D and 0x20 thru 0x7A will show valid characters. More information fits the screen but the size of the buffer is the same: The data on each page will double and the number of pages is halved. Figure 51 shows the 3x6 font. Figure 51: Small 3x6 font (characters 0x20 thru 0x7A) 3.8 Sniffers Modes Normal mode: Continuous operation, when the buffer is filled, all pages are erased, the index goes back to page 1 Single mode: The sniffer will stop when the buffer is filled. Circular mode: New data will be placed at the end of the last page, older data will be shifted towards the first page. At the beginning, the device will show 0x00 an all pages, and the last page will be set. The circular mode is useful if you are only interested in the most recent data received. DS-XScopes-3.5 – December, 2014 Page | 24 XScopes User’s Manual 3.9 I2C Sniffer Connect SDA to Bit 0, SCL to Bit 1 The XScope implements the I2C sniffing in a bit-bang fashion. The maximum tested clock frequency is 400kHz (Standard I2C Fast Speed). As the data is decoded, the data in HEX will appear on the screen, accompanied by a symbol: When the Master initiates a read, < is an ACK and ( is a NACK When the Master initiates a write, > is an ACK and ) is a NACK Subsequent data in the frame will be accompanied by + for ACK or a - for NACK. There are 16 pages of data, each page shows 64 bytes => the total memory for the I2C sniffer is 1024 bytes. Example communicating to a Si570 Programmable oscillator: 55> 07+ (Master initiates Write to slave 55, byte address 7) 55< 05+ 42+ B6+ 04+ 79+ 9A- (Master initiates Read to slave 55, then reads 6 bytes) 3.10 UART Sniffer Connect RX to Bit 2, TX to Bit 3 The XScope can decode both the TX and RX lines of the UART at the standard baud rates, and with selectable data bits: 5,6,7,8 Data bits / 1200, 2400, 4800, 9600, 19200, 38400, 57600, 115200 bps When the sniffer begins, the screen is split in two, the left side is used for the RX line, and the right side is used for the TX line. Each side can show 40 bytes per page. With 16 pages, a total of 640 bytes can be stored for each decoded line. Figure 52: UART Sniffer screen 3.11 SPI Sniffer Connect the Slave Select to Bit 4, MOSI to Bit 5, MISO to Bit 6, SCK to Bit 7 The XScope can decode both the MOSI and MISO lines of an SPI bus. The SPI's MOSI pin decoding is done in hardware, so it can decode data at high speed (up to 8MHz), but the SPI's MISO pin decoding is implemented in software using bit-banging, the maximum clock is 439kHz. Decoding starts when a falling edge on the SS pin is detected. Configuration CPOL CPHA CPOL CPHA . CPOL CPHA CPOL CPHA . Leading edge Trailing edge Rising, sample Rising, setup Falling, sample Falling, setup Falling, setup Falling, sample Rising, setup Rising, sample Table 7: SPI Configuration The screen is split in two, the left side is used for the MOSI line, and the right side is used for the MISO line. Each side can show 40 bytes per page. With 16 pages, a total of 640 bytes can be stored for each decoded line. Table 7 shows the SPI configuration. DS-XScopes-3.5 – December, 2014 Page | 25 XScopes User’s Manual 4. Arbitrary Waveform Generator The XScope has an embedded arbitrary waveform generator. The waveform generator output is independent from the data acquisition and is always running in the background. You can adjust all the parameters of the waveform: frequency, amplitude, offset and duty cycle. You can sweep the frequency, amplitude and duty cycle. Figure 53 shows the AWG Menus. Figure 53: AWG Menus When adjusting the parameters, the K1 button serves as a shortcut key, which sets predefined values . When enabling the Sweep, the waveform will be updated only on a screen refresh. For a smooth sweep, set the scope with a high speed sampling, or stop the oscilloscope. DS-XScopes-3.5 – December, 2014 Page | 26 XScopes User’s Manual 4.1 Predefined Waveforms Sine Wave Square Wave Triangle Wave Exponential Periodic Noise Custom Wave * Table 8: AWG Preprogrammed Waveforms The XScope can output the following waveforms: Sine, Square, Triangle and Exponential. There is a “Periodic Noise” option that fills the AWG buffer with random data, it is periodic because the same data is output over and over, but each time the Noise wave is selected, new random data will be generated. There is also a custom waveform which is initially set with an ECG wave, but can be changed with the PC interface (see section 5.2). 4.2 Parameter Sweep The XScope has a SWEEP feature, which increases one or more parameter values automatically on each screen refresh of the oscilloscope. When the sweep is enabled, three dots will appear at the bottom of the screen, representing the start, end, and current sweep value. When doing a Frequency sweep, the frequency range is determined by the current time base. Since the frequency sweep is synchronized with the oscilloscope, displaying perfect frequency plots is easy. To make a frequency plot, set the mode to FFT, and set the display to persistent. See section 8.6 for an example. 4.2.1 Sweep Modes In the Sweep Mode menu, the sweep direction can be changed. Automatic change of the direction is done by enabling the Ping Pong mode. The sweep acceleration increases or decreases the sweep speed, the sweep speed is reset when reaching the start or end of the sweep. 4.3 Technical Details The waveform is stored in a 256 byte long buffer, this buffer is fed to the XMEGA's DAC thru the DMA. Once the waveform is set, the waveform will be generated without any CPU intervention. The maximum conversion rate of the DAC is 1Msps, this limits the maximum output frequency of the AWG as a system. For example, if the AWG is generating a sinewave with 256 points, the maximum frequency is 3906.25Hz. If generating a sinewave with only 32 points, the maximum frequency is 31.25KHz. The AWG amplifier has a low pass filter of 44.1KHz. The predefined AWG Frequency range is: 1Hz thru 125 kHz The resolution of the waveform generator varies depending on the frequency range: the lower the frequency, the higher the resolution. Note that the possible frequencies are discrete: 𝐹𝑟𝑒𝑞𝑢𝑒𝑛𝑐𝑦 = 𝐶𝑦𝑐𝑙𝑒𝑠 ∗ 125000 𝑃𝑒𝑟𝑖𝑜𝑑 Cycles: Integer number, with these possible values: 1, 2, 4, 8, 16, 32 Period: Integer number, with values between 32 and 65535 DS-XScopes-3.5 – December, 2014 Page | 27 XScopes User’s Manual 5. PC Interface The device can interface with a PC (Linux, Mac, or Windows). The device needs to be updated with the latest firmware. The source code for the PC interface is open source under the GPLv3 license and is available on GitHub. 5.1 Connecting the device The XScope can communicate to a PC thru the USB port. When the application starts, it will try to connect automatically. The USB connection is not a virtual serial port, but there is also an option to connect thru a serial port. To establish a serial port connection you can use a UART adapter or the Bluetooth module on the device’s external port (see section 1.1). 5.1 Controlling the device Data Bits: 8 Baud rate: 115200 Parity: None Stop Bits: One Handshaking: None Table 9: Serial settings All of the functions described previously in this manual can be controlled with the PC interface. The main operating modes of the device can be selected by switching to the corresponding tab of the interface. Figure 54 shows a snapshot of the device in the Oscilloscope mode. Trigger Position Vertical Settings XY Mode Operating Modes tab Time Base Trigger Source Channel Position Trigger Type Channel Gain Trigger Timing Horizontal Position Figure 54: PC Interface DS-XScopes-3.5 – December, 2014 Page | 28 XScopes User’s Manual 5.2 Custom AWG Waveform You can define your own waveforms for the AWG. On the Waveform Generator tab, click “Open CSV” and select your CSV file, then click “Save as Custom”, the waveform will be permanently saved in the device’s EEPROM memory. When creating a CSV file, the range of the data must be [-127, 127], and there should be only 256 numbers. 5.3 Saving Waveforms and Screenshots On the Options tab there are buttons to save and load waveforms, as well as saving screenshots of the graph area in PNG format. When saving a waveform or screenshot, the program will ask for a destination folder only once, and then use this folder for subsequent files. When opening a waveform, the “Clear” button must be pressed to continue normal operation. Figure 55: File operations The Record button allows saving waveforms continuously. The Play button is used to playback a recording. 6. Interface Protocol The XScope can communicate to external devices thru the USB or the external port. Each interface can access the Xscope’s main settings. Follow the protocols to make your own applications, or to make devices that attach to the XScope. 6.1 Interface settings The settings for communicating with the serial port are shown in Table 9. If using the USB interface, you can use WinUSB or LibUSB libraries. The USB device’s endpoints have a size of 64 bytes. The device uses BULK IN transfers on endpoint 1 for transferring data (770 bytes in SCOPE mode: CH1, CH2, CHD, FRAME and INDEX; 1289 bytes in SNIFFER mode), BULK OUT transfers on endpoint 1 to write to the AWG RAM buffer (256 bytes), and CONTROL READ transfers on endpoint 0 for changing and reading settings. The FRAME and INDEX are variables used to check the flow of the data. They are also needed if you want to implement the ROLL mode. The FRAME will increase whenever a full buffer has been acquired. For the fast sampling rates, this will occur all the time. Ideally, when you read data, the FRAME will increment by 1 every time. If you see that the FRAME has incremented by more than 1, then you are not reading data fast enough and missing frames of data. In the slow sampling rates, since you can read faster than the acquisition, the FRAME will help you determine if you are reading from the same frame. The INDEX is not used in the fast sampling rates. For the slow sampling rates, it indicates the current position in the buffer. For example, if you set the Xprotolab at 1S/div, you will see on the display that the samples start filling the screen from left to right. The index represents this position. So for the slow sampling rates, the FRAME and INDEX can help you determine if you need to erase the screen, and you are able to show more data on the screen (similar to the Xprotolab screen). 6.2 Control Data All XScope’s settings are stored in 44 bytes, table 10 shows these variables, table 11 describes the bitfield variables. DS-XScopes-3.5 – December, 2014 Page | 29 XScopes Index 0 1 2 3 4 5 6 7 8 9 10 11 12 13 14 15 16 17 18 19 20 21 22 23 24 25 26 27 28 29 30 31 32 33 34 35 36 37 38 39 40 41 42 43 Name Srate CH1ctrl CH2ctrl CHDctrl CHDmask Trigger Mcursors Display MFFT Sweep Sniffer MStatus CH1gain CH2gain HPos VcursorA VcursorB Hcursor1A Hcursor1B Hcursor2A Hcursor2B Thold Tpost L Tpost H Tsource Tlevel Window1 Window2 Ttimeout CH1pos CH2pos CHDpos CHDdecode Sweep1 Sweep2 SWSpeed AWGamp AWGtype AWGduty AWGoffset desiredF LLB desiredF LHB desiredF HLB desiredF HHB Data Type Unsigned 8bit Bit Field 8bit Bit Field 8bit Bit Field 8bit Bit Field 8bit Bit Field 8bit Bit Field 8bit Bit Field 8bit Bit Field 8bit Bit Field 8bit Bit Field 8bit Bit Field 8bit Unsigned 8bit Unsigned 8bit Unsigned 8bit Unsigned 8bit Unsigned 8bit Unsigned 8bit Unsigned 8bit Unsigned 8bit Unsigned 8bit Unsigned 8bit Description Sampling Rate Channel 1 controls Channel 2 controls Logic Analyzer Options 1 Logic enabled bits Trigger control Cursor Options Display Options FFT Options AWG Sweep Options Sniffer Controls Scope Status Channel 1 gain Channel 2 gain Wave Position Vertical Cursor A Vertical Cursor B CH1 Horizontal Cursor A CH1 Horizontal Cursor B CH2 Horizontal Cursor A CH2 Horizontal Cursor B Trigger Hold Unsigned 16bit Post Trigger Unsigned 8bit Unsigned 8bit Unsigned 8bit Unsigned 8bit Unsigned 8bit Signed 8bit Signed 8bit Unsigned 8bit Unsigned 8bit Unsigned 8bit Unsigned 8bit Unsigned 8bit Signed 8bit Unsigned 8bit Unsigned 8bit Signed 8bit Trigger Source Trigger Level Windows Trigger Level 1 Windows Trigger Level 2 Trigger Timeout Channel 1 Position Channel 2 Position Logic Analyzer position Selected Protocol Sweep Start Sweep End Sweep Speed AWG Amplitude AWG Wave Type AWG Duty Cycle AWG Offset Unsigned 32bit AWG Desired Frequency multiplied by 100 User’s Manual Notes Range: [0, 21] 8 us/div to 50 s/div Selects which logic channels are displayed Range: [0,6] 5.12V/div to 80mV/div Range: [0,6] 5.12V/div to 80mV/div Range: [0,127] pixels Range: [0,127] pixels Range: [0,127] pixels Range: [0,127] pixels Range: [0,127] pixels Range: [0,127] pixels Range: [0,127] pixels Range: [0,255] 0 to 255 milliseconds Range: [0, 32767] Indicates how many samples to wait after the trigger. Default is 128. 0: CH1; 1: CH2; 2-9: CHD; 10: External Trigger Range: [3,252] Range: [0,255] Range: [0,255] Range: [0,255] 0.04096s to 10.48576s Range: [-128,0] pixels Range: [-128,0] pixels Range: [0,7] 0: SPI; 1: I2C; 2: RS232 Range: [0,255] Range: [0,255] Range: [0,127] Range: [-128,0] 4V to 0V 0: Noise; 1: Sine; 2: Square; 3: Triangle; 4: Custom Range: [1,255] 0.391% to 99.61% Range: [-128,127] +2V to -1.985V Range: [100, 12500000] 1Hz to 125kHz Table 10: Xscope’s settings DS-XScopes-3.5 – December, 2014 Page | 30 XScopes User’s Manual 6.2.1 Bitfield variables Name CH1ctrl and CH2ctrl Index 1 Index 2 CHDctrl Index 3 Trigger Index 5 Mcursors Index 6 Display Index 7 Bits Bit 0: Channel on Bit 1: x10 probe Bit 2: Bandwidth limit Bit 3: AC/DC select Bit 4: Invert channel Bit 5: Average samples Bit 6: Math Active Bit 7: Math operation Bit 0: Channel on Bit 1: Pull Bit 2: Pull Up Bit 3: Low Bit 4: Invert channel Bit 5: Serial Decode Bit 6: Parallel Decode Bit 7: ASCII Sniffer display Bit 0: Normal Trigger Bit 1: Single Trigger Bit 2: Auto Trigger Bit 3: Trigger Direction Bit 4: Round Sniffer Bit 5: Slope Trigger Bit 6: Window Trigger Bit 7: Edge Trigger Bit 0: Roll Scope Bit 1: Automatic Cursors Bit 2: Track Cursors Bit 3: CH1 Horizontal Cursors on Bit 4: CH2 Horizontal Cursors on Bit 5: Vertical Cursor on Bit 6: Reference waveform on Bit 7: Single Sniffer Capture Bit 0: Grid 0 Bit 1: Grid 1 Bit 2: Elastic Display Bit 3: Invert Display Bit 4: Flip Display Bit 5: Persistent Display Bit 6: Line / Pixel Display Bit 7: Show Settings Notes For future hardware For future hardware For future hardware Enables math (addition or multiplication) Subtract (1) or Multiply (0) Pull resistor enabled Pull up (1) or pull down (0) Thick line when logic '0' The Normal Trigger bit must also be enabled for Single Trigger Dual Edge Trigger is enabled by clearing bits 5,6,7. CH1 and CH2 Horizontal cursors are mutually exclusive CH1 and CH2 Horizontal cursors are mutually exclusive 00: No Grid, 01: Dots per division 10: Follow trigger, 11: Graticule Line (1), Pixels (0) DS-XScopes-3.5 – December, 2014 Page | 31 XScopes Name MFFT Index 8 Sweep Index 9 Sniffer Index 10 MStatus Index 11 Bits Bit 0: Hamming Window Bit 1: Hann Window Bit 2: Blackman Window Bit 3: Vertical Log Bit 4: IQ FFT Bit 5: Scope Mode Bit 6: XY Mode Bit 7: FFT Mode Bit 0: Acceleration Direction Bit 1: Accelerate Sweep Bit 2: Sweep Direction Bit 3: Ping Pong Mode Bit 4: Sweep Frequency Bit 5: Sweep Amplitude Bit 6: Sweep Offset Bit 7: Sweep Duty Cycle Bit 0: Baud 0 Bit 1: Baud 1 Bit 2: Baud 2 Bit 3: Uart 0 Bit 4: Uart 1 Bit 5: Parity Mode / SS Invert Bit 6: Parity / CPOL Clock Polarity Bit 7: Stop Bit / CPOH Clock Phase Bit 0: Update Bit 1: Update AWG Bit 2: Update MSO Bit 3: Go Sniffer Bit 4: Stop Bit 5: Triggered Bit 6: Meter VDC Bit 7: Meter VPP User’s Manual Notes Only one window must be selected, or none for No Window. Multiple modes can be selected simultaneously. If no bits are set, the Meter mode is displayed. UART Sniffer Baud Rates: 000: 1200 , 001: 2400, 010: 4800, 011: 9600, 100: 19200, 101: 38400, 110: 57600, 111: 115200 UART Data bits: 00: 5 Bits , 01: 6 Bits , 10: 7 Bits , 11: 8 Bits Enables UART parity check SPI Invert Slave Select UART Parity Odd (1), Parity Even (0) SPI Clock Polarity 1 Stop bit (0), 2 Stop bits (1) SPI Clock Phase Exits triggering if the bit is set The AWG parameters must be updated if the bit is set The MSO parameters must be updated if the bit is set Enters the Sniffer mode if the bit is set Oscilloscope Stopped Oscilloscope Triggered If both bits are cleared, the Meter mode measures Frequency. If both bits are set, the Meter mode counts Pulses. Table 11: Bitfield variable description 6.3 Vendor ID and Product ID If you are using LibUSB to interface with the device, you need: VID=16D0 If you are using WinUSB, you will need the GUID defined on the driver’s .inf file: GUID= 88BAE032-5A81-49f0-BC3D-A4FF138216D6 PID=06F9 6.4 Command Set When using the serial port, the commands are sent to the XScope in ASCII format, further data sent or received is in binary. When using the USB interface, the commands are sent as CONTROL READ requests, where the packet’s request byte is the command, and the packet’s Index and Value are additional parameters sent to the XScope. If the PC is requesting data, it will be returned in the endpoint 0 IN buffer. Table 12 shows the XScope Interface Protocol Commands. DS-XScopes-3.5 – December, 2014 Page | 32 XScopes Command a b Description Request firmware version Writes a byte to the XScope’s Settings, at the specified index. If the Index is below 14, the updatemso bit is automatically set. If the Index is above 34, the updateawg is automatically set. c Sets the desired AWG Frequency (32bits). d e f g h i Save XScope’s Settings in EEPROM Save AWG wave stored in RAM to EEPROM Stop Scope Start Scope Force Trigger Auto Setup j Sets the desired Post Trigger value (16bits) k Restore factory settings m Request METER measurement data p q u w x Disable Auto send (Serial interface only) Enable Auto send (Serial interface only) Request settings Request EE waveform (Serial interface only) Send waveform data (Serial interface only) C Request BMP (Serial interface only) User’s Manual Device Response / Notes The device returns 4 characters with the version. When using the USB interface, the setup packet’s Index contains the index, and the setup packet’s Value contains the data. When using the using the Serial interface, two additional bytes must be sent containing the index and data. When using the USB interface, the Index contains the lower 16bits, the Value contains the high 16bits. When using the Serial interface, 4 additional bytes must be sent in little endian format. USB interface: the Value contains the 16bits. When using the Serial interface, 2 additional bytes must be sent in little endian format. The device sends 4 bytes in little endian format. See the description in section 6.4.2 below. See the description in section 6.4.1 below. All the settings (44 bytes) are sent to the PC. EE Wave data (256 bytes) 'G' character, signals the PC that the device is ready, Then the PC sends the data (256 bytes), Then the device sends a 'T' character, which signals the PC that the data was received. 128x64 Monochrome BMP using the XModem protocol Table 12: XScope Command Set 6.4.1 Auto Send When the Auto send is active, the device Fast Sampling 0x0D 0x0A ‘F’ Data 0x0A 0x0D Channels sent will continuously send the channels data to the Slow Sampling 0x0D 0x0A ‘S’ Data 0x0A 0x0D Channels sent serial port. The “Channels Sent” byte is an Table 13: Auto Send Packet Format ASCII number that represents which channels were sent, Channel 1 will add 1 to the number, Channel 2 will add 2, and the logic port will add 4. For example, if all channels are sent, the “Channels Sent” will be the character ‘7’. 6.4.2 METER measurement data The METER mode must be enabled in order to receive valid data; the data sent will depend on which METER mode is selected. In the VDC mode, the Channel data is in 16bit signed format, the value represents the millivolts divided by 1.25. In the Frequency Counter mode, the data is in 32bit unsigned format, which represents the counter value. Byte 0 Byte 1 Byte 2 Byte 3 VDC Channel 1 LB Channel 1 HB Channel 2 LB Channel 2 HB FREQUENCY Freq. Cnt. byte 3 Freq. Cnt. byte 2 Freq. Cnt. byte 1 Freq. Cnt. byte 0 Table 14: METER data DS-XScopes-3.5 – December, 2014 Page | 33 XScopes User’s Manual 7. BMP Screen Capture 7.1 To send a BMP screen capture to a PC: You can send a screen capture of the XScope to your PC using HyperTerminal. All the screen captures bitmaps in this manual where generated using this method. The screen capture is done thru the XScope’s serial port. Open HyperTerminal. Enter a name for a new connection (example: scope). Enter the COM port where the device is connected. Select 115200 bits per second, 8 data bits, Parity None, 1 Stop bit, Flow control None. (See figure 56) Figure 56: HyperTerminal Settings In the Transfer menu, select Receive File. Enter a folder where to save the file and use the XMODEM protocol. (See figure 56) DS-XScopes-3.5 – December, 2014 Page | 34 XScopes User’s Manual Figure 57: Receive File Settings Enter a file name with a BMP extension and press OK 7.2 To send a BMP screen capture to Linux: Create the following script and save as capture.sh: capture.sh echo "Please enter filename. e.g capture.bmp" read name stty -F $1 115200 rx -c $name < $1 > $1 To use, make the script executable with “chmod +x capture.sh”. Then enter “./capture.sh” into a terminal followed by the serial device for example “./capture.sh /dev/ttyUSB0”. Then enter a name for the bmp image including the .bmp file extension. Figure 58: Screen capture in Linux DS-XScopes-3.5 – December, 2014 Page | 35 XScopes User’s Manual 8. XScope’s Examples 8.1 Resistor Voltage Divider 1) Build the circuit shown on figure 59. 2) Set the device to Meter mode 3) You should see similar voltages as shown on figure 60. Figure 59: Resistor divider Figure 60: Meter mode Theory of operation: The circuit is a voltage divider, where Vin is 5V, and Vout is the voltage at CH2: 𝑽𝒐𝒖𝒕 = 𝑽𝒊𝒏∗𝑹𝟏 𝑹𝟏+𝑹𝟐 8.2 Measurement of an RC time constant 1) 2) 3) 4) 5) 6) 7) 8) 9) 10) 11) 12) Build the circuit shown on figure 62. Set the time base to 500µs/div. Set the AWG to Square wave, 500Hz, 4V. Set the gain on both channels to 2.56V/div. Figure 61: RC Measurements The display should look similar to figure 61. Figure 62: RC Circuit 𝒕 Now set the time base to 16µs/div. 𝑽𝒄 = 𝑽𝟎 (𝟏 − 𝒆−𝑹𝑪 ) Turn off CH1, set the CH2 gain to 1.28V/div. 𝑻𝟏/𝟐 Adjust the horizontal and CH2 positions so that 𝑹𝑪 = 𝐥𝐧(𝟐) the rising wave takes most of the screen. Turn on the vertical and CH2 horizontal cursors. Figure 64: Half-life measurement Figure 63: RC Equations Enable the cursors TRACK option. Set the first vertical cursor at the corner of the wave, and the second cursor where the voltage equals 0V. The display should look like figure 64. The measured time 𝑇1/2 = 69𝜇𝑠, is the “half-life” time, so 𝑅𝐶 = 99.95𝜇𝑠 Theory of operation: Circuit theory shows that if the RC circuit is fed with a step input, the output will approach a DC value exponentially; figure 63 shows the equation from which we can obtain RC when the half-life value is known. 8.3 Half Wave Rectifier with Smoothing Capacitor 1) 2) 3) 4) 5) 6) Build the circuit shown on figure 66. Set the time base to 2mS/div. Set the AWG to Sine wave, 125Hz, 4V. Set the gain on both channels to 1.28V/div. The display should look like figure 65. If the capacitor is removed, the display should look like figure 67. Figure 65: Half wave rectifier Figure 66: Half wave rectifier circuit Figure 67: Removing the capacitor Theory of operation: The diode will allow current to flow only during the positive half of the sine wave. The output voltage is a little bit lower because of the voltage drop of the diode. When the AWG voltage is negative, the diode acts like an open circuit and the capacitor discharges thru the resistor at an exponential rate. DS-XScopes-3.5 – December, 2014 Page | 36 XScopes User’s Manual 8.4 BJT Amplifier 1) Build the circuit shown on figure 69. 2) Set the time base to 2ms/div 3) Move the position on both channels all the way down (GND reference grid is at the bottom of the screen). Figure 68: BJT Measurements Figure 69: Amplifier circuit 4) Set CH1 to 0.32V/div, Set CH2 to 1.28V/div. 5) Set the AWG to Sine wave, 125Hz, 0.250V amplitude. 6) Increase the AWG offset until the CH2 wave is centered on the display. The display should look like figure 68. Theory of operation: The transistor needs to be biased in its forward active region; this is what the offset in the AWG is for. The output voltage will vary according to the BJT transfer curve: changes in the input make large changes in the output. 8.5 Component V/I Curves 1) 2) 3) 4) 5) Build the circuit shown in figure 72, or flip the CURVE switch on the Portables. On the Portables, flip the input switches to the DC position. Set the time base to 500µs/div. Figure 70: 100nF Capacitor curve Set the AWG to Sine wave, 125Hz, 4V. Set the gain on both channels to: 0.64V/div, or 1.28V/div on the Portables. 6) Enter the CH2 options and select SUBTRACT. Figure 72: Component tester 7) Set the device oscilloscope in XY mode. Figure 71: 1N4148 curve Theory of operation: The goal is to plot the component’s voltage, versus the component’s current. Using the integrated waveform generator and a 1kΩ resistor, we can inject current into the component. The voltage is measured directly using CH1. The current thru the component is the same as the current thru the resistor, the voltage on the resistor is proportional to the current. The voltage on the resistor is equal to CH2-CH1. 1V on the scope will represent 1mA on the component. Figure 70 and figure 77 show examples of V/I curves on components. 8.6 Frequency Plots The AWG sweep function can be used to plot the frequency response of a circuit. This method is not directly a BODE plot since the horizontal axis is not logarithmic, it is linear. 1) Connect the AWG to the input and CH1 to the output. 2) Set the device to FFT mode. 3) Change to the desired time base. The maximum frequency is shown on the top right of the display. 4) Set the AWG to Sine Wave. 5) Enable the Frequency Sweep. 6) Set the AWG Sweep range to 1:255 7) Set the display to persistent. Figure 73 shows an RLC circuit, and figure 74 shows the frequency response. This example shows the vertical scale with the LOG disabled. DS-XScopes-3.5 – December, 2014 Figure 73: RLC Circuit Figure 74: Frequency plot Page | 37 XScopes User’s Manual 9. Firmware Updating This guide will show how to update the firmware on your AVR XMEGA based device. There are two updating methods; the first method requires an external programmer. You can use either method depending on your needs. 9.1 Firmware upgrade using an external programmer 9.1.1 Tools required AVRISP mkII, or similar PDI capable programmer AVR Studio 4 or Atmel Studio 6 IDE (Integrated Development Environment) HEX and EEP files for the device, found on the product's page (Look for the HEX icon). A regular AVR programmer might not work, the programmer needs to be PDI capable. PDI is the new interface to program XMEGA microcontrollers. Many old AVR programmers use ISP, which is not compatible with the XMEGA. 9.1.2 Instructions to install the tools Install AVR Studio and USB driver Connect the programmer to the computer and auto install the hardware A more detailed guide on how to install the tools is found here: http://www.atmel.com/dyn/resources/prod_documents/AVRISPmkII_UG.pdf 9.1.3 Instructions to update the firmware 1. Start AVR Studio 2. Connect the cable from the AVRISP to the PDI connector on the board 3. Power the board 4. Press the "Display the 'Connect' dialog" button: . Alternatively, you can go to this menu: Tools-> Program AVR > Connect 5. Select your programmer and port. (AVRISP mkII and AUTO or USB) 6. In the MAIN tab, select the device: ATXMEGA32A4U 7. In the programming mode, select PDI 8. To check that everything is ok, press the "Read Signature" button. You will see a message saying that the device matches the signature. 9. Go to the PROGRAM tab 10. In the Flash section, look for the .HEX file and click Program 11. In the EEPROM section, look for the .EEP file and click Program 12. Go to the FUSES tab and select: - BODPD: Sampled, BODACT: Continuous, BODLVL: 2.8V, SUT: 4ms 13. Click Program 14. After updating the firmware, make sure to recalibrate the device (See section 1.6). DS-XScopes-3.5 – December, 2014 Page | 38 XScopes User’s Manual 9.2 Firmware upgrade using the bootloader 9.2.1 Tools required Standard USB type A to micro USB cable. Windows: o Atmel’s FLIP software: http://www.atmel.com/tools/FLIP.aspx. o Flip Manual with driver installation procedure: http://www.atmel.com/Images/doc8429.pdf. Linux: AVRDude version 6.1 or above: http://www.nongnu.org/avrdude/ HEX and EEP files for the device, found on the product's page (Look for the HEX icon). 9.2.2 Activating the bootloader The device needs to be powered off first. The K1 button needs to be pressed while powering on the device: For the portable devices, you need to press K1 and also press the MENU button. For the non-portable, you need to press K1 while connecting the device to the computer with the USB cable. For devices without buttons, connect pins 1 and 6 of the external port, then connect the USB cable. Once the XScope enters the bootloader, the red LED will be lit, and will blink with USB activity. The XScope will appear as a new device on the host computer, the drivers required are found in the FLIP application folder. 9.2.1 Firmware update in Windows: FLIP 1) 2) 3) 4) 5) 6) 7) 8) 9) 10) 11) 12) Select ATXMEGA32A4U in the device selection list. Select USB as communication medium. Open the USB port to connect to the target. Make sure the FLASH buffer is selected and check: ERASE, BLANK CHECK, PROGRAM, VERIFY. Load the HEX file .hex Press RUN. Press SELECT EEPROM. Load the HEX file .eep. Uncheck ERASE and BLANK CHECK, only leave checked PROGRAM and VERIFY. Press RUN. Press START APPLICATION. After updating the firmware, the device will enter the calibration function on the first power up (See section 1.6). Figure 75: Flip application 9.2.2 Firmware upgrade in Linux: AVRDude 1) Run avrdude, for both the application and EEPROM contents: sudo avrdude -c flip2 -p x32a4u -U application:w:xprotolab-p.hex:i sudo avrdude -c flip2 -p x32a4u -U eep:w:xprotolab-p.eep:i DS-XScopes-3.5 – December, 2014 Page | 39 XScopes 10. User’s Manual Frequently Asked Questions 1) What tools do I need to develop my own programs on the XScope? If you don’t need debugging capabilities, only a regular cable is needed to program the device. If you want to be able to debug your code, you need an external debugger, such as the AVR JTAGICE mkII or the AVR ONE!. Software Tools: Integrated Development Environment: AVR Studio 4 or Atmel Studio 6 If using AVR Studio 4, the C compiler is a separate package, found in the WinAVR package. 2) Can the waveform generator and the oscilloscope run simultaneously? Yes, the waveform generator runs on the background. (The AWG uses the DMA, so it doesn't need any CPU intervention). 3) How do I power the non-portable XScopes? The XScope can be powered thru the micro USB port. Alternatively, the XScope can be powered by connecting a 5V power supply on the 5V pin. Do not connect a 5V power supply and the USB at the same time. 4) Can I connect the XScope to the computer to control the oscilloscope and get the data? Yes, you can use the XScope PC Interface. A UART to USB cable will be required for old hardware revisions 1.4 and 1.5. 5) Can I connect the XScope to the computer using the USB for firmware updates? Yes. Only the old hardware revisions (1.4 and 1.5) need a PDI programmer for firmware updates. 6) How much power can the non-portable XScopes supply? The XScope can also power external devices. This is the maximum current on each voltage: +5V: Will be the same as the power source minus 60mA. -5V: Approximately 50mA, but this subtracts from the available current on the +5V line. +3.3V: Approximately 200mA, but this subtracts from the available current on the +5V line. 7) What is the maximum frequency that I can measure with the XScope? The analog bandwidth is set at 200kHz. However, you can still measure frequencies up to almost Nyquist/2, i.e. 1MHz. The FFT analysis will be particularly useful when measuring high frequencies. For digital signals, you can measure up to 16MHz. 8) Can I measure voltages above 20V? The portable XScopes can use a 3.5mm to BNC adapter, and then you could use a standard 10:1 probe. On the nonportable devices, you can add a 9Mohm resistor in series to the input. Since the input impedance of the device is 1Mohm, the voltage will is divided by 10 (This is the equivalent of using a 10:1 probe). 9) Are the logic inputs 5V tolerant? Only on the Portable devices. On the non-portable variants, the logic inputs are not 5V tolerant. An easy solution would be to place a 3K resistor in series with the 5V signal, this will work for signals with a frequency lower than 200kHz. Another solution would be to use a voltage translator chip, such as the 74LVC245. DS-XScopes-3.5 – December, 2014 Page | 40 XScopes User’s Manual 10) The source code says "evaluation version", can I get the full version? The full source code can be found on GitHub: https://github.com/ganzziani/XScopes-Firmware 11) I tried updating the firmware using the USB bootloader. It didn’t work and now the device does not start. The bootloader should still be functional. Try resetting the computer and try the procedure again, step by step. 12) How does the XScope compare to other digital oscilloscopes? You can check this comparison table: http://www.gabotronics.com/resources/hobbyists-oscilloscopes.htm 11. Troubleshooting 1) The unit does not power up! If using the USB connector to power, try applying 5V directly instead with another power supply. 2) Something went wrong during the USB updating, now my portable device doesn’t even get recognized by the PC. The device might be running invalid code. Open the case and short pins 5 and 6 of the PDI port to reset the device. 3) The unit powers up but the MSO is not working. Try restoring the default settings: Press K4 during power up, then select "Restore" 4) The screen turns off after a certain amount of time. This is the screen saver in action. The screen saver time can be changed in factory options (See Section 1.6). 5) I built my own Xprotolab, a particular button doesn't work. There might be shorted pins on the microcontroller. Check for debris or solder bridges. Using a solder wick on the pins will help. 6) When powering up, the splash screen stays for a very long time (more than 4 seconds). The crystal is defective or the traces on the crystal are shorted. 7) It still isn't working! If you have a multimeter and want to try to fix yourself, check the following voltages. If any of the voltages are wrong, there might be a defective part. Voltage at +5V should be between +4.75 and +5.25V Voltage at -5V should be between -4.75 and -5.25V Voltage at +3.3V should be between +3.2 and +3.4V Voltage at pin 8 of U3 should be between +2.00 and +2.09V If the unit is powered with more than 5.5V, the negative voltage generator would be the first component to get damaged. If the screen is blank, some signs that the microcontroller is working are: - Activity on the green LED. - When connecting to a PC, you can hear the “Device connected” sound on Windows. If all fails and if the device is under warranty, you can send it back for repairs. DS-XScopes-3.5 – December, 2014 Page | 41 XScopes 12. User’s Manual XScope Design The hardware and firmware are open source under the GPLv3 license. The firmware for all the Xscopes is available on GitHub: https://github.com/ganzziani/XScopes-Firmware 12.1 System Architecture The XScope uses many resources and peripherals of the XMEGA microcontroller. Figure 76 shows the XScope’s Architecture block diagram. Figure 77 shows the Frequency Counter block diagram. Figure 76: XScopes Architecture Block Diagram Figure 77: Frequency Counter Block Diagram DS-XScopes-3.5 – December, 2014 Page | 42 XScopes 12.2 User’s Manual Schematics Figure 78: Xprotolab Schematic DS-XScopes-3.5 – December, 2014 Page | 43 www.gabotronics.com