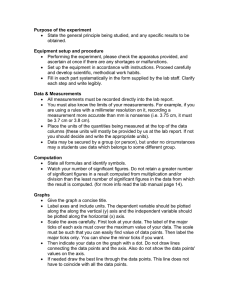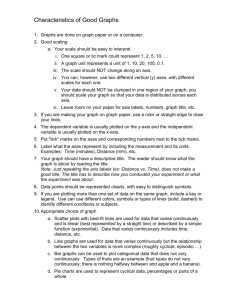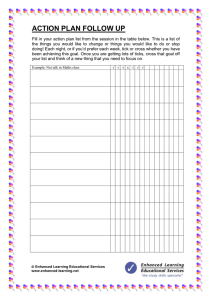The Axes
advertisement
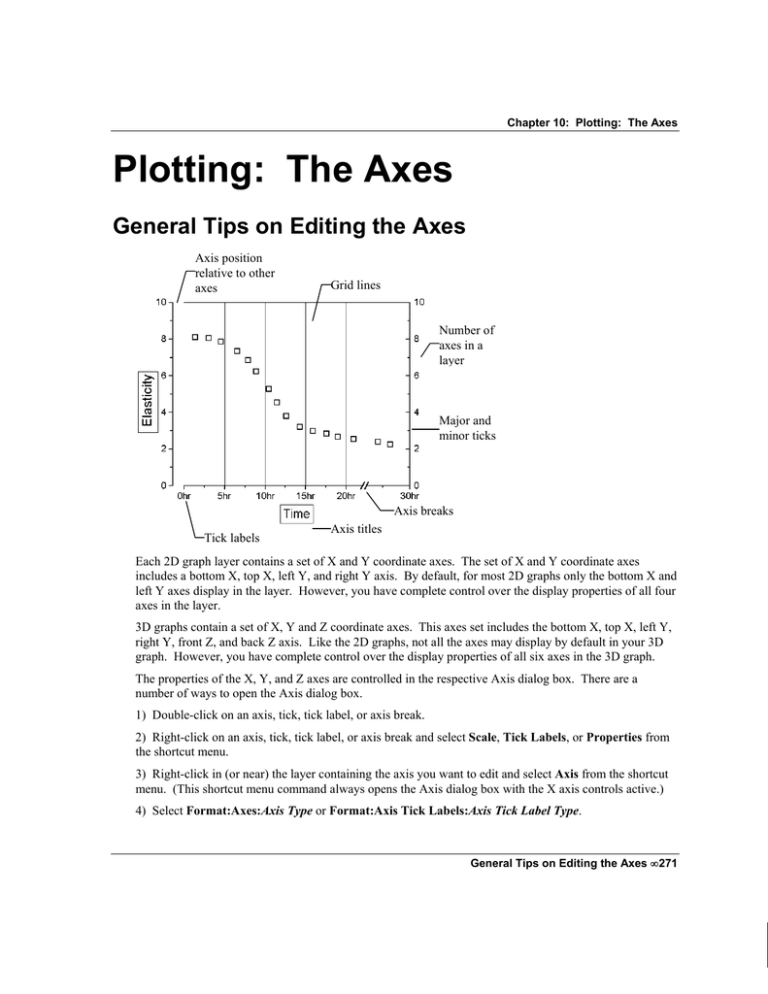
Chapter 10: Plotting: The Axes Plotting: The Axes General Tips on Editing the Axes Axis position relative to other axes Grid lines Number of axes in a layer Major and minor ticks Axis breaks Tick labels Axis titles Each 2D graph layer contains a set of X and Y coordinate axes. The set of X and Y coordinate axes includes a bottom X, top X, left Y, and right Y axis. By default, for most 2D graphs only the bottom X and left Y axes display in the layer. However, you have complete control over the display properties of all four axes in the layer. 3D graphs contain a set of X, Y and Z coordinate axes. This axes set includes the bottom X, top X, left Y, right Y, front Z, and back Z axis. Like the 2D graphs, not all the axes may display by default in your 3D graph. However, you have complete control over the display properties of all six axes in the 3D graph. The properties of the X, Y, and Z axes are controlled in the respective Axis dialog box. There are a number of ways to open the Axis dialog box. 1) Double-click on an axis, tick, tick label, or axis break. 2) Right-click on an axis, tick, tick label, or axis break and select Scale, Tick Labels, or Properties from the shortcut menu. 3) Right-click in (or near) the layer containing the axis you want to edit and select Axis from the shortcut menu. (This shortcut menu command always opens the Axis dialog box with the X axis controls active.) 4) Select Format:Axes:Axis Type or Format:Axis Tick Labels:Axis Tick Label Type. General Tips on Editing the Axes • 271 Chapter 10: Plotting: The Axes Once the Axis dialog box is open, controls are available on multiple tabs to edit the currently selected axis. The currently selected axis is referenced in the Axis dialog box title (for example, Y Axis - Layer 1). The currently selected axis is also reflected in the Selection list box on the left side of the dialog box (for example, Vertical). To edit the properties of other axes in your graph layer, you can select the desired icon from the Selection list box. The icons available from the Selection list box depend on the currently active Axis dialog box tab. The following icons are provided from the Selection list box: Horizontal: This is by default the bottom and top X axes. However, if you have exchanged the X and Y axes (Graph:Exchange X-Y Axis) or if you are editing an axis of a bar, floating bar, or stacked bar graph, then the Horizontal icon is associated with the left and right Y axes. Vertical: This is by default the left and right Y axes. However, if you have exchanged the X and Y axes (Graph:Exchange X-Y Axis) or if you are editing an axis of a bar, floating bar, or stacked bar graph, then the Vertical icon is associated with the bottom and top X axes. Z Axes: This is by default the front and back Z axes. Bottom: This is by default the bottom X axis (except if the X and Y axes have been exchanged or if you are editing bar-style graphs). Top: This is by default the top X axis (except if the X and Y axes have been exchanged or if you are editing bar-style graphs). Left: This is by default the left Y axis (except if the X and Y axes have been exchanged or if you are editing bar-style graphs). Right: This is by default the right Y axis (except if the X and Y axes have been exchanged or if you are editing bar-style graphs). General Tips on Editing the Axes • 272 Chapter 10: Plotting: The Axes Front: This is by default the front Z axis. Back: This is by default the back Z axis. After you finish editing the properties of an axis, you can begin editing any other axis in your graph by selecting the appropriate icon from the Selection list box. To prevent your selections from applying to your graph, click the Cancel button at any time during the editing process (but before clicking Apply). Axes and Axes Titles Turning On and Off the Display of the Axes and Tick Labels In general, Origin's 2D graph layers can display a left Y, right Y, bottom X, and top X axis and associated tick labels. Origin's 3D graph layers can display front Z and back Z axes and tick labels - in addition to the X and Y axes. Origin provides you complete control over which of these axes and tick labels are displayed in the layer. Most of Origin's 2D graphs display only the bottom X and left Y axes and tick labels in the layer. To display the top X axis and right Y axis, perform the following steps. To display the top X and right Y axes 1) Double-click on the X axis to open the respective Axis dialog box. 2) Select the Title & Format tab. 3) Select Top from the Selection list box. 4) Select the Show Axis & Ticks check box. 5) Select Right from the Selection list box. 6) Select the Show Axis & Ticks check box. 7) Click OK to close the dialog box and view the changes in the graph window. Axes and Axes Titles • 273 Chapter 10: Plotting: The Axes Note that in this previous procedure the top X and right Y axes were displayed, but not their associated tick labels. To turn on the display of the associated tick labels, perform the following steps in the Axis dialog box. 1) Select the Tick Labels tab. 2) Select Top from the Selection list box. 3) Select the Show Major Labels check box. 4) Select Right from the Selection list box. 5) Select the Show Major Labels check box. 6) Click OK to close the dialog box and view the changes in the graph window. To hide any of the axes in your graph layer, open the Axis dialog box and then clear the Show Axis & Ticks check box on the Title & Format tab when the desired axis is selected from the Selection list box. Similarly, to hide the associated tick labels, clear the Show Major Labels check box on the Tick Labels tab when the desired axis is selected from the Selection list box. In addition to the controls on the Axis dialog box, Origin provides a shortcut menu command to control the display state of any axis and its tick labels in your graph. To hide an axis and its tick labels, right-click on the axis or tick labels and select Hide Axis from the shortcut menu. The axis and tick labels are hidden when this command is checked. Furthermore, when you select Hide Axis, the Show Axis & Ticks check box on the Title & Format tab and the Show Major Labels check box on the Tick Labels tab of the Axis dialog box are automatically cleared. Therefore, to display the hidden axis and tick labels, you can reselect the shortcut menu command (which can be difficult because the axis is hidden), or you can re-open the Axis dialog box and select the associated check boxes on the Title & Format tab and the Tick Labels tab. In addition to turning on and off the display of individual axes and tick labels, Origin provides controls to turn on or off the display of sets of axes and associated tick labels. Thus, to turn off the display of the bottom X and top X axes and tick labels (even if one is not currently being viewed), open the Display tab of the layer's Plot Details dialog box (Format:Layer) and edit the Show Elements group. When the X axes and tick labels are hidden at this level, you can still control their display properties on the tabs of the Axis dialog box. However, the X axes and tick labels will not display until these check boxes are selected. Axes and Axes Titles • 274 Chapter 10: Plotting: The Axes Changing the Axis Scale and Increment When plotting data or importing data into a graph window, Origin displays an X, Y, and Z axis range which includes all data points in the data plot. To customize the range of data displayed in the graph, you can modify the X, Y, and Z axes scales. Note: All standard Origin graph templates include a margin of 8% that is added to the range of X, Y, and Z data. You can alter this default margin by changing the value of the layer.axis.rescaleMargin object property. For more information, see the LabTalk Help file. To change the axis scale and customize the increment 1) Double-click on the X, Y, or Z axis to open the respective Axis dialog box. 2) Select the Scale tab. 3) Select Horizontal, Vertical, or Z Axes from the Selection list box. 4) Type the desired starting axis scale value in the From text box. 5) Type the desired final axis scale value in the To text box. 6) To set the major tick increment for the axis, select the Increment radio button. Type the desired increment between major ticks in the associated text box. To specify the number of major ticks displayed on the axis, select the # Major Ticks radio button. Type the desired number of major ticks in the associated text box. 7) Specify the number of minor ticks to display between adjacent major ticks in the # Minor Ticks text box. 8) Click OK to close the dialog box and view the changes in the graph window. Changing the Axis Scale using the Zoom In Button on the Tools Toolbar To change the axis scale and enlarge a desired region of a data plot, use the Zoom In button on the Tools toolbar. Click on the button to select it. Then click-and-drag a rectangle around the desired graph region. When you release the mouse button, the axes rescale to display only the selected data. To return the axis scale to the full range, double-click on the button. Alternatively, click on the Zoom Out button on the Tools toolbar. Note: Though the Zoom In button on the Tools toolbar is available for 3D graphs, its use is not recommended. Use an alternative axis scale editing method. Changing the Axis Scale using the Center Shortcut Menu Command To change the starting and ending axis scale values so that a selected region of a data plot is centered in the layer, right-click on the desired X, Y, or Z axis location (just outside of the axis) and select Center from the shortcut menu. Origin rescales the axis so that the X, Y, or Z location that you right-clicked on Axes and Axes Titles • 275 Chapter 10: Plotting: The Axes displays in the center of the graph layer. For example, if the X axis scale displays from 0 to 10 and you right-click and select Center at tick label 8, Origin rescales the axis so that tick label 8 is at the center of the graph window. To return the axis scale to the full range, right-click in the axis region and select Rescale to Show All from the shortcut menu. Changing the Axis Scale Using the Axis Zoom In and Axis Zoom Out Shortcut Menu Commands To change the starting and ending axis scale values so that a selected region of a data plot is expanded, right-click on the desired X, Y, or Z axis location (just outside of the axis) and select Axis Zoom In from the shortcut menu. Origin rescales the axis so that the X, Y, or Z location that you right-clicked on displays in the center of the graph layer with an expanded view. Axis Zoom Out has an opposite affect. To return the axis scale to the full range, right-click in the axis region and select Rescale to Show All from the shortcut menu. Changing the Length of the Axis The length of a set of axes in a layer is determined by the dimensions of the layer that contains the axes. The layer size is set on the Size/Speed tab of the layer’s Plot Details dialog box (Format:Layer). To set the layer (and thus the axes) to a specific width and height, select the desired units (for example, inch, cm, or mm) from the Units drop-down list in the Layer Area group. Then enter the desired dimensions in the Width and Height text boxes. (The Left and Top text boxes determine the position of the layer relative to the left side and top of the page.) You can also set the layer size in relation to the size of the page, or in relation to a linked layer. For more information on these options, see Plotting: Graph Layers. Changing the Axis Scale Type The “axis scale type” specifies the type of “ruler” used to determine data point location in the graph. To change the axis scale type 1) Double-click on the X, Y, or Z axis to open the respective Axis dialog box. 2) Select the Scale tab. 3) Select Horizontal, Vertical, or Z Axes from the Selection list box. 4) Select the desired axis scale type from the Type drop-down list. 5) Click OK to close the dialog box and view the changes in the graph window. To create a graph with an offset reciprocal scale The offset reciprocal scale type is defined as x' = 1/(x+273.14), where 273.14 is the absolute temperature corresponding to zero degrees Celsius. Axes and Axes Titles • 276 Chapter 10: Plotting: The Axes 1) Click the New Graph button on the Standard toolbar. 2) Double-click on the X axis. 3) Select the Scale tab if it is not already active. 4) Type 0 in the From text box and 100 in the To text box. 5) Select Offset Reciprocal from the Type drop-down list. 6) Type 10 in the Increment text box. 7) Click OK to close the dialog box. 8) Select Edit:New Layer (Axes):(Linked): Top X. 9) Press CTRL while double-clicking on the layer 2 icon located in the upper-left corner of the graph. This action opens the layer's Plot Details dialog box. 10) Select the Link Axes Scales tab. 11) Select the Custom radio button in the X Axis Link group. 12) In this same group, type 1/(X1+273.14) in the X1 text box. 13) Type 1/(X2+273.14) in the X2 text box. 14) Click OK to close the dialog box. Controlling the Axis Rescale Mode Origin provides an option to control the conditions under which the axis is rescaled. To control the axis rescale mode 1) Double-click on the X, Y, or Z axis to open the respective Axis dialog box. Axes and Axes Titles • 277 Chapter 10: Plotting: The Axes 2) Select the Scale tab. 3) Select Horizontal, Vertical, or Z Axes from the Selection list box. 4) Select the desired rescale mode from the Rescale drop-down list. 5) Click OK to close the dialog box and view the changes in the graph window. Adding, Deleting, and Formatting an Axis Break in a 2D Graph A single axis break can be added to any X or Y axis in a 2D graph. An axis break is a gap inserted into an axis to indicate that a range of values is skipped (not displayed in the graph). An axis break has been inserted in the X axis. To add an axis break 1) Double-click on the X (or Y) axis to open the respective Axis dialog box. 2) Select the Break tab. 3) Select Horizontal or Vertical from the Selection list box. 4) Select the Show Break check box. 5) Type the desired starting break value in the From text box. 6) Type the desired final break value in the To text box. 7) Click OK to close the dialog box and view the changes in the graph window. Editing or Removing the Axis Break To edit or remove an existing axis break, double-click on the axis break. This action opens the Break tab of the Axis dialog box. To remove the break, clear the Show Break check box. To modify the break, edit the options on this tab and click OK. Connecting a Line Across an Axis Break To connect the clipped ends of a line or a line+symbol data plot at an axis break, select the Connect Line Across Axis Break check box on the Miscellaneous tab of the page's Plot Details dialog box (Format:Page). In a line+symbol data plot, the line across the break region displays as a dashed line. Adding a Grid Grid lines can be displayed at major and minor ticks for the X, Y, and Z axes. Axes and Axes Titles • 278 Chapter 10: Plotting: The Axes To add grid lines to the graph 1) Double-click on the X, Y, or Z axis to open the respective Axis dialog box. 2) Select the Grid Lines tab. 3) Select Horizontal, Vertical, or Z Axes from the Selection list box. 4) Select the Major Grids and/or the Minor Grids check boxes to display the respective grid. 5) Customize the grid display in the associated drop-down lists. 6) Click OK to close the dialog box and view the changes in the graph window. Note: The grid lines which are displayed from the Axis dialog box differ from the axis and object grids used for alignment. The grid lines controlled in the Axis dialog box are straight lines that emanate from major and/or minor tick marks. If displayed in the graph window, these lines also appear in the printed graph. The axis and object grids are controlled by the View:Show:Grid Type menu commands. These grids are available to facilitate axis and object placement on the page. They do not appear in the printed graph. Displaying the Grid in Front of (or Behind) the Data Grid lines can be displayed in front of, or behind, the data in your 2D graphs. To change the current display, press CTRL while double-clicking on the respective layer icon in the upper-left corner of the graph window. This action opens the layer's Plot Details dialog box. Select the Display tab. Select the Grid on Top of Data check box in the Data Drawing Options group to display the grid lines in front of the data. Clear the check box to display the grid lines behind the data. Adding, Editing, and Positioning an Axis Title Origin’s graph window templates attach a default title to each axis. In most cases, the default axis titles are displayed when the graph window is created. To display an axis title for an axis which currently does not include a title 1) Select Format:Axis Titles:X (Y or Z) Axis Title to open the Text Control dialog box for the associated axis. 2) Type the desired title text into the text box and format the text as desired. 3) Click OK to close the dialog box. The axis title displays near the center of the axis. To edit an existing axis title 1) Double-click on the desired axis title to start the in-place editing mode. (Tip: To temporarily turn off the rotation when you in-place edit rotated labels, select Tools:Options to open the Options dialog box. Select the Text Fonts tab and then select the Do Not Rotate Text While In-Place Editing check box.) 2) Edit the axis title as desired. 3) To exit the text editing mode, click off the label or press ESC. Axes and Axes Titles • 279 Chapter 10: Plotting: The Axes Axis titles are displayed to the outside of the axis. The initial distance between the axis tick labels and the axis title is controlled on the Axis tab of the Options dialog box (Tools:Options). Though you can change the location of an axis title by clicking and dragging on the title, movement of the axis title is restricted to a space near the axis tick labels. Adjusting the Axis Position An axis can be moved to a new position relative to the other axes in the layer. To re-position an axis 1) Double-click on the X, Y, or Z axis to open the respective Axis dialog box. 2) Select the Title & Format tab. 3) Select Bottom, Top, Left, Right, Front, or Back from the Selection list box. 4) Select the desired option from the Axis Position drop-down list. You can offset the axis using the "% From" option, or you can display the axis at a specific X or Y axis location using the "At Position" option. 5) Click OK to close the dialog box and view the changes in the graph window. The At Position = option was selected to shift the X axis to Y=0. The % from Right (Left) option was selected to shift both Y axes 10% from their default location. Aligning Axes to an Axis Grid Origin provides two distinct alignment grids, an object grid and an axis grid. Use the axis grid to aid in manually positioning axes on the page of the active graph window. To display the axis grid, select View:Show:Axis Grid. Select the layer you want to move by clicking on the axis to generate a highlighted boundary. Move the axis using the grid lines as a guide. To ensure that the layer's axes position on a grid line, select Format:Snap Axes to Grid. This menu command is checked when selected. To control the spacing of the axis grid, select Tools:Options. This menu command opens the Options dialog box. Select the Page tab. Type or select the desired value from the Axis combination box. Exchanging the X and Y Axes in a 2D Graph Layer To exchange the X and Y axes so that the X axis becomes the vertical axis and the Y axis becomes the horizontal axis, select Graph:Exchange X-Y Axis when the desired 2D graph window is active. Axes and Axes Titles • 280 Chapter 10: Plotting: The Axes Linking Axes in Different Layers Links can be created between axes scales in multiple layer graphs. The link between axes can be a straight one-to-one link, or a custom link mediated by a mathematical expression. Axes links are created on the Link Axes tab of the layer's Plot Details dialog box (Format:Layer). Ticks and Tick Labels Origin provides additional control of ticks and tick labels. Tick labels are the axis scale values that appear next to major (and minor) tick marks on an axis. Customizing Ticks The display of ticks is controlled in the Axis dialog box. To control tick display 1) Double-click on the X, Y, or Z axis to open the respective Axis dialog box. 2) Select the Scale tab. 3) Select Horizontal, Vertical, or Z Axes from the Selection list box. 4) To set the major tick increment for the axis, select the Increment radio button. Enter the desired increment between major ticks in the associated text box. To specify the number of major ticks displayed on the axis, select the # Major Ticks radio button. Enter the desired number of major ticks in the associated text box. 5) Specify the number of minor ticks to display between adjacent major ticks in the # Minor Ticks text box. 6) Click OK to close the dialog box and view the changes in the graph window. Ticks and Tick Labels • 281 Chapter 10: Plotting: The Axes The major tick length is set from the Major Tick Length combination box on the Title & Format tab. Type or select the desired length in units of .1 point. Customizing Tick Labels To customize the tick labels associated with the axes 1) Double-click on the X, Y, or Z axis to open the respective Axis dialog box. 2) Select the Tick Labels tab. 3) Select Bottom, Top, Left, Right, Front, or Back from the Selection list box. 4) Modify the tick label display as desired, including the type of tick label, font, and color. You can also display a prefix or suffix with each label. The Prefix and Suffix text boxes support special formatting commands to customize the label display (for example, superscripts and subscripts). For information on using special formatting commands, see Plotting: Customizing the Graph. 5) Click OK to close the dialog box and view the changes in the graph window. Advanced Control over Tick Labels Origin provides advanced control over tick labels. These options include tick label formatting, alignment, and control over individual tick labels. To access the advanced tick label control, select the Custom Tick Labels tab of the Axis dialog box. For more information on this tab, see "The Custom Tick Labels Tab" on page 299. Reference Section: The Axis Dialog Box The tabs of the Axis dialog box provide complete control over the display of the axis-related elements in your graph layer. After you begin customizing one of the axes, you can edit any other axis in your graph layer by selecting the appropriate icon from the Selection list box. The Axis dialog box includes an Apply button available from any tab. Click this button to update the graph based on the settings on the current tab, plus any changes on other tabs since you last clicked Apply. After updating the graph, you can continue editing the current tab or you can switch to another Axis dialog box tab. Reference Section: The Axis Dialog Box • 282 Chapter 10: Plotting: The Axes The Scale Tab The Selection List Box The following icons are provided from the Selection list box: Horizontal: This is by default the bottom and top X axes. However, if you have exchanged the X and Y axes (Graph:Exchange X-Y Axis) or if you are editing an axis of a bar, floating bar, or stacked bar graph, then the Horizontal icon is associated with the left and right Y axes. Vertical: This is by default the left and right Y axes. However, if you have exchanged the X and Y axes (Graph:Exchange X-Y Axis) or if you are editing an axis of a bar, floating bar, or stacked bar graph, then the Vertical icon is associated with the bottom and top X axes. Z Axes: This is by default the front and back Z axes. Bottom: This is by default the bottom X axis (except if the X and Y axes have been exchanged or if you are editing bar-style graphs). Top: This is by default the top X axis (except if the X and Y axes have been exchanged or if you are editing bar-style graphs). Left: This is by default the left Y axis (except if the X and Y axes have been exchanged or if you are editing bar-style graphs). Right: This is by default the right Y axis (except if the X and Y axes have been exchanged or if you are editing bar-style graphs). Front: This is by default the front Z axis. Back: This is by default the back Z axis. Reference Section: The Axis Dialog Box • 283 Chapter 10: Plotting: The Axes After you finish editing the properties of an axis, you can begin editing any other axis in your graph by selecting the appropriate icon from the Selection list box. To prevent your selections from applying to your graph, click the Cancel button at any time during the editing process (but before clicking Apply). The From Text Box Set the initial scale value in this text box. The To Text Box Set the final scale value in this text box. The Type Drop-down List Select the desired axis scale type from this drop-down list. The scale type determines the type of “ruler” used to determine data point location. Origin provides the following axis scale types: 1) Linear scale, standard linear scale: X'=X. 2) log10 scale, base 10 logarithmic scale: X'=log(X). Note: Origin 7 logarithmic control differs from previous versions in that if the log scale range is within one decade, the ticks and grids will be linear. A LabTalk system variable @TL determines whether to use linear tick marks by the following relation: 10 * log10(max/min) <= value Thus, to support linear tick locations for two decades, set this variable to 14. For example, you could enter the following in the Script window: @TL = 14 The default value for @TL is 10. 3) Probability scale: Represents the inverse of a cumulative Gaussian distribution. Plotting a cumulative Gaussian distribution produces a sigmoidally-shaped curve. This curve, when displayed on a probability scale, appears as a straight line. Since probabilities are expressed as percentages, all values must fall between 0 and 100. The probability scale range is 0.0001 to 99.999. 4) Probit scale: Like the probability scale, a sigmoidally-shaped curve plots as a straight line. In this case, however, the scale is linear, and the increment between tick marks is exactly one standard deviation. The value "5" on the scale shows the mean, or 50% probability. "6" is one standard deviation away, etc. 5) Reciprocal scale: Reciprocal scale, where X'=1/X. 6) Offset Reciprocal scale: Offset reciprocal scale, where X'=1/X+offset. Offset is defined as 273.14, where 273.14 is the absolute temperature for 0° C. 7) Logit scale, uses the relation: logit=ln(Y/(100-Y)). As with the probability and probit scales, a sigmoidally shaped curve plots as a straight line. 8) ln scale: natural log scale (base e logarithmic scale). 9) log2 scale: base 2 logarithmic scale. Reference Section: The Axis Dialog Box • 284 Chapter 10: Plotting: The Axes The Rescale Drop-down List Select the desired axis rescale criterion from this drop-down list. 1) Manual: The axis is not scaleable. If you try to change the scale or perform an operation which changes the scale (for example, using the Enlarger tool), Origin preserves the From and To values. If both axes in a 2D graph layer are set to Manual, using the Enlarger tool opens a dialog box asking if you want to change to Normal mode and rescale. Click Yes to temporarily override the scaling restriction. 2) Normal: The axis is scaleable. Alter the axis scale and use the Enlarger tool (for 2D graph layers) without restriction. 3) Auto: This option is identical to the Normal option, but also allows Origin to automatically scale the axis to accommodate plotted data, if necessary. 4) Fixed From: The “From” value of the axis is fixed and can only be changed by editing the From text box value in the Axis dialog box. 5) Fixed To: The “To” value of the axis is fixed and can only be changed by editing the To text box value in the Axis dialog box. The Increment Radio Button and Text Box Select this radio button and set the major tick increment for this axis in the associated text box. Tick labels are placed at each major tick mark. For example, type 10 to display a major tick mark at every tenth value. If the scale units for this axis are time series values, then the value in the Increment text box must indicate the increment in appropriate time series terms. The permissible time series step increment units and their allowable abbreviations are: Increment Unit Abbreviation sec s min m hour h day d week w month mo quarter q year y For time series graphs, set the size of the increment by typing a number followed by an increment unit. For example, 1month sets a major tick increment of one month. 4Q sets a major tick increment of four quarters. (Do not leave a space between the number and the increment unit.) Reference Section: The Axis Dialog Box • 285 Chapter 10: Plotting: The Axes The # Major Ticks Radio Button and Text Box Select this radio button to set the absolute number of major ticks displayed on the axis. Type the desired value in the associated text box. The maximum number of major ticks is controlled on the Axis tab of the Options dialog box (Tools:Options). The # Minor Ticks Text Box Specify the number of minor ticks to display between adjacent major ticks in this text box. For example, select the Increment radio button, type 1 in the associated text box, and type 1 in the # Minor Ticks text box to set the tick sub-step to 0.5. One minor tick will display between each pair of major ticks. If the scale units for this axis are time series values, then Origin uses the value in the # Minor Ticks text box to automatically determine the most appropriate minor tick labels. This option is available only if the Enable Minor Labels check box is selected on the Minor Tick Labels tab of the Axis dialog box. The First Tick Text Box Specify the position of the first major tick, and the increment for each minor tick, in the First Tick text box. This text box can be left blank for most graphs. However, when using calendar-accurate date values as tick labels, you may want to specify the value of the first major tick label to be displayed, and at what value subsequent minor ticks should fall. For example, if your X axis range runs from 1/1/99 to 12/31/99, you could specify that the first major tick label fall at 1/4/99, and that all subsequent minor tick marks fall on a Monday. To edit the First Tick text box, type the desired major tick value. To specify both a major and minor tick value, include a comma after the major tick value, followed by the minor tick value. When working with date values, Origin recognizes most common date notations. For example, to create an axis that starts at 1/4/99 and has minor tick marks at all Mondays, enter any of the following in the First Tick text box: 1/4/99, Monday 1-4-99, Mon Jan 4 1999, M Reference Section: The Axis Dialog Box • 286 Chapter 10: Plotting: The Axes The Title & Format Tab The Selection List Box The following icons are provided from the Selection list box: Horizontal: This is by default the bottom and top X axes. However, if you have exchanged the X and Y axes (Graph:Exchange X-Y Axis) or if you are editing an axis of a bar, floating bar, or stacked bar graph, then the Horizontal icon is associated with the left and right Y axes. Vertical: This is by default the left and right Y axes. However, if you have exchanged the X and Y axes (Graph:Exchange X-Y Axis) or if you are editing an axis of a bar, floating bar, or stacked bar graph, then the Vertical icon is associated with the bottom and top X axes. Z Axes: This is by default the front and back Z axes. Bottom: This is by default the bottom X axis (except if the X and Y axes have been exchanged or if you are editing bar-style graphs). Top: This is by default the top X axis (except if the X and Y axes have been exchanged or if you are editing bar-style graphs). Left: This is by default the left Y axis (except if the X and Y axes have been exchanged or if you are editing bar-style graphs). Right: This is by default the right Y axis (except if the X and Y axes have been exchanged or if you are editing bar-style graphs). Front: This is by default the front Z axis. Back: This is by default the back Z axis. Reference Section: The Axis Dialog Box • 287 Chapter 10: Plotting: The Axes After you finish editing the properties of an axis, you can begin editing any other axis in your graph by selecting the appropriate icon from the Selection list box. To prevent your selections from applying to your graph, click the Cancel button at any time during the editing process (but before clicking Apply). The Show Axis & Ticks Check Box Select this check box to display the axis and ticks for the current axis selection. The Title Text Box Type an axis title in this text box. The Color Drop-down List Select an axis and tick color from this drop-down list. The Thickness (pts) Combination Box Type or select the desired line thickness (in points, where 1 point=1/72 inch) for the axis and ticks from this combination box. The Major Tick Length Combination Box Type or select the desired major tick length (in points, where 1 point=1/72 inch) from this combination box. The Major Ticks Drop-down List Control the display of the major ticks from this drop-down list. The Minor Ticks Drop-down List Control the display of the minor ticks from this drop-down list. The Axis Position Drop-down List and the Percent/Value Text Box To change the position of the current axis, select the desired option from this drop-down list. 1) Bottom (X), Top (X), Left(Y), Right (Y), Front (Z), or Back (Z): Move the axis back to its default location. 2) % from Bottom (Top, etc.): Offset the axis from its default location. Type a “percent-of-axis-length” value in the Percent/Value text box. For axes in 2D graph layers, type a positive value to move the axis away from the center of the page. Type a negative value to move the axis toward the center of the page. 3) At Position=: Move the axis to a specific X or Y value. Select this option from the drop-down list and enter the X or Y value in the Percent/Value text box. The Apply To Group Select the Color check box to apply the current selection from the Color drop-down list to: This Layer, This Window, or All Windows (in the current project). Select the Thickness check box to apply the current selection from the Thickness (pts) combination box to: This Layer, This Window, or All Windows (in the current project). Reference Section: The Axis Dialog Box • 288 Chapter 10: Plotting: The Axes Select the Ticks check box to apply the current selection from the Major Ticks drop-down list and the Minor Ticks drop-down list to: This Layer, This Window, or All Windows (in the current project). Select the Tick Length check box to apply the current selection from the Major Tick Length combination box to: This Layer, This Window, or All Windows (in the current project). The Grid Lines Tab The Selection List Box The following icons are provided from the Selection list box: Horizontal: This is by default the bottom and top X axes. However, if you have exchanged the X and Y axes (Graph:Exchange X-Y Axis) or if you are editing an axis of a bar, floating bar, or stacked bar graph, then the Horizontal icon is associated with the left and right Y axes. Vertical: This is by default the left and right Y axes. However, if you have exchanged the X and Y axes (Graph:Exchange X-Y Axis) or if you are editing an axis of a bar, floating bar, or stacked bar graph, then the Vertical icon is associated with the bottom and top X axes. Z Axes: This is by default the front and back Z axes. Bottom: This is by default the bottom X axis (except if the X and Y axes have been exchanged or if you are editing bar-style graphs). Top: This is by default the top X axis (except if the X and Y axes have been exchanged or if you are editing bar-style graphs). Left: This is by default the left Y axis (except if the X and Y axes have been exchanged or if you are editing bar-style graphs). Reference Section: The Axis Dialog Box • 289 Chapter 10: Plotting: The Axes Right: This is by default the right Y axis (except if the X and Y axes have been exchanged or if you are editing bar-style graphs). Front: This is by default the front Z axis. Back: This is by default the back Z axis. After you finish editing the properties of an axis, you can begin editing any other axis in your graph by selecting the appropriate icon from the Selection list box. To prevent your selections from applying to your graph, click the Cancel button at any time during the editing process (but before clicking Apply). The Major Grids Group Select the Major Grids check box to display major grids. Major grid lines are straight lines that emanate from major tick marks. Select the desired line color and line type from the associated drop-down lists. Type or select the desired line thickness (in points) from the Thickness (pts) combination box. The Minor Grids Group Select the Minor Grids check box to display minor grids. Minor grid lines are straight lines that emanate from minor tick marks. Select the desired line color and line type from the associated drop-down lists. Type or select the desired line thickness (in points) from the Line Thickness (pts) combination box. The Apply To Group Select the Grid Lines check box to apply the current selection from the Line Color and the Line Type dropdown lists, and the Thickness (pts) combination box for both the Major Grids and the Minor Grids group to: This Layer, This Window, or All Windows (in the current project). The Additional Lines Group Select the Opposite check box to display a straight line opposite the current axis. Select the Y=0 (X=0, or Z=0) check box to display a straight line at Y=0 (X=0, or Z=0). Reference Section: The Axis Dialog Box • 290 Chapter 10: Plotting: The Axes The Break Tab Note: You cannot add an axis break to the axes in a 3D graph layer. The Selection List Box The following icons are provided from the Selection list box: Horizontal: This is by default the bottom and top X axes. However, if you have exchanged the X and Y axes (Graph:Exchange X-Y Axis) or if you are editing an axis of a bar, floating bar, or stacked bar graph, then the Horizontal icon is associated with the left and right Y axes. Vertical: This is by default the left and right Y axes. However, if you have exchanged the X and Y axes (Graph:Exchange X-Y Axis) or if you are editing an axis of a bar, floating bar, or stacked bar graph, then the Vertical icon is associated with the bottom and top X axes. Z Axes: This is by default the front and back Z axes. Bottom: This is by default the bottom X axis (except if the X and Y axes have been exchanged or if you are editing bar-style graphs). Top: This is by default the top X axis (except if the X and Y axes have been exchanged or if you are editing bar-style graphs). Left: This is by default the left Y axis (except if the X and Y axes have been exchanged or if you are editing bar-style graphs). Right: This is by default the right Y axis (except if the X and Y axes have been exchanged or if you are editing bar-style graphs). Front: This is by default the front Z axis. Reference Section: The Axis Dialog Box • 291 Chapter 10: Plotting: The Axes Back: This is by default the back Z axis. After you finish editing the properties of an axis, you can begin editing any other axis in your graph by selecting the appropriate icon from the Selection list box. To prevent your selections from applying to your graph, click the Cancel button at any time during the editing process (but before clicking Apply). The Show Break Check Box Select this check box to display an axis break. The Break Region Group The From text box value determines the last value displayed before the axis beak. The To text box value determines the first value displayed after the axis break. The Break Position Group The % of Axis Length text box value determines the position of the break on the axis. This value is in units of % of axis length. For example, type 50 in this text box to position an axis break at the mid-point of the axis. If necessary, Origin will alter the scale on either side of the break to accommodate the specified position. The Log10 Scale After Break Check Box Select this check box to set the post-break scale to log10. The Scale Increment Group The Before Break and the After Break text box values determine the pre-break and post-break step increment. Origin draws a major tick mark and a tick label at each step increment interval. The Minor Ticks Group The Before Break and the After Break text box values determine the number of minor ticks (between major ticks) before and after the break. This setting overrides the # Minor Ticks text box value on the Scale tab. Reference Section: The Axis Dialog Box • 292 Chapter 10: Plotting: The Axes The Tick Labels Tab The Selection List Box The following icons are provided from the Selection list box: Horizontal: This is by default the bottom and top X axes. However, if you have exchanged the X and Y axes (Graph:Exchange X-Y Axis) or if you are editing an axis of a bar, floating bar, or stacked bar graph, then the Horizontal icon is associated with the left and right Y axes. Vertical: This is by default the left and right Y axes. However, if you have exchanged the X and Y axes (Graph:Exchange X-Y Axis) or if you are editing an axis of a bar, floating bar, or stacked bar graph, then the Vertical icon is associated with the bottom and top X axes. Z Axes: This is by default the front and back Z axes. Bottom: This is by default the bottom X axis (except if the X and Y axes have been exchanged or if you are editing bar-style graphs). Top: This is by default the top X axis (except if the X and Y axes have been exchanged or if you are editing bar-style graphs). Left: This is by default the left Y axis (except if the X and Y axes have been exchanged or if you are editing bar-style graphs). Right: This is by default the right Y axis (except if the X and Y axes have been exchanged or if you are editing bar-style graphs). Front: This is by default the front Z axis. Back: This is by default the back Z axis. Reference Section: The Axis Dialog Box • 293 Chapter 10: Plotting: The Axes After you finish editing the properties of an axis, you can begin editing any other axis in your graph by selecting the appropriate icon from the Selection list box. To prevent your selections from applying to your graph, click the Cancel button at any time during the editing process (but before clicking Apply). The Show Major Labels Check Box Select this check box to display major tick labels. This display is also controlled on the Minor Tick Labels tab and the Custom Tick Labels tab. The Type Drop-down List Select the desired label type from this drop-down list. The options are: numeric, text from data set, time, date, month, day of week, column headings, and tick indexed data set. The default selection in this drop-down list reflects the column type from the worksheet (the Display selection in the Worksheet Column Format dialog box). When you edit the drop-down list, the worksheet column type remains unchanged. After selecting the desired option from this drop-down list, you may have to adjust the axis scale and increment on the Scale tab. For example, to use the Day of Week option as tick labels along the X axis, select the Scale tab and set the scale from 0 to 6, and the step increment to 1. 1) Numeric: The tick labels are decimal numbers representing the axis scale range. 2) Text from Data set: Uses a data set as the source of the tick labels. You can select a data set from any worksheet in the project by typing or selecting the data set from the Data set combination box (for example, data1_c). For each major tick label, Origin checks what the tick label value of numeric type would be (using the settings on the Scale tab). It then uses that numeric value as a row number, and displays the cell value in the selected data set at that row number for the tick label. The following example illustrates the use of the Text from Dataset tick label type. Column B is plotted as a scatter data plot. On the Scale tab of the Axis dialog box, From = -1, To = 6, and Increment = 1. On the Tick Labels tab of the Axis dialog box, Type = Text from Dataset and Dataset = Data1_C. Note that the tick labels from the dataset display on the major tick labels that have the numeric values of 1, 2, and 3 - thus corresponding to the row numbers of the column C labels. Reference Section: The Axis Dialog Box • 294 Chapter 10: Plotting: The Axes 3) Time: Displays tick labels in 24-hour clock format, with hour:minute:second:fraction-of-second separated by semicolons. 4) Date: Displays tick labels as calendar-accurate date values. 5) Month: Displays tick labels as month values. This option accepts numeric or text data set values. 6) Day of Week: Displays tick labels as days of the week. 7) Column Headings: Uses (plotted) worksheet column headings as tick labels. Plot the desired data sets from the worksheet into the layer. Select the Column Headings option from this drop-down list. Origin creates tick labels from the headings of the plotted columns. The tick labels derived from column headings are positioned along the axis such that the numeric axis scale value equals the column number. For example, if the numeric axis tick label reads "5," Origin replaces that tick label with the heading of column 5. (When counting columns, Origin ignores the X column, if there is one.) Note: Column headings include both the column name and label. To display only the worksheet column label as a tick label, turn off the display of the column name in the associated worksheet. To do this, make the worksheet active and then select Format:Worksheet. Clear the Column Name check box in the Heading Options group and click OK. Make the graph active again and select Window:Refresh. 8) Tick Indexed Dataset: As with the Text from Dataset option, the Tick Indexed Dataset option uses a data set as the source of the tick labels. You can select a data set from any worksheet in the project by typing or selecting the data set from the Dataset combination box (for example, data1_c). This option differs from the Text from Dataset option in that each data set value is indexed to sequential major tick positions, starting with the first major tick on the axis. Thus, the value in row one of the specified data set displays at the first major tick, the value in row two displays at the second major tick, etc. The following example illustrates the use of the Tick Indexed Dataset tick label type. Column B is plotted as a scatter data plot. On the Scale tab of the Axis dialog box, From = -1, To = 6, and Increment = 1. On the Tick Labels tab of the Axis dialog box, Type = Tick Indexed Dataset and Dataset = Data1_C. Note that the tick labels from the dataset display sequentially on the major ticks, starting with the first major tick on the axis. Reference Section: The Axis Dialog Box • 295 Chapter 10: Plotting: The Axes The Font Drop-down List Select the desired major and minor tick label font from this drop-down list. The Color Drop-down List Select the desired major and minor tick label color from this drop-down list. The Bold Check Box Select the Bold check box to bold major and minor tick labels. The Point Combination Box Type or select the desired line thickness (in points) for the major and minor tick labels from the Point combination box. The Format Drop-down List This drop-down list controls how the tick labels are formatted. The drop-down list options differ depending on the selection from the Type drop-down list. The Divide By Factor Text Box Each major and minor tick label is divided by the number in this text box. Note that this text box also supports expressions. For example, to divide all the labels by 1/3, enter 1/3 in the text box. The Set Decimal Places Check Box and Text Box To specify the number of decimal places displayed in the numeric tick labels, select this check box and type the desired value in the associated text box. The Prefix Text Box Type a prefix in this text box to display before the major and minor tick labels. Note: The Prefix and Suffix text boxes support special formatting commands (for example, superscript and subscript). For information on using special formatting commands, see Plotting: Customizing the Graph. The Suffix Text Box Type a suffix in this text box to display after the tick labels. For example: mm, µF, K. The Apply To Group Select the Font check box to apply the current selection from the Font drop-down list to: This Layer, This Window, or All Windows (in the current project). Select the Color check box to apply the current selection from the Color drop-down list to: This Layer, This Window, or All Windows (in the current project). Select the Point check box to apply the current selection from the Point combination box to: This Layer, This Window, or All Windows (in the current project). Reference Section: The Axis Dialog Box • 296 Chapter 10: Plotting: The Axes Select the Bold check box to apply the current selection from the Bold check box to: This Layer, This Window, or All Windows (in the current project). The Minor Tick Labels Tab The Selection List Box The following icons are provided from the Selection list box: Horizontal: This is by default the bottom and top X axes. However, if you have exchanged the X and Y axes (Graph:Exchange X-Y Axis) or if you are editing an axis of a bar, floating bar, or stacked bar graph, then the Horizontal icon is associated with the left and right Y axes. Vertical: This is by default the left and right Y axes. However, if you have exchanged the X and Y axes (Graph:Exchange X-Y Axis) or if you are editing an axis of a bar, floating bar, or stacked bar graph, then the Vertical icon is associated with the bottom and top X axes. Z Axes: This is by default the front and back Z axes. Bottom: This is by default the bottom X axis (except if the X and Y axes have been exchanged or if you are editing bar-style graphs). Top: This is by default the top X axis (except if the X and Y axes have been exchanged or if you are editing bar-style graphs). Left: This is by default the left Y axis (except if the X and Y axes have been exchanged or if you are editing bar-style graphs). Right: This is by default the right Y axis (except if the X and Y axes have been exchanged or if you are editing bar-style graphs). Front: This is by default the front Z axis. Reference Section: The Axis Dialog Box • 297 Chapter 10: Plotting: The Axes Back: This is by default the back Z axis. After you finish editing the properties of an axis, you can begin editing any other axis in your graph by selecting the appropriate icon from the Selection list box. To prevent your selections from applying to your graph, click the Cancel button at any time during the editing process (but before clicking Apply). The Show Major Labels Check Box To display minor tick labels, major tick labels must be displayed. Select the Show Major Labels check box to display major tick labels. The major tick label display is also controlled on the Tick Labels tab and on the Custom Tick Labels tab. The Minor Labels Group Select the Enable Minor Labels check box to display minor tick labels. Select the Minor Labels on Major Ticks check box to display both a minor tick label and a major tick label for each major tick. This option is only meaningful for time series labels, in which you specify different tick label types for major and minor tick marks. For example, month and day. The major ticks on this axis display both a minor label (M, T, etc.) and a major label (Nov 26, etc.). To view both labels in the graph, type a value in the Offset Major by % text box. The major tick labels move the specified distance away from the center of the page, in units of % of font height. The Other Options Group Select the Box Around Labels check box to draw a box around each tick label. Select the Plus Signs check box to display a plus “+” sign to the left of positive tick labels. Select the Minus Signs check box to display a minus “-” sign to the left of negative tick labels. Reference Section: The Axis Dialog Box • 298 Chapter 10: Plotting: The Axes The Custom Tick Labels Tab The Selection List Box The following icons are provided from the Selection list box: Horizontal: This is by default the bottom and top X axes. However, if you have exchanged the X and Y axes (Graph:Exchange X-Y Axis) or if you are editing an axis of a bar, floating bar, or stacked bar graph, then the Horizontal icon is associated with the left and right Y axes. Vertical: This is by default the left and right Y axes. However, if you have exchanged the X and Y axes (Graph:Exchange X-Y Axis) or if you are editing an axis of a bar, floating bar, or stacked bar graph, then the Vertical icon is associated with the bottom and top X axes. Z Axes: This is by default the front and back Z axes. Bottom: This is by default the bottom X axis (except if the X and Y axes have been exchanged or if you are editing bar-style graphs). Top: This is by default the top X axis (except if the X and Y axes have been exchanged or if you are editing bar-style graphs). Left: This is by default the left Y axis (except if the X and Y axes have been exchanged or if you are editing bar-style graphs). Right: This is by default the right Y axis (except if the X and Y axes have been exchanged or if you are editing bar-style graphs). Front: This is by default the front Z axis. Back: This is by default the back Z axis. Reference Section: The Axis Dialog Box • 299 Chapter 10: Plotting: The Axes After you finish editing the properties of an axis, you can begin editing any other axis in your graph by selecting the appropriate icon from the Selection list box. To prevent your selections from applying to your graph, click the Cancel button at any time during the editing process (but before clicking Apply). The Show Major Labels Check Box Select the Show Major Labels check box to display major tick labels. The major tick label display is also controlled on the Tick Labels tab and on the Minor Tick Labels tab. The Rotation (degree) Text Box Origin supports arbitrary rotation of tick labels. Type a positive number in this text box to rotate labels counterclockwise, and a negative number to rotate labels clockwise. If you are not using one of the vector fonts or TrueType fonts supplied with Windows 95 (or later) or Windows NT, or a typeface scaling software such as Adobe Type Manager, the rotated labels will not display on the screen. They will, however, print correctly (provided the output device supports text rotation). The Tick to Label Drop-down List Select the desired tick alignment option from this drop-down list. 1) Select Next to Ticks to align the left edge of the tick labels with the major ticks. 2) Select Center Between Ticks to align the tick labels equidistantly between adjacent major ticks. 3) Select Center (Default) to center the tick labels with the major ticks. The Labels Stay with Axis Check Box Select this check box to ensure that tick labels always draw adjacent to the axis. When this check box is cleared, the tick labels remain in their default position, even if the axis position is altered. The Offset in % Point Size Group Type the desired value in these text boxes to control the horizontal and vertical position of the tick labels relative to the axis (100%=one full font width). The Special Ticks Group Up to three tick labels can be customized for each axis: the initial major tick, the final major tick, and a user-specified axis value. 1) The At Axis Begin Radio Buttons: Add, remove, or specify an alternate tick label at the initial major tick mark on this axis. 2) The At Axis End Radio Buttons: Add, remove, or specify an alternate tick label at the final major tick mark on this axis. 3) The Special Radio Buttons: Add, remove, or specify an alternate tick label at the axis value specified in the At Axis Value text box. Origin also adds a major tick mark at this value, if necessary. Special Ticks Group Options Auto: The default tick label display settings are used. Reference Section: The Axis Dialog Box • 300 Chapter 10: Plotting: The Axes Hide: If there is a tick label displayed at this value, hide it. Otherwise, do nothing. Show: If no tick label is displayed at this value, show one. Otherwise, do nothing. Manual: Display the contents of the Labels text box at this axis value. Use the %1 notation to include the current tick label at any point in the expression. For example, if the current tick label reads “19”, type %199 in the Labels text box to display “1999”. Use the $(x) notation to include the current tick label in a calculation, where x is the current tick label value. For example, if the current tick label is “99”, type $(1900+x) to display “1999”. Creating a Time Series Graph Origin provides a powerful time series tick labeling feature that lets you automatically create axis tick labels with major tick units of seconds, minutes, hours, days, weeks, months, quarters, or years. You can display any date value between 1/1/0100 and 12/31/9999. Major and minor tick marks can be labeled separately. For example, you could label the major ticks as years and the minor ticks as months. The following tutorial illustrates the development of a time series graph. Setting the Axis Tick Label as Date 1) Click the New Graph button on the Standard toolbar to open a new graph window. 2) Double-click on the X axis tick labels to open the Tick Labels tab of the Axis dialog box. 3) Select Date from the Type drop-down list. The Date tick label type specifies that calendar values are to be used as labels. 4) To establish the tick label format, select Jan 2 from the Format drop-down list. Setting the Label Options 1) Select the Minor Tick Labels tab. 2) Select the Enable Minor Labels check box in the Minor Labels group. Minor tick marks on this axis will now be labeled. 3) Select the Minor Label on Major Ticks check box in the Minor Labels group. Minor tick labels will now display at major tick marks. 4) Type 110 in the Offset Major by (%) text box in the Minor Labels group. This will offset the major tick labels 110% of font height away from the axis. Setting the Axis Range and Increment 1) Select the Scale tab. 2) Type 1/1/99 in the From text box, and 2/15/99 in the To text box. 3) Select the Increment radio button if it is not already selected. 4) Type 1week in the Increment text box (don’t leave a space between “1” and “week”). This establishes a major tick increment of one week. (Note: You can specify the following increment values when Creating a Time Series Graph • 301 Chapter 10: Plotting: The Axes working with a time series axis (shown with appropriate abbreviations): sec (s), min (m), hour (h), day (d), week (w), month (mo), quarter (q), year (y).) 5) To specify a minor tick increment of one day, type 6 in the # Minor Ticks text box. Origin will draw six minor tick marks between each pair of major ticks. A convenient feature of minor tick time series labels is that Origin automatically selects the appropriate type of minor tick value, based on the increment setting. Since the major tick increment in the current example is one week, Origin will use the days of the week as minor tick values. In other circumstances, Origin might choose to use months or quarters as the minor tick increment. 6) Click OK to close the dialog box. Creating a Time Series Graph • 302