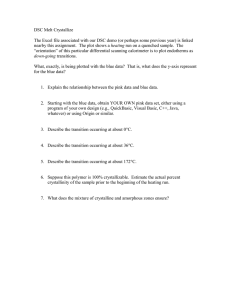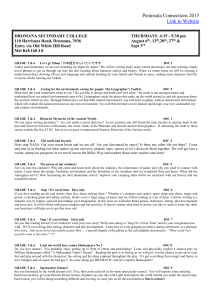LabVIEW Datalogging and Supervisory Control Module
advertisement

RELEASE AND UPGRADE NOTES LabVIEW Datalogging and Supervisory Control Module ™ Version 2010 This document describes the system requirements and the process of installing the LabVIEW 2010 Datalogging and Supervisory Control (DSC) Module and the DSC Module Run-Time System. This document also describes the new features available with version 2010 and compatibility and upgrade issues you might encounter when you use version 2010. Contents System Requirements.............................................................................. 2 Supported Operating Systems.......................................................... 2 Installing the DSC Module ..................................................................... 3 Activating the DSC Module ............................................................ 3 LabVIEW 2010 DSC Module Features and Changes............................. 4 Logging Data to Relational Databases............................................. 4 DSC Module Web Services ............................................................. 4 DSC Module Support for Touch Panel Devices Running Windows XP Embedded ............................................................... 4 Enhancements to Navigation Controls ............................................ 5 Enhancements to the NI Distributed System Manager .................... 5 Enhancements to the Historical Data Viewer .................................. 5 New VIs ........................................................................................... 6 Changed VIs .................................................................................... 7 New Properties................................................................................. 8 Upgrade and Compatibility Issues .......................................................... 8 Upgrading from the DSC Module 8.2 ............................................. 8 Upgrading from the DSC Module 7.x.............................................. 9 DSC Module Run-Time System ............................................................. 9 Installing the DSC Module Run-Time System ................................ 9 Configuring the Microsoft SQL Server .................................................. 10 Where to Go from Here ...........................................................................11 Getting Started..................................................................................11 DSC Module Examples ....................................................................11 Related Documentation ....................................................................12 NI Web Site ......................................................................................12 Known Issues...........................................................................................12 System Requirements To use the DSC Module, the computer must meet the following minimum system requirements: • 800 MB free disk space. • 512 MB of RAM. National Instruments recommends 1 GB of RAM. • LabVIEW 2010 Base, Full, or Professional Development System. Refer to the LabVIEW Release Notes for information about the LabVIEW development system. • Internet Explorer 6 Service Pack 1 or later. Supported Operating Systems The DSC Module supports the following operating systems: • Windows 7 (32-bit and 64-bit) • Windows Vista (32-bit and 64-bit) • Windows XP Service Pack 2 or later • Windows Server 2003 R2 (32-bit) • Windows Server 2008 R2 (64-bit) The DSC Module does not support Windows NT/Me/2000/98/95 or the Windows Server non-R2 editions. Support for Windows Server 2003 R2 may require disabling physical address extensions (PAE). To learn how this might affect your use of Windows Server 2003 and what actions you might have to take, visit ni.com/info and enter the Info Code PAESupport. Note LabVIEW DSC Module Release and Upgrade Notes 2 ni.com Installing the DSC Module This section includes information about installing the DSC Module on a development computer. Complete the following steps to install the DSC Module. Tip 1. Log in to the computer as an administrator or as a user with administrative privileges. 2. Disable any automatic virus detection programs before you install. Some virus detection programs interfere with installation. 3. Insert the LabVIEW Platform DVD Disc 1. You also can double-click setup.exe from the media to launch the installer. 4. Follow the instructions for installing software. 5. When the Product List page appears, select Datalogging and Supervisory Control Module in the Industrial Monitoring folder. 6. Select Install to minimize user interaction. Selecting Custom install opens additional dialog boxes that require your input. 7. Follow the instructions to finish installing and activating the DSC Module. 8. After installation, enable any virus detection programs you disabled. 9. Refer to the Where to Go from Here section of this document for more information about getting started with and using the DSC Module. By default, the NI Keyboard Filter Driver is not installed. The NI Keyboard Filter Driver activates special security features, including the ability to restrict users from switching between applications by pressing the <Alt-Tab> keys. This driver does not work on laptop computers or on computers with hibernation enabled. Note Activating the DSC Module The DSC Module relies on licensing activation. You have a temporary license for a 30-day evaluation period. When the evaluation period expires, you must activate a valid DSC Module license to continue using the DSC Module. You can use the NI License Manager, available by selecting Start» All Programs»National Instruments»NI License Manager, to activate National Instruments products. Refer to the National Instruments License Manager Help, available by selecting Help»Contents in the NI License Manager, for information about activating NI products. Refer to ni.com/support if you encounter errors during installation. © National Instruments Corporation 3 LabVIEW DSC Module Release and Upgrade Notes LabVIEW 2010 DSC Module Features and Changes The following sections describe the new features in the DSC Module. Logging Data to Relational Databases You can log shared variable data, alarms, and events to the following supported relational databases: Microsoft Access, MySQL, Oracle, PostgreSQL, and SQL Server. Logging data to a supported relational database enables you to work with shared variables, alarms, and events in a database other than the Citadel database. You must be familiar working with the supported relational database before logging data to that database. Use the Relational Database page on the DSC Settings: Database page of the Project Library Properties dialog box to enable logging to a supported relational database. Use the Table Management dialog box to specify the table name for each data type that logs to the database. The DSC Module supports logging the following data types to a supported relational database: numeric, Boolean, and string. Each data type logs to a separate table. LabVIEW also logs alarms and events to a separate table. You can customize the table name for each data type that LabVIEW logs by process. For example, you can specify that data of the same data type from different processes logs to the same table or to different tables. DSC Module Web Services LabVIEW Web services allow Web browsers and HTTP-capable clients to interact with LabVIEW applications. You use URLs and HTTP methods to transmit data to the Web service. The DSC Module includes built-in Web services that expose DSC Module VIs functionality. The DSC Module includes the following Web services: • Alarms & Events Web service—Web service for sending and receiving alarm and event information. Use the name nialarm when referring to this Web service in a URL. • Citadel Web service—Web service for querying historical data in the Citadel database. Use the name nicitadel when referring to this Web service in a URL. DSC Module Support for Touch Panel Devices Running Windows XP Embedded You can use the DSC Module to create human-machine interface (HMI) applications for Touch Panel devices running Windows XP Embedded. You use a LabVIEW project to define a Touch Panel target for which you can build, deploy, and run a Touch Panel application on a Touch Panel device. You can create a project by using the Touch Panel Project Wizard. LabVIEW DSC Module Release and Upgrade Notes 4 ni.com Enhancements to Navigation Controls The Navigation Controls Manager dialog box includes the Align and Customize pages. Use the Align page to align navigation controls and front panel windows of VIs in the project library. Use the Customize page to select a control file to use as a navigation control. When you select the control file, LabVIEW creates an XControl to use as the navigation control. You also can replace a navigation control with an existing XControl by right-clicking the navigation control from the front panel, selecting Replace from the shortcut menu, and selecting the XControl to use. You can set the string text on the Previous Button, Next Button, and Jump Button programmatically by using the Button Text property. Right-click a navigation control from the front panel, select Create» Property Node, and select the Button Text property from the shortcut menu. LabVIEW creates the Property Node on the block diagram. The Property Node links implicitly to the navigation control. Enhancements to the NI Distributed System Manager Use the NI Distributed System Manager to create and monitor shared variables, processes, and I/O servers. You also can use the System Manager to manage security and aliases. In LabVIEW, select Tools»Distributed System Manager to launch the System Manager. LabVIEW includes the following enhancement to the System Manager: • Synchronizing time for networked computers—Use the Shared Variable Engine Time Server Configuration dialog box, available by selecting View»Configure Time Servers, to synchronize the time of computers on the network with a central time server. Enhancements to the Historical Data Viewer The Historical Data Viewer in the Measurement & Automation Explorer (MAX) contains the Import Settings and Export Settings buttons in the Trace Properties view and Display view of the trace view. Use the Import Settings button to import display configuration settings from a file to a trace view. Use the Export Settings button to export display configuration settings to a file from a trace view. The display configuration settings import from and export to an XML file. © National Instruments Corporation 5 LabVIEW DSC Module Release and Upgrade Notes New VIs The DSC Module includes the following new VIs: Write Filters VIs for Touch Panel Devices Write filters protect data from unwanted modifications by redirecting write operations to another location or overlay. Use enhanced write filters (EWF) to protect volumes and redirect writes to a disk location on another volume or to the RAM. Use file-based write filters (FBWF) to protect files and folders in a volume and redirect writes to the memory cache. Write filters are available for Touch Panel devices running Windows XP Embedded. The Functions palette includes the new Touch Panel palette. The Touch Panel palette includes the new Write Filters palette. The Write Filters palette includes the new Enhanced Write Filter (EWF) palette with the following new VIs: • EWF Checkpoint • EWF Clear Command • EWF Commit Volume • EWF Enable HORM • EWF Get Config Information • EWF Protect Volume • EWF Restore The Write Filters palette includes the new File-Based Write Filter (FBWF) palette with the following new VIs: • FBWF Add Exclusion • FBWF Cache Configure • FBWF Commit All • FBWF Commit File • FBWF Enable • FBWF Get Cache Usage Information • FBWF Get Config Information • FBWF Protect Volume • FBWF Remove Exclusion • FBWF Restore File Refer to the MSDN Web site at http://msdn.microsoft.com to learn more about write filters. LabVIEW DSC Module Release and Upgrade Notes 6 ni.com EPICS VIs The Data Communication palette includes the new EPICS palette with the following new VIs: • Create EPICS Server • Create PV • Delete PV • Deploy EPICS Server • Get PV Attributes • List PVs • Undeploy EPICS Server Other New VIs The Tags palette includes the following new VI: • Get Computer List The Database Management palette includes the following new VI: • Get Database List Changed VIs The DSC Module includes the following changed VIs: • Configure Initial Value—The data type (deprecated) input replaces the data type input. This VI automatically detects the data type of the shared variable you specify in the variable reference in input. • Configure Logging—The data type (deprecated) input replaces the data type input. This VI automatically detects the data type of the shared variable you specify in the variable reference in input. • Configure Scaling—The data type (deprecated) input replaces the data type input. This VI automatically detects the data type of the shared variable you specify in the variable reference in input. • Data Set Internal ID String to ID Cluster—The internal ID raw data input replaces the internal_ID raw data input. • Open Trace—Use the lifespan in days input to specify the numbers of days that LabVIEW stores a trace in the Citadel database. • Read Events—Use the shared variables input to specify a list of shared variables for which you want to read event information. • Write Traces to Spreadsheet—Use the formatValue variable, which you can apply to the row format input, to specify the export format of a numeric variable. • Write Traces to Spreadsheet File—Use the formatValue variable, which you can apply to the row format input, to specify the export format of a numeric variable. © National Instruments Corporation 7 LabVIEW DSC Module Release and Upgrade Notes New Properties The DSC Module includes the following new SharedVariableIO properties: • Initial Value:Int8 • Initial Value:Int16 • Initial Value:Int32 • Initial Value:Int64 • Initial Value:Single • Initial Value:UInt8 • Initial Value:UInt16 • Initial Value:UInt32 • Initial Value:UInt64 Refer to the Property and Method Reference»SharedVariableIO book on the Contents tab of the LabVIEW Help for more information about SharedVariableIO properties. Upgrade and Compatibility Issues Refer to the following section for upgrade and compatibility issues specific to different versions of the DSC Module. Upgrading from the DSC Module 8.2 If you open a VI saved in the DSC Module 8.2 or earlier, the VI might be broken if the VI contains an indicator, constant, or control created from the shared variable value change notification output of the following VIs. • Cancel Value Change Notifications • Enable Value Change Notifications • Request Value Change Notifications To fix the broken VI, delete the indicator, constant, or control. Then create a new indicator, constant, or control from the shared variable value change notification output and wire it to the appropriate parameter. LabVIEW DSC Module Release and Upgrade Notes 8 ni.com Upgrading from the DSC Module 7.x If you are upgrading from the DSC Module 7.x or earlier, refer to the Upgrading from the LabVIEW DSC Module 7.x section of the LabVIEW 8.2 Datalogging and Supervisory Control Module Release and Upgrade Notes for important upgrade information. Refer to the National Instruments Web site at ni.com/info and enter the Info Code dsc820 to access the LabVIEW 8.2 Datalogging and Supervisory Control Module Release and Upgrade Notes. DSC Module Run-Time System To run applications built with LabVIEW, the DSC Module, and the LabVIEW Application Builder on a computer without the DSC Module installed, you must install the DSC Module Run-Time System on that computer. The DSC Module Run-Time System contains components that enable the DSC Module features in the built applications. Refer to the National Instruments Web site at ni.com/info and enter the Info Code dscrts for information about the DSC Module Run-Time System. To use the DSC Module Run-Time System, the computer must meet the following minimum system requirements: • • Depending on the components you choose to install, the computer must have the following amount of free disk space: – 1.0 GB free disk space if you install all components of the DSC Module Run-Time System except the Shared Variable Logging Support component – 1.3 GB free disk space if you install all components of the DSC Module Run-Time System 512 MB of RAM. The DSC Module Run-Time System supports the same operating systems as the DSC Module. Refer to the Supported Operating Systems section of this document for information about operating systems that the DSC Module Run-Time System supports. Installing the DSC Module Run-Time System Complete the following steps to install the DSC Module Run-Time System. 1. Log in to the computer as an administrator or as a user with administrative privileges. 2. Install the DSC Module Run-Time System from the LabVIEW 2010 DSC Module Run-Time System installation media. 3. Follow the instructions that appear on the screen. © National Instruments Corporation 9 LabVIEW DSC Module Release and Upgrade Notes If you install the DSC Module Run-Time System on a Touch Panel computer, National Instruments recommends that you do not install the Shared Variable Logging Support component unless you need to log data to the Touch Panel computer. Logging data consumes resources, such as memory and disk space, that you may want to reserve for other uses. If you do not install the Shared Variable Logging Support component, you still can use the Touch Panel computer to view logged data on other computers. Note 4. Restart the computer. Configuring the Microsoft SQL Server The DSC Module requires the Microsoft SQL Server 2005 Express Edition (SQL Express). This component is installed by default when you install the DSC Module. During the installation process, the DSC Module installer creates an instance of SQL Express named CITADEL. To prevent unauthorized access to SQL Express, the installer also generates a password for the default SQL Express administrator sa. The default password is the computer ID. Complete the following steps to find the computer ID using the NI License Manager. 1. Launch the NI License Manager by selecting Start»All Programs» National Instruments»NI License Manager. 2. Click the Display Computer Information button on the toolbar. The DSC Module installer enables a mixed security mode on existing SQL Servers. If the target computer does not have an SQL Server installed, the DSC Module installer installs SQL Express in the mixed security mode. Use the following command line prompt to change the default password for the sa user: Sqlcmd -S"localhost\CITADEL" -U"sa" -P"COMPUTER_ID" -Q"sp_password 'COMPUTER_ID', 'NEW_PASSWORD', 'sa'" If the mixed security mode is not acceptable, change both the SQL Express and Citadel login modes. You must set the registry DWORD values HKEY_LOCAL_MACHINE\SOFTWARE\Microsoft\MSSQLServer\ MSSQLServer\LoginMode and HKEY_LOCAL_MACHINE\SOFTWARE\National Instruments\ Citadel\5.0\IntegratedSecurity to 1. LabVIEW DSC Module Release and Upgrade Notes 10 ni.com National Instruments recommends that you change the login mode immediately after you install the DSC Module. Otherwise, you must relink all existing Citadel databases. Restart the SQL Express and Citadel services in order for changes to take effect. If you use integrated NT security, you might need to configure the server machine and all clients explicitly. Note The DSC Module 8.2 uses Microsoft SQL Server 2000 Desktop Engine (MSDE 2000), not SQL Express. If you are upgrading from the DSC Module 8.2, any existing databases continue to use MSDE 2000 for alarm logging, but new databases you create use SQL Express. If you detach an existing database from the DSC Module and then reattach the database, the DSC Module migrates the database to SQL Express. You might want to uninstall MSDE 2000 after installing the DSC Module 2010. Complete the following steps to uninstall MSDE 2000. 1. Stop all running processes in the NI Distributed System Manager. 2. Open Measurement & Automation Explorer (MAX) and select My System»Historical Data»Citadel 5 Universe from the Configuration tree. 3. On the Databases page, detach all databases from the local computer. 4. Open the Windows Control Panel and uninstall MSDE 2000. 5. Restart the computer. 6. Open MAX and reattach all databases. Where to Go from Here National Instruments provides many resources to help you succeed with your NI products. Use the following resources as you start exploring the DSC Module. Getting Started Refer to the Getting Started with the LabVIEW Datalogging and Supervisory Control Module manual in the labview\manuals directory for exercises you can complete to familiarize yourself with the DSC Module. DSC Module Examples Use the NI Example Finder, available by selecting Help»Find Examples from LabVIEW, to browse or search for the DSC Module example VIs. You also can access the example VIs from the labview\examples\ lvdsc directory. © National Instruments Corporation 11 LabVIEW DSC Module Release and Upgrade Notes Related Documentation Refer to the LabVIEW Help for information about LabVIEW and the DSC Module, and refer to the Context Help window for information about using VIs and functions. • LabVIEW Help—Available by selecting Help»LabVIEW Help in LabVIEW. Browse the DSC Module book on the Contents tab for an overview of the DSC Module. • Context Help window—Available by selecting Help»Show Context Help in LabVIEW. NI Web Site Visit ni.com/dsc for the latest NI Developer Zone articles, examples, and support information for the DSC Module. Refer to ni.com/info and enter the Info Code dsctrn to access online training for the DSC Module. Known Issues You can access the software and documentation known issues list online. Refer to the National Instruments Web site at ni.com/info and enter the Info Code LVDSC2010KI for an up-to-date list of known issues in the DSC Module and the DSC Module Run-Time System. LabVIEW, National Instruments, NI, ni.com, the National Instruments corporate logo, and the Eagle logo are trademarks of National Instruments Corporation. Refer to the Trademark Information at ni.com/trademarks for other National Instruments trademarks. Other product and company names mentioned herein are trademarks or trade names of their respective companies. For patents covering National Instruments products/technology, refer to the appropriate location: Help»Patents in your software, the patents.txt file on your media, or the National Instruments Patent Notice at ni.com/patents. In regards to components that use Citadel 5, the following copyright applies. Copyright © 1994 Hewlett-Packard Company. Refer to the LabVIEW Help for a listing of the conditions and disclaimers. © 2005–2010 National Instruments Corporation. All rights reserved. 374128F-01 Jun10