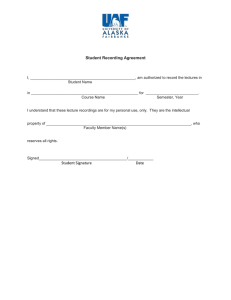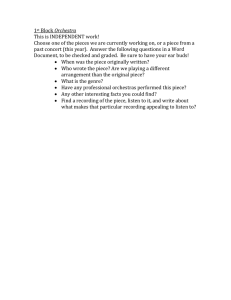Welcome to User Guide for Digital Cable TV Digital Telephone and
advertisement

Welcome to User Guide for Digital Cable TV Digital Telephone and High Speed Internet www.norwoodlight.com • 781-948-1150 CONTENTS Digital Phone Features Address Book..................................................... 3 Anonymous Call Rejection.................................. 3 Call Block........................................................... 4 Call Forwarding.................................................. 4 Call Log............................................................. 4 Call Return............................................................4 Call Waiting....................................................... 4 Caller ID............................................................. 5 Outgoing Caller ID Deactivation Per Call................5 Outbound Caller ID Block................................... 5 Do Not Disturb................................................... 5 Find Me.................................................................6 Speed Dial......................................................... 6 Three-Way Dialing.............................................. 6 Voice Mail.......................................................... 7 Voicemail to Email.............................................. 7 Voicemail Waiting Indicator................................ 7 ........................................................................... Digital Cable TV Menus Quick Menu ..................................................... 8 All Access - Main Menu...................................... 8 Enhanced Searching........................................... 8 Program Information.......................................... 9 TV Listings......................................................... 9 Program Color Codes......................................... 9 Smart Channel Surfing........................................ 9 Mini Guide......................................................... 9 Action Icon Shortcuts....................................... 10 Parental Locks.................................................. 10 Favorites.......................................................... 10 Pay Per view (PPV)........................................... 11 Pay Per View Purchase Code............................. 11 High Definition TV (HDTV) optional................... 11 ........................................................................... Digital Video Recording (DVR) Playback Controls............................................. 12 Using the Remote............................................ 12 Status.............................................................. 13 Pause............................................................... 13 Rewind............................................................ 13 Fast Forward........................................................13 Slow Motion.................................................... 13 ........................................................................... Instant Replay............................................13 Get Back to Live TV..................................... 14 Swap Between Programs............................14 Personal Video Library................................14 Building Your Video Library.......................... 14 One Touch Recording.................................14 Record From Program Information..............14 Record 2 Programs at Once........................14 Record While Watching..............................15 Record From the Guide..............................15 Manually Recording...................................15 Recording a Series.....................................15 Schedule Conflicts......................................16 Modifying Priorities....................................16 View List of Scheduled Recordings..............17 Modify Recording Options..........................17 Change Options From Main Menu..............17 Change Options From Listings....................17 View Your Personal Library.........................18 Guide Symbols to Know.............................18 Recording Start Notice...............................18 Managing Your Personal Library.................18 To Delete a Recording................................19 To Copy to a VCR.......................................19 High-Speed Internet How Do I get an Email Account?............... 20 How Do I Change a Password?................. 20 Web Interface to Email.............................. 20 NLB-Email Settings................................... 20 Using Webmail With Firefox...................... 20 Using Webmail With Internet Explorer....... 20 Webmail With Outlook Express, 1st Time... 21 Webmail With Outlook Express, Current..... 21 Microsoft Outlook 98 or 2000 ................. 21 SPAM and Virus Filtering........................... 22 Personal Web Space What is a Web Site?.................................. 22 What is My Personal Web Address?........... 22 How Do I Build My Web Site?...................... 23 Helpful Sites For Web Design..................... 23 How Do I Upload My Personal Site?.......... 23 For service or support call 781-948-1150 or visit www.norwoodlight.com for on-line manuals, links and features for our digital phone, cable TV and internet. For links to the latest Norwood events, news and exclusive discounts offered by Norwood business, visit EnteringNorwood.com 2 CONTENTS & FEATURES FOR NORWOOD LIGHT BROADBAND PHONE SERVICE Features can be accessed and activated by phone and/or Norwood Light’s Phone Portal on our website www.norwoodlight.com Note: Feature commands and/or functionality may vary dependent on the telephone equipment you choose to use with this product. Address Book - Store all of your contacts in your online Address Book. Access Via: Internet To Delete a Contact: 1. Login to your online account 1. Check the box of the contact you want to delete 2. Click Address Book on the features list 2. Click Delete 3. Wait for the Address Book Screen to appear To Edit a Contact: To Add a Contact: 1. Select the contact you want to edit 1. Click Add Contact and wait for a new screen 2. Click Edit and a data field screen will appear to appear with the existing contact information 2. Enter the contact’s information into the data 3. Edit the contact’s information in the data fields fields provided provided 3. Click Save 4. Click Save To View a Contact: 1. To view all contacts, click View All 2. To view one contact at a time or to view only contacts in a particular letter group, click on the first letter in the contact’s first or last name 3. To sort view by last name, click Last Name 4. To sort view by first name, click First Name Anonymous Call Rejection - Reject incoming callers who have blocked their directory or identifying information with Anonymous Call Rejection. Access Via: Telephone To Activate: Dial [*][7][7] To Deactivate: Dial [*][8][7] Access Via: Internet 1. Login to your online account 2. Click Settings on the Features list 3. Once the Settings screen appears, locate Anonymous Call Rejection under Settings 4. To activate, click On 5. Click Save 6. To deactivate, click Off 7. Click Save 3 Call Block - Block unwanted callers with Call Block. Access Via: Internet 1. Login to your online account 2. Click Settings on the Features list 3. Once the Settings screen appears, locate Call Block 4. In the boxes provided, enter the 10-digit phone number that you want to block. 5. Click Add 6. Click Save 7. To delete a number from your Call Block list, re-enter the phone number in the boxes provided 8. Click Remove 9. Click Save Note: Use your Call Log Incoming information to help identify numbers you wish to block. Call Forwarding - Forward your callers to another number with Call Forwarding. Access Via: Telephone To Deactivate Via: Telephone To Activate: 1. Dial [*][7][3] 1. Dial [*][7][2] 2. Enter the phone number, area code first, where you wish to have all the incoming calls transferred. Note: If your number is in a hunting arrangement, do not activate this feature. Also, the Find Me feature takes priority over Call Forwarding [*72]. If both features are activated at the same time, Find Me will override Call Forwarding. If Find Me is turned off, the phone will revert back to Call Forwarding status. We recommend choosing one or the other, but not both at the same time. Call Log - Review records of all your incoming and outgoing calls with Call Log. Call Log information is updated every fifteen (15) minutes. Access Via: Internet 1. Login to your online account 2. The Call Log screen will pop up showing all of your incoming/outgoing calls 3. To view your incoming calls, click Incoming 4. To view your outgoing calls, click Outgoing Call Return - Dial the last incoming caller with Call Return. Access Via: Telephone 1. Dial [*][6][9] 2. The number of the last incoming caller will be dialed Note: The Call Return feature does not verify the number of the last incoming call. It only dials the number. Call Waiting - Missed calls are a thing of the past when you have Call Waiting. Access/Answer Via: Telephone 1. A tone will sound alerting you that you have another call coming in 2. While on the call, press the flash button (hang up bar) once. The first call will be placed on hold and you will be connected to the second call. 3. To return to the original call, press the flash button again one time only. You will be able to switch back and forth between two calls by pressing the flash button. To Activate Permanent: 1. Dial [*][4][3] Access Via: Internet To Deactivate Permanent: 1. Dial [#][4][3] 1. Login to your online account To Deactivate: 1. Dial [*][7][0] 2. Click Settings on the Features list 2. Enter the 10 digit telephone number. The area 3. Once the Settings screen appears, locate code must be dialed even if call is local. Call Waiting under Settings 3. Call Waiting is now disabled so that any 4. To activate, click On incoming calls are sent to Voicemail 5. Click Save 6. To deactivate, click Off 7. Click Save Note: [*][7][0] deactivates Call Waiting for one (1) outgoing call only. Once the call disconnects, your Call Waiting feature is reactivated automatically. 4 Caller ID - Identify your caller before picking up the telephone with Caller ID. Your phone must have name and number display compatibility for this feature to work Access Via: Telephone 1. Wait two full rings when your receive an incoming call 2. Check the Caller ID reader for the name and number of the incoming call §Note: The “Off” option deactivates Caller ID for incoming calls to your phone, not outgoing calls you make. Access Via: Internet 1. Login to your online account 2. Click Settings on the Features list 3. Once the Settings screen appears, locate Caller ID under Settings 4. To activate, click On 5. Click Save 6. To deactivate, click Off§ 7. Click Save Outgoing Caller ID Deactivation Per Call - Block your Caller ID information from being displayed. Deactivate Outgoing Caller ID Via: Telephone 1. Dial [*][6][7] 2. Enter 10 digit telephone number (Area code must be dialed even if call is local). Note: When deactivating Outgoing Caller ID, your number will not be displayed on the recipient’s Caller ID. Instead, the recipient’s Caller ID will display “Private Number”. The star code [*][6][7] will deactivate the Caller ID for one outgoing call only. Outbound Caller ID Block - Block your Caller ID information from displaying to called parties. Access/Activate Via: Telephone 1. Dial [*][3][1] To Deactivate: 1. Dial [#][3][1] To Deactivate Per Call: 1. Dial [*][6][5] Access/Activate Via: Internet 1. Login to your online account 2. Click Settings on the features list 3. Once the Settings screen appears, locate Outbound Caller ID Block under Settings 4. To activate, click On§ 5. Click Save 6. To deactivate, click Off 7. Click Save §Note: The “On” option deactivates your Caller ID from the displaying for outgoing calls you make, not Incoming calls to your phone. Do Not Disturb - Redirect all your incoming calls to your Voicemail when you’re busy with Do Not Disturb. Access/Activate Via Telephone: 1. Dial [*][7][8] 2. Listen for a busy signal indicating the feature is activated 3. All incoming calls will be forwarded directly to Voicemail unless requested otherwise To Deactivate: 1. Dial [*][7][9] 2. Listen for a busy signal indicating the feature is deactivated 3. All incoming calls will now ring to your phone Access/Activate Via Internet: 1. Login to your online account 2. Click Settings on the Features list 3. Once the Settings screen appears, locate Do Not Disturb 4. To activate, click On 5. Click Save 6. To deactivate, click Manual Off 7. Click Save Note: To help you remember that your Do Not Disturb feature is on, check the Ring Reminder box and every call will ring just one time. 5 Find Me - Forward your calls to up to five alternate locations with the Find Me feature. Access Via: Internet 1. Login to your online account 2. Click Find Me on the Features list 3. Enter the sequence name(s) and number(s) in the data fields provided 4. Select Ring Type a. Sequential Ringing (numbers are called in the order given) b. Parallel Ringing (numbers are called simultaneously) 5. Click Save 6. To turn feature on, click Activate 7. Click Save 8. To turn feature off, click Deactivate 9. Click Save Note: If Find Me is activated and unable to locate you, your call will be directed to Voicemail. Speed Dial - Enter all your frequently dialed numbers for quick and simple access with Speed Dial. Set up Speed Dial Via: Telephone Set up Via: Internet 1. Listen for a dial tone 1. Login to your online account 2. Dial [*][7][5] 2. Click Address Book on the Features list and 3. Select a one-digit code (01 through 99) wait for the Address Book screen to appear 4. Dial the code selected and the phone number 3. For new entries, click Add Contact and wait (Example: 03+800-555-1212) for a new screen to appear 5. Listen for two beeps to confirm your entry 4. Enter contact information and then select a Access Via: Telephone Speed Dial code from the drop down list 1. Listen for a dial tone 5. Click Save 2. Dial the specific Speed Dial code for the 6. For existing contact, click Edit and wait for a new number you wish to call screen to appear with the contact’s information 3. Dial [#] and the call will be connected 7. Select a Speed Dial code from the drop down list 8. Click Save Three-Way Calling - Chat with two people at once with Three-Way Calling. Access Via: Telephone 1. While on the first call, press the flash button or (Hang up bar) 2. Listen for a dial tone 3. Dial your other party’s number 4. When you are ready to add the original caller, press the flash button again Note: To add more people, follow the same steps. 6 Voicemail - Whether you are on another call, not at home, or just too busy, we will send the caller to your own personal Voicemail inbox. You can retrieve your messages at a time that is convenient to you by phone, online account, and now via Email. To Set Up Via: Telephone Access Via: Internet 1. Dial [9999] or [*][6][2] from your phone 1. Login to your online account 2. Enter your temporary passcode [0000] 2. The Voicemail option at the bottom of the and press the [#] key page will display your message list 3. You’ll receive a prompt telling you the passcode 3. Click on the Sound Icon to the right of the has expired, and prompting you to enter a message and the message will play in your permanent passcode and press [#] computer’s media program 4. Once you’ve entered the permanent passcode (i.e., Media Player, iTunes or Quicktime Player) and pressed [#], you’ll receive another prompt 4. To delete a message, click Delete asking you to re-enter it and press [#] 5. Follow the rest of the prompts to record your name and greetings To Access Via: Telephone 1. Dial [9999] or [*][6][2] from your phone. To access from a remote location, dial your home telephone number and press [*] when the greeting begins to play. 2. Enter your passcode and press the [#] key Main Voicemail Menu Options: [1] To access your Voicemail box [3] Record your name [4] To change your Call Forwarding options [6] To make a call [8] To change your passcode [9] To exit the voice portal [#] To repeat this menu Access Voicemail box options: [1] To listen to your messages [2] To change your mailbox busy greeting [3] To change your mailbox no answer greeting [5] To compose and send a new message [7] To delete all messages [*] To go to the ComPilot voice portal [#] To repeat this menu Voicemail to Email Set up Via: Internet 1. Login to your online account 2. Click Profile on the options list and locate Voicemail to Email 3. Enter the email address where you would like your Voicemail messages forwarded. 4. Click Save Note: These emails may not be accepted by your email provider. If you do not receive your new Voicemail messages via email, try adding autoFwd@ipvoicemail.com to your email account contact list to unblock the email notifications. If you are still experiencing issues, you may be unable to use this feature with your existing email provider at this time. Voicemail Message Waiting Indicator Receive notifications when you have received a new Voicemail message with Message Waiting Indicator. Message Waiting Indicator will remain on the phone until the new message has been played. Audible MWI: Notifies you in the form of a “stutter dial tone” when a message is waiting to be retrieved. Visual MWI: Notifies you by triggering a light and/or notice on the display of your telephone when a message is waiting to be retrieved. The Visual MWI requires you to have a compatible telephone. 7 QUICK REFERENCE GUIDE FOR CABLE TV PROGRAMMING Quick Menu: Quick and Easy The Quick Menu feature provides shortcuts to key Norwood Light Broadband Interactive Program Guide (NLB-IPG) features. Just press the SETTINGS button on the remote - even while you’re watching a program – and you’ll have access to features like Search Favorites, Digital Music and more. Press the on your remote to highlight an option, press OK and you are on your way. All Access With Main Menu: Main Menu* gives you easy access to all features. Simply press SETTINGS button on the remote twice, then select from the options available, including TV Listings By Time, viewing options by category, Parental Locks, Favorites, Local Weather and more *Press the SETTINGS button twice for the Main Menu. Enhanced Searching: With NLB-IPG you can sort and view program Listings By Time, Listings By Channel, or by categories such as Movie, Sports, Kids and more. Select a category from the Main Menu or Quick Menu to display listings. Subcategories let you focus your search even further. For example, you can search for movies that fit your mood: comedies, dramas, adventure and more. 8 Program Information At Your Fingertips: NLB-IPG provides instant Information while you view program listings, including program title, start/end times, program rating, a brief program description and helpful indicators that identify your setting, such as Reminders, Recordings and Favorites. Easy To Understand Listings: TV listings appear in a grid format with channel numbers and network call letters down the left side and times along the top. Listings are color coded to help you identify different types of programs. BLUE - Regular Program PURPLE - Movies GREEN - Sports LIGHT BLUE - Children’s Programs Smart Channel Surfing: The Flip Bar lets you see program information as you change channels. When you find a program you like, press OK to make the Flip Bar disappear or press INFO for more program details. The Mini Guide lets you watch television and view listings without having to leave your program. To access, press OK or INFO then use the buttons to browse time and use the buttons to browse channels. 9 Action Icon Shortcuts: From the Program Information screen, you can use the Action Icons at the bottom of the screen to set a Reminder, see other air times and more. Use the arrow buttons to highlight an Icon, a description will appear just below the Icons. Parental Locks To Protect Your Family: Parental Locks let you restrict viewing and purchase of TV programming based on your preferences. Set a personalized 4-digit PIN and you can place locks on selected ratings, channels and titles. You can also hide adult titles from being displayed on screen. Select Setup from the Main Menu or to set up Locks and PINs. Go Ahead, Play Favorites: NLB-IPG’s Favorites feature lets you quickly access the channels you’ve designated as your Favorites. Just select Favorites from the Main Menu or from the Quick Menu. 10 Pay-Per-View, Made Easy: Ordering Pay-Per-View (PPV) movies and events is easy with NLB-IPG. From the Main Menu or Quick Menu, select any of the PPV options to see a list of available programs. Use your remote to get detailed information and order. You can even cancel through i-Guide. And if you do not tune into the program, you won’t be charged for it.* If your PPV program is scheduled to air at a future time, a Reminder is automatically set to appear before your program begins. Pay-Per-View Purchase Code Setup Instructions Before starting, make sure your TV and Cable Box are on, then press the cable button on your remote control. 1. Press the Settings button on your remote control 2. Go to the House button and press Select 3. Arrow down to the Setup button and press Select 4. Go to the PINs Setup button and press Select 5. Arrow down to the Enter Purchase Pin, enter 4-digits of your choice, make note of your new code 6. Confirm new code, press Select, press Exit Please repeat this process on all digital boxes in your home. HDTV (Optional Feature) High Definition (HD or HDTV) is the most dramatic change for viewers since the introduction of color TV! HD is the highest resolution digital television format available, offering up to 5 times the resolution of standard analog television. HD delivers theater-quality pictures and Dolby Digital™ surround sound. Watch your favorite shows, movies, sports and events with a wider screen, life-like picture and crystal clear sound. Only through your local cable provider can you access all the HD programming available, including local broadcast networks in HD, all without an antenna. To find a listing of the HD programming available in your area, press SETTINGS twice to go to the Main Menu and select HD. You can also search for HD programs from the Search Menu. Note: You must have HD equipment to view HD programming. 11 DIGITAL VIDEO RECORDING (DVR) WITH DUAL TUNER (OPTIONAL FEATURE) Imagine...coming home to your own personal library of television programs, movies, and sports that you can watch whenever it’s convenient for you. It’s TV for your schedule. Pause live television! Rewind and replay programs so you don’t miss a beat. Record your favorite programs and view them as many times as you want, whenever you want. You can even record High Definition TV**. All without rentals, tapes or returns. Your Dual Tuner DVR has made recording and watching your favorite programs easier than ever. Powered by NLB-IPG, now you can watch a program while recording another or record two programs at once! You have your own personal video library, stored on your digital set-top box, so you can watch them at your convenience. You can even pause, fast forward and rewind LIVE TV to playback the scenes you’ve missed. In fact, your DVR is one of the first available that can actually record and play High Definition programming!** Control Live TV Using your DVR with NLB-IPG, you can control LIVE TV. Anytime you tune to a channel, the DVR begins making a temporary recording of whatever you’re watching. So, you can PAUSE if the phone rings, REWIND the scene you missed and FAST FORWARD to skip what you don’t want to watch. Your DVR will record up to one hour of live TV+. The live TV recording is not a permanent recording, unless you actually record it to the DVR’s hard drive. For live TV recordings, the temporary recording buffer will be erased if any of the following occur: • Turn off your DVR. • Watch the same channel for longer than the temporary recording (buffer) period. Only the most recent hour of the program (15 minutes of HD) is kept in the temporary recording. • Switch to another program on the same tuner. When you change channels without using the SWAP function, your DVR begins to store the new program. It removes the previous program you were watching from the storage. (See SWAP section for additional information.) • You watch more than one hour. After one hour, the DVR removes the earlier minutes of the recording, so that only the most recent hour is kept in the temporary recording. Playback Controls You can play back your video recordings using the buttons on your remote using the Video Control Buttons. These buttons function like VCR controls. Plus, you have new DVR control features, like Instant Replay and SWAP. Note: Some remotes will have an Instant Replay button. *Recording capacity varies. **Recording and playback of High Definition programs requires DVR connection to High Definition television. +Recording buffer (temporary hard drive) for each tuner will record as long as you stay tuned to the same channel. • Play • Pause Using the Remote Control Arrow Buttons The buttons on your remote control will control playback when you are watching a recording in progress or while watching a recorded program. Fast Forward • Slow Forward • from Pausexx • Rewind • Slow Rewind from Pause • Go to Live TV 12 Status Bar The Status Bar appears whenever you pause, rewind or fastforward a live program. It also gives you information such as the title of the program you are watching, the source of the program and duration of time. The yellow position bar indicates where you are in the program. Green indicates the length of the program you are watching. Red indicates that you are watching a recording in process. White indicates the length of other programs available in the buffer. Pause To watch live TV and recorded programs press PAUSE y and the video on your TV screen instantly freezes. No more missing the climactic scene of a movie or the winning play of the game! For programs you are watching live, your DVR will remain in pause for up to 90 minutes*. Press PLAY to resume normal play of the program. Rewind Want to review a portion of your live show? It’s a snap with DVR. Press REWIND . Press it again up to 4 times to increase the rewind speed. REW, REW2, REW3 and REW4 will appear on screen. REW is the slowest setting and REW4 is the fastest. Press REW a fifth time or press play to resume normal play. Fast Forward For programs you are watching live, FAST FORWARD can be activated if you have paused or rewound the program. Press FAST FORWARD to move forward in the program. Press it up to 4 times to increase the fast forward speed. FF, FF2, FF3 and FF4 will appear on screen. FF is the slowest setting and FF4 is the fastest. Note: You can only fast forward up to the point of live broadcast. * Pause capacity depends on video format; less than 15 minutes for High Definition programming. Slow Motion Your DVR is equipped with slow-forward and slow-rewind functions to give you crisp and clear Slow Motion images. Ever wonder what the referees are looking at when they review a controversial play? Use Slow Motion to get an inside look. To activate slow-forward, press PAUSE slow-rewind, and then FAST FORWARD press PAUSE and then REWIND regular speed, press PLAY. .To use .To return to Instant Replay With Instant Replay*, you can go back to see the last play of the game or replay the last scene of your movie. Just press PAGE on your remote to replay the last 15 seconds. Press PAGE repeatedly to continue skipping back in 15-second increments. 13 Get Back to Live TV Anytime you pause or rewind a live program, the show continues to be broadcast in real time. To return to live programming, press the button*. *Some remote controls are equipped with Instant Replay and LIVE buttons. Using Parental Locks With DVR - You can restrict viewing of recorded programs, just like any other program. If you schedule a recording for a program you have LOCKED, the program will be recorded, however, audio is muted and no video will appear while the program is recording. A restricted notice appear allowing you to enter your PIN to view the program during recording. Once the program has been recorded, you can access it from your list of recorded programs. Just enter your PIN to view it. SWAP Between Two Programs Because your DVR has two tuners, it can buffer two programs at the same time - one on each tuner. The SWAP feature lets you toggle back and forth between the two live shows while giving you full control of both. While you are tuned to a program, press the SWAP button on your remote. • You will change tuners. Now you can select an alternate program by changing channels or using the Guide. • Press SWAP again to toggle between the two programs. Note: The SWAP button is the key to keeping the buffer for both programs. If you change channels without using the SWAP key, you will lose the buffer. Your Personal Video Library Using your DVR with i-Guide, you can build your own personal library of programs, movies, sports, TV shows ... whatever you want. Follow the steps below to build and manage your personal video library. Building Your Library - Recording Programs You can set and schedule recordings three ways with i-Guide: one touch record, interactively by program and by manually scheduling your recording. One Touch Record Press RECORD on your remote any time while watching TV or while navigating through the guide. Recording begins immediately at the point you pressed RECORD for programs airing now. You can automatically schedule recordings for programs starting at a later time or date by pressing RECORD while in the listings. Recording will start at the program’s scheduled start time. Record From Program Information From the listings, highlight and select a program, scheduled for a later time. Press the INFO button and you will see an information screen. Highlight the Icon and press OK to start a recording for the time the program is scheduled to start. Note: For more information on Action Icons, see the Action Icons section in this manual. Record Two Programs at Once The Dual Tuner DVR allows you to set recordings for two different programs that air at the same time. While recording two programs, you can watch and control either program up to the point of live TV by using the SWAP button on your remote. There are several ways to record two programs at once. Here are two basic examples: 14 While Watching a Show: • Press Record to record the program you are watching. • Press SWAP to switch to the other tuner and find the second program you want to record. • Press Record when you locate the second program you want to record. From the Guide: • Highlight a program you want to record from any listings screen. • Press Record to set up the first recording • Highlight the second program. • Press Record to set up the second recording. Manually Schedule a Recording You can set a Manual Recording to automatically record a specific time and channel. Step 1: Select DVR from the Main Menu, and then select Set a Recording. Step 2: Select the start and end times and the day you wish to record and confirm your settings. Step 3: A channel list will then appear, allowing you to select the channel to record. Select the channel you want. Step 4: A “Create a New Recording” Screen will appear, select Create a Recording to confirm your settings or select the Recording Options Icon for additional Recording options. Record a Series Your Dual Tuner DVR lets you record multiple episodes of a program according to your preferences. You can set the DVR to record only new (first run) episodes, first run episodes and repeats or all episodes. When you set a recording from a Series Program Information screen, you’ll have an additional icon on the preceding Recordings Overlay. Choose this Create a Series Recording Icon to specify your series recording options. • Select the episode type to record, such as first run only, first run and repeats or all episodes. • Specify how many recording to save. • Specify how long to save the recording - until you erase it or until space is needed. • To access advanced series setup features like add minutes to the start and end times and specify which channels to record, select the Setup Icon to review all options. Your series recordings’ will appear in your My Recordings list with the show title as its label. Multiple recordings of the same show will have the same label and will be listed beginning with the most recent recordings first as default. To change your view, use the buttons on your remote to View by Date, View by Channel or View by Title. 15 Managing Scheduling Conflicts If you schedule more than two recordings for the same time, you will see a Scheduling Conflict screen that allows you to choose between a previously set recording and the new recording that is conflicting. Individual recordings always take priority over series recordings when there are scheduling conflicts. In case of a scheduling conflict between two series programs, additional icons will appear at the bottom of the Scheduling Conflict screen to help you determine which program to record. - Return to the previous screen. - Record highlighted series as shown above. - Show conflicts when the new series is a high priority. - Show conflicts when the new series is a low priority. - Don’t record this series. • To give your new recording the highest scheduling priority and to capture the most number of episodes for your new recording, select High. The screen will show you how many episodes of the new series will be recorded and which episodes of the old series will not be recorded because of the conflict. •To move the new series back to the bottom of the scheduling priority list, select Low and the screen will refresh and give you revised results. • Select the Record Icon to confirm your new settings. You may also modify the priority assigned to a series using the Series Priority List. (See next section) Modify the Series Priority List To help you manage which series get recorded when there are scheduling conflicts, your DVR automatically creates a Series Priority List. The first series you set to record has the highest priority and is the program recorded in case of a conflict. If there are no conflicts, each additional series you set to record is added to the bottom of the list. You can easily change the recording priority of the programs so that the programs of your choice are recorded in case of a conflict. • Select DVR from the Main Menu or Quick Menu. • Choose Series Priority. • Highlight a program and use the Page +/– buttons on your remote to modify its priorities. Note: If you want to record two series recordings instead of an individual recording that airs at the same time, you must delete the individual recording from the Scheduled Recordings List (See Cancel a Scheduled Recording section). 16 View Your List of Scheduled Recordings Step 1: From the Main Menu or Quick Menu, select DVR* *Menu label may vary Step 2: Select Future Recordings. Step 3: See a list of all the programs you have scheduled to record, select a title to cancel the scheduled recording or modify recording options. Modifying Recording Options i-Guide gives you flexibility to manage your personal video library. You can change your Recording Options at any time, as often as you like. Change Options for Scheduled Recordings From the Main Menu Select DVR, and then select Future Recordings to see a list of your scheduled recordings. Highlight a program title and press OK or INFO. Select the Icon from the program information screen. Select to change the Recording Options, or select to delete this program from your list of Future Recordings. Use the buttons on your remote to change Recording Options: • Change the frequency of the recording, such as every day or once a week. • Specify how many recordings to save. • Set a Save Until parameter, either until you delete or automatically when space is needed. • Change the start and end times in order to catch every minute of a program, even if it runs over. From Listings Select your Scheduled Recording in the listings indicated by the red dot in the instant info. Press OK or INFO and select the Icon. From here, select Icon to cancel the recording, or select 17 Icon to modify the Recording Options. DVR is not a long-term storage device. To maximize your storage space, review the contents of your library regularly and discard the recordings you no longer wish to save. See “Managing Your Personal Video Library” in this manual. View Programs Stored In Your Personal Video Library Step 1: From the DVR Menu, select My Recordings. Use the buttons on your remote to search through and highlight titles from your list of recorded programs. Press OK to select the program. Step 2: From the Information Screen, select Icon to resume play from where you left off or select Icon to restart from the beginning. Guide Symbols to Know: Recorded Program Information Screens - Go back to the previous screen - Delete the program from My Recordings - Play the recording - Change the Delete Priority Rule - Start the recording from the beginning - Place a Lock on the program to restrict viewing Step 3: To control playback while watching a recorded program, use either the video control buttons or the arrow buttons on your remote. See the “Playback Control” section for more information. Recording Starting Notice Before a scheduled recording begins, a notice will appear on-screen giving you the opportunity to confirm or cancel the scheduled recording. If you don’t do anything when the recording is scheduled to start, the DVR will automatically tune to the channel and begin recording. Live TV programming that has been temporarily recorded will be erased once the scheduled recording starts. Changing the channel during a recording will stop the recording. You will see a notice confirming whether you want to stop the recording and change channels or continue recording. Managing Your Personal Video Library A recorded program remains in your personal video library until you decide to delete it, unless you have it set to delete when space is needed. Your DVR will record approximately 30 hours of your favorite programming. Most people record a mix of SD (Standard Definition) and HD (High Definition) programming. The DVR holds up to 40 hours of SD programming and 20 hours of HD*. To make the most efficient use of DVR storage space, follow these guidelines. 18 To Delete Recordings From the program information screen, select the Icon to delete the recording, or select the Icon to modify the Delete Priority. For example, you can tell the guide to delete the recording when space is needed. Copy Recordings to A VCR Tape After you watch a recording, decide to either erase it or keep it permanently by transferring it to a VCR tape. When you copy recordings to a VCR tape, make sure that the recording is displayed on the TV screen for the entire time the recording is being copied. If you change channels or display guide screens during the copying process, your tape copy will contain these images and you will not have a complete copy of the recording. 1. Connect the Cable Out or OUT 1 (TV) connection on the back of the DVR to the Cable IN of your VCR. 2. Put a tape in your VCR. 3. Access your list of Recorded Programs. 4. Use the buttons on your remote to highlight a program from your list of Recorded Programs. Press OK to select a program. 5. From the Information Screen, select to resume play from where you left off or select to restart from the beginning. 6. Start recording on the VCR when playback begins. 7. As the recording plays, it is taped to your VCR. Note: Refer to your VCR User Manual for specific instructions on using your VCR. To help you manage your personal video library, Norwood Light Broadband Interactive Program Guide will advise you with an on-screen notice when the available memory gets low or full. If recording space becomes full during a recording, the recording will stop. Make sure you have enough recording space to record the entire program before you begin to avoid missing part of the program. * Recording HD programming requires a DVR connection to a HD television. 19 HIGH-SPEED INTERNET SERVICE How do I get a Norwood Light Email account? 1. When you first signed up for service you should have been assigned your email account(s) 2. If you have not received an email address, please call 781.948.1150, select option #1 and a service representative will cross-reference your account and then assign you an email address. How do I change my Norwood Light Email password? 1. Go to https://mail.norwoodlight.com. 2. Login using your email account and current password. 3. Select “Options” from the navigation bar. 4. Select “Change Password” Option. 5. Type in old password and then type in new password, and re-type new password. 6. Click on Modify. Does Norwood Light have a Web Interface to Email? 1. Yes, Go to https://webmail.norwoodlight.com. 2. Login using your email account and password Norwood Light Broadband Email Setting. Using these setting when setting up your email client to send and receive your email. My Incoming mail server is a POP3 Incoming Mail (POP) mail.norwoodlight.com Outgoing Mail (SMTP) mail.norwoodlight.com Account Name: jdoe do not use full email address, must be all lower case Password: mypassword case sensitive Using Webmail with Firefox - First Time Firefox Users 1. When you first connect - you will get an error message “Secure Connection Failed” 2. Click on text link “Or you can add an Exception…” 3. Click on the “Add Exception” button 4. The “Add Security Exception” window appears, now click on “Get Certificate” button 5. Click on “Confirm Security Exception” button 6. The Webmail Login screen now appears and you are now ready to use webmail. This will be the only time you will need to go thru these steps. Using Webmail with Internet Explorer 7First Time Internet Explorer 7 Users 1. When you first connect - your will get an error message “problem with this website’s security certificate “ 2. Click on text link “continue to this website (not recommended)” 20 Outlook Express for Windows - First Time Users: 1. Open Outlook Express. If this is your first time launching Outlook Express, the Internet Connection Wizard will open to guide you through the setup. If you do not see this window, please proceed to Reconfiguring Outlook Express. 2. In the Internet Connection Wizard, type your name in the Display name field as you would like it to appear when you send e-mail (i.e John Doe) Click NEXT 3. Enter your email address username@norwoodlight.com (i.e. jdoe@norwoodlight.com) Click NEXT 4. In the Incoming Mail (POP3) server field type: mail.norwoodlight.com 5. In the Outgoing Mail (SMTP) field type: mail.norwoodlight.com 6. Click NEXT 7. Enter your username in the POP Account Name Field (ie. jdoe) and your password in the password field (If you do not wish to supply your password each time you check for incoming mail, verify that the REMEMBER PASSWORD box is checked) 8. Click NEXT and then Click FINISH Outlook Express is now configured properly Outlook Express for Windows - Currently Using: If you already have been using Outlook Express, use the follow the following steps to configure Outlook Express to send & retrieve email from Norwood Light Broadband. 1. Open Outlook Express and select the Tools menu 2. Click ACCOUNTS 3. Click the Mail tab to make it the active window 4. Remove any accounts that are not being used by highlighting the account and click on remove. Do not remove any active accounts. 5. Add your new Norwood Light Broadband email account 6. Select the ADD button and Select MAIL. 7. In the Internet Connection Wizard, type your name in the Display name field as you would like it to appear when you send email (i.e John Doe) Click NEXT 8. Enter your email address username@norwoodlight.com (i.e jdoe@norwoodlight.com) Click NEXT 9. In the Incoming Mail (POP3) server field type: mail.norwoodlight.com 10. In the Outgoing Mail (SMTP) field type: mail.norwoodlight.com 11. Click NEXT 12. Enter your username in the POP Account Name Field (ie. jdoe) and your password in the password field (If you do not wish to supply your password each time you check for incoming mail, verify that the REMEMBER PASSWORD box is checked) 13. Click NEXT and then Click FINISH Outlook Express is now configured properly Microsoft Outlook 98 or Microsoft Outlook 2000: 1. Open Outlook 2. On the Tools menu, click Services 3. On the Services tab click Internet Email Information Service and click Properties 4. If Internet email is not listed, click Add, then click Internet Email and then click OK 5. On the General tab in the Mail Account type Norwood Light Broadband for this account 6. In the Name field type your full name. (i.e. John Doe) 21 7. In the Email Address field type your username@norwoodlight.com (i.e. jdoe@norwoodlight.com) 8. In the Reply Address field type your username@norwoodlight.com (i.e. jdoe@norwoodlight.com) 9. On the Server tab in the Outgoing Mail (SMTP) field type mail.norwoodlight.com 10. In the Incoming Mail (POP3) field type mail.norwoodlight.com 11. On the Incoming Mail Server area type you username ONLY in the Account Name field. jdoe (do not use full email i.e. jdoe@norwoodlight.com) 12. In the Password field type your password 13. On the Connection Tab choose Connect Using My Local Area Network (LAN) 14. Click OK Spam & Virus Filtering - Where to check for missing emails? 1. All spam that is filtered and gets flagged as spam goes to your Webmail Account 2. Your flagged “spam” emails will be stored in your “Spam” Folder 3. If you find a message that is valid and not spam, you can select that message and move it to your inbox. 4. Once the message is in your “Inbox”, you now will be able to download that message to your email client (i.e. Outlook) 5. All spam will be stored for 2 weeks only and then will be deleted. PERSONAL WEB SPACE What is a Personal Web Site? A personal web site is as service allowing you to create and store your very own Web pages on Norwood Light’s Broadband servers. You can create and publish web pages using any standard HTML tools. Norwood Light provides this service as part of your subscription to our Broadband Internet service. 100 Megabytes of storage is included in each web/email account. Why create a web site? There are many reasons why you may want to create a Web site. A Web site is your personal area on the World Wide Web (WWW). Your website is public and may be seen by any person with Internet access. You may use your web site for: Sharing news and photographs with family and friends. Sharing your favorite hobby. And many other uses. Creating a Web site is easy and Norwood Light Broadband will help you get started. What is my Personal Web Site Address?. Your Personal Web site address is: http://users.norwoodlight.com/accountname/ Account Name is the name of your email account. The name to the left of the @ in your email address. (i.e. jdoe@norwoodlight.com would have an personal web site of: http://users.norwoodlight.com/jdoe/) 22 How do I get started building my web site? First you will need to create a web page using a popular software program such as Microsoft FrontPage, Microsoft Word or any other program that can create HTML files. The first page you will create will be your home page. Your home page will be the first page that appears when a user visits your website. Your home page must be named default.html Below are some helpful sites about creating web pages: How web pages work. http://www.howstuffworks.com/web-page.htm About: How to create a web page. http://personalweb.about.com/od/basichtml/a/how_to.htm w3.org - HTML Tools http://www.w3.org/Tools/ How do I upload my web pages to my web site? FTP (File Transfer Protocol) is used to upload and manage all your web files. Any standard FTP client can be used. Internet Explorer will also work. Filezilla is a free FTP client, you can get Filezilla here: http://filezilla-project.org/download.php. and gets good marks. The FTP site to connect to is: ftp.norwoodlight.com If your browser supports FTP you can click on ftp://ftp.norwoodlight.com to connect to your website Login using your email account and password This is your home personal website directory. You may now transfer files to this directory. If using Internet Explorer, you may drag and drop files into your folder Your web page is now available to the world. 23 Could you use an extra $125? Refer a friend to the great services and programming at Norwood Light Broadband and we’ll give you up to $125 for each referral that signs up. That’s right a $125 Reward! PLUS We’ll also give your friend: FREE Installation and FREE First Month of Service Call today for full program details and earn up to $125. Ted and Christina Mulvehill love their Norwood Light Broadband state-of-the-art Cable TV, Telephone and Internet service, along with the great price and the unmatched LOCAL customer service. Look into combining Cable TV, Internet and/or Phone for money saving packages designed for your individual needs. 781-948-1150 • www.norwoodlight.com NLB2-2010