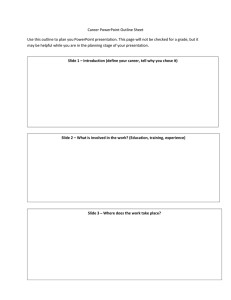Creating an Effective PowerPoint Presentation
advertisement

Creating an Effective PowerPoint Presentation Prepared by Michelle Schwartz, Research Associate, Learning & Teaching Office “People make art out of all kinds of crappy things... For every odd little tool, there's someone out there who's chosen that as a medium. And in spite of the limitations of a given technology, they turn it around so that each defect becomes a positive quality.”— David Byrne on PowerPoint (Jardin, 2003) In “Death by PowerPoint,” Alexei Kapterev lays out a simple checklist for creating an effective PowerPoint presentation. The first step is to think about the significance of the presentation: Why does the content matter? How will you grab the audience’s attention? What do you want them to do? How will your slides help you make meaning? The second step is to think about the structure. A good presentation structure is convincing, memorable, and scalable (Kapterev, 2007). The best PowerPoint slides serve as visual aids for memorable presentations. The worst slides are used as Teleprompters or wordy summaries of content. In the “Pedagogical Value of PowerPoint,” Delwiche and Ananthanarayanan define good presentation design as beginning with a “solid argument and old-fashioned storytelling.” Slides should reinforce, not repeat your words. Endless bullet points and paragraphs of text are a recipe for disaster. One good rule to keep in mind when slides start getting text-heavy: “If you wouldn’t write it on a blackboard, you shouldn’t write it on a slide” (Delwiche & Ananthanarayanan, 2004). Instead of typing the bulk of your lecture content directly onto slides, you can include the necessary information in the “notes” field. Microsoft PowerPoint 2007 and later includes a feature called Presenter View, which allows the presenter to view notes on their screen while the audience views the slideshow. If you usually create text-heavy slides to distribute as notes for your students, consider creating two sets of slides, one to be a visual aid in your lecture and the other to distribute to the class. Other options include creating a separate document with the lecture notes, or printing the PowerPoint presentation with the slide notes included (Kapterev, 2007). Rehearse your material and run through your slides before your first class. Know what slides are coming next instead of relying on your slides as prompts for the lecture. Most importantly: Don’t be a slave to your slides. “Try to change contact points by using a variety of presentation methods (slides, questions, discussion, video clips, etc.)” and “if the class flows in a new direction, be able to adapt on the fly” (Delwiche & Ananthanarayanan, 2004). Creating an Effective PowerPoint Presentation, Ryerson University Learning & Teaching Office Building Your Slides When building your slides, make sure that only one point appears at a time. Include too many points on a slide and students will read ahead instead of listening. Slides with dense graphics will distract or confuse your audience. There are no perfect rules to creating effective slides beyond this one: Keep it simple. Two of the most noted PowerPoint users, Harvard law professor Lawrence Lessig and computer programmer Masayoshi Takahashi, create minimalist slides. Takahashi’s slides feature no more than a few words in a massive, bold font (Reynolds, 2005, September 13). Lessig is well known for his white typewriter font on a black background. He includes short quotes, bold images, and a purposeful use of color. He will often reuse text or images, bringing back slides as a refrain to drive his point home (Reynolds, 2005, October 7). Here are two sample slides from presentations by Takahashi and Lessig: (Takahashi) (Lessig, 2002) 2 Creating an Effective PowerPoint Presentation, Ryerson University Learning & Teaching Office PowerPoint Slides Best Practices Beyond “keep it simple,” there are a few tips that can help keep your slides clear, effective, and accessible: 1. Avoid premade templates and clipart—your students will have been subjected to the same material a million times over and there will be nothing to make your content memorable or engaging. 2. Use high quality photographs or images that pop! 3. Avoid sound effects, distracting backgrounds, or gratuitous animations and transitions. 4. Pick high contrast colors for the text and background of your slides. Keep the number of colors in your presentation to a bare minimum. 5. Use sans-serif fonts, as they are easier to read. Keep the number of fonts in your presentation to a bare minimum. 6. Emphasize text with italics rather than underlining. Underlines can obscure letters and make text difficult to read. 7. Use a large font size. The bigger the classroom, the larger the font. Don’t use anything smaller than 28-point. Large lecture theatres may require a 40-point font. 8. Leave a border around any text. Projectors may cut off the edges of your slides. If your presentation is recorded, captions for the visually impaired may be added, obscuring the bottom portion of the slide. 9. Cite your sources. Be a model of academic integrity for your students and provide them with a list of works cited in your PowerPoint slides. This can be included in the notes section of the final slide. (Best practices compiled from Kapterev, Delwiche & Ananthanarayanan, and the University of Western Ontario’s “PowerPoint Primer”) Keeping Students Engaged: Interactive PowerPoint Engage your students from the very beginning. Rather than starting off with an agenda or a list of points to be covered in the day’s lesson, “try to open with something in the real world—an anecdote, a memory, an image, something that grounds your talk in the ‘right now’… You can always do an introduction second, once you've set the tone and gotten people's interest” (Mann, 2007). When planning your presentation, carefully outline the material you want to present and then think of the best visual aids for each point. Get creative when choosing slide content. Merlin Mann took a lesson from The Colbert Report’s "The Wørd." In this segment, Colbert “directly addresses the audience while ‘slides’ appear next to his head acting as a kind of Greek chorus… Consider showing images and text that make 3 Creating an Effective PowerPoint Presentation, Ryerson University Learning & Teaching Office an orthogonal point to what you're saying aloud to the audience… Let the slide serve your message, rather than letting you (and your personality and timing) be governed by the slide” (Mann, 2007). Garr Reynolds suggests using “The Monta Method.” Named for ubiquitous Japanese game show host Mino Monta, slides following this method will contain blacked out words or images. After eliciting discussion from students, the blacked out portions can be revealed. The Monta Method is more conversational than typical PowerPoint presentations, which “talk at people rather than with them.” Getting the audience to interact with you and your visuals is “very effective for making emotional connections and keeping people engaged” (Reynolds, 2005, October 2). This effect can also be achieved by creating a slide to ask a question and a follow-up slide that reveals the answer. Don’t be a slave to your slides. “If you hit the B key at any time during your presentation, the screen will go blank. This will make it more likely that the audience will focus on your words” (Delwiche & Ananthanarayanan, 2004). This function is known as the Blackout button in Presenter View. Presenter View also allows you to skip slides, show slides out of sequence, or return to earlier slides without having to scroll through the entire slide deck. Another option for engaging students with your slides is through the addition of QR codes, highlighted on the LTO Blog. Add a QR code to a slide linking students to additional material, library catalog records, or online surveys that they can answer during class. A QR code on the final slide could contain a link to the full lecture notes or to an assignment due for the next class. Keep in mind that QR codes require students to have a webcam or Smartphone (Schwartz, 2011). If you have a tablet computer and digital pen, you can annotate PowerPoint slides, writing directly on them much in the same manner as markers on overhead transparencies. Annotations can also be made using a mouse. One major benefit of annotating slides is that, unlike whiteboards or transparencies, the annotations can be saved along with the slides and shared with students as part of the lecture notes (Jgavanides, 2007). 4 Creating an Effective PowerPoint Presentation, Ryerson University Learning & Teaching Office Anne Johnson, a professor of chemistry here at Ryerson, has found digital ink annotations of PowerPoint slides to be an “excellent solution for real-time classroom activities that require input during class.” She suggests using slides with solid color backgrounds and lots of rooms for writing. “When you write on the slides, your students can keep up with your pace... You can ask your class to provide input as to what you should write down for the notes… When working through problems, you do not need to have carefully pre-planned animated slides that unveil the solution to a problem as you talk. Instead, leave plenty of space, even an extra blank slide or two, and use this blank space as you would the blackboard. This is particularly effective if you act as the scribe and let your students suggest the problem solving approach and what should be written down to arrive at the solution… If a point of discussion arises that requires a diagram for the class to follow, a new blank slide can be added mid-presentation and annotated, similar to the use of a new section of a chalkboard” (Johnson, 2008, p. 656). PowerPoint for Student Presentations If you require students to give a presentation in class, one presentation method that can help focus their topic as well as keep them to a strict timeline is “pecha kucha.” In a pecha kucha presentation, twenty slides are set to auto-advance every twenty seconds, giving the presenter exactly six minutes and forty seconds to get their point across. Jason B. Jones of The Chronicle of Higher Education used pecha kucha presentations as a way to get students to successfully summarize their research topics, as well as explain them in a compelling, comprehensible and creative way. The high pressure stakes of the presentation format required students to carefully research, revise and rehearse their material. He also found that “speed becomes a proxy for enthusiasm, and so students perk up a bit” (Jones, 2009). Good design in all things… We hope that these tips will be useful for Ryerson instructors when creating presentations for classes, meetings, or conferences. Although this handout focuses on PowerPoint, much of it is also applicable when using other programs, like Prezi, Keynote, or Omnigraffle. For more information, please check out the LTO’s Resources page. If you have any tips and tricks that you would like to share with us, please send us an email (lto@ryerson.ca) or tweet (@RyersonLTO). http://www.ryerson.ca/lt/resources 5 Creating an Effective PowerPoint Presentation, Ryerson University Learning & Teaching Office Work Cited Delwiche, A. & Ananthanarayanan, V. (2004). Pedagogical Value of PowerPoint – Recommendations. EDUCAUSE. Retrieved from http://net.educause.edu/ir/library/pdf/SWR0416.pdf Jardin, X. (2003, December 9). Turning Heads with PowerPoint. Wired. Retrieved from http://www.wired.com/culture/lifestyle/news/2003/12/61485 Jgavanides. (2007, September 28). Tablet PC Tip #1 - Annotating PowerPoint [video file]. Retrieved from http://youtu.be/GeUp38UcbD4 Johnson, A.E. (2008). Digital Ink: In-Class Annotation of PowerPoint Lectures. Journal of Chemical Education, 85(5), 655-657. Retrieved from http://pubs.acs.org/doi/pdf/10.1021/ed085p655 Jones, J.B. (2009, November). Challenging the Presentation Paradigm (in 6 minutes, 40 seconds): Pecha Kucha. The Chronicle of Higher Education. Retrieved from http://chronicle.com/blogs/profhacker/challenging-the-presentation-paradigm-in-6-minutes40-seconds-pecha-kucha/22807 Kapterev, A. (2007). Death by PowerPoint [slide show]. Retrieved from http://www.slideshare.net/thecroaker/death-by-powerpoint Lessig, L. (2002, July 24). <free culture>. OSCON Open Source Convention. Retrieved from http://randomfoo.net/oscon/2002/lessig/free.html Mann, M. (2007, August 23). How I Made My Presentations a Little Better. 43 Folders. Retrieved from http://www.43folders.com/2007/08/23/better-presentations Reynolds, G. (2005, October 2). The "Monta Method." Presentation Zen. Retrieved from http://presentationzen.blogs.com/presentationzen/2005/10/the_monta_metho.html Reynolds, G. (2005, October 7). The "Lessig Method" of presentation. Presentation Zen. Retrieved from http://presentationzen.blogs.com/presentationzen/2005/10/the_lessig_meth.html Reynolds, G. (2005, September 13). Living large: "Takahashi Method" uses king-sized text as a visual. Presentation Zen. Retrieved from http://presentationzen.blogs.com/presentationzen/2005/09/living_large_ta.html Schwartz, M. (2011, July 7). Fun with QR Codes. LTO Blog. Retrieved from http://lto.blog.ryerson.ca/2011/07/07/fun-with-qr-codes/ Takahashi, M. The Takahashi Method. Retrieved from http://www.rubycolor.org/takahashi/takahashi/img0.html University of Western Ontario. (2002). Teaching Large Classes: PowerPoint Primer. Retrieved from http://www.uwo.ca/tsc/tlc/powerpoint.html 6