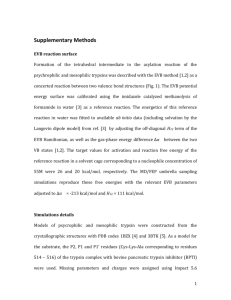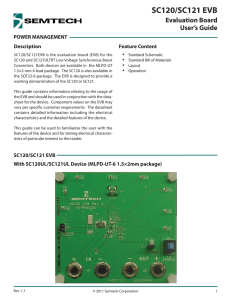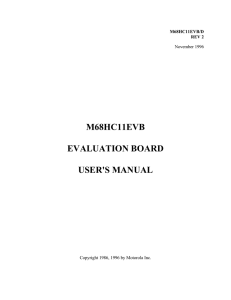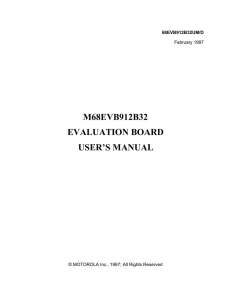Si114x Optical Sensor Board Quick-Start Guide
advertisement

O PTICAL S ENSOR B OARD Q UICK -S TART G UIDE 1 2 Once installed, use the Start Menu to launch the Launcher application Start >> All Programs >> Silicon Labs >> Si114x Optical Sensor >> Launcher Go to the web address below to download and install the Si114x Programmer’s Toolkit (Windows 7 only): http://www.silabs.com/products/sensors/ Pages/optical-sensor-software.aspx 3 4 Use the pull-down menu on ‘Select MCU Demo’ to select the EVB and the Demonstration. Plug in the Evaluation Board at this time. Note that some EVBs (such as the IRMFB) will require both cables to be plugged in. 5 Click on the ‘View EVB HTML Page’ to confirm that you have the right EVB. 6 Click on ‘Program Demo (to MCU Flash)’. This will download an Intel Hex file onto the EVB MCU. Once the EVB has been updated, and depending on the Demo, LED lights on the EVB will begin to illuminate. Once the firmware has been updated, the dialog box shown below should appear. If your EVB has two cables, remove the DEBUG cable at this time. For more information, including supporting software and documentation, please visit the Silicon Labs Si114x Product Page located at: http://www.silabs.com/products/sensors/infraredsensors/Pages/Si114x.aspx. Silicon Laboratories Inc. 400 W Cesar Chavez Austin, TX 78701 www.silabs.com Copyright © 2015 by Silicon Laboratories Rev. 0.2 6/15 7 8 To view a waveform representation of the Si114x measurements, you can do so by clicking on the ‘View Waveform’ button 9 Once the waveform begins, you can click on the Pause button to pause. Click on the close button to exit. 10 It is possible to choose different HEX files more suitable for outdoor use. The ‘Search’ option allows you to choose other HEX files outside the project also. Source Code for the demo can be examined through ‘Select and View MCU Source Code’ Once the choice is made, click ‘Flash EVB’ It is also possible to go to source directory 11 If you need to control the Si114x directly by wiring SCL, SDA from another board, you will need to disable the EVB MCU from communicating with the Si114x. 12 It is also possible to evaluate the Si114x by directly controlling its settings. Click on the ‘Si114x Control Panel’ Tab For this usage case, click on ‘Erase EVB’ For more information, including supporting software and documentation, please visit the Silicon Labs Si114x Product Page located at: http://www.silabs.com/products/sensors/infraredsensors/Pages/Si114x.aspx. 2 Rev. 0.2 13 14 The ‘Window Size’ controls the time width used in displaying the waveform. It also controls the number of samples used in computing the Mean and Standard Deviation Choose items in red area shown below to control the measurements that the Si114x makes. 15 16 Once the waveform begins, you can click on the Pause button to pause. Click on the ‘View Waveform’ button to start the waveform viewer. Note that the mean and standard deviation is computed based on the window displayed by the waveform viewer 17 Click on the close button to exit. 18 Once ‘View Waveform’ is started, a file c:\SiliconLabs\Optical_Sensors\ Si114x\executable\launcher\output.csv is generated so that the samples can be examined using a text editor The C initialization source code can be examined (then cut-pasted) by clicking on ‘View C Init’. This code assumes use of functions provided by Si114x_functions.c and Si114x_functions.h For more information, including supporting software and documentation, please visit the Silicon Labs Si114x Product Page located at: http://www.silabs.com/products/sensors/infraredsensors/Pages/Si114x.aspx. Rev. 0.2 3