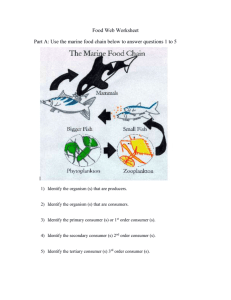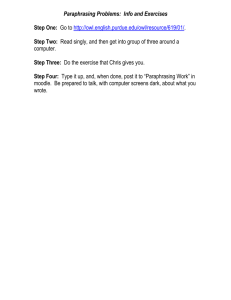Access Code - Cengage Learning
advertisement

Student Quick Start and Access Code Guide 2 Technical Support 2 What You Need to Use OWL 2 Buying an Instant Access Code Online 3 Registration and Log In 6 Course Home Page and Left Navigation Menu 7 Information Menu Bar 7 Answer Formatting 8 The Chemical Formula Input Tool 9 Scientific Notation in OWL 9 Frequently Asked Questions Revised 8/5/2011 Technical Support For help with OWL via email, live chat, or telephone, or to search our Knowledgebase of Frequently Asked Questions, you can click Support at the top of www.cengage.com/owl or any page in OWL. See also Frequently Asked Questions at the end of this guide. Watch the Video: How to Purchase, Register, and Log In to OWL See the process described below, illustrated with screen shots, in a short video at www.cengage.com/owl/videos/gettingstarted/. What You Need to Use OWL First, be sure that your instructor intends to use OWL for your course. For OWL, you’ll need an internet connection and browser. The browser version and plug-ins needed depend on which OWL course you take. Introductory assignments in OWL will specify browser requirements and provide tests to check if your browser is configured correctly for use with OWL. You’ll also need an access code for OWL, which you can purchase in these ways: 1. You can buy an instant access code online (see below for detailed instructions). 2. Your new textbook may be packaged with a printed card (like the ones shown here) that contains an access code. Or, your bookstore may offer the printed card on its own (without the book). Access codes are valid for either 6 months (one semester) or 24 months (four semesters). Each access code is valid for one OWL course. For example, you will need to buy another access code for Organic Chemistry even if you have time left on your General Chemistry access code. All access codes give you access to OWL (the homework and learning system). Some access codes also give you access to an eBook in OWL for your text as well as an eBook for your Solutions Manual. Not all access types are available for all books. Buying an Instant Access Code Online Students: If your new book did not come with an OWL access card like the ones shown above, you can use a credit card to purchase and immediately receive an access code from our online store. 1. Go to www.cengage.com/owl and find your course in the red box. 2. Choose Buy an access code from your course’s red dropdown menu. 3. Click the tabs at the top of the next page to choose your subject. 2 4. Find your textbook, and then click the desired length of OWL access. 5. A new window will open in our online store, CengageBrain.com, with the appropriate instant access code in your shopping cart. 6. Follow the directions to purchase the code. Note: You can only register OWL access codes at www.cengage.com/owl. Please ignore any offers to register your access code at www.cengagebrain.com. After your purchase is complete at CengageBrain.com, you can get your Instant Access Code in any of these ways: • You’ll receive an email containing the access code and OWL registration information at the email address that you provided during the purchase. • Go to www.cengagebrain.com and log in to your account using the username and password you used to purchase your code from CengageBrain. On the My Home page, click Open next to the OWL product that you purchased to view a duplicate of the e-mail with the access code and OWL registration information. • You can call Cengagebrain.com Customer Service at (866) 994-2427 or email them at cengagebrain.support@cengage.com. Registration and Log In After you have an access code, you can use it to register in OWL and then you can log in to your course. Note: You can only register OWL access codes at www.cengage.com/owl. Please ignore any offers to register your access code at www.cengagebrain.com. 1. To use OWL for the first time, go to www.cengage.com/owl and choose your course from this red box, and then choose Register. 2. On the next page, choose your textbook carefully, because some books appear as ”regular” editions and also as Hybrid Editions, International Editions (for use outside the U.S.) or as Enhanced Editions. Be sure to select the exact title, author(s), and edition that your instructor has chosen. If you can't find your book, make sure your instructor intends to use OWL for your course. 3 3. On the next pages, choose your school, and then click the blue arrow under Student Registration. 4. Choose your course and section. If you don’t see the correct course and section names of the class you are taking, go back to steps 1-3 and make sure you chose the correct textbook and school. If you still don’t see your course, tell your instructor. 5. Enter your information in the Self-Registration Form. Enter your access code and click Continue to complete the registration process. If you don’t have an access code yet, you can use the 14-day free trial for temporary access. 6. After you see the Successful Registration confirmation, click Login Page at the top of the screen. 4 7. When you see the Login page below, bookmark it for future visits to OWL. Here you’ll enter the login name and password you chose during registration. Logging In to OWL 1. After you register, if you forget to bookmark your OWL login page, you can always log in from www.cengage.com/owl. 2. Choose your course and then choose Log In. 3. Choose your textbook and then choose your school. 4. Click the blue arrow under User Login Page. On the next screen, enter the login name and password you chose during registration. 5 Course Home Page and Left Navigation Menu After you log in to OWL, familiarize yourself with your Course Home page and the navigation menu on the left of the screen. The blue type below explains the features on these two screens. 6 Information Menu Bar At the top of each question page, you’ll find an information menu bar with the following resources: You can also access the Periodic Table and additional chemistry Tables by choosing Chemistry Tables from the left navigation menu on most OWL screens. Answer Formatting As with most online homework systems, when you answer questions in OWL, your responses must be correctly formatted in order to be graded. For some answers, you must enter superscripts and subscripts in your answer. Proper answer formatting is especially important when entering chemical formulas, mathematical equations, and units of measurement. Improper formatting will lead to otherwise correct answers being marked wrong. Be sure to complete the Intro to OWL assignments to learn the basics of answer formatting and setting up your browser correctly. Answer formatting basics are summarized in the Chemical Formulas screen below (accessible from the information menu bar on any question page): 7 The Chemical Formula Input Tool Use this tool to help correctly format your answers with subscripts and superscripts.* Use the help button if you need assistance. Preview area Formatbuttons buttons Format Input box Phase menu to subscript text and click to Click superscript text. 1. For example, to write the chemical formula for water, type a capital “H” in the input box. 2. Click and then type “2.” 3. Click again to set the text format back to normal font. Note that you press the button before AND after you enter the character to be formatted. 4. Type a capital “O.” Check the Preview Area to see your entry before submitting it. Help for Common Errors If your answer is incorrect, click Why to display rollover help for common errors such as the one below, where a zero was entered instead of a capital letter O. Why link Rollover help for common errors Other common errors: • You may have entered the number 1 instead of a capital letter I. • You may have entered a lowercase letter L instead of a capital letter I. • You may have entered a lowercase letter O instead of a zero. Please check your response, and also be sure your browser is not automatically filling in an incorrect response. *If you are familiar with previous versions of OWL, you can still format your answers with underscores (Shift-minus) for subscripts and carats (Shift-6) for superscripts. 8 Scientific Notation in OWL The basics of formatting scientific notation in OWL appear in the Scientific Notation screen below (accessible from the information menu bar on any question page): For Technical Support We hope you enjoy your OWL experience. And remember, for help with OWL via email, live chat, or telephone, or to search our Knowledgebase of Frequently Asked Questions, you can click Support at the top of www.cengage.com/owl or any page in OWL. Frequently Asked Questions What if I forgot my login and password? If you forget your login or password, click I've forgotten my login and/or password on the login page. For other login issues, use Login Help on the left navigation menu on the login page. I purchased an access code online. How do I get it? After your purchase is complete at Cengagebrain.com, you can get your Instant Access Code in any of these ways: • You’ll receive an email containing the access code and OWL registration information at the e-mail address that you provided during the purchase. • Go to www.cengagebrain.com and log in to your account using the username and password you used to purchase your code from CengageBrain. On the My Home page, click Open next to the OWL product that you purchased to view a duplicate of the e-mail with the access code and OWL registration information. • You can call CengageBrain.com’s Customer Service at (866) 994-2427 or email them at cengagebrain.support@cengage.com. 9 What if I chose the wrong course or section while I’m registering my code in OWL? If you chose the wrong course, section, or instructor during registration, you do not need to contact Technical Support. Instead, log in to OWL and click Add/Switch Course from the left navigation menu to enroll yourself in the correct section. How do I change my course or section? To change your course or section, you do not need to contact Technical Support. Instead, log in to OWL and click Add/Switch Course from the left navigation menu to enroll yourself in a different section. Note that if you switch yourself into a different section in the SAME course, your grades will transfer. If you switch courses, your grades will not transfer. Talk to your instructor if you need to switch courses after completing work in OWL. Should I register my access code in CengageBrain? No, you can only register OWL access codes at www.cengage.com/owl. Please ignore the offers in CengageBrain (shown below) to register your access code there. What if I chose the incorrect textbook or incorrect school during registration? If you made a mistake during registration, contact Technical Support at www.cengage.com/chemistry/owlsupport and explain that you registered incorrectly. They will reset your access code so that it can be used to register correctly. How long will I have access to my eBook? Your eBook in OWL will be available for as long as your OWL access (either 6 months or 24 months). If you have 24-month access and want to access the eBook after your regular course ends, enroll in the “View My eBook” course. 1. Choose Add/Switch Course from the left navigation menu. 2. Click Add New Course. 3. Click the blue arrow next to the “View My eBook” course. 4. Choose My Courses from the left navigation menu, and then choose the “View My eBook” course. 5. Choose eBook from the left navigation menu to open the eBook. If you do not see a “View my eBook” course, click Support in the upper right corner of the OWL page to request to have one set up for your school. Use the e-mail form for fastest response from Tech Support. Fill in all of the fields on the form. In the Content Help area, enter the following: For OWL Assignment Name and Number, enter “View My eBook Course Request” For Description of Problem, enter “Please set up my school with a View My eBook Course.” You will receive an email confirming that the course is set up so you can enroll in it. 10 How do I find out how much time I have left before my OWL access expires? Log into OWL and choose My Account from the left menu to see the date on which your access will expire. Two weeks before your access expires, you will also receive a notification when you log in that your access is about to expire. My access code is about to expire. How do I extend it? Two weeks before your access expires, you will see this notification on your OWL Course Home page that your access is about to expire: To continue using OWL, you’ll need to purchase a new access code and re-register it. First, click Buy an OWL Access Code Online on your Course Home page or purchase a printed access card if your bookstore offers it. After you have your access code, click renew your registration on your Course Home page to register your access code. If your access has already expired and you can no longer log in, purchase a new access code using the How to Purchase an Access Code directions on page 2 of this document. After you have your access code, please follow these instructions carefully to re-register. **It is important to register using your previous login and password. ** **DO NOT create a new login. ** 1. To re-register to extend your OWL access, go to www.cengage.com/owl and find your course in the red box. 2. Choose Register. 3. Choose your textbook. On the next page, choose your school. Then choose Student Registration. 4. Choose your course and section. 5. Enter your information in the Self-Registration Form. Enter your Access Code in the Access Code space. Be sure to use the login and password you have been using to access OWL. Click Continue. Confirm that the information shown matches your information and finish the registration process. I used OWL last semester. This semester I’m using it again, but for a different textbook. Why can’t I keep using my access? As stated in the license agreement, OWL access codes are good for one textbook only. Even if you have time left on your access code, you must purchase a new access code for a second textbook. The content in OWL is unique to each textbook and an access code grants you access to a single textbook only. I switched schools. Can I take my OWL access with me? If you are using the same textbook at your new school and your new instructor is using OWL, your OWL access is transferable. Contact Technical Support at www.cengage.com/chemistry/owlsupport and explain your situation so they can reset your access code. If your new school uses a different textbook, you will have to purchase another access code. 11 How do I contact Technical Support for OWL? For help with OWL via email, live chat, or telephone, or to search our Knowledgebase of Frequently Asked Questions, click Support at the top of www.cengage.com/owl or any page in OWL. How do I change my contact information or password? Click My Account from the left navigation menu to change your student number, password, email, or phone number. I thought I purchased eBook access, but when I click the eBook link in OWL I get a message saying I don’t have access. If you click an eBook link and the eBook does not open, your access code did not include eBook access. You have two options: 1. Follow the instructions in the message to purchase an upgrade to eBook access through our online store, CengageBrain.com. 2. If you think you have already paid for eBook access, check with the place of purchase to see which type of code you purchased. If you purchased online and need a refund of your original purchase so you can buy the correct eBook access code, contact CengageBrain.com’s customer service at (866) 994-2427 or email them at cengagebrain.support@cengage.com. The registration instructions on my access card or in the email that came with my instant access code don’t make sense. How do I register for OWL? We apologize if you have received one of the limited numbers of older access cards or instant access codes with outdated instructions. Please ignore these outdated instructions, as they are being phased out. The older and newer cards are shown here: Older Card Newer card Newer Card Here is an example of the outdated instructions that you may have received in an older card or an e-mail from www.cengagebrain.com: 1) Go to www.cengage.com/owl 2) Select "GOB" Chemistry Course. 3) Select Your Textbook. (Check Your Edition) 4) Select Your Institution (Check Your Campus) 5) Select "Student Registration" by Clicking the RED Arrow 6) Select "Section #" by Clicking the RED Arrow 7) Follow Instructions for Completing Registration 12 What are OWL’s hardware, software, and system requirements? To run OWL you will need an internet connection and web browser. The browser version and plug-ins needed depend on which OWL course you use. Introductory assignments in OWL will specify browser requirements and provide tests to easily check if your browser is configured correctly for use with OWL. The easiest way to set up your browser is to run through the introductory assignments as a student. 1. Go to www.cengage.com/owl 2. In the red box, choose General Chemistry and then choose See Demo. 3. Choose Chemical Principles, Enhanced 6th Edition; Zumdahl. 4. Click View Assignments. 5. Complete the first two assignments called Intro 1a and Intro 1b. These two assignments will guide you through browser tests and provide troubleshooting pages if the tests fail. For technical issues related to browser setup for OWL, can click Support at the top of www.cengage.com/owl or any page in OWL, and download the Student Technical Troubleshooting guide. 13