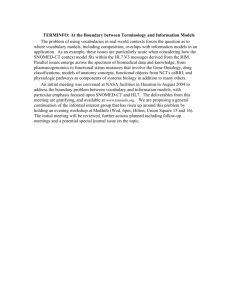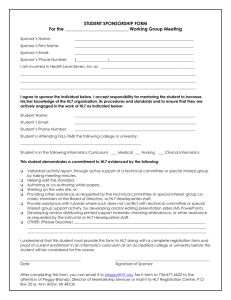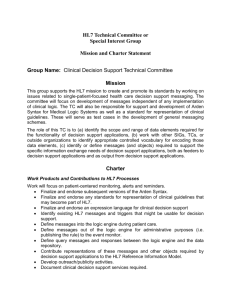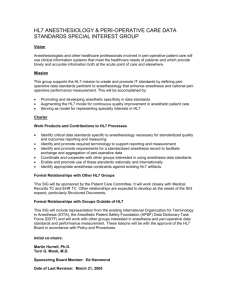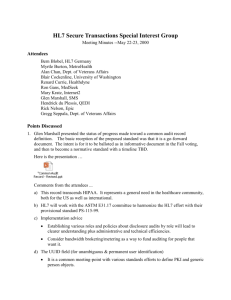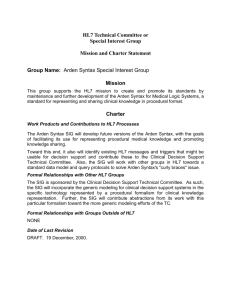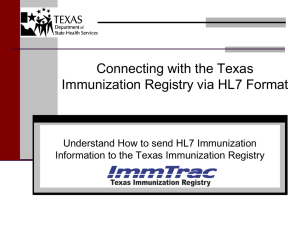Five-level outline with instructions
advertisement

emsCharts, Inc. 600 Mifflin Road, Suite 102 Pittsburgh, PA 15207 Phone: 866-647-8282 Fax: 412-461-3270 www.emscharts.com HL7 Interface in emsCharts Health Level Seven (HL7) is a standard for the exchange, management, and integration of electronic healthcare information. Using the HL7 format, emsCharts has developed custom interfaces with many hospital electronic medical record (EMR) systems to exchange electronic data between the ePCR and the hospital record. emsCharts can accept an HL7 feed to import Admit, Discharge, and Transfer (ADT) data back into the emsCharts medical record, thus replacing the common practice of the crews waiting for a face sheet from the ER registrars. Additionally, the feed automatically updates prehospital medical records with the receiving hospital’s Medical Record Number and Account Number. HL7 Interface Features Creates a secure connection to auto-populate hospital electronic medical record emsCharts software (unidirectional flow) and (EMR) software (bi-directional flow) Accepts an HL7 feed to import Admit, Discharge, and Transfer data back into the emsCharts medical record, thus replacing the common practice of the crews waiting for a face sheet from the ER registrars. Outbound feed: Exports ePCR data to hospital EMR. Real time, secure, and encrypted. Activation of the HL7 feed is initiated by the hospital. Your local facility(ies) must have already established an HL7 connection, and must list your agency in their HL7 feed, before you will be able to configure the connection for your service. Configuring HL7 is a very simple easy process and only takes a few minutes. I.Configuring HL7 for the Service 1. Go to emsCharts/Service/Configuration/Code Tables a) emsCharts.com Modules (1) Be sure that HL7 is checked (2) If not, check and save (Figure 1) emsCharts, Inc. – HL7 Interface Page 1 HL7 Interface in emsCharts Figure 1 b) HL7 Import Settings Figure 2 (1) Choose the appropriate hospital feed from the HL7 Feed box (a) If more than one hospital is available you will configure each hospital separately. (b) The order of selection does not matter (2) Once the Hospital has been chosen you will see the following box appear Figure 3 emsCharts, Inc. – HL7 Interface Page 2 HL7 Interface in emsCharts Configure the feed as desired. A description of each available configuration field is below: Description of the Configuration Fields Interface Enabled Choose this when you are ready to start using the HL7 interface Auto-Update PCR Choose this if you want the system to automatically update HL7 information when chart is opened Map Payor Codes Choose this if you want Payor Codes to be mapped Payor Mappings This area is to map Payors from the HL7 values to the emsCharts values so they will update correctly View all insurance companies Shows all Insurance Companies setup at the Hospital If multiple hospital feeds are available for your agency, repeat the configuration process for each hospital. When more than one Hospital is configured, the system will use the feed for the facility chosen as the Receiving hospital on the patient record. You are now ready to use the HL7 Interface! Setup is Complete! II.Using the HL7 Interface in a Patient Record 1. Create a new chart and add a patient a) Enter Page #1 for Dispatch Information b) Go to Patient Look Up (1) Search for the patient Figure 4 (2) If you do not find matching name, choose Add New Patient. emsCharts, Inc. – HL7 Interface Page 3 HL7 Interface in emsCharts 2. Pull Shared Patient Information from the Hospital into the chart With the patient on the chart (Patient Page), you will notice there is a box at the top of the Patient Page which allows you to look up the patient information from the Hospital. The Hospital feed that is currently in use is shown on the far right of the gray bar. This will only appear if the Receiving Hospital on page 1 has a feed and the Service is listed in that feed! Figure 5 a) Click the search icon. This triggers a search on your patient against any patients registered at the receiving facility within a 12-hour window of the Arrive Receiving time. Note: The name of the fields on this page may vary according to the Hospital’s HL7 configuration. (1) You may sort results by Name, SS#, DOB, or the Account Number from the hospital if this is known Figure 6 (2) Click on the desired patient name to view the patient data and to select any applicable updates to the information. Many times the Hospital will have the new patient information within hours of receiving the patient. (3) If no match is received then the patient data has not been received by emsCharts from the Hospital. Check later if you want a match. This will be available in the display for a 12 hour window both before and after you leave the receiving facility. The data is always available. emsCharts, Inc. – HL7 Interface Page 4 HL7 Interface in emsCharts Figure 7 (4) Click “Save Information” to import their specific information into the patient record (5) emsCharts will automatically update the patient record with any additional changes from the hospital record for that specific encounter (a) The Auto Update feature requires that the “Auto-Update PCR” box is checked in the HL7 configuration. See Figure 3. The update may be turned off for each chart with the “Disable HL7 Updates” check box on the Patient page. See Figure . (Notice: Only Transporting Service can pull data at this time. A QRS Service or a Paramedic Assist Service will not be able to pull the HL7 information) III. Reviewing ePCR Updates from the Hospital You may wish to search for HL7 updates in the system. 1. From the Home screen, click Chart Summary 2. On the left menu, select HL7 Import Search a) Select your search criteria, including date range, Feed Name, PRID, and hospital Account Number/Encounter Number (or whatever terminology is used by the facility) b) Click Generate Report (1) The resulting report shows a list of ALL patients, meeting the criteria of your search, if this data was received for this Service regardless of whether it was imported into a Chart. emsCharts, Inc. – HL7 Interface Page 5 HL7 Interface in emsCharts Figure 8 Clicking on the hospital ID number for that encounter will display all of the HL7 Import data, including any changes and the date of those changes (HL7 Change Log). IV. Providing Hospital Updates from the ePCR If a bi-directional feed has been established with the hospital, PCR information can be sent to the hospital for inclusion in their EMR system. Just as your service can pull updated patient information from the hospital record, hospitals can also update their patient information from your ePCR, if needed. This is done by the Hospital IT department and requires no interaction by your crew. Linda Coene Director of Training emsCharts, Inc. June 18, 2012 emsCharts, Inc. – HL7 Interface Page 6