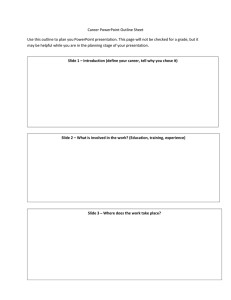Useful Hints for Power Point Presentations
advertisement

Useful Hints for Power Point Presentations Courtesy of Marc Solioz, University of Berne, Switzerland Name of PowerPoint File If you use the extension "*.pps" rather than "*.ppt" for your PowerPoint file, your slide show starts immediately when clicking on the file name and the intermediate step of the PowerPoint editing screen is avoided. You can do that by simply renaming your saved file. Reducing the Size of Windows PowerPoint Files If you have many pictures in your presentation, the file may get very large and thus slow in presenting and prone to crashing. File size can be reduced substantially by adjusting the resolution of the pictures in presentation. There is a command sequence which optimizes the size your presentation. Open your presentation in editing mode and go to any one of the imported pictures of your show. Right-click on the picture. In the context menu which appears, choose "Format picture...". In the "Format Picture" menu, choose the tab "Picture" and click the "Compress..." button. In the popup window "Compress Pictures" choose the options as shown below and click "OK". All pictures in your PowerPoint show will now be size-optimized without loss of display resolution. Reducing the Size of Mac PowerPoint Files In the Mac version of PowerPoint, there are menu options to reduce the size of PowerPoint files under "File>Save As" / "Options". However, these functions do not actually reduce the file size and are thus of no apparent use. Font Size in the Presentation In your PowerPoint Show, text of font size smaller than 14 points may be hard to read and of font size smaller than 12 points impossible to read in the back of the room. Line Thickness in the Presentation On any display device, a line cannot be displayed thinner than one pixel. So the appearance of thin lines is guided by the display resolution, rather than the line thickness. With some projection equipment lines of thickness 0.25 points to 1.5 points appear the same in the screen. To make a line look thicker, it has to be 2.25 pixels or more. Using Mac PowerPoint Files on a Windows Computer For ease of switching between speakers, it is helpful to show all presentations on a conference room computer. PowerPoint files generated on Mac computers have the reputation of not displaying correctly under Windows. However, it appears that this problem has largely vanished with the use of more recent software. There is one known compatibility problem when preparing a PowerPoint show on a Mac: if you rotate a picture in the presentation, it may not display. The work-around consists of rotating the picture with another tool, such as Photoshop, before importing it into the PowerPoint presentation.