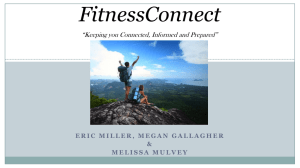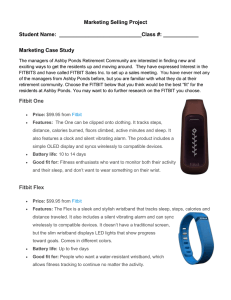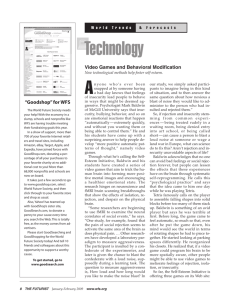Product Manual
advertisement

Product Manual Table of Contents Getting Started ........................................................................................................................................... 1 What you’ll find in the box ................................................................................................................. 1 What’s in this document ..................................................................................................................... 1 Setting up your Fitbit One .................................................................................................................... 3 Setting up your tracker on your mobile device ........................................................................ 3 Setting up your tracker on your PC (Windows 10 only) ....................................................... 3 Setting up your tracker on your PC (Windows 8.1 and below) .......................................... 4 Setting up your tracker on your Mac ............................................................................................ 4 Syncing your tracker data to your Fitbit account ................................................................... 5 Getting to know your Fitbit One ......................................................................................................... 6 Placement ................................................................................................................................................ 6 Changing the display for left-handed use ................................................................................... 6 Battery life and charging ................................................................................................................... 6 Determining your current battery level ................................................................................... 7 Charging your tracker ..................................................................................................................... 7 Tracking with Fitbit One ........................................................................................................................ 8 Viewing all-day stats ........................................................................................................................... 8 Using the display ................................................................................................................................... 8 Tracking sleep ........................................................................................................................................ 8 Tracking exercise .................................................................................................................................. 9 Using the fitbit.com Dashboard ........................................................................................................ 10 Browser requirements....................................................................................................................... 10 Adding and removing tiles .............................................................................................................. 10 Managing your One from fitbit.com .............................................................................................. 11 Using silent alarms ................................................................................................................................... 12 Setting silent alarms ........................................................................................................................... 12 Dismissing silent alarms .................................................................................................................... 12 Updating your Fitbit One ...................................................................................................................... 13 Troubleshooting your Fitbit One ....................................................................................................... 14 Return Policy and Warranty ................................................................................................................ 15 Regulatory and Safety Notices ........................................................................................................... 16 USA: Federal Communications Commission (FCC) statement ......................................... 16 Canada: Industry Canada (IC) statement ................................................................................... 17 European Union (EU) ......................................................................................................................... 17 China ......................................................................................................................................................... 18 Wireless sync dongle ..................................................................................................................... 18 One ........................................................................................................................................................ 18 Israel .......................................................................................................................................................... 19 Serbia ........................................................................................................................................................ 19 South Korea ........................................................................................................................................... 19 Taiwan .................................................................................................................................................... 20 Other ....................................................................................................................................................... 20 Safety statement ................................................................................................................................ 20 Important safety instructions ........................................................................................................ 20 Built-in battery precautions ........................................................................................................... 20 Disposal and recycling information .............................................................................................. 21 Getting Started Welcome to the Fitbit One™ Wireless Activity + Sleep Tracker. What you’ll find in the box Your Fitbit One box includes: 1. 2. 3. 4. 5. Fitbit One Wireless Activity + Sleep Tracker Clip Wireless sync dongle Sleep wristband Charging cable 1. 2. 3. 4. 5. What’s in this document We get you started quickly by creating a Fitbit® account and making sure the tracker can synchronize the data it collects with your Fitbit dashboard. The dashboard is where you can analyze your data, see historical trends, set goals, log food and water, keep up with friends, and much more. As soon as you’re done setting up your tracker, you’re ready to start moving. 1 Next, we explain how to find and use the features that interest you and adjust your preferences. To find more information, tips, and troubleshooting, please browse our comprehensive articles at http://help.fitbit.com. 2 Setting up your Fitbit One To make the most of your One, use the free Fitbit app available for iOS®, Android™, and Windows® 10 mobile devices. If you don’t have a compatible mobile device, you can use a computer and fitbit.com instead. Setting up your tracker on your mobile device The Fitbit app is compatible with more than 200 mobile devices that support iOS, Android, and Windows 10 operating systems. To get started: 1. Make sure the Fitbit app is compatible with your mobile device by checking http://www.fitbit.com/devices. 2. Find the Fitbit app in one of these locations, depending on your device: • The Apple® App Store® for iOS devices such as an iPhone® or iPad®. • The Google Play™ Store for Android devices such as the Samsung® Galaxy® S5 and Motorola Droid Turbo. • The Microsoft® Windows Store for Windows 10 mobile such as the Lumia™ phone or Surface™ tablet. 3. Install the app. Note that you’ll need an account with the applicable store before you can download even a free app such as Fitbit. 4. When the app is installed, open it and tap Join Fitbit to get started. You’ll be guided through the process of creating a Fitbit account and connecting (pairing) your One to your mobile device. Pairing makes sure the tracker and mobile device can communicate with one another (sync their data). Note that the personal information you’re asked during setup is used to calculate your basal metabolic rate (BMR), which helps determine your estimated calorie expenditure. This information is private unless you go into your Privacy settings and opt to share age, height, or weight with Fitbit friends. After setup you’re ready to get moving. Setting up your tracker on your PC (Windows 10 only) If you don’t have a mobile device, you can set up and sync your tracker on your Windows 10 PC using the same Fitbit app available for Windows mobile devices. To get the app, click the Start button and open the Windows Store (called Store). Search for “Fitbit app.” Note that if you’ve never downloaded an app from the store to your computer, you’ll be prompted to create an account. Open the app and follow the instructions to create a Fitbit account and set up your One. You can set up and sync wirelessly if your computer has Bluetooth®, otherwise you’ll need to use the wireless sync dongle that came in the box with your Fitbit One. 3 Setting up your tracker on your PC (Windows 8.1 and below) If you don’t have a compatible mobile device, you can set up your tracker with a computer and see your Fitbit stats on fitbit.com. To use this setup method you’ll first install a free software application called Fitbit Connect that lets One sync its data with your fitbit.com dashboard. To install Fitbit Connect and set up your tracker: 1. 2. 3. 4. Go to http://www.fitbit.com/setup. Scroll down and click the option to download. When prompted, save the file that appears. Double-click the file (FitbitConnect_Win.exe). The Fitbit Connect installer opens. 5. Click Continue to move through the installer. 6. When prompted, choose Set up a New Fitbit Device. 7. Follow the onscreen instructions to create a Fitbit account and connect your One. If your computer has Bluetooth, setup can take place wirelessly. If not you’ll be prompted to plug in the wireless sync dongle that came in the box with your Fitbit One. Note that the personal information you’re asked during setup is used to calculate your basal metabolic rate (BMR), which helps determine your estimated calorie expenditure. This information is private unless you go into your Privacy settings and opt to share age, height, or weight with Fitbit friends. Setting up your tracker on your Mac If you don’t have a compatible mobile device, you can set up your tracker with a computer and see your Fitbit stats on fitbit.com. To use this setup method you’ll first install a free software application called Fitbit Connect that lets One sync its data with your fitbit.com dashboard. To install Fitbit Connect and set up your tracker: 1. 2. 3. 4. Go to http://www.fitbit.com/setup. Scroll down and click the option to download. When prompted, save the file that appears. Double-click the file (Install Fitbit Connect.pkg). The Fitbit Connect installer opens. 5. Click Continue to move through the installer. 6. When prompted, choose Set up a New Fitbit Device. 7. Follow the onscreen instructions to create a Fitbit account and connect your One. Note that the personal information you’re asked during setup is used to calculate your basal metabolic rate (BMR), which helps determine your estimated calorie expenditure. This information is private unless you go into your Privacy settings and opt to share age, height, or weight with Fitbit friends. 4 Syncing your tracker data to your Fitbit account Once you've set up and started using One, you'll need to make sure it regularly transfers (syncs) its data to Fitbit so you can track your progress, see your exercise history, earn badges, analyze your sleep logs, and more on your Fitbit dashboard. A daily sync is recommended but not required. The Fitbit apps use Bluetooth Low Energy (BLE) technology to sync with your Fitbit tracker. Each time you open the app it will sync if the tracker is nearby, and the app will also sync periodically throughout the day if you have the all-day sync setting enabled. If you’re running the Fitbit app on a Windows 10 PC that doesn’t have Bluetooth, you’ll need to make sure the tracker is connected to the computer. Fitbit Connect on a Mac® also uses Bluetooth for syncing (if available), otherwise you’ll need to make sure your wireless sync dongle is plugged into the computer. Fitbit Connect on a PC requires that you plug in your wireless sync dongle. You can force Fitbit Connect to sync at any time or it will happen automatically every 15 minutes if: • • Your tracker is within 20 feet of your computer and has new data to upload (meaning that if you haven’t moved, an automatic sync won’t occur). The computer is powered on, awake, and connected to the Internet. 5 Getting to know your Fitbit One This section tells you how best to wear and recharge your tracker. Placement The One is most accurate when worn on or very close to your torso. A clip designed to keep the tracker secured to your clothing is included in your package. A sleep wristband for your One is also included in your package. To avoid losing your tracker, we recommend that you wear it in your pocket, clipped to your pocket, or clipped to your bra. The One is not designed to be worn in direct contact with the skin. Always use the silicone holder when clipping it to a bra or waistband, with the display facing outward. Do not wear the One inside your bra. Some users may experience skin irritation even when wearing the One as instructed on the bra or waistband. If this occurs we recommend clipping it on your pocket, belt, or other external piece of clothing. The One is sweat-proof and rainproof. It is not waterproof and should not be taken swimming. Changing the display for left-handed use By default your tracker is oriented for right-handed individuals. If you’re left handed, you can reorient the display to make it easier to read. To do so, log into your fitbit.com dashboard and click the gear icon in the upper right. Click Settings > Devices and then find and adjust the Left-handed button. Battery life and charging The One is powered by a rechargeable built-in battery. Your fully charged One has a battery life of up to two weeks. 6 Determining your current battery level You can check your battery level in a couple places: • • While charging your One, press the button on your tracker to view the battery indicator on screen. On your fitbit.com dashboard. Charging your tracker To charge your One, align the gold contacts on your tracker with the gold contacts on the inside of the charging cable, then plug the cable into your computer’s USB port. Charging typically takes about an hour. Note: Every night at midnight, your tracker will reset itself. This means your goal progress and daily data will begin at zero again. This does not delete the data stored on your tracker. That data will be uploaded to your dashboard the next time you sync your tracker. The time this reset occurs is based on the time zone set on your fitbit.com profile. 7 Tracking with Fitbit One Your One tracks a variety of stats automatically whenever you’re wearing it. Your tracker’s latest data is uploaded to your Fitbit dashboard whenever you sync. Viewing all-day stats Press the button on your One to see the time of day and cycle through these all-day stats: • • • • • Steps taken Floors climbed Recent activity levels (represented by an expanding flower) Distance traveled Calories burned Note that your One resets at midnight according to the time zone you’ve selected for your account. The reset ensures that One can track your daily totals correctly, and does not delete the previous day’s data. All your data will appear on your dashboard when you sync your tracker. Using the display When you first set up your One and press the button to scroll through your stats, you see the stat category (e.g. STEPS) followed by the stat and its icon. After you’ve cycled through each screen 5 times and can recognize the stat icon, the stat category no longer appears so that you can scroll more quickly. Any time your tracker is reset, it will enter “beginner mode” and show the stat category again for the first 5 cycles. This will happen if you shut down and then restart your tracker, upgrade your tracker, or charge your tracker after the battery drained completely. Tracking sleep You can use your One to track how long and how well you sleep. The One will track your movement throughout the night to provide you with information about the quality of your sleep. 1. Place your tracker into the slot in your wristband and wrap it around your non-dominant wrist. 8 2. Once you are in bed and ready to fall asleep, press and hold the tracker’s button for 2+ seconds. You will see a blinking stopwatch and clock. The other icons will also blink, indicating that your tracker is in sleep mode. 3. When you wake up, press and hold the button for 2+ seconds to stop the sleep recording. The icons will stop blinking to indicate you’ve exited sleep mode. Once you exit sleep mode, your tracker will resume, displaying your daily totals. Once the data syncs, graphs on your dashboard will reveal how long you slept and the number of times you woke up. You can also use your dashboard to set a goal for hours slept. Note: If you forgot to press the button on your tracker, but were wearing it while you slept, you can enter your sleep times manually in your online sleep log. Tracking exercise Though your One automatically tracks several stats throughout the day, you can also track stats for a specific exercise or workout as well. Similar to the trip mode on a car’s odometer, activity mode brings closer scrutiny to a specific time period. For example, if you put your One in activity mode and go for a run, you can view stats measured for that run, such as calories burned or steps taken. When you end activity mode at the end of the run and sync your data, your can log in to your fitbit.com dashboard and see a summary of the activity's stats such as pace, duration, and more. To start a recording, hold your tracker’s button down for 2-3 seconds until a flashing stopwatch and running numbers appear as they do in sleep mode. During the activity the display icons will blink. When you press the tracker’s button to cycle between screens, the stats represent the activity that has occurred since the recording started. To exit activity mode, hold your tracker’s button down for 2-3 seconds until the icons and numbers on the display stop flashing. 9 Using the fitbit.com Dashboard Fitbit provides a free online tool — the fitbit.com dashboard — to help you track, manage, and evaluate your fitness progress. Use the dashboard to see your daily totals, analyze details about specific activities, view historical graphs, and log food. Browser requirements Brow ser M ac Version W indow s Version Apple Safari 5.0.5 and higher Not Supported Google Chrome 12 and higher 12 and higher Microsoft Internet Explorer Not Supported 8 and higher Mozilla Firefox 3.6.18 and higher 3.6.18 and higher Adding and removing tiles Information on the dashboard appears in tiles. Add or remove tiles to customize the dashboard. If you remove a tile, you can add it back at any time. To add a tile: 1. Click the grid icon on the upper left side of the dashboard. 2. Check the tile(s) you want to add, then click Done. To delete a tile: 1. Hover over a tile until you see the gear icon at the lower left. 2. Click the gear icon, then click Remove Tile. 3. When prompted, confirm that you want to remove the tile. 10 Managing your One from fitbit.com To manage various settings for your account, click the gear icon in the top right corner of your fitbit.com dashboard and select Settings. From here you can edit your personal information, your notification preferences, your privacy settings, and much more. The Devices page allows you to monitor or edit: • • • • • • • The date and time of your last sync. Your tracker’s battery level. The firmware version running on your tracker. Your time zone. Your sleep tracking sensitivity option. Your handedness preference: left-handed or right-handed. Your tracker’s greeting. 11 Using silent alarms You can set up to eight gently vibrating silent alarms on your One. Silent alarms can be configured to recur every day, or on particular days of the week. Note: Setting multiple alarms may drain the battery life of your One. Each alarm increases battery use by a small percentage. Setting silent alarms You can add, edit, and delete silent alarms from the Fitbit app or in the fitbit.com dashboard. To set silent alarms using your fitbit.com dashboard: 1. 2. 3. 4. 5. 6. Log in to your fitbit.com dashboard. Click the gear icon in the top right corner of the screen. Click Settings and find Silent Alarms. Click the Add Alarm button. Enter the time you want the alarm to alert you. Choose how often you want the alarm to occur: a. Once – Your alarm will alert you at the specified time and not repeat. b. Repeats – Choose which days you want this alarm to repeat every week. 7. Click Save. 8. Sync your Fitbit One to update your tracker with the new alarms: a. Click the Fitbit Connect icon located near the date and time on your computer. b. With your Fitbit One nearby, click Sync Now. 1. Tap Done. 2. Tap the Sync alarms with your tracker button. Your Android device will now sync the alarm to your One. Dismissing silent alarms When your silent alarm goes off, your One will vibrate. This notification will repeat several times until dismissed. You can dismiss the alarm by pressing the button. If you miss your alarm, your One will alert you again after a few minutes. 12 Updating your Fitbit One Free feature enhancements and product improvements are occasionally made available through firmware updates. We recommend keeping your One up to date. You’ll be notified in the Fitbit app when an update is available. After you start the update, you’ll see a progress bar on your tracker and in the Fitbit app until the process is complete, followed by a confirmation message. 13 Troubleshooting your Fitbit One If your tracker is not working properly, review our troubleshooting information below. For other problems or more details, visit http://help.fitbit.com. If your One is experiencing one of the following problems, it may be fixed by restarting your tracker: • • • • Not Not Not Not syncing tracking your steps responding to battery charge responding to button presses Note: Restarting your tracker as described below reboots the device. Note that restarting your tracker does not delete any data. To restart your tracker: 1. Plug your charging cable into your computer. 2. Plug your One tracker into the charging cable, making sure that the gold contacts on your tracker align with the gold contacts in the inside of the charger. 3. Hold down your tracker's button for 10-12 seconds. 4. Remove your tracker from the charging cable and press its button until the screen turns on. Your tracker should now work normally. For additional troubleshooting or to contact Customer Support, see http://help.fitbit.com. 14 Return Policy and Warranty Warranty information and the fitbit.com Store Return Policy can be found online at http://www.fitbit.com/returns. 15 Regulatory and Safety Notices Model Name: FB103 USA: Federal Communications Commission (FCC) statement This device complies with FCC part 15 FCC Rules. Operation is subject to the following two conditions: 1. This device may not cause harmful interference and 2. This device must accept any interference, including interference that may cause undesired operation of the device. FCC Warning Changes or modifications not expressly approved by the party responsible for compliance could void the user’s authority to operate the equipment. Note: This equipment has been tested and found to comply with the limits for a Class B digital device, pursuant to part 15 of the FCC Rules. These limits are designed to provide reasonable protection against harmful interference in a residential installation. This equipment generates, uses and can radiate radio frequency energy and, if not installed and used in accordance with the instructions, may cause harmful interference to radio communications. However, there is no guarantee that interference will not occur in a particular installation. If this equipment does cause harmful interference to radio or television reception, which can be determined by turning the equipment off and on, the user is encouraged to try to correct the interference by one or more of the following measures: • • • • Reorient or relocate the receiving antenna. Increase the separation between the equipment and receiver. Connect the equipment into an outlet on a circuit different from that to which the receiver is connected. Consult the dealer or an experienced radio/TV technician for help. This device meets the FCC and IC requirements for RF exposure in public or uncontrolled environments. 16 Canada: Industry Canada (IC) statement IC Notice to Users English/French in accordance with RSS GEN Issue 3: This device complies with Industry Canada license exempt RSS standard(s). Operation is subject to the following two conditions: 1. this device may not cause interference, and 2. this device must accept any interference, including interference that may cause undesired operation of the device. Cet appareil est conforme avec Industrie Canada RSS standard exempts de licence (s). Son utilisation est soumise à Les deux conditions suivantes: 1. cet appareil ne peut pas provoquer d’interférences et 2. cet appareil doit accepter Toute interférence, y compris les interférences qui peuvent causer un mauvais fonctionnement du dispositive This Class B digital apparatus complies with Canadian ICES-003. Cet appareil numérique de la classe B est conforme à la norme NMB-003 du Canada. FCC ID XRAFB103 IC ID 8542A-FB103 European Union (EU) Declaration of Conformity with Regard to the EU Directive 1999/5/EC Fitbit Inc. is authorized to apply the CE Mark on One, Model FB103, thereby declaring conformity to the essential requirements and other relevant provisions of Directive 1999/5/EC. Compliant with the standard R&TTE 99/CE/05 Conforme à la norme R&TTE 99/CE/05 17 China Wireless sync dongle One 18 Israel 51-37309 אישור התאמה .אין לבצע כל שינוי טכני בחלק המודולארי של המוצר Serbia H005 15 South Korea -. 사용 주파수 (Used frequency): 2402 MHz-2480 MHz -. 채널수 (The number of channels): 40 -. 공중선전계강도 (Antenna power): 0.6 dBi -. 변조방식 (Type of the modulation): Digital -. 안테나타입 (Antenna type): Vertical -. 출력 (Output power): 1.45 mW/MHz E.I.R.P. -. 안테나 종류 (Type of Antenna): PCB KCC approval information 1) Equipment name (model name) : 무선데이터통신시스템용 특정소출력무선기기 FB103 2) Certificate number : MSIP-CRM-XRA-FB103 3) Applicant : Fitbit, Inc. 4) Manufacture: Fitbit, Inc. 5) Manufacture / Country of origin: P.R.C. 19 Taiwan Other Safety statement This equipment has been tested to comply with safety certification in accordance with the specifications of EN Standard: EN60950-1:2006 + A12: 2011. Important safety instructions • • • • • • • • • • • • • • • Read these instructions. Keep these instructions. Heed all warnings Follow all instructions Do not attempt to open the tracker. Substances contained in this product and/or its battery may damage the environment and/or human health if handled and disposed of improperly. Do not tamper with your One. Do not use abrasive cleaners to clean your One. Do not place your One in a Dishwasher, Washing Machine or Dryer. Do not expose your One to extremely high or low temperatures. Do not use your One in a sauna or steam room. Do not leave your One in direct sunlight for an extended period of time. Do not leave your One near open flames. Do not dispose of your One in a fire. The battery could explode. Do not attempt to disassemble your One, it does not contain serviceable components. Never allow children to play with the One; the small components may be a choking hazard! Built-in battery precautions • Do not attempt to replace your One’s battery. It is built-in and not changeable. 20 • • • • • Charge the battery in accordance with the instructions supplied with this guide. Use only the charger that shipped with your product to charge the battery. Charge your One using a certified computer, powered hub or power supply. Do not attempt to force open the built-in battery Your product uses a California Energy Commission charger. Disposal and recycling information The symbol on the product or its packaging signifies that this product has to be disposed separately from ordinary household wastes at its end of life. Please kindly be aware that this is your responsibility to dispose electronic equipment at recycling centers so as to help conserve natural resources. Each country in the European Union should have its collection centers for electrical and electronic equipment recycling. For information about your recycling drop off point, please contact your local related electrical and electronic equipment waste management authority or the retailer where you bought the product. • • • Do not dispose of the One with household waste. Batteries are not to be disposed of in municipal waste stream and require separate collection. Disposal of the packaging and your One should be done in accordance with local regulations. Please recycle! 21 22