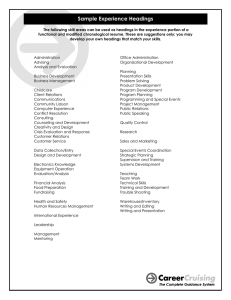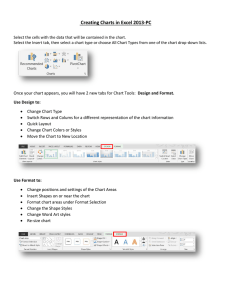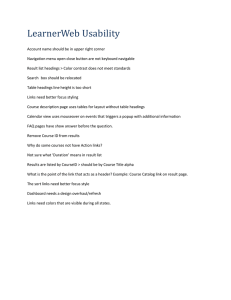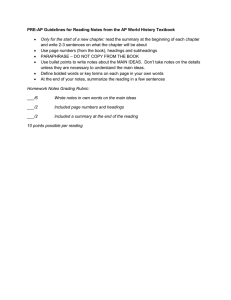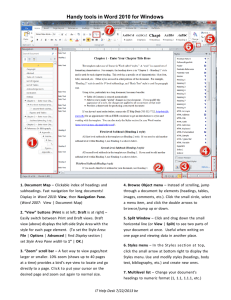AUTOMATIC TABLE OF CONTENTS
advertisement

AUTOMATIC TABLE OF CONTENTS You cannot generate any automatic tables without first using styles effectively throughout your document. Microsoft Word can scan your document and find everything in the Heading-level 1 style and put that on the first level of your table of contents put any Heading-level 2 styles on the second level of your table of contents, and so on. If you want an automatic table of contents you need to label all of your chapter titles and front matter headings (e.g. “Abstract” and “Acknowledgements”) in the style Headinglevel 1. All major headings within your chapters should be labeled Heading-level 2. All subheadings should be labeled Heading-level 3, and so on. See the section “Working with Styles,” page 3 of this document to learn how to apply styles to your headings. Once you have applied Heading styles, creating an automatic table of contents is easy. 1. Place your cursor where you want your table of contents to be. 2. On the References tab, in the Table of Contents group, click on the Table of Contents icon, and select Insert table of Contents…. 3. If you want to change the style of your table of contents (e.g. you want more space between the items on level 1 and level 2 of your table of contents, or you want all your level 1 items to be bold), click on the Modify button, select the TOC level you want to change, then click the Modify button to do so. 4. If you want to change which headings appear in your table of contents, you can do so by changing the number in the Show levels: pull down. 5. Click OK to insert your table of contents. 6. For inserting Automatic Lists of Figures and Tables, repeat the same steps 1-5 on a new page just after the "Table of Contents" page (Note: There's only a single heading-level in this case for both the lists). 7. If you encounter a warning sign prompting you to delete the existing table of contents, then click NO. The table of contents is a snapshot of the headings and page numbers in your document. At any time, you can update it by right-clicking on it and selecting Update field. Notice that once the table of contents is in your document, it will turn gray if you click on it. This indicates that it is getting information from somewhere else. Note: It is possible to manually edit table of Contents data but it might get deleted once the entire table is updated; so, make sure to add manual data every time you update table of Contents.