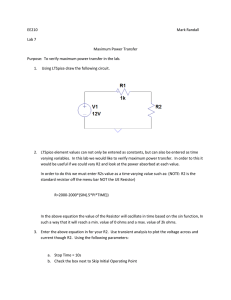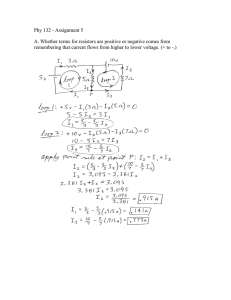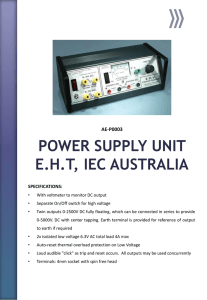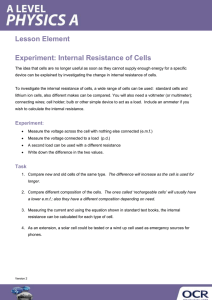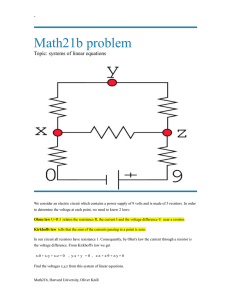LTspice Walkthrough
advertisement

LTspice (also known as Spice) Walkthrough There are a variety of circuit simulation programs available. We use LTspice IV at VMI because it fast, stable, and freely available for students to install and use on their laptops. You can find it on my Angel homepage for this course. The bad news is that the interface on this application, as on many engineering-oriented applications, borders on the user-hostile. This tutorial provides quick walkthroughs for the most common types of problems students need to solve using LTspice. Gotcha: If you start working on a networked drive and get a time-out auto-logout, your schematic will be toast. I recommend frequently saving to a thumb or network drive, and always working on the same machine since a different machine could conceivably have a different LTspice version. Walkthrough #1: Model a simple voltage divider This walkthrough will create and analyze the simple voltage divider to the right. Open up a blank schematic Open LTspice IV, and from the menu, File New Schematic Save it right away: from the menu, File → Save As. Give the schematic a simple name with no spaces under “Name” (e.g. EE223_Lab2). Save it in your networked drive folder or your personal USB key, not on the local machine. Press “Save”. Add a 10V source Click the icon on the right side that looks like this: or from the menu, Edit → Component. This icon lets you place all components, including power sources, resistors, capacitors, grounds…everything. Find the “voltage” component, double-click to select it, and place it in your schematic by clicking once. If you click again you’ll place a second voltage source; you don’t want this, so to get out of “create voltage source” mode, press Esc. How to delete and move components: it’s not select and drag, or select and delete, like in Word. Instead, you have to select the action first, and then select the thing you want to change. Create a second voltage source right now to practice: o To delete the second voltage source, press the “cut” tool voltage source. Press Esc to exit delete mode. or press the “delete” key then click on the offending Move your desired V1 source to the left middle screen by clicking the “move” icon . If you forget which it is, hover your mouse over the icons for a tooltip. Move your mouse, and click to place it. Press Esc to exit move mode. To set the voltage to 10V, right-click inside the symbol (do NOT right-click on the “V” or “V1” text outside the symbol). o Set the DC value to 10V (the “V” at the end is optional) and leave the series resistance box empty) o Want to see some of the amazing types of voltage sources LTspice can simulate? Press the advanced button. The advanced ones you’ll use in future courses include o PULSE (think: “Square wave source that looks like this: ” ) o SIN (think: “Sin wave source that looks like this:” ) o Cancel out of advanced mode, and press OK to update the voltage source’s value to 10V. Save your work! Ctrl-S or from the menu, File → Save. Review: to make a 10V source you first placed the part using o and selected “Voltage”, then you set the value of the source by right clicking inside the symbol. You moved or deleted parts by first pressing the part. COL Squire LTspice Walkthrough or and then selecting Page 1 Add two resistors to make a voltage divider You could click the and choose “resistor”, but resistors are so common they have their own icon: . Click it and place two resistors stacked vertically but separated by a small distance to the right of the voltage source. Click “Esc” to exit resistor-placing mode. Don’t like the orientation of your resistors? Try placing one horizontally-oriented. To do this, choose the resistor icon again as you did above, but before placing the resistor, click Ctrl-R to rotate it. Place this horizontal resistor, then delete it using the technique you learned in the last section. Right-click resistance symbol (not the text!) and make the top one 6k and the bottom 4k. Save your work! Review: To place a resistor, choose rotate. and right-click the symbol to set the resistor’s value. Ctrl-R before placing to Add the ground and wire everything together Voltages are measured relative to a point you select called “ground” (you might say “The voltage along this wire is 2V higher than ground”). You must therefore specify where you want to call ground before you analyze your circuit. Click the To wire the parts together, press the iconto enter wiring mode. Click on one component end and then click on another component that you wish to wire together. If you did it right the open square ends of the wire will vanish and the wire won’t follow the cursor anymore. Repeat to wire all components together. When you place a wire on another wire, it will form a closed square indicating a connection. Compare your result to the figure on the previous page. Save your work. Hint: To check your work, check to make sure there are no open boxes (unwired connection points). Review: Place a ground using icon and place it below the voltage source so there’s a little space separating them. and wire components together using . Run the analysis First you must specify what type of analysis to run. From the menu, choose Simulate → Run or press the icon. There are six different types of analyses you can run. You want “DC op pnt” (for “DC operating point” – it figures out what voltages and currents exist if the sources are not time-varying but fixed at a particular voltage), so choose it. Other common types: o Transient: plots time-changing voltages in circuits with time-varying sources (e.g. squarewave). Used in EE223. o AC Analysis = sweep an AC source’s frequency. You’ll use this in EE230 and later. Choose “OK”. An analysis window will popup and show the voltages at, and currents through, various crypticallynamed nets like “n001”. Also, a small “.op” text will show up on the schematic, showing that the schematic uses a DC Operating Point analysis. Great, so what’s the voltage across R1? To find this out, you’ll need to label the nets across R1: o Close the textbox analysis window. o o o Label the top wire “R1Top” by pressing the “label net” icon, type in “R1Top” in the textbox, and then press “OK” and place so the small open box touches the top wire. That top wire is now called R1Top. Press the to run the analysis again, and note that the voltage at R1Top is 10V, set by the voltage source. Repeat the above step to label the net between the resistors as R1Bottom, but this time note that if you place the label’s square box between the resistors that the text will be obscured by the resistor symbols. Instead, place it hanging out in the air to the right of the junction of the resistors, and then wire it into the junction of the resistors using the icon. Now press . The voltage across R1 is the voltage at R1Top – the voltage at R1Bottom = 10-4 = 6. Save your work. Review: Find DC voltages and currents using choose “DC op pnt”. Label wires first using make results understandable. COL Squire and to LTspice Walkthrough Page 2 Walkthrough #2: Run a transient analysis In this walkthough you’ll build the schematic shown to the right with a 1Hz 1Vpp squarewave source, and analyze voltage across the lower capacitor for 5 seconds. A “5 second transient analysis” means “simulate an oscilloscope measuring the voltage for 5 seconds”. Build the circuit Follow the walkthrough #1 directions to build the circuit, but notice R1 is 100k and a 5uF capacitor is used (use the capacitor icon). To set the squarewave source, right-click the body of the voltage source, leave both textboxes blank and choose the advanced button. o choose PULSE to select a squarewave o to make the source go between -1V and +1V, set Vinitial to -1V and Von to 1V. To make it a 1Hz squarewave, the period T = 1/frequency = 1 second. It spends half that time on and half that time off, so “Ton” is 0.5s. Set those values and leave the others blank. The text description for the source probably obscures other things in the schematic, so select the icon and then select the text (not the icon) and move the text to the top. Things you can leave blank for now but are interesting: o To make the squarewave source start oscillating immediately from Vinital to Von, choose 0 for Tdelay (time delay). o Trise specifies how long it takes the voltage to rise from Vinitial to Von. Tfall is similar. Run the analysis Choose and choose the Transient analysis tab. The goal is to view the voltage across the capacitor for the first 5 seconds, so choose a stop time of 5 seconds, a startsaving-data time of 0 seconds, and leave all other options blank or unchecked. Press OK to run the analysis. Gotcha: if you don’t make a reasonable choice for the Stop Time (e.g. you are analyzing a 1MHz waveform and choose to examine it for 5 seconds or 5 million cycles) you will pay for it in the days it will take your simulation to run. You now see two windows: your schematic window and the output window that represents an oscilloscope screen. To view the voltage across C1, click the top of C1. This displays the voltage at that wire relative to ground, which conveniently is across C1. Gotcha: if you point at a component instead of at a wire, you will plot the current through that component, rather than the voltage between the wire and ground. Hints Label the nets using the technique discussed in the above “Voltage Divider Walkthrough” to make the net names more understandable. When the plot window is displayed, clicking at different points on the schematic keeps adding voltage waveforms on top of whatever is already being displayed. To delete waveforms, press the delete key and then select the text of the waveform you wish to delete. The text is displayed at the top of the plot. You can directly plot the voltage difference across a component by dragging the mouse on the schematic. To plot the voltage across the resistor, for instance, click the wire at the top of the resistor, then while keeping the mouse button down, drag to the bottom of the resistor and release. Need to simulate a step response? Use a Voltage source, then click “advanced”, “pulse”, and choose Vinitial = 0V, Von = 1V and keep everything else blank. This will step instantly from 0 to 1 and then stay there. If you need to simulate a waveform that jumps from 3V to -2V at t=0, for Von instance, use the same trick: PULSE(3,-2). Need to simulate some other kind of squarewave? Here’s the key to understanding Vinitial most of the PULSE options (leave options you don’t need blank): ton tperiod COL Squire LTspice Walkthrough Page 3 Walkthrough #3: Using OPAMPs In this walkthough you’ll build the unity-gain opamp buffer shown to the right, and plot the steady-state DC voltages. To determine its response to a step input, see the Transient Analysis Walkthrough, and to find its Frequency Response see the AC (Bode Plot) Analysis Walkthrough. This walkthrough assumes you have already completed Walkthrough #1 and know how to start up LTspice and make and analyze a simple voltage divider. Build the circuit Start LTspice and save a new, blank schematic. Create a voltage source (remember Add the opamp by pressing . Opamps are grouped under the opamp folder. Scroll to the end and choose the generic “opamp”. Wire it up to be a buffer as shown. Label the output node Vout. Run a DC operating point analysis as described in the first walkthrough. It will error out! When you added the opamp, , voltage) and make it +5V. Ground the bottom end as shown in the schematic. there was a small notice saying you must add a “.lib opamp.sub”. Go back to that opamp selection screen ( , opamp folder, to the end and select opamp) and see it in the upper right window. To comply, from the schematic window choose the add Spice directive icon , click the “SPICE directive” option, and write “.lib opamp.sub” in the text box without the quotes. Click to place it neatly anywhere on the schematic. Run the DC operating point analysis again, and note that it correctly estimates the opamp output voltage as 4.9995V. Remember back to the finite gain opamp model? It should be Vin (A-1)/A where A is the open loop opamp gain, so this implies the opamp has about 100,000 gain. COL Squire LTspice Walkthrough Page 4 Walkthrough #4: Run an AC (Bode-Plot) Analysis In this walkthough you’ll verify that the first-order lowpass filter shown to the right has a 3dB frequency breakpoint at 1kHz by measuring its output voltage at the voltage marker probe as the input sin wave sweeps from 10 Hz to 100 kHz. This is called an “AC analysis”. Build the circuit Follow the walkthrough #1 directions to build the circuit, but notice R1 is 100k and a 5uF capacitor is used (use the capacitor icon). To set up the sinusoidal sweeping source correctly, right-click the icon body, leave the text boxes blank and choose “Advanced”. You might think you would choose the SINE option, but that is for transient analysis covered in the previous section (e.g. “how does the circuit behave in the first 5 seconds if we suddenly connect it to a sine wave”, vs. what we’re doing here which is “how does the circuit behave if we sweep the ac source between 10Hz and 100kHz”). Instead, leave the Function area set to “none” and change the “Small signal AC analysis” area to 1V for AC amplitude and 0 for AC phase. Press OK. Gotcha: As in the first walkthrough, click the schematic icon, not the text, to change values. Run the analysis Choose and choose the AC Analysis tab. We want to sweep from 10 Hz to 100 kHz. Those are multiples of 10, so choose “Decade” for type, choose 10 for points per decade, 10 for Start Frequency, 100k for Stop Frequency. The 10 points per decade means it will compute the response at 10 evenly spaced points between 10Hz and 100Hz, another 10 evenly spaced points between 100Hz and 1kHz, etc. That number is fairly arbitrary; if it is too small the graph won’t be smooth, and if it is too many it will take a long time to calculate. Gotcha: you can never use 0 for the start frequency, even if using a linear sweep. Press OK. To view the transfer function across the capacitor, click wire at the top of the capacitor. That will display both the magnitude of the transfer function (output voltage magnitude vs. frequency) as a solid line and the phase (output voltage phase vs. frequency) as a dotted line. Alter the plot window To change the axis scaling, left click it. To remove the phase plot but keep the magnitude plot, click the vertical phase axis on the right side of the graph. To add a grid, right-click in the middle of the plot area. Notice how I changed the grid below by left-clicking in the left axis window to draw a gridline at 3dB. Although it didn’t draw a line at every 3dB point because the window is too small, by forcing the first one to be drawn shows clearly that the circuit is a lowpass filter with a -3dB point at 1kHz, as expected. COL Squire LTspice Walkthrough Page 5