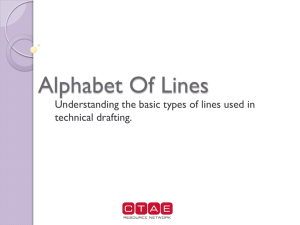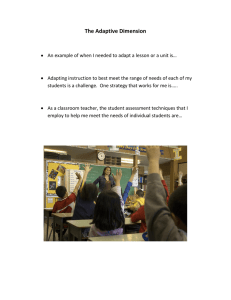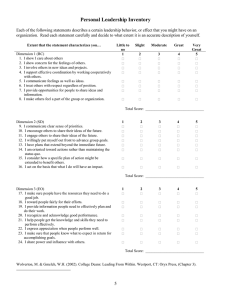Working with dimension lines and callouts
advertisement

Working with dimension lines and callouts Welcome to Corel DESIGNER®, a comprehensive vector-based drawing application for creating technical graphics. In this tutorial, you will add the finishing touches to the drawing of a cabinet, use dimension lines to indicate the width and height of the cabinet, and provide callouts with information about the required hardware. The following illustration shows what your completed drawing will look like. What you will learn In this tutorial, you will learn to do the following: • move objects with precision by using the Transformations docker • contour objects • copy and position objects with precision • enhance corners of objects by scalloping • draw and customize dimension lines • add callouts Page 1 of 12 Corel DESIGNER tutorial Opening the drawing To begin this tutorial, you will open the drawing of a cabinet. To open the drawing 1 Click File Open. 2 Open the file cabinet.des, which you downloaded earlier. Adding indentations to the top of the cabinet Using the Transformations docker, you’ll move copies of the two small lines in the middle of the top rectangle. This action will make the cabinet appear indented. To move copies of the grouped lines 1 Using the Pick tool , click the grouped lines in the middle of the top rectangle. 2 Click Arrange Transformations Position. The Transformations docker appears with the Position page displayed. Next, you’ll move 12 copies of the grouped lines by 0.25 inch to fill the right half of the rectangle. 3 On the Position page, type 0.25 in the first box, which lets you move objects horizontally. 4 In the Copies box, type 12. 5 Click Apply. The top rectangle should look like this: 6 To fill the left side of the top with grouped lines, select the middle lines again. Page 2 of 12 Corel DESIGNER tutorial 7 On the Position page of the Transformations docker, type -0.25 in the first box. Type a hyphen to represent the minus sign. The negative value will move copies of the selected lines to the left. 8 Make sure that the Copies box still displays 12, and click Apply. Finishing the cabinet doors Next, you’ll apply a contour effect to add a decorative panel to the left door of the cabinet. Then, you’ll scallop the corners of the decorative element. Scalloping rounds and inverts the corner to create a notch. When you are finished with the left door, you will copy the decorative panel to the right door and use gravity snapping to position the decorative panel with precision. Gravity snapping is the attraction of the pointer to a snap point. To learn more about gravity snapping, see the tutorial “Drawing with precision.” To add a contour effect to the inside rectangle 1 Using the Pick tool , select the inside rectangle of the left door. 2 Click Effects Contour. 3 In the Contour docker, click the Inside contour button . By clicking the Inside contour button, you can apply a contour effect to the inside of the rectangle. 4 In the Contour offset box, type 0.1. 5 In the Contour steps box, type 1 to add a single contour line. 6 Click Apply. Page 3 of 12 Corel DESIGNER tutorial To scallop the contoured rectangle 1 Using the Pick tool , click the outside edge of the contoured rectangle. 2 Click the Scalloped corner button on the property bar. 3 In one Corner radius box, type 0.25. 4 Press Enter. When the Edit corners together option is enabled, the corner radius value that you type in one corner radius box is automatically applied to all corners of the rectangle. Scalloped corner button Corner radius boxes Edit corners together option Page 4 of 12 Corel DESIGNER tutorial To copy the decorative panel to the right door 1 Using the Pick tool , right-click the decorative element, move it to the center of the inside rectangle of the right door, and release the mouse button when the center snap point is displayed. On the menu that appears, click Copy here. You have now copied the decorative panel on top of the inside rectangle of the right door. 2 Using the Pick tool , click any of the corners of the inside rectangle that show behind the decorative panel, and press Delete to delete the rectangle. Both cabinet doors now have the same decorative panel. With the help of gravity snapping, you positioned the copy of the decorative panel in the center of the right door. Page 5 of 12 Corel DESIGNER tutorial Adding dimension lines Next, you’ll add dimension lines to your drawing. Using the Parallel dimension tool, you’ll indicate the height and width of the cabinet. Before drawing the dimension lines, you must change the default settings of the Parallel dimension tool. By default, dimension lines are dynamic, and they change as you resize the object that is measured. Because this drawing is not in scale, however, you must turn off dynamic dimensioning. You will also customize the extension lines that support the dimension lines by specifying both the distance from the object and the length of the extension overhang. Extension overhang Distance from object To change the default settings of the Parallel Dimension tool 1 In the toolbox, click the Dimension tools button, and then click the Parallel dimension tool . 2 On the property bar, click the Dynamic dimensioning button to disable dynamic dimensioning. 3 Click the Extension line options button . 4 Enable the Distance from object check box, and type 0 in the Distance box. 5 Enable the Extension overhang check box, and type 0 in the Distance box. 6 Click the Keep settings button Page 6 of 12 on the property bar. Corel DESIGNER tutorial To add dimension lines for the width and height of the cabinet 1 To add a dimension line for the width, hover over the upper-left corner of the cabinet, click without releasing when a node snap point appears, and then drag to the node snap point of the upper-right corner. Release when the node snap point appears, and move the pointer upward to determine the length of the extension line. Move the pointer to the left, and click to position the dimension text. 2 Note that the drawing is not accurately scaled, so the dimension text does not show the true dimensions. To modify the dimension text, click the Text tool , double-click the dimension text, and type 41”. Type double quotation marks to represent the inch mark. 3 From the horizontal ruler, drag a guideline to the base of the legs, as shown in the following illustration. You will snap to this guideline when you draw the dimension line for the height of the cabinet. 4 To add a dimension line for the height, click the Parallel dimension tool , hold down Ctrl, hover over the upper-left corner of the cabinet until a node snap point is displayed, and click without releasing the mouse button. Then, drag to the bottom of the cabinet until an edge snap point appears on the guideline, and release the mouse button and Ctrl. Move the pointer to the left to determine the length of the extension line. Next, move the pointer upward, and click to position the dimension text. Page 7 of 12 Corel DESIGNER tutorial 5 To change the dimension text for the height, double-click the dimension text by using the Text tool , and type 19”. The drawing should look like this: Adding the callouts Next, you’ll add callouts for the hinges and knobs. You can use dynamic guides to align the two callout labels. To add a callout for one of the hinges 1 In the toolbox, click the Callout tools button, and click the 1-leg callout tool Page 8 of 12 . Corel DESIGNER tutorial If you want the callout and dimension text to have the same font, click the Character formatting button on the property bar. From the Font list list box in the Character section of Text properties docker, choose the font that matches the dimension text. The font Arial is used for dimension text in the illustrations of this tutorial. 2 On the property bar, choose Box from the Callout shape list box, and click the Keep settings button . 3 Point to the lower-right hinge. When the midpoint snap point is displayed along the edge of the hinge, drag to where you want the callout text to appear. ‘ If the midpoint snap point is not displaying, click Tools Gravity, and in the Modes box, enable the Midpoint check box. check boxes you want. 4 Type 4 X 3 “, and press Enter. Type double quotation marks to represent the inch mark. 5 Type #: H8746, which indicates the part number of the hinges. To add a callout for the right knob 1 In the toolbox, click the Callout tools button, and click the 2-leg callout tool . 2 Point to the center of the right knob, and when the center snap point appears, click to add the arrow of the callout. Do not release the mouse button. 3 Drag upward and to the right, and release the mouse button before reaching the top of the cabinet. The first segment of the callout ends at this point. Page 9 of 12 Corel DESIGNER tutorial 4 Move the pointer horizontally to the right, hold down Ctrl, and click when the pointer is above the left edge of the first callout. You can also align the callout labels with precision by using dynamic guides (Alt + Shift + D). First, click in the center of the right knob, and drag to where you want to end the first segment of the callout. Next, move the pointer to the upper-left corner of the first callout, and move it back to the endpoint of the first segment. Then, move the pointer horizontally to the right, hold down Ctrl, and click when a dynamic guide is displayed from the left edge of the first callout. 5 Type 2 X 2”, and press Enter. Type double quotation marks to represent the inch mark. 6 Type #: 2234, which indicates the part number of the hinges. Page 10 of 12 Corel DESIGNER tutorial Applying the same settings to similar objects You can apply the same settings to all objects of a specific object type in a drawing. For this project, you’ll use a keyboard shortcut to select both callouts in the drawing, and then you’ll change the callout style. To apply the same settings to the callouts in the drawing 1 In the toolbox, click the 1-leg callout tool . 2 Press Ctrl + A to select both callouts. 3 On the property bar, choose a different callout style from the Callout shape list box. The project is now complete. Page 11 of 12 Corel DESIGNER tutorial From here... You can explore Corel DESIGNER on your own, or you can learn more by completing other tutorials. For more information about the topics and tools discussed in this tutorial, refer to the Help. To access Corel DESIGNER Help, click Help Help topics. Copyright © 2013 Corel Corporation. All rights reserved. All trademarks or registered trademarks are the property of their respective owners. Page 12 of 12 Corel DESIGNER tutorial