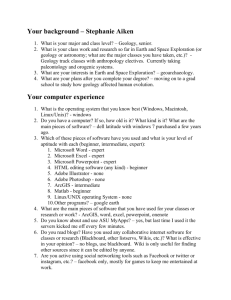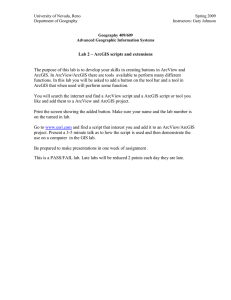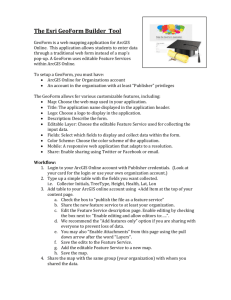How to Authorize and Install a Student Copy of ArcGIS
advertisement

How to Authorize and Install a Student Copy of ArcGIS 10.2 via the UCI Network Following are instructions for installing ArcGIS 10.2 software on computers owned by students of UC Irvine. The student copy of ArcGIS requires a unique authorization number which is distributed to students only. Professors and staff members who want to install ArcGIS must purchase their software license from OIT via the OIT Help Desk (oit@uci.edu). The “student copy” (or student trial or student license) of ArcGIS is actually identical to the fullcapacity, professional copy of ArcGIS which is distributed to faculty and staff. The student copy is simply limited in its distribution to students. Your personal, unique authorization number (see Step 1, below) is good for one year and opens all functionality within core ArcGIS, though some extensions which are co-authored with third parties may not be available. Also, your authorization number can only be used once even on your own computer. If, for any reason, you need to reinstall ArcGIS you will need to acquire a new authorization number and then proceed with the authorization via the Internet before installing ArcGIS again. Please email any problems you encounter with the OIT software download process to the OIT Help Desk (oit@uci.edu). 1. Before you install ArcGIS for Desktop • Check your computer’s system requirements to make sure your computer has the hardware and software required to use ArcGIS software. • If you have not already, install the Microsoft .NET Framework (version 3.5 Service Pack 1 or higher). • Acquire a unique, personal ArcGIS software authorization number from your professor or from Tony Soeller (tsoeller@uci.edu) in the UCI Office of Information Technology. • Visit www.esri.com/StudentEdition to activate your authorization number for ArcGIS software. You must do this before installing ArcGIS otherwise ArcGIS will fail to install properly. At that web site, click the button to login using your existing Esri Global Account or, if necessary, sign-up for a new Esri Global Account. Enter your authorization number and click Activate ArcGIS. In the next window click Logout. Notice on that logout page that you have the option to click the button ArcGIS 10.2 for Desktop. Doing so allows you to download ArcGIS 10.2 from the Esri (developer of ArcGIS) web site. (If you do so you don’t need to follow any further instructions in this document. However, do take a look at Step 4 and Final Notes, below.) You can download from Esri, if you wish, or proceed with the instructions below to install ArcGIS directly from the OIT software repository (recommended). Downloading from the Esri web site requires a large file download, unzipping that file to a temporary folder location, then installing the software from that Page | 1 temporary location to the software’s final location. That’s just more work and potentially leaves some large unnecessary files on your computer once the installation is completed. By using the OIT software repository, only the files you need to run ArcGIS are installed. • Downloads from the OIT software repository are not available from some access points o This ArcGIS installation will probably not work if you are trying to download the software from off the main Irvine campus. (Your IP number must start with 128.200 or 128.195.) This is because most ISPs will not allow the unencrypted SMB protocol to traverse their networks due to security risks. However, the installation should work if you first establish a Virtual Private Network (VPN) to UCI (visit http://www.nacs.uci.edu/security/vpn/). o For the same reason, this installation will not work if you try to download using a campus wireless network, unless you first establish a VPN to UCI. 2. Connect to the ArcGIS installation materials over the network • Close down all Windows programs running on the Desktop. • Right-click on the My Computer icon, which should be visible on your Windows Desktop and select the Map Network Drive entry. Alternatively, open Windows Explorer, and select Map Network Drive from the Tools menu. • Select an unused Drive letter (Z: for example). • Enter the following info in the Folder window: [\\128.200.84.73\software] (without the square brackets) then click Finish. The Connect to software.nacs.uci.edu dialog opens. • In the Connect to software.nacs.uci.edu dialog, enter the user name [software] and password [install] (without the square brackets) then click OK to complete the login. o If a browser window does not open, make sure you have spelled the connection information correctly. o If it still doesn’t open, open My Computer. Under Network Drives, double-click on the network drive you established above. You should see folders with software names. o If it still doesn’t open, contact the OIT Help Desk at x4-2222. • Once the connection completes, navigate to the folders in the order ArcGIS ArcGIS 10_2 ArcGIS_Desktop. 3. Run the ArcGIS installation program • Within the ArcGIS_Desktop folder, start the ArcGIS installer by double-clicking on the ESRI application file ESRI.exe. The ArcGIS for Desktop dialog appears with various ArcGIS software options listed. Page | 2 NOTE: During the installation of ArcGIS software you do not need to, and should not install the ArcGIS License Manager even though the license manager software is available in the ArcGIS for Desktop dialog. Instead, you will employ the authorization code that you have been given. • If you are currently running a version of ArcGIS prior to version 10.1 then, under Uninstall ArcGIS Software prior to ArcGIS 10.1 click Run Utility. Follow the instructions for removing a version of ArcGIS prior to version 10.1. If, instead, you are currently running version 10.1, or have uninstalled any earlier version of ArcGIS, click Setup next to the ArcGIS for Desktop item to proceed with the installation. (If version 10.1 is installed you will be prompted to uninstall it before proceeding.) • The Welcome to the ArcGIS 10.2 for Desktop Setup program dialog appears. Click Next. • The License Agreement dialog appears. If you agree to the license terms, select I accept the license agreement then click Next. (One of the important items in this agreement is that through UCI’s software site license, ArcGIS licenses distributed to UCI faculty/staff/students cannot be used for profit.) • The Select Installation Type dialog appears. Select Complete. Click Next. • The Destination Folder dialog appears. Click Next. • The Python Destination Folder dialog appears. Click Next. • The Ready to Install the Program dialog appears. On this dialog you have the choice to participate in the Esri User Experience Improvement program. Click More Information to read about the Improvement program. Leave the check box checked if you want to participate. Then click Install. The ArcGIS application installer will be invoked and ArcGIS software will be installed over the next twenty minutes or more. Once the installation is complete you will see a dialog that says ArcGIS 10.2 for Desktop has been successfully installed. Click Finish. • The ArcGIS Administrator Wizard opens and prompts you to choose a product to authorize. Select Advanced (ArcInfo) Single Use and click Continue. • Under Launch the Authorization Wizard for Single Use products click Authorize Now. • For Authorization Options choose I have installed my software and need to authorize it and click Next. • For Authorization Method choose Authorize with Esri now using the Internet and click Next. • In the next two dialogs enter the required Authorization Information. Page | 3 • The Authorization Wizard will then prompt you for your authorization number. Enter your activated authorization number (the one that you entered using your Esri Global Account, earlier) and click Next. • For Authorize Software Extensions choose I have authorization number(s) to authorize one or more extensions. Paste the same authorization number, as above, into each of the boxes under Authorization Number and click Next. The authorization process will then proceed via the Internet. Once authorization is completed click Finish. This completes your installation of ArcGIS. • Click OK to close the ArcGIS Administrator. • Close the ArcGIS for Desktop software installation dialog. You can now use ArcGIS. • To open ArcMap go to Start > All Programs > ArcGIS > ArcMap 10.2. 4. Download GIS base map data files (optional) Esri provides numerous GIS base map data files which you can use in your applications. These data files are contained on the OIT software download server for you to access. (Be sure to read the description of the legal usage of the data contained in the help.htm document which is stored with the data files.) The contents of the data files are described here: http://downloads.esri.com/support/whitepapers/ao_/Esri_Data_and_Maps_10.pdf and here: http://resources.arcgis.com/en/help/main/10.1/index.html#//001z00000002000000 The following steps will help you access the data. • Open Windows Explorer and navigate to the folder wherein you want to store GIS data files. Keep this folder open off to the side of your screen. • Open My Computer. • Under Network Drives, double-click on the network drive you established earlier (in Step 2) for this download process. • Navigate to the folders in the order ARCGIS ArcGIS 10_2 ArcGIS 2013 Data and Maps. • Further navigate to the folder containing the GIS data files that you want, such as usa census. • Select the files you want to copy and drag them into your chosen folder in Window Explorer. Page | 4 Note: GIS data file structure When copying GIS data files for a particular theme, such as areacode, you must copy all files which have the same name prefix. In the example of areacode, you would need to copy all four files: • • • • areacode.sdc areacode.sdc.prj areacode.sdc.xml areacode.sdi Failure to copy all files of a theme will surely result in trouble when using these files in ArcGIS. Additional folders containing global image, shaded relief and elevation data are located under the ArcGIS 2013 Data and Maps folder. 5. Disconnect from the network Disconnect the Network drive by right-clicking the My Computer icon on your desktop and selecting the Disconnect Network Drive item (or select this option from the Tools menu of Windows Explorer). Highlight the \\128.200.84.73\software entry and click OK. Final Notes Extension tools appear not to be available When running the ArcMap module of ArcGIS, a common problem new users experience is that some functions within ArcMap’s ArcToolbox (opened via the red toolbox icon at the top of ArcMap) are unavailable or grayed out. Almost always that means that a specific software Extension has not been activated within ArcMap. If that problem occurs, go to the top of ArcMap and click Customize > Extensions… then click-on the checkbox next to the specific Extension which you need for your analysis. Useful links ArcGIS Help 10.2 http://resources.arcgis.com/en/help/main/10.2/index.html#//00qn0000001p000000 A good, free (even though a price is listed), online, self-paced course for learning ArcGIS is Learning ArcGIS Desktop (for ArcGIS 10): http://training.esri.com/gateway/index.cfm?fa=catalog.webCourseDetail&courseid=1942 If you are interested in attending this course send email to Tony Soeller (tsoeller@uci.edu) and request a course access code. Esri support for the Student Copy of ArcGIS Desktop is available at esri.com/trialhelp. Page | 5