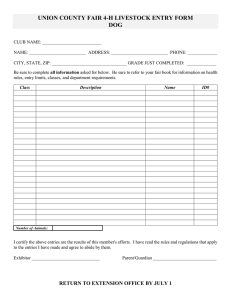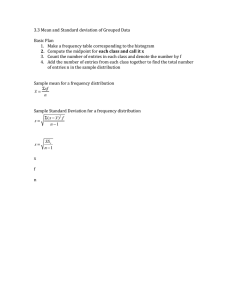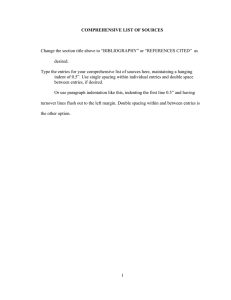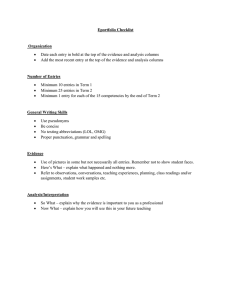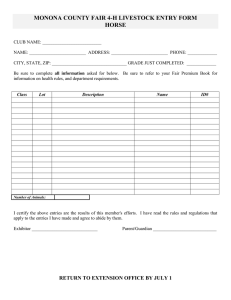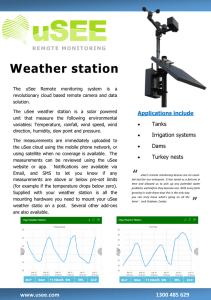Word 2007 Creating an Index
advertisement

Word 2007 – Creating an Index
Use the Microsoft Word Index to create a list of all commonly used terms, phrases, symbols and ideas covered
in the document including cross referencing those ideas. This index is similar to the index found at the back of
any textbook.
Background on using Index.
Creating an index is a manually intensive process, but well worth the effort. Let’s look at the word “car.” A
report on automobiles would contain the word car many times throughout the document, however only a
handful of the times “car” is mentioned are main topics worth adding to the Index. If every instance of the
word “car” is mentioned the Index becomes less useful. Many times a topic covers more than one page.
Keeping with the “car” theme, let’s assume the there is a 10 page section on electric cars. The work Electric
and Car will appear many times in this 10 page section. If each instance of Electric and Car are marked in the
index the user might be directed to the middle of a section instead of the beginning of the section. These are
a couple reasons Word will not automatically mark every instance of the word “car” for the user.
Marking Entries
Manually marking entries allows the greatest control over the Index. Find and highlight a word or phrase that
belongs in the Index. Click on the reference tab and locate the Mark Entry button. Notice the highlighted
word or phrase appears on the Main entry box. In this example the highlighted word is Tesla. Tesla is a type
of electric car so I also selected Cross-reference: See Electric Car.
Use the Page range option when your concept covers several pages. First
highlight the entire selection that applies to the word or Phrase. Go to the
Insert Tab > select bookmark,
A box will pop up. Give this range a name like CarsElectric. Now you can
select Page Range > bookmark: and select the name given to that range
when marking an entry.
Main Entry: A word, phrase, or concept that needs to be in the
index.
o Type related words in the main entry box, car, cars,
automobiles.
Subentry : A book on cars might have a main entry of Cars and Subentries for Electric, sport cars, SUV,
and compact cars.
Cross-reference: used to direct the reader to a related topic
Page Range: Used to select a word, phrase or concept that covers several pages. (Electric cars 3-7)
Page number format: Used to change the display of the page numbers.
Mark/Mark All: Mark applies to the current selected word. Mark All applies to all entries in the
document. Use the Mark all sparingly as Word cannot differentiate between the important and casual
entries.
The Mark Entry Box will stay open so you can search for other entries belonging in the index.
After marking an entry use the find feature in Word, by hitting the ctrl and f key, to find other entries needing
indexing and mark accordingly.
Click the X in the upper right corner when done.
Once all Index entries are marked it is time to insert the Index. Select the references tab and click on insert
index.
Notice that most choices are grayed out. You cannot
edit grayed out sections as they do not apply to an Index.
Print preview area: Provides a sample on how the Index will
look once it is inserted in the document.
Formats: Use different templates to change the look of the
Index
Type: Select Indented or Run-in. Use with the print preview
to select the desired format.
Mark Entry: This works the same as the other Mark entry
Button
AutoMark. The AutoMark feature is not recommended in most situations for the same reasons as Mark All is
not often used. Using AutoMark does now allow the selection of a range of text. If the same word appears on
5 consecutive pages that word will be listed in the Index for each page. However, this is very helpful to quickly
mark all words in the document.
To use Mark All first open a New Blank Word Document. Insert a two column table and add a row for each
entry needing Indexing. The first column contains the word found in the text of the document. The second
column reflects how the item will display in the index. Look in the example below. The left hand column tells
Word to look for the words for SUV and Sport Utility Vehicle. The right hand column tells Word, if you find
either SUV or Sport Utility Vehicle put Sport Utility Vehicle (SUV) in the Index. Note you cannot use Crossreference with AutoMark.
Ferrari
SUV
Sport Utility Vehicle
Gas
Ferrari
Sport Utility Vehicle (SUV)
Sport Utility Vehicle (SUV)
Gasoline, Gas
UC, USee, Usee, uSee, uSEE, UCsee, UCee,You See: After inserting the Index Word will reveal code
normally hidden. { XE "car, " }, Word uses this information for advanced fine tuning. To hide this
code click the show hide button found on the Home tab.
Hints taken from Word for Dummies 2007
The most efficient way to create an index is after you write and edit your document. Creating index
entries as you write your document just slows you down and distracts you from your primary task:
writing.
If you come across a word or phrase while marking index entries that you know occurs elsewhere in
your document, click the Mark All button in the Mark Index Entry dialog box. By clicking the Mark All
button, you create an index entry not only for the selected text, but also for any other occurrence of the
selected text within the document.
Each time you mark an index entry, Word activates the Show All Formatting Marks option, which
reveals not only the hidden text used to mark index entries, but also other characters normally hidden
from view, such as field codes, tab characters, optional hyphens, and so on. This behavior is normal, so
don't be surprised when it happens.
Index entries look something like this: { XE "mangy mutt" }, formatted as hidden text. You can edit the
index entry text (the part between quotation marks) if you want to change an index entry after you create
it.
Jfarr 4/09