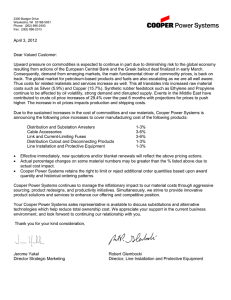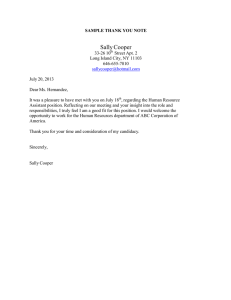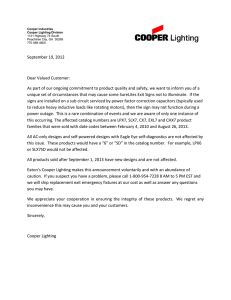Training Guide - Cooper Bussmann
advertisement

1 issue Training Guide C3 —Cooper Customer Center Order Status and Tracking Price and Availability www.CooperC3.com All Cooper logos are valuable trademarks of Cooper Industries in the U.S. and other countries. You are not permitted to use Cooper trademarks without the prior written consent of Cooper Industries. Table of Contents—C3 Cooper Customer Center 1 System Overview Benefits . . . . . . . . . . . . . . . . . . . . . . . . . . . . . . . . . . 2 Requirements . . . . . . . . . . . . . . . . . . . . . . . . . . . . . 2 Divisions . . . . . . . . . . . . . . . . . . . . . . . . . . . . . . . . . 2 Getting Started & Log In. . . . . . . . . . . . . . . . . . . . . 2 Log In Page Log In Options . . . . . . . . . . . . . . . . . . . . . . . . . . . . 3 New User Set Up . . . . . . . . . . . . . . . . . . . . . . . . . . 4 Home Page Customer Log In . . . . . . . . . . . . . . . . . . . . . . . . . . . 5 Navigation Tools Logs user into the system Manage Account. . . . . . . . . . . . . . . . . . . . . . . . . . . 6 Sends user information to the system Order Status & Tracking Search for an Order . . . . . . . . . . . . . . . . . . . . . . . . 7 Select/Change Your Account Number. . . . . . . . . . 8 Takes user back to the previous page Closes the active window Search Results . . . . . . . . . . . . . . . . . . . . . . . . . . . . 9 Order Detail . . . . . . . . . . . . . . . . . . . . . . . . . . . . . . 10 Sends information on the page to an email address Shipping Detail . . . . . . . . . . . . . . . . . . . . . . . . . . . 11 Advanced Order Search . . . . . . . . . . . . . . . . . . . . 12 Price & Availability Product Search . . . . . . . . . . . . . . . . . . . . . . . . . . . 13 Product Details . . . . . . . . . . . . . . . . . . . . . . . . . . . 14 Advanced Product Search . . . . . . . . . . . . . . . . . . 15 Appendix Definitions . . . . . . . . . . . . . . . . . . . . . . . . . . . . 16–18 FAQs . . . . . . . . . . . . . . . . . . . . . . . . . . . . . . . . 19–20 Prints information on the page Takes user to the next line item displayed from the previous page detail Retrieves last 15 orders regardless of account Uses input criteria to retrieve information regarding specific select product criteria Clears the information you have entered Identifies necessary input criteria to execute a search—allows for a wildcard evaluation Sort results in descending order (900, 800, 700, 600…or…Z, Y, X, W) Sort results in ascending order (100, 200, 300…or…A, B, C, D) Choose the results you would like to view on one page—the scroll bar will allow you to review selection Drop down box allows you to choose from list of options, select the one you want www.CooperC3.com 2 System Overview—Benefits, Requirements, Divisions, Getting Started Benefits of Enhanced C3 Getting Started & Log In Easy to Navigate Step 1: Getting Started on C3 - Cooper Customer Center • The system is intuitive and user friendly Simple to Use • Single sign-on to review all affiliated Cooper Connection businesses Faster • Fewer clicks and less time to retrieve data Real-Time Data • Data is transparent and instantaneous Common Look and Feel • Provide common experience & output Improved Data Accuracy • Useful information and a commitment to provide on-going enhancements System Requirements Browser: Microsoft Internet Explorer 5.5 or higher Netscape browsers are not supported at this time, however FireFox 1.5 (or higher) is supported on Microsoft Windows XP (or higher) operating systems Option 1: Go to www.CooperC3.com and log in with your current User ID & Password Option 2: Go to www.CooperIndustries.com and click on Customer Service and select Cooper Customer Center to log in with your current User ID & Password Option 3: To access C3 from a Cooper division website, simply navigate to the Customer Service option and click on Cooper Customer Center to log in Step 2: Log In Current User: Enter User ID & Password— Your User ID & Password will not change OR New User: Request a User ID & Password • From www.CooperC3.com click Request ID and Password • Complete the User Log in Request Form • Allow 3–5 business days for complete account set up. • Details regarding your User ID and Password will be sent to your email from C3HelpCenter@CooperIndustries.com Display Settings: Recommended minimum 1024 x 768 pixels monitor resolution for best results Operating System: Microsoft Windows XP or higher C3 Divisions The enhanced portal supports only these listed Cooper Divisions: Cooper B-Line, Cooper Bussmann, Cooper Crouse-Hinds, Cooper Lighting, Cooper Power Systems, and Cooper Wiring Devices. (It does not support Hand Tools, Power Tools, Menvier, Wheelock, Bussmann UK, WPI, Novitas, Cannon, RSA, Corelite, Cooper LED & Shaper, Ametrix, Lumiere, or Neo-ray) Contact Us with questions or feedback at (877) 995-5955 C3—Cooper Customer Center System Overview—Log In Options Log In:* • Existing users log in using your current User ID and Password • If you have multiple user IDs contact us to consolidate your profile at C3HelpCenter@CooperIndustries.com or call (877) 995-5955 About C3: • Find out more About C3 and how it can benefit your business • You can also find the latest marketing material and training documents to help your business begin using the C3 today Requirements: • View recommended Browser, Display Settings and Operating System requirements to effectively execute C3 – Cooper Customer Center FAQs: • Frequently Asked Questions provide quick and helpful information *Required Input Field www.CooperC3.com 3 Customer Log In:* (details on page 5) • Enter your existing user ID, password and click Log In to get started Forgot your User ID/password? • Click Forgot your User ID/password? if you have forgotten your user name or password, provide your email address to have your log in information sent to you right away, expect a message from C3HelpCenter@CooperIndustries.com. Questions or Feedback? • Contact us at C3HelpCenter@CooperIndustries.com or call (877) 995-5955 New Users? • Click Request ID and password to access our account set up form (details on page 4) 4 Log In Page—New User Set Up New User? > Log In Request (from page 3) User Log In Request: • Click Request ID and password to access the account set up form found on the Log In field located at www.CooperC3.com • Complete all fields listed above to request a User ID & Password User Information:* • Enter your user information to ensure secure access is provided to you via email Account Information:* • Request access for division(s) you currently do business with today • Click Submit, and allow 3–5 business days for complete account set up & secure access Note: Details for your secure User ID & Password will be sent to your email from the following email address: C3HelpCenter@CooperIndustries.com *Required Input Field C3—Cooper Customer Center Home Page—Customer Log In 5 Log In Page > Home (from page 3) Log Off: • To exit C3, select Log Off and you will be prompted to accept via a pop-up message Manage Account: • Manage your account and update your information (details on page 6) Help: • View step by step instructions on-line to learn how to use the C3 site • Type in key words to search for information regarding specific fields Home: • Navigate back to the home page & review About C3, Requirements & FAQ details Online Transactions > Order Status & Tracking: • Select to obtain the status and tracking details of your orders (details on page 7) Online Transactions > Price & Availability: • Select to obtain customer net pricing and real-time product availability (details on page 13) Quick Search: • Search for your most recent 15 orders across all divisions regardless of division or account number (details on page 7) Visit our Division Sites: • Click to get the latest on Cooper marketing and training by selecting our division websites • Find all of the information previously located on the old Cooper Customer Center home page www.CooperC3.com 6 Home Page—Manage Account Home Page > Manage Account (from page 5) Manage Account: • Cooper Division, Distributor & Branch assigned Administrators control the Customer Accounts within the Cooper Customer Center portal • Administrative Users can add accounts, deactivate accounts as well as specify which users can access each Customer’s Account information Administrator: • Create new IDs, modify existing user profiles or deactivate users who no longer need access • Reset/change passwords for your users and check log in information Edit My Profile: • Manage your specific account profile • Change your password and update your account information C3—Cooper Customer Center Order Status & Tracking—Order Search 7 Home Page > Order Status and Tracking (from page 5) Customer Account #: Search by PO # or Order #: • A maximum of 20 accounts will automatically populate in the drop down box • An account # is not required to search by PO # or Order # • If your account does not appear & you know the Ship To account you want to access, then enter the account # in the Customer Account # field and select Change • An exact search is required therefore you must enter the complete PO # or Order # Select/Change Account Number: • If your account does not appear click Select/Change Account # (details on page 8) Quick Order Search: • Search for your most recent 15 orders across all divisions regardless of division or account number (Option: selecting an account in the drop down will narrow down the search) • View orders quickly when you don’t have the PO # or Account # on hand (details on page 9) Search by Status: • Select an account* • Select a division • Choose to search by status or date range (extending the time frame for searches will increase the time it takes to pull back results) Advanced Order Search: • Search orders by additional criteria like brand, catalog #, UPC #, material ID & location (details on page 12) Reset: • Clear your information and start again with new search criteria *Required Input Field www.CooperC3.com 8 Order Status & Tracking—Select/Change Account Number Order Status & Tracking > Select/Change Account # (from page 7) Step 1: Select Division:* • Select the Cooper Division associated with your account Step 2: Select Specific Criteria:* Choose the Account #: • Select the account you want to access • This account will appear in your customer account drop down box • Enter your account information and select Search – A minimum of one field is required • A list of accounts matching your search criteria will appear on the right side of the page • Sort by Customer Name or Account # in ascending or descending order, look for the arrows to activate *Required Input Field C3—Cooper Customer Center Order Status & Tracking—Search Results 9 Order Status & Tracking > Order Search > Search Results (from page 7) Navigation & Detail Page History: • Forgot something, simply navigate back and forth by clicking on your preferred field Last Ship Date: • Displays the most recent shipment date on the PO (Option: each field can be sorted in ascending or descending) Search Results: • Search results display information regarding the PO Line #, Customer PO #, Cooper Order #, Division, Ship To Name, Ship To Location, Order Date, Last Ship Date, Status and Total • The search results fields have the option to be sorted in ascending or descending order, look for the arrows Total: • View Total PO Price calculated for each order listed Rows per Page: • Designates how many search results (rows) display on a page, increasing the displayed rows per page will reduce the amount of page numbers for review “You Searched for”: • Displays your search inputs from the previous page Customer PO #: • Select the Customer PO # link to view detailed information on each order (details on page 10) Page Numbers: • To scroll to more pages within the search criteria found, select the numbered links Hide Pricing: • Turns off pricing before generating an email or print copy Email/Print: *Required Input Field www.CooperC3.com • All search results will be included when selecting the email or print option 10 Order Status & Tracking—Order Detail Order Status & Tracking > Order Search > Search Results > Order Detail (from page 9) Order Detail: • Header details from the previous page are listed with the corresponding Sold To and Ship To details • Order Detail displays information regarding the PO Line #: • Click the link to obtain more details regarding Route & Shipping Information by line item (details on page 11) • If a partial quantity for a line item (#) is available and released for shipment then the system will create two affiliated lines in order to track the remaining quantity – Example: You ordered 100 widgets, 90 were shipped on 1/1 and 10 were shipped on 1/2. It will appear as line item 1a and 1b Ship #: • Ship # correlates with tracking number associated with each line item • This information can be sorted to determine which product(s) shipped together under a specific tracking number – Example: Lines 1,2,3 of PO # 111111 ship together 1/1 on truck 1= Ship # 1 is assigned. Lines 4 & 5 of PO # 111111 ship together on 1/2 on truck 2 = Ship # 2 is assigned Ship Dates: • Original Estimated Ship date—Original date an item was estimated to ship from a Cooper facility • Current Estimated Ship date—Date the product is currently planned to ship from Cooper facility • Ship Date—Date product shipped from a specific Cooper location Ship From/Packing List #: • Displays the ship from city and state of each line item as well as the packing list # Carrier Name & Contact #: • Displays carrier’s website and customer service phone # Tracking #: • Displays Tracking # detail for each line item, click on the link for shipping information; not all carriers provide online tracking C3—Cooper Customer Center Order Status & Tracking—Shipping Detail Order Status & Tracking > Order Search > Search Results > Order Detail > Shipping Detail (from page 10) Route #: • Utilized to identify route information by line # (coordinates with the route detail) • Each line item shipping to the same location will be assigned the same route # Route Detail: • Provides the detail Ship From and Ship To location by route # www.CooperC3.com Ship From: • Location order is shipping from Ship To: • Location order will be shipped to Previous/Next Ship #: • Takes user to the previous/next line item displayed from the previous page detail 11 12 Order Status & Tracking—Advanced Order Search Order Status & Tracking > Order Search > Advanced Order Search (from page 7) • Division:* Select a Division • UPC #: Universal Product Code # must be an exact match—this detail can be found for all products except for Power Systems • Order Status: Choose to search & display All, Open, Shipped or Cancelled Orders • Brand: Narrow your search by selecting the division brand • Order Status by Date: Dates default to 30 days from the current date of review • Catalog #: Enter a specific catalog # to detail your search Step 1: Select Basic Criteria – This field can be adjusted to meet the users needs—time of search results can be impacted based on the duration or time reviewed Step 2:* Select Specific Criteria • Customer PO #: Enter the Customer PO #, an exact match is required • Reference #: Used for Power Systems only as a project tracking # associated with the PO # • Cooper Order #: Enter the Cooper Order #, an exact match is required – Notice the Product Search feature which will pull up a list of products to select • Material ID #: Cooper SAP system assigned number, associated with Catalog #s. This information can be a partial search, use the icon to find an exact match • Location: Use Ship To or Sold To in order to search associated orders by location – Details regarding either of the following are required: customer name, city & state Reset: Use this to clear & restart your search criteria *Required Input Field C3—Cooper Customer Center Price & Availability—Product Search 13 Price & Availability > Product Search (from page 5) From the Home screen, select Online Transaction— Price & Availability Search: Step 1: Select Division:* Catalog Description: • Select Division from drop down box and enter the Catalog # Step 2: Search for a Product: • Quantity: Provide the total units you require, a minimum order quantity may default • Catalog #:* This field is a partial search that requires a minimum of 3 characters – Details will return in the closest alpha-numeric order and will provide the ability to sort in ascending & descending order • Exact Match: Allows for a specific search and will not display options in alpha-numeric order – By selecting exact match the search button will change to Add to List, click to add to the list below *Required Input Field www.CooperC3.com • Select Search, results will display below • Select the Catalog Description link to view more information on the product (details on page 14) Product Availability: • This will populate Quantity Available, Scheduled Replenishment or Lead Time contingent upon inventory Delete: • Removes a selection from the list, choose Select All and hit Delete to confirm Advanced Product Search: • Product Search by additional criteria such as catalog #, UPC, order #, etc. (details on page 15) 14 Price & Availability—Product Details Price & Availability > Product Search > Product Detail (from page 13) Product Availability • Shipping Location: Represents the stocking and ship from facility • Quantity Available: Displays the location and quantity available in inventory for purchase – Not guaranteed unless an order is placed & confirmed with the affiliated Cooper business • Scheduled Replenishment Quantity & Date: Provides the quantity and date a product is scheduled to be in stock at a specific Cooper location • Lead Time: Amount of time from order date to have material available to ship if there is no ‘Quantity Available’ and no ‘Scheduled Replenishment’ Pricing Information • Price: Base published price without any discounts (known also as List or Book Price) • Net Customer Price: Customer specific into stock price with all known discounts applied, not to include any SPA at order entry or Ship & Debits • Stock Discounts: Percentage off price • UOM: The unit of measure associated with a specific product • Service Delivery Code: Promise Program information regarding Lead-Time, Replenishment and Return Policy Information (B-Line only) Product Information • View UPC #, Standard Pack Quantity, Minimum Order Quantity, Cut Sheet Information and Weights & Measures Contact Us • Select the Contact Us link to obtain a customer service or sales agent contact information to discuss alternate solutions C3—Cooper Customer Center Price & Availability—Advanced Product Search 15 Price & Availability > Product Search > Advanced Product Search (from page 13) Advanced Product Search: • Select Division:* Use the drop down box to narrow your search • Ship To Zip Code: Required for Lighting only Alternative Search Criteria: • Quantity: Provide the total units you require – Minimum order quantity is located in the product information (if applicable) • Brand: Narrow your search by selecting the division brand Select from a Drop Down Menu:* • Material ID #: Information must be an exact match, this is an internal identification number associated with a Cooper catalog # • UPC #: Universal Product Code # must be an exact match—this detail can be found for all products except for Power Systems • Catalog #: Enter a specific catalog # to detail your search • Cross Ref: Used for EDI customers who send their own buyer part or SKU via EDI – This option allows customers to enter the buyer part or SKU and the Cooper number will populate *Required Input Field www.CooperC3.com 16 Appendix—Definitions Term Definition Account Number Customer number. Advanced Account Search Search orders by additional criteria like brand, catalogue #, UPC #, material ID & location. Advanced Product Search Product Search by additional criteria like catalogue number, UPC, order number, etc. Brand Name Business specific brand names which identify product groups. Carrier Name Name of the freight provider. Carrier Phone # Freight provider customer service 1-800 contact number. Carton Weight Carton weight will include the weight of the unit combined with the weight of the packaging material. Case Weight Case weight will include the weight of a specified number of cartons and will include the unit and weight of the packaging material of both the case and carton/s. Catalog Description Cooper specific catalog description. Catalog Number Material identification found in the catalog. Cooper Division A division is listed as either Cooper B-Line, Cooper Bussmann, Cooper Crouse-Hinds, Cooper Lighting, Cooper Power Systems, Cooper Wiring Devices. Cooper Order Number Order number generated by Cooper and assigned to the Customer Purchase Order. Cross Reference Number For EDI customers who send their own buyer part or SKU via EDI. This option allows the customer to enter that buyer part or SKU and the Cooper number will populate. Current Estimated Ship Date Date that the product is currently planned to ship from Cooper facility. Customer Account – Name/Location Provides account details regarding customer specific assigned account number, business name and address. Customer Demand Cooper Lighting only. Existing customer demand for a specific item. Customer Net Price Customer specific into stock price with all known discounts applied not to include any SPA at order entry or Ship & Debits. Customer PO Number Customer purchase order number used to place an order with Cooper. Delete Field allows a user to remove items from a pre-populated list. Each Weight Each weight will include the weight of the unit and box. Freight Terms Term of shipment determined by Cooper and the customer. Hide Pricing Turns off pricing before generating an email or print copy. Last Ship Date Most recent shipment date on a purchase orders. Lead Time Time from order date to have material available to ship if there is no ‘Quantity Available’ and no ‘Scheduled Replenishment’. Line Number The item number associated with the PO if it exists otherwise SAP generated number. Split shipments creates partial line number. Material ID Cooper SAP system assigned number, associated with Catalog numbers. Minimum Order Qty Minimum purchase quantity required to place an order. Net Ext Price Customer specific into stock price with all known discounts applied multiplied by the quantity entered by the customer. C3—Cooper Customer Center Appendix—Definitions 17 Term Definition Next Line Button Skips to the next line item without going back to the previous page to select. Non-Stock Indicates an item is not stocked in a specific Cooper facility. Order Date Date a customer order was entered into the system at a Cooper Division. Order Quantity The amount of product that a customer has ordered or is considering to purchase. Order To and From Dates Select a date range to view orders. Auto-populates 1 month time frame dating back from the current date. Order Total Total Purchase Order Cost minus freight. Original Estimated Ship Date The original date an item was estimated to ship from a Cooper facility. Pack Weight Pack weight will include the weight of the unit combined with the weight of the packaging material. This is another alternate to a carton weight. Packing List Order manifest—developed by shipping location and provides details on items sent from the manufacturer. C3 displays the packing list number. Pallet Weight Pallet weight is the total weight of the packaged units combine on a pallet. The pallet weight is included. Price Base published price without any discounts (known also as List or Book Price.) Price Per Quantity that price is associated with. Product Availability This will populate Quantity Available, Scheduled Replenishment or Lead Time contingent upon inventory. Product Cut Sheet Info Link to cut sheets details that provides catalog enriched data on the divisions web site. Quantity Available Quantity of product that is available to order at a specific Cooper location. Quick Search Finds the last 15 orders placed within the last 3 months. This covers all Cooper divisions and account numbers associated with user. Reference Number Cooper Power Systems—associated with the Purchase Order Number and is used to specify tracking for a project order. Scheduled Replenishment Quantity & Date Provides the quantity and date that a product is scheduled to be in stock at a specific Cooper location. Sellable Product Items available to place an order. Service Delivery Code Cooper B-Line—Promise Program information regarding Lead-Time, Replenishment and Return Policy Information. Ship Date Date product shipped from a specific Cooper location. Ship From – Name & Location Ship From location by line item on a Purchase Order. Ship Method Shipping detail by order, provided prior to the shipment and linked directly to carrier detail information. Ship To – Name & Location Ship To location by Purchase Order includes customer name and ship to address details. Shipped Quantity Total pieces shipped per line item. Shipping Location Cooper location that material can ship from. Sold-To Cooper customer account that the product has been sold to. Standard Package Quantity Specific quantity of units packaged and sold as one (1) product for a specific price. www.CooperC3.com 18 Appendix—Definitions Term Definition Status Current progress of a Purchase Order, listed as Open, Shipped or Cancelled. Stock Indicates an item is stocked in a specific Cooper facility. Stock Discount (%) Percentage off price. Tracking # – Link Linked to carrier web site tracking information when available (limited delivery services provide this detail). Type (Mark) Customer identifier for product placement. UOM Unit of Measure. UPC Number Universal Product Code Number. Zip Code Specific to the account Sold To. C3—Cooper Customer Center FAQs—C3 Contact Us Email: C3HelpCenter@CooperIndustries.com Phone: (877) 995-5955 Getting Started Can I use my existing User ID & Password ? Yes, your User ID & Password will not change if you already use the site. If I want to sign up for C3 (Cooper Customer Center), how do I get access? Go to www.CooperC3.com. Select the Request ID and Password link. This will bring you to a form to complete and submit. Once the request has been processed, C3 will email your User ID & Password. What if I forget my user ID or password? Go to www.CooperC3.com and select Forgot Your User ID/ Password?. Enter your email address and your account information will be sent to you. How do I reset my password? Log into C3 and select Manage Account then Edit My Profile. Select Update My Information and click Change Password. Are separate User ID & Passwords required for each Cooper division? No, you can access all of your Cooper divisions with one User ID & Password. I work with multiple divisions, do I need to fill out the form for each division? No, simply select the divisions you currently conduct business with today. How long does it take to get access once I submit the form? The average turnaround time is 2–3 business days. Expect an email from C3HelpCenter@CooperIndustries.com. Can everyone in my office use the same User ID & Password? No, for security reasons we require each individual to have his/her own User ID & Password. My User ID & Password are not working? User IDs and passwords are case sensitive and must be typed exactly as received in the email from C3. If you are still experiencing issues, contact us at C3HelpCenter@CooperIndustries.com or call (877) 995-5955. www.CooperC3.com 19 Cooper Divisions What divisions are currently supported on C3? The enhanced portal supports only these listed Cooper Divisions: Cooper B-Line, Cooper Bussmann, Cooper Crouse-Hinds, Cooper Lighting, Cooper Power Systems, and Cooper Wiring Devices. (It does not support Hand Tools, Power Tools, Menvier, Wheelock, Bussmann UK, WPI, Novitas, Cannon, RSA, Corelite, Cooper LED & Shaper, Ametrix, Lumiere, or Neo-ray) Feedback How can I make recommendations or comments on improving/enhancing the site? Click on the Contact Us link after logging in or email C3HelpCenter@CooperIndustries.com and send us your suggestions. We appreciate your honest feedback about the site. System Requirements Browser: Microsoft Internet Explorer 5.5 or higher. Netscape browsers are not supported at this time, however FireFox 1.5 (or higher) is supported on Microsoft Windows XP (or higher) operating systems. Display Settings: Recommended minimum 1024 x 768 pixels monitor resolution for best results Operating System: Microsoft Windows XP or higher Technical Assistance Why are no results displaying when I search for a part number in the inventory section? Make sure the part number is valid. You must input at least three characters to perform a search. The system does not require dashes or slashes. Is the information on the site the same as Customer Service provides? Yes, the data is pulled from the same system used by Customer Service. Information available on C3 is intended to answer the most common inquiries. I think I’m doing everything correctly, but no information appears when I perform a transaction? Log off and log back in to reset your account. If this does not work, it may be your computer settings. For technical assistance, contact C3 at C3HelpCenter@CooperIndustries.com or call (877) 995-5955. 20 FAQs—C3 Can I speed up access to C3 and reduce the number of times the security box pops up? Try adding http://www.CooperC3.com to your trusted sites within Internet Explorer. To do this, open the browser and then go to the top menu and click on: ‘Tools’ – ‘Internet Options’. Next, click the ‘Security’ tab then click the ‘Trusted Sites’ green icon. Click the ‘Sites…’ button just below the icons and then type in: https://www.CooperC3.com to the box that says ‘Add this Web site...’ (make sure you type in https not just http). Finally, click ‘Add’ then OK to all the remaining windows. Close all Internet Explorer browser windows and the process is complete. Training Do you have a training guide available for using the new C3 site? Yes. Go to the Log In page, click on About Us and download our training manual for your reference. C3—Cooper Customer Center Need assistance? email: C3HelpCenter@CooperIndustries.com Toll Free: 1.877.995.5955 Cooper Customer Center is a trademark of Cooper Industries, Inc. ©2007 Cooper Industries, Inc. www.CooperC3.com Cooper Industries, Ltd. 600 Travis, Ste. 5600 Houston, TX 77002-1001 P: 713-209-8400 www.cooperindustries.com C3002 Printed in USA