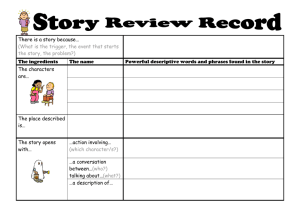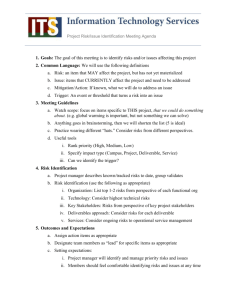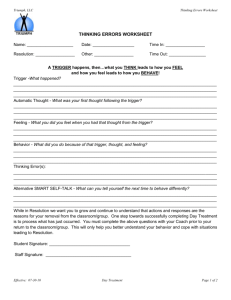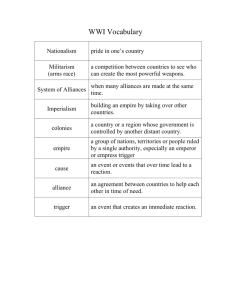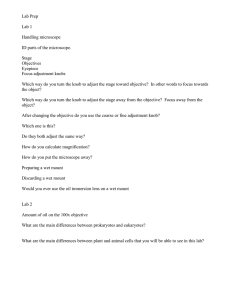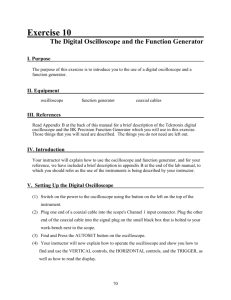User`s Guide - RIGOL Technologies, Inc.
advertisement

RIGOL User’s Guide MSO4000/DS4000 Series Digital Oscilloscope Mar. 2015 RIGOL Technologies, Inc. RIGOL Guaranty and Declaration Copyright © 2013 RIGOL Technologies, Inc. All Rights Reserved. Trademark Information RIGOL is a registered trademark of RIGOL Technologies, Inc. Publication Number UGA15106-1110 Software Version 00.02.02.SP3 Software upgrade might change or add product features. Please acquire the latest version of the manual from RIGOL website or contact RIGOL to upgrade the software. Notices RIGOL products are covered by P.R.C. and foreign patents, issued and pending. RIGOL reserves the right to modify or change parts of or all the specifications and pricing policies at company’s sole decision. Information in this publication replaces all previously corresponding material. Information in this publication is subject to change without notice. RIGOL shall not be liable for either incidental or consequential losses in connection with the furnishing, use or performance of this manual as well as any information contained. Any part of this document is forbidden to be copied, photocopied or rearranged without prior written approval of RIGOL. Product Certification RIGOL guarantees this product conforms to the national and industrial standards in China as well as the ISO9001:2008 standard and the ISO14001:2004 standard. Other international standard conformance certification is in progress. Contact Us If you have any problem or requirement when using our products or this manual, please contact RIGOL. E-mail: service@rigol.com Website: www.rigol.com MSO4000/DS4000 User’s Guide I RIGOL Safety Requirement General Safety Summary Please review the following safety precautions carefully before putting the instrument into operation so as to avoid any personal injury or damage to the instrument and any product connected to it. To prevent potential hazards, please use the instrument only specified by this manual. Use Proper Power Cord. Only the power cord designed for the instrument and authorized for use within the local country could be used. Ground the Instrument. The instrument is grounded through the Protective Earth lead of the power cord. To avoid electric shock, it is essential to connect the earth terminal of the power cord to the Protective Earth terminal before connecting any inputs or outputs. Connect the Probe Correctly. If a probe is used, do not connect the ground lead to high voltage since it has isobaric electric potential as the ground. Observe All Terminal Ratings. To avoid fire or shock hazard, observe all ratings and markers on the instrument and check your manual for more information about ratings before connecting the instrument. Use Proper Overvoltage Protection. Make sure that no overvoltage (such as that caused by a thunderstorm) can reach the product, or else the operator might be exposed to the danger of electrical shock. Do Not Operate Without Covers. Do not operate the instrument with covers or panels removed. II MSO4000/DS4000 User’s Guide RIGOL Do Not Insert Anything Into the Holes of Fan. Do not insert anything into the holes of the fan to avoid damaging the instrument. Use Proper Fuse. Please use the specified fuses. Avoid Circuit or Wire Exposure. Do not touch exposed junctions and components when the unit is powered. Do Not Operate With Suspected Failures. If you suspect damage occurs to the instrument, have it inspected by RIGOL authorized personnel before further operations. Any maintenance, adjustment or replacement especially to circuits or accessories must be performed by RIGOL authorized personnel. Keep Well Ventilation. Inadequate ventilation may cause an increase of instrument temperature which would cause damage to the instrument. So please keep the instrument well ventilated and inspect the intake and fan regularly. Do Not Operate in Wet Conditions. In order to avoid short circuiting to the interior of the device or electric shock, please do not operate the instrument in a humid environment. Do Not Operate in an Explosive Atmosphere. In order to avoid damage to the device or personal injuries, it is important to operate the device away from an explosive atmosphere. Keep Product Surfaces Clean and Dry. To avoid the influence of dust and/or moisture in the air, please keep the surface of the device clean and dry. Electrostatic Prevention. Operate the instrument in an electrostatic discharge protective environment to avoid damage induced by static discharges. Always ground both the internal and external conductors of cables to release static before making connections. MSO4000/DS4000 User’s Guide III RIGOL Proper Use of Battery. If a battery is supplied, it must not be exposed to high temperature or in contact with fire. Keep it out of the reach of children. Improper change of battery (note: lithium battery) may cause explosion. Use RIGOL specified battery only. Handling Safety. Please handle with care during transportation to avoid damage to buttons, knob interfaces and other parts on the panels. IV MSO4000/DS4000 User’s Guide RIGOL Safety Terms and Symbols Terms Used in this Manual. These terms may appear in this manual: WARNING Warning statements indicate conditions or practices that could result in injury or loss of life. CAUTION Caution statements indicate conditions or practices that could result in damage to this product or other property. Terms Used on the Product. These terms may appear on the product: DANGER WARNING CAUTION It calls attention to an operation, if not correctly performed, could result in injury or hazard immediately. It calls attention to an operation, if not correctly performed, could result in potential injury or hazard. It calls attention to an operation, if not correctly performed, could result in damage to the product or other devices connected to the product. Symbols Used on the Product. These symbols may appear on the product: Hazardous Voltage Safety Warning MSO4000/DS4000 User’s Guide Protective Earth Terminal Chassis Ground Test Ground V RIGOL Allgemeine Sicherheits Informationen Überprüfen Sie diefolgenden Sicherheitshinweise sorgfältigumPersonenschädenoderSchäden am Gerätundan damit verbundenen weiteren Gerätenzu vermeiden. Zur Vermeidung vonGefahren, nutzen Sie bitte das Gerät nur so, wiein diesem Handbuchangegeben. Um Feuer oder Verletzungen zu vermeiden, verwenden Sie ein ordnungsgemäßes Netzkabel. Verwenden Sie für dieses Gerät nur das für ihr Land zugelassene und genehmigte Netzkabel. Erden des Gerätes. Das Gerät ist durch den Schutzleiter im Netzkabel geerdet. Um Gefahren durch elektrischen Schlag zu vermeiden, ist es unerlässlich, die Erdung durchzuführen. Erst dann dürfen weitere Ein- oder Ausgänge verbunden werden. Anschluss einesTastkopfes. Die Erdungsklemmen der Sonden sindauf dem gleichen Spannungspegel des Instruments geerdet. SchließenSie die Erdungsklemmen an keine hohe Spannung an. Beachten Sie alle Anschlüsse. Zur Vermeidung von Feuer oder Stromschlag, beachten Sie alle Bemerkungen und Markierungen auf dem Instrument. Befolgen Sie die Bedienungsanleitung für weitere Informationen, bevor Sie weitere Anschlüsse an das Instrument legen. Verwenden Sie einen geeigneten Überspannungsschutz. Stellen Sie sicher, daß keinerlei Überspannung (wie z.B. durch Gewitter verursacht) das Gerät erreichen kann. Andernfallsbestehtfür den Anwender die GefahreinesStromschlages. Nicht ohne Abdeckung einschalten. Betreiben Sie das Gerät nicht mit entfernten Gehäuse-Abdeckungen. VI MSO4000/DS4000 User’s Guide RIGOL Betreiben Sie das Gerät nicht geöffnet. Der Betrieb mit offenen oder entfernten Gehäuseteilen ist nicht zulässig. Nichts in entsprechende Öffnungen stecken (Lüfter z.B.) Passende Sicherung verwenden. Setzen Sie nur die spezifikationsgemäßen Sicherungen ein. Vermeiden Sie ungeschützte Verbindungen. Berühren Sie keine unisolierten Verbindungen oder Baugruppen, während das Gerät in Betrieb ist. Betreiben Sie das Gerät nicht im Fehlerfall. Wenn Sie am Gerät einen Defekt vermuten, sorgen Sie dafür, bevor Sie das Gerät wieder betreiben, dass eine Untersuchung durch RIGOL autorisiertem Personal durchgeführt wird. Jedwede Wartung, Einstellarbeiten oder Austausch von Teilen am Gerät, sowie am Zubehör dürfen nur von RIGOL autorisiertem Personal durchgeführt werden. Belüftung sicherstellen. Unzureichende Belüftung kann zu Temperaturanstiegen und somit zu thermischen Schäden am Gerät führen. Stellen Sie deswegen die Belüftung sicher und kontrollieren regelmäßig Lüfter und Belüftungsöffnungen. Nicht in feuchter Umgebung betreiben. Zur Vermeidung von Kurzschluß im Geräteinneren und Stromschlag betreiben Sie das Gerät bitte niemals in feuchter Umgebung. Nicht in explosiver Atmosphäre betreiben. Zur Vermeidung von Personen- und Sachschäden ist es unumgänglich, das Gerät ausschließlich fernab jedweder explosiven Atmosphäre zu betreiben. Geräteoberflächen sauber und trocken halten. Um den Einfluß von Staub und Feuchtigkeit aus der Luft auszuschließen, halten Sie bitte die Geräteoberflächen sauber und trocken. Schutz gegen elektrostatische Entladung (ESD). Sorgen Sie für eine elektrostatisch geschützte Umgebung, um somit Schäden und MSO4000/DS4000 User’s Guide VII RIGOL Funktionsstörungen durch ESD zu vermeiden. Erden Sie vor dem Anschluß immer Innen- und Außenleiter der Verbindungsleitung, um statische Aufladung zu entladen. Die richtige Verwendung desAkku. Wenneine Batterieverwendet wird, vermeiden Sie hohe Temperaturen bzw. Feuer ausgesetzt werden. Bewahren Sie es außerhalbder Reichweitevon Kindern auf. UnsachgemäßeÄnderung derBatterie (Anmerkung: Lithium-Batterie) kann zu einer Explosion führen. VerwendenSie nur von RIGOL angegebenenAkkus. Sicherer Transport. Transportieren Sie das Gerät sorgfältig (Verpackung!), um Schäden an Bedienelementen, Anschlüssen und anderen Teilen zu vermeiden. VIII MSO4000/DS4000 User’s Guide RIGOL Sicherheits Begriffe und Symbole Begriffe in diesem Guide. Diese Begriffe können in diesem Handbuch auftauchen: WARNING Die Kennzeichnung WARNING beschreibt Gefahrenquellen die leibliche Schäden oder den Tod von Personen zur Folge haben können. CAUTION Die Kennzeichnung Caution (Vorsicht) beschreibt Gefahrenquellen die Schäden am Gerät hervorrufen können. Begriffe auf dem Produkt. Diese Bedingungen können auf dem Produkt erscheinen: DANGER WARNING CAUTION weist auf eine Verletzung oder Gefährdung hin, die sofort geschehen kann. weist auf eine Verletzung oder Gefährdung hin, die möglicherweise nicht sofort geschehen. weist auf eine Verletzung oder Gefährdung hin und bedeutet, dass eine mögliche Beschädigung des Instruments oder anderer Gegenstände auftreten kann. Symbole auf dem Produkt. Diese Symbole können auf dem Produkt erscheinen: Gefährliche Sicherheits- Spannung Hinweis MSO4000/DS4000 User’s Guide Schutz-erde Gehäusemasse Erde IX RIGOL Measurement Category MSO4000/DS4000 series digital oscilloscopes can make measurements in measurement category I. WARNING This oscilloscope can only be used for measurements within its specified measurement categories. Measurement Category Definitions Measurement category I is for measurements performed on circuits not directly connected to MAINS. Examples are measurements on circuits not derived from MAINS, and specially protected (internal) MAINS derived circuits. In the latter case, transient stresses are variable. For that reason, the transient limit capability of the equipment is made known to the user. Measurement category II is for measurements performed on circuits directly connected to a low voltage installation. Examples are measurements on household appliances, portable tools and similar equipment. Measurement category III is for measurements performed in building installations. Examples are measurements on distribution boards, circuit-breakers, wiring, including cables, bus-bars, junction boxes, switches, socket-outlets in the fixed installation, equipment for industrial use and some other equipment, for example, stationary motors with permanent connection to the fixed installation). Measurement category IV is for measurements performed at the source of a low-voltage installation. Examples are electricity meters and measurements on primary overcurrent protection devices and ripple control units. X MSO4000/DS4000 User’s Guide RIGOL Ventilation Requirement This oscilloscope uses fan to force cooling. Please make sure that the air intake and exhaust areas are free from obstructions and have free air. When using the oscilloscope in a bench-top or rack setting, provide at least 10 cm clearance beside, above and behind the instrument for adequate ventilation. WARNING Inadequate ventilation may cause a temperature increase which can damage the instrument. So please keep the instrument well ventilated during operation and inspect the intake and fan regularly. MSO4000/DS4000 User’s Guide XI RIGOL Working Environment Temperature Operating: 0℃ to +50℃ Non-operating: -40℃ to +70℃ Humidity 0℃ to +30℃: ≤95% relative humidity +30℃ to +40℃: ≤75% relative humidity +40℃ to +50℃: ≤45% relative humidity WARNING To avoid short circuits or electric shock, please do not operate in humid environment. Altitude Operating: below 3 km Non-operating: below 15 km Installation (Overvoltage) Category This product is powered by mains conforming to installation (overvoltage) category II. WARNING Make sure that no overvoltage (such as that caused by a thunderbolt) can reach the product, or else the operator might be exposed to the danger of electric shock. Installation (Overvoltage) Category Definitions Installation (overvoltage) category I refers to signal level which is applicable to equipment measurement terminals connected to the source circuit. In these terminals, precautions are done to limit the transient voltage to the corresponding low level. Installation (overvoltage) category II refers to the local power distribution level which is applicable to equipment connected to the AC line (AC power). XII MSO4000/DS4000 User’s Guide RIGOL Pollution Degree Degree 2 Pollution Degree Definitions Pollution degree 1: No pollution or only dry, non-conductive pollution occurs. The pollution has no influence. For example, a clean room or air-conditioned office environment. Pollution degree 2: Normally only dry, non-conductive pollution occurs. An occasional and temporary conductive environment may caused by condensation. For example, a general indoor environment. Pollution degree 3: Conductive pollution occurs, or dry, non-conductive pollution occurs which becomes conductive due to condensation. For example, a sheltered outdoor environment. Pollution degree 4: Pollution that generates persistent conductivity through conductive dust, rain, or snow. For example, outdoor locations. Safety Class Class 1 – Grounded Product MSO4000/DS4000 User’s Guide XIII RIGOL General Care and Cleaning General Care Do not store or leave the instrument where it may be exposed to direct sunlight for long periods of time. Cleaning Clean the instrument regularly according to its operating conditions. To clean the exterior surface, perform the following steps: 1. Disconnect the instrument from all power sources. 2. Clean the loose dust on the outside of the instrument with a lint-free cloth (with a mild detergent or water). When cleaning the LCD, take care to avoid scarifying it. CAUTION To avoid damage to the instrument, do not expose it to caustic liquids. WARNING To avoid short-circuit or personal injury resulting from moisture, make sure the instrument is completely dry before reconnecting it to power supply. XIV MSO4000/DS4000 User’s Guide RIGOL Environmental Considerations The following symbol indicates that this product complies with the WEEE Directive 2002/96/EC. Product End-of-Life Handling The equipment may contain substances that could be harmful to the environment or human health. In order to avoid the release of such substances into the environment and harm to human health, we encourage you to recycle this product in an appropriate system that will ensure that most of the materials are reused or recycled appropriately. Please contact your local authorities for disposal or recycling information. MSO4000/DS4000 User’s Guide XV RIGOL MSO4000/DS4000 Series Overview MSO4000/DS4000 is a multifunctional and high-performance digital oscilloscope developed using RIGOL Ultra Vision chipset. MSO4000 series is a mixed-signal oscilloscope which is optimized for the debugging in embedded design and test areas that require simultaneous measurement of both analog and digital signals. MSO4000 provides superb specifications, convenient functions, and easy-to-use design which help users fulfill their tasks (such as measurement and remote control) more quickly. Main features: 500 MHz, 350 MHz, 200 MHz and 100 MHz bandwidth; some models support the bandwidth upgrade function 2+16 channel or 4+16 channel MSO4000 series mixed signal oscilloscope Dual-channel or 4-channel DS4000 series digital oscilloscope Up to 4 GSa/s analog channel sample rate, 140 Mpts maximum memory depth (standard). Up to 1 GSa/s digital channel sample rate, 28 Mpts maximum memory depth (per channel) 110 000 wfms/s (digital channels are turned off) waveform refresh rate or 85 000 wfms/s (digital channels are turned on) waveform refresh rate (dots display) UltraVision technique 9.0 inch WVGA (800*480) 160 000 color TFT LCD, with ultra-wide screen, vivid picture, low power consumption and long service life Automatic probe identification Adjustable brightness of analog channel waveform Auto setting of waveform display (AUTO) Various trigger functions including multiple protocol triggers and supporting digital channels as trigger source Provide standard parallel decoding, multiple serial decoding options and mixed decoding using analog channel and digital channel as the decoding source at the same time Auto measurements of 29 waveform parameters and measurement functions with statistics Real-time waveform recording, waveform playback, record open (constant on) and waveform analysis, supporting recording and playback of digital channel waveforms XVI MSO4000/DS4000 User’s Guide RIGOL Precise delayed sweep function Built-in FFT function Built-in logic analyzer function (MSO4000 series) Pass/Fail test function Multiple waveform math operation functions Standard interfaces: dual USB HOST, USB DEVICE, LAN and GPIB (optional) Support USB storage device and PictBridge printer Conform to LXI-C standard; enable quick, economic and efficient creation and reconfiguration of test system Support remote command control Embedded help enables easier information access Support multiple languages and Chinese/English input Support one-key measurement, storage and print Convenient digital channel grouping and operating functions MSO4000/DS4000 User’s Guide XVII RIGOL Document Overview Main Topics in this manual: Chapter 1 Quick Start Introduce the preparations before using the instrument and introduce the instrument. Chapter 2 Vertical System Setting Introduce the functions of the vertical system of the oscilloscope. Chapter 3 Horizontal System Setting Introduce the functions of the horizontal system of the oscilloscope. Chapter 4 Sample System Setting Introduce the functions of the sample system of the oscilloscope. Chapter 5 Trigger Introduce the trigger mode, trigger coupling, trigger holdoff, external trigger and various trigger types of the oscilloscope. Chapter 6 Operations and Measurements Introduce how to make math operation, auto measurement and cursor measurement. Chapter 7 Logic Analyzer Introduce how to use the logic analyzer function. Chapter 8 Protocol Decoding Introduce how to decode the input signal using those common protocols. Chapter 9 Reference Waveform Introduce how to compare the input waveform with the reference waveform. Chapter 10 Pass/Fail Test Introduce how to monitor the input signal using the Pass/Fail test. XVIII MSO4000/DS4000 User’s Guide RIGOL Chapter 11 Waveform Recording Introduce how to record waveform as well as how to play back and analyze the recorded waveform. Chapter 12 Display Control Introduce how to control the display of the oscilloscope. Chapter 13 Store and Recall Introduce how to perform external/internal storage and recall. Chapter 14 System Function Setting Introduce how to set the remote interface and system-related functions. Chapter 15 Remote Control Introduce how to control the oscilloscope remotely. Chapter 16 Troubleshooting Introduce how to deal with common failures of the oscilloscope. Chapter 17 Specifications List the specifications and general specifications of the oscilloscope. Chapter 18 Appendix Provide common information such as options and accessories. MSO4000/DS4000 User’s Guide XIX RIGOL Format Conventions in this Manual: 1. Key The key at the front panel is denoted by the format of “Button Name (Bold) + Text Box”. For example, Utility denotes the “Utility” key. 2. Menu Softkey The menu softkey is denoted by the format of “Menu Word (Bold) + Character Shading”. For example, System denotes the “System” menu softkey under Utility. 3. Operation Step The next step of operation is denoted by an arrow “”. For example, Utility System denotes pressing Utility at the front panel and then pressing System. 4. Knob Label HORIZONTAL SCALE Horizontal Time Base Knob HORIZONTAL POSITION Horizontal Position Knob VERTICAL SCALE Channel Vertical Scale Knob VERTICAL POSITION Channel Vertical Position Knob TRIGGER LA XX Knob LEVEL Trigger Level Knob LA Knob MSO4000/DS4000 User’s Guide RIGOL Content Conventions in this Manual: MSO4000/DS4000 series includes the following models. Unless otherwise noted, this manual takes MSO4054 as an example to illustrate the functions and performances of MSO4000/DS4000 series. Analog Number of Digital Channel Number of Bandwidth Analog Channels Bandwidth Digital Channels MSO4054 500 MHz 4 250 MHz 16 MSO4052 500 MHz 2 250 MHz 16 MSO4034 350 MHz 4 250 MHz 16 MSO4032 350 MHz 2 250 MHz 16 MSO4024 200 MHz 4 250 MHz 16 MSO4022 200 MHz 2 250 MHz 16 MSO4014 100 MHz 4 250 MHz 16 MSO4012 100 MHz 2 250 MHz 16 DS4054 500 MHz 4 -- -- DS4052 500 MHz 2 -- -- DS4034 350 MHz 4 -- -- DS4032 350 MHz 2 -- -- DS4024 200 MHz 4 -- -- DS4022 200 MHz 2 -- -- DS4014 100 MHz 4 -- -- DS4012 100 MHz 2 -- -- Model User Manuals of this Product: The main manuals of this product include the Quick Guide, User’s Guide, Programming Guide and etc. For the newest version of the desired manual, please download it from RIGOL official website (www.rigol.com). MSO4000/DS4000 User’s Guide XXI RIGOL Contents Contents Guaranty and Declaration......................................................................... I Safety Requirement................................................................................. II General Safety Summary........................................................................... II Safety Terms and Symbols ........................................................................ V Allgemeine Sicherheits Informationen ....................................................... VI Sicherheits Begriffe und Symbole .............................................................. IX Measurement Category ............................................................................. X Ventilation Requirement ........................................................................... XI Working Environment ............................................................................. XII General Care and Cleaning ..................................................................... XIV Environmental Considerations...................................................................XV MSO4000/DS4000 Series Overview ..................................................... XVI Document Overview .......................................................................... XVIII Chapter 1 Quick Start ........................................................................ 1-1 General Inspection ................................................................................. 1-2 Appearance and Dimensions ................................................................... 1-3 To Prepare the Oscilloscope for Use ......................................................... 1-4 To Remove the Protective Cover ........................................................ 1-4 To Adjust the Supporting Legs .......................................................... 1-5 To Connect to Power Supply ............................................................. 1-6 Power-on Inspection ........................................................................ 1-7 To Connect the Probe ....................................................................... 1-8 Passive Probe Function Inspection&Compensation Adjustment ........... 1-13 Front Panel Overview ........................................................................... 1-16 Rear Panel Overview ............................................................................ 1-17 Front Panel Function Overview .............................................................. 1-19 VERTICAL ..................................................................................... 1-19 HORIZONTAL ................................................................................ 1-20 TRIGGER ...................................................................................... 1-22 CLEAR .......................................................................................... 1-22 AUTO ........................................................................................... 1-23 RUN/STOP .................................................................................... 1-23 XXII MSO4000/DS4000 User’s Guide Contents RIGOL SINGLE .........................................................................................1-23 Multi-function Knob ........................................................................1-24 Navigation Knob ............................................................................1-24 Default .........................................................................................1-25 Print .............................................................................................1-25 Function Keys ................................................................................1-26 Record ..........................................................................................1-27 LOGIC ANALYZER...........................................................................1-28 User Interface ......................................................................................1-29 To Use the Security Lock .......................................................................1-36 To Use the Built-in Help System .............................................................1-37 Chapter 2 Vertical System Setting ...................................................... 2-1 To Turn the Analog Channel On/Off ......................................................... 2-2 To Adjust the Vertical Scale .................................................................... 2-3 To Adjust the Vertical Position ................................................................. 2-4 To Specify the Channel Coupling ............................................................. 2-5 To Specify the Bandwidth Limit ............................................................... 2-6 To Set the Probe ................................................................................... 2-7 Passive Probe ................................................................................. 2-8 Active Probe ................................................................................... 2-9 Tek Probe......................................................................................2-11 To Specify the Input Impedance ............................................................2-12 To Turn Waveform Invert On/Off ............................................................2-13 To Specify the Vertical Reference ...........................................................2-13 To Specify the Amplitude Unit ................................................................2-14 To Set the Channel Label.......................................................................2-15 To Set the Delay Calibration...................................................................2-17 Chapter 3 Horizontal System Setting .................................................. 3-1 To Adjust the Horizontal Time Base ......................................................... 3-2 To Adjust the Horizontal Position ............................................................. 3-3 To Specify the Time Base Mode .............................................................. 3-4 Y-T Mode ....................................................................................... 3-4 X-Y Mode ....................................................................................... 3-5 Roll Mode ....................................................................................... 3-9 To Turn Delayed Sweep On/Off ..............................................................3-10 To Specify the Horizontal Reference .......................................................3-13 MSO4000/DS4000 User’s Guide XXIII RIGOL Contents Chapter 4 Sample System Setting ...................................................... 4-1 Sample Mode ......................................................................................... 4-2 Sample Rate .......................................................................................... 4-3 LA Sample Rate ..................................................................................... 4-5 To Specify the Acquisition Mode ............................................................... 4-6 Normal ........................................................................................... 4-6 Average .......................................................................................... 4-6 Peak Detect .................................................................................... 4-8 High Resolution ............................................................................... 4-8 To Set the Memory Depth ....................................................................... 4-9 To Turn Anti-aliasing On/Off .................................................................. 4-11 Chapter 5 Trigger ............................................................................... 5-1 Trigger Source ....................................................................................... 5-3 Trigger Level/Threshold Level .................................................................. 5-5 Trigger Mode ......................................................................................... 5-6 Trigger Coupling..................................................................................... 5-8 Trigger Holdoff....................................................................................... 5-9 Noise Rejection .................................................................................... 5-10 Trigger Output Connector...................................................................... 5-10 Edge Trigger ........................................................................................ 5-11 Pulse Trigger ....................................................................................... 5-13 Runt Trigger ........................................................................................ 5-16 Nth Edge Trigger .................................................................................. 5-20 Slope Trigger ....................................................................................... 5-23 Video Trigger ....................................................................................... 5-28 Pattern Trigger ..................................................................................... 5-31 RS232 Trigger ...................................................................................... 5-34 I2C Trigger .......................................................................................... 5-38 SPI Trigger .......................................................................................... 5-42 CAN Trigger ......................................................................................... 5-45 FlexRay Trigger .................................................................................... 5-50 USB Trigger ......................................................................................... 5-53 Chapter 6 Operations and Measurements .......................................... 6-1 To Make Math Operation ......................................................................... 6-2 Basic Operations.............................................................................. 6-3 FFT ................................................................................................ 6-5 XXIV MSO4000/DS4000 User’s Guide Contents RIGOL Digital Filter.................................................................................... 6-9 Logic Operation .............................................................................6-11 Advanced Operation .......................................................................6-14 MATH Waveform Vertical Control .....................................................6-19 To Make Auto Measurement ..................................................................6-20 Quick Measurement after AUTO.......................................................6-21 To Make One-key Measurement.......................................................6-22 To Set the Threshold ......................................................................6-30 To Specify the Measurement Range .................................................6-31 To Clear the Measurement Results ...................................................6-32 To Turn the Statistic Function On/Off ............................................... 6-33 To Turn the Measurement History On/Off ......................................... 6-34 To Make All Measurement ...............................................................6-35 To Turn the Frequency Counter On/Off............................................. 6-36 To Make Cursor Measurement ................................................................6-37 Manual Mode.................................................................................6-39 Track Mode ...................................................................................6-48 Auto Mode ....................................................................................6-51 X-Y Mode ......................................................................................6-53 Chapter 7 Logic Analyzer .................................................................... 7-1 To Turn the Digital Channels On/Off ........................................................ 7-2 To Arrange the Digital Channels .............................................................. 7-3 User-defined Arrangement ............................................................... 7-3 Auto Arrangement........................................................................... 7-4 To Perform Grouping Setting................................................................... 7-4 To Specify the Waveform Display Size ...................................................... 7-5 To Adjust the Threshold Level ................................................................. 7-6 To Use the Digital Bus ............................................................................ 7-7 To Set the Digital Channel Label.............................................................7-10 To Set the Delay Calibration of the Digital Channels ................................. 7-11 Digital Channel Waveform and Label Colors ............................................ 7-12 Chapter 8 Protocol Decoding .............................................................. 8-1 Parallel Decoding ................................................................................... 8-2 RS232 Decoding (Option) ....................................................................... 8-7 I2C Decoding (Option) ..........................................................................8-15 SPI Decoding (Option) ..........................................................................8-20 MSO4000/DS4000 User’s Guide XXV RIGOL Contents CAN Decoding (Option)......................................................................... 8-26 FlexRay Decoding (Option).................................................................... 8-31 Chapter 9 Reference Waveform ......................................................... 9-1 To Turn the Reference Waveform Channel On/Off ...................................... 9-2 To Select the Current Reference Waveform Channel .................................. 9-3 To Set the Reference Waveform Color ...................................................... 9-3 To Select the Reference Waveform Source Channel ................................... 9-4 To Save and Display the Reference Waveform ........................................... 9-4 To Adjust the Reference Waveform Display ............................................... 9-5 To Export the Reference Waveform File .................................................... 9-5 To Import from the Reference Waveform File ............................................ 9-6 Chapter 10 Pass/Fail Test ............................................................ 10-1 To Enable or Disable the Pass/Fail Test Function ...................................... 10-2 To Start or Stop the Pass/Fail Test Operation........................................... 10-2 To Specify the Source ........................................................................... 10-3 To Set the Test Mask ............................................................................ 10-3 Screen Region Mode ...................................................................... 10-4 Cursor Region Mode....................................................................... 10-5 To Turn the Test Result Display On/Off ................................................... 10-7 To Set the Output Form of Test Failure ................................................... 10-7 To Save the Test Mask Range ................................................................ 10-9 To Load the Test Mask Range ................................................................ 10-9 Chapter 11 Waveform Recording ................................................. 11-1 To Record Waveform Using the “Record” Mode ....................................... 11-2 To Record Waveform Using the “Open” Mode .......................................... 11-6 To Play Back the Waveform Recorded..................................................... 11-7 Manual Playback ............................................................................ 11-7 Auto Playback ............................................................................... 11-8 To Analyze the Recorded Waveform ..................................................... 11-12 To Set the Template (Trace Mode) ................................................. 11-17 To Create the Pass/Fail Test Mask (Pass/Fail Test Mode) .................. 11-19 Chapter 12 Display Control .......................................................... 12-1 To Specify the Display Type ................................................................... 12-2 To Set the Persistence Time .................................................................. 12-3 To Set the Waveform Brightness ............................................................ 12-5 XXVI MSO4000/DS4000 User’s Guide Contents RIGOL To Specify the Screen Grid Type .............................................................12-5 To Set the Grid Brightness .....................................................................12-5 To Set the Menu Display Time ...............................................................12-6 Chapter 13 Store and Recall ......................................................... 13-1 Storage System ....................................................................................13-2 Storage Type .......................................................................................13-3 To Perform Internal Storage and Recall ...................................................13-5 To Perform External Storage and Recall ..................................................13-7 Disk Management............................................................................... 13-10 To Select File Type ....................................................................... 13-11 To Create a New File or Folder ...................................................... 13-12 To Delete a File or Folder .............................................................. 13-17 To Rename a File or Folder ........................................................... 13-18 To Clear the Local Memory ............................................................ 13-18 Factory .............................................................................................. 13-19 Chapter 14 System Function Setting ............................................ 14-1 Remote Interface Configuration .............................................................14-2 To Configure the LAN Interface .......................................................14-2 To Configure the USB Interface .......................................................14-8 To Set the GPIB Address .................................................................14-8 System-related .....................................................................................14-9 Sound ...........................................................................................14-9 Language ......................................................................................14-9 System Information........................................................................14-9 Power-on Load ..............................................................................14-9 System Time ............................................................................... 14-10 Self-test Information .................................................................... 14-11 Screen Saver ............................................................................... 14-11 Error Information ......................................................................... 14-12 Self-calibration............................................................................. 14-13 Print Setting ................................................................................ 14-14 Power Status ............................................................................... 14-16 External Trigger Impedance .......................................................... 14-16 Aux Output ................................................................................. 14-17 Reference Clock ........................................................................... 14-18 Option Management ..................................................................... 14-19 MSO4000/DS4000 User’s Guide XXVII RIGOL Contents Chapter 15 Remote Control ......................................................... 15-1 Remote Control via USB ........................................................................ 15-2 Remote Control via LAN ........................................................................ 15-6 Remote Control via GPIB....................................................................... 15-9 Chapter 16 Troubleshooting ........................................................ 16-1 Chapter 17 Specifications ............................................................ 17-1 Chapter 18 Appendix ................................................................... 18-1 Appendix A: Accessories and Options ..................................................... 18-1 Appendix B: Warranty ........................................................................... 18-3 Index........................................................................................................ 1 XXVIII MSO4000/DS4000 User’s Guide Chapter 1 Quick Start RIGOL Chapter 1 Quick Start This chapter introduces the notices when using the oscilloscope for the first time, the front panel, rear panel and user interface as well as the using method of the built-in help system. The contents of this chapter: General Inspection Appearance and Dimensions To Prepare the Oscilloscope for Use Front Panel Overview Rear Panel Overview Front Panel Function Overview User Interface To Use the Security Lock To Use the Built-in Help System MSO4000/DS4000 User’s Guide 1-1 RIGOL Chapter 1 Quick Start General Inspection 1. Inspect the shipping container for damage Keep the damaged shipping container or cushioning material until the contents of the shipment have been checked for completeness and the instrument has passed both electrical and mechanical tests. The consigner or carrier shall be liable for the damage to instrument resulting from shipment. RIGOL would not be responsible for free maintenance/rework or replacement of the unit. 2. Inspect the instrument In case of any damage, or defect, or failure, notify your RIGOL sales representative. 3. Check the accessories Please check the accessories according to the packing lists. If the accessories are incomplete or damaged, please contact your RIGOL sales representative. 1-2 MSO4000/DS4000 User’s Guide RIGOL Chapter 1 Quick Start Appearance and Dimensions MSO4000/DS4000 User’s Guide Figure 1-1 Front View Unit: mm Figure 1-2 Side View Unit: mm 1-3 RIGOL Chapter 1 Quick Start To Prepare the Oscilloscope for Use To Remove the Protective Cover Before using the oscilloscope, remove the front panel protective cover by grasping the transverse tabs on each side and pull them outward. Front Panel Protective Cover Transverse Tab Figure 1-3 To Remove the Protective Cover 1-4 MSO4000/DS4000 User’s Guide RIGOL Chapter 1 Quick Start To Adjust the Supporting Legs Adjust the supporting legs properly to use them as stands to tilt the oscilloscope upwards for stable placement of the oscilloscope as well as better operation and observation. Unfold or fold the supporting legs in the directions of the arrows as shown in the figures below. Supporting Legs Figure 1-4 To Adjust the Supporting Legs MSO4000/DS4000 User’s Guide 1-5 RIGOL Chapter 1 Quick Start To Connect to Power Supply This oscilloscope accepts two kinds of AC power supplies: 100-127 V, 45-440 Hz and 100-240 V, 45-65 Hz. Please use the power cord supplied with the accessories to connect the oscilloscope to the AC power source via the power socket as shown in the figure below. Turn on the power switch. At this point, the oscilloscope is energized and the power key at the lower-left side of the front panel is in breathing state. Power Socket Power Switch Figure 1-5 To Connect to Power Supply 1-6 MSO4000/DS4000 User’s Guide Chapter 1 Quick Start RIGOL Power-on Inspection When the oscilloscope is energized, press the power key at the lower-left side of the front panel to start the oscilloscope. During the start-up process, the oscilloscope performs a series of self-test items and you can hear the sounds of relay switching. After the self-test is finished, the welcome screen is displayed. If your instrument is installed with the trial versions of the options, the “Current Options” dialog box will be displayed and you can view the names, versions and the remaining time of the options currently installed. The instrument is installed with the trial versions of the options when it leaces factory and the remaining time is about 2000 minutes. You can press Utility System SelfTestInfo to view the self-test results. MSO4000/DS4000 User’s Guide 1-7 RIGOL Chapter 1 Quick Start To Connect the Probe RIGOL provides passive and active probes for DS4000 as well as passive, active and logic probes for MSO4000. For detailed technical information of the probes, please refer to the corresponding Probe User’s Guide. The probes recommended for this oscilloscope are as shown in the table below. Model Description RP3500A 500 MHz, passive probe, standard, auto detection RP7150 1.5 GHz, active probe, optional, auto detection RPL2316 Logic probe, standard (only for MSO4000 series) Besides, MSO4000/DS4000 series oscilloscope also supports TekProbe-BNC 2 degree probes (with RIGOL T2R1000 interface adaptor, option) of Tektronix. 1-8 MSO4000/DS4000 User’s Guide RIGOL Chapter 1 Quick Start To Connect the Passive Probe 1. Connect the BNC terminal of the probe to the analog channel input terminal or external trigger input connector of the oscilloscope at the front panel (please refer to “Front Panel Overview”). Figure 1-6 To Connect the Passive Probe 2. Connect the ground alligator clip or ground spring of the probe to the circuit ground terminal and connect the probe tip to the circuit point to be tested. After connecting the passive probe, you need to perform probe function inspection and probe compensation before making measurements. For the detailed steps, refer to “Passive Probe Function Inspection&Compensation Adjustment”. MSO4000/DS4000 User’s Guide 1-9 RIGOL Chapter 1 Quick Start To Connect the Active Probe Take RP7150 (with differential probe front) as an example. 1. Connect the probe front with the active probe amplifier. 2. Connect the other end of the active probe amplifier to the analog channel input terminal or external trigger input connector of the oscilloscope at the front panel (please refer to “Front Panel Overview”). Note that you need to push the probe to the due position to lock it firmly. Figure 1-7 To Connect the Active Probe 3. Connect the probe front to the circuit under test using the probe auxiliary equipment. After connecting the active probe, you can perform probe calibration and offset voltage adjustment. For the detailed steps, refer to “Active Probe”. 1-10 MSO4000/DS4000 User’s Guide RIGOL Chapter 1 Quick Start To Connect the Logic Probe 1. Connect the single-wire end of the logic probe to the digital channel input terminal [LOGIC D0-D15] at the front panel of MSO4000 series digital oscilloscope in the correct direction. 2. Connect the other end of the logic probe to the signal under test. RPL2316 provides three signal under test connection methods to meet the requirements of different application environment. For the details, refer to RPL2316 Logic Probe User’s Guide. Note: Before connecting the logic probe to the device under test, connect the logic probe adaptors provided in the accessories to the corresponding channel groups. Figure 1-8 To Connect the Logic Probe MSO4000/DS4000 User’s Guide 1-11 RIGOL Chapter 1 Quick Start To Connect the Tek Probe 1. Connect the Tek probe to one end of T2R1000 adaptor correctly. 2. Connect the other end of T2R1000 adaptor to the analog channel input terminal or external trigger input connector (refer to “Front Panel Overview”) of MSO4000/DS4000 series oscilloscope at the front panel correctly. T2R1000 Tektronix Probe 3. Connect the ground terminal of Tek probe to the ground terminal of the circuit. Connect the probe tip of Tek probe to the test point of the circuit under test. For the specified model of Tek probe, you can perform probe calibration and offset voltage adjustment after the probe is connected. For the details, refer to “Tek Probe”. 1-12 MSO4000/DS4000 User’s Guide RIGOL Chapter 1 Quick Start Passive Probe Function Inspection&Compensation Adjustment After connecting the passive probe, you need to perform probe function inspection and probe compensation before making measurements. Function Inspection You need to perform probe function inspection according to the steps below before making measurements using the passive probe. 1. Press Default OK to restore the oscilloscope to the factory setting. 2. Connect the ground alligator clip of the probe to the “Ground Terminal” as shown in Figure 1-9. 3. Use the probe to connect the input terminal of CH1 of the oscilloscope and the “Compensation Signal Output Terminal” of the probe as shown in Figure 1-9. Compensation Signal Output Terminal Ground Terminal Figure 1-9 To Use the Compensation Signal 4. Press AUTO. 5. Observe the waveform on the display. In normal condition, the display should be a square waveform as shown in the figure below. If the square waveform actually shown does not match that in the figure below, please perform “Probe Compensation” in the next section. MSO4000/DS4000 User’s Guide 1-13 RIGOL Chapter 1 Quick Start Figure 1-10 Probe Compensation Signal (Square Waveform) 6. Use the same method to test the other channels. WARNING To avoid electric shock, please make sure that the insulated wire of the probe is in good condition and do not touch the metallic part of the probe when the probe is connected to a high voltage source. Tip The probe compensation signal can only be used for probe compensation adjustment and cannot be used for calibration. 1-14 MSO4000/DS4000 User’s Guide RIGOL Chapter 1 Quick Start Probe Compensation When the probes are used for the first time or when the probe compensation signal does not match that shown in Figure 1-10 (refer to “Function Inspection”), you should compensate the probes to match the input channels of the oscilloscope. Non-compensated or poorly compensated probes may cause measurement error. The probe compensation procedures are as follows. 1. Perform steps 1, 2, 3 and 4 of “Function Inspection” in the previous section. 2. Check the waveform displayed on the oscilloscope and compare it with the waveforms shown in the figure below. Over compensated Perfectly compensated Under compensated Figure 1-11 Probe Compensation 3. Use a nonmetallic driver to adjust the low-frequency compensation adjustment hole on the probe until the waveform displayed is as the “Perfectly compensated” in the figure above. MSO4000/DS4000 User’s Guide 1-15 RIGOL Chapter 1 Quick Start Front Panel Overview 1 2 3 4 5 6 7 8 9 20 21 10 11 12 13 14 15 16 17 18 19 22 Figure 1-12 Front Panel Overview Table 1-1 Front Panel Description No. Description No. Description 1 29 Parameters Measurement Menu 12 Record Softkeys 2 LCD 13 Power Key 3 Multi-function Knob 14 USB HOST 4 Navigation Knob 15 Digital Channel Input Terminal[1] 5 HORIZONTAL 16 Function Setting Menu Softkeys 6 CLEAR 17 VERTICAL 7 AUTO 18 Analog Channel Input Terminals 8 RUN/STOP 19 Function Keys 9 SINGLE 20 TRIGGER 10 Default and Print 21 EXT TRIG Input Terminal 22 Probe Compensation Signal Output 11 LOGIC ANALYZER [1] Terminal and Ground Terminal Note 1-16 [1] : Only applicable to MSO4000 mixed signal oscilloscope. MSO4000/DS4000 User’s Guide RIGOL Chapter 1 Quick Start Rear Panel Overview 1 2 3 4 5 6 7 8 Figure 1-13 Rear Panel Overview 1. Trig Out/Calibration Various kinds of signals can be output from this connector (press Utility AuxOutput to select the desired output type). 1) TrigOut: the oscilloscope outputs a signal that can reflect the current capture rate of the instrument each time a trigger is generated. Connect the signal to a waveform display device and measure the frequency of the signal; the measurement result is the same as the current capture rate. 2) Fast: the oscilloscope outputs a fast edge signal with 500 ps rise time from this connector and the signal can be used in the self-calibration of the oscilloscope. 3) GND: the oscilloscope outputs a ground level from this connector. 4) PassFail: the oscilloscope outputs a TTL high level when a failed waveform is detected until the current frame of waveform is finished and then outputs a low level at the beginning of the next frame of waveform. This signal can be transmitted to other control system for easy view of the test result. MSO4000/DS4000 User’s Guide 1-17 RIGOL Chapter 1 Quick Start 2. Reference Clock A more precise sample clock signal can be provided for the oscilloscope with the reference clock. It can also be used to synchronize the clocks of two or more oscilloscopes. 3. Video Output Through this interface, the oscilloscope can be connected to an external monitor for clearer waveform display. At this point, the display of the oscilloscope is still operational. 4. LAN Through this interface, the oscilloscope can be connected to the local area network for remote control. This oscilloscope conforms to LXI-C standard and can quickly build test system with other devices. 5. USB DEVICE Through this interface, the oscilloscope can be connected to PictBridge printer to perform the print operation or PC to control the oscilloscope remotely. 6. USB HOST You can connect a USB storage device via this interface to perform external storage and recall. You can also extend a GPIB interface via this interface using the USB-GPIB interface converter (optional) provided by RIGOL to realize GPIB communication. Note: There is also a USB HOST interface at the front panel. 7. Lock Hole Use a security lock (available separately) to lock the oscilloscope to a fixed location via this lock hole. 8. AC Power Socket/Power Switch AC power input terminal. This oscilloscope accepts two kinds of AC power supplies: 100-127 V, 45-440 Hz and 100-240 V, 45-65 Hz. For the power connection method, refer to “To Connect to Power Supply”. 1-18 MSO4000/DS4000 User’s Guide Chapter 1 Quick Start RIGOL Front Panel Function Overview VERTICAL MSO4000/DS4000 provides an independent vertical control system for each analog input channel. CH1, CH2, CH3, CH4: analog input channel switches. The four channels are marked by different colors which are also used to mark the corresponding waveforms on the screen and the channel input connectors. Press any key to turn on the corresponding channel and open the corresponding channel menu; press again to turn off the channel. VERTICAL POSITION: channel vertical position knobs. Turn the knob to modify the vertical position of the corresponding channel waveform. During the modification, the waveform of the corresponding channel moves up and down; the vertical position information (as shown in the figure below) pops up at the lower-left side of the screen in real-time. Pressing down the knob can quickly reset the vertical position (zero). SCALE: channel vertical scale knobs. VERTICAL Turn the knob to modify the vertical scale of the corresponding channel waveform. During the modification, the waveform of the corresponding channel is expanded or compressed vertically (the actual amplitude keeps unchaged); the vertical scale information (as shown in the figure below) at the bottom of the MSO4000/DS4000 User’s Guide 1-19 RIGOL Chapter 1 Quick Start screen changes accordingly. Pressing down the knob can quickly switch the vertical scale adjustment mode between “Coarse” and “Fine”. MATH: press this key to open the math operation function menu. You can perform addition, subtraction, multiplication, division, FFT, digital filter, logic operations and advanced operations. REF: press this key to enable the reference waveform function. You can compare the waveform actually measured with the reference waveform. Decode1, Decode2: press any key to open the corresponding decoding function menu. MSO4000/DS4000 supports parallel decoding and various protocol decodings (for more details, refer to “Protocol Decoding”). HORIZONTAL MENU: press this key to open the horizontal control menu. You can turn on or off the delayed sweep, switch between different horizontal time base modes, switch between “Coarse” and “Fine” adjustments of the horizontal time base as well as modify the horizontal reference setting. HORIZONTAL SCALE: horizontal scale knob. Turn the knob to modify the horizontal time base. During the modification, the waveforms displayed are expanded or compressed horizontally; the horizontal time base message (as shown in the figure below) at the upper-left side of the screen changes accordingly. Pressing down the knob can quickly turn on or off the delayed sweep. When delayed sweep is turned on, turning the knob can modify the delayed 1-20 MSO4000/DS4000 User’s Guide Chapter 1 Quick Start RIGOL sweep time base. During the modification, the delayed sweep waveform is expanded or compressed horizontally; the delayed sweep time base message (as shown in the figure below) at the middle of the screen changes accordingly. POSITION: horizontal position knob. HORIZONTAL Turn the knob to modify the horizontal position (namely the trigger position). During the modification, the trigger point and the waveforms displayed move left or right; the horizontal position message (as shown in the figure below) at the upper-right side of the screen changes accordingly. Pressing down the knob can quickly reset the horizontal position (zero). When delayed sweep is turned on, turning the knob can modify the delayed sweep horizontal position. During the modification, the delayed sweep trigger point and waveform move left or right; the delayed sweep horizontal position message (as shown in the figure above) at the upper-right side of the screen changes accordingly. MSO4000/DS4000 User’s Guide 1-21 RIGOL Chapter 1 Quick Start TRIGGER MODE: press this key to switch the trigger mode to “Auto”, “Normal” or “Single” and the corresponding status backlight of the current trigger mode would be illuminated. TRIGGER LEVEL: trigger level knob. Turn the knob to modify the trigger level. During the modification, the trigger level line moves up and down; the trigger level message (as shown in the figure below) pops up at the lower-left side of the screen in real-time. Pressing down the knob can quickly reset the trigger level to 0. MENU: press this key to open the trigger operation menu. This oscilloscope provides various trigger types. FORCE: in Normal and Single trigger modes, press this key to generate a trigger signal forcibly. 50%: press this key to set the trigger level to the vertical midpoint of the trigger signal amplitude. CLEAR Press this key to clear all the waveforms on the screen. If the oscilloscope is in “RUN” state, new waveforms will be displayed. 1-22 MSO4000/DS4000 User’s Guide RIGOL Chapter 1 Quick Start AUTO Press this key to enable the waveform auto setting function. The oscilloscope will automatically adjust the vertical scale, horizontal time base, trigger mode and so on according to the input signal to realize optimum waveform display. Besides, the quick parameter measurement function is also provided (for more details, refer to “Quick Measurement after AUTO”). Note: The waveform auto setting function requires that the frequency of sine should be no lower than 20 Hz. If the parameter exceeds this limit, the waveform auto setting function might be invalid. RUN/STOP Press this key to set the state of the oscilloscope to “RUN” or “STOP”. In “RUN” state, the key is illuminated in yellow and red in “STOP” state. SINGLE Press this key to set the trigger mode to “Single”. In single trigger mode, the oscilloscope generates a trigger when the trigger conditions are met and then stops. When the oscilloscope is in wait-for-trigger state (the key is illuminated in orange), pressing FORCE will generate a trigger signal immediately. MSO4000/DS4000 User’s Guide 1-23 RIGOL Chapter 1 Quick Start Multi-function Knob This knob can be used to select parameter item, adjust the value of the parameter and etc. In menu operation, this knob can be used to open the submenu or select the desired parameter item. For menu item that include multiple parameter items, you can press the corresponding menu softkey and then turn the knob to select the specified parameter item (sometimes, you need to press down the knob to select the parameter item). This knob can also be used to modify the parameter, input fielname and etc. In non-menu operation (the menu is hidden), turning the knob can adjust the waveform brightness. The adjustable range is from 0% to 100%. Turn the knob clockwise to increase the waveform brightness and counterclockwise to decrease the waveform brightness. Pressing down the knob can quickly reset the waveform brightness to 50%. You can also press Display WaveIntensity and then turn the knob to adjust the waveform brightness. Navigation Knob This knob provides quick adjust/locate function for numerical parameters with relatively larger settable ranges. Turn the knob clockwise to increase the value and counterclockwise to decrease the value. The inner knob is used for fine adjustment and the outer knob for coarse adjustment (the larger the rotation amplitude of the outer knob is, the faster the change speed of the value will be). For example, this knob can be used to quickly locate the waveform frame (Current Frame) to be played back in waveform playback. Similar parameters include trigger holdoff, pulse width setting, slope time and etc. 1-24 MSO4000/DS4000 User’s Guide RIGOL Chapter 1 Quick Start Default Press this key and then press OK to restore the oscilloscope to its factory setting (please refer to Table 13-2). Print Press this key to execute the print function or save the screen content in a USB storage device as a picture file. If the oscilloscope is currently connected to a PictBridge printer and the printer is in idle state, pressing this key will execute the print function. If no printer but a USB storage device is currently connected, pressing this key will save the screen content to the USB storage device in the specified picture format (press Storage Storage and select “Picture”; press Pic Type and select “*.bmp”, “*.png”, “*.jpeg” or “tiff”; the default is “png”). When PictBridge printer and USB storage device are connected at the same time, the PictBridge printer enjoys higher priority. MSO4000/DS4000 User’s Guide 1-25 RIGOL Chapter 1 Quick Start Function Keys Measure: press this key to enter the measurement setting menu. You can set the signal source, perform all measurement, turn on the statistic function, make measurement settings and so on. Acquire: press this key to enter the sample setting menu. You can set the acquisition mode, memory depth and anti-aliasing function of the oscilloscope. Storage: press this key to enter the file store and recall interface. This instrument supports internal/external storage as well as disk management. Cursor: press this key to enter the cursor measurement menu. The oscilloscope provides four cursor modes (manual, track, auto and X-Y). Note: The X-Y cursor mode is only available when the horizontal time base mode is X-Y. Display: press this key to enter the display setting menu. You can set the waveform display type, persistence time, waveform intensity, screen grid type, grid brightness and menu display time. Utility: press this key to enter the system auxiliary function setting menu. You can set the system-related functions and parameters, such as the I/O setting, sound and language. The oscilloscope also supports some advanced functions, such as the pass/fail test and print setting. Record: press this key to enter the waveform recording menu. You can select the desired waveform recording mode and set the related parameters. Help: press this key to open the help interface. For the detailed information, please refer to the introduction in “To Use the Built-in Help System”. 1-26 MSO4000/DS4000 User’s Guide Chapter 1 Quick Start RIGOL Record Stop Play/Pause Record Record: press this key to start recording the waveform. The backlight is illuminated in red and flashes. Besides, the backlight will also be illuminated in red and flashes when the open mode (record constant on) is enabled until you press RUN/STOP to stop the waveform recording. Stop: press this key to stop the waveform recording or waveform playback. The backlight is illuminated in orange. Besides, the backlight will also be illuminated in orange when the waveform recording or waveform playback finishes. Play/Pause: when the waveform recording is stopped or when the waveform palyback is stopped or paused, pressing this key to start playing back the waveform; the backlight is illuminated in yellow and flashes. Pressing this key again to pause the playback; the backlight is illuminated in yellow. MSO4000/DS4000 User’s Guide 1-27 RIGOL Chapter 1 Quick Start LOGIC ANALYZER LA: press this key to open the logic analyzer setting menu. You can enable or disable any digital channel or channel group, change the display size of the digital channel waveform, modify the logic threshold of the digital channel, group the digital channels and display the digital channels as a bus. You can also set a label for each digital channel. LA : this knob can be used to reposition the digital channels. Press this knob continuously to switch the digital channels currently enabled as the channel currently selected (highlighted in red) according to the numbers of the digital channels (from small to large). Then, turn the knob to move the digital channel currently selected to the desired position; press down this knob to fix this channel at the current position and select the next digital channel. Note: The logic analyzer is only applicable to MSO4000 series oscilloscope. 1-28 MSO4000/DS4000 User’s Guide RIGOL Chapter 1 Quick Start User Interface The user interface of MSO4000/DS4000 series oscilloscope is as shown in Figure 1-14 and Table 1-2. 1 2 11 3 4 5 6 12 7 13 8 14 9 15 16 10 17 18 Figure 1-14 User Interface MSO4000/DS4000 User’s Guide 1-29 RIGOL Chapter 1 Quick Start Table 1-2 User Interface Overview No. Name No. Name 1 Auto Measurement Items 10 Trigger Setting 2 Analog Channel Label and Waveform 11 CH1 Status Label 3 Digital Channel Label and Waveform 12 CH2 Status Label 4 Status 13 CH3 Status Label 5 Horizontal Time Base 14 CH4 Status Label 6 Sample Rate and Memory Depth 15 Message Box 7 Waveform Memory 16 Digital Channel Status Area 8 Trigger Position 17 Notification Area 9 Horizontal Position 18 Function Setting Menu Tip: Table 1-2 is the user interface overview table. You can click the number or name to quickly move to the corresponding content. In the following part, detailed introductions are provided on the user interface accoding to the numbering sequence in Figure 1-14. 1. Auto Measurement Items Provide 16 horizontal (HORIZONTAL) and 13 vertical (VERTICAL) measurement parameters. Pressing MENU at the left of the screen can unfold the horizontal measurement menu or the vertical measurement menu or fold the measurement menu. When the measurement menu is unfolded, pressing the measurement menu softkey at the left of the screen can activate the auto measurement function of the corresponding parameter. Note: When the measurement menu is unfolded, the following labels may be displayed in the grid at the lower-left side of the screen. Denote that the current menu includes multiple pages. You can press (the page down key) at the left of the screen to open the next page of menu. Denote that the current menu includes multiple pages. You can press (the page up key) at the left of the screen to open the previous page of menu. 1-30 MSO4000/DS4000 User’s Guide Chapter 1 Quick Start RIGOL 2. Analog Channel Label and Waveform Different channels are marked in different colors. The channel label and waveform are marked in the same color as the analog channel. 3. Digital Channel Label and Waveform The logic high levels of the digital channel waveforms are displayed in blue; the logic low levels are displayed in green which complies with the color of the digital channel label and the edges are displayed in white. The label and waveform of the digital channel currently selected are both displayed in red. Note: Only applicable to MSO4000 series oscilloscope. 4. Status Available statuses include RUN, STOP, T’D (triggered), WAIT and AUTO. 5. Horizontal Time Base Represent the time per grid on the horizontal axis on the screen. Use HORIZONTAL SCALE to modify this parameter. For different models, the adjustable ranges of the horizontal time base are different (please refer to Table 3-1). 6. Sample Rate and Memory Depth Display the current sample rate and memory depth of the analog channels. Modifying the horizontal time base (use HORIZONTAL SCALE) might modify the sample rate and/or memory depth indirectly. You are not allowed to modify the sampler rate directly. 7. Waveform Memory Provide the schematic diagram of the memory position of the waveform currently on the screen in the memory. Waveform in the Memory Waveform on the Screen 8. Trigger Position Display the trigger positions of the waveform in the waveform memory and on MSO4000/DS4000 User’s Guide 1-31 RIGOL Chapter 1 Quick Start the screen. 9. Horizontal Position Use HORIZONTAL POSITION to modify this parameter. Pressing down the knob can quickly reset the horizontal position (zero). 10. Trigger Setting The trigger setting information includes trigger type, trigger source and trigger level/threshold level (may also include trigger level label). Trigger Type Display the trigger type currently selected and the trigger condition setting. Different label is displayed when different trigger type is selected. For example, represents triggering on the rising edge in “Edge Trigger”. 1-32 Trigger Source Display the trigger source (CH1 to CH4, EXT, EXT/5, AC Line or D0-D15) currently selected. Different label is displayed when different trigger source is selected and the color of the parameters in the trigger setting information corresponds to the trigger source currently selected. For example, denotes that CH1 is selected as the trigger source. Trigger Level/Threshold Level ― When the trigger source is CH1 to CH4, the trigger level value is displayed and the trigger level label is displayed at the right of the screen. Note: For runt trigger and slope trigger, you need to set the trigger level upper limit and trigger level lower limit. The difference between the current upper limit and lower limit of the trigger level is displayed in the trigger setting information and two trigger level labels ( and ) are displayed at the right of the screen. ― When the trigger source is EXT or EXT/5, the trigger level value is displayed and there is no trigger level label. ― When the trigger source is AC line, there is no trigger level. ― When the trigger source is D0-D15, the threshold level is displayed. ― You can use TRIGGER LEVEL to adjsut the trigger level/threshold level. MSO4000/DS4000 User’s Guide Chapter 1 Quick Start RIGOL 11. CH1 Status Label Display the on/off status of CH1. When it is on, the status label is highlighted. Display the vertical scale of CH1 (namely the voltage value per grid of the CH1 waveform in the vertical direction). You can use VIRTICAL SCALE under CH1 to modify this parameter. Different labels may be displayed according to the current channel setting. For example, is displayed when the channel coupling (refer to “To Specify the Channel Coupling”) is AC; is displayed when the bandwidth limit (refer to “To Specify the Bandwidth Limit”) is enabled; is displayed when the input impedance (refer to “To Specify the Input Impedance”) is 50 Ω. 12. CH2 Status Label Display the on/off status of CH2. When it is on, the status label is highlighted. Display the vertical scale of CH2 (namely the voltage value per grid of the CH2 waveform in the vertical direction). You can use VIRTICAL SCALE under CH2 to modify this parameter. Different labels may be displayed according to the current channel setting. For example, is displayed when the channel coupling (refer to “To Specify the Channel Coupling”) is AC; is displayed when the bandwidth limit (refer to “To Specify the Bandwidth Limit”) is enabled; is displayed when the input impedance (refer to “To Specify the Input Impedance”) is 50 Ω. 13. CH3 Status Label Display the on/off status of CH3. When it is on, the status label is highlighted. Display the vertical scale of CH3 (namely the voltage value per grid of the CH3 waveform in the vertical direction). You can use VIRTICAL SCALE under CH3 to modify this parameter. Different labels may be displayed according to the current channel setting. For example, is displayed when the channel coupling (refer to “To Specify the Channel Coupling”) is AC; is displayed when the bandwidth limit (refer to “To Specify the Bandwidth Limit”) is enabled; is displayed when the input impedance (refer to “To Specify the Input Impedance”) is 50 Ω. MSO4000/DS4000 User’s Guide 1-33 RIGOL Chapter 1 Quick Start 14. CH4 Status Label Display the on/off status of CH4. When it is on, the status label is highlighted. Display the vertical scale of CH4 (namely the voltage value per grid of the CH4 waveform in the vertical direction). You can use VIRTICAL SCALE under CH4 to modify this parameter. Different labels may be displayed according to the current channel setting. For example, is displayed when the channel coupling (refer to “To Specify the Channel Coupling”) is AC; is displayed when the bandwidth limit (refer to “To Specify the Bandwidth Limit”) is enabled; is displayed when the input impedance (refer to “To Specify the Input Impedance”) is 50 Ω. 15. Message Box Display the prompt messages. 16. Digital Channel Status Area Display the current on/off statuses of the 16 digital channels (D15 to D0 from left to right). The active digital channel is highlighted in red and the other digital channels currently turned on are displayed in green. The digital channels turned off are displayed in gray. Note: This function is only applicable to MSO4000 series oscilloscope. 17. Notification Area Display the system time, sound icon, USB storage device icon and PictBridge printer icon. System Time: displayed in “hh:mm (hour:minute)” format. When printing or storing the waveform, the output file will contain this time information. Press Utility System System Time System Time to set the system time in the following format. yyyy-mm-dd hh:mm:ss (year-month-date hour:minute:second) is displayed. Press Utility Sound Icon: when beeper is turned on, Sound to turn the beeper on or off. USB Storage Device Icon: when the oscilloscope detects a USB storage device, is displayed. PictBridge Printer Icon: when the oscilloscope is correctly connected to a 1-34 MSO4000/DS4000 User’s Guide RIGOL Chapter 1 Quick Start PictBridge printer, is displayed. 18. Function Setting Menu Press MENU at the right of the screen continuously to unfold or fold the function setting menu. When the function setting menu is unfolded, press any softkey to activate the corresponding menu item (for menu items that include submenus or multiple parameter items, the submenus or parameter items will also be opened). The following symbols might be displayed in the menu item or parameter item: Denote that you can turn the multi-function knob to select the specified parameter item. The backlight of the multi-function knob is illuminated when the parameter selection is valid. Denote that you can turn the multi-function knob to modify the parameter value. The backlight of the multi-function knob is illuminated when the parameter input is valid. Denote that you can use the navigation knob to quickly adjust/locate parameters. Turn the knob clockwise to increase the value and counterclockwise to decrease the value. The inner knob is used for fine adjustment and the outer knob for coarse adjustment (the larger the rotation amplitude of the outer knob is, the faster the variation of the value will be). Denote that you can turn the multi-function knob to select the desired parameter and then press down the multi-function knob to choose this parameter item. Denote that the current menu item has several parameter items. Denote that the current menu has a submenu. Press this key to return to the previous menu. Besides, the following direction keys might appear in the grid at the lower-right side of the screen when the function setting menu is unfolded. Denote that the current menu include several pages. You can press (the page down key) at the right of the screen to open the next page of menu. Denote that the current menu include several pages. You can press (the page up key) at the right of the screen to open the previous page of menu. MSO4000/DS4000 User’s Guide 1-35 RIGOL Chapter 1 Quick Start To Use the Security Lock If needed, you can use a security lock (available separately) to lock the oscilloscope to a fixed location. The method is as follows. Align the lock with the lock hole and plug it straight into the lock hole, turn the key clockwise to lock the oscilloscope and then pull the key out. Security Lock Hole Figure 1-15 To Use the Security Lock Note: Do not insert other articles into the security lock hole. 1-36 MSO4000/DS4000 User’s Guide RIGOL Chapter 1 Quick Start To Use the Built-in Help System The help system of this oscilloscope provides help information for all the keys and menu softkeys at the front panel. Press Help to open the help interface and press again to close the interface. The help interface mainly consists of two parts. The left is “Help Options” and you can use “Button” or “Index” mode. The right is “Help Display Area” which displays the corresponding help information. Help Options Help Display Area Figure 1-16 Help Information Button: Default mode. In this mode, you can press the keys or menu softkeys (except the power key , the multi-function knob and menu page up/down key / ) at the front panel directly or turn the multi-function knob and select the desired key name (the item currently selected is displayed with brown shading) in the “Help Options” area and then press down the knob to get the corresponding help information in the “Help Display Area”. Besides, you can turn the multifunction knob to select “WaveSearch” or directly turn the navigation knob to quickly select “WaveSearch” to acquire the help information of the navigation knob. You can use the multi-function knob to select MSO4000/DS4000 User’s Guide 1-37 RIGOL Chapter 1 Quick Start “To Index” and then press down the knob to switch to Index mode. Index: In this mode, you can turn the multi-function knob to select the desired item (the item currently selected is displayed with brown shading) in the “Help Options” area and press down the knob to get the corresponding help information in the “Help Display Area”. You can use the multi-function knob to select “To Button” and then press down the knob to switch to Button mode. 1-38 MSO4000/DS4000 User’s Guide Chapter 2 Vertical System Setting Chapter 2 RIGOL Vertical System Setting MSO4000/DS4000 provides four analog input channels (CH1 to CH4) and provides independent vertical control system for each channel. As the vertical system setting methods of the four channels are completely the same, this chapter takes CH1 as an example to illustrate the setting method of the vertical system. The contents of this chapter: To To To To To To To To To To To To Turn the Analog Channel On/Off Adjust the Vertical Scale Adjust the Vertical Position Specify the Channel Coupling Specify the Bandwidth Limit Set the Probe Specify the Input Impedance Turn Waveform Invert On/Off Specify the Vertical Reference Specify the Amplitude Unit Set the Channel Label Set the Delay Calibration MSO4000/DS4000 User’s Guide 2-1 RIGOL Chapter 2 Vertical System Setting To Turn the Analog Channel On/Off Connect a signal to the channel connector of CH1 and then press CH1 in the vertical control area (VERTICAL) at the front panel to turn CH1 on or off. When it is turned on, the backlight of CH1 is illuminated; the channel setting menu is displayed at the right of the screen and the channel status label (as shown in the figure below) at the bottom of the screen is highlighted. Tips The on/off of the backlights of the characters (“AC”, “50” and “BW”) under CH1 and the information displayed in the channel status label are related to the current channel setting. For the details, refer to “To Specify the Channel Coupling”, “To Specify the Input Impedance” and “To Specify the Bandwidth Limit”. The on/off of the backlights of the characters (“AC”, “50” and “BW”) is only related to the current channel setting; the on/off state of the channel has not any effect on it. After the channel is turned on, modify the parameters such as the vertical scale, horizontal time base and trigger mode according to the input signal to make the waveform displayed easy to observe and measure. 2-2 MSO4000/DS4000 User’s Guide Chapter 2 Vertical System Setting RIGOL To Adjust the Vertical Scale The vertical scale refers to the voltage value per grid on the vertical direction on the screen and is usually expressed as V/div. The adjustable range of the vertical scale is related to the current probe ratio and input impedance. By default, the probe ratio is 1X, the input impedance is 1 MΩ and the adjustable range of the vertical scale is from 1 mV/div to 5 V/div. Press CH1 and its backlight is illuminated; then, press Volts/Div to switch the vertical scale adjustment mode of CH1 between “Coarse” and “Fine” (the default is “Coarse”). You can also press VERTICAL SCALE corresponding to CH1 to quickly switch the current adjustment mode. When “Coarse” is selected, turning VERTICAL SCALE will adjust the vertical scale within the adjustable range at 1-2-5 step sequence. Turn the knob clockwise to reduce the vertical scale and counterclockwise to increase the vertical scale. When “Fine” is selected, turning VERTICAL SCALE will further adjust the vertical scale within the adjustable range at a smaller step to improve the vertical resolution. Turn the knob clockwise to reduce the vertical scale and counterclockwise to increase the vertical scale. If the amplitude of the input waveform is a little bit greater than the full scale of the current scale and the amplitude would be a little bit lower if the next scale is used, fine adjustment can be used to improve the waveform display amplitude to view signal details. When modifying the vertical scale, the waveform of the corresponding channel will be expanded or compressed vertically relative to the vertical reference currently selected (refer to “To Specify the Vertical Reference”); the vertical scale information (as shown in the figure below) in the channel status label at the bottom of the screen will change in real time. MSO4000/DS4000 User’s Guide 2-3 RIGOL Chapter 2 Vertical System Setting To Adjust the Vertical Position The vertical position refers to the position of the ground level of the waveform relative to the screen center in the vertical direction. The adjustable range of the vertical position is related to the current input impedance, probe ratio and vertical scale (refer to "Specifications"). The unit is the same as the amplitude unit currently selected (refer to "To Specify the Amplitude Unit"). Press CH1 and its backlight is illuminated; then, turn VERTICAL POSITION corresponding to CH1 to adjust the vertical position of the channel waveform within the adjustable range. Turn the knob clockwise to increase the vertical position and counterclockwise to reduce the vertical position. Press this knob to quickly reset the vertical position to 0. When modifying the vertical position, the waveform of the corresponding channel moves up and down; the vertical position information (as shown in the figure below) pops up at the lower-left side of the screen in real-time. 2-4 MSO4000/DS4000 User’s Guide Chapter 2 Vertical System Setting RIGOL To Specify the Channel Coupling Set the coupling mode to filter out the undesired signals. For example, the signal under test is a square waveform with DC offset. When the coupling mode is “DC”, the DC and AC components of the signal under test can both pass the channel. When the coupling mode is “AC”, the DC components of the signal under test are blocked. When the coupling mode is “GND”, the DC and AC components of the signal under test are both blocked. Press CH1 Coupling and turn the multi-function knob to select the desired coupling mode (the default is DC). You can also press Coupling continuously to switch the current coupling mode. When different coupling mode is selected, different coupling label is displayed in the channel status label at the bottom of the screen, as shown in the figure below. When “AC” coupling mode is selected, the character “AC” below CH1 is illuminated. DC AC GND MSO4000/DS4000 User’s Guide 2-5 RIGOL Chapter 2 Vertical System Setting To Specify the Bandwidth Limit Setting the bandwidth limit can reduce display noise. For example, the signal under test is a pulse with high-frequency oscillations. When bandwidth limit is disabled, the high frequency components of the signal under test can pass the channel. Enable bandwidth limit and limit the bandwidth to 20 MHz, 100 MHz or 200 MHz[1]; the high-frequency components of the signal under test that exceed 20 MHz, 100 MHz or 200 MHz are attenuated. Press CH1 BW Limit and turn the multi-function knob to select the desired bandwidth limit state (the default is OFF). You can also press BW Limit continuously to switch the current state of bandwidth limit. When the bandwidth limit (20 MHz, 100 MHz or 200 MHz) is enabled, the label as shown in the figure below is displayed in the channel status label at the bottom of the screen and the character “BW” under CH1 is illuminated. Note[1]: MSO405X/DS405X/MSO403X/DS403X: support 20 MHz, 100 MHz and 200 MHz bandwidth limits. MSO402X/DS402X: support 20 MHz and 100 MHz bandwidth limits. MSO401X/DS401X: only support 20 MHz bandwidth limit. 2-6 MSO4000/DS4000 User’s Guide Chapter 2 Vertical System Setting RIGOL To Set the Probe The analog channels of this oscilloscope support normal passive probes, active probes and Tek probes (with RIGOL T2R1000 active probe adaptor, option). The oscilloscope can automatically identify the type of the probe currently connected and the probe ratio. For the detailed technical information of the probes, please refer to the corresponding probe User’s Guide. Press CH1 Probe to open the probe submenu. You can view different information and perform different operations in the submenu when different type of probe is connected. MSO4000/DS4000 User’s Guide 2-7 RIGOL Chapter 2 Vertical System Setting Passive Probe 1. Probe Type Probe Type displays “Nor-Probe”; for example, when RIGOL RP3500A probe is connected. 2. Ratio For some normal passive probes, the oscilloscope can identify the probe ratio automatically. If not, press Ratio and turn the multi-function knob to select the corresponding probe ratio; or press Ratio continuously to switch the current probe ratio. The probe ratios available are listed in Table 2-1. Table 2-1 Probe Attenuation Coefficient 2-8 Probe Ratio Attenuation Coefficient (waveform display amplitude : actual waveform amplitude) 0.01X 0.02X 0.05X 0.1X 0.2X 0.5X 1X 2X 5X 10X 20 X 50 X 100 X 200 X 500 X 1000 X 0.01:1 0.02:1 0.05:1 0.1:1 0.2:1 0.5:1 1:1 2:1 5:1 10:1 20:1 50:1 100:1 200:1 500:1 1000:1 MSO4000/DS4000 User’s Guide Chapter 2 Vertical System Setting RIGOL Active Probe 1. Probe Type Probe Type displays “Active Probe”; for example, when RIGOL RP7150 probe is connected. Note: When a 50 Ω active probe is connected, the input impedance of the channel (refer to “To Specify the Input Impedance”) will be set to “50 Ω” automatically. 2. Ratio For active probes, the oscilloscope can identify the probe ratio automatically. If the probe currently connected supports multiple probe ratios, press Ratio and turn the multi-function knob to select the desired probe ratio; or press Ratio continuously to switch the current probe ratio. 3. Front-End Press Front-End to select the probe front end that matches the probe actually connected. You can select single-end or differential. 4. Probe-Cal The oscilloscope provides the calibration function for active probes. This function uses the fast edge signal output from the [Trig Out/Calibration] connector at the rear panel of the instrument as the probe calibration signal. Before performing probe calibration, press Utility AuxOutput and select “Fast” to configure the [Trig Out/Calibration] connector at the rear panel of the instrument to output fast edge signal. The following part introduces how to calibrate the probe via the oscilloscope (take CH1 as an example) using PCK100 active differential probe calibration kit by taking RP7150 as an example. For the detailed calibration procedures, please refer to RP7000 Series Active Probe User’s Guide. 1) 2) 3) Connect RP7150 to CH1 input terminal of the oscilloscope correctly. Press CH1 Probe Probe-Cal to open the probe calibration menu. At this time, the probe calibration prompt message is displayed. Connect the calibration board to CH2 input terminal of the oscilloscope and the [Trig Out/Calibration] connector at the rear panel respectively using MSO4000/DS4000 User’s Guide 2-9 RIGOL 4) 5) Chapter 2 Vertical System Setting connectors according to the probe calibration prompt message. Adjust the distance between the RP7150 probe tips. Connect the positive probe tip to the signal at the moddile of the calibration board and connect the negative probe tip to both sides of the signal line. Press OK and the oscilloscope starts to calibrate the probe. Note: Please connect the probe calibration signal to the specified channel according to the probe calibration prompt message. If the active probe is connected to CH1, CH3 or CH4, the probe calibration signal should be connected to CH2 via the clibration board. If the active probe is connected to CH2, the probe calibration signal should be connected to CH1 via the calibration board. 5. Probe Info Press Probe Info to view information about the probe currently connected, such as the manufacturer, model, serial number and the date of last calibration. 6. Bias Voltage The oscilloscope provides the bias voltage adjustment function for active probes. This function is used to adjust the signal under test that exceeds the input dynamic range of the probe amplifier to an appropriate range to ensure the integrity of the signal under test. Press Bias Voltage and turn the multi-function knob to adjust the DC bias voltage. The range is from -12 V to +12 V. 2-10 MSO4000/DS4000 User’s Guide Chapter 2 Vertical System Setting RIGOL Tek Probe 1. Probe Type Probe Type displays “Tek Probe”; for example, when Tek (Tektronix) P6245 probe is connected. Note: When a Tek probe is used, the oscilloscope sets the channel input impedance automatically according to the model of the probe actually connected. 2. Mode Press Mode and turn the multi-function knob to select the probe model corresponding to the probe actually connected. You can press this softkey continuously to switch the current probe model. The probe models available include P6205, P6241, P6243, P6245, P6246, P6247, P6248, P6249, P6250, P6251, P5205, P5210, P670X, P671X and TCP202. 3. Ratio Ratio displays the current probe ratio. If the probe currently connected supports multiple probe ratios, you can use Ratio to select the desired probe ratio. The probe ratios available are related to the model of the probe. 4. Front-End Front-End displays the type of the front end of the probe currently connected. If the probe currently connected is P670X, P671X or TCP202, this menu item is not provided. In addition, the oscilloscope supports the probe calibration and bias voltage adjustment of some Tek probes, including P6241, P6245, P6246, P6247, P6248, P6249, P6250 and P6251. For these probes, Probe-Cal and Bias Voltage are provided in the probe submenu. 5. Probe-Cal Press Probe-Cal and ground the probe input terminal according to the probe calibration prompt message. Press OK and the oscilloscope starts calibrating the probe. MSO4000/DS4000 User’s Guide 2-11 RIGOL 6. Chapter 2 Vertical System Setting Bias Voltage Press Bias Voltage and turn the multi-function knob to adjust the DC bias voltage. Note: The adjustable range of the DC bias voltage is related to the probe model and probe ratio (only for models that supports multiple probe ratios). For the details, please refer to the technical specifications of the corresponding probe. To Specify the Input Impedance To reduce the circuit load caused by the interaction between the oscilloscope and the circuit under test, the oscilloscope provides two input impedance modes: 1 MΩ (default) and 50 Ω. 1 MΩ: at this point, the input impedance of the oscilloscope is very high and the current flows into the oscilloscope from the circuit under test can be ignored. 50 Ω: match the oscilloscope with devices with 50 Ω output impedance. Press CH1 and its backlight is illuminated; then, press Input to switch the input impedance of the oscilloscope. When “50 Ω” is selected, the label as shown in the figure below is displayed in the channel status label at the bottom of the screen; at the same time, the character “50” under CH1 is illuminated. Note: After automatically identifying the probe, the oscilloscope indentifies the input impedance automatically and you do not need to set the input impedance manually. The input impedance setting will affect the settable ranges of the vertical scale and vertical offset of the channel. Please refer to “Specifications”. 2-12 MSO4000/DS4000 User’s Guide Chapter 2 Vertical System Setting RIGOL To Turn Waveform Invert On/Off Press CH1 and its backlight is illuminated; then, press Invert to turn on or off waveform invert (the default is off). When waveform invert is turned off, the waveform display is normal; when waveform invert is turned on, the waveform voltage values are inverted (as shown in the figures below). (a) “Invert” is On (b) “Invert” is Off Figure 2-1 Waveform Invert Note: Turning waveform invert on will change the results of math operations and waveform measurements. To Specify the Vertical Reference The vertical reference refers to the reference position according to which the waveform of the corresponding channel is expanded or compressed vertically when using VERTICAL SCALE to modify the vertical scale of the analog channel. Press Utility System and press VerticalExp to switch the current vertical reference (the default is Ground). Center: when the vertical scale is modified, the waveform of the corresponding channel will be expanded or compressed relative to the center of the screen. Ground: when the vertical scale is modified, the waveform of the corresponding channel will be expanded or compressed relative to the ground level. MSO4000/DS4000 User’s Guide 2-13 RIGOL Chapter 2 Vertical System Setting To Specify the Amplitude Unit Select the amplitude display unit for the current channel. The available units are “W”, “A”, “V” and “U”. When the unit is changed, the amplitude unit displayed in the channel status label will change accordingly. Press CH1 Unit and turn the multi-function knob amplitude unit (the default is V). to select the desired 2-14 MSO4000/DS4000 User’s Guide RIGOL Chapter 2 Vertical System Setting To Set the Channel Label By default, the oscilloscope uses the number of the channel (such as , displayed at the left of the screen) to mark the corresponding analog channel. For easier use, you can define a label for each analog channel. The label modification interface is as shown in the figure below. Name Input Area Keyboard Upper/Lower Case Switch Name Input Area: display the label characters currently input; Keyboard: used to input the specified character; Upper/Lower Case Switch: used to switch between English uppercase and lowercase inputs. “Aa” denotes lowercase and “aA” denotes uppercase. Note: The user-defined label can include uppercase English letters (from A to Z), lowercase English letters (from a to z), numbers (from 0 to 9), underline and space; the length of the label cannot exceed 4 characters. For example, change the label of CH1 to “Chn1”. 1. Press CH1 Label to open the lable submenu and the label modification interface (as shown in the figure above). If there are characters in the “Name Input Area”, please press Delete continuously to delete all the characters. 2. Input the first character “C”. 1) If the system is in uppercase input (“aA” is displayed), please move to step 2). If the system is in lowercase input (“Aa” is displayed), please press Keyboard to select the “Keyboard” area, turn the multi-function knob to select “Aa” and press the knob to switch to “aA”. MSO4000/DS4000 User’s Guide 2-15 RIGOL 2) Chapter 2 Vertical System Setting Press Keyboard to select the “Keyboard” area, turn the multi-function knob to select “C” and press the knob to input this character in the “Name Input Area”. 3. Use the same method to input the remaining characters “hn1”. Pay attention to the cases of the letters during the input process. 4. To modify the characters input, press Name to select the “Name Input Area”, turn the multi-function knob to select the character to be modified and then input the desired character according to the operation method in step 2. To delete the characters input, press Name to select the “Name Input Area”, turn the multi-function knob to select the character to be deleted and then delete this character by pressing Delete. Note: When the “Keyboard” area is currently selected, you can also press Delete to delete the character currently at the cursor or the first character at the left of the cursor (if there is no character at the cursor). 5. 2-16 After finishing the input, press OK to complete the label modification. The channel label will change to . MSO4000/DS4000 User’s Guide RIGOL Chapter 2 Vertical System Setting To Set the Delay Calibration When using an oscilloscope for actual measurements, the transmission delay of the probe cable may bring greater error (zero offset). Zero offset is defined as the offset of the crossing point of the waveform and trigger level line relative to the actual trigger position, as shown in the figure below. Actual Trigger Position Trigger Level MSO4000/DS4000 allows users to set a delay time to calibrate the zero offset of the corresponding channel. Press CH1 Delay-Cal and turn the multi-function knob to adjust the delay time (the default is 0.00 s) at certain step. The adjustable range is from -100 ns to 100 ns. Pressing the multi-function knob can quickly reset the delay time to 0.00 s. Note: The delay calibration time setting is related to the instrument model and the current horizontal time base. The larger the horizontal time base is, the larger the setting step will be. Take MSO4054 as an example; when the horizontal time base is 50 ns, the step is 1 ns; when the horizontal time base is 2 μs, the step is 40 ns; when the horizontal time base is greater than or equal to 10 μs, the delay calibration time cannot be adjusted. MSO4000/DS4000 User’s Guide 2-17 Chapter 3 Horizontal System Setting RIGOL Chapter 3 Horizontal System Setting The contents of this chapter: To To To To To Adjust the Horizontal Time Base Adjust the Horizontal Position Specify the Time Base Mode Turn Delayed Sweep On/Off Specify the Horizontal Reference MSO4000/DS4000 User’s Guide 3-1 RIGOL Chapter 3 Horizontal System Setting To Adjust the Horizontal Time Base The horizontal time base (also called horizontal scale) refers to the time value per grid in the horizontal direction on the screen and is usually expressed as s/div. The adjustable range of the horizontal time base is related to the instrument model, as shown in the table below. Table 3-1 Horizontal Time Base Range Model Horizontal Time Base Range MSO405X/DS405X 1.000 ns/div to 1.000 ks/div MSO403X/DS403X 2.000 ns/div to 1.000 ks/div MSO402X/DS402X 2.000 ns/div to 1.000 ks/div MSO401X/DS401X 5.000 ns/div to 1.000 ks/div Press MENU in the horizontal control area (HORIZONTAL) at the front panel and press ScaleAdjust to switch the horizontal time base adjustment mode to "Coarse" or "Fine" (the default is coarse). When “Coarse” is selected, turning HORIZONTAL SCALE will adjust the horizontal time base within the adjustable range at 1-2-5 step sequence. Turn the knob clockwise to reduce the horizontal time base and counterclockwise to increase the horizontal time base. When “Fine” is selected, turning HORIZONTAL SCALE will further adjust the horizontal time base within the adjustable range at a smaller step. Turn the knob clockwise to reduce the horizontal time base and counterclockwise to increase the horizontal time base. When modifying the horizontal time base, the waveform displayed will be expanded or compressed horizontally relative to the horizontal reference currently selected (refer to “To Specify the Horizontal Reference”); the time base information (as shown in the figure below) at the upper-left side of the screen will change accordingly. SCALE is used to Note: When delayed sweep is turned on, HORIZONTAL adjust the delayed sweep time base; the delayed sweep time base information (as shown in the figure below) at the middle of the screen changes accordingly. 3-2 MSO4000/DS4000 User’s Guide Chapter 3 Horizontal System Setting RIGOL To Adjust the Horizontal Position The horizontal position (also called trigger position) refers to the position of the trigger point of the waveform relative to the screen center in the horizontal direction. The horizontal position is positive (negative) when the waveform trigger point is at the left (right) of the screen center. Turning HORIZONTAL POSITION can adjust the horizontal position of the channel waveform. Turn the knob clockwise to reduce the horizontal position and counterclockwise to increase the horizontal position. Pressing the knob can quickly reset the horizontal position to 0. When modifying the horizontal position, the trigger point and the waveforms displayed move left or right; the horizontal position information (as shown in the figure below) at the upper-right side of the screen changes accordingly. Note: When delayed sweep is turned on, HORIZONTAL POSITION is used to adjust the delayed sweep horizontal position (pressing this knob can quickly reset the delayed sweep horizontal position); the delayed sweep horizontal position information (as shown in the figure above) at the upper-right side of the screen changes accordingly. MSO4000/DS4000 User’s Guide 3-3 RIGOL Chapter 3 Horizontal System Setting To Specify the Time Base Mode Press MENU in the horizontal control area (HORIZONTAL) at the front panel; then, press Time Base, turn the multi-function knob to select the desired time base mode and press the knob. You can also press Time Base continuously to switch the current time base mode. The modes available include Y-T, X-Y and Roll and the default is Y-T. Y-T Mode In this mode, the Y axis represents voltage and the X axis represents time. Note: Only in this mode can delayed sweep be turned on (refer to “To Turn Delayed Sweep On/Off”). Slow Sweep Mode In “Y-T” time base mode, when the horizontal time base is greater than or equal to 200 ms/div, the instrument enters “Slow Sweep” mode. In “Slow Sweep” mode, the oscilloscope first samples the data at the left of the trigger point; then, it waits for trigger and finishes the waveform at the right of the trigger point. When the slow sweep mode is used to observe low-frequency signal, it is recommended that the “channel couping” is set to “DC” (refer to “To Specify the Channel Coupling”). Note: Please pay attention to distinguish the slow seep mode from “Roll Mode”. 3-4 MSO4000/DS4000 User’s Guide Chapter 3 Horizontal System Setting RIGOL X-Y Mode In this mode, the X axis and Y axis both represents voltage. The oscilloscope automatically turns on all the four channels (CH1 to CH4) and the screen is divided into two cursor areas (XY1 and XY2). In XY1 area (at the left of the screen), the X axis and Y axis track the voltages of CH1 and CH2 respectively; in XY2 area (at the right of the screen), the X axis and Y axis track the voltages of CH3 and CH4 respectively. The X-Y time base mode can be used to test the phase variation of a signal when it passes through a circuit network. Connect the oscilloscope with the circuit and monitor the input and output signals of the circuit. Note: In this mode, the “To Adjust the Horizontal Position”, “To Turn Delayed Sweep On/Off”, “To Specify the Acquisition Mode”, “Trigger”, “To Make Math Operation”, “To Make One-key Measurement”, “To Specify the Measurement Range”, “Logic Analyzer”, “Protocol Decoding”, “Reference Waveform”, “Pass/Fail Test”, “Waveform Recording” and “Vectors” are not available. The “X-Y” cursor mode (refer to “X-Y Mode”) is only available in this time base mode. If delayed sweep is currently turned on, when the “X-Y” mode is turned on, the delayed sweep will be turned off automatically. When the “Y-T” mode is turned on again, the delayed sweep will be turned on automatically. MSO4000/DS4000 User’s Guide 3-5 RIGOL Chapter 3 Horizontal System Setting Phase Deviation Measurement Principle The phase deviation between two signals with the same frequency can be easily measured via the Lissajous method. The figure below shows the measurement principle of the phase deviation (assume that the amplitudes of the two signals are the same). The signal must be horizontally centered II D I A B C III IV A C or (wherein, θ is the phase deviation angle between the D B channels; the definitions of A , B , C and D are as shown in the figure above), you can calculate the phase deviation angle. A C or ± arcsin θ = ± arcsin B D According to sin θ = If the principal axis of the ellipse is within quadrant I and III, the phase deviation angle obtained should be within quadrant I and IV, namely within (0 to π/2) or (3π/2 to 2π). If the principal axis of the ellipse is within quadrant II and IV, the phase deviation angle obtained should be within quadrant II and III, namely within (π/2 to π) or (π to 3π/2). 3-6 MSO4000/DS4000 User’s Guide Chapter 3 Horizontal System Setting RIGOL Application example: measure the phase deviation of the input signals of two channels. Method 1: Use Lissajous method 1. 2. 3. 4. Connect a sine signal to CH1 and then connect a sine signal with the same frequency and amplitude but a 90° phase deviation to CH2. Press AUTO and turn on the X-Y time base mode. If the XY1 area display is turned on, please move to the next step. If the XY1 area display is turned off, press XY1 to switch to “On”. Use VERTICAL POSITION of CH1 and CH2 to display the signals at the center of the screen and use VERTICAL SCALE of CH1 and CH2 to make the signals easy to observe (if necessary, please refer to “To Adjust the Vertical Scale” to switch the vertical scale adjustment mode). At this point, the circle as shown in the figure below should be displayed. According to the phase deviation measurement principle diagram and the measurement result in the figure above, it can be calculated that A C ( )= 1 . B D Therefore, the phase deviation angle θ = ± arcsin1 = ±90° . Note: The maximum sample rate of the oscilloscope in the X-Y mode is 2.0 GSa/s. Generally, longer sample waveform ensures better figure; but, as being limited by the memory depth, longer waveform will require a reduction in the sample rate (please refer to “To Set the Memory Depth”). Therefore, in this measurement process, reducing the sample rate appropriately can improve the displayed Lissajous figure. MSO4000/DS4000 User’s Guide 3-7 RIGOL Chapter 3 Horizontal System Setting Method 2: Use the one-key measurement function of the oscilloscope Please measure the phase deviation between the input waveforms of CH1 and CH2 using the one-key measurement function by referring to “To Make One-key Measurement”. 3-8 MSO4000/DS4000 User’s Guide Chapter 3 Horizontal System Setting RIGOL Roll Mode In this mode, the waveform scrolls from the right to the left. The adjustable range of the horizontal time base is from 200.0 ms/div to 1.000 ks/div. The horizontal time base will be set to 200.0 ms/div automatically when you turn on the “Roll” mode. Note: In this mode, the “To Adjust the Horizontal Position”, “To Turn Delayed Sweep On/Off”, “Trigger”, “To Specify the Measurement Range”, “Protocol Decoding”, “Pass/Fail Test”, “Waveform Recording” and “To Set the Persistence Time” are not available. If the delayed sweep function is enabled, when the “Roll” mode is enabled, the delayed sweep function will be disabled automatically; when the “Y-T” mode is enabled again, the delayed sweep function will be enabled automatically. Note: Please pay attention to distinguish the Roll mode from “Slow Sweep Mode”. MSO4000/DS4000 User’s Guide 3-9 RIGOL Chapter 3 Horizontal System Setting To Turn Delayed Sweep On/Off Delayed sweep can be used to enlarge a length of waveform horizontally to view the waveform details. Note: Delayed sweep can only be turned on when the current time base mode is “Y-T” and the “Pass/Fail” test is off. Press MENU in the horizontal control area (HORIZONTAL) and press Delayed to turn delayed sweep (the default is off) on or off. You can also press HORIZONTAL SCALE to quickly switch the on/off status of the delayed sweep. When delayed sweep is turned on, the screen is divided into two display areas as shown in the figure below. The waveform of normal sweep is displayed in the upper part of the screen and its horizontal time base (called main time base) is displayed at the upper-left side of the screen. The delayed sweep waveform (the horizontally expanded waveform) is displayed in the lower part of the screen, its horizontal time base (called delayed sweep time base) is displayed at the middle of the screen and its horizontal position (called delayed sweep horizontal position) is displayed at the upper-right side of the screen. At this point, HORIZONTAL SCALE is used to adjust the delayed sweep time base; HORIZONTAL POSITION is used to adjust the delayed sweep horizontal position. 3-10 MSO4000/DS4000 User’s Guide RIGOL Chapter 3 Horizontal System Setting Normal Sweep Waveform Main Time Base Delayed Sweep Horizontal Position The waveform before enlargement Delayed Sweep Time Base Delayed Sweep Waveform (the waveform after enlargement) The waveform before enlargement: The waveform of normal sweep is displayed in the upper part of the screen. Wherein, the waveform in the area (called the enlargement area) that has not been covered by subtransparent blue is the waveform before enlargement (correspond to the waveform after enlargement displayed in the lower part of the screen). You can turn HORIZONTAL POSITION to move the enlargement area left or right or turn HORIZONTAL SCALE to enlarge or reduce the enlargement area. Note: To modify the horizontal time base of normal sweep (namely, the main time base), delayed sweep should be turned off. After setting the desired main time base by turning HORIZONTAL SCALE, turn on delayed sweep. The waveform after enlargement: The delayed sweep waveform in the lower part of the screen is the enlarged waveform (the horizontally expanded waveform). It corresponds to the waveform before enlargement in the upper part of the screen. Compared to the main time base, MSO4000/DS4000 User’s Guide 3-11 RIGOL Chapter 3 Horizontal System Setting the delayed sweep time base improves the waveform resolution (as shown in the figure above). Note: The delayed sweep time base should be less than or equal to the main time base. 3-12 MSO4000/DS4000 User’s Guide Chapter 3 Horizontal System Setting RIGOL To Specify the Horizontal Reference The horizontal reference is the reference position according to which the screen waveform is expanded or compressed horizontally when using HORIZONTAL SCALE to modify the horizontal time base. Note: You can only set the horizontal reference when the “Y-T” mode is used and the delayed sweep is on. Press MENU (in the horizontal control area (HORIZONTAL)) HorRef, turn the multi-function knob to select the desired horizontal reference position and press the knob to select this position (the default is the screen center). You can also press HorRef continuously to switch the current horizontal reference position. Screen Center: when changing the horizontal time base, the waveform displayed is expanded or compressed horizontally relative to the center of the screen. Trigger Position: when changing the horizontal time base, the waveform is expanded or compressed horizontally relative to the trigger point. User-defined: when changing the horizontal time base, the waveform is expanded or compressed horizontally relative to the user-defined reference position. When “User” is selected, press RefPos and turn the multi-function knob to set the user-defined reference position. The adjustable range is from -350 (the rightmost) to 350 (the leftmost). The default is 0 (screen center). Pressing the multi-function knob can quickly reset the reference position to 0. MSO4000/DS4000 User’s Guide 3-13 Chapter 4 Sample System Setting RIGOL Chapter 4 Sample System Setting The contents of this chapter: Sample Mode Sample Rate LA Sample Rate To Specify the Acquisition Mode To Set the Memory Depth To Turn Anti-aliasing On/Off MSO4000/DS4000 User’s Guide 4-1 RIGOL Chapter 4 Sample System Setting Sample Mode This oscilloscope only supports real-time sampling. In this mode, the oscilloscope samples and displays waveforms within a trigger event. Tip When the sample is stopped, the oscilloscope will hold the last display. At this point, you can still use the vertical control and horizontal control to pan and zoom the waveform. 4-2 MSO4000/DS4000 User’s Guide Chapter 4 Sample System Setting RIGOL Sample Rate Sample refers to the process that the oscilloscope converts analog signals to digital signals at a certain time interval and stores the data in order. The sample rate is the reciprocal of the time interval. The analog channels real-time sample rate of MSO4000/DS4000 is up to 4 GSa/s. The current sample rate is displayed in the status bar at the upper side of the screen and in the Sa Rate menu (press Acquire Sa Rate). You can change the sample rate indirectly by modifying the horizontal time base (refer to “To Adjust the Horizontal Time Base”) or memory depth (refer to “To Set the Memory Depth”). The influence on the waveform when the sample rate is too low: 1. Waveform Distortion: when the sample rate is too low, some waveform details are lost and the waveform displayed is rather different from the actual signal. MSO4000/DS4000 User’s Guide 4-3 RIGOL Chapter 4 Sample System Setting 2. Waveform Confusion: when the sample rate is lower than twice the actual signal frequency (Nyquist Frequency), the frequency of the waveform rebuilt from the sample data is lower than the actual signal frequency. 3. Waveform Leakage: when the sample rate is too low, the waveform rebuilt from the sample data does not reflect the actual signal completely. Pulse disappeared 4-4 MSO4000/DS4000 User’s Guide Chapter 4 Sample System Setting RIGOL LA Sample Rate The LA sampling refers to the process that the oscilloscope samples the compared digital signals at a certain time interval. The LA sample rate is the reciprocal of the time interval. For example, the oscilloscope with 1 GHz LA sample rate samples digital signals every 1 ns. Note: The digital signal mentioned here refers to the signal generated by comparing the input signal with the threshold level specified by users. The input signal is judged as logic high level when its amplitude is greater than the threshold level and logic low level when its amplitude is lower than the threshold level. The digital channel sample rate of MSO4000/DS4000 is up to 1 GSa/s (per channel). The current LA sample rate is displayed in the LASaRate menu (press Acquire LASaRate). You can change the LA sample rate indirectly by modifying the horizontal time base (refer to “To Adjust the Horizontal Time Base”) or memory depth (refer to “To Set the Memory Depth”). MSO4000/DS4000 User’s Guide 4-5 RIGOL Chapter 4 Sample System Setting To Specify the Acquisition Mode The acquisition mode is used to control how to generate waveform points from sample points. Press Acquire Acquisition and turn the multi-function knob to select the desired acquisition mode; then, press the knob. The acquisiton modes available include normal, average, peak detect and high-resolution. The default is normal. You can also press Acquisition continuously to switch the current acquisition mode. Normal In this mode, the oscilloscope samples the signal at equal time interval to rebuild the waveform. For most of the waveforms, the best display effect can be obtained using this mode. Average In this mode, the oscilloscope averages the waveforms from multiple samples to reduce the random noise of the input signal and improve the vertical resolution. When “Average” mode is selected, press Averages and turn the multi-function knob to increase or reduce the number of averages. The numbers of averages available include 2, 4, 8, 16, 32, 64, 128, 256, 512, 1024, 2048, 4096 and 8192. The default is 2. More averages can lower the noise and increase the vertical resolution; but, it will slow the response of the displayed waveform to the waveform changes. 4-6 MSO4000/DS4000 User’s Guide Chapter 4 Sample System Setting RIGOL The waveform before average: The waveform after 256 averages: MSO4000/DS4000 User’s Guide 4-7 RIGOL Chapter 4 Sample System Setting Peak Detect In this mode, the oscilloscope acquires the maximum and minimum values of the signal within the sample interval to get the envelope of the signal or the narrow pulse that might be lost. In this mode, signal confusion can be prevented but the noise displayed would be larger. In this mode, the oscilloscope can display all the pulses with pulse widths at least as wide as the sample period. High Resolution This mode uses an over-sample technique to average the neighboring points of the sample waveform. This reduces the random noise on the input signal, generates a much smoother waveform on the screen and improves the vertical resolution. This is generally used when the sample rate of the digital converter is greater than the storage rate of the acquisition memory. Note: The “Average” and “High Res” modes use different averaging methods. The former uses “Multi-sample Average” and the latter uses “Single-sample Average”. 4-8 MSO4000/DS4000 User’s Guide RIGOL Chapter 4 Sample System Setting To Set the Memory Depth The memory depth refers to the number of waveform points that the oscilloscope can store in a single trigger sample and it reflects the storage ability of the acquisition memory. MSO4000/DS4000 provides up to 140 M points memory depth. Trigger Point T Pre-sample Delayed Sample Memory Depth The relation of the memory depth, sample rate and waveform length fulfills the equation below: Memory Depth = Sample Rate × Waveform Length Wherein, Waveform Length = Horizontal Time Base × number of grids horizontally on the screen. For MSO4000/DS4000, the number of grids horizontally on the screen is always 14. Therefore, with the same horizontal time base, higher memory depth can ensure higher sample rate. Press Acquire Mem Depth, turn the multi-function knob to select the desired memory depth (the default is auto); then, press the knob. You can also press Mem Depth continuously to switch the current memory depth. In the interweave[1] state, the memory depth can be set to Auto, 14 kPoints, 140 kPoints, 1.4 MPoints, 14 MPoints and 140 MPoints; in the non-interweave state, the memory depth can be set to Auto, 7 kPoints, 70 kPoints, 700 kPoints, 7 MPoints and 70 MPoints. In “Auto” mode, the oscilloscope selects the memory depth automatically according to the current sample rate. As the sample rate might change when adjusting the horizontal time base, the memory depth might also change MSO4000/DS4000 User’s Guide 4-9 RIGOL Chapter 4 Sample System Setting accordingly. Note[1]: When two channels use the same sampler and only one of the two channels is turned on, the system is in the interweave state; when both of the two channels are turned on, the system is in the non-interweave state. For MSO4000/DS4000, CH1 and CH2 use the same sampler; CH3 and CH4 use the same sampler. 4-10 MSO4000/DS4000 User’s Guide Chapter 4 Sample System Setting RIGOL To Turn Anti-aliasing On/Off At slower sweep speed, the sample rate is reduced and the possibility of aliasing can be minimized by using a dedicated display algorithm. Press Acquire and press Anti-Aliasing to turn the anti-aliasing function on or off (the default is off). The displayed waveforms will be more susceptible to aliasing when this function is off. MSO4000/DS4000 User’s Guide 4-11 Chapter 5 Trigger RIGOL Chapter 5 Trigger To generate a trigger, you set a trigger condition according to the requirement; when a waveform in the waveform stream meets this condition, the oscilloscope captures this waveform as well as the neighbouring part immediately and then displays the captured waveforms on the screen. The digital oscilloscope samples waveform data continuously no matter whether it is stably triggered; but only a stable trigger can guarantee stable waveform display. The trigger circuit guarantees that each time sweep and sample start when the input signal meets the trigger condition defined by users; namely each sweep and sample are synchronous and the waveforms acquired overlap to display a stable waveform. The trigger setting should be based on the features of the input signal; thus you need to have some knowledge of the signal under test to quickly capture the desired waveform. This oscilloscope provides abundant advanced trigger functions which can help you to focus on the waveform details of interest. The contents of this chapter: Trigger Source Trigger Level/Threshold Level Trigger Mode Trigger Coupling Trigger Holdoff Noise Rejection Trigger Output Connector Edge Trigger Pulse Trigger Runt Trigger Nth Edge Trigger Slope Trigger Video Trigger Pattern Trigger RS232 Trigger I2C Trigger MSO4000/DS4000 User’s Guide 5-1 RIGOL 5-2 Chapter 5 Trigger SPI Trigger CAN Trigger FlexRay Trigger USB Trigger MSO4000/DS4000 User’s Guide Chapter 5 Trigger RIGOL Trigger Source Signals input from the analog channels (CH1 to CH4), the external trigger input terminal [EXT TRIG] connector and [LOGIC D0-D15] connector (only for MSO4000) as well as the AC Line can all be used as trigger source. Press MENU (in the trigger control area (TRIGGER) at the front panel) Source and turn the multi-function knob to select the desired trigger source. You can also press Source continuously to switch the current trigger source. Analog channel input Signals input from the analog channels (CH1 to CH4) can all be used as the trigger source. No matter whether the channel selected is turned on, the channel can work normally. External trigger input Signals (such as external clock and signal of the circuit to be tested) input from the external trigger input terminal ([EXT TRIG] connector) at the front panel can be used as the trigger source. When this type of trigger source (EXT or EXT/5[1]) is selected, turning TRIGGER LEVEL can set a trigger level from -800 mV to +800 mV. Note[1]: EXT/5 refers to attenuating the signal input from the external input terminal ([EXT TRIG] connector) by 5 times. AC line The trigger signal is obtained from the AC power input of the oscilloscope. This trigger source can be used to display the relationship between the signal (such as illuminating device) and power (power supply device). For example, to stably trigger the waveform output from the transformer of a transformer substation; this is mainly used in related measurement of the power industry. Digital channel input (only for MSO4000) Signals input from the digital channels (D0 to D15) can all be used as the trigger source. No matter whether the channel selected is turned on, the channel can work normally. MSO4000/DS4000 User’s Guide 5-3 RIGOL Chapter 5 Trigger Note: When different trigger type is selected, the signal sources (one or more of the signals mentioned above) available are different. 5-4 MSO4000/DS4000 User’s Guide Chapter 5 Trigger RIGOL Trigger Level/Threshold Level The adjustment of the trigger level/threshold level is related to the trigger source type. When the trigger source is any of CH1 to CH4, turn TRIGGER LEVEL to adjust the trigger level. During the adjustment, a trigger level line (orange dotted line) and a trigger label ( ) are displayed on the screen; they move up and down with the variation of the trigger level. At the same time, the trigger level information (as shown in the figure below) pops up at the lower-left side of the screen in real-time. The trigger level line and trigger level information at the lower-left side of the screen disappears about 2 s later after you stop modifying the trigger level. The current trigger level is displayed at the upper-right side of the screen. Note: For runt trigger and slope trigger, you need to set the trigger level upper limit and trigger level lower limit. You can turn TRIGGER LEVEL to adjust the value of the specified trigger level. The difference between the current upper limit and lower limit of the trigger level is displayed at the upper-right side of the screen. Two trigger level labels ( and ) are displayed at the right of the screen. When the trigger source is EXT or EXT/5, turn TRIGGER LEVEL to adjust the trigger level. During the adjustment, the trigger level information pops up at the lower-left side of the screen in real-time and disappears about 2 s later after you stop modifying the trigger level. The current trigger level is displayed at the upper-right side of the screen. When the trigger source is AC line, there is no trigger level. When the trigger source is any of D0 to D15, turn TRIGGER LEVEL to adjust the threshold level. The current threshold level is displayed at the upper-right side of the screen. In addition, you can also set the threshold level of the digital channel in the threshold setting submenu. For the setting method, refer to “To Adjust the Threshold Level”. MSO4000/DS4000 User’s Guide 5-5 RIGOL Chapter 5 Trigger Trigger Mode MSO4000/DS4000 provides Auto, Normal and Single trigger modes and the default is Auto. Pressing MODE in the trigger control area (TRIGGER) at the front panel can quickly switch the current trigger mode. You can also press MENU (in the trigger control area (TRIGGER) at the front panel) Sweep and turn the multi-function knob to select the desired trigger mode; or press Sweep continuously to switch the current trigger mode. The corresponding status light of the trigger mode currently selected in the trigger control area (TRIGGER) at the front panel turns on. Auto: in this trigger mode, the oscilloscope will trigger, sample and display waveform forcibly if no specified trigger condition is found. This trigger mode should be used when the signal level is unknown or the DC should be displayed as well as when forcible trigger is not necessary as the trigger condition always occurs. Normal: in this trigger mode, the oscilloscope triggers and samples data only when the specified trigger condition is found. This trigger mode should be used when the signal is with low repetition rate or only the event specified by the trigger setting needs to be sampled as well as when auto trigger should be prevented to acquire stable display. Single: in this trigger mode, the oscilloscope performs a single trigger and acquisition when the specified trigger condition is found and then stops. This trigger mode should be used when you need to perform a single acquisition of the specified event and analyze the acquisition result (you can pan and zoom the waveform currently displayed and the subsequent waveform data will not overwrite the current waveform). Note: In Normal and Single trigger modes, pressing FORCE can force a trigger. 5-6 MSO4000/DS4000 User’s Guide RIGOL Chapter 5 Trigger Trigger and the Pre-trigger/Post-trigger Buffer The following is the schematic diagram of the acquisition memory. To easily understand the trigger event, the acquisition memory is divided into the pre-trigger buffer and post-trigger buffer. Trigger Event Pre-trigger Buffer Post-trigger Buffer Acquisition Memory After the system runs, the oscilloscope operates by first filling the pre-trigger buffer. It starts searching for a trigger after the pre-trigger buffer is filled. While searching for the trigger, the oscilloscope overflows the pre-trigger buffer and the first data put into the buffer is first pushed out (FIFO). When a trigger is found, the pre-trigger buffer contains the data acquired just before the trigger. Then, the oscilloscope will fill the post-trigger buffer and display the data in the acquisition memory. If the acquisition is activated via RUN/STOP, the oscilloscope will repeat this process; if the acquisition is activated via SINGLE, the oscilloscope will stop after finishing a single acquisition (you can pan and zoom the waveform currently displayed). MSO4000/DS4000 User’s Guide 5-7 RIGOL Chapter 5 Trigger Trigger Coupling The trigger coupling setting determines the type of signal components that will be transmitted to the trigger circuit. Press MENU (in the trigger control area (TRIGGER) at the front panel) Setting Coupling and turn the multi-function knob to select the desired coupling type (the default is DC). You can also press Coupling continuously to switch the current coupling mode. DC: allow DC and AC components into the trigger path. AC: block the DC components and attenuate signals lower than 8 Hz. LF Reject: block the DC components and reject the low-frequency components lower than 5 kHz. HF Reject: reject the high-frequency components higher than 50 kHz. Note: Trigger coupling is only valid when the trigger type is “Edge Trigger” and the “Trigger Source” is not D0 to D15. Trigger coupling has no relation with channel couping (refer to “To Specify the Channel Coupling”). 5-8 MSO4000/DS4000 User’s Guide RIGOL Chapter 5 Trigger Trigger Holdoff The trigger holdoff can be used to set the period of time that the oscilloscope waits (namely the holdoff time) before re-arming the trigger circuitry after a trigger. The oscilloscope will not trigger until the holdoff time expires. Trigger holdoff can be used to stably trigger complex repeat waveforms (there are multiple edges (or other events) within a single repeating period of the waveform, such as pulse series). For example, to stably trigger the repeat pulse series as shown in the figure below, the holdoff time should be set to a value greater than t1 and lower than t2. Holdoff Time Trigger Position t1 t2 Press MENU (in the trigger control area (TRIGGER) at the front panel) Setting Holdoff; then, turn the multi-function knob or the inner knob of the navigation knob to modify the holdoff time at a relatively smaller step or turn the outer knob of the navigation knob to adjust the holdoff time at a relatively larger step until the trigger becomes stable. The adjustable range is from 100 ns to 10 s. The default is 100 ns. Note: Trigger types that support trigger holdoff include “Edge Trigger”, “Pulse Trigger”, “Runt Trigger”, “Slope Trigger” and “Pattern Trigger”. The larger the rotation amplitude of the outer knob of the navigation knob is, the faster the variation of the value will be. When you need to adjust the holdoff time within a relatively larger range, this function can help you quickly finish the setting. MSO4000/DS4000 User’s Guide 5-9 RIGOL Chapter 5 Trigger Noise Rejection Noise rejection reduces the possibility of noise triggering by increasing the trigger hysteresis. Press MENU (in the trigger control area (TRIGGER) at the front panel) Setting and press Noise Reject to turn the noise rejection on or off. Note: Noise rejection is invalid when the “Trigger Source” is any of D0 to D15. Trigger Output Connector The trigger output connector [Trig Out/Calibration] at the rear panel of the oscilloscope can output trigger signal determined by the current trigger setting. Trigger Output Connector Press Utility AuxOutput and turn the multi-function knob to select “TrigOut”. You can also press AuxOutput continuously to switch to “TrigOut”. Each time the oscilloscope is triggered, it outputs a signal that can reflect the current capture rate of the oscilloscope via the [Trig Out/Calibration]. Connect the signal to a waveform display device and measure its frequency; the measurement result should be equal to the current capture rate. 5-10 MSO4000/DS4000 User’s Guide Chapter 5 Trigger RIGOL Edge Trigger In edge trigger, the oscilloscope triggers on the trigger level/threshold level of the specified edge of the input signal. Press MENU (in the trigger control area (TRIGGER) at the front panel) Type, turn the multi-function knob to select “Edge” and press the knob. You can also press Type continuously to switch to “Edge” trigger. At this point, the trigger setting information (include the trigger type, trigger source and trigger level/threshold level, as shown in the figure below) is displayed at the upper-right side of the screen and changes with the trigger setting. Set the edge trigger: 1. Specify the trigger source and adjust the trigger level/threshold level 1) Press Source to select CH1 to CH4, EXT, EXT/5, AC Line or D0 to D15 (please refer to “Trigger Source”). The trigger source currently selected is displayed at the upper-right side of the screen. 1 to 4: analog channel (CH1 to CH4); E: external trigger channel (EXT, EXT/5); AC: AC line; D0 to D15: digital channel (D0 to D15). Note: Channels that are turned off can also be selected as the trigger source. 2) Turn TRIGGER LEVEL to adjust the trigger level (when the trigger source is CH1 to CH4, EXT or EXT/5) or threshold level (when the trigger source is D0 to D15) (please refer to “Trigger Level/Threshold Level”). The current trigger level/threshold level is displayed at the upper-right side of the screen. When the trigger source is AC line, there is no trigger level. MSO4000/DS4000 User’s Guide 5-11 RIGOL 2. 3. Chapter 5 Trigger Specify the edge type Press Slope and turn the multi-function knob to select the kind of edge of the input signal on which the oscilloscope triggers. You can also press Slope continuously to switch the current edge type. The edge type currently selected is displayed at the upper-right side of the screen. : trigger on the rising edge of the input signal when the voltage level meets the preset trigger level/threshold level. : trigger on the falling edge of the input signal when the voltage level meets the preset trigger level/threshold level. : trigger on the rising and falling edges of the input signal when the voltage level meets the preset trigger level/threshold level. Specify the trigger mode Press Sweep to select “Auto”, “Normal” or “Single” (please refer to “Trigger Mode”). The corresponding status light of the trigger mode currently selected in the trigger control area (TRIGGER) at the front panel turns on. 4. Set the trigger coupling, trigger holdoff and noise rejection Press Setting to enter the trigger setting submenu. In this submenu: 1) 2) 3) Press Coupling to select “DC”, “AC”, “LF Reject” or “HF Reject” (please refer to “Trigger Coupling”). Press Holdoff to adjust the holdoff time (please refer to “Trigger Holdoff”). The range is from 100 ns to 10 s. Press Noise Reject to turn the noise rejection on or off (please refer to “Noise Rejection”). Note: When the trigger source is D0 to D15, the trigger coupling and noise rejection are invalid. 5-12 MSO4000/DS4000 User’s Guide RIGOL Chapter 5 Trigger Pulse Trigger In pulse trigger, the oscilloscope triggers on the positive or negative pulse with a specified width. For this oscilloscope, the positive pulse width is defined as the time difference between the two crossing points of the trigger level and positive pulse and the negative pulse width is defined as the time difference between the two crossing points of the trigger level and negative pulse, as shown in the figure below. A B Trigger Level Positive Pulse Width Negative Pulse Width A B Trigger Level Press MENU (in the trigger control area (TRIGGER) at the front panel) Type, turn the multi-function knob to select “Pulse” and press the knob. You can also press Type continuously to switch to “Pulse” trigger. At this point, the trigger setting information (include the trigger type, trigger source and trigger level/threshold level, as shown in the figure below) is displayed at the upper-right side of the screen and changes with the trigger setting. Set the pulse trigger: 1. Specify the trigger source and adjust the trigger level/threshold level 1) Press Source to select CH1 to CH4, EXT or D0 to D15 (please refer to “Trigger Source”). The trigger source currently selected is displayed at the upper-right side of the screen. Note: Channels that are turned off can also be selected as the trigger MSO4000/DS4000 User’s Guide 5-13 RIGOL Chapter 5 Trigger source. 2) 2. 3. Turn TRIGGER LEVEL to adjust the trigger level (when the trigger source is CH1 to CH4 or EXT) or threshold level (when the trigger source is D0 to D15) (please refer to “Trigger Level/Threshold Level”). The current trigger level/threshold level is displayed at the upper-right side of the screen. Specify the pulse width condition Press When, turn the multi-function knob to select the desired pulse width condition and press the knob. You can also press When continuously to switch the current pulse width condition. The pulse type of the pulse width condition currently selected is displayed at the upper-right side of the screen. : trigger when the positive pulse width of the input signal is greater than the specified pulse width setting. : trigger when the positive pulse width of the input signal is lower than the specified pulse width setting. : trigger when the positive pulse width of the input signal is greater than the specified lower limit of pulse width and lower than the upper limit of pulse width. : trigger when the negative pulse width of the input signal is greater than the specified pulse width setting. : trigger when the negative pulse width of the input signal is lower than the specified pulse width setting. : trigger when the negative pulse width of the input signal is greater than the specified lower limit of pulse width and lower than the upper limit of pulse width. Specify the pulse width range The pulse width range is related to the current pulse width condition setting. When the pulse width condition is , , or , press Setting and turn the multi-function knob or the inner knob of the navigation knob to adjust the pulse width at a relatively smaller step or turn the outer knob of the navigation knob to adjust the pulse width at a relatively larger step. The range available is from 4 ns to 4 s. Note: The larger the rotation amplitude of the outer knob of the navigation knob is, the faster the variation of the value will be. When you need to 5-14 MSO4000/DS4000 User’s Guide Chapter 5 Trigger RIGOL adjust the pulse width within a relatively larger range, this function can help you quickly finish the setting. When the pulse width condition is set to or , press Upper Limit and Lower Limit respectively and use the multi-function knob or the navigation knob to adjust the upper limit and lower limit of pulse width. The range of the upper limit is from 12 ns to 4 s. The range of the lower limit is from 4 ns to 3.99 s. Note: ― The lower limit of the pulse width must be lower than the upper limit. ― You can use the outer knob of the navigation knob to quickly adjust the upper limit and lower limit of pulse width within a relatively larger range. 4. Specify the trigger mode Press Sweep to select “Auto”, “Normal” or “Single” (please refer to “Trigger Mode”). The corresponding status light of the trigger mode currently selected in the trigger control area (TRIGGER) at the front panel turns on. 5. Set the trigger holdoff and noise rejection Press Setting to enter the trigger setting submenu. In this submenu: 1) Press Holdoff to adjust the holdoff time (please refer to “Trigger Holdoff”). The range is from 100 ns to 10 s. 2) Press Noise Reject to turn the noise rejection on or off (please refer to “Noise Rejection”). Note: When the trigger source is D0 to D15, the noise rejection is invalid. MSO4000/DS4000 User’s Guide 5-15 RIGOL Chapter 5 Trigger Runt Trigger Runt trigger is used to trigger pulses that pass one trigger level but fail to pass the other one. For this oscilloscope, positive runt pulses are defined as pulses that pass the lower limit of the trigger level but fail to pass the upper limit of the trigger level; negative runt pulses are defined as pulses that pass the upper limit of the trigger level but fail to pass the lower limit of the trigger level, as shown in the figure below. Positive Runt Pulse Upper Limit of the Trigger Level Lower Limit of the Trigger Level Negative Runt Pulse Press MENU (in the trigger control area (TRIGGER) at the front panel) Type, turn the multi-function knob to select “Runt” and press the knob. You can also press Type continuously to switch to “Runt” trigger. At this point, the trigger setting information (include the trigger type, trigger source and trigger level difference (namely the difference between high level and low level), as shown in the figure below) is displayed at the upper-right side of the screen and changes with the trigger setting. Set the runt trigger: 1. Specify the trigger source Press Source to select CH1 to CH4 (please refer to “Trigger Source”). The trigger source currently selected is displayed at the upper-right side of the screen. Note: Channels that are turned off can also be selected as the trigger source. 5-16 MSO4000/DS4000 User’s Guide RIGOL Chapter 5 Trigger 2. Adjust the trigger level In runt trigger, you need to set the trigger level upper limit and trigger level lower limit which correspond to the trigger labels and respectively. Select the trigger level to be adjusted Press Vertical and turn the multi-function knob to select the desired vertical window type (different type of vertical window corresponds to different trigger level adjustment mode). You can also press Vertical continuously to switch the current vertical window type. ― : only adjust the upper limit of the trigger level and the lower limit remains unchanged. ― : only adjust the lower limit of the trigger level and the upper limit remains unchanged. ― : adjust the upper limit and lower limit of the trigger level at the same time and the trigger level difference (namely the difference between the upper limit and lower limit) remains unchanged. Here, in runt trigger, pressing TRIGGER current vertical window type. LEVEL can quickly switch the Adjust the trigger level Turn Trigger LEVEL to adjust the corresponding trigger level (determined by the type of the vertical window currently selected). During the adjustment, two trigger level lines (orange dotted lines) appear on the screen and move up and down with the variation of the trigger level. At the same time, the trigger level information (as shown in the figure below, Up Level denotes the upper limit of the trigger level and Low Level denotes the lower limit of the trigger level) pops up at the lower-left side of the screen in real-time. The trigger level lines and trigger level information at the lower-left side of the screen disappear about 2 s later after you stop modifying the trigger level. The current trigger level difference is displayed at the upper-right side of the screen. MSO4000/DS4000 User’s Guide 5-17 RIGOL 3. Specify the pulse polarity Press Polarity to select the desired pulse polarity. 4. Chapter 5 Trigger : positive polarity. The oscilloscope triggers on the positive runt pulse. : negative polarity. The oscilloscope triggers on the negative runt pulse. Set the pulse width qualifier Press Qualifier, turn the multi-function knob to select the desired pulse width qualifier and press the knob. You can also press Qualifier continuously to switch the current pulse width qualifier. None: do not set the pulse width qualifier. >: the oscilloscope triggers when the width of the runt pulse is greater than the specified minimum runt pulse width (Lower Limit). When this qualifier is selected, press Lower Limit and turn the multi-function knob or the inner knob of the navigation knob to adjust the minimum runt pulse width at a relatively smaller step or turn the outer knob of the navigation knob to adjust the minimum runt pulse width at a relatively larger step. The range of the minimum runt pulse width is from 4 ns to 4 s. Note: The larger the rotation amplitude of the outer knob of the navigation knob is, the faster the variation of the value will be. When you need to adjust the minimum runt pulse width within a relatively larger range, this function can help you quickly finish the setting. <: the oscilloscope triggers when the width of the runt pulse is lower than the specified maximum runt pulse width (Upper Limit). When this qualifier is selected, press Upper Limit and turn the multi-function knob or the inner knob of the navigation knob to adjust the maximum runt pulse width at a relatively smaller step or turn the outer knob of the navigation knob to adjust the maximum runt pulse width at a relatively larger step. The range of the maximum runt pulse width is from 4 ns to 4 s. Note: The larger the rotation amplitude of the outer knob of the navigation knob is, the faster the variation of the value will be. When you need to 5-18 MSO4000/DS4000 User’s Guide Chapter 5 Trigger RIGOL adjust the maximum runt pulse width within a relatively larger range, this function can help you quickly finish the setting. <>: the oscilloscope triggers when the width of the runt pulse is lower than the specified maximum runt pulse width (Upper Limit) and greater than the specified minimum runt pulse width (Lower Limit). When this qualifier is selected, press Upper Limit and Lower Limit respectively; turn the multi-function knob or the inner knob of the navigation knob to adjust the maximum runt pulse width and minimum runt pulse width at a relatively smaller step or turn the outer knob of the navigation knob to adjust the maximum runt pulse width and minimum runt pulse width at a relatively larger step. The range of the maximum runt pulse width is from 12 ns to 4 s and the range of the minimum runt pulse width is from 4 ns to 3.99 s. Note: ― The minimum runt pulse width should be lower than the maximum runt pulse width. ― The larger the rotation amplitude of the outer knob of the navigation knob is, the faster the variation of the value will be. When you need to adjust the maximum runt pulse width/minimum runt pulse width within a relatively larger range, this function can help you quickly finish the setting. 5. Specify the trigger mode Press Sweep to select “Auto”, “Normal” or “Single” (please refer to “Trigger Mode”). The corresponding status light of the current trigger mode in the trigger control area (TRIGGER) at the front panel turns on. 6. Set the trigger holdoff and noise rejection Press Setting to enter the trigger setting submenu. In this submenu: 1) Press Holdoff to adjust the holdoff time (please refer to “Trigger Holdoff”). The range is from 100 ns to 10 s. 2) Press Noise Reject to turn the noise rejection on or off (please refer to “Noise Rejection”). MSO4000/DS4000 User’s Guide 5-19 RIGOL Chapter 5 Trigger Nth Edge Trigger In Nth edge trigger, the oscilloscope triggers on the nth edge that appears after the specified idle time. Edge Type: RisingEdge Number of Edges: 2 P1 P2 M P3 For example, in the waveform as shown in the figure above, the idle time should fulfill the following formula if the oscilloscope needs to trigger on the second rising edge appears after the specified idle time. P1 / P 2 / P 3<IdleTime<M Wherein, P1 , P 2 , P3 and M are the idle times participate in the counting; IdleTime is the specified idle time. Press MENU (in the trigger control area (TRIGGER) at the front panel) Type, turn the multi-function knob to select “Nth Edge” and press the knob. You can also press Type continuously to switch to “Nth Edge” trigger. At this point, the trigger setting information (include the trigger type, trigger source and trigger level/threshold level, as shown in the figure below) is displayed at the upper-right side of the screen and changes with the trigger setting. Set the Nth edge trigger: 1. Specify the trigger source and adjust the trigger level/threshold level 1) Press Source to select CH1 to CH4 or D0 to D15 (please refer to “Trigger Source”). The trigger source currently selected is displayed at the upper-right side of the screen. 2) 5-20 Note: Channels that are turned off can also be selected as the trigger source. Turn TRIGGER LEVEL to adjust the trigger level (when the trigger MSO4000/DS4000 User’s Guide Chapter 5 Trigger RIGOL source is CH1 to CH4) or threshold level (when the trigger source is D0 to D15) (please refer to “Trigger Level/Threshold Level”). The current trigger level/threshold level is displayed at the upper-right side of the screen. 2. 3. Specify the edge type Press Slope to switch the current edge type. : trigger on the rising edge of the input signal when the voltage level meets the specified trigger level/threshold level. : trigger on the falling edge of the input signal when the voltage level meets the specified trigger level/threshold level. Set the idle time Press Idle and turn the multi-function knob or the inner knob of the navigation knob to adjust the idle time at a relatively smaller step or turn the outer knob of the navigation knob to adjust the idle time at a relatively larger step. The range available is from 40 ns to 1 s. Note: The larger the rotation amplitude of the outer knob of the navigation knob is, the faster the variation of the value will be. When you need to adjust the idle time within a relatively larger range, this function can help you quickly finish the setting. 4. Set the number of edges Press Edge and turn the multi-function knob or the inner knob of the navigation knob to adjust the number of edges at a relatively smaller step or turn the outer knob of the navigation knob to adjust the number of edges at a relatively larger step. The range available is from 1 to 65535. Note: The larger the rotation amplitude of the outer knob of the navigation knob is, the faster the variation of the value will be. When you need to adjust the number of edges within a relatively larger range, this function can help you quickly finish the setting. 5. Specify the trigger mode Press Sweep to select “Auto”, “Normal” or “Single” (please refer to “Trigger Mode”). The corresponding status light of the current trigger mode in the MSO4000/DS4000 User’s Guide 5-21 RIGOL Chapter 5 Trigger trigger control area (TRIGGER) at the front panel turns on. 6. Turn the noise rejection on or off Press Setting to enter the trigger setting submenu. In this submenu, press Noise Reject to turn the noise rejection on or off (please refer to “Noise Rejection”). Note: When the trigger source is D0 to D15, the trigger coupling and noise rejection are invalid. 5-22 MSO4000/DS4000 User’s Guide RIGOL Chapter 5 Trigger Slope Trigger In slope trigger, the oscilloscope triggers on the specified positive slope or negative slope with the specified time. For this oscilloscope, the positive slope time is defined as the time difference between the two crossing points of trigger level lines (the trigger level upper limit and the trigger level lower limit) with the positive edge and the negative slope time is defined as the time difference between the two crossing points of trigger level lines with the negative edge, as shown in the figure below. A B Positive Slope Time Trigger Level Upper Limit Trigger Level Lower Limit Negative Slope Time Figure 5-1 Positive Slope Time/Negative Slope Time Press MENU (in the trigger control area (TRIGGER) at the front panel) Type, turn the multi-function knob to select “Slope” and press the knob. You can also press Type continuously to switch to “Slope” trigger. At this point, the trigger setting information (include the trigger type, trigger source and trigger level difference, as shown in the figure below) is displayed at the upper-right side of the screen and changes with the trigger setting. Set the slope trigger: 1. Specify the trigger source Press Source to select CH1 to CH4 (please refer to “Trigger Source”). The trigger source currently selected is displayed at the upper-right side of the screen. Note: Channels that are turned off can also be selected as the trigger source. MSO4000/DS4000 User’s Guide 5-23 RIGOL 2. Chapter 5 Trigger Adjust the trigger level In slope trigger, you need to set the trigger level upper limit and trigger level lower limit which correspond to the trigger labels and respectively. Select the trigger level to be adjusted Press Vertical and turn the multi-function knob to select the desired vertical window type (different type of vertical window corresponds to different trigger level adjustment mode). You can also press Vertical continuously to switch the current vertical window type. ― : only adjust the trigger level upper limit and the trigger level lower limit remains unchanged. ― : only adjust the trigger level lower limit and the trigger level upper limit remains unchanged. ― : adjust the trigger level upper limit and trigger level lower limit at the same time; the trigger level difference (namely the difference between the trigger level upper limit and trigger level lower limit) remains unchanged. Here, in slope trigger, pressing TRIGGER current vertical window type. Adjust the trigger level Turn Trigger LEVEL to adjust the corresponding trigger level (determined by the type of the vertical window currently selected). During the adjustment, two trigger level lines (orange dotted lines) appear on the screen and move up and down with the variation of the trigger level. At the same time, the trigger level information and slope information (as shown in the figure below; Up Level denotes the trigger level upper limit, Low Level denotes the trigger level lower limit and Slew Rate denotes the slope) pops up at the lower-left side of the screen in real-time. The trigger level lines, trigger level information and slope information at the lower-left side of the screen disappear about 2 s later after you stop modifying the trigger level. The current trigger level difference is displayed at the upper-right side of the screen. ― 5-24 LEVEL can quicklyswitch the When the slope condition is , , or , the trigger level and slope information is as shown in the figure below. MSO4000/DS4000 User’s Guide RIGOL Chapter 5 Trigger The calculation formula of the slope is: SlewRate = UpLevel - LowLevel Time Wherein, Time is the time setting value. ― When the slope condition is or , the trigger level and slope range information is as shown in the figure below. The calculation formula of the slope range is: SlewRate = UpLevel - LowLevel UpLevel - LowLevel ~ UpperLimit LowerLimit Wherein, UpperLimit is the time upper limit and LowerLimit is the time lower limit. 3. Specify the slope condition Press When, turn the multi-function knob to select the desired slope condition and press the knob.You can also press When continuously to switch the current slope condition. The slope type currently selected is displayed at the upper-right side of the screen. : trigger when the positive slope time of the input signal is greater than the specified time setting. : trigger when the positive slope time of the input signal is lower than the specified time setting. : trigger when the positive slope time of the input signal is greater than the specified lower limit of time and lower than the specified upper limit of time. : trigger when the negative slope time of the input signal is greater than the specified time setting. : trigger when the negative slope time of the input signal is lower than the specified time setting. : trigger when the negative slope time of the input signal is greater MSO4000/DS4000 User’s Guide 5-25 RIGOL Chapter 5 Trigger than the specified lower limit of time and lower than the specified upper limit of time. 4. Set the slope time The slope time range is related to the current slope condition setting. When the slope condition is set to , , or , press Time and turn the multi-function knob or the inner knob of the navigation knob to adjust the time value at a relatively smaller step or turn the outer knob of the navigation knob to adjust the time value at a relatively larger step. The range available is from 10 ns to 1 s. Note: The larger the rotation amplitude of the outer knob of the navigation knob is, the faster the variation of the value will be. When you need to adjust the time value within a relatively larger range, this function can help you quickly finish the setting. When the slope condition is set to or , press Upper Limit and Lower Limit respectively; turn the multi-function knob or the inner knob of the navigation knob to adjust the time upper limit and lower limit at a relatively smaller step or turn the outer knob of the navigation knob to adjust the time upper limit and lower limit at a relatively larger step. The range of time upper limit is from 20 ns to 1 s. The range of the time lower limit is from 10 ns to 999 ms. Note: ― The time lower limit must be lower than the upper limit. ― The larger the rotation amplitude of the outer knob of the navigation knob is, the faster the variation of the value will be. When you need to adjust the time upper limit/lower limit within a relatively larger range, this function can help you quickly finish the setting. 5. 5-26 Specify the trigger mode Press Sweep to select “Auto”, “Normal” or “Single” (please refer to “Trigger Mode”). The corresponding status light of the trigger mode currently selected in the trigger control area (TRIGGER) at the front panel turns on. MSO4000/DS4000 User’s Guide Chapter 5 Trigger 6. RIGOL Set the trigger holdoff and noise rejection Press Setting to enter the trigger setting submenu. In this submenu: 1) Press Holdoff to adjust the holdoff time (please refer to “Trigger Holdoff”). The range is from 100 ns to 10 s. 2) Press Noise Reject to turn the noise rejection on or off (please refer to “Noise Rejection”). MSO4000/DS4000 User’s Guide 5-27 RIGOL Chapter 5 Trigger Video Trigger Video trigger is used to capture the complex waveforms of standard video signal. The trigger circuit checks the horizontal and vertical intervals of the waveform and triggers according to the video trigger setting. MSO4000/DS4000 supports the following video standards. NTSC (National Television Standards Committee); PAL (Phase Alternating Line); SECAM (Sequential Couleur A Memoire); HDTV (High Definition Television). Press MENU (in the trigger control area (TRIGGER) at the front panel) Type, turn the multi-function knob to select “Video” and press the knob. You can also press Type continuously to switch to “Video” trigger. At this point, the trigger setting information (include the trigger type, trigger source and trigger level, as shown in the figure below) is displayed at the upper-right side of the screen and changes with the trigger setting. Set the video trigger: 1. Specify the trigger source and adjust the trigger level 1) Press Source to select CH1 to CH4 (please refer to “Trigger Source”). The trigger source currently selected is displayed at the upper-right side of the screen. Note: Channels that are turned off can also be selected as the trigger source. 2) 2. Turn TRIGGER LEVEL to adjust the trigger level (please refer to “Trigger Level/Threshold Level”). The current trigger level is displayed at the upper-right side of the screen. Specify the video polarity Press Polarity to select 5-28 (positive polarity) or (negative polarity). MSO4000/DS4000 User’s Guide RIGOL Chapter 5 Trigger 3. Specify the sync trigger mode Press Sync, turn the multi-function knob to select the desired sync trigger mode and press the knob. You can also press Sync continuously to switch the current sync trigger mode. All Lines: trigger on the first line found. Line Num: ― For NTSC and PAL/SECAM video standards, trigger on the specified line in the odd or even field. ― For HDTV video standard, trigger on the specified line. When “Line Num” is selected, you need to specify the line number. Press Line Num and turn the multi-function knob or the inner knob of the navigation knob to adjust the line number at a relatively smaller step or turn the outer knob of the navigation knob to adjust the line number at a relatively larger step.The range of the line number is related to the video standard currently selected, as shown in the figure below. Video Standard Line Number Range NTSC 1 to 525 PAL/SECAM 1 to 625 480P 1 to 525 576P 1 to 625 720P 1 to 750 1080P 1 to 1125 1080I 1 to 1125 Note: The larger the rotation amplitude of the outer knob of the navigation knob is, the faster the variation of the value will be. When you need to adjust the line number within a relatively larger range, this function can help you quickly finish the setting. 4. Odd field: trigger on the rising edge of the first ramp pulse in the odd field. Even field: trigger on the rising edge of the first ramp pulse in the even field. Specify the video standard Press Standard and turn the multi-function knob MSO4000/DS4000 User’s Guide to select the desired 5-29 RIGOL Chapter 5 Trigger video standard. You can also press Standard continuously to switch the current video standard. NTSC: the field frequency is 60 fields per second and the frame frequency is 30 frames per second. The TV scan line is 525 with the even field goes first and the odd field follows behind. PAL/SECAM: the frame frequency is 25 frames per second. ― PAL: the TV scan line is 625 with the odd field goes first and the even field follows behind. ― SECAM: the TV scan line is 625, interlaced scan. 480P: the frame frequency is 60 frames per second. The TV scan line is 525. Progressive scan. The line frequency is 31.5 KHz. 576P: the frame frequency is 60 frames per second. The TV scan line is 625. Progressive scan. HDTV: include the following 3 standards. ― 720P: the frame frequency is 60 frames per second. The TV scan line is 750. Progressive scan. The line frequency is 45 KHz. ― 1080P: the frame frequency is 60 frames per second. The TV scan line is 1125. Progressive scan. Professional format. ― 1080I: the field frequency is 50 to 60 fields per second and the frame frequency is 25 to 30 frames per second. The TV scan line is 1125. Interlaced scan. The line frequency is 33.75 KHz. 5. Specify the trigger mode Press Sweep to select “Auto”, “Normal” or “Single” (please refer to “Trigger Mode”). The corresponding status light of the trigger mode currently selected in the trigger control area (TRIGGER) at the front panel turns on. 6. Turn the noise rejection on or off Press Setting to enter the trigger setting submenu. In this submenu, press Noise Reject to turn the noise rejection on or off (please refer to “Noise Rejection”). 5-30 MSO4000/DS4000 User’s Guide Chapter 5 Trigger RIGOL Pattern Trigger This trigger mode identifies a trigger condition by looking for a specified pattern. The pattern is a logical “AND” combination of the channels. Each channel can have a value of high (H), low (L) or don’t care (X). A rising or falling edge can be specified for one channel included in the pattern. When an edge is specified, the oscilloscope will trigger at the edge specified if the pattern set for the other channels are true (namely the actual pattern of the channel is the same with the preset pattern). If no edge is specified, the oscilloscope will trigger on the last edge that makes the pattern true. If all the channels in the pattern are set to “Don’t Care”, the oscilloscope will not trigger. Press MENU (in the trigger control area (TRIGGER) at the front panel) Type, turn the multi-function knob to select “Pattern” and press the knob. You can also press Type continuously to switch to “Pattern” trigger. At this point, the trigger setting information (include the trigger type, current channel and trigger level/threshold level, as shown in the figure below) is displayed at the upper-right side of the screen and changes with the trigger setting. Besides, the pattern setting area (as shown in the figure below) is displayed at the bottom of the screen to display the current pattern setting information (the pattern of the channel currently selected is displayed in red). Set the pattern trigger: 1. Set the channel pattern and adjust the trigger level/threshold level 1) Select the specified channel Press Source to select the channel to be included in the desired pattern. You can select CH1 to CH4, EXT or D0 to D15 (please refer to “Trigger Source”). The channel currently selected is displayed at the upper-right side of the screen. At the same time, the pattern of the channel currently MSO4000/DS4000 User’s Guide 5-31 RIGOL Chapter 5 Trigger selected is highlighted in red in the pattern setting area at the bottom of the screen. Note: Channels that are turned off can also be selected as the trigger source. 2) Specify the pattern of the current channel Press Code and turn the multi-function knob to select the desired pattern. At this point, the pattern of the channel currently selected is highlighted in red in the pattern setting area displayed at the bottom of the screen. : set the pattern of the channel selected to “H”, namely the voltage level is higher than the trigger level/threshold level of the channel. : set the pattern of the channel selected to “L”, namely the voltage level is lower than the /trigger level/threshold level of the channel. : set the pattern of the channel selected to “Don’t Care”, namely this channel is ignored (this channel is not used as a part of the pattern). Channels set to “Don’t Care” will be ignored. If all the channels in the pattern are set to “Don’t Care”, the oscilloscope will not trigger. , : set the pattern of the channel selected to the rising or falling edge. Note: Only a single edge (rising or falling edge) can be specified in the pattern. If one edge item is currently defined and then another edge item is defined in another channel in the pattern, the former edge item defined will be replaced by X (Don’t Care). 3) Adjust the trigger level/threshold level of the current channel Turn TRIGGER LEVEL to adjust the trigger level (when the trigger source is CH1 to CH4 or EXT) or threshold level (when the trigger source is D0 to D15) (please refer to “Trigger Level/Threshold Level”). The current trigger level/threshold level is displayed at the upper-right side of the screen. Repeat steps 1) to 3) to set the pattern and trigger level/threshold level of all the channels in the desired pattern. 5-32 MSO4000/DS4000 User’s Guide Chapter 5 Trigger RIGOL 2. Specify the trigger mode Press Sweep to select “Auto”, “Normal” or “Single” (please refer to “Trigger Mode”). The corresponding status light of the trigger mode currently selected in the trigger control area (TRIGGER) at the front panel turns on. 3. Set the trigger holdoff and noise rejection Press Setting to enter the trigger setting submenu. In this submenu: 1) Press Holdoff to adjust the holdoff time (please refer to “Trigger Holdoff”). The range is from 100 ns to 10 s. 2) Press Noise Reject to turn the noise rejection on or off (please refer to “Noise Rejection”). Note: For D0 to D15, the noise rejection is invalid. MSO4000/DS4000 User’s Guide 5-33 RIGOL Chapter 5 Trigger RS232 Trigger MSO4000/DS4000 can trigger on the start of a frame, error frame, check error or the specified data bit of the RS232 signal. RS232 bus is a serial communication mode used for the data transmission between PCs or between PC and terminal end. The RS232 serial protocol transmits a character by treating it as a frame of data consisting of 1 bit start bit, 5 to 8 bits data bits, 1 bit check bit and 1 to 2 bits stop bits. The format is as shown in the figure below. Start Bit Data Bits Check Bit Stop Bits Figure 5-2 RS232 Bus Frame Format Press MENU (in the trigger control area (TRIGGER) at the front panel) Type, turn the multi-function knob to select “RS232” and press the knob. You can also press Type continuously to switch to “RS232” trigger. At this point, the trigger setting information (include the trigger type, trigger source and trigger level/threshold level, as shown in the figure below) is displayed at the upper-right side of the screen and changes with the trigger setting. Set the RS232 trigger: 1. Specify the source and adjust the trigger level/threshold level 1) Press Source to select CH1 to CH4 or D0 to D15 (please refer to “Trigger Source”). The source currently selected is displayed at the upper-right side of the screen. Note: Channels that are turned off can also be selected as the trigger source. 2) 5-34 Turn TRIGGER LEVEL to adjust the trigger level (when the source is CH1 to CH4) or threshold level (when the source is D0 to D15) (please refer MSO4000/DS4000 User’s Guide Chapter 5 Trigger RIGOL to “Trigger Level/Threshold Level”). The current trigger level/threshold level is displayed at the upper-right side of the screen. 2. Specify the bus polarity Press Polarity to set the polarity of data transmission to “Normal” or “Invert”. The default is “Normal”. 3. Specify the trigger condition Press When and turn the multi-function knob to select the desired trigger condition. You can also press When continuously to switch the current trigger condition. Start: trigger on the start of a frame. Error: trigger when error frame is detected. After this trigger condition is selected, ― press Stop Bit to select “1 bit” or “2 bit”. ― press Even-Odd and turn the multi-function knob to select “None”, “Odd” or “Even”. You can also press Even-Odd continuously to switch the current check type. The oscilloscope determines error frames according to this setting. Check Error: trigger when check error is detected. When this trigger condition is selected, ― press Stop Bit to select “1 bit” or “2 bit”. ― press Even-Odd and turn the multi-function knob to select “Odd” or “Even”. You can also press Even-Odd continuously to switch the current check type. The oscilloscope determines check error according to this setting. Data: trigger on the last bit of the preset data bits and even-odd check bits. When this trigger condition is selected, ― press Data Bits and turn the multi-function knob to select “5 bit”, “6 bit”, “7 bit” or “8 bit”. You can also press Data Bits continuously to switch the current data bits. ― press Data and turn the multi-function knob to select the desired data. MSO4000/DS4000 User’s Guide 5-35 RIGOL Chapter 5 Trigger ― ― The range of data is related to the “Data Bits” setting. When the data bits is set to 5 bit, 6 bit, 7 bit and 8 bit, the ranges of data are 1 to 31, 0 to 63, 0 to 127 and 0 to 255 respectively. press Stop Bit to select “1 bit” or “2 bit”. press Even-Odd and turn the multi-function knob to select "None", “Odd” or “Even”. You can also press Even-Odd continuously to switch the current check type. The oscilloscope will search for the specified data according to this setting. 4. Set the baud rate Setting the baud rate of data transmission is equivalent to specifying the clock frequency. Press Baud and turn the multi-function knob to select the desired baud rate. You can also press Baud continuously to switch the current baud rate. You can select a preset baud rate or select “User” to specify a baud rate. The preset vaud rates include 2400 bps, 4800 bps, 9600 bps, 19200 bps, 38400 bps, 57600 bps, 115200 bps, 230400 bps, 460800 bps, 921600 bps and 1 Mbps. When “User” is selected, you can set the trigger baud rate. Press Setup; turn the multi-function knob or the inner knob of the navigation knob to adjust the baud rate at a relatively smaller step or turn the outer knob of the navigation knob to adjust the baud rate at a relatively larger step. The settable range is from 110 bps to 20 Mbps. Note: The larger the rotation amplitude of the outer knob of the navigation knob is, the faster the variation of the value will be. When you need to adjust the baud rate within a relatively larger range, this function can help you quickly finish the setting. 5. 5-36 Select the trigger mode Press Sweep to select “Auto”, “Normal” or “Single” (please refer to “Trigger Mode”). The corresponding status light of the trigger mode currently selected in the trigger control area (TRIGGER) at the front panel turns on. MSO4000/DS4000 User’s Guide Chapter 5 Trigger 6. RIGOL Turn the noise rejection on or off Press Setting to enter the trigger setting submenu. In this submenu, press Noise Reject to turn the noise rejection on or off (please refer to “Noise Rejection”). Note: When the trigger source is D0 to D15, the trigger coupling and noise rejection are invalid. MSO4000/DS4000 User’s Guide 5-37 RIGOL Chapter 5 Trigger I2C Trigger MSO4000/DS4000 can trigger on the start condition, restart, stop, missing acknowledgement or on the read/write frame with specific device address and data value. The I2C bus is a two-wire serial bus consisting of the SCL and SDA. The SCL determines the transimission rate and the SDA determines the transmission data, as shown in the figure below. Figure 5-3 I2C Bus Press MENU (in the trigger control area (TRIGGER) at the front panel) Type, turn the multi-function knob to select “I2C” and press the knob. You can also press Type continuously to switch to “I2C” trigger. At this point, the trigger setting information (include the trigger type, trigger source and trigger level/threshold level, as shown in the figure below) is displayed at the upper-right side of the screen and changes with the trigger setting. Set the I2C trigger: 1. 5-38 Specify the clock line signal source and adjust the trigger level/threshold level 1) Press SCL to select CH1 to CH4 or D0 to D15 (please refer to “Trigger Source”) as the channel source of the clock line. The signal source currently selected is displayed at the upper-right side of the screen. MSO4000/DS4000 User’s Guide Chapter 5 Trigger RIGOL Note: Channels that are turned off can also be selected as the signal source of the SCL and SDA. 2) Turn TRIGGER LEVEL to adjust the trigger level (when CH1 to CH4 is selected) or threshold level (when D0 to D15 is selected) (please refer to “Trigger Level/Threshold Level”). The current trigger level/threshold level is displayed at the upper-right side of the screen. 2. Specify the data line signal source and adjust the trigger level/threshold level Press SDA and select the data line signal source and adjust the trigger level/threshold level according to step 1. 3. Specify the trigger condition Press When, turn the multi-function knob to select the desired trigger condition and press the knob. You can also press When continuously to switch the current trigger condition. Start: trigger when SDA data transitions from high to low while SCL clock is high. Restart: trigger when another start condition occurs before a stop condition. Stop: trigger when SDA data transitions from low to high while SCL clock is high. Missing ACK: trigger when the SDA data is high during any acknowledgement of SCL clock bit. Address: trigger on the clock (SCL) edge corresponding to the byte of data (SDA) behind the preset address (Write, Read or R/W direction). Set the address parameters: ― press AddrBits and turn the multi-function knob to select “7 bit”, “8 bit” or “10 bit”. You can also press AddrBits continuously to switch the current address bits. ― press Address and turn the multi-function knob to select the desired address. The range of address is related to the “AddrBits” setting. When the address bits is 7 bit, 8 bit and 10 bit, the ranges of address are 0 to 127, 0 to 255 and 0 to 1023 respectively. MSO4000/DS4000 User’s Guide 5-39 RIGOL Chapter 5 Trigger ― press Direction and turn the multi-function knob to select “Read”, “Write” or “R/W”. You can also press Direction continuously to switch the current data direction. Note: When the address bits is set to "8 bit", you do not need to set the data direction. Data: the trigger searches for the control byte value on the data line (SDA) following which there is a reading bit and an acknowledgement bit; then, the trigger searches for the specified data value. When this event occurs, the oscilloscope will trigger on the clock edge of the acknowledgement bit behind the data byte. When this trigger condition is selected, the current data information is displayed at the bottom of the screen, as shown in the figure below. The bit currently selected is highlighted in red. When the data parameter is modified, the data information changes accordingly. Set the data parameters: ― press Byte Length and turn the multi-function knob to set the byte length to 1, 2, 3, 4 or 5. ― press CurrentBit and turn the multi-function knob to select the bit to be operated. The range of the current bit is related to the “Byte Length” setting. When the byte length is set to 1, 2, 3, 4 and 5, the ranges of the current bit is 0 to 7, 0 to 15, 0 to 23, 0 to 31 and 0 to 39 respectively. ― press Data to set the data pattern of the current data bit to H, L or X. You can also switch the data pattern of the current data bit by pressing the multi-function knob continuously after you set the CurrentBit. ― press AllBits to set the data patterns of all the data bits to the data pattern of the current bit (namely the pattern set in Data). A&D: search for the specified address and data and trigger when the address and data conditions are met at the same time. When this trigger condition is selected, the current data information is 5-40 MSO4000/DS4000 User’s Guide Chapter 5 Trigger RIGOL displayed at the bottom of the screen, as shown in the figure below. The bit currently selected is highlighted in red. When the data parameter is modified, the data information changes accordingly. Please set the address and data parameters by referring to the introductions in "Address" and "Data". 4. Specify the trigger mode Press Sweep to select “Auto”, “Normal” or “Single” (please refer to “Trigger Mode”). The corresponding status light of the trigger mode currently selected in the trigger control area (TRIGGER) at the front panel turns on. 5. Turn the noise rejection on or off Press Setting to enter the trigger setting submenu. In this submenu, press Noise Reject to turn the noise rejection on or off (please refer to “Noise Rejection”). Note: When the clock line signal source or/and data line signal source is set to D0 to D15, the noise rejection is invalid. MSO4000/DS4000 User’s Guide 5-41 RIGOL Chapter 5 Trigger SPI Trigger In SPI trigger, if the trigger condition (CS condition or timeout condition) is met, the oscilloscope will trigger when the specified data is found. The sequence chart of SPI bus is as shown in the figure below. SCL is the serial clock line, SDA is the serial data line and CS is the chip select line. CS SCL SDA Figure 5-4 SPI Bus Sequence Chart Press MENU (in the trigger control area (TRIGGER) at the front panel) Type, turn the multi-function knob to select “SPI” and press the knob. You can also press Type continuously to switch to “SPI” trigger. At this point, the trigger setting information (include the trigger type, trigger source and trigger level/threshold level, as shown in the figure below) is displayed at the upper-right side of the screen and changes with the trigger setting. Besides, the data setting area (as shown in the figure below) is displayed at the bottom of the screen displaying the current data setting information (the data bit currently selected is highlighted in red) and the data setting information changes with the data setting. Set the SPI trigger: 1. 5-42 Specify the clock line signal source and adjust the trigger level/threshold level Press SCL to select CH1 to CH4 or D0 to D15 (please refer to “Trigger Source”) as the channel source of the serial clock line. The signal source currently selected is displayed at the upper-right side of the screen. MSO4000/DS4000 User’s Guide Chapter 5 Trigger RIGOL Note: Channels that are turned off can also be selected as the signal source of the clock line and data line. Turn TRIGGER LEVEL to adjust the trigger level (when CH1 to CH4 is selected) or threshold level (when D0 to D15 is selected) (please refer to “Trigger Level/Threshold Level”). The current trigger level/threshold level is displayed at the upper-right side of the screen. 2. Specify the data line signal source and adjust the trigger level/threshold level Press SDA and select the data line signal source and adjust the trigger level/threshold level according to step 1. 3. Set the trigger condition Press When to select “TimeOut” or “CS”. TimeOut: the oscilloscope starts to search for the data (SDA) on which to trigger after the clock signal (SCL) stays in the idle state for the specified period of time. Specify the timeout time: Press TimeOut and turn the multi-function knob or the inner knob of the navigation knob to adjust the minimum time of the idle state at a relatively smaller step or turn the outer knob of the navigation knob to adjust the minimum time of the idle state at a relatively larger step. The range is from 100 ns to 1 s. Note: The larger the rotation amplitude of the outer knob of the navigation knob is, the faster the variation of the value will be. When you need to adjust the time value within a relatively larger range, this function can help you quickly finish the setting. CS: the oscilloscope starts to search for the data (SDA) on which to trigger when the CS signal is valid. Set the CS signal: a. Press CS to select CH1 to CH4 or D0 to D15 (please refer to “Trigger Source”) as the channel source of the CS line. The signal source MSO4000/DS4000 User’s Guide 5-43 RIGOL Chapter 5 Trigger currently selected is displayed at the upper-right side of the screen. Note: Channels that are turned off can also be selected as the signal source of the CS line. b. Press Mode to set the CS mode to “ “ ” (low level is valid). ” (high level is valid) or 4. Set the data Press Data to enter the data setting submenu of SPI trigger. In the submenu: Press Data Bits and turn the multi-function knob to set the number of bits of the serial data string. It can be any integer between 4 and 32. Press CurrentBit and turn the multi-function knob to select the bit to be operated. The range is from 0 to (the current “Data Bits” -1). Press Data to set the data pattern of the current data bit to H, L or X. You can also switch the data pattern of the current data bit by pressing the multi-function knob continuously after you set the CurrentBit. Press AllBits to set the patterns of all the bits to the pattern of the current data bit (namely the pattern in Data). 5. Specify the clock edge Press Clock Edge to select the desired clock edge. : sample the SDA data on the rising edge of the SCL clock. : sample the SDA data on the falling edge of the SCL clock. 6. Specify the trigger mode Press Sweep to select “Auto”, “Normal” or “Single” (please refer to “Trigger Mode”). The corresponding status light of the trigger mode currently selected in the trigger control area (TRIGGER) at the front panel turns on. 7. Turn the noise rejection on or off Press Setting to enter the trigger setting submenu. In this submenu, press Noise Reject to turn the noise rejection on or off (please refer to “Noise Rejection”). Note: When the clock line signal source or/and data line signal source are set to D0 to D15, the noise rejection is invalid. 5-44 MSO4000/DS4000 User’s Guide RIGOL Chapter 5 Trigger CAN Trigger MSO4000/DS4000 can trigger on the start of a frame, end of a frame, frame of the specified type or error frame of the specified type of the CAN signal. The data frame format of the CAN bus is as shown in the figure below. Figure 5-5 Data Frame Format of the CAN Bus Press MENU (in the trigger control area (TRIGGER) at the front panel) Type, turn the multi-function knob to select “CAN” and press the knob. You can also press Type continuously to switch to “CAN” trigger. At this point, the trigger setting information (include the trigger type, trigger source and trigger level/threshold level, as shown in the figure below) is displayed at the upper-right side of the screen and changes with the trigger setting. Set the CAN trigger: 1. Specify the trigger source and adjust the trigger level/threshold level 1) Press Source to select CH1 to CH4 or D0 to D15 (please refer to “Trigger Source”). The trigger source currently selected is displayed at the upper-right side of the screen. Note: Channels that are turned off can also be selected as the trigger source. 2) Turn TRIGGER LEVEL to adjust the trigger level (when the trigger source is CH1 to CH4) or threshold level (when the trigger source is D0 to D15) (please refer to “Trigger Level/Threshold Level”). The current trigger level/threshold level is displayed at the upper-right side of the screen. MSO4000/DS4000 User’s Guide 5-45 RIGOL Chapter 5 Trigger 2. Specify the signal type Press Signal Type and turn the multi-function knob to select the desired signal type. You can also press Signal Type continuously to switch the current signal type. Rx: the receiving signal from the CAN signal line. Tx: the transmitting signal from the CAN signal line. CAN_H: the actual CAN_H bus signal. CAN_L: the actual CAN_L bus signal. Differential: the CAN differential bus signal connected to the analog channel via the differential probe. Connect the probe’s positive lead to the CAN_H bus signal and connect the probe’s negative lead to the CAN_L bus signal. 3. Set the trigger condition Press When, turn the multi-function knob to select the desired trigger condition and press the knob. You can also press When continuously to switch the current trigger condition. SOF: trigger on the start of the data frame. EOF: trigger on the end of the data frame. Frame Type: trigger on the frame of the specified type. Frame Error: trigger on the error frame of the specified type. When the trigger condition is set to “Frame Type” or “Frame Error”, you need to set the following frame type parameters or select the error type of the frame. 1) Frame Type When the trigger condition is set to “Frame Type”, press FrameType; turn the multi-function knob to select the desired frame type and press the knob. You can also press FrameType continuously to switch the current frame type. The frame types available include “Data”, “Remote”, “Error” and “OverLoad”. 5-46 When “Data” is selected, the data setting area (as shown in the figure below) is displayed at the bottom of the screen displaying the current data setting information (the data bit currently selected is highlighted in red) and the data setting information changes with the data setting. MSO4000/DS4000 User’s Guide RIGOL Chapter 5 Trigger You can make the following settings: a. Press ID Setup to select “Random ID” or “Specific ID”. When “Random ID” is selected, the ID data will not be used as the trigger condition. When “Specific ID” is selected, press ID Format to select “Standard” or “Expand”; press ID Data and turn the multi-function knob or the inner knob of the navigation knob to adjust the ID data at a relatively smaller step or turn the outer knob of the navigation knob to adjust the ID data at a relatively larger step. The range of the ID data is from 0 to 2047 (standard ID format) or from 0 to 536870911 (expanded ID format). b. Note: The larger the rotation amplitude of the outer knob of the navigation knob is, the faster the variation of the value will be. When you need to adjust the ID data within a relatively larger range, this function can help you quickly finish the setting. Press Byte Length and turn the multi-function knob to select the desired byte length. The range is from 1 to 8. c. Press CurrentBit and turn the multi-function knob to select the data bit to be operated and the range is from 0 to (the current “Byte Length”×8-1). d. Press Data to set the data pattern of the current data bit to H, L or X. You can also switch the data pattern of the current data bit by pressing the multi-function knob continuously after you set the CurrentBit. e. Press AllBits to set the patterns of all the bits to the pattern of the current data bit (namely the pattern in Data). When “Remote” is selected, you can make the ID settings by referring to step a above. 2) Frame Error: When the trigger condition is set to “Frame Error”, press Error Type and turn the multi-function knob to select the desired error type. You can MSO4000/DS4000 User’s Guide 5-47 RIGOL Chapter 5 Trigger also press Error Type continuously to switch the current error type. The error types available include “Bit Fill”, “Answer Error”, “Check Error”, “Format Error” and “Random Error”. 4. Set the signal rate Press Baud and turn the multi-function knob to select a CAN signal rate that matches the CAN bus signal. You can also press Baud continuously to switch the current signal rate. The signal rates available include 10 kb/s (default), 20 kb/s, 33.3 kb/s, 50 kb/s, 62.5 kb/s, 83.3 kb/s, 100 kb/s, 125 kb/s, 250 kb/s, 500 kb/s, 800 kb/s, 1 Mb/s and user. When “User” is selected, press User and turn the multi-function knob or the inner knob of the navigation knob to adjust the signal rate at a relatively smaller step or turn the outer knob of the navigation knob to adjust the signal rate at a relatively larger step. The range is from 10 kb/s to 1 Mb/s. Note: The larger the rotation amplitude of the outer knob of the navigation knob is, the faster the variation of the value will be. When you need to adjust the signal rate within a relatively larger range, this function can help you quickly finish the setting. 5. Adjust the sample position Sample point is a point within a bit’s time. The oscilloscope samples the bit level at this point. The sample position is represented by the percentage of “the time from the start of the bit’s time to the sample point time” in the “bit’s time”, as shown in the figure below. 1 Bit 60% 70% 80% Figure 5-6 Sample Position Press SamplePoint and turn the multi-function knob 5-48 to adjust the sample MSO4000/DS4000 User’s Guide Chapter 5 Trigger RIGOL position with a step of 1%. The range is from 5% to 95%. 6. Specify the trigger mode Press Sweep to select “Auto”, “Normal” or “Single” (please refer to “Trigger Mode”). The corresponding status light of the trigger mode currently selected in the trigger control area (TRIGGER) at the front panel turns on. 7. Turn the noise rejection on or off Press Setting to enter the trigger setting submenu. In this submenu, press Noise Reject to turn the noise rejection on or off (please refer to “Noise Rejection”). Note: When the trigger source is D0 to D15, the noise rejection are invalid. MSO4000/DS4000 User’s Guide 5-49 RIGOL Chapter 5 Trigger FlexRay Trigger MSO4000/DS4000 can trigger on the specified frame, symbol, error or TSS of the FlexRay bus. FlexRay is a type of differential serial bus configured with three continuous segments (namely packet header, payload and packet trailer). Its data transmission rate is up to 10 Mbps. Each frame contains a static segment and a dynamic segment and ends with the bus idle time. The frame format of the FlaxRay protocol is as shown in the figure below. Figure 5-7 Frame Format of FlexRay Bus Press MENU (in the trigger control area (TRIGGER) at the front panel) Type, turn the multi-function knob to select “FlexRay” and press the knob. You can also press Type continuously to switch to “FlexRay” trigger. At this point, the trigger setting information (include the trigger type, trigger source and trigger level/threshold level, as shown in the figure below) is displayed at the upper-right side of the screen and changes with the trigger setting. Set the FlexRay trigger: 1. 5-50 Specify the trigger source and adjust the trigger level/threshold level 1) Press Source to select CH1 to CH4 or D0 to D15 (please refer to “Trigger Source”). The trigger source currently selected is displayed at the upper-right side of the screen. MSO4000/DS4000 User’s Guide Chapter 5 Trigger RIGOL Note: Channels that are turned off can also be selected as the trigger source. 2) Turn TRIGGER LEVEL to adjust the trigger level (when the trigger source is CH1 to CH4) or threshold level (when the trigger source is D0 to D15) (please refer to “Trigger Level/Threshold Level”). The current trigger level/threshold level is displayed at the upper-right side of the screen. 2. Specify the signal rate Press Baud and turn the multi-function knob to select a FlexRay signal rate that matches the FlexRay bus signal. You can also press Baud continuously to switch the current signal rate. The signal rates available are 2.5 Mb/s, 5 Mb/s and 10 Mb/s. 3. Specify the trigger condition Press When, turn the multi-function knob to select the desired trigger condition and press the knob. You can also press When continuously to switch the current trigger condition. Frame: trigger on the frame of FlexRay bus. Symbol: trigger on the CID (Channel Idle Delimiter), CAS (Collision Avoidance Symbol), MTS (Media Access Test Symbol) and WUP (Wakeup Pattern) of FlexRay bus. Error: trigger when error occurs to FlexRay bus, including header CRC error and frame CRC error. TSS: trigger on the transmission start sequence of FlexRay bus. Note: As the occurance possibility of specified FlaxRay frame is very low, it is recommended to set the oscilloscope to “Normal” trigger mode when the trigger condition is set to “Frame” to prevent the instrument from triggering automatically while waiting for the specified frame. The same goes for “Error” trigger condition. In addition, the trigger holdoff might need to be adjusted to view a specified error when multiple FlexRay errors occur at the same time. 4. Specify the trigger mode Press Sweep to select “Auto”, “Normal” or “Single” (please refer to “Trigger Mode”). The corresponding status light of the trigger mode currently selected in MSO4000/DS4000 User’s Guide 5-51 RIGOL Chapter 5 Trigger the trigger control area (TRIGGER) at the front panel turns on. 5. Turn the noise rejection on or off Press Setting to enter the trigger setting submenu. In this submenu, press Noise Reject to turn the noise rejection on or off (please refer to “Noise Rejection”). Note: When the trigger source is D0 to D15, the noise rejection is invalid. 5-52 MSO4000/DS4000 User’s Guide RIGOL Chapter 5 Trigger USB Trigger MSO4000/DS4000 can trigger on a Start of Packet (SOP), End of Packet (EOP), Reset Complete (RC), Enter Suspend (Suspend) or Exit Suspend (ExitSuspend) of the differential USB data lines (D+ and D-). This trigger supports USB low speed and full speed. The figure below shows the USB data transmission protocol. Figure 5-8 USB Data Transmission Protocol Press MENU (in the trigger control area (TRIGGER) at the front panel) Type, turn the multi-function knob to select “USB” and press the knob. You can also press Type continuously to switch to “USB” trigger. At this point, the trigger setting information (include the trigger type, trigger source and trigger level/threshold level, as shown in the figure below) is displayed at the upper-right side of the screen and changes with the trigger setting. Set the USB trigger: 1. Specify the D+ signal source and adjust the trigger level/threshold level 1) Press D+ to select CH1 to CH4 or D0 to D15 (please refer to “Trigger Source”). The signal source currently selected is displayed at the upper-right side of the screen. Note: Channels that are turned off can also be selected as the D+ and Dsignal source. 2) Turn TRIGGER MSO4000/DS4000 User’s Guide LEVEL to adjust the trigger level (when the trigger 5-53 RIGOL Chapter 5 Trigger source is CH1 to CH4) or threshold level (when the trigger source is D0 to D15) (please refer to “Trigger Level/Threshold Level”). The current trigger level/threshold level is displayed at the upper-right side of the screen. 2. Specify the D- signal source and adjust the trigger level/threshold level Press D- and select the D- signal source and adjust the trigger level/threshold level according to step 1. 3. Specify the signal rate Press Speed to select “Low Speed” or “Full Speed”. 4. Specify the trigger condition Press When and turn the multi-function knob to select the desired trigger condition. You can also press When continuously to switch the current trigger condition. SOP: trigger at the sync bit at the start of the data packet. EOP: trigger at the end of the SEO portion of the EOP. RC: trigger when SEO is greater than 10 ms. Suspend: trigger when the idle time of the bus is greater than 3 ms. ExitSuspend: trigger when the bus exits from idle state for more than 10 ms. 5. Specify the trigger mode Press Sweep to select “Auto”, “Normal” or “Single” (please refer to “Trigger Mode”). The corresponding status light of the trigger mode currently selected in the trigger control area (TRIGGER) at the front panel turns on. 6. Turn the noise rejection on or off Press Setting to enter the trigger setting submenu. In this submenu, press Noise Reject to turn the noise rejection on or off (please refer to “Noise Rejection”). Note: When the D+ or/and D- signal sources are set to D0 to D15, the noise rejection is invalid. 5-54 MSO4000/DS4000 User’s Guide Chapter 6 Operations and Measurements RIGOL Chapter 6 Operations and Measurements MSO4000/DS4000 can perform math operations, auto measurements and cursor measurements on sampled and displayed data. The contents of this chapter: To Make Math Operation To Make Auto Measurement To Make Cursor Measurement MSO4000/DS4000 User’s Guide 6-1 RIGOL Chapter 6 Operations and Measurements To Make Math Operation MSO4000/DS4000 can realize multiple kinds of math operations between waveform of different channels, including the basic operations (addition, subtraction, multiplication and division), FFT, digital filter, logic operations and advanced operations. The results of math operations also allow for further measurements (for details, please refer to “To Make Cursor Measurement”). Note: You can only make math operations of waveforms of different channels when the waveform display of the corresponding analog channels or digital channels are turned on. If the waveform of the analog channel is clipped (it is not completely displayed on the screen), the math operation waveform will also be clipped. Press MATH in the vertical control area (VERTICAL) at the front panel to open the MATH menu and perform the settings related to the math operation. The math operation result is displayed on the screen as a purple waveform and the default label is . For easier use, you can define a label for the math operation waveform (for the setting method, refer to “Define the math operation waveform label”). 6-2 Basic Operations FFT Digital Filter Logic Operation Advanced Operation MATH Waveform Vertical Control MSO4000/DS4000 User’s Guide Chapter 6 Operations and Measurements RIGOL Basic Operations MSO4000/DS4000 supports the basic operations (addition, subtraction, multiplication and division) on the analog channels. You can perform the basic operations following the steps below. 1. Specify the basic operation Press MATH Operate, turn the multi-function knob to select the desired basic operation (addition, subtraction, multiplication or division) and press the knob. You can also press Operate continuously to switch the current operation. A+B: addition. Add the waveform voltage values of signal source A and B point by point and display the results. A-B: subtraction. Subtract the waveform voltage values of signal source B from that of signal source A point by point and display the results. AxB: multiplication. Multiply the waveform voltage values of signal source A and B point by point and display the results. A÷B: division. Divide the waveform voltage values of signal source A by that of signal source B point by point and display the results. It can be used to analyze the multiple relationships of waveforms in two channels. Note: When the waveform voltage value of signal source B is 0, the result of the division is treated as 0. 2. Specify the signal source A and signal source B 1) Press Source A, turn the multi-function knob to select the desired channel and press the knob. You can also press Source A continuously to switch the channel currently selected. The channels available are CH1, CH2, CH3 and CH4. 2) Press Source B and use the same method to specify the signal source B. 3. Adjust the vertical scale and vertical position Press and respectively; turn the multi-function knob to adjust the vertical scale and vertical position of the math operation waveform. Please refer to “MATH Waveform Vertical Control”. 4. Adjust the horizontal time base and horizontal position Use HORIZONTAL SCALE and HORIZONTAL POSITION to adjust the horizontal time base and horizontal position of the math operation waveform MSO4000/DS4000 User’s Guide 6-3 RIGOL Chapter 6 Operations and Measurements respectively. For the adjustment methods, please refer to “To Adjust the Horizontal Time Base” and “To Adjust the Horizontal Position”. Note: Turning HORIZONTAL SCALE and HORIZONTAL POSITION will adjust the horizontal scales and horizontal positions of the analog channel waveforms and math operation waveform at the same time. 5. Turn the invert on or off Press Invert to turn the inverted display of the math operation waveform on or off. 6. Define the math operation waveform label Press Label to open the label submenu and the label modification interface. Please set the math operation waveform label by referring to “To Set the Channel Label”. Note: The defined label can include uppercase English letters (from A to Z), lowercase English letters (from a to z), numbers (from 0 to 9), underline and space; the length of the label cannot exceed 4 characters. 6-4 MSO4000/DS4000 User’s Guide RIGOL Chapter 6 Operations and Measurements FFT The FFT (Fast Fourier Transform) operation can transform time domain signals to frequency domain signals (frequency spectrum). FFT operation can facilitate the following works: Measure the harmonic components and distortion in the system Measure the characteristics of the noise in DC power Analyze the vibration MSO4000/DS4000 provides the FFT operation function which enables users to view the time domain signal and frequency spectrum at the same time, as shown in the figure below. Frequency Domain Waveform FFT Vertical Scale Time Domain Waveform FFT Sample Rate FFT Horizontal Scale Center Frequency Figure 6-1 FFT You can perform the FFT operation following the steps below. 1. Select the FFT operation Press MATH Operate, turn the multi-function knob to select “FFT” and press the knob. You can also press Operate continuously to switch to the “FFT” operation. MSO4000/DS4000 User’s Guide 6-5 RIGOL Chapter 6 Operations and Measurements 2. Specify the FFT source Press Source, turn the multi-function knob to select the desired channel and press the knob. You can also press Source continuously to switch the channel currently selected. The channels available are CH1, CH2, CH3 and CH4. 3. Adjust the vertical position and vertical scale Press and respectively; turn the multi-function knob to adjust the vertical scale and vertical position of the FFT operation waveform. Please refer to “MATH Waveform Vertical Control”. 4. Adjust the horizontal scale and horizontal position Use HORIZONTAL SCALE and HORIZONTAL POSITION to adjust the horizontal scale and horizontal position of the FFT operation waveform respectively. For the adjustment methods, please refer to “To Adjust the Horizontal Time Base” and “To Adjust the Horizontal Position”. Note: Turning HORIZONTAL SCALE and HORIZONTAL POSITION will adjust the horizontal scales and horizontal positions of the analog channel waveforms and math operation waveform at the same time. 5. Specify the window function Spectral leakage can be considerably decreased when a window function is used. MSO4000/DS4000 provides four kinds of FFT window functions (as shown in Table 6-1) which have different characteristics and are applicable to measure different waveforms. You need to select the window function according to the characteristics of the waveform to be measured. Press Window, turn the multi-function knob to select the desired window function and press the knob. You can also press Window continuously to switch the window function currently selected. The default is “Rectangle”. 6-6 MSO4000/DS4000 User’s Guide RIGOL Chapter 6 Operations and Measurements Table 6-1 Window Functions Window Characteristics Waveforms Suitable for Measurement Rectangle The best frequency resolution. The poorest amplitude resolution. Similar to the situation when no window is applied. Transient or short pulse, the signal levels before and after the multiplication are basically the same. Sine waveforms with the same amplitudes and rather similar frequencies. Wide band random noise with relatively slowly changing waveform spectrum. Better frequency resolution. Poor amplitude resolution. Sine, periodic and narrow band random noise. Hamming A little bit better frequency resolution than Hanning Transient or short pulse, the signal levels before and after the multiplication are rather different. Blackman The best amplitude resolution. The poorest frequency resolution. Single frequency signal, search for higher order harmonics. Hanning 6. Specify the display mode Press Display to select “Split” (default) or “Full Screen” display mode. Split: the source channel waveform and the FFT operation waveform are displayed separately. The time domain and frequency domain signals are displayed clearly. Full Screen: the source channel waveform and the FFT operation results are displayed in the same window (full screen) to view the frequency spectrum more clearly and to perform more precise measurement. Note: In FFT mode and when MATH is the active channel, you can also press HORIZONTAL SCALE to quickly switch between “Split” and “Full Screen”. 7. Specify the vertical scale unit Press Scale to select “dB” (default) or “Vrms”. MSO4000/DS4000 User’s Guide 6-7 RIGOL Chapter 6 Operations and Measurements dB: use the logarithmic mode to display the vertical amplitude. Vrms: use the linear mode to display the vertical amplitude. Note: If you need to display the FFT frequency spectrum in a relatively larger dynamic range, dB is recommended. 8. Turn the anti-aliasing on or off Press Anti-Aliasing to turn the anti-aliasing on or off. When the anti-aliasing is on, the FFT horizontal scale and FFT sample rate are twice those when the anti-aliasing is off. 9. Define the math operation waveform label Press Label to open the label submenu and the label modification interface. Please set the math operation waveform label by referring to “To Set the Channel Label”. Note: The defined label can include uppercase English letters (from A to Z), lowercase English letters (from a to z), numbers (from 0 to 9), underline and space; the length of the label cannot exceed 4 characters. Tips 6-8 Signals with DC components or deviation would cause error or deviation of the FFT waveform components. To reduce the DC components, set the “Channel Coupling” of the signal source to “AC” (refer to “To Specify the Channel Coupling”). To reduce the random noise and aliasing frequency components of repetitive or single pulse, set the “Acquisition Mode” of the oscilloscope to “Average” (refer to “To Specify the Acquisition Mode”). MSO4000/DS4000 User’s Guide Chapter 6 Operations and Measurements RIGOL Digital Filter MSO4000/DS4000 provides 4 types of digital filters (Low Pass Filter, High Pass Filter, Band Pass Filter and Band Reject Filter). The frequencies within the specified waveform segment of the signal can be filtered by setting the range of bandwidth. 1. Select digital filter Press MATH Operate; turn the multifunction knob to select “Digital filter” and press the knob. You can also press Operate continuously to switch to "Digital filter". 2. Select the filter type Press Filter Type; turn the multifunction knob to select the desired filter type and press the knob. You can also press Filter Type continuously to switch the filter type currently selected. : low pass, namely only the signals whose frequencies are lower than the current Upper Limit can pass the filter. : high pass, namely only the signals whose frequencies are greater than the current Lower Limit can pass the filter. : band pass, namely only the signals whose frequencies are greater than the current Lower Limit and lower than the current Upper Limit can pass the filter. : band reject, namely only the signals whose frequencies are lower than the current Lower Limit or greater than the current Upper Limit can pass the filter. 3. Select the source Press Source; turn the multifunction knob to select the desired channel and press the knob. You can also press Source continuously to switch the channel currently selected. You can select CH1, CH2, CH3 or CH4. 4. Set the bandwidth When “low pass” filter type is selected, you only need to set the frequency upper limit; when “high pass” filter type is selected, you only need to set the frequency lower limit; when “band pass” or “band reject” filter type is selected, you need to set both the frequency upper limit and lower limit. MSO4000/DS4000 User’s Guide 6-9 RIGOL Chapter 6 Operations and Measurements Press Upper Limit and turn the multifunction knob to adjust the frequency upper limit of the filter. Press Lower Limit and turn the multifunction knob to adjust the frequency lower limit of the filter. Note: The setttable range of the bandwidth is related to the current horizontal time base. 5. Adjust the vertical scale and vertical position Press and respectively and turn the multifunction knob to adjust the vertical scale and vertical position of the math operation waveform (please refer to "MATH Waveform Vertical Control"). 6. Adjust the horizontal time base and horizontal position Use HORIZONTAL SCALE and HORIZONTAL POSITION to adjust the horizontal time base and horizontal position of the math operation waveform respectively. For the adjustment methods, please refer to "To Adjust the Horizontal Time Base" and "To Adjust the Horizontal Position". Note: Turning HORIZONTAL SCALE and HORIZONTAL POSITION will adjust the horizontal scales and horizontal positions of the analog channel waveforms and math operation waveform at the same time. 7. Define the label of the math operation waveform Press Label to open the label submenu and the label modification interface. Please set the label of the math operation waveform by referring to the introduction in “To Set the Channel Label”. Note: The defined label can include uppercase English letters (from A to Z), lowercase English letters (from a to z), numbers (from 0 to 9), underline and space; the length of the label cannot exceed 4 characters. 6-10 MSO4000/DS4000 User’s Guide Chapter 6 Operations and Measurements RIGOL Logic Operation In logic operation, the oscilloscope performs logic operations on the logic levels of the channel waveforms of source A and source B point by point and display the results. When the voltage value of the source channel waveform is greater than the corresponding threshold, it is regarded as logic “1”; otherwise logic “0”. MSO4000/DS4000 provides the common logic operations as shown in the table below. Table 6-2 Logic Operation Operation AND OR NOT XOR Description The results of logic AND operation of two binary bits are as follows: A B A AND B 0 0 0 0 1 0 1 0 0 1 1 1 The results of logic OR operation of two binary bits are as follows: A B A OR B 0 0 0 0 1 1 1 0 1 1 1 1 The results of logic NOT operation of a binary bit are as follows: A NOT A 0 1 1 0 The results of logic XOR operation of two binary bits are as follows: A B A XOR B 0 0 0 0 1 1 1 0 1 1 1 0 MSO4000/DS4000 User’s Guide 6-11 RIGOL Chapter 6 Operations and Measurements You can perform the logic operations following the steps below. 1. Select the logic operation Press MATH Operate, turn the multi-function knob to select “Logic” and press the knob. You can also press Operate continuously to switch to the “Logic” operation. 2. Specify the logic operation formula Press Formula, turn the multi-function knob to select the desired logic operation expression and press the knob. You can also press Formula continuously to switch the logic operation formula currently selected. The formulas available include AND, OR, NOT and XOR. The default is AND. For the detailed introduction of each logic operation formula, refer to Table 6-2. 3. Specify source A and source B 1) Press Source A, turn the multi-function knob to select the desired channel and press the knob. You can also press Source A continuously to switch the channel currently selected. The channels available are CH1 to CH4 and D0 to D15. 2) Press Source B and use the same method to select the signal source of source B. 4. Adjust the vertical scale and vertical position Press and respectively; turn the multi-function knob to adjust the vertical scale and vertical position of the math operation waveform. Please refer to “MATH Waveform Vertical Control”. 5. Adjust the horizontal time base and horizontal position Use HORIZONTAL SCALE and HORIZONTAL POSITION to adjust the horizontal time base and horizontal position of the math operation waveform respectively. For the adjustment methods, please refer to “To Adjust the Horizontal Time Base” and “To Adjust the Horizontal Position”. Note: Turning HORIZONTAL SCALE and HORIZONTAL POSITION will adjust the horizontal scales and horizontal positions of the channel waveforms and math operation waveform at the same time. 6-12 MSO4000/DS4000 User’s Guide Chapter 6 Operations and Measurements 6. RIGOL Ajust the thresholds of source A and source B When source A or source B is set to an analog channel (CH1 to CH4), you can set the threshold of the corresponding source channel. When the voltage value of the source channel waveform is greater than the corresponding threshold, it is regarded as logic “1”; otherwise logic “0”. 1) Press Threshold A and turn the multi-function knob to adjust the threshold of source A. Turn the knob clockwise/counterclockwise to increase/reduce the threshold of source A. The adjustable range is related to the current vertical scale and vertical position of source A. The adjustable range is from -4*Vertical Scale – Vertical Position to 4*Vertical Scale – Vertical Position. 2) Press Threshold B and use the same method to adjust the threshold of source B. Note: When source A and source B are set to the same channel, the threshold of the other source will change accordingly when adjusting the threshold of one of the sources (the two thresholds reamin the same). 7. Turn the invert on or off Press Invert to turn the inverted display of the math operation waveform on or off. 8. Define the math operation waveform label Press Label to open the label submenu and the label modification interface. Please set the math operation waveform label by referring to “To Set the Channel Label”. Note: The defined label can include uppercase English letters (from A to Z), lowercase English letters (from a to z), numbers (from 0 to 9), underline and space; the length of the label cannot exceed 4 characters. MSO4000/DS4000 User’s Guide 6-13 RIGOL Chapter 6 Operations and Measurements Advanced Operation The advanced operation function allows users to define operation functions. The oscilloscope will perform operations according to the expression defined by users and display the results. You can perform advanced operations following the steps below. 1. Select the advanced operation Press MATH Operate, turn the multi-function knob to select “Advance” and press the knob. You can also press Operate continuously to switch to “Advance”. 2. Edit and apply the operation function Press Expression and select “ON”; the expression editing window as shown in Figure 6-2 is displayed. Please edit the advanced operation expression and apply the expression by referring to “To Edit and Apply the Operation Expression”. 3. Adjust the vertical scale and vertical position Press and respectively; turn the multi-function knob to adjust the vertical scale and vertical position of the math operation waveform. Please refer to “MATH Waveform Vertical Control”. 4. Adjust the horizontal time base and horizontal position Use HORIZONTAL SCALE and HORIZONTAL POSITION to adjust the horizontal time base and horizontal position of the math operation waveform respectively. For the adjustment methods, please refer to “To Adjust the Horizontal Time Base” and “To Adjust the Horizontal Position”. Note: Turning HORIZONTAL SCALE and HORIZONTAL POSITION will adjust the horizontal scales and horizontal positions of the channel waveforms and math operation waveform at the same time. 5. 6-14 Set the variables Press Variable to open the variable setting menu. Please set the variables (Variable1 and Variable2) may be included in the operation expression according to “To Set the Variables”. MSO4000/DS4000 User’s Guide Chapter 6 Operations and Measurements RIGOL 6. Turn the invert on or off Press Invert to turn the inverted display of the math operation waveform on or off. 7. Define the math operation waveform label Press Label to open the label submenu and the label modification interface. Please set the math operation waveform label by referring to “To Set the Channel Label”. Note: The user-defined label can include uppercase English letters (from A to Z), lowercase English letters (from a to z), numbers (from 0 to 9), underline and space; the length of the label cannot exceed 4 characters. To Edit and Apply the Operation Expression The operation expression editing window is as shown in the figure below. The following section provides introductions of the contents in the window. Figure 6-2 Operation Expression Editing Window Expression Here, expression refers to the advanced operation formula formed by one or more of channel items, function items, variables, operators and figures. The length of the expression is limited to 64 bytes. Channel You can select CH1, CH2, CH3 or CH4. MSO4000/DS4000 User’s Guide 6-15 RIGOL Chapter 6 Operations and Measurements Function The function of each function is as shown in the table below. Note: The left brackets “(” here are only used to facilitate your entry and they are not a part of the function names. Table 6-3 Function 6-16 Name Function Intg( Calculate the integral of the selected source. You can use integral to measure the area under a waveform or the pulse energy. Diff( Calculate the discrete time differentiation of the selected source. You can use differential to measure the instantaneous slope of a waveform. Lg( Calculate the common logarithm of the selected source (use 10 as the base). Ln( Calculate the natural logarithm of the selected source (use constant e (approximately 2.718282) as the base). Exp( Calculate the exponent of the selected source. For example, Exp(A) means calculate the Ath power of e. Abs( Calculate the absolute value of the source selected. Square( Calculate the square value of the source selected. Sqrt( Calculate the square root of the selected source. Sine( Calculate the sine value of the selected source. Cosine( Calculate the cosine value of the selected source. Tangent( Calculate the tangent value of the selected source. Variable Users can set Variable1 and Variable2 according to their needs by setting the “Mantissa” and “Exponent”. For the setting method, please refer to “To Set the Variables”. MSO4000/DS4000 User’s Guide Chapter 6 Operations and Measurements RIGOL Operator The function of each operator is as shown in the table below. Table 6-4 Operator Operator Function + - * / Arithmetic operators: add, subtract, multiply and divide ( Parentheses, used to increase the priority of the operation enclosed in the parentheses ) < > <= >= == != Relationship operators: lower than, greater than, lower than or equal to, greater than or equal to, equal to, not equal to !( Logic operator: NOT, OR, AND || && Note: In division operation, when the divisor is 0, the result of the division is treated as 0. Figure You can select figures 0 to 9, decimal point and character E. Wherein, character E represents the nth power of 10. For example, 1.5E3 means 1.5×103. You can edit and apply the operation expression following the steps below. 1. Open the operation expression editing window Press MATH Operate and select “Advance”; press Expression and select “ON”; the expression editing window as shown in Figure 6-2 is displayed. 2. Edit the operation expression In the expression editing window, turn the multi-function knob to select the desired item in “Channel”, “Function”, “Variable”, “Operator” and “Figure” (in the current state, items available are displayed in white; items grayed out cannot be selected); then, press down the knob and the item currently selected will be displayed in the “Expression” box (this item will be displayed at the current cursor position). During the expression editing, you can press Delete to delete the item currently at the left of the cursor or press Clear to delete all the items in the “Expression” box. 3. Apply the operation expression currently edited After finishing the expression editing, press Apply to apply the operation expression currently edited and exit the expression editing window MSO4000/DS4000 User’s Guide 6-17 RIGOL Chapter 6 Operations and Measurements (Expression will automatically switch to “OFF”). At this point, the current expression is displayed at the bottom of the screen. The oscilloscope will operate according to this expression and display the results. To Set the Variables You can specify the variable by setting the “Mantissa” and “Exponent” (use 10 as the base). For example, when the mantissa is set to 6.1074 and the exponent is set to 8, the variable is set to 6.1074×108. Press Variable to open the variable setting menu. You can set the variables (Variable1 and Variable2) may be included in the operation expression using the method below. 1. Select the variable to be edited Press Variable to select “Variable1” and “Variable2”. Variable1 and Variable2 correspond to Variable1 and Variable2 in the operation expression respectively. 2. Edit the mantissa 1) Press Step and turn the multi-function knob to select the step used when modifying the “Mantissa”. You can also press Step continuously to switch the current step. The steps available are ×1, ×0.1, ×0.01, ×0.001 and ×0.0001. 2) Press Mantissa and turn the multi-function knob to modify the mantissa at the step specified in Step. The range available is from -9.9999 to 9.9999. 3. Edit the exponent Press Exponent and turn the multi-function knob exponent. It can be any integer from -9 to 9. 6-18 to select the desired MSO4000/DS4000 User’s Guide Chapter 6 Operations and Measurements RIGOL MATH Waveform Vertical Control Press MATH Operate and select the desired math operation to open the corresponding math operation submenu. In the submenu, you can adjust the vertical scale and vertical position of the math operation waveform according to your need. 1. Adjust the vertical scale and turn the multi-function knob to adjust the vertical scale of Press the math operation waveform within the adjustable range at 1-2-5 step sequence. Turn the knob clockwise to reduce the vertical scale and counterclockwise to increase the vertical scale. The adjustable range is related to the math operation currently selected and the vertical scale of the source channel. The current vertical scale information of the math operation waveform is displayed at the lower-left side of the screen. During the adjustment, the information changes accordingly. 2. Adjust the vertical position Press and turn the multi-function knob to adjust the vertical position of the math operation waveform within the adjustable range at a specified step. Turn the knob clockwise to increase the vertical scale and counterclockwise to reduce the vertical scale. The adjustable range is related to the current vertical scale of the math operation waveform. When adjusting the vertical position of the math operation waveform, the vertical position information (as shown in the figure below) pops up at the lower-left side of the screen in real-time. MSO4000/DS4000 User’s Guide 6-19 RIGOL Chapter 6 Operations and Measurements To Make Auto Measurement MSO4000/DS4000 provides auto measurements of 29 waveform parameters and the statistics and analysis of the measurement results. What’s more, you can also use the frequency counter to realize more precise frequency measurement. 6-20 Quick Measurement after AUTO To Make One-key Measurement To Set the Threshold To Specify the Measurement Range To Clear the Measurement Results To Turn the Statistic Function On/Off To Turn the Measurement History On/Off To Make All Measurement To Turn the Frequency Counter On/Off MSO4000/DS4000 User’s Guide Chapter 6 Operations and Measurements RIGOL Quick Measurement after AUTO When a valid signal is input into the oscilloscop, press AUTO to enable the waveform auto setting function and open the auto setting menu. In this menu, pressing the specified menu the oscilloscope will execute the corresponding operation and display the corresponding waveform and measurement results. : press this softkey and the oscillscope automatically displays a single period of the waveform on the screen and measures the “Period” and “Frequency” of the current signal within the single period. The measurement results are displayed at the bottom of the screen. : press this softkey and the oscillscope automatically displays multiple periods of the waveform on the screen and measures the “Period” and “Frequency” of the current signal within the multiple periods displayed on the screen. The measurement results are displayed at the bottom of the screen. : press this softkey and the oscillsocpe displays a rising edge of the signal on the screen and measure the “Rise Time” of the rising edge currently displayed. The measurement result is displayed at the bottom of the screen. : press this softkey and the oscillsocpe displays a falling edge of the signal on the screen and measure the “Fall Time” of the falling edge currently displayed. The measurement result is displayed at the bottom of the screen. Pressing Undo will automatically give up the auto setting and restore the parameter settings before AUTO is pressed. Note: The waveform auto setting function requires that the frequency of the sine under test should be no lower than 20 Hz. If the parameter exceeds the limit, the waveform auto setting function might be invalid. MSO4000/DS4000 User’s Guide 6-21 RIGOL Chapter 6 Operations and Measurements To Make One-key Measurement MSO4000/DS4000 provides the one-key measurement function through which you can measure the 29 kinds of waveform parameters as shown in the table below. Please turn on the channel to be measured before making measurement. Table 6-5 29 Waveform Parameters Parameter Type Parameter Name Time Parameter Period, Freq, Rise Time, Fall Time, + Width, -Width, +Duty, -Duty (please refer to “Time Parameters”) Delay and Phase Parameters Dly A →B , Dly A →B , Dly A →B , Dly A →B , Phs A →B , Phs A →B , Phs A →B , Phs A →B (please refer to “Delay and Phase Parameters”) Voltage Parameter Vmax, Vmin, Vpp, Vtop, Vbase, Vamp, Vavg, Vrms-N, Vrms-1, Overshoot, Preshoot (please refer to “Voltage Parameters”) Area Parameter Area, Per.Area (please refer to “Area Parameters”) You can perform one-key measurement following the steps below. 1. Specify the measurement source The measurement source selection methods are different for different waveform parameters. Time, voltage and area parameter measurements Press Measure Source, turn the multi-function knob to select the channel to be measured and press the knob. You can also press Source continuously to switch the current measurement source. The channels available are CH1 to CH4, MATH and D0 to D15. Note: ― When the current measurement source is CH1 to CH4 or MATH, you can switch the measurement source by switching the current active channel (press CH1 to CH4 or MATH at the front panel). ― When the current measurement source is D0 to D15, you can switch 6-22 MSO4000/DS4000 User’s Guide Chapter 6 Operations and Measurements ― ― RIGOL the measurement source by switching the current active channel (press CH1 to CH4 at the front panel). For the digital channels (D0 to D15), the “One-key measurement” function only supports period, frequency, +Width, -Width, +Duty Cycle and –Duty Cycle measurements. When the math operation type is set to “FFT”, the measurement source cannot be set to “MATH”. Delay and phase parameter measurements Press Measure Setting Type, turn the multi-function knob to select “Delay” or “Phase” and press the knob. You can also press Type continuously to switch the current measurement type. Then, press SourceA and SourceB to set the two source channels (CH1 to CH4 or D0 to D15) of the current measurement type respectively. Note: When SourceA is set to an analog channel (or digital channel), SourceB can only be set to an analog channel (or digital channel). 2. Perform auto measurement 1) Press MENU at the left of the screen continuously to open the desired waveform parameter measurement menu. 2) Use the page up/down key / at the left of the screen to select the specified menu page (namely the menu page that contains the parameter to be measured). 3) Press the corresponding menu softkey to measure the corresponding parameter of the current measurement source. The measurement result will be displayed at the bottom of the screen. The menu item icons and measurement results of time, voltage and area parameters are always in the same color as the current measurement channel. The menu item icons and measurement results of delay and phase parameters are always in white; the numbers in the menu item icons and results denote source A and source B currently selected (when the signal source is an analog channel, the color of the number is the same as that of the channel selected; when the source channel is a digital channel, the number is always in green). Note: If the measurement result is displayed as “*****”, there is no signal input MSO4000/DS4000 User’s Guide 6-23 RIGOL Chapter 6 Operations and Measurements into the current measurement source or the measurement result is out of the valid range (too large or too small). Note: Modifying the threshold or measurement range might modify the measurement result. You can acquire the desired measurement result by “To Set the Threshold” and “To Specify the Measurement Range” according to your need. You can also perform various operations on the measurement results, including clearing the measurement results (refer to “To Clear the Measurement”), making statistics on the measurement results (refer to “To Turn the Statistic Function On/Off”) as well as viewing the measurement history (refer to “To Turn the Measurement History On/Off”). 6-24 MSO4000/DS4000 User’s Guide RIGOL Chapter 6 Operations and Measurements Time Parameters Fall Time Rise Time Threshold Upper Limit +Width -Width Threshold Middle Value Threshold Lower Limit Period 1. 2. 3. 4. 5. 6. 7. 8. Period: the time between the threshold middle value of one edge to the threshold middle value of the next edge with the same polarity. Freq: frequency; the reciprocal of period. Rise Time: the time for the signal amplitude to rise from the threshold lower limit to the threshold upper limit of the rising edge. Fall Time: the time for the signal amplitude to fall from the threshold upper limit to the threshold lower limit of the falling edge. + Width: positive pulse width; the time between the threshold middle value of a rising edge to the threshold middle value of the next falling edge. - Width: negative pulse width; the time between the threshold middle value of a falling edge to the threshold middle value of the next rising edge. + Duty: positive duty cycle; the ratio of the positive pulse width (+ Width) to the period. - Duty: negative duty cycle; the ratio of the negative pulse width (- Width) to the period. Note: In the figure above, the default values of the threshold upper limit, threshold middle value and threshold lower limit are 90%, 50% and 10% respectively. You can also set them via Measure Setting Type “Threshold”. For the setting method, refer to “To Set the Threshold”. MSO4000/DS4000 User’s Guide 6-25 RIGOL Chapter 6 Operations and Measurements Delay and Phase Parameters Period Source A Delay Source B 1. Dly A →B : the time difference (delay) between the threshold middle values of the rising edges of source A and source B. Negative delay indicates that the rising edge of source A occurred after the rising edge of source B. 2. Dly A →B : the time difference (delay) between the threshold middle values of the falling edges of source A and source B. Negative delay indicates that the falling edge of source A occurred after the falling edge of source B. 3. Dly A →B : the time difference (delay) between the threshold middle value of the rising edge of source A and the threshold middle value of the falling edge of source B. Negative delay indicates that the rising edge of source A occurred after the falling edge of source B. 4. Dly A →B : the time difference (delay) between the threshold middle values of the falling edge of source A and the threshold middle value of the rising edge of source B. Negative delay indicates that the falling edge of source A occurred after the rising edge of source B. 5. Phs A →B : the phase difference (expressed in degree) between the threshold middle values of the rising edges of source A and source B. The operation formula is: PhaseAR BR = DelayAR BR × 360° Period sourceA Wherein, PhaseAR BR denotes phase A →B ; DelayAR BR denotes delay A →B ; Period sourceA denotes the period of source A. 6. Phs A →B : the phase difference (expressed in degree) between the threshold middle values of the falling edges of source A and source B. The 6-26 MSO4000/DS4000 User’s Guide RIGOL Chapter 6 Operations and Measurements operation formula is: PhaseAF BF = DelayAF BF × 360° Period sourceA Wherein, PhaseAF BF denotes phase A →B ; DelayAF BF denotes delay A →B ; Period sourceA denotes the period of source A. 7. Phs A →B : the phase difference (expressed in degree) between the threshold middle value of the rising edge of source A and the threshold middle value of the falling edge of source B. The operation formula is: PhaseAR BF = DelayAR BF × 360° Period sourceA Wherein, PhaseAR BF denotes phase A →B ; DelayAR BF denotes delay A →B ; Period sourceA the period of source A. 8. Phs A →B : the phase difference (expressed in degree) between the threshold middle value of the falling edge of source A and the threshold middle value of the rising edge of source B. The operation formula is: PhaseAF BR = DelayAF BR × 360° Period sourceA Wherein, PhaseAF BR denotes phase A →B ; DelayAF BR denotes delay A →B ; Period sourceA the period of source A. Note: Source A and source B can be any of CH1 to CH4 or D0 to D15. You can set them via Measure Setting Type “Delay” (“Phase”). For the setting method, refer to “Specify the measurement source”. The default value of the threshold middle value is 50%. You can also set it via Measure Setting Type “Threshold”. For the setting method, refer to “To Set the Threshold”. MSO4000/DS4000 User’s Guide 6-27 RIGOL Chapter 6 Operations and Measurements Voltage Parameters Overshoot Vmax Vtop Vamp Vpp Vbase Vmin Preshoot 1. 2. 3. 4. 5. 6. 7. Vmax: the voltage value from the highest point of the waveform to the GND. Vmin: the voltage value from the lowest point of the waveform to the GND. Vpp: the difference between the maximum value and the minimum value of the waveform. Vtop: the voltage value from the flat top of the waveform to the GND. Vbase: the voltage value from the flat base of the waveform to the GND. Vamp: the difference between the top value and the base value of the waveform. Vavg: the arithmetic average value of the voltage values of the waveform points. The operation formula is as follows. Average = ∑in=1 xi n Wherein, xi is the measurement result of the ith point being measured; n is 8. the total number of points being measured. Vrms-N: the root mean square value of the voltage values of the waveform points. The operation formula is as follows. RMS = ∑in=1 xi 2 n Wherein, xi is the measurement result of the ith point being measured; n is 6-28 MSO4000/DS4000 User’s Guide Chapter 6 Operations and Measurements RIGOL the number of points being measured. 9. Vrms-1: the root mean square value of the voltage values of the waveform points within a single period. The operation formula is as shown in the formula above. 10. Overshoot: the ratio of the difference of the maximum value and top value of the waveform to the amplitude value. 11. Preshoot: the ratio of the difference of the base value and minimum value of the waveform to the amplitude value. Area Parameters 1. Area: the horizontal axis denotes time and the vertical axis denotes waveform amplitude. The oscilloscope calculates the area (namely the integral of the time and amplitude) of the waveform. The unit is volt-second. The area of the waveform above the zero reference (namely the vertical offset) is positive and the area of the waveform below the zero reference is negative. The area measured is the algebraic sum of the area of the waveform within the current measurement range. 2. Per.Area: period area; the horizontal axis denotes time and the vertical axis denotes waveform amplitude. The oscilloscope calculates the area (namely the product of time times amplitude) of a single period of waveform. The units are volt-second. The area of the waveform above the zero reference (namely the vertical offset) is positive and the area of the waveform below the zero reference is negative. The area measured is the algebraic sum of the area of the single period waveform. MSO4000/DS4000 User’s Guide 6-29 RIGOL Chapter 6 Operations and Measurements To Set the Threshold The threshold setting is used to set the threshold upper limit, middle value and lower limit (expressed as the percentages of the vertical amplitude) when performing auto measurement on the analog channels. Modifing the threshold values will affect the measurement results of all the time, delay and phase parameters. Press Measure Setting Type, turn the multi-function knob to select “Threshold” and press the knob. You can also press Type continuously to switch to “Threshold”. Press Max and turn the multi-function knob to set the threshold upper limit. The range available is from 7% to 95%. The default is 90%. The upper limit should be at least 1% greater than the middle value. When you reduce the upper limit to the current middle value, the middle value (the lower limit might also be included) will automatically reduce to keep it lower than the upper limit. Press Mid and turn the multi-function knob to set the threshold middle value. The range available is from 6% to 94% and the default is 50%. The actual range of the middle value is related to the current upper limit and lower limit and is from (the current lower limit+1%) to (the current upper limit-1%). Press Min and turn the multi-function knob to set the threshold lower limit. The range available is from 5% to 93% and the default is 10%. The lower limit should be at least 1% lower than the middle value. When you increase the lower limit to the current middle value, the middle value (the upper limit might also be included) will automatically increase to keep it higher than the lower limit. 6-30 MSO4000/DS4000 User’s Guide Chapter 6 Operations and Measurements RIGOL To Specify the Measurement Range Press Measure Range to open the measurement range setting menu. In this menu, press Range to set the measurement range of one-key measurement to “Screen” or “Cursor”. When “Cursor” is selected, two cursor lines (as shown in the figure below) appear on the screen. You can determine the measurement range by adjusting the positions of cursor A and cursor B. Press CursorA and CursorB and turn the multi-function knob to adjust the positions of cursor A and cursor B respectively. Or press CursorAB and turn the multi-function knob to adjust the positions of cursors A and B at the same time (the disatnce between the two cursors remains unchanged). Note: When the measurement range setting menu is opened, pressing the multi-function knob continuously can quickly switch among CursorA, CursorB and CursorAB. MSO4000/DS4000 User’s Guide 6-31 RIGOL Chapter 6 Operations and Measurements To Clear the Measurement Results The oscilloscope allows users to clear or recover the measurement results of one-key measurement. If you have currently enabled one or more items of the 29 measurement parameters, you can clear or recover the measurement results of at most 5 measurement items that are enabled lastly. Note: The 5 measurement items that are enabled lastly are determined according to the order in which you enabled them and they will not change as you delete one or more measurement items. Press Measure Clear to open the clear measurement menu. In this menu, Press Item n (n= 1 to 5) to delete or recover the specified measurement item. When one measurement item is deleted or recovered, the measurement results of the other measurement items at the bottom of the screen will move one-item left or right (if there are still other measured items). Press All Items to delete or recover the measurement results of at most 5 measurement items that are enabled lastly at the same time. Note: Pressing and holding Measure can quickly clear or recover the measurement results of at most 5 measurement items that are enabled lastly. 6-32 MSO4000/DS4000 User’s Guide Chapter 6 Operations and Measurements RIGOL To Turn the Statistic Function On/Off The oscilloscope provides the statistic function of the measurement results of one-key measurement. You can make statistics of at most 5 measurement items that are enabled lastly and display the statistic results. Press Measure and press Statistic to turn the statistic function on or off. When the statistic function is turned on, the specified items in the statistic results are displayed at the bottom of the screen. Press Mode to select “Extremum” or “Difference” statistic mode. Extremum: display the current value, average value, minimum value and maximum value. Difference: display the current value, average value, standard deviation and count value. Besides, you can press Reset to clear the history data and make statistic again. MSO4000/DS4000 User’s Guide 6-33 RIGOL Chapter 6 Operations and Measurements To Turn the Measurement History On/Off This oscilloscope allows users to view the measurement history (only the measurement items of which the measurement results are currently displayed) of one-key measurement. Press Measure History to open the measurement history menu. In this menu, press History to turn on or off the measurement history. Note: When no measured item is currently displayed, the measurement history cannot be turned on. Press Display to select “Graph” or “Table”. Graph: display the measurement results from multiple measurements of at most 5 measurement items that are turned on last in graph mode. The measurement points are connected using linear interpolation. Table: display the last 10 measurement results of at most 5 measurement items that are turned on last in table form. 6-34 MSO4000/DS4000 User’s Guide Chapter 6 Operations and Measurements RIGOL To Make All Measurement The all measurement function can measure all the time, voltage and area parameters (21 items in total, please refer to Table 6-5) of the waveform(s) of the specified channel(s) (one or more of the waveforms of CH1 to CH4 and MATH) and display the measurement results on the screen. Note: When the all measurement function is turned on, the one-key measurement function is still valid (refer to “To Make One-key Measurement”). “To Clear the Measurement” operation will not clear the results of all measurement. 1. Select channel(s) for “All Measurement” Press Measure Measure Source, turn the multi-function knob to select the specified channel (CH1 to CH4 or MATH) and press the knob or press Measure Source to switch the selection status of the channel. The selection status of the channel is displayed in front of the channel name; denotes performing the all measurement function on the channel; denotes do not perform the all measurement function on the channel. One or more of CH1 to CH4 and MATH can be selected at the same time. 2. Turn on the all measurement function Press Display All to turn on the all measurement function. The oscilloscope will measure all the time, voltage and area parameters (21 items in total, please refer to Table 6-5) of all the source channels currently selected and display the measurement results on the screen. Note: When multiple “All Measurement” source channels are selected at the same time, the measurement results (the measurement results are in the same color as the channel) of the channels selected will be displayed on the screen from top to bottom in CH1, CH2, CH3, CH4 and MATH order. If the measurement result is displayed as “*****”, there is no signal input into the current measurement source or the measurement result is out of the valid range (too large or too small). MSO4000/DS4000 User’s Guide 6-35 RIGOL Chapter 6 Operations and Measurements To Turn the Frequency Counter On/Off The hardware frequency counter supplied with this oscilloscope can make more precise measurement of the input signal frequency. Press Measure Counter and turn the multi-function knob to select the desired channel as the measurement source of the frequency counter. You can also press Counter continuously to switch the current measurement source. CH1 to CH4, EXT and D0-D15 can be selected as the measurement source. When “OFF” is selected, the frequency counter measurement function is turned off. The measurement result is displayed at the upper right side of the screen. The color of the icon corresponds to that of the current measurement source. The following figure is the result of frequency measurement of CH1. Note: When the frequency of the input signal of the measurement source is lower than 15 Hz, the measurement result displayed is “< 15 Hz”. 6-36 MSO4000/DS4000 User’s Guide RIGOL Chapter 6 Operations and Measurements To Make Cursor Measurement Cursors are the horizontal and vertical marks that can be used to measure the X axis values and Y axis values on a selected waveform. All the 29 waveform parameters (please refer to Table 6-5) supported by one-key measurement can be measured through cursor measurement. The cursor measurement function provides the following two kinds of cursors. Note: Please connect the signal to the oscilloscope and obtain stable display before using cursor measurement. X Cursor (Cursor A) X Cursor (Cursor B) Y Cursor (Cursor A) Y Cursor (Cursor B) X Cursor X cursor is a vertical solid/dotted line used to perform horizontal adjustment. It can be used to measure time (s), frequency (Hz), phase (°) and ratio (%). ― Cursor A is a vertical solid line and cursor B is a vertical dotted line. ― In the X-Y cursor mode, the X cursor is used to measure the waveform amplitude of CH1 or CH3. Y Cursor Y cursor is a horizontal solid/dotted line used to perform vertical adjustment. It can be used to measure amplitude (the unit is the same as that of the source channel amplitude) and ratio (%). ― Cursor A is a horizontal solid line and cursor B is a horizontal dotted line. ― In the X-Y cursor mode, the Y cursor is used to measure the waveform amplitude of CH2 or CH4. Press Cursor (in the function menu at the front panel) Mode, turn the multi-function knob to select the desired cursor mode (the default is “OFF”) and MSO4000/DS4000 User’s Guide 6-37 RIGOL Chapter 6 Operations and Measurements then press the knob. You can also press Cursor or Mode continuously to switch the current cursor mode. The modes available are “Manual”, “Track”, “Auto” and “X-Y”. When “OFF” is selected, the cursor measurement function is turned off. Note: The X-Y cursor mode is only avalibale in “X-Y” time base mode (refer to “To Specify the Time Base Mode”). The 6-38 4 cursor modes are introduced in details in the following section. Manual Mode Track Mode Auto Mode X-Y Mode MSO4000/DS4000 User’s Guide Chapter 6 Operations and Measurements RIGOL Manual Mode In this mode, you can adjust the cursors manually to measure the values at the cursors of the specified source channel waveform. The measurement results will be displayed at the upper-left side of the screen. When the measurement parameters are changed, the measurement results will change accordingly. Note: The channels available include CH1 to CH4, MATH and LA. Only channels currently turned on can be selected. When the source channel is LA, the display mode will switch to X mode automatically and cannot be modified. CH1-CH4 or MATH When using cursor to perform manual measurement on the waveform of CH1 to CH4 or MATH channel, if the settings of the cursor display mode, measurement source, horizontal measurement unit and vertical measurement unit are different, the results of cursor measurement are different. The measurement results (displayed at the upper-left side of the screen) can include more or all of the following measurement items. A->X: the X value at cursor A (X cursor). B->X: the X value at cursor B (X cursor). A->Y: the Y value at cursor A (Y cursor). B->Y: the Y value at cursor B (Y cursor). △X: the horizontal difference between cursors A and B (X cursors). 1/△X: the reciprocal of the horizontal difference between cursors A and B (X cursors). △Y: the vertical difference between cursors A and B (Y cursors). The figure below shows the measurement results when the cursor display mode is “X-Y”, the horizontal measurement unit is “s” and the vertical measurement unit is set to "Source Unit". MSO4000/DS4000 User’s Guide 6-39 RIGOL Chapter 6 Operations and Measurements You can use cursor to perform manual measurement on the waveform of CH1 to CH4 or MATH channel following the steps below. 1. Turn on the manual measurement function Press Cursor Mode, turn the multi-function knob to select “Manual” and press the knob. You can also press Cursor or Mode continuously to switch to “Manual”. At this point, the oscilloscope measures the values at the cursors of the specified source channel waveform and displays the measurement results at the upper-left side of the screen. When the cursor measurement parameters are modified, the measurement result will change accordingly. 2. Specify the measurement source Press Source and turn the multi-function knob to select CH1 to CH4 or MATH. You can also press Source continuously to switch the current source. If “None” is selected, no cursor and measurement result will be displayed. Note: Only channels currently turned on can be selected. 3. Specify the display mode Press DisplayMode and turn the multi-function knob to select the desired cursor display mode. You can also press DisplayMode continuously to switch the current cursor display mode. X: only display the X cursors (a pair of vertical solid/dotted lines). ― You can select to measure the time (s), frequency (Hz), phase (°) or ratio (%) using the X cursors by setting the “horizontal measurement unit” (Time Unit). ― The measurement results include A->X, B->X, △X and 1/△X (only displayed when Time Unit is set to “s” or “Hz”). Y: only display the Y cursors (a pair of horizontal solid/dotted lines). ― You can select to measure the amplitude (the unit is tha same as that of the source channel amplitude) or ratio (%) using the Y cursors by setting the “vertical measurement unit” (Vertical Unit). ― The measurement results include A->Y, B->Y and △Y. 6-40 X-Y: display the X cursors (a pair of vertical solid/dotted lines) and Y cursors (a pair of horizontal solid/dotted lines) at the same time. MSO4000/DS4000 User’s Guide Chapter 6 Operations and Measurements ― ― 4. You can select measurement items of the X cursors and Y curosrs by setting the “horizontal measurement unit” (Time Unit) and “vertical measurement unit” (Vertical Unit) respectively. The measurement results include A->X, B->X, A->Y, B->Y, △X, 1/△X (only displayed when Time Unit is set to “s” or “Hz”) and △Y. Specify the display area When the delayed sweep is turned off (pressing HORIZONTAL can turn the delayed sweep on or off), Screen is set to “Main” automatically and cannot be modified. RIGOL SCALE SCALE When the delayed sweep is turned on (pressing HORIZONTAL can turn the delayed sweep on or off), the screen is divided into the Main and Zoom areas. Press Screen to select “Main” or “Zoom”. ― When “Main” is selected, the cursors are displayed in the Main area and are used to measure the parameters in the Main area; the measurement results are displayed in the Zoom area. ― When “Zoom” is selected, the cursors are displayed in the Zoom area and are used to measure the parameters in the Zoom zrea; the measurement results are displayed in the Main area. Note: When the measurement source is set to MATH, Screen is set to “Zoom” automatically and cannot be modified. 5. Specify the horizontal (X axis)/vertical (Y axis) unit 1) When the cursor display type is “X” or “X-Y”, you can select the horizontal measurement unit. Press Time Unit and turn the multi-function knob to select the desired horizontal measurement unit. You can also press Time Unit continuously to switch the current horizontal measurement unit. The units available include “s”, “Hz”, “°” or “%”. s: measure the time values at the X cursors (take the trigger position as reference). The measurement results include A->X, B->X, △X and 1/△X. Wherein, A->X, B->X and △X denote time and 1/△X denotes frequency. Hz: measure the frequency values at the X cursors (take the trigger MSO4000/DS4000 User’s Guide 6-41 RIGOL Chapter 6 Operations and Measurements position as reference). The measurement results include A->X, B->X, △X and 1/△X. Wherein, A->X, B->X and △X denotes frequency and 1/△X denotes time. °: measure the phase values at the X cursors. The measurement results include A->X, B->X and △X (expressed in degree). The oscilloscope allows you to set the phase reference positions according to your need. After adjusting the X cursors to the desired positions (refer to step 6 “Ajust the X/Y cursor positions”), press SetCursor and the current cursor A and cursor B positions are defined to “0°” and “360°” phase positions respectively; at the same time, two unmovable vertical cursor lines (with relatively lower brightness) are displayed on the screen as the phase reference positions (“0°” and “360°” phase positions are marked by a solid line and dotted line respectively). Before you setting them manually, the oscilloscope will use the default phase reference positions. %: measure the ratio values at X cursors. The measurement results include A->X, B->X and △X (expressed in percentage). The oscilloscope allows you to set the ratio reference positions according to your need. After adjusting the X cursors to the desired positions (refer to step 6 “Ajust the X/Y cursor positions”), press SetCursor and the current cursor A and cursor B positions are defined to “0%” and “100%” ratio positions respectively; at the same time, two unmovable vertical cursor lines (with relatively lower brightness) are displayed on the screen as the ratio reference positions (“0%” and “100%” ratio positions are marked by a solid line and dotted line respectively). Before you setting them manually, the oscilloscope will use the default ratio reference positions. 2) 6-42 When the display mode is “Y” or “X-Y”, you can select the vertical measurement unit. Press Vertical Unit and turn the multi-function knob to select the desired vertical measurement unit. You can also press Vertical Unit continuously to switch the current vertical measurement unit. You can select “Source Unit” or “%”. Source Unit: measure the amplitude values at the Y cursors (take the channel ground as reference). The measurement results include A->Y, MSO4000/DS4000 User’s Guide Chapter 6 Operations and Measurements RIGOL B->Y and △Y (the unit is the same as that of the current source). %: measure the ratio values at the Y cursors. The measurement results include A->Y, B->Y and △Y (expressed in percentage). The oscilloscope allows you to set the ratio reference positions according to your need. After adjusting the Y cursors to the desired positions (refer to step 6 “Ajust the X/Y cursor positions”), press SetCursor and the current cursor A and cursor B positions are defined to “0%” and “100%” ratio positions respectively; at the same time, two unmovable vertical cursor lines (with relatively lower brightness) are displayed on the screen as the ratio reference positions (“0%” and “100%” ratio positions are marked by a solid line and dotted line respectively). Before you setting them manually, the oscilloscope will use the default ratio reference positions. 6. Ajust the X/Y cursor positions 1) When the display mode is “X” or the display mode is “X-Y” and SelectCursor is set to “X”, you can adjust the X cursor positions. Press CursorA and turn the multi-function knob to adjust the horizontal position of cursor A (X cursor). The adjustable range is limited within the screen. Press CursorB and turn the multi-function knob to adjust the horizontal position of cursor B (X cursor). The adjustable range is limited within the screen. Press CursorAB and turn the multi-function knob to adjust the horizontal positions of cursors A and B (X cursors) at the same time. The adjustable range is limited within the screen. The horizontal distance between cursor A and B (X cursors) keeps unchanged. 2) When the display mode is “Y” or the display mode is “X-Y” and SelectCursor is set to “Y”, you can adjust the Y cursor positions. Press CursorA and turn the multi-function knob to adjust the vertical position of cursor A (Y cursor). The adjustable range is limited within the screen. Press CursorB and turn the multi-function knob to adjust the vertical position of cursor B (Y cursor). The adjustable range is limited within the screen. MSO4000/DS4000 User’s Guide 6-43 RIGOL Chapter 6 Operations and Measurements Press CursorAB and turn the multi-function knob to adjust the vertical positions of cursors A and B (Y cursors) at the same time. The adjustable range is limited within the screen. The vertical distance between cursor A and B (Y cursors) keeps unchanged. Note: When the display mode is “X” or “Y” and any of CursorA, CursorB and CursorAB is currently selected, you can press the multi-function knob continuously to quickly switch among the three items. When the display mode is “X-Y” and CursorA or CursorB is currently selected, you can press the multi-function knob continuously to quickly switch between the two items. Measurement Example: Measure the period of a sine using manual measurement function (cursor) and one-key measurement function respectively. The measurement results are both 10 μs. Manual Measurement (Cursor) One-key Measurement 6-44 MSO4000/DS4000 User’s Guide Chapter 6 Operations and Measurements RIGOL LA When using cursor to perform manual measurement on the waveform of the LA channel, the display mode is fixed at “X” and cannot be modified (only the X cursors are displayed). When different horizontal measurement units are selected, the cursor measurement results are different. The measurement results (displayed at the upper-left side of the screen) include the following measurement items. CurA: the X value at cursor A (X cursor). D15D0: display the logic level values at cursor A (X cursor) in hexadecimal and binary forms (D15 to D0 from left to right). For digital channels that are turned off, “X” will be displayed, denoting that the level is unknown. CurB: the X value at cursor B (X cursor). D15D0: display the logic level values at cursor B (X cursor) in hexadecimal and binary form (D15 to D0 from left to right). For digital channels that are turned off, “X” will be displayed, denoting that the level is unknown. △X: the horizontal difference between cursor A and B (X cursors). The figure below shows the measurement results when the horizontal measurement unit is set to “s”. You can use cursor to perform manual measurement on the waveform of the LA channel following the steps below. 1. Turn on the manual measurement function Press Cursor Mode, turn the multi-function knob to select “Manual” and press the knob. You can also press Cursor or Mode continuously to switch to “Manual”. At this point, the oscilloscope measures the values at the cursors of the LA channel waveforms and displays the measurement results at the upper-left side of the screen. When the manual measurement parameters are modified, the measurement result will change accordingly. MSO4000/DS4000 User’s Guide 6-45 RIGOL 2. Chapter 6 Operations and Measurements Specify the measurement source Press Source and turn the multi-function knob to select “LA”. You can also press Source continuously to switch the current source to “LA”. If “None” is selected, no cursor and measurement result will be displayed. Note: “LA” can only be selected when LA channels are currently turned on. When the measurement source is set to “LA”, The display mode is fixed at “X” and cannot be modified (only the X cursors are displayed). SCALE When the delayed sweep is turned off (pressing HORIZONTAL can turn the delayed sweep on or off), Screen is set to “Main” automatically and cannot be modified. When the delayed sweep is turned on (pressing HORIZONTAL SCALE can turn the delayed sweep on or off), the screen is divided into the Main and Zoom areas. Screen is set to “Zoom” automatically and cannot be modified. At this point, the cursors are displayed in the Zoom area and are used to measure the parameters in the Zoom zrea; the measurement results are displayed in the Main area. 3. Specify the horizontal (X axis) unit Press Time Unit and turn the multi-function knob to select the desired horizontal measurement unit. You can also press Time Unit continuously to switch the current horizontal measurement unit. The units available include “s”, “Hz”, “°” or “%”. s: measure the time values at the X cursors (take the trigger position as reference). In the measurement results, CurA, CurB and △X all denote time. Hz: measure the frequency values at the X cursors (take the trigger position as reference). In the measurement results, CurA, CurB and △X all denote frequency. °: measure the phase values at the X cursors. In the measurement results, CurA, CurB and △X are all expressed in degree. The oscilloscope allows you to set the phase reference positions according to your need. After adjusting the X cursors to the desired positions (refer to step 4 “Ajust the X cursor positions”), press SetCursor and the current 6-46 MSO4000/DS4000 User’s Guide Chapter 6 Operations and Measurements RIGOL cursor A and cursor B positions are defined to “0°” and “360°” phase positions respectively; at the same time, two unmovable vertical cursor lines (with relatively lower brightness) are displayed on the screen as the phase reference positions (“0°” and “360°” phase positions are marked by a solid line and dotted line respectively). Before you setting them manually, the oscilloscope will use the default phase reference positions. %: measure the ratio values at X cursors. In the measurement results, CurA, CurB and △X are all expressed in percentage. The oscilloscope allows you to set the ratio reference positions according to your need. After adjusting the X cursors to the desired positions (refer to step 4 “Ajust the X cursor positions”), press SetCursor and the current cursor A and cursor B positions are defined to “0%” and “100%” ratio positions respectively; at the same time, two unmovable vertical cursor lines (with relatively lower brightness) are displayed on the screen as the ratio reference positions (“0%” and “100%” ratio positions are marked by a solid line and dotted line respectively). Before you setting them manually, the oscilloscope will use the default ratio reference positions. 4. Ajust the X cursor positions 1) Press CursorA and turn the multi-function knob to adjust the horizontal position of cursor A (X cursor). The adjustable range is limited within the screen. 2) Press CursorB and turn the multi-function knob to adjust the horizontal position of cursor B (X cursor). The adjustable range is limited within the screen. 3) Press CursorAB and turn the multi-function knob to adjust the horizontal positions of cursors A and B (X cursors) at the same time. The adjustable range is limited within the screen. The horizontal distance between cursor A and B (X cursors) keeps unchanged. Note: When any of CursorA, CursorB and CursorAB is currently selected, you can press the multi-function knob continuously to quickly switch among the three items. MSO4000/DS4000 User’s Guide 6-47 RIGOL Chapter 6 Operations and Measurements Track Mode In this mode, when adjusting the X cusors horizontally, the Y cursors will automatically track the vertical amplitude at the X cursors of the correspionding source channel waveform. The crossing points of X cursors and Y cursors are marked by an orange rectangle (cursor A) and rhombus (cursor B). When the cursors are moved horizontally, the marks will position on the waveform automatically. When the waveform is expanded or compressed horizontally, the marks will track the points being marked at the last adjustment of the cursors. Note: The source channels available include CH1 to CH4 and MATH. Only channels currently turned on can be selected. The measurement results are as shown in the figure below and will be displayed on the upper-left side of the screen. When the measurement parameters are changed, the measurement results will change accordingly. 6-48 A->X: the X value at cursor A (X cursor). A->Y: the Y value at cursor A (Y cursor). B->X: the X value at cursor B (X cursor). B->Y: the Y value at cursor B (Y cursor). △X: the horizontal difference between cursors A and B (X cursors). 1/△X: the reciprocal of the horizontal difference between cursors A and B (X cursors). △Y: the vertical difference between cursors A and B (Y cursors). MSO4000/DS4000 User’s Guide Chapter 6 Operations and Measurements RIGOL You can use cursor to perform track measurement on the waveform of CH1 to CH4 or MATH channel following the steps below. 1. Turn on the track measurement function Press Cursor Mode, turn the multi-function knob to select “Track” and press the knob. You can also press Cursor or Mode continuously to switch to “Track”. At this point, the oscilloscope measures the specified point of the specified source channel waveform according to the current setting and displays the measurement results at the upper-left side of the screen. When the track measurement parameters are modified, the measurement results will change accordingly. 2. Specify the track sources 1) Press Cursor A and turn the multi-function knob to select the track source of cursor A. You can also press Source continuously to switch the current source. The channels available include CH1 to CH4 and MATH. When “None” is selected, cursor A and the measurement result will not be displayed. Note: Only channels currently turned on can be selected. 2) 3. Use the same method to select the track source of cursor B. Adjust the cursor positions 1) Press CursorA and turn the multi-function knob to adjust the horizontal position of cursor A (X cursor). The adjustable range is limited within the screen. The crossing point of the cursors is marked by an orange rectangle. 2) Press CursorB and turn the multi-function knob to adjust the horizontal position of cursor B (X cursor). The adjustable range is limited within the screen. The crossing point of the cursors is marked by an orange rhombus. 3) Press CursorAB and turn the multi-function knob to adjust the horizontal positions of cursors A and B (X cursors) at the same time (the horizontal distance between cursor A and B (X cursors) keeps unchanged). MSO4000/DS4000 User’s Guide 6-49 RIGOL Chapter 6 Operations and Measurements The adjustable range is limited within the screen. The two crossing points are marked by an orange rectangle (cursor A) and an orange rhombus (cursor B) respectively. Note: When any of CursorA, CursorB and CursorAB is currently selected, you can turn the multi-function knob continuously to quickly switch among the three items. Measurement Example: Use cursor A and cursor B to measure the waveforms of CH1 and CH2 respectively. You would discover that the cursors would track the marked points when the waveforms are expanded horizontally. Track measurement (before horizontal expansion): Track measurement (after horizontal expansion): 6-50 MSO4000/DS4000 User’s Guide Chapter 6 Operations and Measurements RIGOL Auto Mode You can use cursor to perform auto measurement on any of the 29 waveform parameters. In this mode, one or more cursors will appear. The system will automatically adjust the cursor positions as well as measure and calculate the corresponding parameters according to the signal variation. Note: To use this mode, at least one auto measurement parameter should already be measured using the one-key measurement function (refer to “To Make One-key Measurement”). No cursor will be displayed if no one-key measurement is executed or the measurement source has no input. The number of cursors displayed on the screen depends on the measurement parameter currently selected (different measurement item requires different number of cursors). When the waveform is expanded or compressed horizontally, the cursor will move accordingly. You can use cursor to perform auto measurement on channel waveform following the steps below. 1. Turn on the auto measurement function Press Cursor Mode, turn the multi-function knob to select “Auto” and press the knob. You can also press Cursor or Mode continuously to switch to “Auto”. By default, the instrument measures the measurement item that turned on lastly (use one-key measurement). 2. Select the measurement item Press Meas.Para., turn the multi-function knob to select the desired measurement item and press the knob. You can also press Meas.Para. continuously to switch the current measurement parameter. At most 5 measurement parameters that are turned on lastly can be selected. Note: If no one-key measurement is performned currently, Meas.Para. is not available (“None” is displayed). If new measurement parameter is turned on latterly, the menu items under MSO4000/DS4000 User’s Guide 6-51 RIGOL Chapter 6 Operations and Measurements Meas.Para. will change accordingly. Measurement Example: Measure the delay between the rising edges of CH1 and CH2 waveforms using “Auto Measurement”. 6-52 MSO4000/DS4000 User’s Guide Chapter 6 Operations and Measurements RIGOL X-Y Mode In this mode, the X cursors and Y cursors denote the waveform amplitudes of the specified channels respectively. You can adjust the cursor positions to measure the waveform amplitudes at the crossing points of cursors. Note: The X-Y cursor mode is only avalibale in “X-Y” time base mode (refer to “To Specify the Time Base Mode”). The measurement results are as shown in the figure below and will be displayed at the upper-left side of the screen. When the measurement parameters are changed, the measurement results will change accordingly. CurAX: the X value at cursor A (X cursor). CurBX: the X value at cursor B (X cursor). CurAY: the Y value at cursor A (Y cursor). CurBY: the Y value at cursor B (Y cursor). Note: The amplitude unit of the measurement results is the same as the amplitude unit currently selected of the corresponding channel. Select the “X-Y” time base mode by referring to “To Specify the Time Base Mode”; then, you can use cursor to perform X-Y measurement on the waveform of CH1 to CH4 following the steps below. 1. Turn on the X-Y mode Press Cursor Mode, turn the multi-function knob to select “X-Y” and press the knob. You can also press Cursor or Mode continuously to switch to “X-Y”. 2. Specify the cursor region Press Region to select “XY1” or “XY2”. XY1: the X cursors and Y cursors are used to measure the amplitude values of the specified points (cursor crossing points) of CH1 and CH2 waveforms MSO4000/DS4000 User’s Guide 6-53 RIGOL 3. Chapter 6 Operations and Measurements respectively. XY2: the X cursors and Y cursors are used to measure the amplitude values of the specified points (cursor crossing points) of CH3 and CH4 waveforms respectively. Ajust the X/Y cursor positions 1) Ajust the X cursor positions Press Type to select “X”. Press CursorA and turn the multi-function knob to adjust the horizontal position of cursor A (X cursor). The adjustable range is limited within the screen. Press CursorB and turn the multi-function knob to adjust the horizontal position of cursor B (X cursor). The adjustable range is limited within the screen. Press CursorAB and turn the multi-function knob to adjust the horizontal positions of cursors A and B (X cursors) at the same time. The adjustable range is limited within the screen. The horizontal distance between cursors A and B (X cursors) keeps unchanged. 2) Ajust the Y cursor positions Press Type to select “Y”. Press CursorA and turn the multi-function knob to adjust the vertical position of cursor A (Y cursor). The adjustable range is limited within the screen. Press CursorB and turn the multi-function knob to adjust the vertical position of cursor B (Y cursor). The adjustable range is limited within the screen. Press CursorAB and turn the multi-function knob to adjust the vertical positions of cursors A and B (Y cursors) at the same time. The adjustable range is limited within the screen. The vertical distance between cursors A and B (Y cursors) keeps unchanged. Note: When any of CursorA, CursorB and CursorAB is currently selected, you can press the multi-function knob continuously to quickly switch among the three items. 6-54 MSO4000/DS4000 User’s Guide Chapter 7 Logic Analyzer RIGOL Chapter 7 Logic Analyzer MSO4000 series mixed signal digital oscilloscope provides the logic analyzer (LA) function. The logic analyzer consists of 16 logic channels (namely, digital channels; the default channel labels are D15 to D0). The oscilloscope compares the voltage values obtained in each sample of the digital channel with the preset logic threshold. If the voltage of the sample point is greater than the threshold, it is stored as logic “1” (logic high level); otherwise, it is stored as logic “0” (logic low level). The ocilloscope displays the logic level values (“1” and “0”) of the waveform points in graph mode for users to easily test and analyze the errors in the circuit design (hardware design and software design). Before using the digital channels, connect the oscilloscope and device under test using the RPL2316 logic probe provided in the accessories. For the using method of the logic probe, please refer to the RPL2316 Logic Probe User’s Guide. The contents of this chapter: To Turn the Digital Channels On/Off To Arrange the Digital Channels To Perform Grouping Setting To Specify the Waveform Display Size To Adjust the Threshold Level To Use the Digital Bus To Set the Digital Channel Label To Set the Delay Calibration of the Digital Channels Digital Channel Waveform and Label Colors MSO4000/DS4000 User’s Guide 7-1 RIGOL Chapter 7 Logic Analyzer To Turn the Digital Channels On/Off You can turn on or off all the digital channels (D0 to D15) according to your needs. The channels are independent from one another. Press LA On/Off to enter the “On/Off” setting menu of the digital channels. You can set the on/off states of the digital channels using any of the following methods via this menu. Turn on or off channels D7 to D0 at the same time Press D7-D0 to select “Turn On” or “Turn Off”. Turn on or off channels D15 to D8 at the same time Press D15-D8 to select “Turn On” or “Turn Off”. Turn on or off a single channel Press Sel CH and turn the multi-function knob to select the desired channel (D0 to D15). Then, press the knob or press Sel CH to switch the on/off state of the channel. The on/off state of the channel is displayed at the front of the channel name; wherein, the channel is turned off. denotes the channel is turned on and denotes Turn on or off the user-defined channel group Press Group and turn the multi-function knob to select the desired group (Group1 to Group4). Then, press the knob or press Group to switch the on/off states of all the channels in this channel group. The on/off state of the channel group is displayed at the front of the channel group name; wherein, denotes the channel group is turned on and denotes the channel group is turned off. Note: Only the groups that contain digital channels can be selected. For how to group the channels, plaese refer to the instruction in “To Perform Grouping Setting”. Note: The 4 setting methods mentioned above enjoy the same priority. Subsequent operations will change the previous on/off state(s) of the channel(s). For the channel waveform and label colors of the digital channel turned on, please refer to “Digital Channel Waveform and Label Colors”. 7-2 MSO4000/DS4000 User’s Guide Chapter 7 Logic Analyzer RIGOL To Arrange the Digital Channels You can set the screen display positions of the waveforms of the digital channels currently turned on according to your needs. In addition, you can also quickly restore the sequence of all the digital channels on the screen using the auto arrangement operation. User-defined Arrangement 1. Select the active digital channel(s) Press LA CH/Group and turn the multi-function knob to select the desired channel (D0 to D15) or user-defined channel group (Group1 to Group4). You can also press CH/Group continuously to switch the current channel/user-defined channel group. At this point, the current channel (when D0 to D15 is selected) or all the channels in the current user-defined channel group (when Group1 to Group4 is selected) are set as the active digital channels. When “None” is selected, no active digital channel is set. Note: Only digital channels and user-defined channel groups currently turned on can be selected. The active digital channel(s) can include one or more digital channels. For how to group the channels, plaese refer to the instruction in “To Perform Grouping Setting”. In addition, when the logic ananlyzer function is enabled (the LA backlight turns on), press LA continuously can quickly switch the current active digital channel(s) according to the sequence in CH/Group. 2. Move the active digital channel(s) Turn LA to move the active digital channel(s) to the desired position; press the knob to fix the active digital channel(s) at this position and select the next channel or next group of channels (according to the sequence in CH/Group) as the active digital channel(s). MSO4000/DS4000 User’s Guide 7-3 RIGOL Chapter 7 Logic Analyzer Note: For the waveform and label colors of the active channel(s) and other channels currently turned on, please refer to “Digital Channel Waveform and Label Colors”. Auto Arrangement Press LA and then press ReOrder to “D0-D15” or “D15-D0” (the default is “D0-D15”). D0-D15: D0 to D15 from top to bottom. D15-D0: D15 to D0 from top to bottom. To Perform Grouping Setting You can group the 16 digital channels (4 user-defined channel groups: Group1 to Group4) according to your need. Each user-defined channel group can include one or more digital channels; but each channel can only be assigned to a single user-defined channel group. Press LA Group Set to enter the grouping setting menu. As the grouping methods of Group1 to Group4 are the same, Group1 is taken as an example to illustrate the grouping method. In the grouping setting menu, 1. Select Group1 Press Group1 to select Group1. At this point, the channel list corresponding to Group1 is opened. The selecting state label of each digital channel is dispalyed at the left of the channel name. denotes the channel can be selected; denotes the channel cannot be selected (the channel is already assigned to other user-defined channel group); to Group1. 7-4 denotes the channel is already assigned MSO4000/DS4000 User’s Guide RIGOL Chapter 7 Logic Analyzer 2. Set the digital channels included in Group1 Add digital channels Turn the multi-function knob to select any channel (the selecting state label is ); press the knob or press Group1. At this point, the selecting state label of the channel changes to (denote the channel is assigned to Group1). Delete digital channels Turn the multi-function knob to select any channel (the selecting state label is ); press the knob or press Group1. At this point, the selecting state label of the channel changes to (denote the channel is removed from Group1). Note: You can add or delete digital channels repeatedly. 3. Cancel the grouping setting of the digital channel or user-defined channel group Press UnGroup to open the channel/group list; turn the multi-function knob to select the desired digital channel or group and press this knob or UnGroup to cancel the grouping setting of the digital channel or the channel group. Note: The ungrouping operation can only be performed on digital channels or user-defined channel groups that have been grouped. If no grouping setting is performed, UnGroup is grayed out and disabled. To Specify the Waveform Display Size You can set the display size of the digital channel waveforms on the screen. The sizes available are small, medium and large. Press LA WaveSize; turn the multi-function knob to select the desired display size and press the knob. You can also press WaveSize continuously to switch he current display size. The sizes available are S (small), M (medium) and L (large). MSO4000/DS4000 User’s Guide 7-5 RIGOL Chapter 7 Logic Analyzer Note: “L” is only available when the number of digital channels currently turned on is not more than 8. If the current display size of the digital channel waveforms is “L”, WaveSize will switch to “M” automatically when more digital channels are turned on latterly making the number of channels turned on exceeds 8. To Adjust the Threshold Level You can set the threshold levels of the two channel groups independently according to your need for the threshold levels of the two channel groups (D7-D0 and D15-D8) can be adjusted independently. When the voltage of the input signal is greater than the threshold level currently set, it is regarded as logic “1”; otherwise logic “0”. Press LA Threshold to enter the threshold setting submenu. In this menu, 1. Select the threshold type Press Type; turn the multi-function knob to select the desired threshold type and press the knob. You can also press Type continuously to switch he current threshold type. You can select the preset level types or “User”. The preset level types include TTL (1.4V), 5.0V CMOS, 3.3V CMOS, 2.5V CMOS, 1.8V CMOS, ECL (-1.3V), PECL (3.7V), LVDS (1.2V) and 0V. 2. Set the threshold level of the specified channel group When the “threshold type” is set to the any of the preset type, a. Press AppToD7-D0 to apply this threshold level to channels D7 to D0. b. Press AppToD15-D8 to apply this threshold level to channels D15 to D8. 7-6 When the “threshold type” is set to “User”, a. Press D7-D0 and turn the multi-function knob to adjust the threshold level of channels D7 to D0 (pressing the knob can quickly reset the threshold level of channels D7 to D0 to 0 V). The adjustable range is from -20.0 V to +20.0 V. b. Press D15-D8 and turn the multi-function knob to adjust the threshold level of channels D15 to D8 (pressing the knob can quickly MSO4000/DS4000 User’s Guide Chapter 7 Logic Analyzer RIGOL reset the threshold level of channels D15 to D8 to 0 V). The adjustable range is from -20.0 V to +20.0 V. Note: The threshold levels of channels D7 to D0 and channels D15 to D8 are independent. The current threshold levels are displayed in D7-D0 and D15-D8 respectively. In addition, when the trigger source is set to a digital channel (D0 to D15), adjusting the trigger threshold level (turn TRIGGER LEVEL) will modify the corresponding threshold level setting here at the same time. To Use the Digital Bus MSO4000/DS4000 provides two digital buses (BUS1 and BUS2). You can display the channel group D7 to D0, D15 to D8 or D15 to D0 as a bus. The bus data will be displayed at the bottom of the screen in data or graph mode. BUS1 and BUS2 can be turned on at the same time. Press LA Bus to enter the digital bus setting menu. As the setting methods of BUS1 and BUS2 are the same, BUS1 is taken as an example to illustrate the setting method. In the digital bus setting menu, 1. Select BUS1 Press Bus to select “BUS1”. 2. Turn BUS1 on or off Press BusStatus to turn BUS1 on or off. When BUS1 is turned on, the bus data will be displayed at the bottom of the screen according to the current setting. 3. Specify the digital channel corresponding to BUS1 Press Sel CH; turn the multi-function knob to select the desired digital channel and press the knob. You can also press Sel CH continuously to switch the digital channel currently selected. D7 to D0, D15 to D8 and D15 to D0 can be selected. MSO4000/DS4000 User’s Guide 7-7 RIGOL Chapter 7 Logic Analyzer 4. Specify the endian Press Endian to select “Normal” (D0 corresponds to the lowest bit of the bus data) or “Invert” (D0 corresponds to the highest bit of the bus data). The default is “Normal”. 5. Specify the reference clock Press RefClock and turn the multi-function knob to select any channel of D0 to D15 or CH1 to CH4 as the reference clock channel of BUS1. When “None” is selected, no reference clock will be set. 1) You can set the sample edge type of the reference clock. Press Slope to select (the rising edge) or (the falling edge). 2) When the reference clock is set to CH1 to CH4, you can set the threshold level of the reference clock channel. Press Threshold and turn the multi-function knob to adjust the threshold level of the reference clock channel. 3) When the reference clock is set to “None”, you can set the on/off state of the jitter rejection function. Jitter refers to the transient deviation of the signal at the specified moment relative to its ideal time position, as shown by T1 and T2 in Figure 7-1. When no reference clock is selected for the bus, the transition state of each channel will lead to changes of the bus data and instable data may occur on the bus when the channel changes. When jitter rejection is enabled, the bus will not display the data of which the hold time is less than the “JitterTime” and retain the previous valid data. Signal T1 T2 Ideal Clock Figure 7-1 Digital Bus Jitter Schematic Diagram Note: You can only set the on/off state of the jitter rejection function and 7-8 MSO4000/DS4000 User’s Guide Chapter 7 Logic Analyzer RIGOL the jitter time when no reference clock is set for the digital bus. Press JitterReject to turn the jitter rejection function on or off. Press JitterTime and turn the multi-function knob or the inner knob of the navigation knob to adjust the jitter time at a relatively smaller step or turn the outer knob of the navigation knob to adjust the jitter time at a relatively larger step. The adjustable range is from 1 ns to 1 ms. Note: The larger the rotation amplitude of the outer knob of the navigation knob is, the faster the variation of the value will be. When you need to adjust the jitter time within a relatively larger range, this function can help you quickly finish the setting. 6. Specify the display type Press Type to select “Data” or “Graph”. In the data type, the bus data is displayed directly in the specified format. Press Format and turn the multi-function knob to select the desired display format. You can also press Format continuously to switch the current display format. You can select Hex, Decimal, Binary or ASCII. In the graph type, you can view the variation trend of the bus. MSO4000/DS4000 User’s Guide 7-9 RIGOL Chapter 7 Logic Analyzer To Set the Digital Channel Label By default, the instrument uses D0 to D15 as the channel labels of the 16 digital channels. To identify different channels conveniently, you can define a label for each digital channel. You can use the preset label or input the label manually. Press LA Label to enter the label setting submenu. 1. Select the specified digital channel Press Sel CH and turn the multi-function knob to select the desired digital channel. You can also press Sel CH continuously to switch the current digital channel. You can select any channel from D0 to D15. 2. Set the user-defined label Use the preset label Press Preset; turn the multi-function knob to select the desired label and press the knob. You can also press Preset continuously to switch the current preset label. The preset labels available include ACK, AD0, ADDR, BIT, CAS, CLK, DATA, HALT, INT, UB, LOAD, NMI, OUT, PIN, RAS, RDY, RST, RX, TX and WR. Input a label manually Press Input to open the label submenu and the label modification interface. Please set the digital channel label by referring to the instruction in “To Set the Channel Label”. Note: The user-defined label can include uppercase English letters (from A to Z), lowercase English letters (from a to z), numbers (from 0 to 9), underline (_) and space; the length of the label cannot exceed 4 characters. 7-10 MSO4000/DS4000 User’s Guide Chapter 7 Logic Analyzer RIGOL To Set the Delay Calibration of the Digital Channels When using an oscilloscope for actual measurement, the transmission delay of the probe cable may bring greater error (zero offset). Zero offset is defined as the offset of the crossing point of the waveform and threshold level line relative to the trigger position (refer to "To Set the Delay Calibration"). MSO4000/DS4000 allows users to set a delay time to calibrate the zero offset of the corresponding channel. Press LA Delay-Cal and turn the multi-function knob to adjust the delay calibration time at the specified step and the range available is from -100 ns to 100 ns. Pressing the multi-function knob can quickly reset the delay time to 0.00 s. Note: The delay calibration time setting is related to the instrument model and the current horizontal time base. The larger the horizontal time base is, the larger the setting step will be. Take MSO4054 as an example; when the horizontal time base is 50 ns, the step is 1 ns; when the horizontal time base is 2 μs, the step is 40 ns; when the horizontal time base is greaten than or equal to 10 μs, the delay calibration time cannot be adjusted. MSO4000/DS4000 User’s Guide 7-11 RIGOL Chapter 7 Logic Analyzer Digital Channel Waveform and Label Colors When the digital channel is turned on, the corresponding channel waveform and label are displayed on the screen. The channel waveform and label colors are related to the current active digital channel. Digital Channel Waveform Color If the current active digital channel is a digital channel, the waveform of the channel is in red; the logic high levels in the waveforms of the other digital channels turned on are in blue and the logic low levels in green with the edges in white. If the current active digital channel is a user-defined channel group, the waveform of the first channel (according to the channel number sequence) in the channel group is in red; the logic high levels in the waveforms of the other digital channels (the other channels in this user-defined channel group) turned on are in blue and the logic low levels in green with the edges in white. Digital Channel Label Color The label of the active digital channel is displayed in red. When Group1 is turned on, the labels of all the digital channels in it are displayed in purple. When Group2 is turned on, the labels of all the digital channels in it are displayed in pink. When Group3 is turned on, the labels of all the digital channels in it are displayed in blue. When Group4 is turned on, the labels of all the digital channels in it are displayed in light blue. The labels of the other digital channels turned on are displayed in green. Note: The channel label color rules above are listed according to their priorities (from high to low). 7-12 MSO4000/DS4000 User’s Guide Chapter 8 Protocol Decoding RIGOL Chapter 8 Protocol Decoding Protocol analysis can be used to discover errors, debug hardware and accelerate development more conveniently; thus, guaranteeing fast and high-quality project execution. Protocol decoding is the basis of protocol analysis. Only protocol analysis based on correct decoding are reliable and correct decoding can provide more error information as well. MSO4000/DS4000 provides two buses (Decode 1 and Decode 2) to make common protocol decoding (including Parallel (standard), RS232 (option), I2C (option), SPI (option), CAN (option) and FlexRay (option)) on the signals of the digital channels (D0 to D15) and analog channels (CH1 to CH4). To get the decoding option information, please refer to “Appendix A: Accessories and Options”. When you have ordered the decoding option, please refer to “Option Management” to activate the corresponding option. As the decoding functions and setting methods of Decode 1 and Decode 2 are the same, this chapter takes Decode1 as an example for illustration. The contents of this chapter: Parallel Decoding RS232 Decoding (Option) I2C Decoding (Option) SPI Decoding (Option) CAN Decoding (Option) FlexRay Decoding (Option) MSO4000/DS4000 User’s Guide 8-1 RIGOL Chapter 8 Protocol Decoding Parallel Decoding The parallel bus consists of a clock line and data lines. The oscilloscope will sample the channel data on the rising edge, falling edge or the rising&falling edges of the clock signal; then, combine the sample data as a parallel multi-channel bus and display the data as a single bus value. As shown in the figure below, the system samples on the rising edge of the clock signal; wherein, CLK is the clock line, while Bit0 and Bit1 are the 0 bit and 1st bit on the data line respectively. Figure 8-1 Parallel Decoding Schematic Diagram Press Decode1 Decode, turn the multi-function knob to select “Parallel” and press the knob. You can also press Decode continuously to switch to “Parallel”. Set the parallel decoding (take Decode1 as an example): 1. Turn on or off Decode1 Press BusStatus to turn the Decode1 display on or off. You can also press Decode1 to switch the current on/off status of the Decode1 display. When the Decode1 display is turned on, the interface is as shown in Figure 8-2. 2. Set the clock line (CLK) 1) Specify the clock channel Press CLKChannel, turn the multi-function knob to select the desired channel and press the knob. You can also press CLKChannel continuously to switch the current clock channel. The channels available include CH1 to CH4 and D0 to D15. If “None” is selected, no clock channel is set and the oscilloscope will sample when the data of the data channel jumps in the decoding. 8-2 MSO4000/DS4000 User’s Guide RIGOL Chapter 8 Protocol Decoding 2) Specify the edge type of sampling Press Slope and turn the multi-function knob to set the oscilloscope to ), falling edge ( ) or sample the channel data on the rising edge ( rising&falling edges ( ) of the clock signal. You can also press Slope continuously to switch the current edge type. 3. Set the data line 1) Set the bus bits Press Bus Bits and turn the multi-function knob to set the data width of the parallel bus (namely the number of bits of each frame of data). The range is from 1 to 20 and the default is 8 (Bit0, Bit1, Bit2…). 2) Specify data channel for each bit First, press CurrentBit and turn the multi-function knob to select the bit that needs to specify a channel. The range available is from 0 to (the current bus bits – 1). By default, bit 0 is selected. For example, when the bus bits is 20, the range available is from 0 to 19. Then, press Channel, turn the multi-function knob to select the desired channel and press the knob. You can also press Channel continuously to switch the channel currently selected. The channels available include D0 to D15 and CH1 to CH4. 4. Adjust the analog channel threshold level When the clock channel or data channel selected include analog channels (CH1 to CH4), you can set the threshold level of the specified analog channels according to your need. When the channel signal amplitude is greater than the preset threshold, it is judged as logic “1”; otherwise logic “0”. Channel Signal Amplitude Threshold Level 1 Channel Logic Level MSO4000/DS4000 User’s Guide 0 0 8-3 RIGOL Chapter 8 Protocol Decoding Press Threshold to open the threshold setting submenu. In this submenu, 1) Select the specified analog channel Press Channel and turn the multi-function knob to select the analog channel (CH1 to CH4) that needs to specify the threshold. You can also press Channel continuously to switch the channel currently selected. 2) Adjust the threshold Press TTL, COMS and ECL respectively to set the threshold of the channel currently selected to TTL, CMOS and ECL levels. Press Threshold and turn the multi-function knob to adjust the threshold (the default is 0 V) of the channel currently selected. Pressing the multi-function knob can qucikly reset the threshold of the channel to 0 V. Note: The adjustable range of the threshold of the analog channel is related to the current vertical scale and vertical position of the channel. The setting method has no effect on the threshold range. The adjustable range is from -4*Vertical Scale - Vertical Position to 4*Vertical Scale - Vertical Position.When the threshold selected exceeds the adjustable range, it will be automatically limited within the adjustable range. When modifying the threshold of the analog channels, a dotted line (in the same color as the channel) showing the current threshold level will be displayed on the screen. It will disappear in about 2 s after you stop modifying the threshold. 5. Specify the display format Press Format and turn the multi-function knob to set the display format of the bus data to Hex, Decimal, Binary or ASCII. You can also press Format continuously to switch the current display format. Note: When the event table is turned on, the decoding data in the event table will also be displayed in the format selected here. 6. 8-4 Adjust the vertical offset Press Offset and turn the multi-function knob to adjust the vertical position MSO4000/DS4000 User’s Guide RIGOL Chapter 8 Protocol Decoding of the bus. Pressing the knob can quickly reset the vertical offset (zero). 7. View the event table The event table displays the detailed information of the decoding in table form to view relatively longer decoded data. Note: You can only view the event table and export the decoded data when the display of the corresponding bus is turned on. When BusStatus is set to “ON”, press Event Table to enter the event table submenu. In this submenu, you can perform the following operations. 1) Press Event Table to turn on or off the event table. When the event table is turned on, the interface is as shown in Figure 8-2. Line Number Time Decoded Data Event Table Parallel Bus Figure 8-2 Parallel Decoding The event table displays the detailed decoding information (include the decoded data as well as the corresponding line number and time) of the waveform on the screen in time order. At most 10 lines of decoding information can be displayed on one page (the line number starts from 0). You can turn the multi-function knob to select the specified line and view the corresponding decoding information. The line currently selected is highlighted with brown shading and the decoded data of this line is dispalyed at the lower-left side of the event table. MSO4000/DS4000 User’s Guide 8-5 RIGOL Chapter 8 Protocol Decoding Note: The display format of the decoded data in the event table is determined by the bus display format currently selected (refer to “Format”). When adjusting the horizontal time base, the waveform displayed on the screen will change and the total number of lines of decoding information in the event table will change. The decoded data information displayed in the bus is related to the horizontal time base. You can view the detailed information by reducing the horizontal time base. 2) 8-6 If a USB storage device is currently connected to the instrument, you can press Export to export the decoded data list to the external USB storage device in CSV format. MSO4000/DS4000 User’s Guide Chapter 8 Protocol Decoding RIGOL RS232 Decoding (Option) The RS232 serial bus consists of the transmitting data line (TX) and the receiving data line (RX). Its frame format is as shown in Figure 5-2. In RS232 decoding, you need to set the start bit, data bit width, check bit and stop bit for each frame of data. Note: Industry standard RS232 uses “Negative Logic”, namely high level is logic “0” and low level is logic “1”. Press Decode1 Decode, turn the multi-function knob to select “RS232” and press the knob. You can also press Decode continuously to switch to “RS232”. Set the RS232 decoding (take Decode1 as an example): 1. Turn on or off the Decode1 Press BusStatus to turn the Decode1 display on or off. You can also press Decode1 to switch the current on/off status of the Decode1 display. When the bus display is turned on, the interface is as shown in Figure 8-3. 2. Quickly apply the current RS232 trigger setting to RS232 decoding If the current trigger type of the trigger system is RS232, press CopyTrig to copy the current RS232 trigger settings and apply them to the RS232 decoding function (set the corresponding RS232 decoding parameters automatically). The settings can be copied include the source channel, polarity, stop bit, even-odd check mode, data bits and baud rate. For the source channel, the trigger source channel will be copied to the TX source channel in the decoding. If the source channel is an analog channel, the threshold level setting will also be copied. Note: The source channel of RX is set to “None” automatically. When executing the copy operation, Baud in the decoding is automatically set to “User” and the user-defined value is the same as the baud rate in the trigger. Note: The copy function is only available when the current trigger type is “RS232”; otherwise, CopyTrig is not available. MSO4000/DS4000 User’s Guide 8-7 RIGOL Chapter 8 Protocol Decoding Tip When the current trigger type is “RS232”, performing the copy operation at any time can quickly apply the current RS232 trigger setting (the specified parameters) to RS232 decoding. Then, you can still set the RS232 decoding parameters according to the introductions below. 3. Set the TX and RX sources Set the TX source Press TX; turn the multi-function knob to select the desired source channel and press the knob. You can also press TX continuously to switch the current source channel. You can select D0 to D15 or CH1 to CH4. When “None” is selected, no TX source channel will be set. When an analog channel (CH1 to CH4) is selected, you can press TX and turn the multi-function knob to adjust the threshold (the default is 0 V) of the TX source channel. Pressing the multi-function knob can quickly reset the threshold of the channel to 0 V. When modifying the threshold of the TX source channel, a dotted line displaying the current threshold level is displayed on the screen (in the same color as the channel). It disappears in about 2 s after you stop modifying the threshold. Set the RX source Use the same method to select the RX source and set the threshold (only when the RX source channel is set to an analog channel (CH1-CH4)). Note: The TX and RX source channels cannot be set to “None” at the same time. 4. 8-8 Specify the baud rate Press Baud and turn the multi-function knob to select the desired baud rate. The default is 9600 bps. You can also press Baud continuously to switch the current baud rate. You can select a preset baud rate or “User”. The preset baud rates include 2400 bps, 4800 bps, 9600 bps, 19200 bps, 38400 bps, 57600 bps, 115200 bps, 230400 bps, 460800 bps, 921600 bps MSO4000/DS4000 User’s Guide RIGOL Chapter 8 Protocol Decoding and 1 Mbps. When “User” is selected, press Setup and turn the multi-function knob or the inner knob of the navigation knob to adjust the baud rate at a relatively smaller step or turn the outer knob of the navigation knob to adjust the baud rate at a relatively larger step. The adjustable range is from 110 bps to 20000000 bps (20 Mbps). Note: The larger the rotation amplitude of the outer knob of the navigation knob is, the faster the variation of the value will be. When you need to adjust the baud rate within a relatively larger range, this function can help you quickly finish the setting. 5. Specify the polarity Press Polarity to set the polarity of data decoding to “Normal” or “Invert” and the default is “Normal”. Normal: use negative logic; namely, high level is logic “0” and low level is logic “1”. Invert: use positive logic; namely, high level is logic “1” and low level is logic “0”. 6. Specify the transmission endian Press Endian to select “LSB” or “MSB” and the default is “LSB”. LSB: Least Significant Bit; namely the less significant bit of the data are transmitted first. MSB: Most Significant Bit; namely the more significant bit of the data are transmitted first. LSB 7. MSB Set the data packet The start bit is used to denote when the system starts to transmit data. It is MSO4000/DS4000 User’s Guide 8-9 RIGOL Chapter 8 Protocol Decoding determined by the polarity currently selected. The setting methods of the other parameters are as follows. Data Bits Press Data Bits and turn the multi-function knob to set the number of bits of each frame of data. It can be set to 5, 6, 7, 8 or 9 and the default is 8. Check Bit It is used to check whether the data transmission is correct and is related to the check mode selected. Press Even-Odd and turn the multi-function knob to select the desired even-odd check mode. You can also press Even-Odd continuously to switch the current even-odd check mode. ― Odd: the total number of “1” in the data bits and check bit is odd. For example, send 0x55 (01010101); “1” should be added into the check bit. ― Even: the total number of “1” in the data bits and check bit is even. For example, send 0x55 (01010101); “0” should be added into the check bit. ― None: no check bit during the transmission. 8. 8-10 Stop Bit Press Stop Bit and turn the multi-function knob to set the stop bits after each frame of data. You can also press Stop Bit continuously to switch the current stop bits. It can be set to 1 bit, 1.5 bits or 2 bits. Packet Press Packet to turn the packet display during the data transmission on or off. When packet display is turned on, several data blocks are combined according to the packet end. Press PacketEnd and turn the multi-function knob to select the desired packet end. You can also press PacketEnd continuously to switch the current packet end. It can be set to 00 (NULL), 0A (LF), 0D (CR), 20 (SP) or FF. Specify the display format Press Format and turn the multi-function knob to set the display format of MSO4000/DS4000 User’s Guide RIGOL Chapter 8 Protocol Decoding the bus data to Hex, Decimal, Binary or ASCII. You can also press Format continuously to switch the current display format. Note: When the event table is turned on, the decoding data in the event table will also be displayed in the format selected here. 9. Adjust the vertical offset Press Offset and turn the multi-function knob to adjust the vertical position of the bus. Pressing the knob can quickly reset the vertical offset (zero). 10. View the event table The event table displays the detailed information of the decoding in table form to view relatively longer decoded data. Note: You can only view the event table and export the decoded data when the display of the corresponding bus is turned on. When BusStatus is set to “ON”, press Event Table to enter the event table submenu. In this submenu, you can perform the following operations. 1) Press Event Table to turn on or off the event table. When the event table is turned on, the interface is as shown in Figure 8-3. Line Number Time TX Decoded Data TX Error Event Table RS232 Bus Figure 8-3 RS232 Decoding MSO4000/DS4000 User’s Guide 8-11 RIGOL Chapter 8 Protocol Decoding The event table displays the detailed decoding information (include the decoded data (TX and/or RX) as well as the corresponding line number, time and error information (TX and/or RX)) of the waveform on the screen in time order. At most 10 lines of decoding information can be displayed on one page (the line number starts from 0). You can turn the multi-function knob to select the specified line and view the corresponding decoding information. The line currently selected is highlighted with brown shading and the decoded data of this line is dispalyed at the lower-left side of the event table. 2) Note: The display format of the decoded data in the event table is determined by the bus display format currently selected (refer to “Format”). When adjusting the horizontal time base, the waveform displayed on the screen will change and the total number of lines of decoding information in the event table will change. The decoded data information displayed in the bus is related to the horizontal time base. You can view the detailed information by reducing the horizontal time base. If a USB storage device is currently connected to the instrument, you can press Export to export the decoded data list to the external USB storage device in CSV format. 11. Error expressions during decoding Check error and end of frame error may occur during RS232 decoding. When decoding error occurs, red error mark horizontal time base) is displayed. 8-12 or (the display form is related to the Check Error When a check bit error is detected during the decoding, a red error mark will be displayed. For example, when the transmitting terminal is set to none check and the decoder is set to odd check, the following check error occurs. Wherein, there is an odd number (1) of 1 in the 8-bit data 00000100 and the check bit should be 0. But, the check bit detected on the TX is 1; thus a check error occurs. MSO4000/DS4000 User’s Guide RIGOL Chapter 8 Protocol Decoding (00000100, LSB) The check bit detected is 1 After the decoder is set to none check, the decoding shows no error. End of Frame Error This error is generated when the end condition of the frame is not met. For example, when the Stop Bit is set to 1.5, an end of frame error as shown in the figure below occurs if the actual stop bits is less than 1.5 bits. The stop bits detected is less than 1.5 bits MSO4000/DS4000 User’s Guide 8-13 RIGOL Chapter 8 Protocol Decoding Note: When end of frame error and check error occur at the same time, two error marks will be displayed. 8-14 MSO4000/DS4000 User’s Guide Chapter 8 Protocol Decoding RIGOL I2C Decoding (Option) I2C serial bus consists of the clock line (SCLK) and the data line (SDA). The oscilloscope samples the channel data on the rising edge of the clock signal (if the source channel is an analog channel, the system will judge each data point as logic “1” or logic “0” according to the threshold level set). Press Decode1 Decode, turn the multi-function knob to select “I2C” and press the knob. You can press Decode continuously to switch to “I2C”. Set I2C decoding (take Decode1 as an example): 1. Turn on or off the Decode1 Press BusStatus to turn the Decode1 display on or off. You can also press Decode1 to switch the current on/off status of the Decode1 display. When the bus display is turned on, the interface is as shown in Figure 8-4. 2. Quickly apply the current I2C trigger setting to I2C decoding If the current trigger type of the trigger system is I2C, press CopyTrig to copy the current clock signal and data signal settings (SCL and SDA) of I2C trigger setting and apply them to the I2C decoding function (SCLK and SDA). If the source channel is an analog channel, the threshold level setting will also be copied. Note: The copy function is only available when the current trigger type is “I2C”; otherwise, CopyTrig is not available. Tip When the current trigger type is “I2C”, performing the copy operation at any time can quickly apply the current I2C trigger setting (the specified parameters) to I2C decoding. Then, you can still set the I2C decoding parameters according to the introductions below. MSO4000/DS4000 User’s Guide 8-15 RIGOL 3. Chapter 8 Protocol Decoding Set the Clock Signal (SCLK) and Data Signal (SDA) Set the SCLK Press SCLK; turn the multi-function knob to select the desired clock channel and press the knob. You can also press SCLK continuously to switch the current clock channel. When an analog channel (CH1 to CH4) is selected, you can press SCLK and turn the multi-function knob to adjust the threshold (the default is 0 V) of the clock channel. Pressing the multi-function knob can quickly reset the threshold of the channel to 0 V. When modifying the threshold of the clock channel, a dotted line displaying the current threshold level is displayed on the screen (in the same color as the channel). It disappears in about 2 s after you stop modifying the threshold. 4. Set the SDA Use the same method to select the data channel (SDA) and set the threshold (only when the data channel is set to an analog channel (CH1-CH4)). Specify the display format Press Format and turn the multi-function knob to set the display format of the bus data to Hex, Decimal, Binary or ASCII. You can also press Format continuously to switch the current display format. Note: When the event table is turned on, the decoding data in the event table will also be displayed in the format selected here. 5. Adjust the vertical offset Press Offset and turn the multi-function knob to adjust the vertical position of the bus. Pressing the knob can quickly reset the vertical offset (zero). 6. Specify whether the address information includes the “R/W” Bit For I2C bus, each frame of data starts with the address information. The address information includes the read address and the write address. 8-16 MSO4000/DS4000 User’s Guide RIGOL Chapter 8 Protocol Decoding Press Include R/W; when “Open” is selected, the "R/W" bit will be included in the address information and be at the lowest bit; when “Close” is selected, the "R/W" bit will not be included in the address information. 7. View the event table The event table displays the detailed information of the decoding in table form to view relatively longer decoded data. Note: You can only view the event table and export the decoded data when the display of the corresponding bus is turned on. When BusStatus is set to “ON”, press Event Table to enter the event table submenu. In this submenu, you can perform the following operations. 1) Press Event Table to turn on or off the event table. When the event table is turned on, the interface is as shown in Figure 8-4. Line Number Time Data Direction ID Decoded Data Acknowledge Event Table I2C Bus Figure 8-4 I2C Decoding The event table displays the detailed decoding information (include the decoded data as well as the corresponding line number, time, data direction, ID information and ACK information) of the waveform on the screen in time order. At most 10 lines of decoding information can be displayed on one page (the line number starts from 0). You can turn the multi-function knob to select the specified line and view the corresponding decoding MSO4000/DS4000 User’s Guide 8-17 RIGOL Chapter 8 Protocol Decoding information. The line currently selected is highlighted with brown shading and the decoded data of this line is dispalyed at the lower-left side of the event table. Note: The display format of the decoded data in the event table is determined by the bus display format currently selected (refer to “Format”). When adjusting the horizontal time base, the waveform displayed on the screen will change and the total number of lines of decoding information in the event table will change. The decoded data information displayed in the bus is related to the horizontal time base. You can view the detailed information by reducing the horizontal time base. 2) 8. If a USB storage device is currently connected to the instrument, you can press Export to export the decoded data list to the external USB storage device in CSV format. Address information during decoding In I2C bus, each frame of data starts with the address information (include the write address and read address). This oscilloscope uses blue patch to represent the address ID. In the address ID, “Read” denotes the read address (for example, ) and “Write” denotes the write address (for example, ). Note: You can also set the address information to include or not include the “R/W” bit (refer to “Include R/W”). 8-18 MSO4000/DS4000 User’s Guide Chapter 8 Protocol Decoding RIGOL Address Information (Write Address) 9. Error expressions during decoding In I2C decoding, when ACK (acknowledgement) is 1, ACK error occurs. When the decoding is correct, the ACK information is displayed as turquoise patch; when the detected ACK is 1, red error mark ( , , or ; the display form is related to the horizontal time base and the display format of the bus) is dispalyed. SCLK SDA The detected ACK is 1 MSO4000/DS4000 User’s Guide 8-19 RIGOL Chapter 8 Protocol Decoding SPI Decoding (Option) The SPI serial bus is based on the master-slave configuration and usually consists of the chip select line (SS), clock line (SCLK) and data lines. Wherein, the data lines include the master input/slave output data line (MISO) and master output/slave input (MOSI) data line. The oscilloscope samples the channel data on the rising edge or falling edge of the clock signal (if the source is an analog channel, the oscilloscope will alos judge each data point (logic “1” or logic “0”) according to the preset threshold level. Press Decode1 Decode, turn the multi-function knob to select “SPI” and press the knob. You can also press Decode continuously to switch to “SPI”. Set the SPI decoding (take Decode1 as an example): 1. Turn on or off the Decode1 Press BusStatus to turn the Decode1 display on or off. You can also press Decode1 to switch the current on/off status of the Decode1 display. When the bus display is turned on, the interface is as shown in Figure 8-5. 2. Quickly apply the current SPI trigger setting to SPI decoding If the current trigger type of the trigger system is SPI, press CopyTrig to copy the current SPI trigger settings and apply them to the SPI decoding function (set the corresponding SPI decoding parameters automatically). The settings that can be copied include the CS/timeout mode, clock channel, data channel and data bits. For the CS mode, the CS channel (CS) and level polarity (Mode) in the trigger setting will be copied to the CS channel (SS Channel) and polarity (SS Polarity). If the CS channel in the trigger setting is an analog channel, the threshold level setting will also be copied. 8-20 For the timeout mode, the timeout time setting will be copied. If the clock channel is an analog channel, the threshold level setting will be copied. For the data channel, the data channel (SDA) in the trigger setting will be copied to the MISO source channel (MISO Channel) in the decoding MSO4000/DS4000 User’s Guide Chapter 8 Protocol Decoding RIGOL setting. If the data channel in the trigger setting is an analog channel, the threshold level will also be copied. Note: ― After executing the copy operation, MISO Polarity in the decoding (positive polarity) automatically. setting will be set to ― The source channel of MOSI data line will be set to “None” automatically. Note: The copy function is only available when the current trigger type is “SPI”; otherwise, CopyTrig is not available. Tip When the current trigger type is “SPI”, performing the copy operation at any time can quickly apply the current SPI trigger setting (the specified parameters) to SPI decoding. Then, you can still set the SPI decoding parameters according to the introductions below. 3. Set the decoding mode Press Mode to select the “TimeOut” or “CS” decoding mode. TimeOut When “TimeOut” is selected, you can set the timeout time of SPI decoding. Press TimeOut and turn the multi-function knob or the inner knob of the navigation knob to adjust the timeout time at a relatively smaller step or turn the outer knob of the navigation knob to adjust the timeout time at a relatively larger step. The adjustable range is from 100 ns to 1 s. The default is 1 us. Note: The larger the rotation amplitude of the outer knob of the navigation knob is, the faster the variation of the value will be. When you need to adjust the timeout time within a relatively larger range, this function can help you quickly finish the setting. CS When “CS” is selected, press SS to enter the SS (chip select channel) setting submenu. In this submenu, MSO4000/DS4000 User’s Guide 8-21 RIGOL Chapter 8 Protocol Decoding Set the CS signal Press Channel and turn the multi-function knob D15 or CH1 to CH4. to select D0 to When an analog channel (CH1 to CH4) is selected, you can press Threshold and turn the multi-function knob to adjust the threshold (the default is 0 V) of the CS channel. Pressing the multi-function knob can quickly reset the threshold of the channel to 0 V. When modifying the threshold of the CS channel, a dotted line displaying the current threshold level is displayed on the screen (in the same color as the channel). It disappears in about 2 s after you stop modifying the threshold. 4. Set the level polarity Press Polarity to set the polarity of the chip select channel to (positive polarity) or (negative polarity). Set the clock signal (SCLK) Press SCLK to enter the SCLK (clock line) setting submenu. In this submenu, 1) Specify the clock channel Select the desired clock channel and set its threshold (only when an analog channel (CH1 to CH4) is selected) by referring to step 3 “Set the CS signal”. 2) Specify the edge type Press Slope to set the instrument to sample the data channel(s) (MISO and/or MOSI) on the rising edge ( signal. 5. 8-22 ) or falling edge ( ) of the clock Set the MISO and MOSI data signals Press MISO and MOSI to enter the MISO and MOSI data line setting submenus respectively. Please select the desired data channel as well as set its threshold (only when an analog channel (CH1 to CH4) is selected) and the level polarity in the corresponding menu by referring to step 3 “CS”. When “None” is selected, MSO4000/DS4000 User’s Guide RIGOL Chapter 8 Protocol Decoding no corresponding data channel is specified. 6. Specify the bits Press Data Bits and turn the multi-function knob to select the desired data bits. The range available is from 4 to 32 and the default is 8. 7. Specify the transmission endian Press Endian to select “LSB” or “MSB” and the default is “MSB”. LSB: Least Significant Bit; namely the less significant bit of the data will be transmitted first. MSB: Most Significant Bit; namely the more significant bit of the data will be transmitted first. LSB 8. MSB Specify the display format Press Format and turn the multi-function knob to set the display format of the bus data to Hex, Decimal, Binary or ASCII. You can also press Format continuously to switch the current display format. Note: When the event table is turned on, the decoding data in the event table will also be displayed in the format selected here. 9. Adjust the vertical offset Press Offset and turn the multi-function knob to adjust the vertical position of the bus. Pressing the knob can quickly reset the vertical offset (zero). 10. View the event table The event table displays the detailed information of the decoding in table form to view relatively longer decoded data. Note: You can only view the event table and export the decoded data when the display of the corresponding bus is turned on. MSO4000/DS4000 User’s Guide 8-23 RIGOL Chapter 8 Protocol Decoding When BusStatus is set to “ON”, press Event Table to enter the event table submenu. In this submenu, you can perform the following operations. 1) Press Event Table to turn on or off the event table. When the event table is turned on, the interface is as shown in Figure 8-5. Line Number Time MISO Decoded Data Error Event Table SPI Bus Figure 8-5 SPI Decoding The event table displays the detailed decoding information (include the decoded data (MISO and/or MOSI) as well as the corresponding line number, time and error information) of the waveform on the screen in time order. At most 10 lines of decoding information can be displayed on one page (the line number starts from 0). You can turn the multi-function knob to select the specified line and view the corresponding decoding information. The line currently selected is highlighted with brown shading and the decoded data of this line is dispalyed at the lower-left side of the event table. Note: The display format of the decoded data in the event table is determined by the bus display format currently selected (refer to “Format”). When adjusting the horizontal time base, the waveform displayed on the screen will change and the total number of lines of decoding information in the event table will change. 8-24 MSO4000/DS4000 User’s Guide RIGOL Chapter 8 Protocol Decoding 2) The decoded data information displayed in the bus is related to the horizontal time base. You can view the detailed information by reducing the horizontal time base. If a USB storage device is currently connected to the instrument, you can press Export to export the decoded data list to the external USB storage device in CSV format. 11. Error expressions during decoding In SPI decoding, the decoding errors are expressed in red patches. For example, when the data bits is set to 9, the CS signal (SS) polarity is set to positive and clock signal (SCLK) slope is set to rising edge, the decoding error as shown in the figure below is generated. SDA SCLK SDA 5 rising edges; lower than the data bits “9” After setting the data bits to 8, the decoding becomes correct. MSO4000/DS4000 User’s Guide 8-25 RIGOL Chapter 8 Protocol Decoding CAN Decoding (Option) The data frame format of the CAN bus is as shown in Figure 5-5. The ocillsocope samples the CAN signal on the specified sample position (if the source is an analog channel, the oscilloscope will also judge each data point (logic “1” or “logic “0”) according to the preset threshold level). You need to specify the CAN signal type and sample position for CAN decoding. Press Decode1 Decode, turn the multi-function knob to select “CAN” and press the knob. You can press Decode continuously to switch to “CAN”. Set the CAN decoding (take Decode1 as an example): 1. Turn on or off the Decode1 Press BusStatus to turn the Decode1 bus display on or off. You can also press Decode1 to switch the current on/off status of the Decode1 display. When the bus display is turned on, the interface is as shown in Figure 8-6. 2. Quickly apply the current CAN trigger setting to CAN decoding If the current trigger type of the trigger system is CAN, press CopyTrig to copy the current CAN trigger setting and apply it to the CAN decoding function (set the corresponding CAN decoding parameters automatically). The settings can be copied include the source channel, signal type, signal rate and sample position. If the source channel is an analog channel, the threshold level setting will also be copied. Note: The copy function is only available when the current trigger type is “CAN”; otherwise, CopyTrig is not available. Tip When the current trigger type is “CAN”, performing the copy operation at any time can quickly apply the current CAN trigger setting (the specified parameters) to CAN decoding. Then, you can still set the CAN decoding parameters according to the introductions below. 8-26 MSO4000/DS4000 User’s Guide Chapter 8 Protocol Decoding 3. RIGOL Specify the source channel Press Source; turn the multi-function knob to select the desired source channel and press the knob. You can also press Source continuously to switch the current source channel. You can select D0 to D15 or CH1 to CH4. When an analog channel (CH1 to CH4) is selected, you can press Threshold and turn the multi-function knob to adjust the threshold (the default is 0 V) of the source channel. Pressing the multi-function knob can quickly reset the threshold of the channel to 0 V. When modifying the threshold of the source channel, a dotted line displaying the current threshold level is displayed on the screen (in the same color as the channel). It disappears in about 2 s after you stop modifying the threshold. 4. Specify the signal type Press Signal Type and turn the multi-function knob to select the signal type that matches the CAN bus signal. You can also press Signal Type continuously to switch the current signal type. Rx: the receiving signal from the CAN signal line. Tx: the transmitting signal from the CAN signal line. CAN_H: the actual CAN_H bus signal. CAN_L: the actual CAN_L bus signal. Differential: the CAN differential bus signal connected to an analog channel using a differential probe. The positive lead of the differential probe connects the CAN_H bus signal and the negative lead connects the CAN_L bus signal. 5. Specify the signal rate Press Baud and turn the multi-function knob to select the signal rate that matches the CAN bus signal. The default is 500 kb/s. You can also press Baud continuously to switch the current signal rate. You can select a preset signal rate or “User”. The preset signal rates include 100 kb/s, 125 kb/s, 250 kb/s, 400 kb/s, 500 kb/s, 800 kb/s and 1 Mb/s. When “User” is selected, press Setup and turn the multi-function knob or the inner knob of the navigation knob to adjust the signal rate at a relatively smaller step or turn the outer knob of the navigation knob to MSO4000/DS4000 User’s Guide 8-27 RIGOL Chapter 8 Protocol Decoding adjust the signal rate at a relatively larger step. The adjustable range is from 10 kb/s to 1 Mb/s. Note: The larger the rotation amplitude of the outer knob of the navigation knob is, the faster the variation of the value will be. When you need to adjust the signal rate within a relatively larger range, this function can help you quickly finish the setting. 6. Adjust the sample position The sample point is a point within a bit’s time. The oscilloscope samples the bit levels at this point. The sample position is represented by the percentage of “the time from the start of the bit’s time to the sample point time” in the “bit’s time”, as shown in the figure below. 1 Bit 60% 70% 80% Press Sample Point and turn the multi-function knob to adjust this parameter with a step of 1%. The default is 50%. The range is from 5% to 95%. 7. Specify the display format Press Format and turn the multi-function knob to set the display format of the bus data to Hex, Decimal, Binary or ASCII. You can also press Format continuously to switch the current display format. Note: When the event table is turned on, the decoding data in the event table will also be displayed in the format selected here. 8. Adjust the vertical offset Press Offset and turn the multi-function knob to adjust the vertical position of the bus. Pressing the knob can quickly reset the vertical offset (zero). 9. View the event table The event table displays the detailed information of the decoding in table form 8-28 MSO4000/DS4000 User’s Guide RIGOL Chapter 8 Protocol Decoding to view relatively longer decoded data. Note: You can only view the event table and export the decoded data when the display of the corresponding bus is turned on. When BusStatus is set to “ON”, press Event Table to enter the event table submenu. In this submenu, you can perform the following operations. 1) Press Event Table to turn on or off the event table. When the event table is turned on, the interface is as shown in Figure 8-6. Data Length Code Line Number Time Frame ID Cyclic Redundancy Check Decoded Data Acknowledgement Event Table CAN Bus Figure 8-6 CAN Decoding The event table displays the detailed decoding information (include the decoded data as well as the corresponding line number, time, frame ID, data length code (DLC), cyclic redundancy check (CRC) and acknowledgment (ACK) information) of the waveform on the screen in time order. At most 10 lines of decoding information can be displayed on one page (the line number starts from 0). You can turn the multi-function knob to select the specified line and view the corresponding decoding information. The line currently selected is highlighted with brown shading and the decoded data of this line is dispalyed at the lower-left side of the event table. MSO4000/DS4000 User’s Guide 8-29 RIGOL Chapter 8 Protocol Decoding Note: The display format of the decoded data in the event table is determined by the bus display format currently selected (refer to “Format”). When adjusting the horizontal time base, the waveform displayed on the screen will change and the total number of lines of decoding information in the event table will change. The decoded data information displayed in the bus is related to the horizontal time base. You can view the detailed information by reducing the horizontal time base. 2) If a USB storage device is currently connected to the instrument, you can press Export to export the decoded data list to the external USB storage device in CSV format. 10. Decoded CAN Data Interpretation Frame ID: displayed as hexadecimal number and expressed by blue patch. DLC (Data Length Code): displayed as hexadecimal number and expressed by chartreuse patch. Data: its display format depends on the setting of “Format” (can be hex, decimal, binary or ASCII). It is expressed by green patch. It is expressed by red patch if the data frame is lost. CRC (Cyclic Redundancy Check): displayed as hexadecimal number and expressed by turquoise patch. It is expressed by red patch when error occurs. ACK (Acknowledgement): when it is valid, it is expressed by green patch; when error occurs (the detected ACK is 1), it is expressed by red patch. Frame ID 8-30 DLC Data CRC ACK MSO4000/DS4000 User’s Guide Chapter 8 Protocol Decoding RIGOL FlexRay Decoding (Option) FlexRay is a differential serial bus configured with three continuous segments (packet header, payload and packet end). Its frame format is as shown in Figure 5-7. The oscilloscope samples the FlexRay signal on the specified sample position (if the source is an analog channel, the oscilloscope will also judge each data point (logic “1” or logic “0”) according to the preset threshold level). You need to specify the signal type and signal rate for FlexRay decoding. Press Decode1 Decode, turn the multi-function knob to select “FlexRay” and press the knob. You can also press Decode continuously to switch to “FlexRay”. Set the FlexRay decoding (take Decode1 as an example): 1. Turn on or off the Decode1 Press BusStatus to turn the Decode1 bus display on or off. You can also press Decode1 to switch the current on/off status of the Decode1 display. When the bus display is turned on, the interface is as shown in Figure 8-7. 2. Quickly apply the current FlexRay trigger setting to FlexRay decoding If the current trigger type of the trigger system is FlexRay, press CopyTrig to copy the current source channel and signal rate in FlexRay trigger and apply them to the FlexRay decoding function. When the source channel is an analog channel, the threshold level setting will also be copied. Note: The copy function is only available when the current trigger type is “FlexRay”; otherwise, CopyTrig is not available. Tip When the current trigger type is “FlexRay”, performing the copy operation at any time can quickly apply the current FlexRay trigger setting (the specified parameters) to FlexRay decoding. Then, you can still set the FlexRay decoding parameters according to the introductions below. MSO4000/DS4000 User’s Guide 8-31 RIGOL 3. Chapter 8 Protocol Decoding Set the source channel Press Source; turn the multi-function knob to select the desired source channel and press the knob. You can also press Source continuously to switch the current source channel. You can select D0 to D15 or CH1 to CH4. When an analog channel (CH1 to CH4) is selected, you can press Threshold and turn the multi-function knob to adjust the threshold (the default is 0 V) of the source channel. Pressing the multi-function knob can quickly reset the threshold of the channel to 0 V. When modifying the threshold of the source channel, a dotted line displaying the current threshold level is displayed on the screen (in the same color as the channel). It disappears in about 2 s after you stop modifying the threshold. 4. Specify the signal path Press Signal Path to select the signal path (“A” or “B”) that matches the actual FlexRay bus signal. 5. Specify the signal type Press Signal Type and turn the multi-function knob to select the signal type that matches the actual FlexRay bus signal. You can also press Signal Type continuously to switch the current signal type. The signal types available include BP, BM and RX/TX. 6. Specify the signal rate Press Baud and turn the multi-function knob to select the signal rate that matches the FlexRay bus signal. You can also press Baud continuously to switch the current signal rate.The signal rates available include 2.5 Mb/s, 5 Mb/s and 10 Mb/s. The default is 10 Mb/s. 8-32 MSO4000/DS4000 User’s Guide RIGOL Chapter 8 Protocol Decoding 7. Adjust the sample position The sample point is a point within a bit’s time. The oscilloscope samples the bit levels at this point. The sample position is represented by the percentage of “the time from the start of the bit’s time to the sample point time” in the “bit’s time”, as shown in the figure below. 1 Bit 60% 70% 80% Press Sample Point and turn the multi-function knob to adjust this parameter with a step of 1%. The default is 50%. The range is from 5% to 95%. 8. Specify the display format Press Format and turn the multi-function knob to set the display format of the bus data to Hex, Decimal, Binary or ASCII. You can also press Format continuously to switch the current display format. Note: When the event table is turned on, the decoding data in the event table will also be displayed in the format selected here. 9. Adjust the vertical offset Press Offset and turn the multi-function knob to adjust the vertical position of the bus. Pressing the knob can quickly reset the vertical offset (zero). 10. View the event table The event table displays the detailed information of the decoding in table form to view relatively longer decoded data. Note: You can only view the event table and export the decoded data when the display of the corresponding bus is turned on. When BusStatus is set to “ON”, press Event Table to enter the event table submenu. In this submenu, you can perform the following operations. MSO4000/DS4000 User’s Guide 8-33 RIGOL Chapter 8 Protocol Decoding 1) Press Event Table to turn on or off the event table. When the event table is turned on, the interface is as shown in Figure 8-7. Number of Cycles Message ID Line Number Time Payload Length Frame ID Tail CRC Header CRC Decoded Data Dynamic Tail Sequence Event Table Serial Bus Figure 8-7 FlexRay Decoding The event table displays the detailed decoding information (include the decoded data as well as the corresponding line number, time, message ID, header CRC (HCRC), tail CRC (TCRC) and error information) of the waveform on the screen in time order. At most 10 lines of decoding information can be displayed on one page (the line number starts from 0). You can turn the multi-function knob to select the specified line and view the corresponding decoding information. The line currently selected is highlighted with brown shading and the decoded data of that line is dispalyed at the lower-left side of the event table. Note: The display format of the decoded data in the event table is determined by the bus display format currently selected (refer to “Format”). When adjusting the horizontal time base, the waveform displayed on the screen will change and the total number of lines of decoding information in the event table will change. The decoded data information displayed in the bus is related to the 8-34 MSO4000/DS4000 User’s Guide RIGOL Chapter 8 Protocol Decoding horizontal time base. You can view the detailed information by reducing the horizontal time base. 2) If a USB storage device is currently connected to the instrument, you can press Export to export the decoded data list to the external USB storage device in CSV format. 11. Explanation of the decoded FlexRay frame data TSS: transmission start sequence; expressed by light purple patch. Frame Type: FlexRay frame type; expressed by purple patch. It can be NORMAL, SYNC, SUP or NULL. Frame ID: displayed as hexadecimal number and expressed by blue patch. PL (Payload Length): displayed as hexadecimal number and expressed by brown patch. Header CRC (Header Cyclic Redundancy Check): displayed as hexadecimal number and expressed by turquoise patch. When CRC is invalid, it is expressed by red patch. CYC (Number of Cycles): displayed as hexadecimal number and expressed by pink patch. Data: displayed in the format (Hex, Decimal, Binary or ASCII) specified in “Format” and expressed by a green patch. Tail CRC (Tail Cyclic Redundancy Check): displayed as hexadecimal number and expressed by turquoise patch. When CRC is invalid, it is expressed by a red patch. DTS: dynamic tail sequence; expressed by a light purple patch. TSS Frame Type Data MSO4000/DS4000 User’s Guide Frame ID PL Tail CRC Header CRC CYC DTS 8-35 Chapter 9 Reference Waveform RIGOL Chapter 9 Reference Waveform MSO4000/DS4000 provides 10 reference waveform locations (namely Ref1 to Ref10). In actual testing process, users can compare the signal waveform with a reference waveform to judge the reason of the failure. The contents of this chapter: To To To To To To To To Turn the Reference Waveform Channel On/Off Select the Current Reference Waveform Channel Set the Reference Waveform Color Select the Reference Waveform Source Channel Save and Display the Reference Waveform Adjust the Reference Waveform Display Export the Reference Waveform File Import from the Reference Waveform File MSO4000/DS4000 User’s Guide 9-1 RIGOL Chapter 9 Reference Waveform To Turn the Reference Waveform Channel On/Off 1. Enable the reference waveform function Press REF in the vertical control area (VERTICAL) at the front panel to enable the REF function and open the REF menu. The backlight of the key turns on denoting that the reference waveform function is enabled. By default, only Ref1 channel is turned on. Note: When the horizontal time base mode is X-Y, the reference waveform function can not be enabled. 2. Turn the specified reference waveform channel on or off In the REF menu, Press Channel and turn the multi-function knob to select the specified reference waveform channel (Ref1 to Ref10); press the knob or press Channel to turn the reference waveform channel on or off. When the channel is turned on, is displayed at the front of the reference waveform channel name; when the channel is turned off, is displayed. Note: You can turn on a single reference waveform channel or multiple reference waveform channels at the same time according to your need. For the reference waveform channel that is turned on, the corresponding channel icon (for example, ) is displayed at the left of the screen grid. You can also set the reference waveform color, select the the reference waveform source channel, adjust the vertical scale and vertical position of the reference waveform and save the reference waveform to internal or external memory as well as recall it when needed. For details, please refer to the introductions below. 9-2 MSO4000/DS4000 User’s Guide Chapter 9 Reference Waveform RIGOL To Select the Current Reference Waveform Channel Press REF Current and turn the multi-function knob to select the desired reference waveform channel (Ref1 to Ref10). You can also press Current continuously to switch the current reference waveform channel. Note: Only reference waveform channels that are turned on currently can be selected as the current reference waveform channel (Current). The “To Set the Reference Waveform Color”, “To Select the Reference Waveform Source Channel”, “To Save and Display the Reference Waveform”, “To Adjust the Reference Waveform Display”, “To Export the Reference Waveform File” and “To Import from the Reference Waveform File” operations will all be applied to the current reference waveform channel. Before making corresponding settings, select the reference waveform channel to be set as the current reference waveform channel. To Set the Reference Waveform Color MSO4000/DS4000 series oscilloscope provides five colors (gray, green, light blue, magenta and orange) to mark the reference waveforms of different channels in order to distinguish them. 1. 2. Press REF Current to select the specified reference waveform channel (Ref1 to Ref10) as the current reference waveform channel. Press Color; turn the multi-function knob to select a color for the current reference waveform channel and press the knob. You can also press Color continuously to switch the color currently selected. Note: When the reference waveform color is modified, the color of the channel icon at the left side of the screen grid will change accordingly. MSO4000/DS4000 User’s Guide 9-3 RIGOL Chapter 9 Reference Waveform To Select the Reference Waveform Source Channel 1. 2. Press REF Current to select the specified reference waveform channel (Ref1 to Ref10) as the current reference waveform channel. Press Source and turn the multi-function knob to specify a source (CH1 to CH4, MATH or D0-D15) for the current reference waveform channel. You can also press Source continuously to switch the source currently selected. Note: Only channels (CH1 to CH4, MATH or D0-D15) that have been turned on currently can be selected as the reference waveform source channel. To Save and Display the Reference Waveform 1. 2. Press REF Current to select the specified reference waveform channel (Ref1 to Ref10) as the current reference waveform channel. Press Save; the oscilloscope will save the waveform (screen region) of the current reference waveform source channel to internal memory according to the current setting and display it on the screen in the specified color and vertical offset. Note: This operation only saves the reference waveform in the volatile memory and the waveform will be cleared at power-off. You can specify the reference waveform source channel by referring to “To Select the Reference Waveform Source Channel”. You can specify the reference waveform color by referring to “To Set the Reference Waveform Color”. You can adjust the vertical position and vertical scale of the reference waveform by referring to “To Adjust the Reference Waveform Display”. After performing the “Save” operation, you can still set the reference waveform color and adjust the display of the reference waveform (vertical position and vertical scale). 9-4 MSO4000/DS4000 User’s Guide RIGOL Chapter 9 Reference Waveform To Adjust the Reference Waveform Display 1. Display the reference waveform on the screen by referring to “To Save and Display the Reference Waveform”. 2. Press and turn the multi-function knob the reference waveform. and turn the multi-function knob Press the reference waveform. 3. to adjust the vertical position of to adjust the vertical scale of Note: Pressing Reset will immediately restore the vertical position and vertical scale of the reference waveform to the source channel settings when the “Save” operation was executed. To Export the Reference Waveform File Users can save the current reference waveform to the internal memory or external USB storage device (only when a USB storage device is detected) in “*.ref” format. At most 10 reference waveform files (LocalREF0.ref to LocalREF9.ref) can be saved in the internal memory. 1. 2. Display the reference waveform on the screen and adjust the vertical position and vertical scale of the reference waveform by referring to “To Save and Display the Reference Waveform” and “To Adjust the Reference Waveform Display”. Press Export to enter the file store interface. Please refer to the relative descriptions in “Store and Recall” to save the reference waveform to internal or external memory. MSO4000/DS4000 User’s Guide 9-5 RIGOL Chapter 9 Reference Waveform To Import from the Reference Waveform File Users can import the reference waveform stored in the internal memory or external USB storage device (only when a USB storage device is detected) to the current reference waveform channel. 1. 2. 9-6 Please turn on the desired reference waveform channel and set it as the current reference waveform channel by referring to “To Turn the Reference Waveform Channel On/Off” and “To Select the Current Reference Waveform Channel”. Press Import to enter the file recall interface. Please refer to the relative descriptions in “Store and Recall” to import the specified reference waveform file (*.ref) to current reference waveform channel. MSO4000/DS4000 User’s Guide Chapter 10 Pass/Fail Test RIGOL Chapter 10 Pass/Fail Test The Pass/Fail test function is used to monitor the change of the signal and judge whether the instrument passes or fails the test by judging whether the input signal is within the user-defined mask. This function is applicable to the analog channels (CH1 to CH4). The contents of this chapter: To To To To To To To To Enable or Disable the Pass/Fail Test Function Start or Stop the Pass/Fail Test Operation Specify the Source Set the Test Mask Turn the Test Result Display On/Off Set the Output Form of Test Failure Save the Test Mask Range Load the Test Mask Range MSO4000/DS4000 User’s Guide 10-1 RIGOL Chapter 10 Pass/Fail Test To Enable or Disable the Pass/Fail Test Function Press Utility Pass/Fail to enter the test menu. In this menu, press Enable to enable or disable the pass/fail test function. Note: The pass/fail test function can not be enabled when the oscilloscope is in any of the following states. In X-Y time base mode. In ROLL time base mode. In Y-T time base mode and the horizontal time base is set to 200 ms/div or slower (the instrument enters the “Slow Sweep” mode). The waveform recording function is enabled. None of the analog channels (CH1 to CH4) is turned on. To Start or Stop the Pass/Fail Test Operation When the pass/fail test function is enabled, pressing Operate in the pass/fail test menu can start or stop the test operation. “ ” denotes the test is running; “■” denotes the test stops. During the test, the oscilloscope performs the test, displays the test results and outputs the test failure information according to the current settings. If the waveform measured at certain time point passes through the test mask area (refer to “To Set the Test Mask”), it is judged as a failed frame. You can select the source channel of the test, create the test mask, set the display state of the test results, set the output form of the test failure, save the test mask in the internal or external memory as well as load the test mask when needed according to your need. For details, please refer to the following introductions. Note: You can only start or stop the pass/fail test operation, turn on or off the display of the test results as well as save and load the test mask when the pass/fail test function is enabled. After the test operation starts, you cannot modify the source channel and adjust the test mask. 10-2 MSO4000/DS4000 User’s Guide Chapter 10 Pass/Fail Test RIGOL To Specify the Source Press Utility Pass/Fail Source and turn the multi-function knob to select the desired source channel. You can also press Source continuously to switch the current source channel. You can select CH1 to CH4. Note: Only the channels that have been turned on currently can be selected. Please select the desired source channel before starting the pass/fail test operation (refer to “To Start or Stop the Pass/Fail Test Operation”). After the pass/fail test operation starts, you cannot modify the source channel. To Set the Test Mask First, press Utility Pass/Fail Enable and select “ON” to enable the pass/fail test function; then, you can define the test mask through the following two modes. Screen Region Mode Cursor Region Mode During the test, the oscilloscope will judge whether each frame of waveform in the source channel selected complies with the current test mask and those waveforms pass through the mask area (namely, the waveforms enter the blue area as shown in Figure 10-1 or Figure 10-2) are considered as failed. Note: Please set the desired test mask before starting the pass/fail test operation (refer to “To Start or Stop the Pass/Fail Test Operation”). After the pass/fail test operation starts, you cannot modify the test mask. When the pass/fail test function is disabled, you can still set the test mask but you cannot view the test mask area currently set on the screen. When the pass/fail test function is enabled, the test mask newly set will be used. MSO4000/DS4000 User’s Guide 10-3 RIGOL Chapter 10 Pass/Fail Test Screen Region Mode In the screen region mode, the test mask range is the whole careen region. Press Utility Pass/Fail Range to open the mask range menu. In this menu, 1. Specify the test mask range to the screen region Press Range to switch to “Screen”. 2. Adjust the horizontal tolerance range Press X Mask and turn the multi-function knob to adjust the horizontal tolerance range of the test mask. The adjustable range is from 0.02 div to 4.00 div. During the adjustment, two white curves would be displayed in the interface to show the outline of the current mask. 3. Adjust the vertical tolerance range Press Y Mask and turn the multi-function knob to adjust the vertical tolerance range of the test mask. The adjustable range is from 0.03 div to 4.00 div. During the adjustment, two white curves would be displayed in the interface to show the outline of the current mask. 4. Create the test mask Press Create to immediately creat the test mask according to the current settings (the test mask range, the horizontal tolerance range and the vertical tolerance range) and display the current test mask area (the area not covered by blue within the screen) on the screen, as shown in the figure below. Figure 10-1 Test Mask (Screen Region) 10-4 MSO4000/DS4000 User’s Guide Chapter 10 Pass/Fail Test RIGOL Cursor Region Mode In the cursor region mode, you can set the test mask range by adjusting the positions of the cursors (cursor A and cursor B). Press Utility Pass/Fail Range to open the mask range menu. In this menu, 1. Specify the test mask range to the cursor region Press Range to switch to “Cursor”. At this point, two gray cursor lines (used to indicate the current test mask range) are displayed on the screen. Cursor A is on the left and cursor B is on the right. 2. Adjust the cursor positions (used to determine the test mask range) Press CursorA and turn the multi-function knob to adjust the horizontal position of cursor A (namely adjust the left margin of the test mask range). Press CursorB and turn the multi-function knob to adjust the horizontal position of cursor B (namely adjust the right margin of the test mask range). Press CursorAB and turn the multi-function knob to adjust the horizontal positions of cursor A and cursor B at the same time (namely adjust the left margin and right margin of the test mask range). At this point, the horizontal distance between cursor A and cursor B remains unchanged. Note: The horizontal distance between cursor A and cursor B should be at least 1 grid. When CursorA, CursorB or CursorAB is currently selected, pressing the multi-function knob continuously can quickly switch among the three. 3. Adjust the horizontal tolerance range Press X Mask and turn the multi-function knob to adjust the horizontal tolerance range of the test mask. The adjustable range is from 0.02 div to 4.00 div. During the adjustment, two white curves would be displayed in the interface to show the outline of the current mask. MSO4000/DS4000 User’s Guide 10-5 RIGOL Chapter 10 Pass/Fail Test 4. Adjust the vertical tolerance range Press Y Mask and turn the multi-function knob to adjust the vertical tolerance range of the test mask. The adjustable range is from 0.03 div to 4.00 div. During the adjustment, two white curves would be displayed to show the outline of the current mask. 5. Create the test mask Press Create to immediately creat the test mask according to the current settings (the test mask range, the horizontal tolerance range and the vertical tolerance range) and display the current test mask area (the area not covered by blue within the cursor region) on the screen, as shown in the figure below. Figure 10-2 Test Mask (Cursor Region) 10-6 MSO4000/DS4000 User’s Guide Chapter 10 Pass/Fail Test RIGOL To Turn the Test Result Display On/Off Press Utility Pass/Fail Enable and select “ON” to enable the pass/fail test function; then, press Message to turn on or off the display of the test result statistic information. The test result statistic information includes the number of failed frames (Fail), the number of passed frames (Pass) and the total number of frames (Total). The information (as shown in the figure below) is displayed at the upper-right side of the screen. To Set the Output Form of Test Failure Press Utility Pass/Fail to open the pass/fail test menu. In this menu, you can set the operation that the oscilloscope will execute when failed waveform is detected according to your need. 1. Turn the stop on fail on or off Press StopOnFail to select “ON” or “OFF”. ON: when failed waveform is detected, the oscilloscope will stop the test and enter the “STOP” state. At this point, the test result statistic information of the last test remains the same on the screen if Message is set to “ON”; a pulse will be output from the [Trig Out/Calibration] connector at the rear panel if AuxOutput is set to “ON”. OFF: the oscilloscope will continue the test even though failed waveforms are detected. At this point, the test result statistic information on the screen will update continuously if Message is set to “ON”; a pulse will be output from the MSO4000/DS4000 User’s Guide 10-7 RIGOL Chapter 10 Pass/Fail Test [Trig Out/Calibration] connector at the rear panel each time a failed waveform is detected if AuxOutput is set to “ON”. 2. Turn the alarm on or off Press Output to select “Fail” or “Fail+ ”. Fail: when failed waveforms are detected, the beeper does not sound. 3. Fail+ : when failed waveforms are detected, the beeper sounds (not related to the on/off state of the oscilloscope sound (refer to “Sound”). Turn the output of the [Trig Out/Calibration] connector at the rear panel on or off Press AuxOutput to select “ON” or “OFF”. ON: the oscilloscope will output a TTL high level when failed waveforms are detected until the current frame of waveform finishes and output a low level from the start of the next frame of waveform. OFF: the output of the [Trig Out/Calibration] connector at the rear panel has no relation with the pass/fail test. Note: You can also press Utility AuxOutput and select “PassFail” to control the [Trig Out/Calibration] connector at the rear panel to output the test failure signal. When Utility AuxOutput is set to “TrigOut”, “Fast” or “GND”, Utility Pass/Fail AuxOutput will be set to “OFF” automatically. 10-8 MSO4000/DS4000 User’s Guide Chapter 10 Pass/Fail Test RIGOL To Save the Test Mask Range When the pass/fail test function is enabled, you can save the current test mask range to the internal memory or external USB storage device (only when a USB storage device is detected) in “*.pf” format. The internal memory can store at most 10 test mask files (LocalPF0.pf to LocalPF9.pf). Note: For the test mask range, please refer to “To Set the Test Mask”. 1. 2. Press Utility Pass/Fail Enable and select “ON” to enable the pass/fail test function. Press Save to enter the file store interface. Please refer to the relative descriptions in “Store and Recall” to save the test mask file to the internal or external memory. To Load the Test Mask Range When the pass/fail test function is enabled, you can load the test mask file stored in the internal memory or external USB storage device (only when a USB storage device is detected) and apply it to the current pass/fail test function. 1. 2. Press Utility Pass/Fail Enable and select “ON” to enable the pass/fail test function. Press Load to enter the file recall interface. Please refer to the relative descriptions in “Store and Recall” to load the specified test mask file (*.pf) and apply it to the current pass/fail test function. MSO4000/DS4000 User’s Guide 10-9 Chapter 11 Waveform Recording RIGOL Chapter 11 Waveform Recording The waveform recording function provides various recording modes (Record Mode). Record: record the channel waveforms at the specified interval until users stop the recording operation manually or when the number of frames recorded reaches the end frame currently set. Open: record the channel waveform in real-time until users press RUN/STOP. Playback: play back the waveform currently recorded. Analyze: analyze the waveform currently recorded and provide the analysis results. Note: 1. The waveform recording function is only available when the horizontal time base mode is “Y-T”. 2. The digital channels (D0 to D15) only support waveform recording and playback and do not support waveform analysis. The contents of this chapter: To To To To Record Waveform Using the “Record” Mode Record Waveform Using the “Open” Mode Play Back the Waveform Recorded Analyze the Recorded Waveform MSO4000/DS4000 User’s Guide 11-1 RIGOL Chapter 11 Waveform Recording To Record Waveform Using the “Record” Mode In the “Record” mode, the oscilloscope records the waveforms of all the channels currently turned on (include analog channels (CH1 to CH4) and digital channels (D0 to D15)) at the specified interval until users stop the recording operation manually or when the number of frames recorded reaches the end frame currently set. Note: Please turn on the desired channel and adjust the waveform display to the desired state before starting the recording operation. After the recording operation starts, you cannot turn on/off the channel output and adjust the waveform display. Press Record Mode; turn the multi-function knob to select “Record” and press the knob. You can set the recording parameters and execute the recording operation in the waveform recording menu according to the following instructions. 1. Set the end frame End frame refers to the number of frames that can be actually recorded. In the “Record” mode, the oscilloscope will stop the recording operation when the number of frames recorded reaches the preset end frame after the recording operation starts. Press End Frame and turn the multi-function knob or the inner knob of the navigation knob to adjust the end frame at a relatively smaller step or turn the outer knob of the navigation knob to adjust the end frame at a relatively larger step. The range of the end frame is from 1 to the maximum number of frames can be recorded currently (see Total Frames, please refer to “Maximum Number of Frames”). The default is the maximum number of frames can be recorded currently. Note: The larger the rotation amplitude of the outer knob of the navigation knob is, the faster the variation of the value will be. When you need to adjust the end frame within a relatively larger range, this function can help you quickly finish the setting. 11-2 MSO4000/DS4000 User’s Guide RIGOL Chapter 11 Waveform Recording Tip Maximum Number of Frames In the waveform recording menu, Total Frames shows the the maximum number of frames that can be recorded currently. As the waveform memory capacity is fixed, more points per frame (namely the memory depth) results in a smaller number of waveform frames. Thus, the maximum number of frames of waveform recording is related to the “Memory Depth” currently selected (refer to “To Set the Memory Depth”). In addition, the maximum number of frames is also related to the on/off states of the digital channels, as shown in the table below. Table 11-1 Maximum Number of Frames Maximum Number of Frames Memory Depth Interweave: 14 k points Non-interweave: 7 k points Interweave: 140 k points Non-interweave: 70 k points Interweave: 1.4 M points Non-interweave: 700 k points Interweave: 14 M points Non-interweave: 7 M points Interweave: 140 M points Non-interweave: 70 M points No digital channel is turned on One or more digital channels are turned on 31986 16320 1999 1023 249 127 31 15 2 2 Note: Memory Depth = Sample Rate × Horizontal Time base × Number of Grids Horizontally on the Screen. For MSO4000/DS4000, the “Number of Grids Horizontally on the Screen” is 14. Therefore, when the memory depth is set to “Auto”, the mximum number of frames of waveform recording is related to the current “Sample Rate” and “Horizontal Time base”. 2. Set the interval The interval refers to the time interval between the frames during the recording MSO4000/DS4000 User’s Guide 11-3 RIGOL Chapter 11 Waveform Recording process. Press Interval and turn the multi-function knob or the inner knob of the navigation knob to adjust the interval at a relatively smaller step or turn the outer knob of the navigation knob to adjust the interval at a relatively larger step. The adjustable range of the interval is from 100 ns to 10 s. The default is 100 ns. Note: The larger the rotation amplitude of the outer knob of the navigation knob is, the faster the variation of the value will be. When you need to adjust the interval within a relatively larger range, this function can help you quickly finish the setting. 3. Execute the record operation After setting the desired end frame and interval, you can press the menu key or the front panel shortcut key to start or stop the recording operation. Note: Please set the desired end frame and interval before starting the recording operation. You cannot set the end frame and interval after the recording operation starts. 1) Start the recording operation Press Operate to select “●” or press the recording shortcut key ( ) at the front panel; the oscilloscope starts recording according to the current settings. During the recording process, the backlight of the recording shortcut key ( is illuminated in red and flashes continuously. The number of frames currently recorded is displayed in the recording information at the upper-right side of the screen. ) 2) Stop the recording operation 11-4 Stop manually During the recording process, press Operate to select “■” or press the stop shortcut key ( ) at the front panel; the oscilloscope stops recording. MSO4000/DS4000 User’s Guide Chapter 11 Waveform Recording RIGOL Stop automatically The oscilloscope will stop recording automatically after the specified number of frames (End Frame) are recorded. When the recording operation stops, the backlight of the stop shortcut key ( ) is illuminated in orange. When the recording operation is started again, the number of frames will start from 0. MSO4000/DS4000 User’s Guide 11-5 RIGOL Chapter 11 Waveform Recording To Record Waveform Using the “Open” Mode In the “Open” mode, the oscilloscope records the waveforms of all the channels currently turned on (include the analog channels (CH1 to CH4) and digital channels (D0 to D15)) in real-time until users press RUN/STOP. The maximum number of frames can be recorded is limited by the memory depth and the on/off states of the channels. When the memory depth is set to “Auto”, the maximum number of frames can be recorded is limited by the sample rate, horizontal time base and the on/off states of the channels. When the number of frames recorded reaches the maximum number of frames can be recorded, the oscilloscope will continue to record the waveforms in real-time; at the same time, the waveform data recorded formerly will be overwritten by the waveform data recorded latterly. This mode can help users to acquire the accidental abnormal signals during the debugging process. Press Record Mode; turn the multi-function knob to select “Open” and press the knob. At this point, the recording shortcut key ( ) at the front panel is illuminated in red and flashes continuously; the oscilloscope records the waveform in real-time according to the current memory depth (when the memory depth is set to “Auto”, the oscilloscope records the waveform according to the current sample rate and horizontal time base) until users press RUN/STOP. At this point, users can play back or analyze the waveform recorded. In this mode, the other operations (except “To Specify the Acquisition Mode”, “Pass/Fail Test”, “To Set the Memory Depth”, “To Specify the Time Base Mode” and "Protocol Decoding") are not affected. 11-6 MSO4000/DS4000 User’s Guide Chapter 11 Waveform Recording RIGOL To Play Back the Waveform Recorded Waveform playback can play back the currently recorded waveform (using the “Record” or “Open” mode) in manual playback mode or auto playback mode. When the “Play back” mode is enabled, the real-time playback information as shown in the figure below is displayed at the upper-right side of the screen; namely, the number of the waveform frame currently displayed on the screen (the current frame). Manual Playback After recording the waveform, press Record Mode; turn the multi-function knob to select “Play back” and press the knob. In the waveform recording menu, press Current Frame and turn the multi-function knob or the inner knob of the navigation knob to adjust the current frame at a relatively smaller step or turn the outer knob of the navigation knob to adjust the current frame at a relatively larger step. The maximum adjustable range is from 1 to the number of frames recorded and the default is the the number of frames recorded. Note: The actual adjustable range of the current frame is from the current “Start Frame” (Start Frame) to the “End Frame” (End Frame). The larger the rotation amplitude of the outer knob of the navigation knob is, the faster the variation of the value will be. When you need to adjust the current frame within a relatively larger range, this function can help you quickly finish the setting. To set the “Start Frame” or “End Frame” in waveform manual playback, please refer to “Auto Playback”. During the manual playback, the waveform frame specified in Current Frame is displayed on the screen synchronously. At the same time, the playback information MSO4000/DS4000 User’s Guide 11-7 RIGOL Chapter 11 Waveform Recording at the upper-right conrer of the screen changes accordingly. Tip When the “Play back” mode is enabled, you can use SINGLE to play back the waveform manually. Each time SINGLE is pressed, the Current Frame moves one frame forward. Auto Playback After recording the waveform, press Record Mode; turn the multi-function knob to select “Play back” and press the knob. In the waveform recording menu, you can set the playback parameters and execute the palyback operation according to the following instructions. 1. Specify the playback mode Press Play Mode to select “ ” or “ ”. : single playback. Play from the start frame to the end frame and then stop. : circular playback. Play from the start frame to the end frame repeatedly until you stop it manually. 2. Set the interval The interval refers to the time interval between the frames during the playback process. Press Interval and turn the multi-function knob or the inner knob of the navigation knob to adjust the interval at a relatively smaller step or turn the outer knob of the navigation knob to adjust the interval at a relatively larger step. The adjustable range of the interval is from 100 ns to 10 s. The default is 100 ns. Note: The larger the rotation amplitude of the outer knob of the navigation knob is, the faster the variation of the value will be. When you need to adjust the interval within a relatively larger range, this function can help you quickly finish the setting. 11-8 MSO4000/DS4000 User’s Guide Chapter 11 Waveform Recording 3. RIGOL Set the start frame Press Start Frame and turn the multi-function knob to set the start frame of playback. The maximum range is from 1 to the number of frames recorded. The default is 1. Note: The actual range of the start frame is from 1 to the end frame currently set (End Frame). 4. Set the end frame Press End Frame and turn the multi-function knob to set the end frame of playback. The maximum range is from 1 to the number of frames recorded. The default is the number of frames recorded. Note: The actual range of the end frame is from the start frame currently set (Start Frame) to the number of frames recorded. Please distinguish the end frame here from the end frame in the waveform “Record” mode. 5. Execute the playback operation After setting the desired playback parameters, you can press the menu key or the front panel shortcut key to start or stop the playback operation. Note: Please set the playback parameters above before starting the playback operation. You cannot set the playback parameters after the playback operation starts. 1) Start the playback operation Press Operate, turn the multi-function knob to select “ ” and press the knob or directly press the playback/pause shortcut key ( ) at the front panel; the oscilloscope starts the playback according to the current settings. During the playback process, the backlight of the playback/pause shortcut key ( ) is illuminated in yellow and flashes continuously. The number of frame currently played back is displayed in the playback information at the upper-right side of the screen and in Current Frame. MSO4000/DS4000 User’s Guide 11-9 RIGOL Chapter 11 Waveform Recording 2) Pause the playback operation During the playback process (the backlight of the playback/pause shortcut key ( ) is illuminated in yellow and flashes continuously), press Operate and turn the multi-function knob to select “ ” and press the knob or directly press the playback/pause shortcut key ( ) at the front panel; the oscilloscope pauses the playback operation. At this point, the backlight of the playback/pause shortcut key ( ) is illuminated in yellow and is constant on. When the playback operation is paused, you can adjust the Current Frame according to your need (refer to “Manual Playback”); when the playback operation is resumed, the oscilloscope will play back from the frame specified in Current Frame. Tip When the “Play back” mode is enabled, RUN/STOP can be used to switch between playback and pause. 3) Stop the playback operation When the single playback ( ) mode is selected, Stop manually During the playback process, press Operate to select “■” or press the stop shortcut key ( ) at the front panel; the oscilloscope stops the playback. Stop automatically The oscilloscope will stop the playback automatically after the specified number of frames (from Start Frame to End Frame) of waveform are played back. 11-10 When the circular playback ( ) mode is selected, You can only stop the playback manually. During the playback process, press Operate and select “■” or press the stop shortcut key ( ) at the front panel; the oscilloscope stops the playback. MSO4000/DS4000 User’s Guide Chapter 11 Waveform Recording RIGOL When the playback operation stops, the backlight of the stop shortcut key ( ) is illuminated in orange. When the playback operation is started again, the current number of frame of the playback displayed at the upper-right side of the screen will start from the “Start Frame”. 6. Turn on or off the time tag The time tag is used to display the absolute recording time of each frame of the waveform currently recorded. Press Time Tag to turn on or off the time tag information. When it is turned on, the time tag information (as shown in the figure below) is displayed at the upper-right side of the screen. Wherein, T0: the absolute starting time of the waveform recording in “Hour:Minute:Second Month Date” format. ΔT: the recording time deviation of the current frame of waveform relative to the first frame of waveform. This value changes accordingly during the waveform playback process. MSO4000/DS4000 User’s Guide 11-11 RIGOL Chapter 11 Waveform Recording To Analyze the Recorded Waveform The waveform analysis function can analyze the analog channel waveforms recorded (use the “Record” mode or “Open” mode) and provide the analysis results. MSO4000/DS4000 supports trace and pass/fail test analysis modes. Trace Mode 1. Compare each frame of data with the template and find out the maximum difference value. 2. Normalize the difference value of each frame by taking the maximum difference value as reference. 3. Compare the normalized difference value of each frame (namely the “CurFrame Diff”) with the preset “Threshold” (Setup Threshold). If the normalized difference value is greater than or equal to the threshold, the frame is judged as an error frame. Pass/Fail Test Mode Compare each frame of data with the test mask. If the difference value is greater than or equal to the “Threshold” (Setup Threshold), the frame is judged as an error frame and the corresponding “CurFrame Diff” is 100%. Otherwise, the frame is juged as correct and the “CurFrame Diff” is 0%. 11-12 MSO4000/DS4000 User’s Guide RIGOL Chapter 11 Waveform Recording After waveform is recorded, press Record Mode; turn the multi-function knob to select “Analyze” and press the knob. At this point, the screen is divided into two display areas as shown in the figure below. Settings and Results Templet Display Current Frame In the waveform recording menu (Mode is set to “Analyze”), you can set the related parameters of waveform analysis, execute the analysis operation and view the analysis results according to the instructions below. Spesify the analysis mode and set the template or test mask Specify the source of waveform analysis Set the waveform analysis range, number of frames and threshold Start the analysis View the analysis results 1. Spesify the analysis mode and set the template or test mask Press Analyze to select “Trace” or “Pass/Fail”. Trace: perform analysis on the basis of the template set by users. After selecting this mode, please set the desired template by referring to “To Set the Template (Trace Mode)”. MSO4000/DS4000 User’s Guide 11-13 RIGOL 2. Chapter 11 Waveform Recording Pass/Fail: perform analysis on the basis of the pass/fail test mask created by users. After selecting this mode, please set the desired test mask by referring to “To Create the Pass/Fail Test Mask (Pass/Fail Test Mode)”. Specify the source of waveform analysis Press Source; turn the multi-function knob to select the desired channel and press the knob. You can also press Source continuously to switch the source channel currently selected. You can select CH1 to CH4. Note: Only channels currently turned on (the waveforms of channels are recorded) can be selected. 3. Set the waveform analysis range, number of frames and threshold Press Setup to open the analysis setting menu. In this menu, 1) Set the waveform analysis range a. Press Screen Start and turn the multi-function knob to set the start point of waveform analysis (in pixel). The maximum adjustable range is from 5 to 685. The default is 5. Note: The actual adjustable range of the screen start point is from 5 to “the screen end point currently set (Screen End) – 10”. b. Press Screen End and turn the multi-function knob to set the end point of waveform analysis (in pixel). The maximum adjustable range is from 15 to 695. The default is 15. Note: The actual adjustable range of the screen end point is from “the screen start point currently set (Screen Start) + 10” to 695. 2) Set the number of frames of waveform analysis a. Press Start Frame and turn the multi-function knob or the inner knob of the navigation knob to adjust the start frame of waveform analysis (the unit is frame) at a relatively smaller step or turn the outer knob of the navigation knob to adjust the start frame of waveform analysis at a relatively larger step. The maximum adjustable range is from 1 to the number of frames recorded. The default is 1. 11-14 MSO4000/DS4000 User’s Guide Chapter 11 Waveform Recording RIGOL Note: The actual adjustable range of the start frame is from 1 to the end frame (End Frame) currently set. The larger the rotation amplitude of the outer knob of the navigation knob is, the faster the variation of the value will be. When you need to adjust the start frame within a relatively larger range, this function can help you quickly finish the setting. b. Press End Frame and turn the multi-function knob or the inner knob of the navigation knob to adjust the end frame of waveform analysis (the unit is frame) at a relatively smaller step or turn the outer knob of the navigation knob to adjust the end frame of waveform analysis at a relatively larger step. The maximum adjustable range is from 1 to the number of frames recorded. The default is the number of frames recorded. Note: The actual adjustable range of the end frame is from the start frame (Start Frame) currently set to the number of the frames recorded. The larger the rotation amplitude of the outer knob of the navigation knob is, the faster the variation of the value will be. When you need to adjust the end frame within a relatively larger range, this function can help you quickly finish the setting. 3) Set the waveform analysis threshold Press Threshold and turn the multi-function knob to set the threshold of waveform analysis. The range available is from 1% to 99%. The default is 10%. The threshold is used to judge whether the data frame is an error frame. The judgement mode is related to the analysis mode currently selected. Please refer to “Trace Mode” and “Pass/Fail Test Mode”. 4. Start the analysis After setting the desired waveform analysis parameters according to the steps above, press Satrt and the oscilloscope will start the waveform analysis according to the current settings. MSO4000/DS4000 User’s Guide 11-15 RIGOL Chapter 11 Waveform Recording During the waveform analysis, you can press Cancel to stop the analysis. Pressing Start again can restart the analysis. Note: During the analysis process, the progress bar is displayed on the screen and the settings cannot be modified. 5. View the analysis results After the analysis finishes, the analysis results are displayed on the screen and the first error frame is located as shown in the figure below. Waveform Analysis Settings and Results Current Frame 1) Waveform analysis result explanations Error Frames: the total number of error frames discovered in this analysis. The number of error frames is related to the error frame threshold currently set. Current Error: when the waveform analysis finishes, 1 (error frame is discovered) or 0 (no error frame is discovered) is displayed by default. When viewing the error frames, the order number of the error frame currently viewed in all the error frames is displayed. CurFrame Diff: related to the analysis mode currently selected. Trace Mode The “CurFrame Diff” (namely the relative difference) is the normalized value of the difference between the current frame and template. Please refer to “Trace Mode”. Pass/Fail Test Mode The “CurFrame Diff” is 100% (the frame is correct) or 0% (the frame is wrong). Please refer to “Pass/Fail Test Mode”. Note: There are only two “CurFrame Diff” values (100% and 0%) 11-16 MSO4000/DS4000 User’s Guide Chapter 11 Waveform Recording RIGOL under the pass/fail test analysis mode. 2) View the error frames or the specified frame of the current waveform analysis View the previous error frame Pressing Previous or RUN/STOP can locate the error frame previous to the “Current Error” frame. View the next error frame Pressing Next or SINGLE can locate the error frame following the “Current Error” frame. View the specified frame Press Current Frame and turn the multi-function knob or the inner knob of the navigation knob to adjust the data frame currently displayed at a relatively smaller step or turn the outer knob of the navigation knob to adjust the data frame currently displayed at a relatively larger step. The adjustable range is from 1 to the number of frame recorded. The default is 1. Note: The larger the rotation amplitude of the outer knob of the navigation knob is, the faster the variation of the value will be. When you need to adjust the data frame currently displayed within a relatively larger range, this function can help you quickly finish the setting. To Set the Template (Trace Mode) In the waveform recording menu (Mode is set to “Analyze”), press Analyze to select “Trace”. Then, set the template used in analysis based on trace through the method below. 1. Specify the trace mode Press Trace to select the creation method of analysis template. Current Frame: select the current frame of data as the analysis template. Average: select the average of the current data frame as the analysis template. MSO4000/DS4000 User’s Guide 11-17 RIGOL 2. Chapter 11 Waveform Recording Set the specified waveform frame as the template Press Template to set the waveform frame currently displayed on the screen as the waveform analysis template. If the waveform frame currently displayed on the screen is not the one required, you can press Current Frame and turn the multi-function knob or the inner knob of the navigation knob to adjust the data frame currently displayed at a relatively smaller step or turn the outer knob of the navigation knob to adjust the data frame currently displayed at a relatively larger step. The adjustable range is from 1 to the number of frame recorded. The default is 1. Note: The larger the rotation amplitude of the outer knob of the navigation knob is, the faster the variation of the value will be. When you need to adjust the data frame currently displayed within a relatively larger range, this function can help you quickly finish the setting. After the analysis starts, the oscilloscope compares each frame of data measured with the template and determines whether error frame exists using the “Threshold” currently set. 3. Turn on or off the template display Press Template to turn on or off the template waveform display. When it is turned on, the template waveform is displayed at the left of the first frame of waveform in the waveform recorded. Template Waveform 11-18 MSO4000/DS4000 User’s Guide Chapter 11 Waveform Recording RIGOL To Create the Pass/Fail Test Mask (Pass/Fail Test Mode) In the waveform recording menu (Mode is set to “Analyze”), press Analyze to select “Pass/Fail”. Then, set the test mask used in analysis based on Pass/Fail test mask through the method below. Press Range to open the mask range menu. In this menu, please create the test mask (include the test mask range, horizontal tolerance range and vertical tolerance range) used in waveform analysis by referring to “To Set the Test Mask” in “Pass/Fail Test”. Note: For the test mask range, you can directly recall the test mask file (*.pf) stored in the internal memory or external USB storage device (only when a USB storage device is detected) of the instrument and apply it to the current waveform analysis function. Press Load to enter the file recall interface. Load the desired test mask file (*.pf) by referring to the introduction in “Store and Recall”. In addition, you can also store the current test mask range in the internal memory or external USB storage device (only when a USB storage device is detected) in *.pf format. Press Save to enter the file store interface. Store the current test mask range by referring to the introduction in “Store and Recall”. MSO4000/DS4000 User’s Guide 11-19 Chapter 12 Display Control RIGOL Chapter 12 Display Control In the display menu (press Display at the front panel), you can set the type, persistence time and brightness of the waveform display as well as the grid type, grid brightness and the menu display time. The contents of this chapter: To To To To To To Specify the Display Type Set the Persistence Time Set the Waveform Brightness Specify the Screen Grid Type Set the Grid Brightness Set the Menu Display Time MSO4000/DS4000 User’s Guide 12-1 RIGOL Chapter 12 Display Control To Specify the Display Type Press Display to open the display menu and press Type to set the waveform display mode to “Vectors” or “Dots”. 12-2 Vectors: the sample points are connected by lines and displayed. Normally, this mode can provide the most vivid waveform to view the steep edge of the waveform (such as square waveform). Dots: display the sample points directly. You can directly view each sample point and use the cursor to measure the X and Y values of the sample point. MSO4000/DS4000 User’s Guide Chapter 12 Display Control RIGOL To Set the Persistence Time Press Display PersistTime and turn the multi-function knob to select the desired persistence time. You can also press PersistTime continuously to switch the current persistence time. You can select Min, specific values (from 50 ms to 20 s at 1-2-5 step) or Infinite. In the following part, a frequency sweep signal of the sine waveform is used to demonstrate the waveform effects in different persistence times. 1. Min Enable to view waveform changing in high refresh rate. 2. Specific Values Enable to view glitches that change relatively slowly or glitches with lower occurrence probability. The persistence time can be set to 50 ms, 100 ms, 200 ms, 500 ms, 1 s, 2 s, 5 s, 10 s or 20 s. MSO4000/DS4000 User’s Guide 12-3 RIGOL 3. 12-4 Chapter 12 Display Control Infinite In this mode, the oscilloscope displays the waveform newly acquired without clearing the waveforms acquired formerly. The waveforms acquired formerly will be displayed in relatively low-brightness color and the newly acquired waveforms will be displayed in normal brightness and color. Infinite persistence can be used to measure noise and jitter and to capture incidental events. MSO4000/DS4000 User’s Guide Chapter 12 Display Control RIGOL To Set the Waveform Brightness Press Display WaveIntensity and turn the multi-function knob to adjust the display brightness of the waveform . The range available is from 0% to 100%. The default is 50%. In addition, when the operation menu at the right side of the screen are hidden, you can turn the multi-function knob to adjust the waveform brightness of the analog channels. The current waveform brightness information is displayed at the lower-right side of the screen. To Specify the Screen Grid Type Press Display Grid and turn the multi-function knob to select the desired grid type and press the knob. You can also press Grid continuously to switch the current grid type. : turn the background grid and coordinate on. : turn the background grid off and turn the coordinate on. : turn the background grid and coordinate off. To Set the Grid Brightness Press Display Brightness and turn the multi-function knob to adjust the display brightness of the grid. The range available is from 0% to 100%. The default is 50%. MSO4000/DS4000 User’s Guide 12-5 RIGOL Chapter 12 Display Control To Set the Menu Display Time The menus at both sides of the screen will hold for a specified period of time (MenuDisplay) after the last button-pressing action and then are hidden. Press Display MenuDisplay and turn the multi-function knob to set the menu display time. You can also press MenuDisplay continuously to switch the current menu display time. The display time can be set to 1 s, 2 s, 5 s, 10 s, 20 s or Infinite (the menu will not be hidden). Note: The menus will not be hidden when performing the file storage and name input operation no matter whether the menu display time is set. 12-6 MSO4000/DS4000 User’s Guide Chapter 13 Store and Recall RIGOL Chapter 13 Store and Recall Users can save the current settings, waveforms and screen image of the oscilloscope in internal memory or external USB mass storage device (such as a USB storage device) in various formats and recall the stored settings or waveforms when needed. You can create a new file of the specified type as well as delete and rename the specified type of file in the internal memory or external USB storage device via the disk management menu. The contents of this chapter: Storage System Storage Type To Perform Internal Storage and Recall To Perform External Storage and Recall Disk Management Factory MSO4000/DS4000 User’s Guide 13-1 RIGOL Chapter 13 Store and Recall Storage System The internal memory (Local Disk) of MSO4000/DS4000 can store at most 10 setting files, 10 reference waveform files and 10 mask files of the Pass/Fail test. Besides, this oscilloscope provides two USB Host interfaces (one located on the front panel and another on the rear panel) used to connect USB storage devices for external storage. The USB storage device connected is marked as “Disk D” (front panel) and “Disk E” (rear panel). Below is the disk selecting interface: Press Storage to enter the store and recall setting interface. When performing the store or recall operation, the following icons might be displayed. Table 13-1 Probable Icons Icon 13-2 Description Icon Description Return to the previous disk management interface Waveform File Local Disk Memory JPEG File External USB Storage Device Pass/Fail Mask File Folder PNG File Return to the previous folder TIFF File Unknown File Reference Waveform File Bitmap File Setting File CSV File Trace File MSO4000/DS4000 User’s Guide Chapter 13 Store and Recall RIGOL Storage Type Press Storage Storage to select the desired storage type. The descriptions of all types are as follows. If no USB storage device is currently connected to the instrument, only “Setups” is available. 1. Traces You can save the waveform data in external memory in “*.trc” format. You can recall the stored trace file (*.trc) when needed. The data from all the channels turned on (analog channels and digital channels) can be saved in the same file. At recall, the data will be displayed on the screen directly. 2. Waveforms You can save the waveform data in external memory in “*.wfm” format. You can recall the stored waveform file (*.wfm) when needed. The stored files contain the waveform data of the four analog channels and the main setting information of the oscilloscope and all the data can be recalled. 3. Setups You can save the settings of the oscilloscope in internal or external memory in “*.stp” format. You can recall the stored setup file (*.stp) when needed. At most 10 setting files (from LocalSetup0.stp to LocalSetup9.stp) can be stored in internal memory. 4. Picture You can save the screen image in external memory in “*.bmp”, “*.png”, “*.jpeg” or “*.tiff” format. You can specify the filename and saving directory and save the corresponding parameter file (*.txt) under the same directory using the same filename. You can also set various information related to the image storage. The recall of image and parameter files is not supported. Tip After a USB storage device is connected (no PictBridge printer is connected), press at the front panel to quickly save the current screen image under the root directory of the USB storage device in the picture format currently selected. When a PictBridge printer and USB storage device are connected at the same time, the printer enjoys higher priority. MSO4000/DS4000 User’s Guide 13-3 RIGOL 5. 13-4 Chapter 13 Store and Recall CSV You can save the data of the waveform displayed on the screen or the waveform data of the specified channels in the internal memory to the external memory in a single “*.csv” file. You can specify the filename and the saving directory and save the corresponding parameter file (*.txt) under the same directory using the same filename. You can also select whether to add order number for the CSV file. The recall of CVS and parameter files is not supported. MSO4000/DS4000 User’s Guide RIGOL Chapter 13 Store and Recall To Perform Internal Storage and Recall The internal memory supports the storage and recall of setup files, reference waveform files and pass/fail test mask files. In the following section, the internal storage and recall method and procedures are introduced by taking the setup file as an example. 1. Save the specified oscilloscope setting in internal memory 1) Connect the signal to the oscilloscope and set the related parameters to obtain stable display. 2) Press Storage Storage; turn the multi-function knob to select “Setups” and press the knob. You can also press Storage continuously to switch to “Setups”. 3) Press Save to turn on the disk management interface. Turn the multi-function knob to select “Local Disk” (the characters turn green) and press down the knob to open the local disk storage interface (as shwon in Figure 13-1). 4) The local disk can store at most 10 setup files. Turn the multi-function knob to select the desired storage location and Save becomes available; then press the softkey to execute the saving operation. If the current location contains a file, you can press Save OK to directly overwrite the original file or press Delete to delete the file. Figure 13-1 Local Disk (Storage) MSO4000/DS4000 User’s Guide 13-5 RIGOL Chapter 13 Store and Recall Note: Turn the multi-function knob to select and then press down the knob to return to the previous directory. In internal storage, New File and New Folder are not available. Tip You can press REF Export to enter the disk management interface of reference waveform file storage. Press Utility Pass/Fail Save to enter the disk management interface of pass/fail test mask file storage. 2. Load the setup file in internal memory 1) Press Storage Storage; turn the multi-function knob to select “Setups” and press the knob. You can also press Storage continuously to switch to “Setups”. 2) Press Load to open the disk management interface. Turn the multi-function knob to select “Local Disk” (the characters turn green) and press down the knob to open the local disk recall interface. 3) Turn the multi-function knob to select the file to be loaded; Load becomes available and press the softkey to load the file selected. Tip You can press REF Import to enter the disk management interface of reference waveform file recall. Press Utility Pass/Fail Load to enter the disk management interface of pass/fail test mask file recall. 13-6 MSO4000/DS4000 User’s Guide Chapter 13 Store and Recall RIGOL To Perform External Storage and Recall Before performing external storage and recall, make sure that the USB storage device is connected correctly. The external memory supports the storage of all the types of files in Storage as well as the recall of “Traces”, “Waveform” and “Setups” files. But, the recall of “Picture” and “CSV” files is not supported. In the following setion, the external storage and recall methods and procedures are introduced in details. 1. Save the specified type of file in the external USB storage device (take CSV storage as an example) 1) Connect the signal to the oscilloscope and obtain stable display. 2) Press Storage Storage; turn the multi-function knob to select “CSV” and press the knob. You can also press Storage continuously to switch to “CSV”. 3) Set the CSV storage parameters a. Press DataDepth to select “Displayed” or “Maximum”. When “Maximum” is selected, press Channel; turn the multi-function knob to select the desired channel (CH1, CH2, CH3, CH4, D7 to D0 or D15 to D8) and press the knob or press Channel to switch the waveform data storage state of the channel (channel group). The waveform data storage state of the channel (channel group) is displayed at the front of the channel (channel group) name; denotes saving the waveform data of the channel; denotes not saving the waveform data of the channel. Note: Only channels currently turned on can be selected. b. Press Para.Save to enable or disable the parameter save function. When it is enabled, the corresponding parameter file (*.txt) will be stored in the same directory with the same filename as the CSV file. c. Press Sequence to set whether to add sequence for the CSV file. MSO4000/DS4000 User’s Guide 13-7 RIGOL Chapter 13 Store and Recall 4) Press Save to open the disk management interface. Turn the multi-function knob to select “Disk D” (the characters turn green) and press down the knob to open the external disk storage interface (as shown in Figure 13-2). Figure 13-2 External Disk (Storage) 5) Turn the multi-function knob to select the desired storage location. The file can be stored under the root directory or in a certain folder under the root directory of the USB storage device. 6) After the storage location is selected, press New File to turn on the filename interface. Refer to the descriptions in “To Create a New File or Folder” to create a new filename. Then, press OK to execute the saving operation. If the current location contains a file, you can press Save OK to directly overwrite the original file or press Delete to delete the file. Note: For “Traces”, “Waveform” and “Setups”, you do not need to set the corresponding storage parameters. For “Picture” storage, you need to set the following picture storage parameters. a. Press Pic Type; turn the multi-function knob to select the desired picture format and press the knob. You can also press Pic Type continuously to switch the current picture format. You can select bmp, png, jpeg or tiff. b. Press Para.Save to enable or disable the parameter save function. When it is enabled, the corresponding parameter file (*.txt) will be stored in the 13-8 MSO4000/DS4000 User’s Guide Chapter 13 Store and Recall c. d. e. f. 2. RIGOL same directory with the same filename as the picture file. Press Inverted to enable or disable the invert function. Press Color to set the color of the image to “GrayScale” or “Color”. Press Header to enable or disable the header display. When it is enabled, the header would display the instrument information, such as the model, date and time. Press Footer to enable or disable the footer display. When it is enabled, the footer would display the serial number of the instrument. Load the specified type of file in the external USB storage device (take trace storage as an example) 1) Press Storage Storage; turn the multi-function knob to select “Traces” and press the knob. You can also press Storage continuously to switch to “Traces”. 2) Press Load to turn on the disk management interface. Turn the multi-function knob to select “Disk D” (the characters turn green) and press down the knob to open the external disk recall interface. 3) Turn the multi-function knob to select the file to be loaded; Load becomes available and press the softkey to load the file selected. MSO4000/DS4000 User’s Guide 13-9 RIGOL Chapter 13 Store and Recall Disk Management Press Storage Disk.Manage to open the disk management interface as shown in the figure below. Turn the multi-function knob to select the desired disk (the disk currently selected is displayed in green) and press the knob to open the disk selected. Execute the following operations through the disk management menu: To To To To To 13-10 Select File Type Create a New File or Folder Delete a File or Folder Rename a File or Folder Clear the Local Memory MSO4000/DS4000 User’s Guide Chapter 13 Store and Recall RIGOL To Select File Type In addition to the file types in Storage, the oscilloscope can also display some files for advanced applications via the oscilloscope. Press Storage Disk.Manage File Type; turn the multi-function knob to select the desired file type and press the knob. You can select *.*, *.trc, *.wfm, *.stp, *.png, *.jpeg, *.bmp, *.csv, *.pf, *.gel, *.txt, *.ref or *.tiff. The default is *.* (display all types of files). Only files of which the suffixes of the filename match with the file type selected will be displayed in the current disk. MSO4000/DS4000 User’s Guide 13-11 RIGOL Chapter 13 Store and Recall To Create a New File or Folder This operation is only valid in external storage. Before performing the operation, make sure that a USB storage device is connected correctly. 1. 2. 3. Press Storage Disk.Manage; turn the multi-function knob to select the external disk (“Disk D” or “Disk E”) and press the knob to open the disk. Turn the multi-function knob to select the desired directory under which to create a new file or folder. The default is the root directory of the USB storage device (D:\). The current directory is displayed at the upper-left corner of the disk management interface. Press File Type to select the desired file type and press New File or directly press New Folder to open the filename input interface as shown in the figure below. This oscilloscope supports Chinese/English input method. The filename or folder name can contain letters, numbers, underscores, spaces and Chinese characters and the length of the characters is limited to 31 bytes (one Chinese character occupies two bytes). Please input the desired name to create a new file or folder by referring to “English Input Method” and “Chinese Input Method” Tip During the name input, use the menu softkeys to select different operation areas, then turn the multi-function knob to select the desired content and press down the knob to input the content selected. 13-12 MSO4000/DS4000 User’s Guide RIGOL Chapter 13 Store and Recall English Input Method The English input method interface is as shown in the figure below. Name Input Area Keyboard Upper-lower Case Switch Input Method Switch Figure 13-3 English Input Method Interface Name Input Area: display the characters currently input. Keyboard: used to input the specified character. Upper-lower Case Switch: used to switch between English uppercase and lowercase inputs. “Aa”denotes lowercase and “aA” denotes uppercase. Input Method Switch: used to switch between English and Chinese input methods. Example: create a file or folder with the name “Filename” In the filename input interface, 1. Select English input method If the current input method is “En”, please move to step 2. If the current input method is “中”, turn the multi-function knob to select “中” and press the knob to switch to “En”. 2. Clear the name input area If there is no character in the “Name Input Area”, please move to step 3. If there are characters in the “Name Input Area”, press Delete to delete all the characters in the name input area in order. 3. Input the first character “F” 1) If the current upper-lower case is “aA” (uppercase), please move to step 2). If the current upper-lower case is “Aa” (lowercase), press Keyboard to select the “Keyboard” area, turn the multi-function knob to select “Aa” MSO4000/DS4000 User’s Guide 13-13 RIGOL 2) Chapter 13 Store and Recall and press the knob to switch to “aA”. Press Keyboard to select the “Keyboard” area, turn the multi-function knob to select “F” and press the knob to input the character. 4. Input the other characters Use the same method to input the remaining characters “ilename” by referring to step 3. Pay attention to the upper-lower case of the letters when inputting them. 5. Modify or delete the chracters input When inputting the name, you can modify or delete the characters input. Press Name to select the “Name Input Area” and turn the multi-function knob to select the character to be modified or deleted; input the desired character by referring to step 3 or press Delete to delete the character. Note: When the “Keyboard” area is currently selected, you can also press Delete to delete the character currently at the cursor or the first character at the left of the cursor (if there is no character currently at the cursor). 6. After finishing the input, press OK and the oscilloscope will create a folder or a specified type of file with this name under the current directory. 13-14 MSO4000/DS4000 User’s Guide RIGOL Chapter 13 Store and Recall Chinese Input Method The Chinese input method interface is as shown in the figure below. Pinyin Input Area Chinese Character Selecting Area Name Input Area Keyboard Input Method Switch Upper-lower Case Switch Pinyin Input Area: display the Pinyin characters currently input. Name Input Area: display the filename characters currently input. Chinese Character Selecting Area: used to select the desired Chinese character. Keyboard: used to input the specified character. Upper-lower Case Switch: used to switch between English uppercase and lowercase inputs. “Aa”denotes lowercase and “aA” denotes uppercase. Input Method Switch: used to switch between English and Chinese input methods. Example: create a file or folder with the name “文件名”. 1. Select Chinese input method If the current input method is “中”, please move to step 2. If the current input method is “En”, turn the multi-function knob knob to switch to “中”. 2. to select “En” and press the Clear the pinyin input area and name input area If there is no character in the “Pinyin Input Area” and “Name Input Area”, please move to step 3. If there are characters in the “Pinyin Input Area”, press Keyboard to select the “Keyboard” area and press Delete continuously to delete all the characters in the pinyin input area in order. If there are characters in the “Name Input Area”, press Name to select the “Name Input Area” and press Delete continuously to delete all the characters in the name input area in order. MSO4000/DS4000 User’s Guide 13-15 RIGOL 3. Chapter 13 Store and Recall Input the first Chinese character “文” 1) Input the pinyin “wen” in the “Pinyin Input Area” Press Keyboard to select the “Keyboard” area, turn the multi-function knob to select the first letter “w” (or “W”) in the pinyin “wen” and press the knob to input “w” in the “Pinyin Input Area”. Use the same method to input the remaining letters “en” in the pinyin “wen”. After finishing the input, the Chinese characters available are displayed in the “Chinese Character Selecting Area”. 2) Select the desired Chinese character in the “Chinese Character Selecting Area” Press Chinese to select the “Chinese Character Selecting Area”, turn the multi-function knob to select “文” and press the knob to input “文” in the “Name Input Area”. 4. Input the other chracters Use the same method to input the remaining Chinese characters “件名” by referring to step 3. 5. 6. Modify or delete the chracters input When inputting the name, you can modify or delete the filename characters input in the “Name Input Area” as well as delete the pinyin characters input in the “Pinyin Input Area”. 1) Modify or delete the filename characters input in the “Name Input Area” Press Name to select the “Name Input Area” and turn the multi-function knob to select the character to be modified or deleted; input the desired character by referring to step 3 or press Delete to delete the character. 2) Delete the pinyin characters input in the “Pinyin Input Area” Press Keyboard to select the “Keyboard” area and press Delete continuously to delete the pinyin characters input in the “Pinyin Input Area” in order. After finishing the input, press OK and the oscilloscope will create a folder or a specified type of file with this name under the current directory. 13-16 MSO4000/DS4000 User’s Guide RIGOL Chapter 13 Store and Recall To Delete a File or Folder Folder operation is valid only in external storage mode. Before performing the operation, make sure that a USB storage device is connected correctly. 1. Delete a file in the internal memory 1) Press Storage Disk.Manage; turn the multi-function knob to select the local disk (“local Disk”) and press the knob to open the local disk. 2) Press File Type and turn the multi-function knob to select the desired type of file (include *.*, *.stp, *.pf and *.ref). Note: Only *.stp, *.ref and *.pf types of files can be stored in the internal memory. When other file type is selected, the disk information is empty. 3) Turn the multi-function knob to select the file to delete. 4) Press Delete OK to delete the file selected. 2. Delete a file or folder in the external memory (take Disk D as an example) 1) Press Storage Disk.Manage; turn the multi-function knob to select the external disk (Disk D) and press the knob to open the external disk. 2) Turn the multi-function knob to select the folder to be deleted and then press Delete to delete the folder. 3) Please refer to steps 2), 3) and 4) in step 1 to delete the specified file in the external memory. MSO4000/DS4000 User’s Guide 13-17 RIGOL Chapter 13 Store and Recall To Rename a File or Folder The rename operation is valid only in external storage mode. Before performing the operation, make sure that a USB storage device is connected correctly. 1. 2. 3. Press Storage Disk.Manage; turn the multi-function knob to select the external disk (“Disk D” or “Disk E”) and press the knob to open the external disk. Select the desired file or folder to be renamed by referring to “To Delete a File or Folder”. Press Rename to open the file/filename interface. Please finish the rename operation by referring to “English Input Method” and “Chinese Input Method”. To Clear the Local Memory MSO4000/DS4000 allows you to clear all the files stored in the local memory. 1. Press Storage Disk.Manage and turn the multi-function knob the local disk (“Local Disk”). to select Note: After selecting the local disk (“Local Disk”), do not press the multi-function knob ; otherwise, Security Clear will be grayed out and disabled. 2. Press the page up/down key at the right of the screen to open the next menu page; press Security Clear OK to delete all the files stored in the local memory. 13-18 MSO4000/DS4000 User’s Guide RIGOL Chapter 13 Store and Recall Factory Pressing Default OK can restore the oscilloscope to its factory state (refer to the table below). Table 13-2 Factory Parameter List Horizontal Setting (HORIZONTAL) Vertical Setting (VERTICAL) Acquisition Setting (Acquire) Trigger Setting (TRIGGER) Display Setting (Display) Cursor Setting (Cursor) Storage Setting (Storage) Utility Function Setting (Utility) Math Operation Setting (MATH Operation) Logic Analyzer (LA) Protocol Decoding (Decode 1, Decode 2) Reference Waveform Setting (REF) Parameter Factory Horizontal Setting (HORIZONTAL) Horizontal Time Base 1 μs Horizontal Position 0s Delayed Sweep OFF Time Base Type Y-T Time Base Scale Coarse Horizontal Reference The Center of the Screen Vertical Setting (VERTICAL) Vertical Scale 1V Vertical Position 0V CH1 Switch ON CH2 Switch OFF MSO4000/DS4000 User’s Guide 13-19 RIGOL Chapter 13 Store and Recall CH3 Switch OFF CH4 Switch OFF Channel Coupling DC Bandwidth Limit OFF Input Impedance 1 MΩ Channel Invert OFF Vertical Scale Coarse Channel Unit V Acquisition Setting (Acquire) Acquisition Mode Normal Sampling Mode Real Time Sa Rate 4.0 GSa/s La SaRate 1.0 GSa/s Memory Depth Auto Anti-Aliasing OFF Trigger Setting (TRIGGER) Trigger Type Edge Source CH1 Slope Rising Edge Trigger Mode Auto Trigger Coupling DC Trigger Holdoff 100 ns Noise Reject OFF Display Setting (Display) Display Type Vectors Persistence Time Min Waveform Intensity 50% Screen Grid Brightness 50% Menu Display Infinite Cursor Setting (Cursor) Mode 13-20 OFF MSO4000/DS4000 User’s Guide RIGOL Chapter 13 Store and Recall Manual Display Type X-Y Source Select CH1 Select Cursor X Time Unit s Vertical Unit Source Unit Horizontal Positions of X Cursors CursorA -4*1 μs CursorB 4*1 μs Vertical Positions of Y Cursors CursorA 2*1 V CursorB -2*1 V Track Cursor A CH1 Cursor B CH1 Horizontal Positions of X Cursors CursorA -4*1 μs CursorB 4*1 μs Storage Setting (Storage) Storage Type Setups (No USB storage device is connected) Picture (USB storage device is connected) Picture Picture Type png Parameter Save OFF Invert OFF Color Setting Color Header Setting OFF Footer Setting OFF CSV Data Depth Displayed Parameter Save OFF Sequence ON Utility Function Setting (Utility) I/O Setting MSO4000/DS4000 User’s Guide 13-21 RIGOL Chapter 13 Store and Recall Network Configuration Mode DHCP, Auto IP USB Device Computer Sound Sound OFF Pass/Fail Test Enable Test OFF Source CH1 Operate Stop Mask Range Screen Region X Mask 0.24 div Y Mask 0.38 div Message Display OFF Stop On Output OFF Output Fail Aux Output OFF Waveform Recording (Record) Mode OFF Record End Frame 7996 Operate Stop Interval 100 ns Total Frames 7996 Play back Operate Stop Play Mode Single Interval 100 ns Start Frame 1 Time Tag OFF Analyze Mode Analyze Mode Trace Source CH1 Trace Current Frame Current Frame 1 Template Display ON System Setting 13-22 MSO4000/DS4000 User’s Guide RIGOL Chapter 13 Store and Recall Vertical Expansion Ground Screen Saver Default Screen Saver Time OFF External Trigger Impedance 1 MΩ Aux Output TrigOut Reference Clock ClockOutput Math Operation Setting (MATH Operation) Operate OFF A+B Source A CH1 Source B CH1 Invert OFF Vertical Scale 2V A-B Source A CH1 Source B CH1 Invert OFF Vertical Scale 2V A×B Source A CH1 Source B CH1 Vertical Invert OFF Scale 2U A÷B Source A CH1 Source B CH1 Invert OFF Vertical Scale 2U FFT Source CH1 Window Function Rectangle Display Split Scale dB Vertical Scale 20 dBV Horizontal Scale 1.250 MHz/div MSO4000/DS4000 User’s Guide 13-23 RIGOL Chapter 13 Store and Recall Sample Rate 50 MSa/s Anti-Aliasing OFF Logic Operation Expression AND Source A CH1 Source B CH1 Invert OFF Vertical Scale 1U Threshold A 0V Threshold B 0V Advanced Operation Expression OFF Expression CH1+CH2 Invert OFF Vertical Scale 2V Logic Analyzer (LA)[1] CH/Group D0 On/Off D7-D0: Turn Off; D15-D8: Turn Off WaveSize M ReOrder D0-D15 Level Type TTL Bus BUS1 Bus Status Off Sel CH D7-D0 Endian Normal Reference Clock None Slope Type Rising Edge Display Type Data Format Hex JitterReject Turn On JitterTime 5.00 ns Protocol Decoding (Decode 1, Decode 2) Decoding Type Parallel BUS Status OFF 13-24 MSO4000/DS4000 User’s Guide RIGOL Chapter 13 Store and Recall Format Hex Offset 0 Threshold 0 Parallel Clock Channel CH1 Slope Rising Edge Bus Bits 8 Current Bit 0 Channel D0 RS232 TX CH1 RX None Polarity Normal Endian LSB Baud 9600 bps Data Bits 8 Stop Bit 1 Even-Odd Check None Packet OFF Packet End 00(NULL) I2C SCLK CH1 SDA CH2 Include R/W Close SPI Mode TimeOut TimeOut 1.00 μs SCLK Channel CH1 SCLK Slope Rising Edge MISO Channel CH2 MISO Polarity High level is 1 MOSI Channel None MOSI Polarity High level is 1 Data Bits 8 Endian MSB CAN MSO4000/DS4000 User’s Guide 13-25 RIGOL Chapter 13 Store and Recall Source CH1 Signal Type Rx Baud 500 kb/s Sample Point 50% FlexRay Source CH1 Signal Path A Signal Type BP Baud 10 Mb/s Sample Point 50% Reference Waveform Setting (REF) Channel Setting REF1 Current Channel REF1 Source CH1 Color Gray Note[1]: Only applicable to MSO4000 models. 13-26 MSO4000/DS4000 User’s Guide Chapter 14 System Function Setting RIGOL Chapter 14 System Function Setting The contents of this chapter: Remote Interface Configuration System-related MSO4000/DS4000 User’s Guide 14-1 RIGOL Chapter 14 System Function Setting Remote Interface Configuration MSO4000/DS4000 can communicate with PC via LAN, USB and GPIB (with the USB-GPIB interface converter provided by RIGOL) buses. Please refer to the introductions below to configure the corresponding interfaces before using the remote interfaces. To Configure the LAN Interface Before using the LAN bus, connect the oscilloscope to your local area network using the network cable. The network hole of the oscilloscope is at the rear panel. Press Utility IO Setting LAN Set to open the network setting menu and the network connection setting interface, as shown in the figure below. You can view the current network setting and configure the network parameters. 14-2 MSO4000/DS4000 User’s Guide RIGOL Chapter 14 System Function Setting Current Network Setting In the network connection setting interface, you can view the current network setting, including the network status, current IP configuration type, MAC address, VISA address and network parameters (IP address, subnet mask, default gateway and DNS server). After configuring and applying new network parameters, the information in the interface will be updated accordingly. Network Status Current IP Config Type MAC Address VISA Address IP Config Type Status Network Parameters Network Status The oscilloscope will give different prompts according to the current network connection status. Net Config Success! Acquire IP… IP Conflict! Unconnected! DHCP Fail! Current IP Configuration Type Display the current IP configuration type: “DHCP”, “Auto IP” or “Static IP”. “No Net Config!” is displayed during the configuration process and when configuration error occurs. MSO4000/DS4000 User’s Guide 14-3 RIGOL Chapter 14 System Function Setting MAC Address For each oscilloscope, the MAC address is unique. When attributing IP address for the oscilloscope, the MAC address is usually used to identify the instrument. VISA Address Display the current VISA address of the oscilloscope. IP Configuration Type Status Display the on/off states of the DHCP, Auto IP and Static IP configuration modes. To Configure and Apply the Network Parameters The oscilloscope provides DHCP, Auto IP and Static IP configuration modes. In different IP configuration type, the configuration mode of the network parameters (such as the IP address) is different. DHCP: the DHCP server in the current network will assign the network parameters (such as the IP address, subnet mask, gateway address and DNS server address) for the oscilloscope. Auto IP: the oscilloscope will get the IP address ranging from 169.254.0.1 to 169.254.255.254 and the subnet mask 255.255.0.0 automatically according to the current network configuration. Users can define the gateway address and DNS server address. Static IP: users can define the network parameters (such as the IP address, subnet mask, gateway address and DNS server address) of the oscilloscope. The priority of the parameter configuration from high to low is “DHCP”, “Auto IP” and “Static IP”. The three IP configuration types can not be all turned off at the same time. Press Utility IO Setting LAN Set to open the network setting interface. In the menu, 1. 14-4 Select the desired IP configuration type The priority of the parameter configuration from high to low is “DHCP”, “Auto IP” and “Static IP”. To use DHCP, turn on this configuration type. MSO4000/DS4000 User’s Guide Chapter 14 System Function Setting RIGOL To use Auto IP, turn on this configuration type and turn off the DHCP configuration type. To use Static IP, turn on this configuration mode and turn off the DHCP and Auto IP configuration types. Press Config Mode and turn the multi-function knob to select the desired IP configuration type; press the knob or press Config Mode to turn on or off the configuration type. When it is turned on, is dipslayed at the front of the configuration type name; otherwise, is displayed. Note: The three IP configuration types cannot be all turned off at the same time. Tips 2. When DHCP configuration type is valid, you do not need to set any network parameter manually. When Auto IP configuration type is valid, please set the gateway address and DNS server address by referring to the steps below. When Static IP configuration type is valid, please set the network parameters (such as the IP address, subnet mask, gateway address and DNS server address) by referring to the steps below. Set the gateway address (when Auto IP or Static IP configuration type is valid) The format of the gateway address is nnn.nnn.nnn.nnn; wherein, the range of the first nnn is from 1 to 223 (except 127) and the ranges of the other three nnn are from 0 to 255. You are recommended to ask your network administrator for a gateway address available. Press Gate and turn the multi-function knob to input the desired gateway address (for the setting method, refer to “Network Parameter Setting Method”). This setting will be saved in the non-volatile memory and if “Power-on Load” (Utility System Power On) is set to “Last” and “DHCP” and “Auto IP” are “Off” at the next power-on, the oscilloscope will load the preset gateway address automatically. MSO4000/DS4000 User’s Guide 14-5 RIGOL Chapter 14 System Function Setting Tip The formats of the IP address, subnet mask, gateway address and DNS server address are all “nnn.nnn.nnn.nnn” which consists of 4 groups of nnn separated by “.”. Network Parameter Setting Method: 1) 2) 3) 4) 3. Press the corresponding menu softkey to select the network parameter item to be set (by default, the first item in the address is selected). Turn the multi-function knob to adjust the value of the item currently selected. Press the multi-function knob to confirm the current item and select the next item. Repeat steps 2) and 3) until finishing the setting. Set the DNS server address (when Auto IP or Static IP configuration type is valid) The format of the DNS server address is nnn.nnn.nnn.nnn; wherein, the range of the first nnn is from 1 to 223 (except 127) and the ranges of the other three nnn are from 0 to 255. You are recommended to ask your network administrator for a DNS server address available. press DNS and turn the multi-function knob to input the desired DNS server address (for the setting method, refer to “Network Parameter Setting Method”). Generally, users do not need to set the DNS server address; therefore this parameter setting can be ignored. 4. Set the IP address (when Static IP configuration type is valid) The format of IP address is nnn.nnn.nnn.nnn; wherein, the range of the first nnn is from 1 to 223 (except 127) and the ranges of the other three nnn are from 0 to 255. You are recommended to ask your network administrator for an IP address available. Press IP Address and turn the multi-function knob to input the desired IP address (for the setting method, refer to “Network Parameter Setting Method”). This setting will be saved in the non-volatile memory and if 14-6 MSO4000/DS4000 User’s Guide Chapter 14 System Function Setting RIGOL “Power-on Load” (Utility System Power On) is set to “Last” and “DHCP” and “Auto IP” are “Off” at the next power-on, the oscilloscope will load the preset IP address automatically. 5. Set the subnet mask (when Static IP configuration type is used) The format of the subnet mask is nnn.nnn.nnn.nnn; wherein, the ranges of the nnn are all from 0 to 255. You are recommended to ask your network administrator for a subnet mask available. Press Mask and turn the multi-function knob to input the desired subnet mask (for the setting method refer to “Network Parameter Setting Method”). This setting will be saved in the non-volatile memory and if “Power-on Load” (Utility System Power On) is set to “Last” and “DHCP” and “Auto IP” are “Off” at the next power-on, the oscilloscope will load the preset subnet mask automatically. 6. Apply the network parameter configuration After configuring the network parameters, press Apply to validate the current network parameter settings. Note: The network parameters newly configured will only take into effect when Apply is pressed. At this point, the current network setting information in the network connection setting interface will be updated according to the current network parameter configuration. 7. Initialize the network parameters Press Initialize to restore the network parameters to the default state. Note: You can only initialize the network parameters when the oscilloscope is correctly connected to the network. 8. mDNS Press mDNS to enable or disable the multicast Domain Name System (mDNS). This system is used to provide the function of DNS server for service discovery in a small network without a DNS server. MSO4000/DS4000 User’s Guide 14-7 RIGOL Chapter 14 System Function Setting To Configure the USB Interface This oscilloscope can communicate with PC or PictBridge printer via the USB DEVICE interface at the rear panel. You need to set the oscilloscope to make it matchs with different device types. Press Utility IO Setting USB Device and turn the multi-function knob to select the desired device type. Computer: in this mode, the oscilloscope can communicate with the PC. PictBridge: in this mode, the oscilloscope can communicate with the PictBridge printer. To Set the GPIB Address To control the oscilloscope using the GPIB bus, you need to extend a GPIB interface for the oscilloscope using the USB-GPIB interface converter (option, need to be ordered separately). Then, connect the oscilloscope with the PC using a GPIB cable. Press Utility IO Setting GPIB and turn the multi-function knob to select the desired GPIB address. The range available is from 1 to 30 and the default is 1. 14-8 MSO4000/DS4000 User’s Guide RIGOL Chapter 14 System Function Setting System-related Sound When the beeper is enabled, you can hear the sound of the beeper when you operate a front panel key or menu softkey or when a prompt message pops up. Press Utility and press Sound to select When the sound is turned on, screen. (on) or (off). The default is off. will be displayed at the lower-right side of the Language This oscilloscope supports menus in multiple languages. It provides Chinese/English help information, prompt messages and interface display. Press Utility Language; turn the multi-function knob to select the desired language and press the knob. You can also press Language continuously to switch the current language type. System Information Press Utility System System Info to enter the system information interface. The system information contains the manufacturer, device model, instrument serial number, software version number and hardware version number. Power-on Load You can set the system configuration to be loaded when the oscilloscope is powered on again after power-off. Press Utility System and press Power On to select “Last” or “Default”. Last: return to the setting of the system at last power-off. Default: return to the factory setting of the system. MSO4000/DS4000 User’s Guide 14-9 RIGOL Chapter 14 System Function Setting System Time The system time is displayed at the lower-right side of the screen in “hh:mm (hour:minute)” format. When printing or storing a waveform, the file output will contain this time information. Press Utility System System Time to open the time setting menu. In this menu, 1. Set the system time 1) Press System Time to open the system time interface. In this interface, the system time is displayed in “yyyy-mm-dd hh:mm:ss” format. The item that can be currently modified (namely, the item currently selected) is displayed in green and the other items are displayed in white. 2) Turn the multi-function knob to adjust the item currently selected. 3) Press the multi-function knob to confirm the current item and select the next item. The order of time modification is year month date hour minute second. 4) Repeat steps 2) to 3) to finish the system time setting. The 2. setting range of each item of the system time conforms to the convention. Year: 1999 to 2099 Month: 01-12 Date: 01-31 (28, 29 or 30) Hour: 00 to 23 Minute: 00 to 59 Second: 00 to 59 Apply the system time currently set Press Apply to put the current setting into effect. The time at the lower-right side of the screen will be updated. 14-10 MSO4000/DS4000 User’s Guide Chapter 14 System Function Setting RIGOL Self-test Information Press Utility System SelfTestInfo to enter the self-test information interface. You can view the result of the last self-test of the oscilloscope. The self-test information contains the system voltage and outlet temperature. Screen Saver When the oscilloscope enters the idle state and holds for a certain period of time, the screen saver program will be enabled. Press Utility System Screen to open the screen saver setting menu. In this menu, Screensaver is “Default”; namely the icon RIGOL is used as the screen saver icon. Press Time and turn the multi-function knob to select the desired screen saver time (the default is “OFF”). You can also press Time continuously to switch the current screen saver time. The screen saver time can be set to 1 min, 2 min, 5 min, 15 min, 30 min, 45 min, 60 min, 2 hour or 5 hour. When “OFF” is selected, the screen saver program is disabled. MSO4000/DS4000 User’s Guide 14-11 RIGOL Chapter 14 System Function Setting Error Information The failure that might occur includes the temperature of the mainboard is too high, the fan stops rotating, etc. If failure occurs, users need to return the instruments back to our factory for repair. At most 16 error messages lately appeared can be viewed. The error information is stored in the volatile memory and will be cleared automatically after power-off. If there are error messages in the oscilloscope currently, an exclamation mark is displayed in the status bar at the lower-right corner of the screen; at this point, you can press Utility System ErrorInfo to view the error messages. If the oscilloscope works normally, ErrorInfo is grayed out and disabled. 14-12 MSO4000/DS4000 User’s Guide Chapter 14 System Function Setting RIGOL Self-calibration The self-calibration program can make the oscilloscope quickly reach the optimum working state to acquire measurement values as accurate as possible. You can configure the instrument to perform the self-calibration program at any time; it is especially recommended when the temperature change is up to or more than 5℃. Make sure that the oscilloscope has been warmed up or operated for more than 30 minutes before performing self-calibration. The self-calibration uses the fast edge signal output from the [Trig Out/Calibration] connector at the rear panel as the calibration signal. Please connect this signal to the four input channels and the external trigger input channel, and then press Utility Self-Cal to open the self-calibration menu and the self-calibration interface. Press Start and the oscilloscope will start to execute the self-calibration program. Press Exit at any time; the oscilloscope will stop the self-calibration operation and exit the self-calibration menu. Note: During the self-calibration process, the instrument will check the cable connection status. If cable connection error occurs, “Selfcal connection error!” will be displayed; please check the cable connection and restart the self-calibration operation. Most of the keys are disabled during the self-calibration process. MSO4000/DS4000 User’s Guide 14-13 RIGOL Chapter 14 System Function Setting Print Setting PictBridge is a new print standard. If your oscilloscope and printer both comply with the PictBridge standard, you can connect the oscilloscope to the printer using a USB cable to print the screen image directly. Devices complies with the PictBridge standard have the icon as shown in the figure on the right side. MSO4000/DS4000 digital oscilloscope supports PictBridge printer. Printer that supports PictBridge can be connected directly via the USB DEVICE interface at the rear panel of the oscilloscope. Then, you can set the print parameters using the oscilloscope to control the printer to output the corresponding picture. After the printer is correctly connected, you need to first press Utility IO Setting USB Device to select “PictBridge”. Then, press Utility Print to open the print setting menu. In this menu, you can set various print parameters and execute the print operation. 1. Set the print range Press Print Range to set the print range to “Screen” or “Wave” and the default is “Screen”. Screen: print the whole screen image. Wave: only print the waveform area. 2. Set the print color Press Palette to set the print color to “Gray Scale” or “Color” and the default is “Color”. 3. Set the paper size Press Paper Size and turn the multi-function knob to select the desired paper size. You can also press this softkey continuously to switch the current paper size. The sizes include “Default”, “A2”, “A3”, “A4”, “A5”, “A6” and “B5”. Note: The paper sizes available are related to the property of the printer connected. Sizes not supported by the printer cannot be selected. 14-14 MSO4000/DS4000 User’s Guide RIGOL Chapter 14 System Function Setting 4. Set the picture type Press File Type and turn the multi-function knob to select the desired picture type. You can also press this key continuously to switch the current picture type. The picture types include “Default”, “Exif/Jpeg” and “Bmp”. Note: The picture types available are related to the property of the printer connected. Picture types not supported by the printer cannot be selected. 5. Set the print quality Press Print Quality and turn the multi-function knob to select the desired print quality. You can also press this key continuously to switch the current print quality. The print qualities include “Default”, “Normal”, “Draft” and “Fine”. Note: The print qualities available are related to the property of the printer connected. Print qualities not supported by the printer cannot be selected. 6. Enable or disable the date print Press Date Print to select “ON” or “OFF” and the default is “OFF”. Note: The date print is determined by the property of the printer connected. It cannot be printed if the printer does not support this function. 7. Set the print copies Press Copies and turn the multi-function knob of copies. The range is from 1 to 999. to select the desired number 8. Enable or disable print color invert Press Invert to select “ON” or “OFF” and the default is “OFF”. 9. Start the print After setting the print parameters according to the methods above, press Print at the front panel and the printer will execute or press the shortcut key the print operation according to the current print parameter settings. 10. Stop the print During the print process, pressing Abort will stop the current print. Note: This softkey is only available during the print process. MSO4000/DS4000 User’s Guide 14-15 RIGOL Chapter 14 System Function Setting 11. Resume the print When the print is paused, pressing Continue will resume the unfinished print. Note: This softkey is only available after the print is paused. 12. View the print status Press Status to open the PictBridge status information interface. You can view the current print statuses of the printer. Power Status The oscilloscope is powered on after you connect the oscilloscope to the AC source using the power cord and turn on the power switch at the rear panel. You can set the power status of the oscilloscope after power-on. Press Utility and press PowerStatus to select “Default” or “Open”. Default: after the oscilloscope is powered on, you need to press the power key at the front panel to start up the oscilloscope. Open: after the oscilloscope is powered on, it starts up directly. Note: At this point, you can also press the power key at the front panel to turn off or on the oscilloscope. External Trigger Impedance Users can set the external trigger impedance (namely the input impedance of the [EXT TRIG] connector at the front panel) according to the actual situation. Press Utility and press Extimpedance to select “1 MΩ” (default) or “50 Ω”. Note: Please select the impedance that matches the input signal actually input from the [EXT TRIG] connector at the front panel. 14-16 MSO4000/DS4000 User’s Guide Chapter 14 System Function Setting RIGOL Aux Output Users can set the oscilloscope to output the specified type of signal from the [Trig Out/Calibration] connector at the rear panel. Press Utility AuxOutput and turn the multi-function knob to select the desired signal type. You can also press AuxOutput continuously to switch the current signal type. TrigOut The oscilloscope outputs a signal that can reflect the current capture rate of the oscilloscope from the [Trig Out/Calibration] connector at the rear panel at each trigger. Connect the signal to a waveform display device and measure the frequency of the signal; the measurement result is the same as the current capture rate. Fast The oscilloscope outputs a fast edge signal with 500 ps rise time from the [Trig Out/Calibration] connector at the rear panel. The signal can be used in the self-calibration of the oscilloscope (refer to “Self-calibration”). GND The oscilloscope outputs a ground level from the [Trig Out/Calibration] connector at the rear panel. PassFail The oscilloscope will output a pulse from the [Trig Out/Calibration] connector at the rear panel when failed waveforms are detected. This signal can be connected to other control systems to conveniently view the test results. Note: You can also modify the signal type of AuxOutput in the pass/fail test function (refer to “To Set the Output Form of Test Failure”). MSO4000/DS4000 User’s Guide 14-17 RIGOL Chapter 14 System Function Setting Reference Clock This oscilloscope can output the internal 10 MHz sample clock signal from the [10MHz In/Out] connector at the rear panel as well as receive an external 10 MHz clock signal from the connector. This function can be used to synchronize multiple oscilloscopes. Press Utility and press RefClock to select the desired clock type. ClockOutput: output the internal 10 MHz clock signal of the oscilloscope from the [10MHz In/Out] connector at the rear panel. ClockInput: the oscilloscope receives the external 10 MHz clock signal from the [10MHz In/Out] connector at the rear panel. 14-18 MSO4000/DS4000 User’s Guide Chapter 14 System Function Setting RIGOL Option Management This oscilloscope provides multiple options to fulfill your measurement requirements. Please order the corresponding options according to the order numbers provided in “Appendix A: Accessories and Options” in this manual. You can view the options currently installed on the oscilloscope and activate the newly bought option. 1. View the installed options Press Utility Options Installed to open the current option interface. You can view the options currently installed on the oscilloscope and the related information. 2. Install an option To install an option, an option license (each instrument corresponds to a license) or option license file is required. Option license is a 28-byte string consisting of uppercase English letters and numbers. Option license file, whose file extension is .lic, is a file that satisfies the specific formats. After you purchase the desired option, you can get the corresponding key. Before installing an option, follow the steps below to generate the option license or option license file using the key according to your need. 1) Log in RIGOL official website (www.rigol.com); click Customer Center License Generate to enter the software license generation interface. 2) Input the correct key, instrument serial number (press Utility System System Info to acquire the instrument serial number) and identifying code in the software license generation interface and press Generate to acquire the option license as well as the download link of the option license file. To use the option license file, click download and download it to the root directory of USB storage device. Use the option livense After acquiring the option license, press Utility Options Setup to open the option installation interface. In the interface, you can input the option license and install the option. MSO4000/DS4000 User’s Guide 14-19 RIGOL 1) Chapter 14 System Function Setting Press Editor to open the option license input interface as shown in the figure below. Option License Input Area Character Selecting Area 2) Input the option license. Turn the multi-function knob to select the specified character and press the knob to input the character in the “Option License Input Area”. By default, the characters input are displayed in the area from left to right. Note: The hyphens are not included in the option license. During the input, you can press Backspace continuously to delete the characters in the “Option License Input Area” from the right to the left or press Clear to clear all the characters in the “Option License Input Area”. 3) After inputting the option license correctly, press Apply and the oscilloscope will activate the corresponding option using the option license currently input. Note: Apply is only available when the option license (28-byte) is input completely. In addition, you can also send SCPI command to install the option. For the detailed method, refer to MSO4000/DS4000 Programming Guide. Use the option license file After acquiring the option license file, install the option following the steps below. 1) Confirm that the option license file is located in the root directory of the USB storage device; insert the USB storage device into the oscilloscope correctly. 14-20 MSO4000/DS4000 User’s Guide Chapter 14 System Function Setting 2) RIGOL At this point, the prompt message “License file detected, install?” is displayed. Press License to start installing the option and the installation progress is displayed. After the option is installed, the current option interface is displayed. Note: A USB storage device can only store a single option license file of the same instrument; but can store the option license files of multiple different instruments. During the option installation process, do not power off the instrument or pull out the USB storage device. MSO4000/DS4000 User’s Guide 14-21 Chapter 15 Remote Control RIGOL Chapter 15 Remote Control The oscilloscope can be controlled remotely through the following two methods. User-defined programming Users can program and control the oscilloscope by using the SCPI (Standard Commands for Programmable Instruments) commands. For more information about the commands and programming, refer to the MSO4000/DS4000 Programming Guide. Use PC software Users can use the PC software to send commands to remotely control the oscilloscope. Ultra Sigma of RIGOL is recommended. You can acquire Ultra Sigma from the resource CD in the standard accessories or download the latest version from RIGOL official website (www.rigol.com). This oscilloscope can communicate with PC through USB, LAN and GPIB (with the USB-GPIB interface converter provided by RIGOL) instrument buses. This chapter will give a detailed introduction of how to use Ultra Sigma to control the oscilloscope remotely through various interfaces. The contents of this chapter: Remote Control via USB Remote Control via LAN Remote Control via GPIB MSO4000/DS4000 User’s Guide 15-1 RIGOL Chapter 15 Remote Control Remote Control via USB 1. Connect the device Connect the oscilloscope (USB DEVICE interface) with your PC (USB HOST interface) using a USB cable. 2. Install the USB driver This oscilloscope is a USB-TMC device. After you connect the oscilloscope to the PC and turn on the oscilloscope for the first time (the oscilloscope is automatically configured to USB interface; at the same time, make sure that Utility IO Setting USB Device is set to "Computer"), the Found New Hardware Wizard dialog box as shown in the figure below is displayed on the PC. Please install the “USB Test and Measurement Device (IVI)” driver following the directions in the wizard. The steps are as follows. 1 2 15-2 MSO4000/DS4000 User’s Guide RIGOL Chapter 15 Remote Control 3 4 5 6 MSO4000/DS4000 User’s Guide 15-3 RIGOL Chapter 15 Remote Control 7 3. Search for device resources Start up Ultra Sigma and the software will automatically search for the instrument resources currently connected to the PC via the USB interface. You can also click 4. 15-4 to search for the resources. View the device resource The resources found will appear under the “RIGOL Online Resource” directory and the model number and USB interface information of the instrument will also MSO4000/DS4000 User’s Guide Chapter 15 Remote Control RIGOL be displayed as shown in the figure below. 5. Control the instrument remotely Right click the resource name “MSO4054 (USB0::0x1AB1::0x04B1::DS4C0000000001::INSTR)” to select “SCPI Panel Control” to open the remote command control panel through which you can send commands and read data. MSO4000/DS4000 User’s Guide 15-5 RIGOL Chapter 15 Remote Control Remote Control via LAN 1. Connect the device Connect the oscilloscope to your LAN using a network cable. 2. Configure the network parameters Configure the network parameters of the oscilloscope according to “To Configure the LAN Interface”. 3. Search for device resources Start up Ultra Sigma and click . The window as shown in figure (a) is displayed. Click in the window and the software will search for the instrument resources currently connected to the LAN; the resources found are displayed at the right of the window (as shown in Figure (b)). Click to add the resource. (a) (b) 15-6 MSO4000/DS4000 User’s Guide Chapter 15 Remote Control RIGOL Note: If you want to remove the unwanted resource, click the resource name to select it and then click . 4. View device resource The resources found will appear under the “RIGOL Online Resource” directory as shown in the figure below: 5. Control the instrument remotely Right click the resource name “MSO4054 (TCPIP::172.16.3.137::INSTR)” to select “SCPI Panel Control” to open the remote command control panel through which you can send commands and read data. 6. Load LXI webpage As this oscilloscope conforms to LXI-C standard, you can load the LXI webpage through Ultra Sigma (right-click the instrument resource name and select “LXI-Web”). Various important information about the oscilloscope (include the model number, manufacturer, serial number, description, MAC address and IP address) will be displayed on the webpage. In the LXI webpage, click “Network Settings” at the left side; then, input the initial password “111111” in the pop-up window (by default, the user name is empty) and click “OK” to view or modify the current network settings of the instrument. Besides, you can click “Security” to reset the password. MSO4000/DS4000 User’s Guide 15-7 RIGOL Chapter 15 Remote Control Tip You can also load the LXI webpage by entering the IP address of the instrument in the address bar of the PC browser. 15-8 MSO4000/DS4000 User’s Guide RIGOL Chapter 15 Remote Control Remote Control via GPIB 1. Connect the device Use the USB-GPIB interface converter to extend a GPIB interface for the oscilloscope. Then connect the oscilloscope to your PC using a GPIB cable. 2. Install the driver of GPIB card Install the driver of the GPIB card which has been connected to the PC correctly. 3. Set the GPIB address Press Utility IO Setting GPIB to set the GPIB address of the oscilloscope (refer to “To Set the GPIB Address”). 4. Search for device resources Start up Ultra Sigma and click to open the window as shown in figure (a). Click in the window and the software will search for the instrument resources currently connected to the PC via the GPIB interface. The instrument resources found will be displayed on the right side of the window (as shown in figure (b)). Click to add the resource. (a) MSO4000/DS4000 User’s Guide 15-9 RIGOL Chapter 15 Remote Control (b) Note: If you want to remove the unwanted resource, click the resource name to select it and click . If resources cannot be found automatically: Select the GPIB card address of the PC from the dropdown box of “GPIB0::” and select the GPIB address set in the oscilloscope from the dropdown box of “0::INSTR”. Click to check whether the GPIB communication works normally. If not, please follow the corresponding prompt messages to solve the problem. 5. View device resource The GPIB resources found will appear under the “RIGOL Online Resource” directory, as shown in the figure below. 15-10 MSO4000/DS4000 User’s Guide Chapter 15 Remote Control 6. RIGOL Control the instrument remotely Right-click the resource name “MSO4054 (GPIB0::18::INSTR)” to select “SCPI Panel Control” to turn on the remote command control panel through which you can send commands and read data. MSO4000/DS4000 User’s Guide 15-11 Chapter 16 Troubleshooting RIGOL Chapter 16 Troubleshooting Some commonly encountered failures and their solutions are listed below. When you encounter those problems, please solve them following the corresponding steps. If the problem remains still, please contact RIGOL and provide your device information (Utility System System Info). 1. The screen is still dark (no display) after pressing the power key: (1) Check whether the power is correctly connected. (2) Check whether the power switch is really on. (3) Check whether the fuse is burned out. If the fuse needs to be changed, please return the instrument to the factory and the RIGOL authorized personnel will change the fuse for you. (4) Restart the instrument after finishing the above inspections. (5) If it still does not work correctly, please contact RIGOL. 2. The signal is sampled but no waveform of the signal is displayed: (1) Check whether the probe is correctly connected to the oscilloscope and the item to be tested. (2) Check whether there are signals generated from the item to be tested (you can connect the probe compensation signal to the problematic channel to determine which has problem, the channel or the item to be tested). (3) Resample the signal. 3. The measured voltage amplitude is greater or lower than the actual value (this problem usually occurs when probe is used): Check whether the attenuation coefficient of the channel complies with the attenuation ratio of the probe. 4. There is waveform display but the waveform is not stable: (1) Check the trigger signal source: press MENU in the trigger control area (TRIGGER) at the front panel to open the trigger menu; check whether the Source setting complies with the signal channel actually used. (2) Check the trigger type: general signals should use “Edge” trigger and video signal should use “Video” trigger. Only when the proper trigger type is used, MSO4000/DS4000 User’s Guide 16-1 RIGOL Chapter 16 Troubleshooting can the waveform be displayed stably. (3) Check the trigger level: adjust the trigger level to the middle position of the signal. (4) Change the trigger coupling type: if edge trigger is currently selected, press MENU (in the trigger control area (TRIGGER) at the front panel) Setting Coupling to select “HF Reject” or “LF Reject” to filter out the high-frequency or low-frequency noise that disturbs the trigger. (5) Change the trigger holdoff setting. 5. No display after pressing RUN/STOP: Check the trigger control area (TRIGGER) at the front panel to check whether the trigger mode is “Normal” or “Single” and whether the trigger level exceeds the waveform range. If yes, set the trigger level to the middle or set the trigger mode to “Auto”. Note: Using AUTO could automatically finish the above setting. 6. The waveform displayed is ladder-like: (1) The horizontal time base might be too low. Increase the horizontal time base properly to improve the display. (2) If the display type is “Vectors”, the lines between the sample points may cause ladder-like display. Press Display Type to set the display type to “Dots” to solve the problem. 7. Digital waveform is not stable: (1) Check whether the signal input from the selected trigger source is synchronized with the digital signal. (2) Adjust the oscilloscope to select the appropriate trigger mode, time base and other general settings. (3) If the display is still not stable, please check the electrical connections and parameter settings again. (4) Try to use other probe (such as analog probe) to verify the signal status of the test point. 8. Fail to connect PC or PictBridge printer through USB: (1) Press Utility IO Setting to check whether the setting in USB Device matches the device currently connected. (2) Check whether the USB cable is in good condition and whether it is properly 16-2 MSO4000/DS4000 User’s Guide Chapter 16 Troubleshooting RIGOL connected to the oscilloscope and PC (or PictBridge printer). (3) If necessary, restart the oscilloscope. 9. The USB storage device cannot be recognized: (1) Check whether the USB storage device can work normally. (2) Make sure that the USB storage device being used is Flash type. This oscilloscope does not support hardware type USB storage device. (3) Check whether the capacity of the USB storage device is too large. It is recommended that the capacity of the USB storage device being used with this oscilloscope is no larger than 8 GBytes. (4) Restart the instrument and then insert the USB storage device to check it. (5) If the USB storage device still cannot be used normally, please contact RIGOL. MSO4000/DS4000 User’s Guide 16-3 RIGOL Chapter 17 Specifications Chapter 17 Specifications All the specifications are guaranteed except the parameters marked with “Typical” and the oscilloscope needs to operate for more than 30 minutes under the specified operation temperature. Sample Sample Mode Real-time sample Real-time Sample Rate Analog channel: 4.0 GSa/s (interweave); 2.0 Gsa/s (non-interweave) Digital channel: 1.0 Gsa/s Peak Detect Analog channel: 250 ps (interweave); 500 ps (non-interweave) Digital channel: 1 ns Averaging After all the channels finish N samples at the same time, N can be 2, 4, 8, 16, 32, 64, 128, 256, 512, 1024, 2048, 4096 or 8192 High Resolution when ≥5 μs/div @ 4 GSa/s (or ≥10 μs/div @ 2 GSa/s): 12 bit resolution Minimum Detectable Pulse Width Digital channel: 5 ns Memory Depth Analog channel: Auto, 14k pts, 140k pts, 1.4M pts, 14M pts and 140M pts (interweave); Auto, 7k pts, 70k pts, 700k pts, 7M pts and 70M pts (non-interweave) Digital channel: maximum 28M pts MSO4000/DS4000 User’s Guide 17-1 RIGOL Chapter 17 Specifications Input Number of Channels MSO40X4: 4-analog-channel + 16-digital-channel MSO40X2: dual-analog-channel + 16-digital-channel DS40X4: 4-channel DS40X2: dual-channel Input Coupling DC, AC or GND Input Impedance Analog channel: (1 MΩ±1%) || (15 pF±3 pF) or 50 Ω±1.5% Digital channel: (101 kΩ±1%) || (9 pF±1 pF) Probe Attenuation Coefficient Analog channel: 0.01X to 1000X, in 1-2-5 step Maximum Input Voltage (1 MΩ) Analog channel: CAT I 300 Vrms, CAT II 100 Vrms, transient overvoltage 1000 Vpk with RP2200 10:1 probe: CAT II 300 Vrms with RP3300 10:1 probe: CAT II 300 Vrms with RP3500 10:1 probe: CAT II 300 Vrms with RP5600 10:1 probe: CAT II 300 Vrms Digital channel: CAT I 40 Vrms, transient overvoltage 800 Vpk 17-2 MSO4000/DS4000 User’s Guide RIGOL Chapter 17 Specifications Horizontal Time Base Scale MSO405X/DS405X: MSO403X/DS403X: MSO402X/DS402X: MSO401X/DS401X: Deviation between Channels 1 ns (typical), 2 ns (maximum) Max. Recording Length 140 Mpts Time Base Accuracy[1] ≤ ±4 ppm Clock Drift ≤ ±2 ppm/year Delay Range Pre-trigger (negative delay): ≥1 screen width Post-trigger (positive delay): 1 s to 100 ks Time Base Mode Y-T, X-Y, Roll, Delayed Number of X-Ys 2 paths at the same time (four-channel model) Waveform Capture Rate[2] 110,000 wfms/s (digital channels are turned off, dots display) or 85,000 wfms/s (digital channels are turned on, dots display) Zero Offset ±0.5 div*minimum time base scale MSO4000/DS4000 User’s Guide 1 2 2 5 ns/div ns/div ns/div ns/div to to to to 1 1 1 1 ks/div ks/div ks/div ks/div 17-3 RIGOL Chapter 17 Specifications Vertical Bandwidth (-3 dB) (50 Ω) MSO405X/DS405X: MSO403X/DS403X: MSO402X/DS402X: MSO401X/DS401X: DC DC DC DC to to to to 500 350 200 100 MHz MHz MHz MHz Single Bandwidth (50 Ω) MSO405X/DS405X: MSO403X/DS403X: MSO402X/DS402X: MSO401X/DS401X: DC DC DC DC to to to to 500 350 200 100 MHz MHz MHz MHz Vertical Resolution Analog channel: 8 bits, two channels sample at the same time Digital channel: 1 bit Vertical Scale 1 MΩ input impedance: 1 mV/div to 5 V/div 50 Ω input impedance: 1 mV/div to 1 V/div Offset Range 1 MΩ input impedance: 1 mV/div to 225 mV/div: ±2 V 230 mV/div to 5 V/div: ±40 V 50 Ω input impedance: 1 mV/div to 124 mV/div: ±1.2 V 126 mV/div to 1 V/div: ±12 V Dynamic Range ±5 div [1] Bandwidth Limit MSO405X/DS405X: 20 MHz/100 MHz/200 MHz MSO403X/ DS403X: 20 MHz/100 MHz/200 MHz MSO402X/DS402X: 20 MHz/100 MHz MSO401X/DS401X: 20 MHz Low Frequency Response (AC Coupling, -3 dB) ≤5 Hz (on BNC) Calculated Rise Time[1] MSO405X/DS405X: MSO403X/DS403X: MSO402X/DS402X: MSO401X/DS401X: DC Gain Accuracy ±2% full scale DC Offset Accuracy 200 mV/div to 5 V/div: ±0.1 div ± 2 mV ± 0.5% offset 17-4 700 ps 1 ns 1.8 ns 3.5 ns MSO4000/DS4000 User’s Guide RIGOL Chapter 17 Specifications 1 mV/div to 195 mV/div: ±0.1 div ± 2 mV ± 1.5% offset ESD Tolerance ±2 kV Channel to Channel Isolation DC to maximum bandwidth: >40 dB Vertical (Digital Channel) (MSO4000) Threshold adjustable threshold with 8 channels in 1 group Level Type TTL (1.4 V) 5.0 V CMOS (+2.5 V) 3.3 V CMOS (+1.65 V) 2.5 V CMOS (+1.25 V) 1.8 V CMOS (+0.9 V) ECL (-1.3 V) PECL (+3.7 V) LVDS (+1.2 V) 0V User Threshold range ±20.0 V, with 10 mV step Threshold accuracy ±(100 mV + 3% of threshold setting) Dynamic range ±10 V + threshold Min Voltage Swing 500 mVpp Input Resistance //101 kΩ Probe Load ≈8 pF Vertical resolution 1 bit MSO4000/DS4000 User’s Guide 17-5 RIGOL Chapter 17 Specifications Trigger Trigger Level Range CH1 to CH4: ±6 divs from center of the screen EXT: ±0.8 V Trigger Mode Auto, Normal, Single Holdoff Range 100 ns to 10 s High Frequency Rejection[1] 50 kHz Low Frequency Rejection[1] 5 kHz Edge Trigger Edge Type Rising, Falling, Rising&Falling Pulse Trigger Pulse Condition Positive Pulse Width (greater than, lower than, within specific interval); Negative Pulse Width (greater than, lower than, within specific interval) Pulse Width Range 4 ns to 4 s Runt Trigger Pulse Polarity Positive, Negative Qualifier None, >, <, <> Pulse Width Range 4 ns to 4 s Nth Edge Trigger Edge Type Rising, Falling Idle Time 40 ns to 1 s Number of Edges 1 to 65535 Slope Trigger Slope Condition Positive Slope (greater than, lower than, within specific interval); Negative Slope (greater than, lower than, within specific interval) Time Setting 10 ns to 1 s Video Trigger Polarity Positive, Negative Synchrony All Lines, Line Num, Odd Field, Even Field Signal Standard NTSC, PAL/ECAM, 480P, 576P, 720P, 1080P and 1080I 17-6 MSO4000/DS4000 User’s Guide RIGOL Chapter 17 Specifications Pattern Trigger Pattern Setting H, L, X, Rising Edge, Falling Edge RS232/UART Trigger Polarity Normal, Invert Trigger Condition Start, Error, Check Error, Data Baud 2400 bps, 4800 bps, 9600 bps, 19200 bps, 38400 bps, 57600 bps, 115200 bps, 230400 bps, 460800 bps, 921600 bps, 1Mbps, User Data Bits 5 bits, 6 bits, 7 bits, 8 bits I2C Trigger Trigger Condition Start, Restart, Stop, Missing ACK, Address, Data, A&D Address Bits 7 bits, 8 bits, 10 bits Address Range 0 to 127, o to 255, 0 to 1023 Byte Length 1 to 5 SPI Trigger Trigger Condition CS (Chip Select), Timeout Timeout Value 100 ns to 1 s Data Bits 4 bits to 32 bits Data Line Setting H, L, X Clock Edge Rising Edge, Falling Edge CAN Trigger Signal Type Rx, Tx, CAN_H, CAN_L, Differential Trigger Condition SOF, EOF, Frame Type, Frame Error Baud 10 kbps, 20 kbps, 33.3 kbps, 50 kbps, 62.5 kbps, 83.3 kbps, 100 kbps, 125 kbps, 250 kbps, 500 kbps, 800 kbps, 1 Mbps, User Sample Point 5% to 95% Frame Type Data, Remote, Error, OverLoad Error Frame Type Bit Fill, Answer Error, Check Error, Format Error, Random Error FlexRay Trigger Baud 2.5 Mb/s, 5 Mb/s, 10 Mb/s Trigger Condition Frame, Symbol, Error, TSS USB Trigger Signal Speed Low Speed, Full Speed Trigger condition SOP, EOP, RC, Suspend, Exit Suspend MSO4000/DS4000 User’s Guide 17-7 RIGOL Chapter 17 Specifications Measure Cursor Auto Measurement Manual Mode: voltage deviation between cursors (△V ), time deviation between cursors (△T), reciprocal of △T (Hz) (1/△T) Track Mode: voltage and time values of the waveform point Auto Mode: allow to display cursors during auto measurement Analog channel: Measurements of Maximum, Minimum, Peak-Peak Value, Top Value, Bottom Value, Amplitude, Average, Vrms–N, Vrms-1, Overshoot, Pre-shoot, Area, Period Area, Period, Frequency, Rise Time, Fall Time, Positive Pulse Width, Negative Pulse Width, Positive Duty Cycle, Negative Duty Cycle, Delay A B , Delay A B , Delay A B , Delay A B , Phase A B , Phase A B , Phase A B , Phase A B Digital channel: Frequency, Period, Positive Pulse Width, Negative Pulse Width, Positive Duty Cycle, Negative Duty Cycle, Delay A B , Delay A B , Delay A B , Delay A B , Phase A B , Phase A B , Phase A B , Phase A B Number of Measurements Display 5 measurements at the same time. Measurement Range Screen region, cursor region Statistic Mode Extremum, difference Measurement Statistic average, max, min, standard deviation, number of measurements Frequency Counter Hardware 6 bits frequency counter (channels are selectable) 17-8 MSO4000/DS4000 User’s Guide RIGOL Chapter 17 Specifications Math Operation Waveform Operation A+B, A-B, A×B, A÷B, FFT, Digital Filter, logic operation, editable advanced operation FFT Window Rectangle, Hanning, Hamming, Blackman FFT Display Split, Full Screen FFT Vertical Scale Vrms, dB Logic Operation AND, OR, NOT, XOR Math Function Intg, Diff, Lg, Ln, Exp, Abs, Square, Sqrt, Sine, Cosine, Tangent Decoding Number of Buses 2 Decoding Type Parallel (standard), RS232/UART (option), I2C (option), SPI (option), CAN (option), FlexRay (option) Parallel Combine the sample data of the source channel waveforms as a parallel multi-channel bus and display the data as a single bus value RS232/UART Display the input signal(s) of the TX source channel or/and RX source channel as bus I2C Display the input signal of the SDA source channel as bus SPI Display the input signal(s) of the MISO source channel or/and MOSI source channel as bus CAN Display the input signal of the source channel (Rx, Tx, CAN_H, CAN_L or differential) as bus FlexRay Display the input signal of the source channel (BP, BM or RX/TX) as bus MSO4000/DS4000 User’s Guide 17-9 RIGOL Chapter 17 Specifications Display Display Type 9 inches (229 mm) TFT LCD display Display Resolution 800 horizontal ×RGB×480 vertical pixel Display Color 160,000 color Persistence Time Min, 50 ms, 100 ms, 200 ms, 500 ms, 1 s, 2 s, 5 s, 10 s, 20 s, Infinite Display Type Dots, Vectors Real-time Clock Time and date (user adjustable) I/O Standard Ports Dual USB HOST, USB DEVICE, LAN, VGA Output, 10 MHz Input/Output, Aux Output (TrigOut, Fast, PassFail, GND) Printer Compatibility PictBridge 17-10 MSO4000/DS4000 User’s Guide RIGOL Chapter 17 Specifications General Specifications Probe Compensation Output Output Voltage[1] Frequency [1] About 3 V, peak-peak 1 kHz Power Power Voltage 100 to 127 V, 45 to 440Hz 100 to 240 V, 45 to 65Hz Power Maximum 120 W Fuse 3 A, T Degree, 250 V Environment Temperature Range Operating: 0℃ to +50℃ Cooling Method Fan 0℃ to +30℃: ≤95% relative humidity Humidity Range Non-operating: -40℃ to +70℃ +30℃ to +40℃: ≤75% relative humidity +40℃ to +50℃: ≤45% relative humidity Altitude Operating: under 3,000 meters Non-operating: under 15,000 meters Physical Characteristics Size[3] Width×Height×Depth = 440.0 mm× 218.0 mm×130.0 mm Weight Package Excluded 4.8 kg ± 0.2 kg Package Included 7.1 kg ± 1.0 kg Adjustment Interval The recommended calibration interval is one year. Regulatory Information Electromagnetic Compatibility 2004/108/EC Execution standard EN 61326-1:2006 EN 61326-2-1:2006 Safety UL 61010-1:2004; CAN/CSA-C22.2 NO. 61010-1-2004; EN 61010-1:2001; IEC 61010-1:2001 Note[1]: Typical value. Note[2]: Maximum value. Interweave, sine signal with 10 ns horizontal time base, 4 divs input amplitude and 10 MHz frequency, edge trigger. Note[3]: Supporting legs and handle folded, knob height included, front panel cover excluded. MSO4000/DS4000 User’s Guide 17-11 RIGOL Chapter 18 Appendix Chapter 18 Appendix Appendix A: Accessories and Options Description MSO4054 (500 MHz, 4+16 channels mixed signal oscilloscope) MSO4052 (500 MHz, 2+16 channels mixed signal oscilloscope) MSO4034 (350 MHz, 4+16 channels mixed signal oscilloscope) MSO4032 (350 MHz, 2+16 channels mixed signal oscilloscope) MSO4024 (200 MHz, 4+16 channels mixed signal oscilloscope) MSO4022 (200 MHz, 2+16 channels mixed signal oscilloscope) MSO4014 (100 MHz, 4+16 channels mixed signal oscilloscope) MSO4012 (100 MHz, 2+16 channels mixed Model signal oscilloscope) DS4054 (500 MHz, 4-channel digital oscilloscope) DS4052 (500 MHz, dual-channel digital oscilloscope) DS4034 (350 MHz, 4-channel digital oscilloscope) DS4032 (350 MHz, dual-channel digital oscilloscope) DS4024 (200 MHz, 4-channel digital oscilloscope) DS4022 (200 MHz, dual-channel digital oscilloscope) DS4014 (100 MHz, 4-channel digital oscilloscope) DS4012 (100 MHz, dual-channel digital oscilloscope) MSO4000/DS4000 User’s Guide Order Number MSO4054 MSO4052 MSO4034 MSO4032 MSO4024 MSO4022 MSO4014 MSO4012 DS4054 DS4052 DS4034 DS4032 DS4024 DS4022 DS4014 DS4012 18-1 RIGOL Chapter 18 Appendix Power Cord conforming to the standard of the country -- Front Panel Cover FPC-DS4000 USB Cable CB-USBA-USBB-FF-150 Standard 2 or 4 Passive Probes (500 MHz) RP3500A Accessories 1 set of logic analysis channel probe (only for MSO4000) Quick Guide (Hard Copy) Resource CD (User’s Guide and Application Software) RPL2316 --- Active Differential Probe (1.5 GHz) RP7150 Rack Mount Kit RM-DS4000 USB-GPIB Interface Converter USB-GPIB TekProbe Interface Adaptor T2R1000 RS232/UART Decoding Kit SD-RS232-DS4000 Decoding I2C/SPI Decoding Kit SD-I2C/SPI-DS4000 Options CAN Decoding Kit SD-CAN-DS4000 FlexRay Decoding Kit SD-FlexRay-DS4000 Optional Accessories Upgrade the bandwidth from 200 MHz to 350 Bandwidth Upgrade Options [1] MHz; applicable to MSO/DS402X models Upgrade the bandwidth from 200 MHz to 500 MHz; applicable to MSO/DS402X models Upgrade the bandwidth from 350 MHz to 500 MHz; applicable to MSO/DS403X models BW2T3-MSO/DS4000 BW2T5-MSO/DS4000 BW3T5-MSO/DS4000 Note[1]: The bandwidth upgrade options can only be used to upgrade the specified low-bandwidth models to the corresponding high-bandwidth models. Note: All the options or accessories can be ordered from you local RIGOL office. 18-2 MSO4000/DS4000 User’s Guide Chapter 18 Appendix RIGOL Appendix B: Warranty RIGOL warrants that its products mainframe and accessories will be free from defects in materials and workmanship within the warranty period. If a product is proven to be defective within the respective period, RIGOL guarantees the free replacement or repair of products which are approved defective. To get repair service, please contact with your nearest RIGOL sales or service office. RIGOL does not provide other warranty items except the one being provided by this warranty statement. The warranty items include but not being subjected to the hint guarantee items related to tradable characteristic and any particular purpose. RIGOL will not take any responsibility in cases regarding to indirect, particular and ensuing damage. MSO4000/DS4000 User’s Guide 18-3 Index RIGOL Index - Duty ...................................... 6-25 - Width .................................... 6-25 + Duty..................................... 6-25 + Width ................................... 6-25 Acquisition Mode ........................ 4-6 Advanced Operation .................. 6-14 All Measurement ....................... 6-35 Anti-aliasing ............................. 4-11 Area ........................................ 6-29 Auto IP .................................... 14-4 Auto Mode ............................... 6-51 Aux Output ............................ 14-17 Bandwidth Limit.......................... 2-6 Basic Operations ......................... 6-3 Blackman ................................... 6-7 CAN signal type ........................ 8-27 Channel Coupling ........................ 2-5 Channel Label................... 2-15, 7-10 Check Error .............................. 8-12 CS ........................................... 8-21 CSV ......................................... 13-4 CurFrame Diff ......................... 11-16 Current Error .......................... 11-16 Cursor Measurement ................. 6-37 data packet ................................ 8-9 Delay ....................................... 6-26 Delayed Sweep ......................... 3-10 DHCP....................................... 14-4 Digital Bus ................................. 7-7 Digital Filter ............................... 6-9 Disk Management ................... 13-10 display format ............................ 8-4 DNS ........................................ 14-6 edge type ........................ 5-12, 5-21 MSO4000/DS4000 User’s Guide End of Frame Error .................... 8-13 Error Frames ........................... 11-16 event table ................................ 8-5 Expression ................................ 6-15 External Trigger Impedance...... 14-16 Fall Time .................................. 6-25 FFT ........................................... 6-5 FlexRay signal type .................... 8-32 Frequency ................................ 6-25 Frequency Counter .................... 6-36 gateway ................................... 14-5 GPIB ........................................ 14-8 Hamming .................................. 6-7 Hanning .................................... 6-7 Horizontal Position ...................... 3-3 Horizontal Reference.................. 3-13 Horizontal Time Base (Horizontal Scale) ....................................... 3-2 horizontal tolerance .......... 10-4, 10-5 idle time ................................... 5-21 IP address ................................ 14-6 Label Color ............................... 7-12 MAC ......................................... 14-4 Manual Mode ............................ 6-39 Maximum Number of Frames ...... 11-3 mDNS ...................................... 14-7 Measurement History ................. 6-34 Memory Depth ........................... 4-9 Menu Display Time .................... 12-6 Network Status ......................... 14-3 Noise Rejection ......................... 5-10 One-key Measurement ............... 6-22 Open Mode (Record Constant On) ............................................... 11-6 1 RIGOL operation function .................... 6-14 Operator .................................. 6-17 Overshoot ................................ 6-29 Pass/Fail Test Mask ................... 10-3 Pass/Fail Test Mode.................. 11-12 pattern .................................... 5-31 Peak Detect ............................... 4-8 Period ..................................... 6-25 Period Area .............................. 6-29 Persistence Time ...................... 12-3 Phase ...................................... 6-26 Phase Deviation Measurement Principle .................................... 3-6 Picture..................................... 13-3 Power Status ........................... 14-16 Preshoot .................................. 6-29 Probe Compensation ................. 1-15 pulse condition ......................... 5-14 pulse polarity ........................... 5-18 Quick Measurement .................. 6-21 Record Mode ............................ 11-2 Rectangle .................................. 6-7 Reference Clock.............. 1-18, 14-18 reference waveform .................... 9-1 Rise Time ................................ 6-25 Roll Time Base Mode................... 3-9 sample point ............................ 5-48 sample position ........................ 8-28 Screen Region Mode ................. 10-4 Self-calibration ........................ 14-13 Setups ..................................... 13-3 slope condition ......................... 5-25 Slow Sweep Mode ...................... 3-4 Static IP .................................. 14-4 Statistic Function ...................... 6-33 stop on fail............................... 10-7 Storage System ........................ 13-2 2 Index subnet mask ............................. 14-7 sync trigger mode ..................... 5-29 Threshold ................................. 6-30 time tag ................................. 11-11 TimeOut ................................... 8-21 To Clear the Measurement ......... 6-32 Trace Mode............................. 11-12 Traces ...................................... 13-3 Track Mode............................... 6-48 Trigger Coupling.......................... 5-8 Trigger Holdoff ............................ 5-9 Trigger Level/Threshold Level ....... 5-5 Trigger Mode .............................. 5-6 Trigger Source ............................ 5-3 USB Device............................... 14-8 Vamp ....................................... 6-28 Vavg ........................................ 6-28 Vbase ...................................... 6-28 Vertical Position .......................... 2-4 Vertical Reference ..................... 2-13 Vertical Scale .............................. 2-3 vertical tolerance.............. 10-4, 10-6 video standard .......................... 5-29 VISA ........................................ 14-4 Vmax ....................................... 6-28 Vmin ........................................ 6-28 Vpp ......................................... 6-28 Vrms-1 ..................................... 6-29 Vrms-N .................................... 6-28 Vtop ........................................ 6-28 Waveform Analysis .................. 11-12 Waveform Color ........................ 7-12 Waveform Confusion ................... 4-4 Waveform Display Type.............. 12-2 Waveform Distortion .................... 4-3 Waveform Leakage ...................... 4-4 Waveform Playback ................... 11-7 MSO4000/DS4000 User’s Guide Index Waveforms ............................... 13-3 Window Function ........................ 6-6 X Cursor .................................. 6-37 X-Y Cursor Mode ....................... 6-53 MSO4000/DS4000 User’s Guide RIGOL X-Y Time Base Mode ................... 3-5 Y Cursor ................................... 6-37 Y-T Time Base Mode ................... 3-4 zero offset ....................... 2-17, 7-11 3