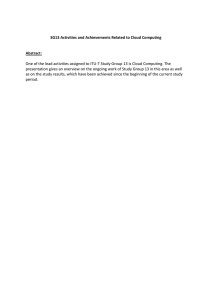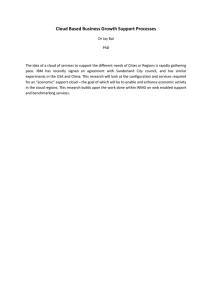Before You Begin, Your Computer Must Meet the System

Before You Begin, Your Computer
Must Meet the
System Requirements
Windows:
Minimum:
•
Windows Vista SP2 or Windows 7 & 8
• Remote Desktop Protocol (connection) 7.1 or higher
•
150 MB hard drive space
• 2 GB RAM
•
1024 x 768 monitor resolution
Recommended:
•
Windows 7 SP1
• Remote Desktop Protocol (connection) 7.1 or higher
•
2 GB hard drive space
• 4 GB RAM
•
Dual screen monitors with a combined screen resolution no higher than 4096 x 2048
XP/Vista
As of Tuesday, April 8th, 2014 , Microsoft will no longer be supporting
(providing security updates and patches) to this OS. Accordingly, Cloud9 Real
Time will also no longer be supporting Windows XP , with clients currently using this OS needing to upgrade to Windows 7 or newer before the above date to ensure continued support in the Cloud.
If you are working from Windows XP or Vista computers, you will need to click on the links below to upgrade. You will also need to reboot your computer once the update(s) have been successfully installed:
Run all recent Microsoft updates (requires a reboot)
Windows XP to Service Pack 3 (requires a reboot)
Windows Vista to Service Pack 2 (requires a reboot)
Remote Desktop Protocol 7.1 or higher
The latest versions of printer drivers (requires a reboot)
888.869.0076 ext. 1 www.Cloud9Help.com
Windows 7 & 8
If you are working from Windows 7 or 8 computers, you will need to click on the links below to update. You will also need to reboot your computer once the update(s) have been successfully installed:
Run all recent Microsoft updates (requires a reboot)
The latest versions of printer drivers (requires a reboot)
Your Network Must Also Meet
The Following Requirements
Broadband Internet Connection:
At least 3 Mbps download and 512 Kbps upload speeds required.
Note: If you have multiple concurrent users on the same network/office, add 1Mbps download and
512 Kbps upload to the connection requirements above.
Example:
Five ( 5 ) concurrent users would require an 8 Mbps download and 3 Mbps upload connection speed.
Ten ( 10 ) concurrent users would require a 13 Mbps download and 5.5 Mbps upload connection speed.
Click here to Run the Speed Test
Note: If you are on a home network, most popular mainstream routers will be fine. However, in an office environment with multiple connections from multiple computers, you should use a business class router.
This allows for a stable internet connection and consistent traffic to travel through your network.
Also consider removing all firewall software from computers if you go with a business class router. It will keep your internet speeds more efficient.
888.869.0076 ext. 1 www.Cloud9Help.com
Web Access Anytime, Anywhere!
1.
Open Internet Explorer
Note: You must use Internet Explorer to gain Cloud9 access to your virtual office.
To Download Internet Explorer for Free Click Here
2.
Type http s ://vmXXX .cloud9realtime.com/rdweb in the URL bar
Note: Replace XXX with your Virtual Server number. Don’t forget the s in http s .
888.869.0076 ext. 1 www.Cloud9Help.com
Welcome to the Cloud9 Login Page!
3.
Click on the yellow pop up to run the ActiveX add-on.
ActiveX controls must be activated to gain access to your Cloud.
The pop-up will either appear at the top or bottom of the page
888.869.0076 ext. 1 www.Cloud9Help.com
Let’s Get Started!
4.
Log in to the Cloud Applications Page.
1.
Type in your user name and password.
IMPORTANT: type cloud9\ before your username. Example: cloud9 \ username
5.
Let’s set your security settings for your local computer.
1.
Click on show explanation for further details.
2.
Click Help to access cloud9help.com
.
3.
Click Sign in once completed.
888.869.0076 ext. 1 www.Cloud9Help.com
Welcome to Your Desktop in the Cloud!
In your Cloud Applications Page you can:
access your applications
transfer or access files
6.
If you receive an error that the browser is not supported ( even though you are on Internet Explorer
) or you can’t see your icons, don’t worry!
Click here to ensure your browser is compatible with the Cloud!
888.869.0076 ext. 1 www.Cloud9Help.com
Launching Your Applications
7.
Click the Application Icon once
8.
Log in to the application with your Cloud9 Username & Password
IMPORTANT: type cloud9\ before your username. Example: cloud9\username
If you’re on a private computer - choose to remember your credentials
888.869.0076 ext. 1 www.Cloud9Help.com
Applications
Cloud Files & e-Dashboard
Click Cloud Files to launch your files
Click the e-Dashboard icon to launch the e-Dashboard (Business Plus Plan Only)
Click Here to See our Live Demo of e-Dashboard
888.869.0076 ext. 1 www.Cloud9Help.com
Transfer Your Files
UPLOADING TO CLOUD9
9.
Find the file you want to transfer on your local computer
10.
Right-Click on the file that you wish to move and select Copy
11.
Double click on the Cloud Files icon
12.
Navigate to the Cloud location you want to move the file to
13.
Right-Click and select Paste
888.869.0076 ext. 1
Continued on next page...
www.Cloud9Help.com
Transfer Your Files
DOWNLOADING FROM CLOUD9
14.
Double Click on the Cloud Files icon
15.
Right-Click on the file that you wish to move and select Copy
16.
Navigate to the destination on your local computer
17.
Right-Click and select Paste
Note: Transfer times are determined by the size of the file and your internet connection. The larger the file, the longer it will take. Cloud9 recommends larger transfers to be performed off hours or by sending an external hard drive to Cloud9 for direct upload.
888.869.0076 ext. 1 www.Cloud9Help.com
Log Off
18.
Click Sign out on the Cloud Application Page to log off your Cloud
Note: For your security, your remote session will automatically disconnect after one hour of idle time.
For Help
19.
Click Help to access Cloud9HELP.com
for further assistance
888.869.0076 ext. 1 www.Cloud9Help.com
Desktop Shortcuts
How to install the icons for XP/Vista/Windows7
Click here for Windows8 desktop icon setup
1.
Open Internet Explorer
2.
Click here to get a link for your icons
3.
Choose Run
4.
The applications will install to a folder named Cloud9 Applications under your Start Menu > All Programs and will automatically create desktop icons
888.869.0076 ext. 1 www.Cloud9Help.com
Access your Cloud through the icons
1.
Choose and click on the icon you would like to access
2.
Login with your Cloud9 Username and Password
IMPORTANT: type cloud9\ before your username (cloud9\username)
3.
Check mark Remember my credentials
Note: Saving your credentials is not recommended if you are using a public computer
4.
Click OK once completed
888.869.0076 ext. 1 www.Cloud9Help.com
Log in From Your Website
Cloud9 will also provide an embedded code for your webmaster to install on your website for direct sign on to your virtual office.
Click here for the code
888.869.0076 ext. 1 www.Cloud9Help.com
Printing & Scanning
Printing Instructions
1.
Click here to download and install the printing software to your Windows computer!
2.
Save the file and Run the program
3.
After you download the TSPrint software, you will have three (3) new printing options available to you in your
Cloud:
A.
TSPrint Default: Printing directly to the default printer on the local computer
B.
TSPrint Printer: Allows the user to select any printer they have available to them
C.
TSPrint PDF: Allows the user to print to PDF
4.
Choose TSPrint Default to start printing
Click Here to Watch the Tutorial Video!
Scanning Instructions
1.
Click here to download and install the scanning software to your Windows computer!
2.
Save the file and Run the program
3.
Launch the scanner from the e-Dashboard, Cloud Files or the Cloud Application Page
4.
Scanner Options:
A.
Document Source: You can auto detect the type of scanner you have or choose manually
B.
Duplex: select if your scanner has the ability
C.
Documents: Choose resolution, color mode and size
D.
Format: Choose file type (.JPEG, .TIF, & .PDF)
E.
Save: Choose location you want to save your file to.
Click here for more detailed information on these settings!
Click Here to Watch the Tutorial Video!
888.869.0076 ext. 1 www.Cloud9Help.com
Thank You for Choosing Cloud9 Real Time as Your
Cloud Service Provider!
For further assistance, please visit our personal assistant Cloudius at www.Cloud9HELP.com
From our Support Center, you can also submit a Ticket, reference our
Knowledgebase and User Guides,
Live Chat with a Cloud9 Representative,
Submit Forms and register for upcoming Webinars!
Please contact us directly at 888-869-0076 for immediate assistance.
888.869.0076 ext. 1 www.Cloud9Help.com