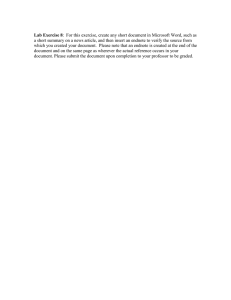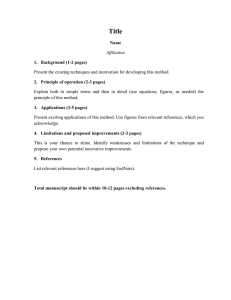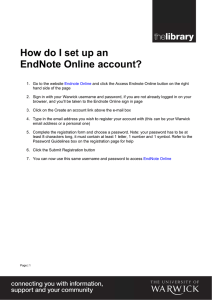EndNote Collaboration
advertisement
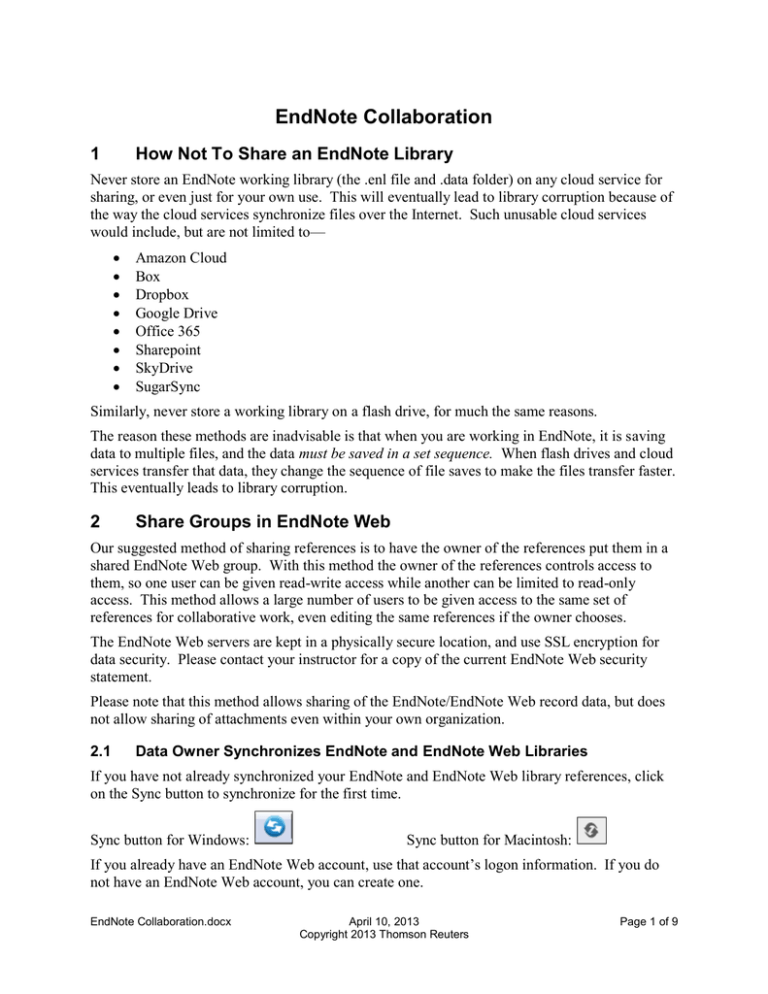
EndNote Collaboration 1 How Not To Share an EndNote Library Never store an EndNote working library (the .enl file and .data folder) on any cloud service for sharing, or even just for your own use. This will eventually lead to library corruption because of the way the cloud services synchronize files over the Internet. Such unusable cloud services would include, but are not limited to— Amazon Cloud Box Dropbox Google Drive Office 365 Sharepoint SkyDrive SugarSync Similarly, never store a working library on a flash drive, for much the same reasons. The reason these methods are inadvisable is that when you are working in EndNote, it is saving data to multiple files, and the data must be saved in a set sequence. When flash drives and cloud services transfer that data, they change the sequence of file saves to make the files transfer faster. This eventually leads to library corruption. 2 Share Groups in EndNote Web Our suggested method of sharing references is to have the owner of the references put them in a shared EndNote Web group. With this method the owner of the references controls access to them, so one user can be given read-write access while another can be limited to read-only access. This method allows a large number of users to be given access to the same set of references for collaborative work, even editing the same references if the owner chooses. The EndNote Web servers are kept in a physically secure location, and use SSL encryption for data security. Please contact your instructor for a copy of the current EndNote Web security statement. Please note that this method allows sharing of the EndNote/EndNote Web record data, but does not allow sharing of attachments even within your own organization. 2.1 Data Owner Synchronizes EndNote and EndNote Web Libraries If you have not already synchronized your EndNote and EndNote Web library references, click on the Sync button to synchronize for the first time. Sync button for Windows: Sync button for Macintosh: If you already have an EndNote Web account, use that account’s logon information. If you do not have an EndNote Web account, you can create one. EndNote Collaboration.docx April 10, 2013 Copyright 2013 Thomson Reuters Page 1 of 9 We strongly suggest making a backup copy of the library before synchronizing for the first time, and you will be reminded to make a compressed library during the sync process. You can also make a compressed library backup at any time by selecting Compressed Library from the File menu. During the first synchronization, all references in both the EndNote and EndNote Web libraries will be copied to the other library, as well as all custom groups, so there may be duplicates and some library cleanup necessary (smart groups, combined groups, and group sets will not synchronize). After the first synchronization, any change made in any synchronized library will be reflected in all synchronized copies of the library. This means if you delete references in EndNote Web or EndNote, they will be deleted in both. Although you can create an EndNote Web account and not synchronize it to an EndNote library, syncing is a much easier method of adding references to both and maintaining the same set of references. 2.2 Share Your Group in EndNote Web Select Manage My Groups on the Organize tab in EndNote Web to see a screen like that below. Mark the Share box for the group you want to share, as shown above. You will see an icon with two people and an arrow appear to the left of any shared group. Click the Manage Sharing button for your shared group to begin sharing it with others. Click the Start sharing this group link. EndNote Collaboration.docx April 10, 2013 Copyright 2013 Thomson Reuters Page 2 of 9 You will see the Window below. Add the email address(es) for those you want to share the library with, with each email address on a separate line. These must be the email address they are using for their own EndNote Web account. You cannot share a group with somebody who is not using EndNote web. Select the access rights you want to give this person. o Read only access will allow them to view your references, copy your references into their own EndNote Web library, or use your references in Microsoft Word, but it will not allow them to edit your references. o Read & Write access will allow them to view your references, copy your references into their own EndNote Web library, or use your references in Microsoft Word, and it will also allow them to edit your references, add new references, and delete your references. Changes made to your references by others with Read & Write access will also be synchronized back to your EndNote desktop library if you are synchronizing your libraries. Click on the Apply button to save the options, then the Close window link. You should now see something like the screen below, showing who you have shared the group with and what level of access you have given them. You can change the level of access or stop sharing the group with them at any time. EndNote Collaboration.docx April 10, 2013 Copyright 2013 Thomson Reuters Page 3 of 9 2.3 What the User You Shared Your Group with Will See The user you shared your group with will see your group show up under a Groups Shared by Others heading in their EndNote Web library. The notebook and pencil icon you see below will only show when they have been given Read & Write access to the references. If the user the group was shared with selects Others’ Groups from their Organize tab, they will see the screen below. Here they can see the EndNote Web account owner of the group and can set if the group will be shown on the My References tab or used in Microsoft Word with Cite While You Write. Note that groups and their references that others share with you are not actually part of your library and will not sync to your copy of EndNote. 3 Put a Read-Only EndNote Library on a Network Drive If your group needs to share access to attachments as well as reference data, and has a local area network drive available, another option is to put a read-only copy of the library on the network drive. The library will need to be read-only because only one person at a time can access an EndNote library with Read-Write access while an unlimited number can access a read-only EndNote Collaboration.docx April 10, 2013 Copyright 2013 Thomson Reuters Page 4 of 9 library at the same time. This means one person should be in charge of the master library, then periodically put a read-only copy of the library on the network drive. There are ways for network administrators to set up folders on network drives with security settings to allow only some people to make changes while everybody else has read-only access. If you want to set something like that up, talk to your network administrator about the options and who should be allowed what level of access. For this example I’m going to show the simple way to do it. This method can be changed easily so is best when the library is being locked just for sharing, not because you want to limit the people who can make changes to it. Please note this method works well for fast local area network drives, but may not work well for network drives that are at a significant distance from the user. The instructions given below are for Windows 7, so you may need to adapt them to your operating system. Create a folder on the network drive. In EndNote, select Save a Copy from the File menu and save the copy in the network drive you just created. This will copy the entire library, including all attachments. Quit EndNote or close the library. Using Windows Explorer, locate and open the network folder your library copy is in. Right-click on the .enl file and select Properties. You should see a window much like the one below. Mark the Read-only box, then click on the Apply button. Click OK to close and save the changes. EndNote Collaboration.docx April 10, 2013 Copyright 2013 Thomson Reuters Page 5 of 9 4 Repeat the process for the .data folder by right-clicking on it, selecting Properties, and setting the Read-only attribute as described immediately above. Multiple people will now be able to open that read-only library and use it for searching, reading PDFs, creating formatted bibliographies, etc., but will be unable to make any changes to it. When they open the library, they will see a message like the one below. When they click on the OK button they will be able to open the library and work in it. When it is time to replace the copied library, right-click on the .enl file and the .data folder again and select Properties for each, then uncheck the Read-only box. You should then be able to delete the old copy and replace it with a new copy. Send a Compressed Library If you are unable to use the methods described above, you can also email a compressed library. This method allows you to control exactly which groups or references are included, and whether or not attachments are included. The disadvantage of this method is that users are not working with the same copy of the library. Each person would have their own copy of the library and changes to references could be made in each copy differently. With the EndNote library you want to compress open in EndNote, select Compressed Library from the File menu. You should then see the screen below. Select the Create option to create a compressed library you can save on your computer and then attach to an email. The Create & E-mail option may not work with all email programs, but you can try it to see if it will work with yours to eliminate a few steps. EndNote Collaboration.docx April 10, 2013 Copyright 2013 Thomson Reuters Page 6 of 9 5 Select the With File Attachments option to include all attachments for the references you are sending, not just the PDFs. Select Without File Attachments to make the file smaller or to remove PDFs and other attachments to meet copyright restrictions. The bottom part of the window gives you options on which references will be included in the compressed file. o All References in Library will include all of the references in your library. This option is also an excellent way to create backup copies of your libraries. Please note that you may be unable to attach very large libraries with attachments to emails or even put them on disks because of operating system limitations on the size of zipped/compressed files. o Selected Reference(s) will include only the references you have highlighted (selected) in the library. o All References in Group/Group Set will allow you to include only the references in a specific group or group set. Click the Next button to see the screen below, where you can set where the compressed library will be saved and rename it, if desired. In the example below I have added the date to the library name to help me identify it later. Click the Save button to save your compressed library. Please note that a large library with many attachments may take a while to compress. The compressed library will have a .enlx extension. The compressed library can now be attached to an email or burned to disk for distribution to others. When the recipient wants to use the library, they will need to place it on their computer in the location they want it to be, then select Open>Open Library from the File menu in EndNote and select the compressed library file as the one they wish to open. When the file decompresses it will become a .enl file and .data folder just as it was on the original user’s computer and can be used as any other EndNote library. The compressed file on the hard drive can then be deleted. Put a Compressed Library in a Shared Cloud Drive Many cloud services allow files or folders to be shared with others. Although it is not safe to put a working library (the .enl file and .data folder, or a packaged library on the Mac) on a cloud drive, it is safe to put a compressed library in a cloud drive because it is a single file. The steps to create the compressed library would be the same as in section 4 above. However, to use the compressed library safely, each user sharing the drive would need to copy the compressed library to another folder on their computer, one that is not on a cloud drive, and decompress the file and use the decompressed library there. This means the working library for EndNote Collaboration.docx April 10, 2013 Copyright 2013 Thomson Reuters Page 7 of 9 each user would once again be a separate copy of the original file, not a shared library, and the shared cloud drive would only be used as a distribution method, much like email. This method of distributing the compressed library may be better for files that are too large to attach to an email. 6 Sharing Documents As Well As Libraries Although the majority of this class concentrates on how you can safely share EndNote library data, I would like to spend a little time on how you can safely share Microsoft Word documents you may create using EndNote or EndNote Web when you are not on the same local area network. (If you are on the same local area network, you can just keep the Word document in a shared folder.) Converting a Word document with formatted EndNote/EndNote Web citations in it to another word-processing format will corrupt the EndNote/EndNote Web citations. This means if you are going to use Google Docs, as an example, you will need to unformat the citations before converting the document to Google Docs format and then either convert it back to Word format before formatting the citations or save it as a rich text format document and use the Format Paper command in EndNote to create a second document with formatted citations and bibliography. If you leave the citations in the Word document, you can use a cloud service such as a Dropbox, Sharepoint, or SkyDrive with a shared folder to allow multiple people to work on the same document instead of emailing the document in all its versions around. With these services you can just open the file in Word, work on it, then close it and save it back to the same location. However, Word files saved in the .docx file format can also be used with the Microsoft Web apps in a browser, even with formatted EndNote citations, if handled with the proper care. This can be useful if you need to make minor edits on the run, or if you want to have a group of people looking at the same document from different locations while editing. Because SkyDrive and Office 365 are making use of the Microsoft Web apps more popular, I would like to show an example of how to safely use them with EndNote. Below is an example of what a Word document with formatted EndNote citations would look like when viewed in editing mode in the Web version of Word. Notice that all of the EndNote citations and the bibliography appear shaded. So long as nothing inside the shaded citations is changed, the document can be safely edited in the Web application. Cite While You Write cannot be used in the Web app, so a user would need to open it in the desktop version of Word to edit the citations or change the bibliography style (and note there is a handy button to do this), but edits to the text can be done in this mode. When the document is closed the EndNote codes will remain intact because the document is saved and worked with in the native Microsoft Word file format; it is not being converted to another format in order to be worked with on the Web. EndNote Collaboration.docx April 10, 2013 Copyright 2013 Thomson Reuters Page 8 of 9 ______________________________________________________________________________ ______________________________________________________________________________ ______________________________________________________________________________ ______________________________________________________________________________ ______________________________________________________________________________ ______________________________________________________________________________ ______________________________________________________________________________ ______________________________________________________________________________ ______________________________________________________________________________ ______________________________________________________________________________ ______________________________________________________________________________ ______________________________________________________________________________ ______________________________________________________________________________ ______________________________________________________________________________ EndNote Collaboration.docx April 10, 2013 Copyright 2013 Thomson Reuters Page 9 of 9