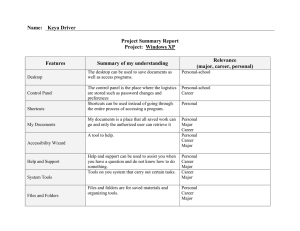What are network drives
advertisement

Network Drives (Drive P and G) Frequently Asked Questions Important Update! While Cuesta College continues to use network drives for storage, Information Technology is encouraging users to store files on OneDrive that would normally be saved to their personal network (P) drive. What are network drives? When someone logs on to the network at Cuesta, numerous network devices are available to them for use. These devices include network printers and network drives. Network drives are large storage devices (hard drives) dedicated for specific use. Network printers are shared printers that are physically connected to the network. For info on network printers: http://academic.cuesta.edu/training/training_materials/Connect_to_network_printers.pdf Every employee has access to at least two different network drives: Drive P Every employee with a Cuesta network account has their own Personal drive. Data stored on one’s Personal drive is backed up daily and is only accessible to that user. Drive G Each department has a Group drive, accessible only to members of that department. The Group drive is also backed up daily. NOTE: Additional network drives may be available, based on that individual’s needs. Why save to the network drives? There are many reasons to save your data to a network drive: • • Accessible - Data saved on the P or G drives can be safely accessed from any Cuesta computer and many internet-enabled computers. Private - Only you can view data saved on your P drive. Only members of your department can view data saved on your G drive. Network Drives (Drive P and G) FAQs Page 1 of 4 Revised: September 19, 2016 • • • Protected - Data saved on a network drive is backed up daily. No worries about data loss. Fast upgrades – When all data is saved to a network drive, computer upgrades can be completed quickly! (Otherwise, technicians must manually backup and restore local data.) Simple file management – With a single accessible file, there’s no need to keep additional copies and waste time trying to find the most current version. How do I save to my Personal (P) or Group (G) drive? Saving to a network drive is simple: 1. From the program’s menu bar, select File > Save As. 2. In the Save As dialog’s navigation pane (far left), select where you wish to save. Your Group drive will begin with your department name. Your Personal drive will begin with your user name. How do I access data stored on my Personal (P) or Group (G) drive? Retrieving data on a network drive is simple: 1. Launch a program used to create the data. 2. Select File > Open. 3. In the Open dialog’s navigation pane (far left), select where the data is saved. Your Group drive will begin with your department name. Your Personal drive will begin with your user name. Network Drives (Drive P and G) FAQs Page 2 of 4 Revised: September 19, 2016 Can I access a network drive remotely (outside of Cuesta College)? In order to view and/or edit files on network drives (e.g. G, V, etc.) from off-campus, those files must first be downloaded to the local (off-campus) computer’s Desktop. Once copied, you can then locate the file on the Desktop and open it. Copy File from Network Drive to Off-Campus Desktop (Windows) 1. Launch RemoteApp: a. Open a browser. b. Go to apps.cuesta.edu. c. Log in with your username and password. 2. Click the Windows Explorer icon. NOTE: If a file is downloaded, open it. The RemoteApp confirmation will appear. 3. Click Connect. 4. In the left pane the triangle to the left of the appropriate network drive. A list of folders on that drive will be displayed. 5. In the left pane, navigate to and click on the desired folder. The contents of that folder will appear in the right pane. 6. Display your computer’s Desktop in the left pane (i.e. the “destination”; where to copy to) while retaining the file to copy (i.e. the “source”; what to copy) in the right pane by doing the following: a. In the left pane, under "This PC", locate an icon labeled "C on xxxx" (where "xxxx" is the name of your computer). b. Click the triangle to the left of "C on xxxx". A list of folders will appear under "C on xxxx". c. Click the triangle to the left of "Users". A list of folders will appear under "Users". Network Drives (Drive P and G) FAQs Page 3 of 4 Revised: September 19, 2016 d. Click the triangle to the left of your computer name or your user name (if your computer has more than one account). A list of folders will appear under the selected name. 7. Drag the file from the right pane and drop it on "Desktop" in the left pane. The file will be copied to the computer's Desktop. NOTE: To open the file, close or minimize all windows to reveal the Desktop, and then double-click the copied file on the Desktop. Copy File from Network Drive to Off-Campus Desktop (Mac) Note: Remote Desktop must first be installed. 1. 2. 3. 4. 5. 6. 7. Click Launchpad. Click the Microsoft Remote Desktop icon. The Remote Desktop app window will open. Double-click Windows Explorer. The Windows Explorer window will open. In the left pane the triangle to the left of the appropriate network drive. A list of folders on that drive will be displayed. In the left pane, navigate to and click on the desired folder. The contents of that folder will appear in the right pane. Display your computer’s Desktop in the left pane (i.e. the “destination”; where to copy to) while retaining the file to copy (i.e. the “source”; what to copy) in the right pane by doing the following: a. In the left pane, under "This PC", locate an icon labeled "home on xxxx" (where "xxxx" is the name of your computer). b. Click the triangle to the left of "home on xxxx". A list of folders will appear under "home on xxxx", including “Desktop”. Drag the file from the right pane and drop it on "Desktop" in the left pane. The file will be copied to the computer's Desktop. NOTE: To open the file, close or minimize all windows to reveal the Desktop, and then double-click the copied file on the Desktop. Network Drives (Drive P and G) FAQs Page 4 of 4 Revised: September 19, 2016