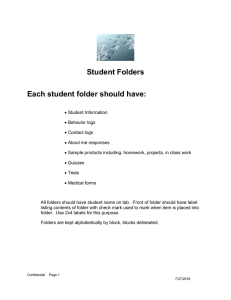So You Are Getting a New Computer!
advertisement

So You Are Getting a New Computer! A checklist to see if you are ready to give up the old one Before you give up your old computer A. Have you made a backup folder on your network drive (or, alternatively, on a flash drive) and made copies of the folders/files saved on your computer hard drive on the Desktop or in My Documents, which generally also includes My Pictures My Music My Videos B. Did you copy your files of Internet Explorer (IE) Favorites or Firefox Bookmarks that you access from your Web browsers? C. Did you copy your archived email – saved as an auto archive or as .pst personal folders? D. If you use special programs that are not part of the standard installation, have you provided the program to IT and requested that they load the program on your new computer? If you need instructions for A, B, or C, see the illustrated directions on the following pages. Page 1 of 7 A. Map a network drive 1. Right-click on My Computer. 2. Select Map Network Drive. 3. Choose any available letter from the Drive: drop down list. 4. In the Folder box type \\ko-filesrv\users\yourusername (e.g. \\ko-filesrv.ads.iu.edu\users\jdoe) 5. Click Finish and wait a few seconds for your network drive space to open on your screen. B. Make a backup folder 1. In My Computer, click the network drive to open it. 2. In the network drive list, right-click in the white space under your file list. 3. Choose New then Folder. 4. You can name the new folder Backup(date). Page 2 of 7 C. Find My Documents on C: drive to backup 1. In the My Computer file list, click on Local Disk C: 2. Click either Documents and Settings or click Users. 3. Click your username. 4. Look for either My Documents or Documents. 5. Copy the My Documents folder (Note: Ctrl key + C copies; Ctrl key + V pastes.) 6. Navigate to your network drive and paste the My Documents folder into your backup folder. Note: Look to confirm the files and folders in My Documents did copy onto the network drive in your folder. D. Find Desktop documents on C: drive to backup 1. In the My Computer file list, click on Local Disk C: 2. Click either Documents and Settings or click Users. 3. Click your username. Page 3 of 7 4. Look for the Desktop folder. 5. Copy the Desktop folder (Note: Ctrl key + C copies; Ctrl key + V pastes.) 6. Navigate to your network drive and paste the Desktop folder. (Your Desktop shortcuts may not work the same way in your new computer and may need to be remade.) Note: Look to confirm the files and folders in Desktop folder did copy onto the network drive. E. Find IE Favorites on C: drive to backup 1. In the My Computer file list, click on Local Disk C: 2. Click either Documents and Settings or click Users. 3. Click your username. 4. Look for Favorites (links saved in Internet Explorer.) 5. Copy the Favorites folder (Note: Ctrl key + C copies; Ctrl key + V pastes.) 6. Navigate to your network drive and paste the Favorites in your backup folder. Note: Look to confirm the list in Favorites did copy onto the network drive. Page 4 of 7 F. Save Firefox Bookmarks 1. Open Firefox 2. Select the Bookmarks menu. 3. Click Organize Bookmarks. 4. Select the File menu. 5. Click Export. 6. Navigate to your Backup(date) folder and keep the filename bookmarks.html to save the backup of the bookmarks. Note: Look to confirm the bookmarks file did copy onto the network drive. Page 5 of 7 G. Find email archive files on C: drive to backup 1. If you archive your email in Outlook, you first need to see if your email archives save on the C: drive. 2. Open Outlook email. 3. Choose File – Archive… 4. Look for where your archives save, shown circled in the picture to the right. 5. If it starts with C: then you will need to backup your archive file. Note: On your new computer, you can change this setting so your archive stores on the network drive instead or ask IT for help to do that. 6. To see your archive file listed and make sure it is not hidden from view, from your Start Menu, go to Control Panel. 7. Select Folder Options. (If you don’t see Folder Options, you may need to select Classic View.) Page 6 of 7 8. In the View tab under Advanced settings: look under Files and Folders for Hidden files and folders. Make sure you select Show hidden files and folders. 9. To locate your archive file, go to My Computer and click on Local Disk C: 10. Click Documents and Settings or click Users. 11. Click your username. 12. Click AppData. 13. Click Local. 14. Click Microsoft. 15. Click Outlook. 16. Copy the archive.pst file. 17. Paste it into your backup file. You will not be able to open it from this location. Just check that the file size shows sizeable content if you can view your file details. H. Email Personal (.pst) Folders on C: 1. If you have created specialized Personal Folders to archive specific email messages together in a .pst file, you should search to see if you have those stored on your C: drive. 2. From the Start Menu, choose Search. 3. In the Search box, search the C: drive for *.pst (This should find all the Outlook Personal Folders on your C: drive.) 4. Copy them and paste them into your network backup folder. Page 7 of 7